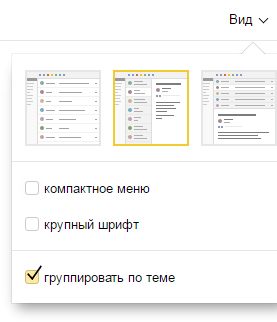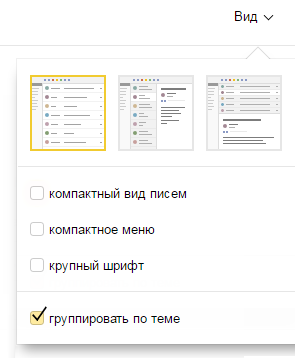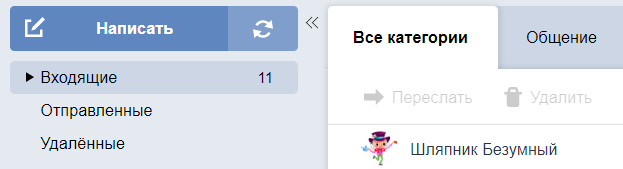Как вернуть старую версию интерфейса Яндекс Почты
Содержание
- 1 Отличия между версиями почты
- 2 Старая версия в браузере
- 2.1 В личном кабинете
- 3 Изменение темы оформления
- 4 Иные способы
- 5 Заключение
- 6 Видео по теме
Разработчики Яндекс Почты стремятся сделать свой ресурс более эффективным и функциональным. Они постоянно пытаются изменить и улучшить внешний вид своих продуктов, чтобы не отставать от конкурентов. Однако это не всегда приносит нужного результата из-за того, что улучшение интерфейса приложения приводит к его утяжелению и он начинает довольно долго грузится, например, на старых девайсах или при невысокой скорости интернет-соединения. Вот тут многие пользователи вспоминают про старую версию почтового сервиса от Яндекса, т.к. при работе в ней таких проблем не возникало. Но далеко не все пользователи знают, как можно вернуть старую версию Яндекс Почты. В данной статье подробно расскажем — как вернуть старый интерфейс для почтового сервиса от Яндекса. Будут описаны различные способы возвращения к старому интерфейсу. Кроме того, в статье приведен список основных отличий между двумя вариантами интерфейса.
Отличия между версиями почты
Обновленная версия Яндекс Почты появилась не так давно. Если быть точным, то эта версия увидела свет в 2020 году. Она должна была сменить предыдущий интерфейс почтового сервиса, который считался на тот момент довольно простым и устаревшим. Разработчики внесли большое количество изменений в редакторе писем, чтобы он стал стать более продвинутым, отвечал текущим требованиям пользователей и не отставал от своих конкурентов. Благодаря этому интерфейс Яндекс Почты кардинально изменился, но эти изменения понравились далеко не всем пользователям сервиса. Перечень основных нововведений, которые были сделаны:
- Возможность изменять стиль оформления исходящих писем.
- Наличие встроенного переводчика. Теперь можно переводить как входящие, так и отправляемые послания.
- Большое количество доступных смежных сервисов на одной странице.
- Отдельная вкладка для создания и редактирования заметок.
- Расширенный список папок для входящих и исходящих сообщений.
- Отдельная кнопка смены оформления почтового аккаунта. Она включает множество стилей оформления. Кроме того, есть кнопка выбора дневного и ночного варианта оформления интерфейса почтового сервиса.
- Продвинутый редактор с возможностью загрузки вложений с Яндекс.Диска.
- Большое количество рекламы. Возможно именно наличие баннеров на боковой панели страницы и повлияло на ее «вес», а также скорость загрузки. Вместе с рекламой появились и функциональные клавиши для управления ею.
- Появился встроенный плеер для просмотра видеороликов.
Это самые значительные изменения, которые получила полная версия почтового сервиса от Яндекса. Обновления конечно улучшили функционал сервиса, но на слабых устройствах и при наличии невысокой скорости интернета он стал плохо загружаться и «тормозить». А это привело к тому, что далеко не все пользователям понравилось такое изменение интерфейса.
Основным минусом считается перегруженный интерфейс Яндекс Почты, обширный функционал встроенного редактора. При этом в нем есть много опций в Яндекс Почте, которые часто не используются многими пользователями. Пользователям просто нет времени разбираться со сложным функционалом, а при недостаточной скорости интернета новая версия сервиса очень долго загружается.
Поэтому из-за этих причин у пользователей возник резонный вопрос — как вернуть старый дизайн Яндекс Почты. Далее в статье подробно опишем, как восстановить прежний вид почтового сервиса от Яндекса при помощи различных доступных способов.
Старая версия в браузере
К старой версии Яндекс Почты можно довольно просто вернуться в любом веб-обозревателе, например, в Chrome, Mozilla Firefox и других. Для этого необходимо будет сделать следующее:
- Открываем веб-браузер и в адресной строке вводим адрес почтового сервиса от Яндекса https://mail.yandex.ru/.
- Если ресурсы компьютера довольно слабые или скорость интернет-соединения низкая, то на экране отобразится уведомление о том, что рекомендуется использовать «легкую» версию сервиса. Кликаем по соответствующей строчке на экране, чтобы начать использовать полюбившуюся многим пользователя старую почту от Яндекса.
После клика по соответствующей строчке вы увидите старое оформление Яндекс Почты. После этого в Яндекс Почте будут доступны только базовые функции, отключится отображение рекламы, пропадут ссылки на второстепенные сервисы, переводчик, отображение почтовых папок переключится с расширенного варианта на простой. При этом межстраничный переход при таком варианте осуществляется намного быстрее, т.к. страничка сервиса не загружена дополнительным контентом.
Если возникнет потребность изменить дизайн или вернуть продвинутый редактор, можно всегда нажать на строчку «Полная версия» внизу экрана и вернуться к продвинутой версии Яндекс Почты. Если ресурсы компьютера и скорость интернета позволяют использовать новую версию почтового сервиса, то конечно тогда работа в нем будет намного комфортнее. Ведь редактирование писем в более современном дизайне делается просто и легко, а сами почтовые послания имеют при этом красивый современный вид.
В личном кабинете
Если надо, чтобы Яндекс.Почта имела старое оформление, то это всегда можно сделать непосредственно в личном кабинете. Возврат к старому дизайну в почте делается довольно просто. При этом надо учесть, что при редактировании любого письма этот функционал недоступен. Чтобы использовать старый тип оформления почтового сервиса, надо будет воспользоваться такой инструкцией:
- По стандартному варианту открываем любой доступный браузер и вводим в адресной строке https://mail.yandex.ru/. Потом проходим авторизацию при помощи логина и пароля.
- Пролистываем открывшуюся страницу вниз и находим там строчку «Легкая версия». Кликаем по ней, чтобы текущий вид почтового сервиса поменялся на другой.
Данную ссылку надо использовать, когда есть проблемы при загрузке Яндекс Почты в новом дизайне по ряду причин. Она возвращает сервису прежний вид, позволяет работать в нем даже на слабых девайсах и низкой скорости интернета.
Изменение темы оформления
Этот вариант не совсем подходит к теме статьи, но поможет в том случае, когда с загрузкой Яндекс Почты возникают определенные проблемы, а возврат к старому оформлению желаемого результата не принес. Чтобы поменять внешнее оформление Яндекс Почты, надо будет в личном кабинете кликнуть по иконке вверху экрана, которая отвечает за смену темы.
Потом надо будет только выбрать понравившуюся тему среди доступных вариантов. Если после тестирования нового оформления возникли какие-то неудобства, то возвращайтесь к предыдущему виду с помощью аналогичного порядка действий.
Иные способы
Яндекс Почта довольно сильно изменилась и в настоящий момент имеет современный вид, который ничем не уступает аналогичным продуктам от конкурентов. Программа постоянно улучшается и обновляется, но в сети еще все же можно найти установочные архивы старых версий почтовой программы от Яндекса. Однако скачка и установка таких версий может привести к различным проблемам:
- В скачанном архиве может содержаться вирус, который замедлит работу девайса или выведет его строя. Кроме того, он может начать воровать различную конфиденциальную информацию.
- Так как старая версия уже больше не поддерживается разработчиком, то решать возникающие проблемы с ней придется самостоятельно.
- Надо понимать, что в старой версии могут содержаться различные ошибки и баги, комфортность работы из-за которых будет значительно понижаться.
Иногда пользователи Яндекс Почты обращаются в службу техподдержки с надеждой получить старую версию программы. Нужно сразу сказать, что техническая поддержка ресурса в данном вопросе точно не поможет. Им надо развивать свой сервис и предлагать пользователям только современные версии продукта, в котором устранены проблемы из предыдущих релизов, а также улучшен внешний вид и функционал программы. Поэтому старую версии почтового сервиса предоставлять пользователям они точно не могут.
Заключение
Почтовые сервисы стремятся улучшить и расширить свой базовый функционал на фоне конкуренции в данной сфере с другими аналогичными продуктами. Однако далеко не всегда обновления получаются безотказными и быстроработающими. Поэтому иногда пользователям хочется использовать старую программу, которая работает быстро и имеет базовый функционал без ненужных «наворотов». О том, как вернуть простую и легкую версию Яндекс Почты, было рассказано в данном материале. Есть несколько вариантов, которые помогут ускорить загрузку почтового сервиса от Яндекса. В случае необходимости возвращайтесь к старому интерфейсу и используйте весь функционал последней версии программы.
Видео по теме
Перейти к контенту
Со временем почтовые службы могут изменить свой дизайн и интерфейс. Это сделано для удобства пользователей и для добавления новых функций, но не всем это нравится.
Содержание
- Возвращаем старое оформление почты
- Способ 1: Меняем версию
- Способ 2: Меняем оформление
Возвращаем старое оформление почты
Необходимость возврата к старому дизайну может быть вызвана разными причинами. Есть два способа сделать это.
Способ 1: Меняем версию
Помимо стандартного дизайна, который открывается при каждом посещении, существует так называемая «облегченная» версия. Его интерфейс имеет старинный вид и рассчитан на посетителей с плохим подключением к Интернету. Чтобы использовать эту опцию, откройте эту версию сервиса. После запуска пользователю будет показан предыдущий тип яндекс почты. Однако в нем не будет современных функций.
Способ 2: Меняем оформление
Если возврат к старому интерфейсу не привел к желаемому результату, вы можете использовать функцию изменения дизайна, предусмотренную в новой версии сервиса. Чтобы почта изменилась и приобрела определенный стиль, нужно выполнить несколько простых шагов:
- Запустите Яндекс.Почту и выберите в верхнем меню «Темы».
- В открывшемся окне вам будет показано несколько вариантов смены почты. Это может быть просто изменение цвета фона или выбор определенного стиля.
- Как только вы найдете правильный дизайн, нажмите на него, и результат будет немедленно показан.
Если последние изменения вам не по душе, вы всегда можете использовать облегченную версию Почты. Кроме того, сервис предлагает множество вариантов оформления.
Источники
- https://lumpics.ru/how-restore-old-yandex-mail-design/
Автор статьи
Привет, меня зовут Андрей Васильевич Коновалов. В 2006 году окончил Чувашский государственный университет им. Ульянова. По образованию инженер, 8 лет проработал на НПП Экра по специальности. Люблю компьютеры и все, что с ними связано. С 2018 года начал писать о решениях проблем, связанных с компьютерами и программами.
( 2 оценки, среднее 1 из 5 )
Содержание
- Как поменять шрифт в Яндекс почте?
- Как изменить шрифт по умолчанию в Яндекс почте?
- Как изменить шрифт в электронной почте?
- Как увеличить размер шрифта в Яндексе?
- Как увеличить размер шрифта в почте?
- Как изменить шрифт на майл ру?
- Как настроить экран в Яндекс браузере?
- Как увеличить масштаб страницы в ворде?
- Как увеличить вкладки в Яндекс браузере?
- Как изменить шрифт в почте Gmail?
- Как уменьшить шрифт в электронной почте?
- Как увеличить размер шрифта в майл ру?
- Как увеличить размер шрифта в браузере?
- Как увеличить масштаб в 1 с?
- Как увеличить масштаб на почте?
- Как настроить шрифт в Яндекс почте?
- Как изменить шрифт в электронной почте?
- Как увеличить размер шрифта в почте?
- Как уменьшить шрифт на почте?
- Как увеличить масштаб в почте Яндекс?
- Как увеличить размер шрифта в браузере?
- Как увеличить размер шрифта в почте Gmail?
- Как сделать жирный шрифт в почте?
- Как добавить шрифт в Gmail?
- Как увеличить масштаб на почте?
- Как увеличить размер шрифта в майл ру?
- Как увеличить размер шрифта в Outlook 2010?
- Как изменить размер шрифта на клавиатуре?
- Как уменьшить размер шрифта на сайте?
- Как уменьшить шрифт на почте майл ру?
- Оформление ящика
- Вид интерфейса
- Двухпанельный (обычный) интерфейс
- Трехпанельный интерфейс
- Компактный вид
- Легкий интерфейс
- Размер окна почты
- Варианты просмотра письма
- Как сменить язык в Почте?
- Проблемы с оформлением
- Оформление ящика
- Вид интерфейса
- Двухпанельный (обычный) интерфейс
- Трехпанельный интерфейс
- Компактный вид
- Легкий интерфейс
- Размер окна почты
- Варианты просмотра письма
- Как сменить язык в Почте?
- Проблемы с оформлением
Как поменять шрифт в Яндекс почте?
Для начала во вкладке «Файл» панели инструментов выберите «Параметры» — «Почта». В разделе «Создание сообщений» нажмите кнопку Шрифты и бланки. Во вкладке «Личный бланк» в разделе «Новые сообщения» и/или «Ответные и пересылаемые сообщения» нажмите на «Шрифт».
Как изменить шрифт по умолчанию в Яндекс почте?
На вкладке Главная нажать кнопку вызова диалогового окна в блоке Шрифт, она находится в правом нижнем углу блока Выбрать нужный шрифт Нажать кнопку «Назначить по умолчанию» в нижнем левом углу
Как изменить шрифт в электронной почте?
Изменение вида, цвета, начертания и размера шрифта для сообщений
- На вкладке Файл выберите Параметры > Почта. …
- В разделе Создание сообщений нажмите кнопку Шрифты и бланки.
- На вкладке Личный бланк в разделе Новые сообщения или Ответные и пересылаемые сообщения нажмите кнопку Шрифт.
Как увеличить размер шрифта в Яндексе?
Вы также можете изменить размер шрифта и масштаб страницы в настройках вашего браузера: Яндекс.
…
Во всех браузерах масштаб страницы можно изменить, используя горячие клавиши:
- Сtrl+ увеличить масштаб
- Сtrl− уменьшить масштаб
- Сtrl0 установить исходный масштаб (сбросить настройки)
Как увеличить размер шрифта в почте?
Изменение типа и размера шрифта в списке сообщений
- Выберите пункт Почта.
- Нажмите кнопку «>».
- Нажмите Другие настройки.
- Чтобы изменить шрифт или размер шрифта для колонок столбцов в почтовом ящике (например, «От» и «Тема»), щелкните «Шрифт столбца» и внести необходимые изменения.
Как изменить шрифт на майл ру?
На вкладке Главная нажать кнопку вызова диалогового окна в блоке Шрифт, она находится в правом нижнем углу блока Выбрать нужный шрифт
Как настроить экран в Яндекс браузере?
для отдельного виджета — нажмите и удерживайте его на Табло, либо наведите указатель мыши на виджет и нажмите на нем значок ; для всех виджетов — нажмите под Табло ссылку Настроить экран.
Как увеличить масштаб страницы в ворде?
Выбор конкретного масштаба
- На вкладке Вид в группе Масштаб выберите элемент Масштаб 100%. …
- На вкладке «Вид» в группе «Масштаб» выберите «Однастраница»,»Несколько страниц» или «По ширине страницы».
- На вкладке Вид в группе Масштаб выберите элемент Масштаб и введите процентное значение или выберите другие нужные параметры.
Как увеличить вкладки в Яндекс браузере?
Откройте диспетчер вкладок, помогает комбинация Shift + Esc. Данная комбинация работает в браузерах (Яндекс Браузер, Chrome, Edge, Firefox, Opera).
Как изменить шрифт в почте Gmail?
Как изменить стиль текста по умолчанию
- Откройте Gmail на компьютере.
- В правом верхнем углу нажмите на значок «Настройки» Все настройки.
- Найдите пункт «Стиль текста по умолчанию».
- Задайте нужные параметры форматирования.
- Нажмите Сохранить изменения внизу страницы.
Как уменьшить шрифт в электронной почте?
При необходимости уменьшить размер читаемого шрифта я пользуюсь двумя клавишами: удерживаю клавишу ctrl и одновременно нажимаю кдлавишу со знаком «-» минус, изображение уменьшается, вверху видно на сколько процентов. А увеличить обратно клавишами ctrl и «+».
Как увеличить размер шрифта в майл ру?
в правом верхнем углу и выберите пункт «Настройки»:
- Если вы хотите изменить размер всех объектов на всех сайтах, в разделе «Масштабирование страницы» нажмите на стрелку вниз и выберите нужный масштаб.
- Если вы хотите изменить только размер шрифта на всех сайтах, нажмите на заголовок «Настроить шрифты».
Как увеличить размер шрифта в браузере?
КАК УВЕЛИЧИТЬ ИЛИ УМЕНЬШИТЬ РАЗМЕР ШРИФТА В БРАУЗЕРЕ
Стандартные комбинации клавиш для увеличения и уменьшения шрифта в любом популярном веб-браузере: Зажмите клавишу «Ctrl» и нажимайте клавишу «+» для увеличения масштаба. Зажмите клавишу «Ctrl» и нажимайте клавишу «-» для уменьшения масштаба.
Как увеличить масштаб в 1 с?
Чтобы настроить масштаб изображения, необходимо в заголовке окна «1С: Предприятие» нажать кнопку «Сервис и настройки» и перемещая ползунок, выбрать удобный масштаб. Сделанные настройки можно применить ко всем окнам, открываемым в программе, нажав кнопку «Установить для всех».
Как увеличить масштаб на почте?
Увеличение и уменьшение масштаба
- Чтобы увеличить масштаб, нажимайте клавиши CTRL + плюс (+), пока не услышите нужное значение в процентах.
- Чтобы уменьшить масштаб, нажимайте клавиши CTRL + минус (-), пока не услышите нужное значение масштаба.
Источник
Как настроить шрифт в Яндекс почте?
Для начала во вкладке «Файл» панели инструментов выберите «Параметры» — «Почта». В разделе «Создание сообщений» нажмите кнопку Шрифты и бланки. Во вкладке «Личный бланк» в разделе «Новые сообщения» и/или «Ответные и пересылаемые сообщения» нажмите на «Шрифт».
Как изменить шрифт в электронной почте?
Изменение вида, цвета, начертания и размера шрифта для сообщений
- На вкладке Файл выберите Параметры > Почта. …
- В разделе Создание сообщений нажмите кнопку Шрифты и бланки.
- На вкладке Личный бланк в разделе Новые сообщения или Ответные и пересылаемые сообщения нажмите кнопку Шрифт.
Как увеличить размер шрифта в почте?
Настроить электронную почту и изменить размер шрифта также можно при создании сообщений в Outlook.com.
…
Изменение размера шрифта при создании сообщения электронной почты
- Создайте новое или ответное сообщение.
- В нижней части области создания выберите Размер шрифта .
- Выберите нужный размер шрифта.
Как уменьшить шрифт на почте?
Изменение типа и размера шрифта в списке сообщений
- Выберите пункт Почта.
- Нажмите кнопку «>».
- Нажмите Другие настройки.
- Чтобы изменить шрифт или размер шрифта для колонок столбцов в почтовом ящике (например, «От» и «Тема»), щелкните «Шрифт столбца» и внести необходимые изменения.
Как увеличить масштаб в почте Яндекс?
Чтобы изменить масштаб страницы:
- Нажмите значок .
- В открывшемся меню нажмите кнопку: — уменьшить масштаб, — увеличить масштаб, — развернуть окно во весь экран.
Как увеличить размер шрифта в браузере?
КАК УВЕЛИЧИТЬ ИЛИ УМЕНЬШИТЬ РАЗМЕР ШРИФТА В БРАУЗЕРЕ
Стандартные комбинации клавиш для увеличения и уменьшения шрифта в любом популярном веб-браузере: Зажмите клавишу «Ctrl» и нажимайте клавишу «+» для увеличения масштаба. Зажмите клавишу «Ctrl» и нажимайте клавишу «-» для уменьшения масштаба.
Как увеличить размер шрифта в почте Gmail?
Как изменить стиль текста по умолчанию
- Откройте Gmail на компьютере.
- В правом верхнем углу нажмите на значок «Настройки» Все настройки.
- Найдите пункт «Стиль текста по умолчанию».
- Задайте нужные параметры форматирования.
- Нажмите Сохранить изменения внизу страницы.
Как сделать жирный шрифт в почте?
Как форматировать текст письма
- Откройте Gmail на устройстве Android.
- Нажмите на значок в правом нижнем углу.
- Введите текст письма.
- Дважды щелкните текст, который нужно форматировать.
- Нажмите Форматировать и выберите нужные параметры (жирный шрифт, подчеркивание и т. д.).
Как добавить шрифт в Gmail?
Вот как загрузить шрифты:
- Откройте Центр издателей.
- Выберите издание.
- Нажмите Дополнительно.
- Прокрутите страницу до раздела «Загруженные шрифты».
- Нажмите Новое семейство шрифтов.
- Введите название семейства шрифтов.
- Выберите Добавить шрифт.
- Когда файл будет загружен, его название появится в поле «Файл шрифта».
Как увеличить масштаб на почте?
Чтобы увеличить масштаб сообщений электронной почты или календарей (увеличить масштаб), нажмите option+COMMAND+запятая (,). Вы услышите текущий масштаб. Чтобы уменьшить масштаб, нажмите option+COMMAND+ТОЧКА (.).
Как увеличить размер шрифта в майл ру?
Зажмите клавишу Ctrl и «жмякайте» на 0, страница примет стандартный вид. Можно при нажатой Ctrl крутить колесико мышки, еще одновременно Ctrl и + (увеличение) .
Как увеличить размер шрифта в Outlook 2010?
Увеличьте размер шрифта при чтении почты в Outlook
- Дважды щелкните сообщение, чтобы открыть его в отдельном окне.
- Перейдите на вкладку Сообщение .
- Выберите Увеличить .
- Нажмите стрелку вверх Процент , чтобы увеличить размер текста, или стрелку вниз Процент , чтобы уменьшить размер текста.
- Выберите ОК .
Как изменить размер шрифта на клавиатуре?
Найдите на клавиатуре вашего компьютера или ноутбука клавиши «Ctrl» и «+», «-». Одновременно зажмите клавиши «Ctrl»+«+», чтобы увеличить шрифт и «Ctrl»+«-», чтобы уменьшить его. Чтобы вернуть прежний размер букв, вам следует нажать сочетание клавиш «Ctrl+0».
Как уменьшить размер шрифта на сайте?
Измените размер шрифта интернет-страницы
- Способ: Удерживая клавишу Strg нажатой, дополнительно нажмите клавишу +/- соответственно, чтобы увеличить или уменьшить шрифт.
- Способ: В настройках интренет-браузера выберите пункт «Размер текста» или «Масштаб». Настройка позволяет увеличивать или уменьшать шрифт.
Как уменьшить шрифт на почте майл ру?
в правом верхнем углу и выберите пункт «Настройки»:
- Если вы хотите изменить размер всех объектов на всех сайтах, в разделе «Масштабирование страницы» нажмите на стрелку вниз и выберите нужный масштаб.
- Если вы хотите изменить только размер шрифта на всех сайтах, нажмите на заголовок «Настроить шрифты».
Источник
Оформление ящика
Вы можете изменить оформление в вашем почтовом ящике — выбрать подходящий вид интерфейса или установить одну из предложенных тем.
Вид интерфейса
Двухпанельный (обычный) интерфейс
По умолчанию в Почте используется двухпанельный интерфейс. Просмотр письма загружается на отдельной странице справа от списка папок. Также в этом интерфейсе вы можете просматривать письмо в списке писем — оно будет загружаться поверх списка.
Если вы переключились в трехпанельный интерфейс и хотите вернуться к двухпанельному, выполните следующие действия:
Трехпанельный интерфейс
Если вы хотите одновременно видеть список писем и просматривать содержимое письма, вы можете изменить вид интерфейса на трехпанельный и открывать письмо справа от списка писем или под списком писем. Для этого выполните следующие действия:
Трехпанельный интерфейс создан для более удобной работы с письмами, в нем также используется другой способ выделения писем.
Компактный вид
Если вы хотите, чтобы список писем занимал все полезное место на экране и в нем без прокрутки отображалось больше писем:
Регулируйте ширину списка папок: наведите курсор на его правую границу (он примет вид ←||→), затем нажмите левую кнопку мыши и перетащите границу списка вправо или влево.
Легкий интерфейс
Если у вас низкая скорость интернета, браузер не поддерживает Javascript или вы используете специальный браузер для людей со слабым зрением, считывающий текст страниц, вы можете изменить вид интерфейса Почты на облегченный. Для этого нажмите внизу страницы ссылку Лёгкая версия .
Легкий интерфейс предназначен только для выполнения простых действий с письмами — создание, чтение, просмотр вложений, установка меток и т. д. В нем не поддерживается тематическое оформление, нет возможности настроить персональные кнопки или правила обработки почты.
Чтобы вернуться к стандартному виду и использовать все возможности Почты, нажмите внизу страницы кнопку Полная версия .
Чтобы установить тему, нажмите кнопку в правом верхнем углу и выберите понравившуюся тему.
Размер окна почты
В Яндекс.Почте можно изменять границы почтового ящика. Для этого наведите курсор на правую границу — вид курсора изменится на следующий ←||→. Затем нажмите левую кнопку мыши и, удерживая ее, вытяните границу ящика вправо или влево.
Варианты просмотра письма
В двухпанельном интерфейсе вы можете просматривать текст письма в общем списке писем или на отдельной странице. Чтобы читать письмо в списке:
Как сменить язык в Почте?
Сменить язык интерфейса в Почте можно несколькими способами:
На странице с письмами
Воспользуйтесь переключателем языка в правом нижнем углу страницы:
В настройках Почты
Перейдите в раздел Все настройки и выберите в левой колонке нужный язык.
Проблемы с оформлением
Если не устанавливается тема оформления, не работают кнопки или не переключается вид интерфейса, обновите страницу, нажав комбинацию клавиш Ctrl+ F5. Если проблема не решится, очистите кэш браузера и удалите все файлы cookie. Затем еще раз попробуйте повторить нужное действие.
Часто дополнения и расширения в браузере являются причиной некорректной работы Почты — временно отключите их. Если Почта работает неправильно из-за блокировщика рекламы или расширения-антивируса, добавьте страницу Почты в исключения этого расширения.
Также, возможно, вы используете устаревший браузер. Установите последнюю версию вашего браузера.
Оформление ящика
Вы можете изменить оформление в вашем почтовом ящике — выбрать подходящий вид интерфейса или установить одну из предложенных тем.
Вид интерфейса
Двухпанельный (обычный) интерфейс
По умолчанию в Почте используется двухпанельный интерфейс. Просмотр письма загружается на отдельной странице справа от списка папок. Также в этом интерфейсе вы можете просматривать письмо в списке писем — оно будет загружаться поверх списка.
Если вы переключились в трехпанельный интерфейс и хотите вернуться к двухпанельному, выполните следующие действия:
Трехпанельный интерфейс
Если вы хотите одновременно видеть список писем и просматривать содержимое письма, вы можете изменить вид интерфейса на трехпанельный и открывать письмо справа от списка писем или под списком писем. Для этого выполните следующие действия:
Трехпанельный интерфейс создан для более удобной работы с письмами, в нем также используется другой способ выделения писем.
Компактный вид
Если вы хотите, чтобы список писем занимал все полезное место на экране и в нем без прокрутки отображалось больше писем:
Регулируйте ширину списка папок: наведите курсор на его правую границу (он примет вид ←||→), затем нажмите левую кнопку мыши и перетащите границу списка вправо или влево.
Легкий интерфейс
Если у вас низкая скорость интернета, браузер не поддерживает Javascript или вы используете специальный браузер для людей со слабым зрением, считывающий текст страниц, вы можете изменить вид интерфейса Почты на облегченный. Для этого нажмите внизу страницы ссылку Лёгкая версия .
Легкий интерфейс предназначен только для выполнения простых действий с письмами — создание, чтение, просмотр вложений, установка меток и т. д. В нем не поддерживается тематическое оформление, нет возможности настроить персональные кнопки или правила обработки почты.
Чтобы вернуться к стандартному виду и использовать все возможности Почты, нажмите внизу страницы кнопку Полная версия .
Чтобы установить тему, нажмите кнопку 
Размер окна почты
В Яндекс.Почте можно изменять границы почтового ящика. Для этого наведите курсор на правую границу — вид курсора изменится на следующий ←||→. Затем нажмите левую кнопку мыши и, удерживая ее, вытяните границу ящика вправо или влево.
Варианты просмотра письма
В двухпанельном интерфейсе вы можете просматривать текст письма в общем списке писем или на отдельной странице. Чтобы читать письмо в списке:
Как сменить язык в Почте?
Сменить язык интерфейса в Почте можно несколькими способами:
На странице с письмами
Воспользуйтесь переключателем языка в правом нижнем углу страницы:
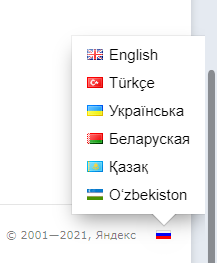
Перейдите в раздел Все настройки и выберите в левой колонке нужный язык.
Проблемы с оформлением
Если не устанавливается тема оформления, не работают кнопки или не переключается вид интерфейса, обновите страницу, нажав комбинацию клавиш Ctrl+ F5. Если проблема не решится, очистите кэш браузера и удалите все файлы cookie. Затем еще раз попробуйте повторить нужное действие.
Часто дополнения и расширения в браузере являются причиной некорректной работы Почты — временно отключите их. Если Почта работает неправильно из-за блокировщика рекламы или расширения-антивируса, добавьте страницу Почты в исключения этого расширения.
Также, возможно, вы используете устаревший браузер. Установите последнюю версию вашего браузера.
Источник
Содержание
- 1 На компьютере
- 1.1 Способ 1
- 1.2 Способ 2
- 2 На телефоне
С каждым годом почтовые сервисы в интернете развиваются в умеренном темпе. Сегодня почта – это не просто место, откуда можно отправить письмо. Сегодня – это функциональное место, в котором можно отправлять письма на любую электронную почту, получать рассылки с различных сервисов, просматривать историю сообщений и многое другое.
Неотъемлемым в этом остается оформление всей страницы, которое зачастую может быть модифицировано на многих почтовых сервисах. Одним из таких является популярная почта от Яндекса, о которой сегодня пойдет речь. Далее мы поговорим о том, как можно поменять тему в Янедкс почте на телефоне и компьютере.
На компьютере
Изменить оформление визуальной составляющей в Яндекс почте на компьютере можно двумя способами: через предназначенную для этого кнопку или через меню настроек. Давайте рассмотрим оба случая более подробно в следующих разделах.
Способ 1
Устанавливаем тему в Яндекс почте:
- Открываем в браузере свою личную почтовую страницу и на главном экране кликаем по кнопке в виде закругленного прямоугольника. Эта кнопка расположена слева от аватарки профиля.
- В результате перед нами отображается дополнительно окно, в котором предоставлены доступные темы. Возьмем для примера оформление морской темы – просто кликаем левой кнопкой мыши по определенной теме.
- Тема применена и всё наше фоновое пространство преобразилось в морскую фауну.
Таким образом вы можете выбрать такие темы как:
- Цветная включает в себя простой однородный фон различных цветов.
- Настроение – это сезонные темы, которые также могут меняться в зависимости от времени года.
- Погодная – данная тема будет подстраиваться под погодные условия в вашем городе.
- Темы по умолчанию содержат различный набор оформления страницы.
Любая из выбранных тем будет оставаться до того момента, пока вы ее не измените – ограничений по времени никаких нет.
Способ 2
Изменяем тему в своей почте:
- Открываем в браузере личную почту от Яндекса и кликаем по кнопке в виде шестеренки, расположенной слева от иконки профиля.
- В отобразившемся меню переходим в раздел «Оформление».
- Теперь мы снова попадаем в раздел с доступными темами как это было сделано в предыдущем способе. Выбираем здесь необходимую тему для оформления, например, возьмем тему с символикой Яндекс почты.
- В результате наше фоновое пространство примет выбранный вид.
На телефоне
В мобильном приложении также можно изменить тему, но возможности ограничены: можно выбрать только светлую или ночную тему. Давайте посмотрим на примере как это можно сделать:
- Открываем приложение Яндекс почта и нажимаем на кнопку в виде трех линий в верхнем левом углу.
- Далее переходим в раздел «Настройки».
- В результате мы попадаем в меню настроек почты. Находим там строку «Тема» и нажимаем на нее.
- Как говорилось ранее, тему можно поменять только на темную или светлую. Поэтому мы можем изменить тему только на «Темную».
- Готово! Темная тема применена к нашей почте.
Теперь вы знаете как поменять тему в Яндекс почте. Спасибо за внимание!