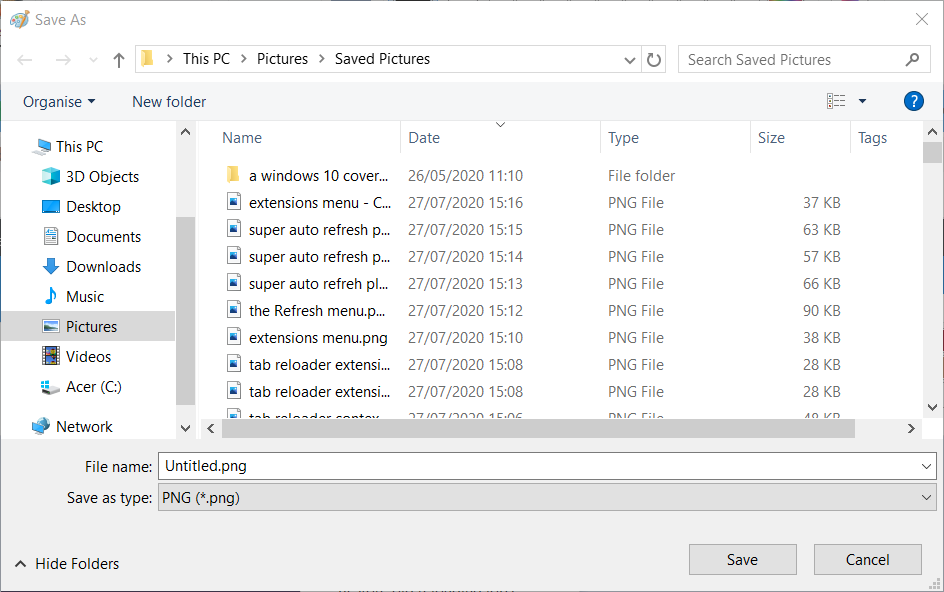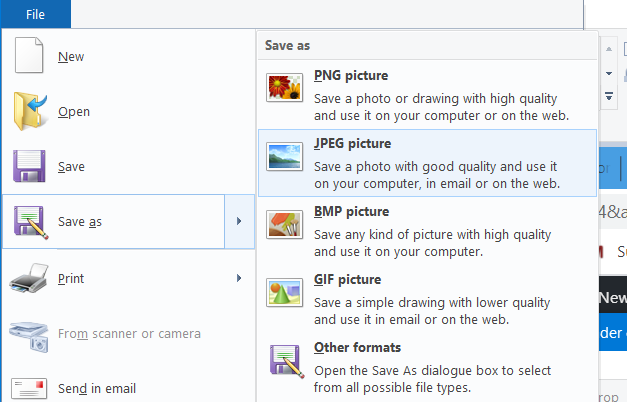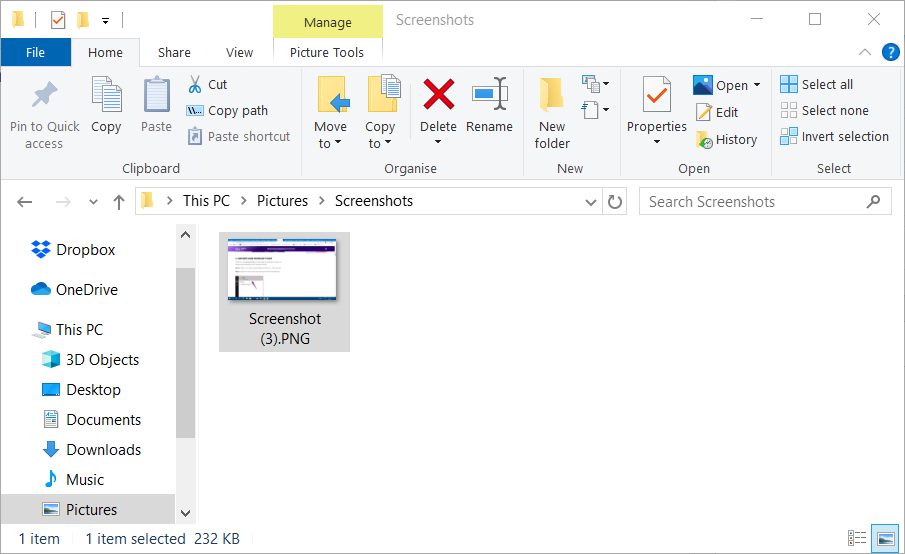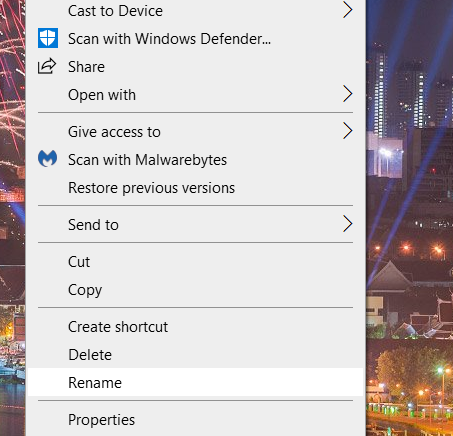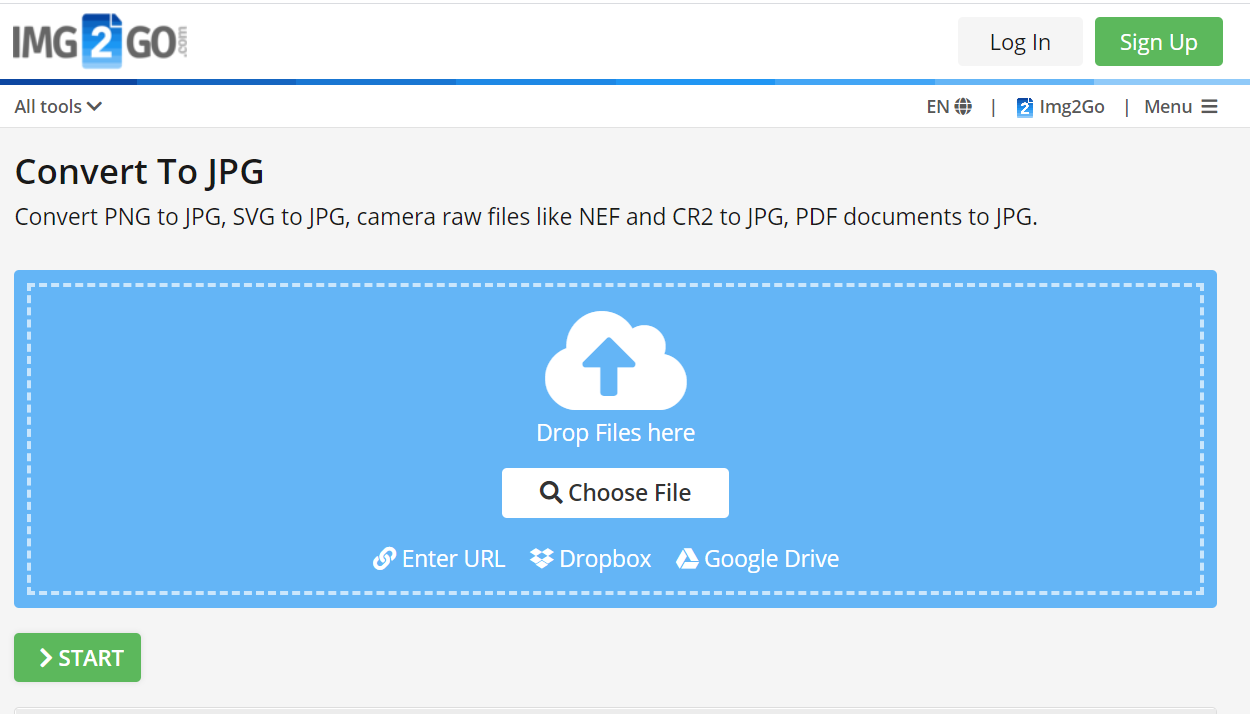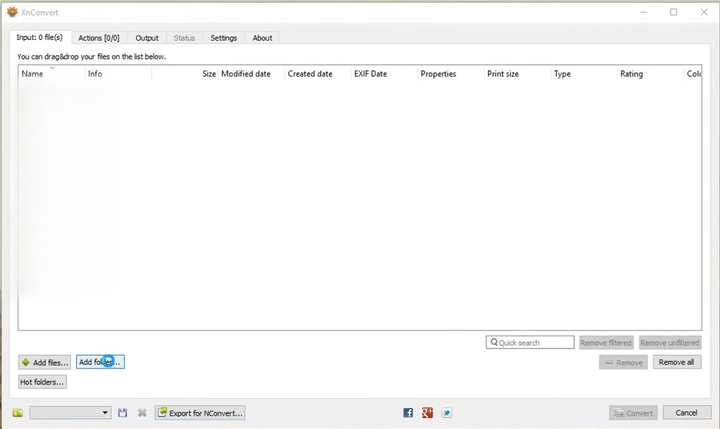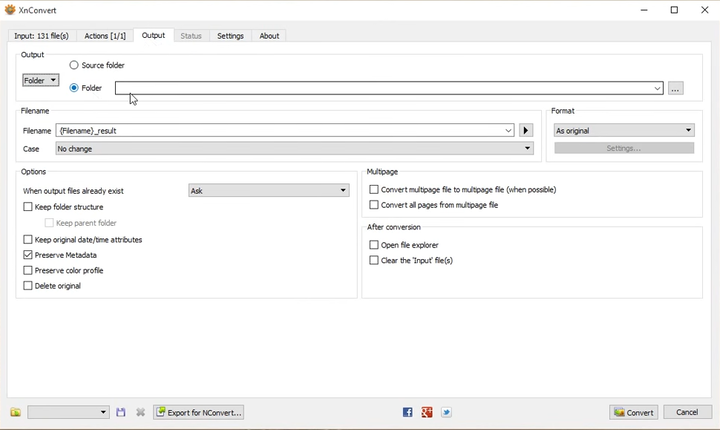Как изменить формат скриншота?
На чтение 3 мин Просмотров 290
Скриншот сохраняется по умолчанию в Jpeg или Jpg форматы. В момент сохранения вы можете выбрать нужный вам формат. В данной статье рассмотрим основные способы как выполнить смену расширения изображения.
Способы смены формата скриншота
Рассмотрим основные варианты как можно поменять формат снимка экрана.
Способ №1
Выполнить изменение формата можно сразу при сохранении. Показываем на примере скриншотера FastStone Capture.
После того, как вы сделали скриншот, требуется нажать клавишу «Сохранить как».
Затем выйдет окно, в котором вам нужно будет:
- Написать «Имя объекта».
- Выбрать «Тип Файла». Как видно из скриншота по умолчанию стоит формат Jpeg. Вы можете сменить на тот, который еще предложит программа. Для этого нажмите на слово «Формат» левой кнопкой мыши. Вам выйдет список форматов. Выберите нужный.
- Нажмите «Сохранить». В итоге изображение сохранится на Рабочий стол в нужном вам виде.
Способ №2
Этот тип изменения формата подойдет в том случае, если вы уже сделали скриншот. Чтобы изменить его тип вам достаточно воспользоваться программой для конвертации изображений. Такие программы могут быть как в виде онлайн сервиса, так и по типу, софта, который можно установить на компьютер.
Переконвертировать свое изображение вы можете в следующих онлайн конвертерах:
- https://image.online-convert.com
- https://convertio.co/ru/image-converter
- https://convert.io/ru/image-converter
- https://online-converting.ru/image
- https://www.img2go.com/ru/convert-to-jpg
Данные сервисы отлично помогут вам сменить формат скриншота.
Иногда может случится так, что интернета на устройстве просто может не быть. Поэтому рекомендуем заранее установить одну из программ, преобразующих графические файлы в различные форматы.
Список конвертеров для ПК
- Format Factory – самый популярный бесплатный преобразователь изображений и видео.
- Paint- обычно эта программа стоит по умолчанию. Чтобы с ее помощью поменять формат, достаточно открыть изображение в ней и выполнить его сохранение выбрав нужный вам формат.
- PIXresizer
- Light Image Resizer
- High Quality Photo Resizer
- F2 ImageResizer
- ReaConverter Lite
- Image Tools
- Photo Magician
- AVS Image Converter
- FastStone Image Viewer
- XnView
С помощью этих программ вы можете конвертировать свои изображения в форматы png, pdf, jpeg, многие другие.
Таким образом теперь вам стало понятно, как изменить формат скриншота за несколько простых шагов. Напомним это можно сделать с помощью программы по умолчанию Paint, скаченных иных приложений и любой программы скриншотера.
На этом данная статья подошла к концу. Желаем удачи и хороших преобразований изображений.
Screenshoti.ru
Бесплатный встроенный инструмент Windows
Сперва разберем те инструменты, которые есть в Windows, а потом – некоторые утилиты сторонних разработчиков.
Скриншот всей области экрана
Чтобы сделать скриншот всей области экрана, вам не нужно устанавливать дополнительное ПО. Просто используйте сочетание горячих клавиш Windows+Print Screen (она же PrtScr):
Преимущество этого способа в том, что сделанный снимок сразу же сохраняется на жесткий диск. Очень ускоряет работу со всеми скриншотами. Минус – нельзя выбрать область экрана.
Сохраненный скриншот ищите в папке с документами. В зависимости от используемой версии Windows, такая папка может называться по-разному. Чаще всего – «Снимки экрана»:
Вот скриншот, который мы открыли в графическом редакторе и обрезали до необходимого размера вручную:
Чтобы сделать скриншот только активного окна, используйте сочетание клавиш Print Screen+Alt. Затем откройте любой графический редактор и вставьте снимок при помощи сочетания горячих клавиш Ctrl+V. Сохраните.

Скриншот заданной области экрана
Для этого можно воспользоваться встроенным инструментом Snip and Sketch («Ножницы»). Он есть во всех последних версиях Windows (7 и более поздние).
Подготовьте область экрана, которую необходимо сфотографировать. Нажмите сочетание горячих клавиш Windows+Shift+S. Инструмент предложит выбрать область экрана для захвата:
Snip and Sketch позволяет захватить экран, используя 4 вида форм: прямоугольный фрагмент, произвольной фрагмент, оконный и полноэкранный фрагмент:
Чаще всего вам будет нужен обычный прямоугольник. Выбираем его, нажимаем правую кнопку, и необходимая нам область экрана копируется в буфер обмена:
Теперь его можно копировать в любой графический редактор и сохранять на жесткий диск.
Разработаем вам фирменный стиль
Быстро и красиво!
Подробнее

Бесплатный встроенный инструмент macOS
Чтобы создать скрин на macOs, зажмите комбинацию клавиш Shift + Command + 5. Откроется небольшое меню. Здесь можно настроить скриншот:
- снимок всего экрана;
- снимок выбранного окна;
- снимок выбранной области;
- запись всего экрана;
- запись выбранной области.
Есть дополнительные параметры: место сохранения, таймер (чтобы скрин сделался с задержкой), отображение курсора и так далее.
Чтобы сделать скрин определенного размера, выберите пункт «Снимок выбранной области». Удерживайте любой из ползунков левой кнопкой мыши и растягивайте изображение. чтобы увеличить или уменьшить будущий скрин. Рядом с курсором будет отображаться разрешение скрина – под нужный размер его можно подогнать вручную.
Кстати, когда скрин будет готов, во встроенном фоторедакторе можно выделить нужную область картинки.
Возможны три варианта выделений: с затемнением ненужной области, с обводкой цветом или с увеличением заданной области.
Для этого зайдите в редактор изображений и выберите графическую фигуру:

Как читать книги на iPhone и экономить: 3 цивилизованных способа и 1 порицаемый
Lightshot
Lightshot – удобная бесплатная утилита для захвата экрана, которая работает на всех версиях Windows и macOS.
Чтобы сделать скриншот области экрана, устанавливаем и запускаем Lightshot.
Подготавливаем экран и нажимаем Print Screen. Утилита предложит указать область экрана для захвата:
Выделяем необходимую область экрана, зажимая правую кнопку мыши. Приложение автоматически показывает, какое разрешение получится у скрина (левый верхний угол выделения). Чтобы изменить разрешение, увеличьте или уменьшите область выделения:
Если вы сделали некорректный скриншот, нажмите клавишу Escape.
Чтобы сохранить изображение, кликните по иконке:
Все скриншоты Lightshot по умолчанию сохраняет на рабочий стол.
SnagIt
Утилита для захвата скриншотов рабочего стола для Windows и macOS, но с кучей дополнительных возможностей. Программа платная: вечная лицензия обойдется вам в 50 долл. За эти деньги SnagIt научился:
- распознавать и захватывать изображения, веб-страницы, видео, текст;
- накладывать фильтры для всех захватываемых изображений;
- конвертировать изображения;
- захватывать экран с таймером;
- захватывать экран по любой клавише.
Благодаря SnagIt вы можете скринить веб-страницы целиком, даже если они занимают несколько экранов и требуют прокрутки.
Чтобы сделать скриншот, скачайте и установите SnagIt. Подготовьте область экрана, которую нужно сфотографировать, и нажмите клавишу Print Screen. Откроется вспомогательное окно программы:
Все настройки разнесены по 3-м разделам: режим All-in-one, параметры для скриншотов (Image) и параметры для видео (Video). Так как нам нужно сделать статический скриншот – выбираем Image.
В разделе Image доступно 3 режима: ручной выбор участка, окно целиком, полный экран целиком.
Если нужно сделать скриншот заданного размера, в строке Selection, выбираем значение Region:
Обратите внимание: SnagIt позволяет захватить не только изображение экрана, но и текст отдельно.
Установленная горячая клавиша для скриншота будет отображаться фразу под кнопкой Capture:
Кликаем по кнопке Capture или нажимаем клавишу Print Screen. Выбираем область для захвата изображения. Удобно, что сразу отображается предварительное разрешение скриншота. Делаем скриншот. Находим его по следующему пути: %LOCALAPPDATA%TechSmithSnagitDataStore
Monosnap (расширение для Google Chrome)
Monosnap – популярный инструмент для захвата экрана. Кроме расширения для браузера есть и stand-alone-версия, которая работает не только на Windows, но и на macOS.
В Monosnap доступны только спартанские возможности: можно сделать скриншот полного экрана или его отдельной области. Также есть поддержка меток + можно перенести файлы в облако.
Рассмотрим, как сделать скриншот необходимого размера в Monosnap подробнее.
Скачиваем расширение в Google Chrome. Запускаем. Сразу обратите внимание на иконку в расширениях:
Кликаем по ней правой кнопкой и выбираем пункт «Снимок области страницы»:
Чтобы ускорить работу при захвате выбранной области экрана, воспользуйтесь сочетанием горячих клавиш Shift+Alt+5.
Откроется новое окно, где нужно будет выбрать область экрана для захвата:
Выбираем корректную область и отпускаем клавишу. Откроется новое окно, где нужно нажать «Сохранить» в верхней части экрана:
Обратите внимание на неплохой графический редактор, который есть в Monosnap. Он позволит сразу отредактировать скриншот. Например, удалить с него какие-либо элементы, заблюрить участок изображения, нарисовать линии и другие фигуры.
Monosnap – полностью бесплатный инструмент.

Чтобы отключить уведомления в браузере, нужно всего лишь… Полная инструкция внутри
Как подогнать картинку под нужный размер в Photoshop
Сделать скриншот заданного размера несложно, а времени экономит много: не нужно потом заходить в графический редактор и изменять картинку там.
Если вы все же предпочитаете делать снимок всего экрана, а потом кадрировать его, готовьтесь расчехлять «Фотошоп» и изменять размер картинки там. Вот как это можно сделать.
Как изменить размер фото в «Фотошоп»
Запускаем Photoshop и открываем необходимый скриншот. В разделе «Изображения» выбираем пункт «Размер изображения»:
Размер изображения можно выводить в любых удобных единицах, например, в пикселях:
Как видим, можно подогнать текущее изображение под готовые форматы печати (если вы планируете распечатать скриншот в дальнейшем):
Или вручную задать ширину / высоту / разрешение:
Если вам нужно изображение конкретного размера, внимательно подгоняйте под него свою картинку. Если пропорции вашего скрина не соответствуют заданным, картинка исказится.
Как подогнать изображение под заданные пропорции в «Фотошоп»
Выбираем инструмент «Рамка» на панели инструментов Photoshop слева:
Теперь уточняем пропорции. Указываем те, которым должен соответствовать новый вариант скриншота:
Подтверждаем выбранный вариант, нажатием Enter. Сохраняем измененный скриншот как обычно – через функцию «Сохранить как»:
При необходимости уточните формат, качество экспортируемого изображения и другие параметры.
Как подогнать скриншот под необходимый размер
Сперва создайте новый проект:
Укажите необходимый размер изображения:
Нажмите «Ок». Откроется новое рабочее поле заданного размера:
Чтобы подогнать под него уже существующий скриншот, в разделе «Файл» выбираем функцию «Поместить встроенные» или нажимаем Ctrl+V, если только что сделали скрин:
Откроется окно выбора файла. Находим скриншот:
Теперь подгоняем его под наш шаблон, задержав курсор мыши:
Если изображение меньше или больше рабочей области, зажмите курсором одну из четырех угловых точек и растяните картинку. Имейте в виду: лучше не растягивать картинку вверх, вниз или в стороны, чтобы не исказить скрин.
Сделать скриншот и изменить его размер и формат
Сделать скриншот и изменить его размер и формат
Сделать скриншот экрана компьютера можно с помощью различных программ.
Но если нужно быстро и без особых требований, сделать фото с экрана, то лучше воспользоваться стандартной программой «Paint».
В операционной системе Windows, в установках «по умолчанию», есть и графический редактор Paint.
Как сделать фото экрана в программе Paint
На компьютере, в верхнем правом углу клавиатуры, есть кнопка PrtSc. Нажмите на неё, посмотрим что произойдёт. Никаких изменений, на первый взгляд, не замечено, но изображение, будет отправлено в буфер обмена. Чтобы увидеть фото, нужно извлечь картинку из буфера.
Для этого: откройте главное меню,»все программы», далее «стандартные», найдите «Paint» и запустите программу. Откроется окно общего вида.
Теперь нажмите на клавиатуре «Ctrl +V» или «вставить» в меню программы .
Загрузится фото-картинка, которую мы сделали с экрана компьютера. Сохраните, откройте файл и посмотрите.
В «Paint»можно изменить размер и формат полученного изображения, редактировать другие параметры.
Если нужно вставить картинку на сайт, то это лучше делать в формате JPEG.
Некоторые тарифы на хостинге, где находится сайт, ограничиваются по байтам. Картинка в формате jpeg, наиболее лёгкая, и занимает меньше места на сервере по сравнению с другими форматами.
Как изменить формат и размер скриншота
Зайдите на своём компьютере в папку где хранятся фотографии. Установите курсор на нужную картинку. Через мгновение, во вкладке появится информация о фотографии — размер в мегабайтах и пикселях, формат сохранения.
Далее, правой кнопкой мыши выделите изображение, в меню откройте «изменить».
Произойдёт запуск программы в автоматическом режиме. Одновременно загрузится и выбранное изображение.
Выберите пункт «изменить размер». Установите нужные параметры размеров в процентах или пикселях. При необходимости воспользуйтесь функцией сохранения пропорций — поставьте или снимите галочку.
Далее — «Сохранить как». Здесь выберите нужный формат, впишите имя и сохраните.
Также сделать изображение с компьютера можно, например, в 5CM Uploader. Удобная и понятная в работе программа.
***
Какой хостинг выбрать для начинающих
Как изменить размер и формат фото
Как вставить изображение на сайт Joomla
Как вставить изображение в запись на WordPress

Последнее обновление Ноя 12, 2021
Последнее изменение: 29 июля 2020 г.
- PNG – это формат файла по умолчанию для снятых снимков экрана в Windows 10.
- В этом руководстве рассказывается, как преобразовать файлы изображений скриншотов в формат JPG.
- Ознакомьтесь с нашим разделом Windows 10, чтобы получить более простые и подробные руководства.
- Наш центр с практическими рекомендациями включает множество других полезных руководств по программному обеспечению Windows 10.
Чтобы исправить различные проблемы с ПК, мы рекомендуем DriverFix: это программное обеспечение будет поддерживать ваши драйверы в рабочем состоянии, тем самым защищая вас от распространенных компьютерных ошибок и сбоев оборудования. Проверьте все свои драйверы сейчас за 3 простых шага:
- Загрузите DriverFix (проверенный файл загрузки).
- Нажмите «Начать сканирование», чтобы найти все проблемные драйверы.
- Нажмите «Обновить драйверы», чтобы получить новые версии и избежать сбоев в работе системы.
- DriverFix в этом месяце скачали 502095 читателей.
Некоторые пользователи часто должны захвата скриншотов в Windows 10 с помощью кнопки PRTSC или других сторонних утилит.
По умолчанию Windows 10 и ее приложения для редактирования изображений сохраняют снимки экрана в виде файлов PNG. Однако некоторые пользователи могут предпочесть сохранять свои снимки экрана в формате файла JPG (или JPEG).
В сегодняшнем руководстве мы обсудим, как можно легко выполнить этот процесс преобразования, и выявить наиболее полезные способы его выполнения.
Четыре способа конвертировать скриншоты PNG в JPG
1 Как сохранить снимок экрана в формате JPEG в Windows 10?
- Откройте служебную программу поиска платформы с помощью сочетания клавиш Windows + S.
- Введите Paint в поле поиска, чтобы найти это приложение.
- Щелкните Paint, чтобы открыть его окно.
- Затем нажмите горячую клавишу Ctrl + V, чтобы вставить сделанный снимок экрана в Paint.
- Откройте вкладку Файл .
- Выберите Сохранить, чтобы открыть окно, показанное на снимке ниже.
- PNG всегда является форматом файла по умолчанию, выбранным в раскрывающемся списке Тип файла Paint. Выберите JPEG опцию на Сохранить как в раскрывающемся меню, чтобы изменить его.
- Щелкните кнопку Сохранить.
Преобразование сохраненного файла PNG в JPEG
- Щелкните Файл > Открыть. Затем выберите сохраненный PNG, чтобы открыть его в Paint.
- После этого нажмите «Файл» > «Сохранить как», чтобы открыть подменю, показанное непосредственно ниже.
- Щелкните JPEG, чтобы преобразовать его в этот формат файла.
- Введите название файла и нажмите кнопку «Сохранить».
2 Как сделать снимок экрана и сохранить его как картинку?
- Нажмите клавишу Windows + горячую клавишу PrtSc.
- Затем нажмите клавишу Windows + горячую клавишу E.
- Откройте папку «Изображения» в проводнике.
- Откройте папку Скриншоты.
- Щелкните правой кнопкой мыши изображение PNG и выберите параметр «Переименовать».
- Удалите PNG в конце файла.
- Затем введите JPG в качестве расширения файла замены.
- Щелкните Да, чтобы подтвердить диалоговое окно.
3 Конвертируйте снимки с помощью утилиты преобразования файлов изображений IMG2GO.com
- Откройте страницу IMG2GO Convert to JPG.
- Щелкните Выбрать файл на этой странице.
- Выберите файл изображения для преобразования в JPG и нажмите кнопку «Открыть».
- Нажмите Пуск, чтобы преобразовать файл.
- Нажмите кнопку ” Загрузить”.
4 Пакетное преобразование сохраненных снимков экрана в JPG с помощью XnConvert
- Загрузите XnConvert.
- Установите программное обеспечение.
- Откройте программное обеспечение XnConvert.
- Щелкните «Добавить файлы…», чтобы выбрать изображения снимков экрана для преобразования в формат JPG.
- Выберите вкладку «Вывод ».
- Выберите {Filename} _Convert в раскрывающемся меню Filename.
- В раскрывающемся меню «Формат» выберите «JPG».
- Нажмите кнопку ” Конвертировать”.
- Вы можете открыть преобразованный вывод из исходной папки.
Как видите, существуют различные способы преобразования снимков экрана в JPG в Windows 10. Выберите метод, который вы предпочитаете преобразовывать снимки в формат JPG.
Источник записи: windowsreport.com
Содержание
- 1 Как сделать скриншот экрана и сохранить его в формате JPG?
- 2 Как поменять тип файла на jpg?
- 3 Как формат PNG перевести в jpg?
- 4 Как сделать из BMP в JPG?
- 5 Как сделать скриншот на ноутбуке и сохранить как картинку?
- 6 Как сделать скриншот и сохранить его?
- 7 Как изменить тип файла WEBP на jpg?
- 8 Как изменить формат файла JPG на jpg?
- 9 Как изменить формат фото на айфоне на jpg?
- 10 Как перевести формат PDF в JPG?
- 11 Как уменьшить размер фотографии в формате JPG?
- 12 Как перевести фото JPG в формат PNG?
- 13 Как сохранить рисунок в формате BMP?
- 14 Как уменьшить размер изображения формата BMP?
- 15 Как открыть файл в формате BMP?
Как сохранить скриншот в отдельный файл
Нажмите одновременно две кнопки: «Ctrl» и «S». Появится окно для сохранения. Напишите имя файла и выберите место его для сохранения. Тип файла лучше использовать JPEG.
Как поменять тип файла на jpg?
Чтобы изменить формат надо сначала открыть наше фото в редакторе. Левый верхний угол меню, выбираете «Файл», затем, «Открыть» и во всплывающем окне выбираете нужный файл. Теперь, чтобы сменить формат фото на jpg мы сохраняем файл в новом формате. Выбираете тот же пункт меню «Файл», а затем «Сохранить как…».
Как формат PNG перевести в jpg?
Как сконвертировать PNG в JPG
- Шаг 1. Загрузите png-файл(ы) …
- Выберите «в jpg» Выберите jpg или любой другой формат, который вам нужен (более 200 поддерживаемых форматов)
- Загрузите ваш jpg-файл Позвольте файлу сконвертироваться и вы сразу сможете скачать ваш jpg-файл
Как сделать из BMP в JPG?
Как сконвертировать JPG в BMP
- Шаг 1. Загрузите jpg-файл(ы) …
- Выберите «в bmp» Выберите bmp или любой другой формат, который вам нужен (более 200 поддерживаемых форматов)
- Загрузите ваш bmp-файл Позвольте файлу сконвертироваться и вы сразу сможете скачать ваш bmp-файл
Как сделать скриншот на ноутбуке и сохранить как картинку?
Как сделать скриншот: горячие клавиши
- Запустите его и нажмите комбинацию клавиш «Ctrl + V». Теперь изображение из буфера скопируется в утилиту, и вы увидите созданный ранее скриншот.
- Откройте меню «Файл» и найдите пункт «Сохранить как».
- Выберите желаемый формат и сохраните результат в любое место, которое вам удобно.
Как сделать скриншот и сохранить его?
Win + PrtSc
Чтобы мгновенно сделать снимок всего экрана, используйте комбинацию клавиш Win (с флажком) + PrtSc (Print Screen). Система сделает скриншот и сразу сохранит его на жёсткий диск в формате PNG. Готовый файл вы найдёте по адресу: «Этот компьютер» → «Изображения» → «Снимки экрана».
Как изменить тип файла WEBP на jpg?
Как сконвертировать WEBP в JPG
- Шаг 1. Загрузите webp-файл(ы) …
- Выберите «в jpg» Выберите jpg или любой другой формат, который вам нужен (более 200 поддерживаемых форматов)
- Загрузите ваш jpg-файл Позвольте файлу сконвертироваться и вы сразу сможете скачать ваш jpg-файл
Как изменить формат файла JPG на jpg?
Как сконвертировать JPG в JPEG
- Шаг 1. Загрузите jpg-файл(ы) …
- Выберите «в jpeg» Выберите jpeg или любой другой формат, который вам нужен (более 200 поддерживаемых форматов)
- Загрузите ваш jpeg-файл Позвольте файлу сконвертироваться и вы сразу сможете скачать ваш jpeg-файл
Как изменить формат фото на айфоне на jpg?
Для того, чтобы камера iPhone всегда снимала фото в формате JPG, проделайте следующие простые шаги:
- Откройте «Настройки» и выберите пункт «Камера».
- Нажмите по пункту «Форматы».
- Выберите пункт «Наиболее совместимый».
Как перевести формат PDF в JPG?
Как преобразовать документ PDF в файл JPG с помощью Acrobat:
- Откройте документ PDF в Acrobat.
- Нажмите на инструмент Экспорт PDF на панели справа.
- Выберите Изображение в качестве формата экспорта и затем нажмите JPEG.
- Нажмите кнопку Экспорт. …
- Выберите расположение для сохранения файла и затем нажмите Сохранить.
Как уменьшить размер фотографии в формате JPG?
Измените размер. Все доступные настройки файла JPEG находятся в разделе «Инструменты» в строке меню. Чтобы открыть новое диалоговое окно «Размеры изображения», выберите пункт «Настроить размер».
…
В Windows
- Запустите MS Paint. …
- Найдите параметры размеров. …
- Настройте разрешение. …
- Сохраните новую версию.
Как перевести фото JPG в формат PNG?
Как сконвертировать JPG в PNG
- Шаг 1. Загрузите jpg-файл(ы) …
- Выберите «в png» Выберите png или любой другой формат, который вам нужен (более 200 поддерживаемых форматов)
- Загрузите ваш png-файл Позвольте файлу сконвертироваться и вы сразу сможете скачать ваш png-файл
Как сохранить рисунок в формате BMP?
Сохранение в формате BMP
- Вызовите команду «Файл» > «Сохранить как…» и выберите «BMP» в меню «Тип файлов».
- Укажите имя и местоположение файла и нажмите кнопку «Сохранить».
- В диалоговом окне «Параметры BMP» выберите формат файла, задайте битовую глубину и при необходимости выберите параметр «Изменить порядок строк».
Как уменьшить размер изображения формата BMP?
BMP всегда можно уменьшить в десятки раз, просто преобразовав его в JPEG. PNG и GIF – также можно сжать, но не в десятки, а в 1,5-3 раза, при этом потеряв прозрачный фон или анимацию, если они были. Если файл и так JPEG, то сжать можно уменьшив разрешение и/или качество
Как открыть файл в формате BMP?
Как, чем открыть файл .bmp?
- Фотографии (Windows 8/10)
- Microsoft Paint.
- Средство просмотра фотографий (Windows 7/Vista)
- Adobe Photoshop Elements 2020.
- Adobe Photoshop 2020.
- Adobe Illustrator 2020.
- CorelDRAW Graphics Suite 2020.
- Corel PaintShop Pro 2020.