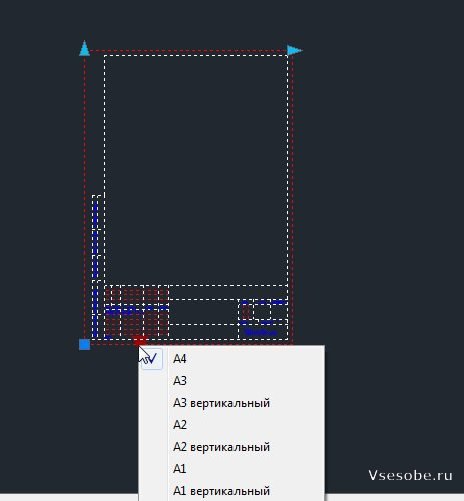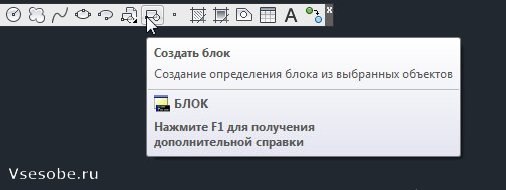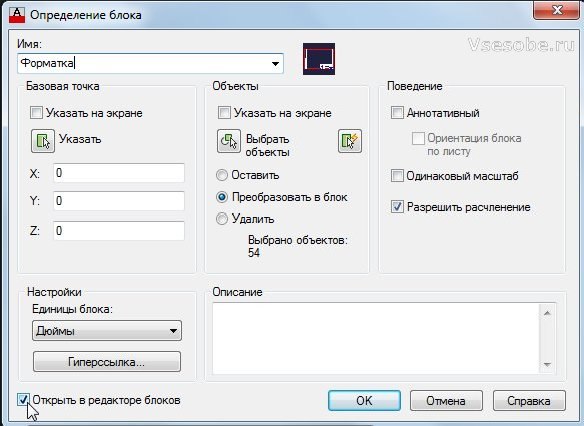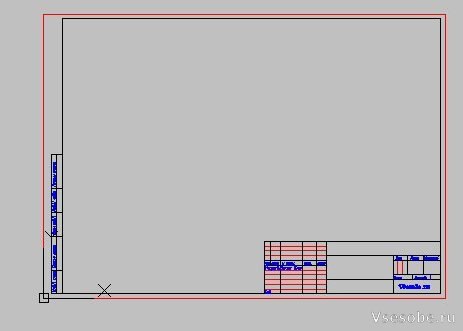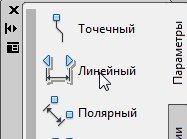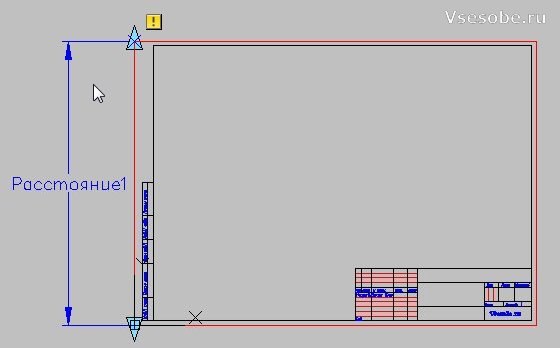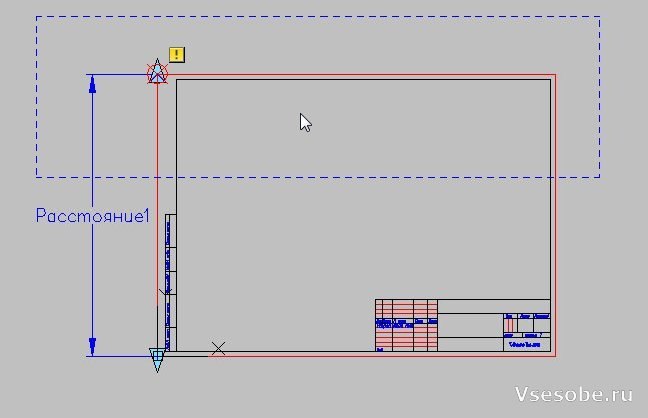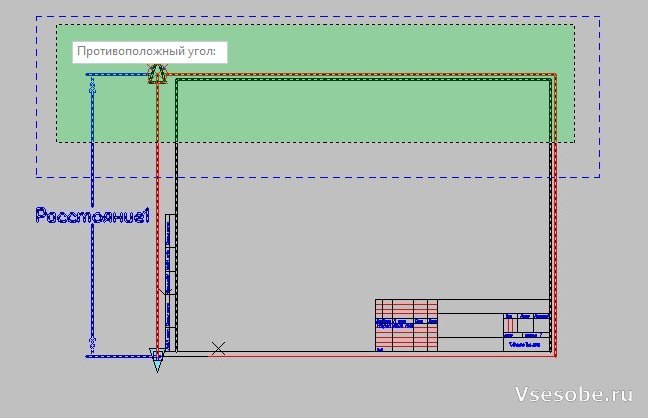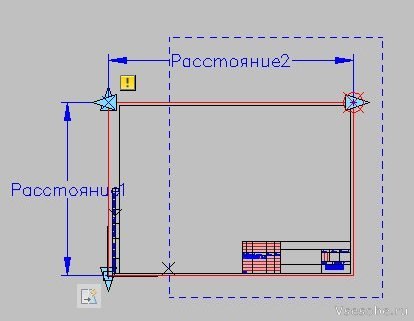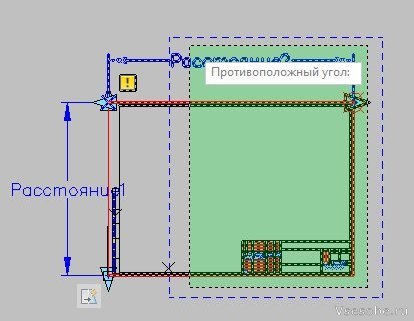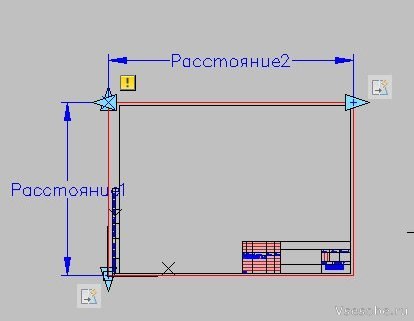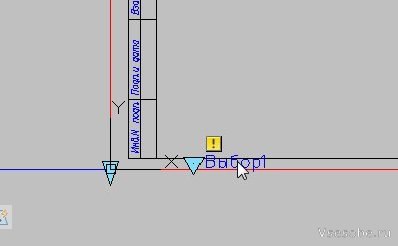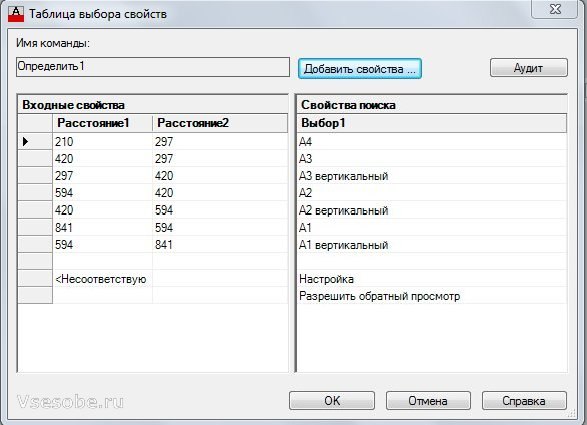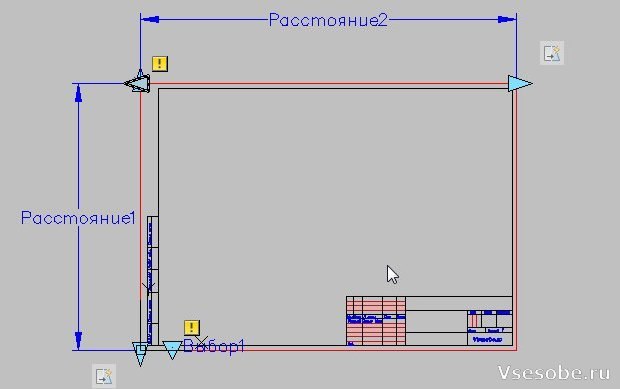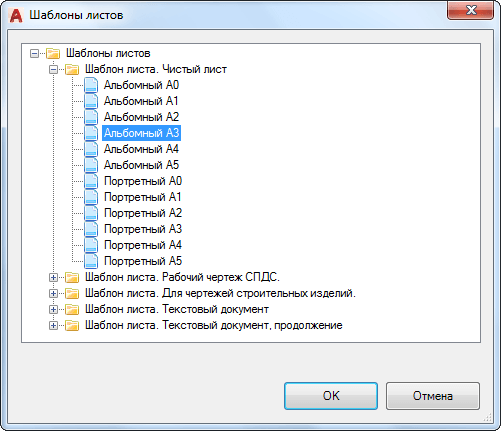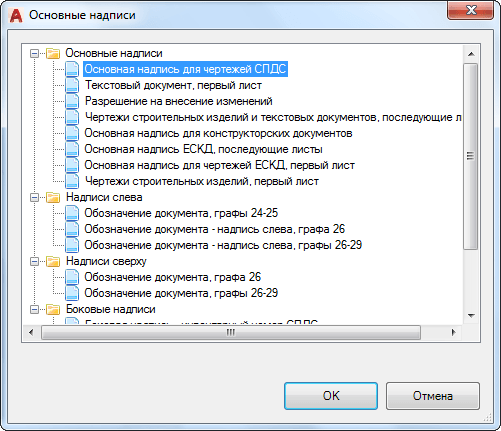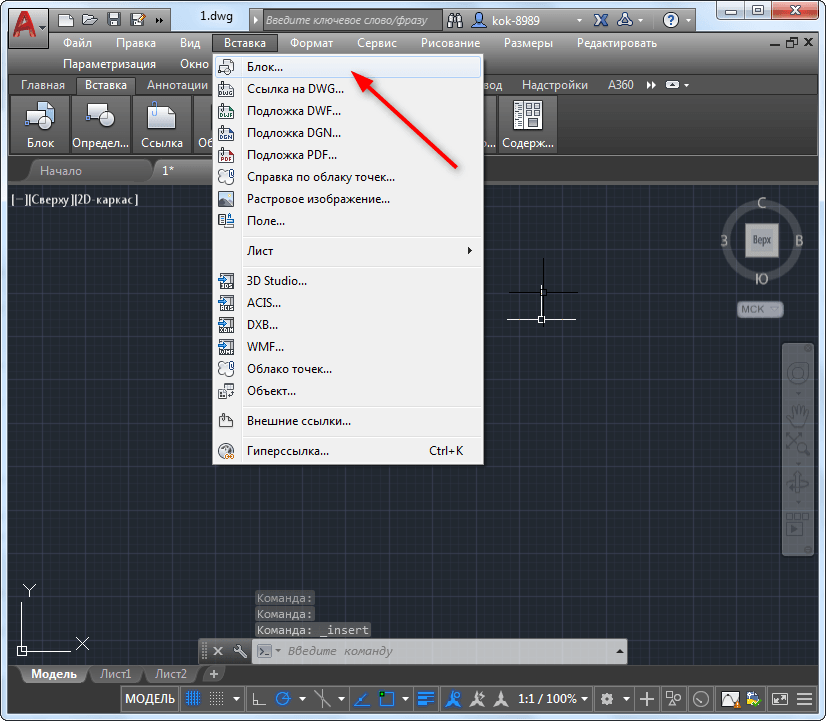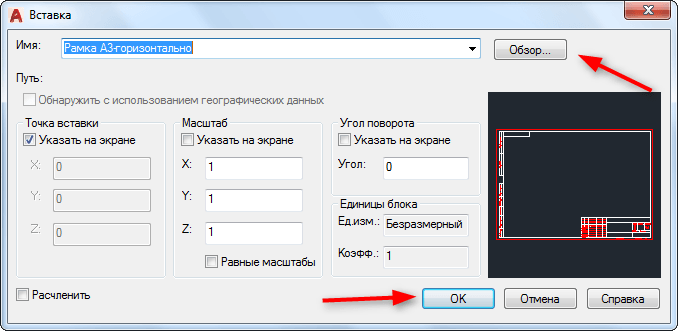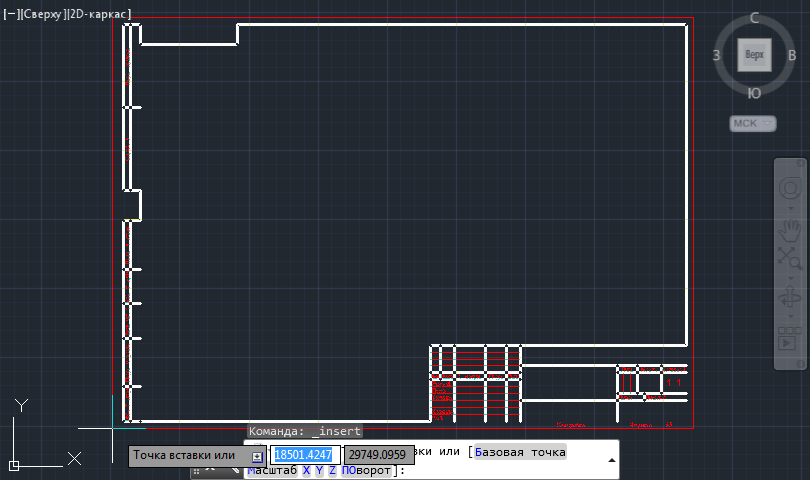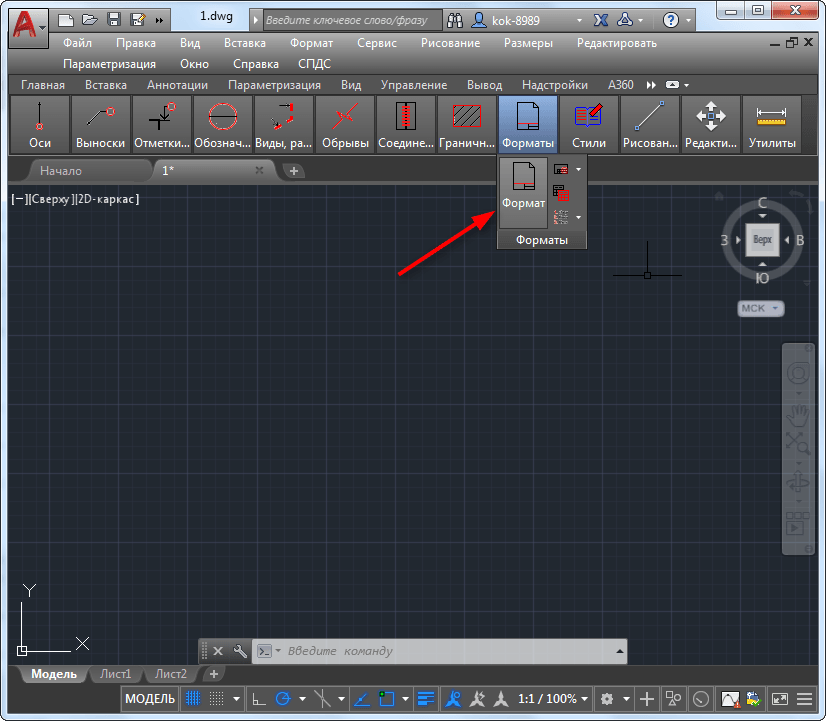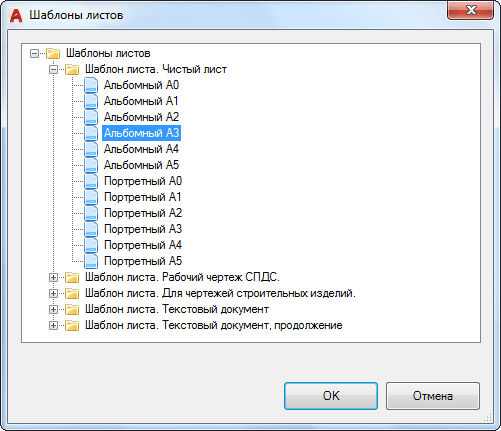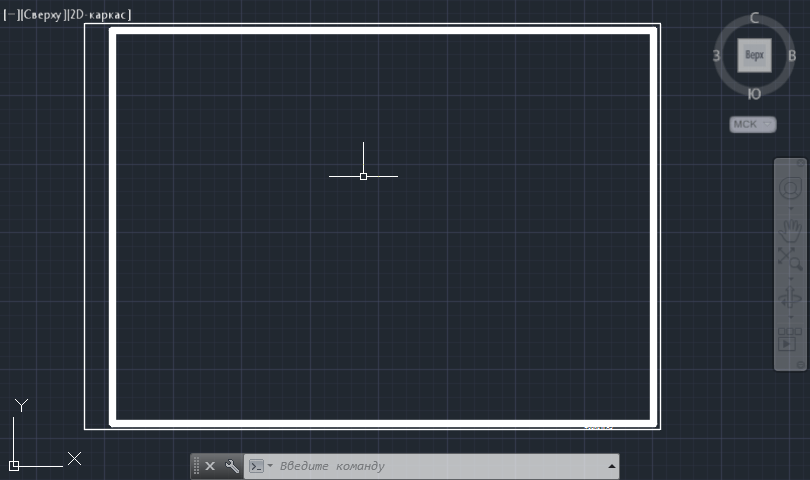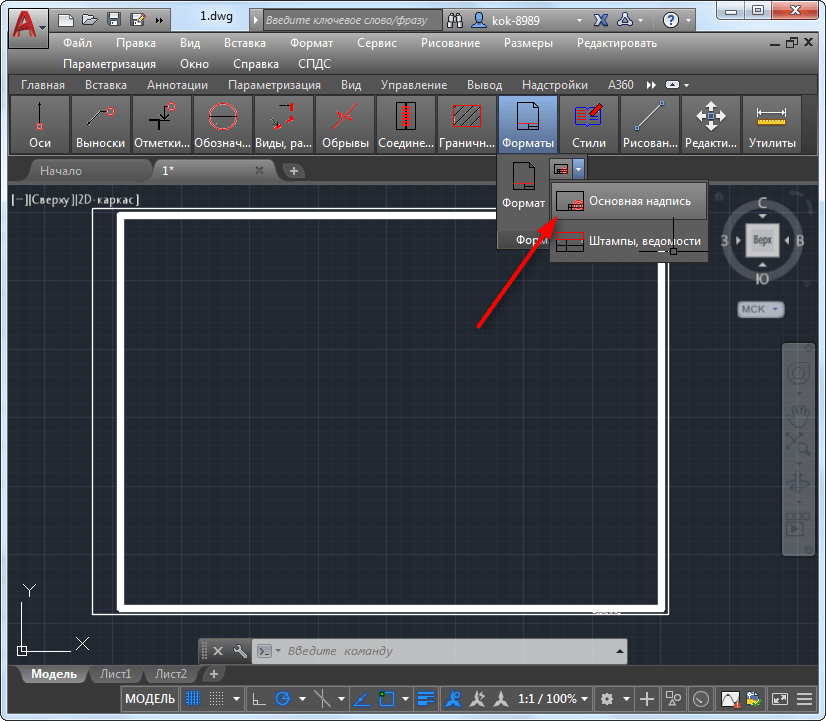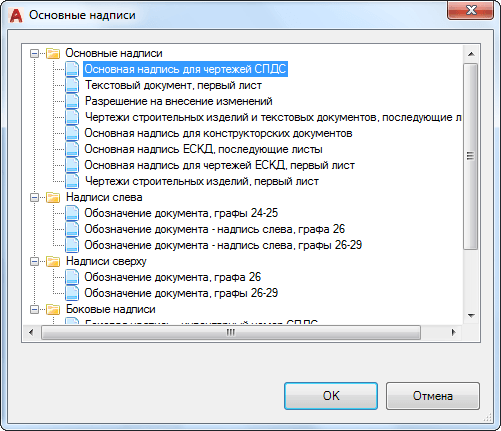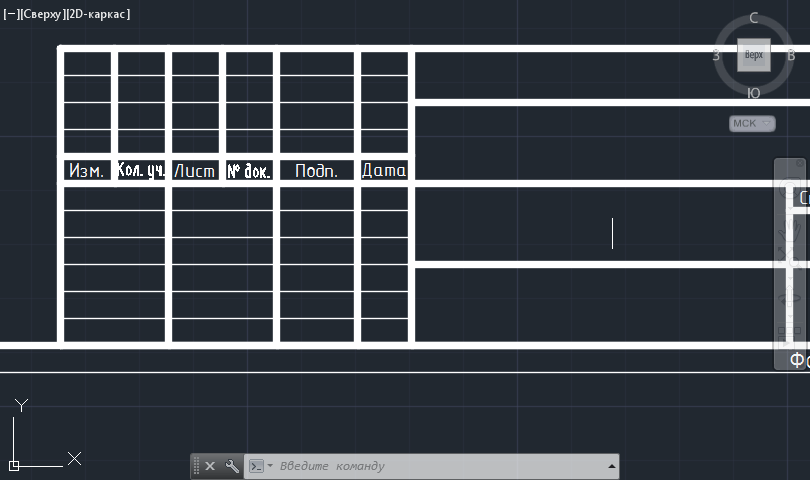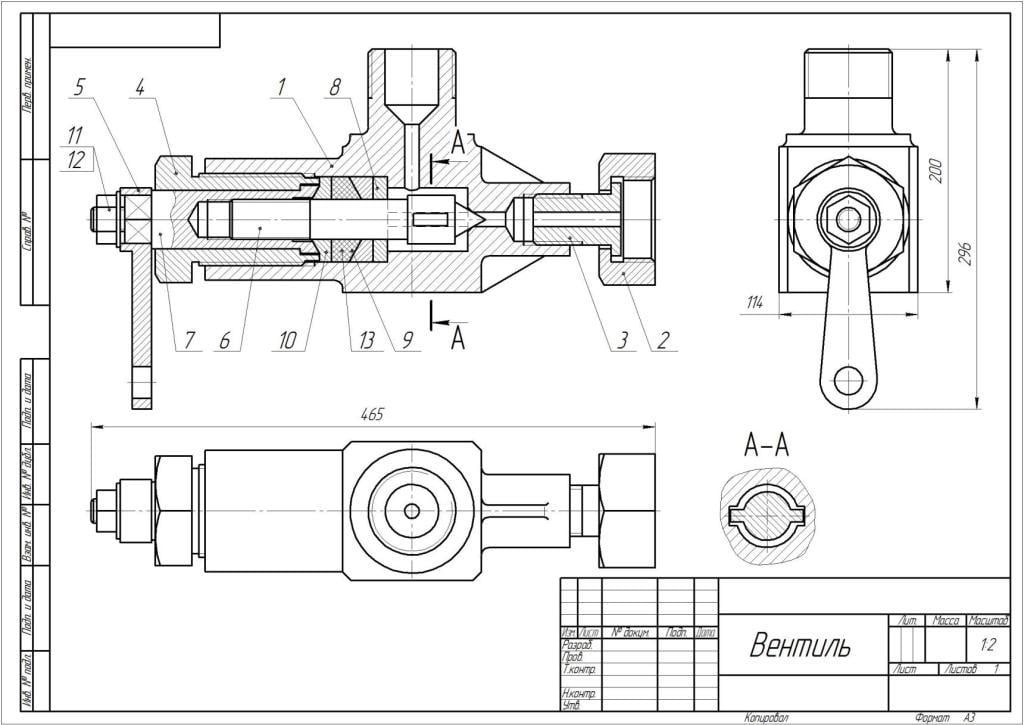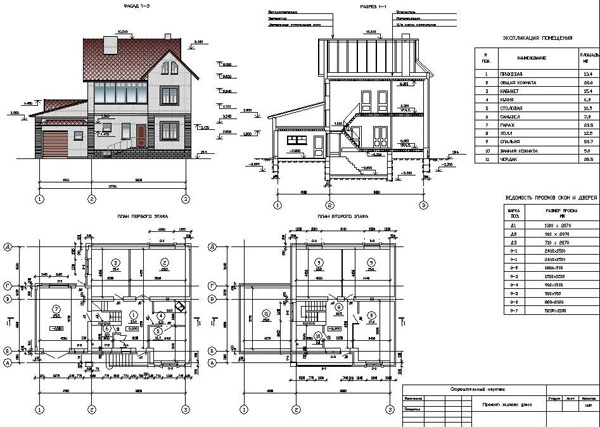Содержание
- Добавляем и настраиваем рамку в AutoCAD
- Шаг 1: Перемещение скачанной рамки в чертеж
- Шаг 2: Настройка содержимого рамки
- Шаг 3: Добавление значений атрибутам
- Шаг 4: Копирование рамки на лист
- Вопросы и ответы
Если чертеж в AutoCAD создается для рабочих целей, наличие на листе рамки практически во всех случаях обязательно. Она не только задает края чертежу, на ней находятся и отдельные блоки с основной и вспомогательной информацией о проекте. Обычно пользователи при выполнении задания получают готовые рамки или им нужно скачать имеющиеся оформления, созданные по ГОСТ. Сегодня мы хотим показать, как добавить и настроить такую рамку после скачивания.
Добавляем и настраиваем рамку в AutoCAD
Отметим, что данный материал будет посвящен настройке скачанной рамки. Если вы хотите создать ее самостоятельно, потребуется только организовать соответствующий динамический блок, состоящий из примитивных прямоугольников. Эта операция не нуждается в дополнительных объяснениях, а все необходимые сведения вы найдете в других наших материалах, перейдя по указанным ниже ссылкам.
Подробнее:
Как создать блок в AutoCAD
Динамические блоки в AutoCAD
Создание сопряжения в AutoCAD
Создание фаски в AutoCAD
Шаг 1: Перемещение скачанной рамки в чертеж
Первый этап заключается в перемещении рамки в чертеж, что осуществляется буквально в пару кликов. Для начала переместите файл с рамкой в локальное хранилище или скачайте его с найденного источника.
- Обычно файлы хранятся в отдельных архивах, поэтому перетащите их в любое удобное место на компьютере.
- Перейдите в то место, куда был сохранен файл, и перетащите его в AutoCAD.
- Добавьте его на чертеж, выбрав оптимальное расположение.
- Используйте синий треугольник на блоке рамки для того, чтобы быстро изменить ее размер.
- Конечно, такая настройка присутствует не везде, однако в большинстве случаев она имеется, и вы сможете выбрать абсолютно любой стандартный формат.

Точно таким же образом помещается любая рамка, если ее формат поддерживается Автокадом. Распространятся такие файлы обычно в DWG, поэтому с открытием не должно возникнуть никаких проблем.
Шаг 2: Настройка содержимого рамки
По умолчанию каждая рамка состоит из определенного количества параметров и надписей, выполненных в каком-либо стиле. Все это зависит от того, какой именно файл вам предоставят или вы скачаете самостоятельно. Однако после его открытия в AutoCAD рамку можно всячески редактировать. Для начала стандартизируйте шрифт под свой проект:
- Во вкладке «Главная» отыщите раздел «Аннотации» и разверните его.
- В стиле шрифтов вы увидите добавочную кнопку «Управление стилями текста».
- Теперь появится отдельное окно, в котором можете без каких-либо проблем отредактировать каждый имеющийся на проекте стиль так, как посчитаете нужным.
- После применения всех изменений обязательно следует произвести регенерацию чертежа, чтобы все стало отображаться корректно. Для этого в командной строке наберите слово
регени нажмите на Enter.

Редактирование, удаление или добавление присутствующих параметров осуществляется немного сложнее, ведь для этого придется перейти в «Редактор блоков» и вызывать специальную панель. Однако после ознакомления с небольшой инструкцией произведение этой операции станет более понятным.
- Выделите рамку, щелкнув по ней один раз ЛКМ.
- Далее нажмите правую кнопку мыши и в открывшемся контекстном меню выберите пункт «Редактор блоков».
- Дождитесь запуска модуля, где в ленте разверните инструменты управления.
- Выберите пункт «Диспетчер параметров», чтобы отобразить данную панель.
- На ней появятся все атрибуты и параметры, которые можно переименовывать, добавлять значения, указывать сопутствующие параметры или вовсе удалять.
- Удаление и добавление атрибутов происходит с помощью нажатий на специально отведенные кнопки вверху панели.
- По завершении изменений блока закройте редактор, обязательно подтвердив сохранение изменений.

Шаг 3: Добавление значений атрибутам
Для каждой рамки пользователь задает определенные значения атрибутам, которые и характеризуют проект. Сюда относятся имена сотрудников, даты, листы, какие-либо величины и прочие сведения. Редактировать такие значения на уже имеющемся динамическом блоке очень просто:
- Дважды кликните левой кнопкой мыши по рамке, чтобы открыть редактор.
- В окне отыщите необходимый атрибут, выделите его и в поле «Значение» впишите необходимые символы.
- Если требуется тут же выбрать другую рамку для редактирования, просто щелкните по кнопке «Выбрать блок».
- В рабочем пространстве укажите элемент, который хотите в дальнейшем редактировать.
- Еще хочется отметить, что в окне «Редактор атрибутов блоков» имеется и отдельная вкладка под названием «Параметры текста». В ней вы можете изменить стиль шрифта примерно по тому же принципу, как это было показано ранее, но с кое-какими ограничениями.

Вот таким нехитрым образом стандартные рамки подгоняются под запросы пользователя. После внесения всех значений они будут отображены в соответствующих полях на чертеже и помогут тем людям, кто будет с ним работать, получить все необходимые сведения.
Шаг 4: Копирование рамки на лист
Как известно, оформление и дальнейшая печать чертежа происходят в модуле «Лист». Здесь пользователь настраивает формат бумаги, добавляет некоторые элементы и применяет дополнительные параметры. Сейчас мы не будем останавливаться на этом, а поговорим про перенос рамки для дальнейшего ее отображения при печати.
- Для начала укажите подходящий формат, отредактировав динамический блок.
- Нажмите по рамке ПКМ и в контекстном меню наведите курсор на «Буфер обмена», выбрав «Копировать». Это же действие можно произвести, зажав комбинацию клавиш Ctrl + C.
- Затем перейдите во вкладку листа, куда хотите поместить рамку.
- Здесь нажмите на Ctrl + V, чтобы вставить скопированную ранее рамку. Выберите удобное расположение, указав точку вставки.
- Теперь можете приступить к более детальному расположению элементов или сразу отправить готовый чертеж в печать.

Еще хотим отметить, что начинающим пользователям будет полезно ознакомиться с дополнительным обучающим материалом по теме взаимодействия с основными инструментами и функциями рассматриваемого программного обеспечения. Благодаря этому вы разберетесь с основными аспектами настройки чертежа и параметров Автокада.
Подробнее: Использование программы AutoCAD
Теперь вы знаете о принципе добавления и настройки рамки в AutoCAD. Как видите, осуществляется это довольно просто, главное — отыскать саму рамку. Что касается создания собственного динамического блока, выполняющего эту же функцию, то данная статья тоже будет полезна тем, кто первый раз сталкивается с выполнением подобной задачи.
Как изменить формат рамки в автокаде?
В диспетчере наборов параметров листов в группе опций «Параметры листа» выберите набор параметров, который требуется изменить. Нажмите кнопку «Редактирование». В диалоговом окне «Параметры листа» в группе «Формат листа» выберите из списка формат бумажного листа. Нажмите «ОК».
Как сделать рамку а2 в автокаде?
- Открыть скачанный файл в формате *. .
- Панель AutoCAD Вставка – Блок – Обзор …, затем указать файл, который Вы скачали и извлекли в папку. .
- С помощью Дизайн центра;
- Поместить рамки на Инструментальную палитру и брать их непосредственно с палитры.
Как в автокаде увеличить рамку?
Удерживая нажатой левую кнопку мыши в средней точке рамки и перемещая курсор вертикально вверх, можно увеличить изображение до 100%.
Как сделать масштабирование в автокаде?
Запустите команду масштабирования путем ввода МА (МАСШТАБ). Выберите объекты, которые необходимо включить в операцию масштабирования. В чертеже щелчком укажите первую точку базы масштабирования (базовую точку). Введите О, чтобы активировать масштабирование по опорному отрезку.
Как в автокаде сделать масштаб 1 к 500?
Для получения масштаба 1:500 нужно 1000мм/500мм=2, т. е в 2 ед. листа 1 единица чертежа. Для получения масштаба 1:100 нужно 1000мм/100мм, т.
Как вывести модель на лист в автокаде?
На панели быстрого доступа нажмите кнопку «Диспетчер структуры проекта» . На вкладке «Листы» нажмите («Вид подшивки») в строке заголовка. В дереве «Вид подшивки» найдите лист, в который с помощью ссылки необходимо вставить чертеж вида.
Шаблоны рамок в автокаде. Создание шаблона рамки для автокада.Используем динамический блок
В этой статье речь пойдет о том как создать свою чертежную рамку для автокада с использованием динамического блока. Я советую Вам разобраться с этой темой, так как навык создания динамического блока Вам очень пригодится. Использование именно динамической чертежной рамки в autocad гораздо удобнее, чем использование множества различных отдельных шаблонов рамок для различных форматов.
Для начала что из себя представляет динамическая рамка. Идея состоит в том что кликнув на рамку, мы можем выбирать необходимый нам формат и рамка будет автоматически перестраиваться под заданный размер(А4,А3,А2,А0 и другие). Также рамку можно растягивать на произвольное расстояние, потянув за угол для получения нестандартных размеров чертежа.
Вот как выглядит этот динамический блок.
Для примера Вы можете скачать рамку для автокада созданную мной и отредактировать ее.
Но так как на каждом предприятии необходимо заполнять свой штамп(начиная с названия фирмы. ) то я рекомендую создать свой шаблон для динамической рамки.
Приступим к созданию динамической рамки со штампом для чертежей в программе autocad.
Для начала нам понадобится готовая форматка желательно размера А3 горизонтальный (такая которой пользуетесь вы)
Выделим нашу форматку и нажмем на иконку создать блок.
Появляется следующая таблица. Заполняем название блока, выбираем точку начала координат блока(базовую точку), в выбранных элементах должна быть наша рамка, а в нижнем левом углу стоять галочка открыть в редакторе блоков. Нажимаем ОК.
Наша форматка открылась в редакторе блоков, теперь можем создать из нее динамический блок.
Укажем изменяемые параметры. На вкладке параметры выберем линейный.
Укажем параметр по вертикали.(как будто проставляем размер рамки по вертикали)
На вкладке операции выбираем растянуть.
Выделяем прямоугольник для растяжения, как показано на рисунке.
Выбираем растягиваемые элементы.
В углу должна появиться иконка, означающая что задана операция растягивания.
Теперь укажем еще один линейный параметр (расстояние2) для растяжения по горизонтали.
Проделаем к нему ту же операцию растяжение. Рамку укажем таким образом.
Указываем элементы для растяжения.
Теперь наша форматка может растягиваться до нужных размеров. Можете проверить сохранив блок.
Чтобы мы могли указывать необходимый размер чертежной рамки для автокада (А0, А1, А2, А3, А4) нужно добавить параметр выбор.(Находится на вкладке параметры)
Укажем местоположение значка параметра выбор в углу нашей чертежной рамки.
Кликнем дважды на параметр выбор, чтобы открылась таблица. В таблице выбора нажимаем добавить свойстваи и добавляем наши линеиные параметры (расстояние1 и расстояние2). После чего заполняем таблицу. Слева указываем нужные габариты чертежа, а справа название формата(А0, А1, А2, А3, А4 и любые другие которыми вы пользуетесь) главное не ошибиться с размерами. Нажимаем ОК.
На этом можно закончить. Наша динамическая рамка готова. Нажимаем сохранить блок.
На этом я закончу, но Вы можете еще усовершенствовать данную рамку используя например видимость объектов, включая и выключая нужные элементы(таблицы и прочие). Так же можно использовать изменяемые аннотации к динамическому блоку, тем самым вписывать нужный текст в штамп, но мне показалось это не очень удобным(так как проще скопировать текст в штамп непосредственно)
Тем, кому приходится постоянно создавать чертежи, полезно скачать и предварительно проинсталлировать на своём компьютере программу Автокад, представляющую собой отличный инструмент для выполнения таких задач. Нормами ЕСКД предусмотрено обязательное наличие рамки на всех листах чертежей. Именно по этой причине многие начинающие пользователи желают разузнать, как вставить рамку на готовый или только что создаваемый чертеж при работе с программным обеспечением Автокад.
Работа с модулем СПДС
В самой программе AutoCAD встроен модуль СПДС, содержащий целый набор всевозможных рамочных контуров, полностью отвечающих требованиям ГОСТ. В таких случаях в рамку уже вставлены все основные надписи, поэтому исключается необходимость тратить время на рисование объекта в ручном режиме. Также имеется возможность выбрать рамочный контур со штампом, который прописан в техническом задании.
Итак, откиньте в стороны излишние сомнения, нарисуйте желаемую рамку, воспользовавшись модулем СПДС. На панели инструментов найдите параметр «СПДС», кликните по нему. После таких действий ниже откроется дополнительное подменю, в котором найдите параметр «Формат», нажмите на него.
Теперь вам нужно выбрать размер листа, на который вы желаете поместить картинку , рамочный контур. Выбрав неправильное значение листа, получите не совсем впечатляющий результат. Именно по этой причине первоначально определитесь, какой формат листа вам нужен. После этого на рабочем листе укажите точку вставки желаемого графического объекта. Теперь вы сможете практически убедиться в том, что с модулем СПДС поместить рамку очень просто.
Не забудьте и о том, что большинство стандартных рамочных контуров обязательно сопровождаются установленными надписями. Конечно, вы опять-таки можете всё прописать вручную. Однако если вы испытываете дефицит времени, мы рекомендуем автоматизировать также выполнение и такой задачи.
Нажав на параметр «Формат», выберите подпункт «Основные надписи», после этого откроется окно, в котором будут перечислены варианты часто встречающихся надписей. Вам остаётся только выбрать тот вариант, который полностью подходит под требования задачи. И уже только после завершения выполнения таких действий можно выводить чертёж на печать.
Удаление рамок
К сожалению, иногда мы рисуем, по причине своей неопытности или недопонимания условий задачи, с первого раза не тот контур, который требуется. Соответственно, возникает необходимость разобраться в том, как убрать рамку, если она оказалась лишней или неподходящей. Кстати, иногда возникает необходимость удалить такой графический объект, который окружает вставленный рисунок по контуру. Мы предлагаем вам рассмотреть способы удаления любых разновидностей рамок.
На панели инструментов найдите параметр «Редактировать», далее выберите «Объект», после этого переведите курсор мышки на «Внешние ссылки», в завершении остаётся кликнуть по параметру «Контур» и отключить его. Теперь нежелательный графический объект исчезнет с рабочего листа.
Итак, мы уверены, что после прочтения этих рекомендаций вы сможете легко, по мере необходимости, добавлять или удалять рамки, выполнять различные технические задачи, связанные с созданием новых чертежей.
Рамка — обязательный элемент листа рабочего чертежа. Форма и состав рамки регламентируется нормами единой системы конструкторской документации (ЕСКД). Основное назначение рамки — содержать данные о чертеже (название, масштаб, исполнители, пометки и прочая информация).
В данном уроке мы рассмотрим, как сделать рамку при черчении в Автокаде.
Самый тривиальный способ создания рамки — вычертить его в графическом поле с помощью инструментов рисования, зная, при этом, размеры элементов.
Не будем подробно останавливаться на этом способе. Предположим, что мы уже вычертили или скачали рамки необходимых форматов. Разберемся, как добавить их к чертежу.
1. Рамка, состоящая из множества линий должна быть представлена в виде блока, то есть все ее составляющие (линии, тексты) должны быть единым объектом.
2. Если вы хотите вставить в чертеж готовую рамку-блок, выберите «Вставка» — «Блок».
3. В открывшемся окне нажмите кнопку обзор и откройте файл с готовой рамкой. Нажмите «ОК».
4. Определите точку вставки блока.
Добавление рамки с помощью модуля СПДС
Рассмотрим более прогрессивный способ создания рамок в Автокаде. В последних версиях этой программы имеется встроенный модуль СПДС, позволяющий оформлять чертежи в соответствии с требованиями ГОСТ. Рамки установленных форматов и основные надписи являются его неотъемлемой частью.
Это дополнение избавляет пользователя от вычерчивания рамок вручную и поиска их в интернете.
1. На вкладке «СПДС» в разделе «Форматы» нажмите «Формат».
2. Выберите подходящий шаблон листа, например, «Альбомный А3». Нажмите «ОК».
3. Укажите точку вставки в графическом поле и рамка тут же появится на экране.
4. Не хватает основной надписи с данными о чертеже. В разделе «Форматы» выберите «Основная надпись».
5. В открывшемся окне подберите подходящий тип надписи, например, «Основная надпись для чертежей СПДС». Нажмите «ОК».
6. Укажите точку вставки.
Таким образом, можно наполнить чертеж всеми необходимыми штампами, таблицами, спецификациями и ведомостями. Чтобы внести данные в таблицу просто выделите ее и щелкните дважды на нужной ячейке, после чего вводите текст.
Итак, мы рассмотрели пару способов добавления рамки в рабочее пространство Автокад. Более предпочтительным и быстрым по праву можно назвать добавление рамки с помощью модуля СПДС. Рекомендуем использовать этот инструмент для оформления проектной документации.
Как печатать чертежи autocad?
Вы выполнили чертежные работы и теперь пришло время отправить их на распечатку. Если вы не знаете, как печатать чертежи Аutocad, тогда эта статья поможет разобраться в столь сложном на первый взгляд вопросе.
Печать области чертежа
Этот способ подойдет в том случае, когда необходимо распечатать на бумаге определенный фрагмент чертежа. Делает это таким образом:
- В меню Автокад выбираем функция «Печать» или же нажимается стандартный тандем клавиш клавиатуры «Ctrl + P».
- В окне печати выбираем устройство принтера или плоттера, на котором будет производится распечатка, и задаем размер бумаги. Формат бумаги должен обязательно поддерживаться печатным устройством: принтером или плоттером.
- Устанавливаем книжную/альбомную страницу и выбираем нужный масштаб. Можно поставить галочку в окошке «Вписать» и тогда чертеж заполнит 100% площади листа.
- В списке «Что печатать» нужно выбрать опцию «Рамка», после чего откроется ваш рабочий чертеж, на котором нужно рамкой обвести тот фрагмент, который нужно распечатать на листе.
- Далее нужно оценить будущий вид чертежа на бумаге, для чего выбираем опцию «Просмотр». Убрать результат предварительного просмотра можно с помощью кнопки-крестика.
- Отправляем файл на печать кнопкой «ОК».
Чтобы печать в Автокаде была всегда корректной, необходимо регулярно обновлять драйвера для распечатки и строго следить за уровнем чернил в принтере.
Печатаем настроенный макет
Для того, чтобы полностью распечатать макет листа, который заполнен чертежами, делаем следующие шаги:
- Переходим в специальную вкладку layout и запускаем меню печати. Выбираем название подключенного устройства, на которое будет выводиться печать, указываем формат и ориентацию листа.
- В опции «Что печатать» выбираем пункт «Лист». В этом случае в опции «Масштаб» не будет активна функция «Вписать», поэтому вам придется самостоятельно выбирать масштаб изображения. Для этого лучше открыть окно просмотра, чтобы оценить будущий результат и исправить ошибки еще до момента распечатки
- Если результат предварительного просмотра вас вполне устраивает, тогда закрываем окно просмотра и нажимаем кнопку «ОК». Распечатываем чертеж и любуемся результатом.
Печать чертежей Аutocad по ГОСТу
Это важный момент, так как все отступы от рамки чертежа до краев листа строго регламентируются. При этом каждый принтер имеет некоторую область, которая не пропечатывается. Поэтому необходимо настроить печать чертежей в программе таким образом, чтобы результат отвечал стандартам.
Заходим в «Диспетчер параметров». Здесь можно отредактировать существующие или создать новые стандарты печати. Выбираем нужную опцию и жмем «ОК».
В выпавшем окне начинаем менять настройки:
- Выбираем принтер. Если печатающее устройство не установлено, тогда выбираем драйвер, который преобразует чертеж в pdf формат.
- Указываем формат листа, задаем масштаб, выбираем размещение чертежа по центру или смещение.
- Выбираем лист книжный/альбомный.
В опции «Области печати» выбираем подходящий вариант:
- Границы – печататься будут все объекты на чертеже.
- Лист – на печать выводится весь лист с заранее заданными параметрами.
- Рамка – можно вручную задать определенную область чертежа для печати.
- Экран – распечатается только та часть чертежа, которая видна на экране в данный момент.
После установки всех этих параметров нажмите предварительный просмотр, чтобы избежать ошибок и оценить будущий результат распечатки.
Данный урок ответит на такие вопросы:
– Где скачать готовые рамки для Автокада (форматы А0, А1, А2, А3 и А4)
– Как легко и быстро создать рамку любого формата в AutoCAD
– Как быстро сделать рамку со штампом А1, А2, А3, А4
– Как вставить легко рамку в ваш Автокад.
Видео версия урока:
Скачать динамический блок рамок в Автокаде >>
Текстовая версия урока:
Итак, сначала нам нужно скачать рамку для Автокада в виде динамического блока, который быстро меняет свой внешний облик в зависимости от выбранного нами из списка формата.
Для этого скачайте Автокадовский файл, содержащий рамки всех форматов, по этой ссылке.
Далее, нам нужно открыть скачанный файл – это обычный dwg-файл, в которых мы обычно и делаем любые наши проекты в Автокаде. В открывшемся файле мы можем найти единственную вещь – рамку с таблицей основной надписи (штампом).
Для того, чтобы поменять формат на A1, A2, А3, А4 или А0, нам нужно
- Выделить рамку, щелкнув по любому ее элементу один раз левой кнопкой мышки.
- Нажать по треугольной синей ручке, которая находится слева внизу этого блока (см. картинку):
Далее:
3. Выбираем из выпавшего списка (контекстного меню) нужный формат и нужную ориентацию, в зависимости от того какого формата наш конкретный лист в автокаде.
4. Для того чтобы теперь заполнять графы в таблице основной надписи, щелкаем дважды левой кнопкой мыши по блоку рамки в любом ее месте. Далее во всплывшем окошке (смотри рисунок ниже) выбираем нужную строку, выделив ее однократным нажатием по ней, и ниже в поле “Значение” вводим, соответственно, что нам надо:
Если вам надо поменять наклон шрифта в рамке с 15 градусов до нуля градусов, то это сделать нетрудно. Нужно отредактировать текстовый стиль, который есть в этом файле с рамкой, который Вы скачали. В принципе, если Вы эту рамку уже скопировали в свой личный файл, то этот стиль текста тоже автоматом был скопирован в ваш файл.
Нужно зайти в настройки текстовых стилей в Автокаде. Для этого жмем “раз – два”, как показано на картинке ниже:
Ну а теперь нужно просто выбрать во всплывшем окошке сначала в левом списке нужный стиль текста, а затем внизу справа указать угол наклона шрифта (в градусах) в соответствующем поле, и не забыть в конце этого действия нажать по кнопке “Применить”:
Теперь о том, как рамку поместить на лист, соответственно в пространстве Листа.
Для этого нужно скопировать рамку в пространстве Модели. Выделяем ее и жмем сочетание клавиш “CTRL” + “С”, скопировав рамочку в буфер обмена соответственно.
Далее переходим в пространство листа и там вставляем рамку сочетанием клавиш “CTRL” + “V”, указывая точкой вставки левый нижний угол листа. Так удобнее будет потом менять формат (см. рисунок ниже).
Ну и после вставки в Лист нашей рамки, мы по описанному выше алгоритму задаем блоку рамки нужный формат.
Обязательно получите мой более развернутый базовый Видео-курс “AutoCAD за 40 минут”, нажав по картинке ниже:
Поделиться с друзьями этой статьей

Форматы листов чертежей должны соответствовать ГОСТ 2.301-68. Размер любого чертежа определяется размерами внешней рамки. В таблице приведены обозначения и размеры стандартных форматов листа в Автокаде, так званые, шаблоны рамок Автокад (Аutocad).
Форматы для Автокада
Чтобы создать чертеж в AutoCAD в соответствии с требованиями, нужно либо начертить штамп и рамку для Аutocad самостоятельно, либо использовать шаблоны рамок Автокад. Форматы и рамки для Автокада. Штампы или как изменить формат листа в Автокаде, читайте дальше.
Как сделать рамку в Автокаде
Существует несколько подходов создания рамки для AutoCAD:
1) Начертить рамку для Аutocad и штамп в соответствии с размерами нужного формата листа в Автокаде, используя команду «Отрезок» или «Полилиния».
ПРИМЕЧАНИЕ:
Самый быстрый способ построения рамки для autocad и штампа – с помощью динамического ввода, путем указания направления отрезка и задания его длины. При этом удобно подключить режим «ОРТО».
Рамки для чертежей Автокад
2) Вставить штамп и рамку в чертеж, используя модуль СПДС Автокад (самый быстрый способ).
Автокад штампы
3) Скачать бесплатно шаблоны рамок Автокад.
4) Один раз сделать или скачать штамп и рамки разных форматов листа в Автокаде, а затем из них создать собственную библиотеку блоков.
Как в Автокаде вставить рамку и штамп с помощью модуля СПДС?
Рассмотрим самый быстрый способ создания штампа и рамки для AutoCAD. Для этого воспользуемся модулем СПДС.
На вкладке СПДС есть панель «Форматы», где следует выбрать, соответственно, команду «Формат».
Штамп и рамка в Автокаде с помощью модуля СПДС
Далее все интуитивно понятно. Открывается диалоговое окно «Шаблоны листов», в котором необходимо выбрать нужный формат листа в Автокаде, например, рамка а1 Автокад. Затем следует указать точку вставки данного объекта. После проделанных действий в графическом пространстве появиться рамка а1 для Автокада.
Шаблоны листов в AutoCAD
Таким образом, используя модуль СПДС, можно буквально в два щелчка мыши создать штамп и рамку для Аutocad нужного формата в соответствии с ГОСТ, изменить формат листа в Автокаде, оформить чертеж на листе, а также вывести проект на печать.
Наверняка каждый из вас замечал, что при создании нового файла в программе, т.е. при выполнении действий Меню – «Создать» — «Чертеж…» открывается окно выбора файлов (см. рис.). Именно в папке Template хранятся так называемые шаблоны AutoCAD.
Шаблоны AutoCAD
Под шаблоном чертежа подразумевается файл, хранящий настройки стилей для текста, размеров, таблиц, мультивыносок, а также слоев и, что не мало важно, единиц измерения. Можно также заготовить шаблоны рамок для Автокада и, конечно же, настроить листы. Причем шаблоны AutoCAD имеют расширение файлов *.dwt.
Так, к примеру, для создания чертежей, где в качестве единиц измерения используются британские — дюймы, нужно использовать файлы acad.dwt, acadlt.dwt.Если чертеж должен быть выполнен в метрических единицах — миллиметрах, то используйте шаблоны acadiso.dwt или acadltiso.dwt.
В нашем случае будем пользоваться шаблон acadiso.dwt — настройки данного файла полностью подходят для реализации наших проектов.
Большинство компаний используют шаблоны AutoCAD ГОСТ, соответствующие стандартам предприятия. Они часто применяют разные файлы шаблонов чертежей, в зависимости от требований проекта или клиента.
Создание собственного файла шаблона чертежа
Любой чертеж (формат *.dwg) можно сохранить в качестве шаблона чертежа (формат *.dwt). Можно также открыть существующий файл шаблона чертежа, изменить его, а затем сохранить его снова, к примеру, под другим именем. Для этого необходимо выполнить Файл — Сохранить как — Шаблон чертежа AutoCAD.
AutoCAD dwt
Однако, прежде чем сохранять шаблон, его следует настроить. Итак, алгоритм создания шаблона в AutoCAD следующий:
- Создать и настроить текстовый и размерный стиль в соответствии с ГОСТ.
- Создать и настроить стиль для таблиц и мультивыносок.
- Создать основные слои, задать им имя, цвет и др. настройки.
- Создать и настроить листы в соответствии со стандартными форматами (А3, А4 и т.д.).
- Разместить на листах рамку и заполненный штамп.
- При необходимости, начертить/загрузить блоки и создать собственную библиотеку.
- Выполнить дополнительные настройки и построения по своему усмотрению.
Конечно же в интернете можно скачать шаблоны для Автокада, однако намного рациональнее один раз его самостоятельно создать в соответствии с собственными рабочими требованиями, и со временем, приобретя больше опыта, менять настройки для реализации тех или иных функциональных замыслов.Что ж, мой вам совет, настройте Автокад шаблоны листов нужных форматов, выполните пошагово алгоритм, приведенный в этой статье и сами увидите, насколько увеличиться скорость работы в программе.
Рамка — неотъемлемая часть листа при оформлении на печать рабочего чертежа. Начертание рамки (размеры, толщина линий) устанавливается нормами ЕСКД (Единой системы конструкторской документации). Рамка и штамп содержат все данные о чертеже (исполнители, разработчики, масштаб, название проекта (детали) и другая информация).
Закрепляем пройденный материал курса по Автокаду «2D проектирование» и начертим рамку формата A3 горизонтальную со штампом. Самый банальный способ создания рамки со штампом в AutoCAD — это вычертить их в пространстве Листа с использованием инструментов рисования и редактирования. Штамп и рамка применяются практически на каждом чертеже, поэтому вы их можете спокойно скопировать в буфер обмена операционной системы и вставить на другой лист. Если вы не знаете как вставить штамп с рамкой в Автокаде, то предлагаю ознакомиться со статьей, видеоуроком «Различные способы копирования и вставки объектов«.
Вы можете скачать готовые форматы рамок со штампами в виде динамического блока, либо сделать их сами по всем требованиям ГОСТа. При наличии достаточного времени, можно сделать штамп Автокада в виде блока с автоматическим заполнением граф и сохранить его в файл для дальнейшей вставки в чертеж. Начертите рамку со штампом с помощью таблиц, заодно закрепите материал курса по их созданию, редактированию. Рамки для AutoCAD всех форматов поставляет модуль СПДС. Эффективный способ ускорить работу в программе — это создать шаблон с уже готовой рамкой и штампом и другими настройками Автокад.
Рамка, штамп по ГОСТу в AutoCAD
Основная надпись по ГОСТу для рамки А4 формата располагается следующим образом (смотрите рисунок):
Исключения могут быть только для учебных чертежей.
Начертим своими руками рамку для Автокада формата А3. Она будет состоять из 2 рамок: внешней и внутренней.
Размеры сторон внешней рамки А3 формата: 297 х 420 (сплошная тонкая линия), внутренней: 287 х 395 (сплошная толстая линия).
Как построить внешнюю рамку чертежа Автокад
Перейдите в пространство листа, щелкнув по вкладке «Лист». Удалите видовой экран, выбрав его границу и нажав на клавишу Del.
Настройка в программе формата листа
Установим А3 формат листа Автокада. Для этого щелкните правой кнопкой мыши по вкладке «Лист» и в контекстном меню выберите «Диспетчер параметров листов». Вы можете заранее создать именованную настройку листа AutoCAD, затем применить ее к нужным листам. Если вы не имеете готового набора параметров листа А3 формата, то отформатируйте текущие настройки листа. Для этого в диспетчере выберите свой лист в списке и щелкните по кнопке «Редактировать».
Настройка параметров листа AutoCAD
Откроется диалоговое окно настройки параметров листа, в котором установите следующие параметры:
- Область «Принтер/плоттер»: DWF6 ePlot.pc3.
- Область «Формат листа»: ISO без полей А3 (297 на 420 мм).
- Область печати: — Лист.
- Масштаб печати: 1:1, мм. Флажок «Масштабировать веса линий» не устанавливаем.
- Область «Настройка стилей печати (назначение перьев)»: монохромный. По желанию можете установить флажок — «Показать стили печати».
- Область «ВЭкраны с тонированием»: качество нормальное.
- Область «Параметры печати» — установите флажки (учитывать веса линий, учитывать стили печати, объекты листа последними).
- Область «Ориентация чертежа»: альбомная.
Приступим к вычерчиванию самой внешней рамки чертежа AutoCAD. Вызовите команду «Прямоугольник». Максимально приблизьте верхний левый угол листа с помощью зумирования и панорамирования. Укажите первый угол прямоугольника в этом углу листа. Выберите опцию «Размеры» и задайте размеры прямоугольника 297 на 420. Введите сначала 420 потом 297, так как сначала вводятся значения по оси Х. Если вы решили строить рамку для Автокада в пространстве модель, то можете ввести ПСК (пользовательскую систему координат) и указывать в порядке сторон рамки 297 на 420 (в пространстве Листа ввести ПСК нет возможным). Укажите расположение рамки относительно верхнего левого угла щелчком мыши.
Как начертить внутреннюю рамку чертежа Автокад
Внешнюю рамку А3 для AutoCAD построили. По аналогии строим внутреннюю с размерами 287 на 395.
Вызываем команду Прямоугольник. Укажем координаты нижнего левого угла внутренней рамки. От левого нижнего угла внешней рамки отследим 20 мм вправо и вверх 5 мм используя индивидуальную объектную привязку «Точка отслеживания».
Выберите опцию «Размеры» команды «Прямоугольник» и введите значения 395 на 287 (значение по оси X, потом Y). Укажите расположение внутренней рамки в Автокаде относительно первого угла щелчком мыши.
Как нарисовать штамп основной надписи в AutoCAD
Чертить будем штамп с размерами 55 на 185. Для удобства создания штампа в Автокаде вставьте его картинку с размерами в программу, настройте цветопередачу, выровняйте и отмасштабируйте.
Начертим контуры штампа в Автокаде с размерами 55 на 185. Для этого воспользуйтесь командой «Отрезок» и объектной привязкой «Конточка», полярным объектным отслеживанием, полярной привязкой.
Далее вызываем команду «Копировать». Выбираем крайнюю левую стенку штампа, опцию «Режим -Несколько» и копируем ее в право вдоль горизонтали (используйте полярную привязку) на расстояния 7, 17, 40, 55, 65 от базовой точки.
Разорвем в точке верхнюю линию его контура (смотрите рисунок).
Раскопируем меньшую часть контурной линии с помощью команды «Копировать» на расстояния 5 мм вниз. Для этого можете использовать команду «Массив», либо опцию «Массив» команды «Копировать» (количество шт = 11).
Таким образом, используя панель инструментов «Рисования» и «Редактирования», выполните все контурные линии основной надписи в AutoCAD.
Далее вам останется нанести текстовые обозначения граф штампа в Автокаде. Для этого воспользуйтесь однострочным или многострочным текстом. Подробно этот процесс описан здесь.
Не стоит забывать, чтобы ваш штамп AutoCAD был по ГОСТу установите требуемую толщину линий его контура и текста (свойства объектов смотрите, читайте тут).
Полезные уроки схожих тематик и рекомендации
Полезные статьи и видеоуроки про рамку со штампом в Автокаде:
- Как сделать рамку со сштампом форамата А4;
- Блок штампа под основную надпись с автоматическим заполнением граф;
- [План дома в Автокад] Создание рамки и учебной основной надписи (штампа);
- Чертим рамку и штамп AutoCAD с использованием таблиц (практика);
- Скачать рамку со штампом A1,2,3,4 форматов dwg.
Статьи, видеоуроки свойственной тематики:
- раздел «Рисование»;
- раздел «Редактирование».
Курсы, самоучители по Автокад:
- Уроки — 2D проектирование.
- Уроки — 3D моделирование.
- Начертательная геометрия.
- Инженерная графика.
- План дома.
- Сборочный чертеж цилиндрической зубчатой передачи.
- Модель кухни 3D.
Пошаговый видео урок в котором подробно описан алгоритм создания рамки А4 горизонтальной в Автокаде и основной надписи чертежа.
Все построения рамки Автокад и основной надписи чертежа производятся не в модели, а сразу на листе. Удобство данного метода в определенных случаях очевидно (разобрано в видео уроке).
За время вычерчивания в AutoCAD рамки и основной надписи чертежа мы будем работать с:
- диспетчером настройки листа;
- диспетчером слоев;
- панелью рисования;
- панелью редактирования.
А также затронем такие команды как:
- прямая;
- отрезок;
- обрезать;
- массив и т.д.
Видео «Рамка AutoCAD со штампом листа формата А3»
Пройдите бесплатное профессиональное обучение Автокад основанное как на теоретических, так и практических видеоуроках. Видеокурс подходит как для начинающих пользователей, так и уже давно работающих в данной программе.