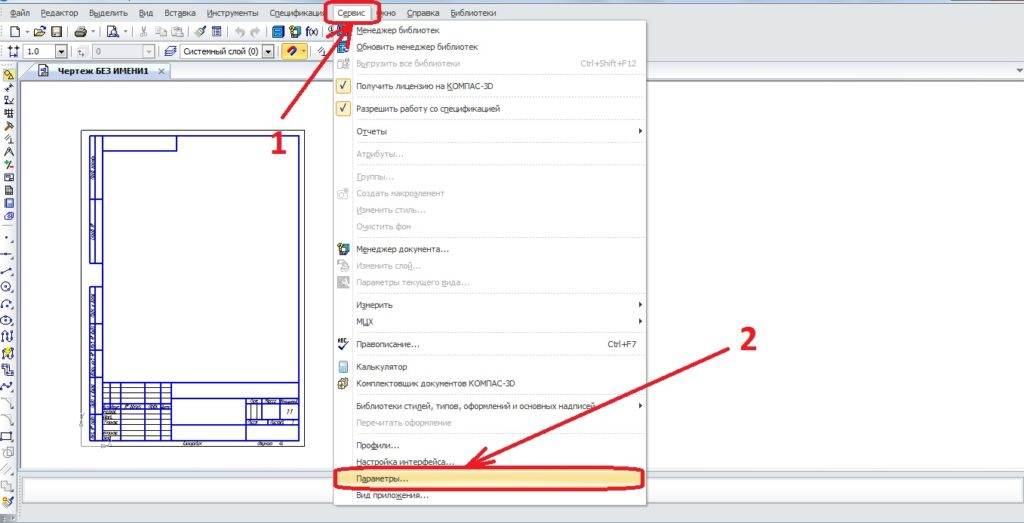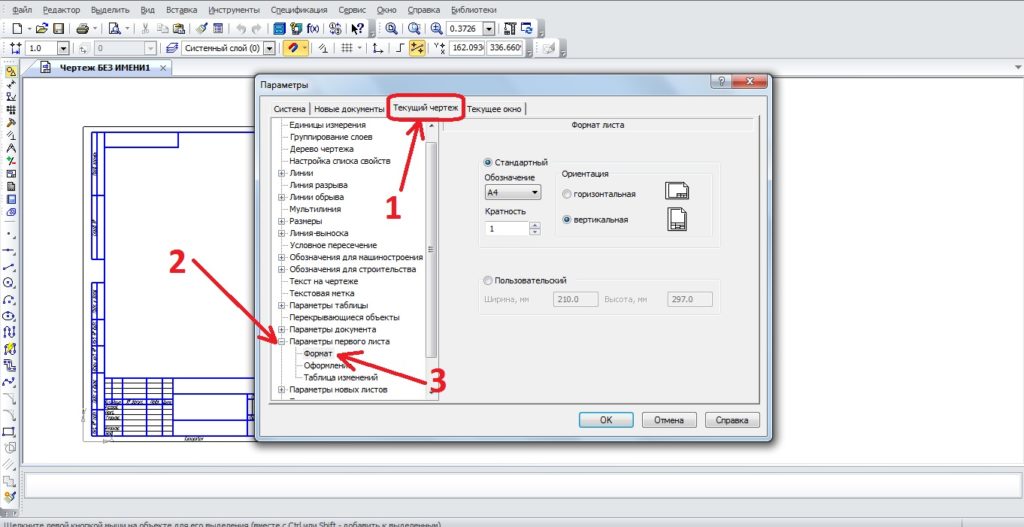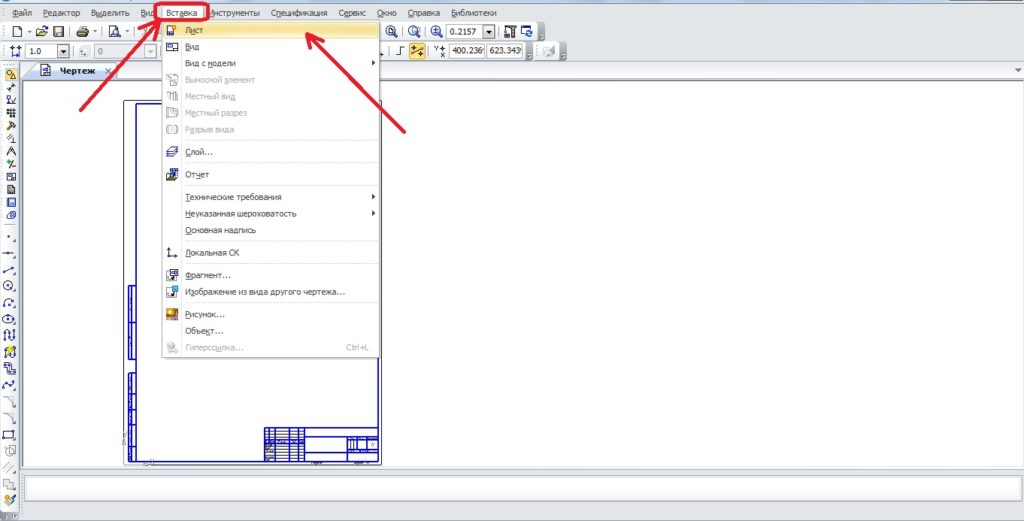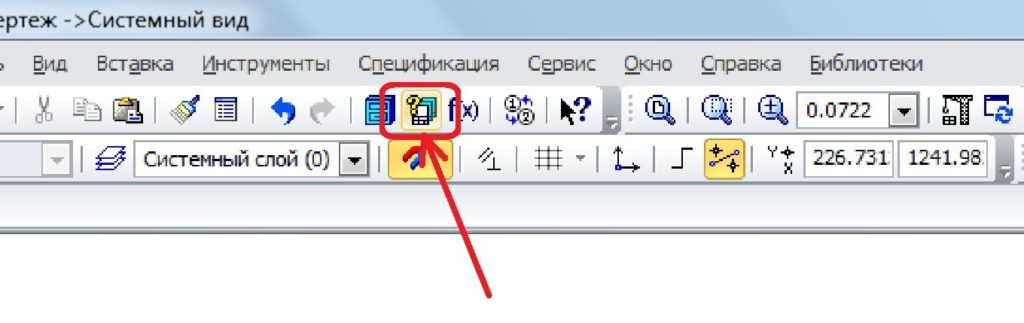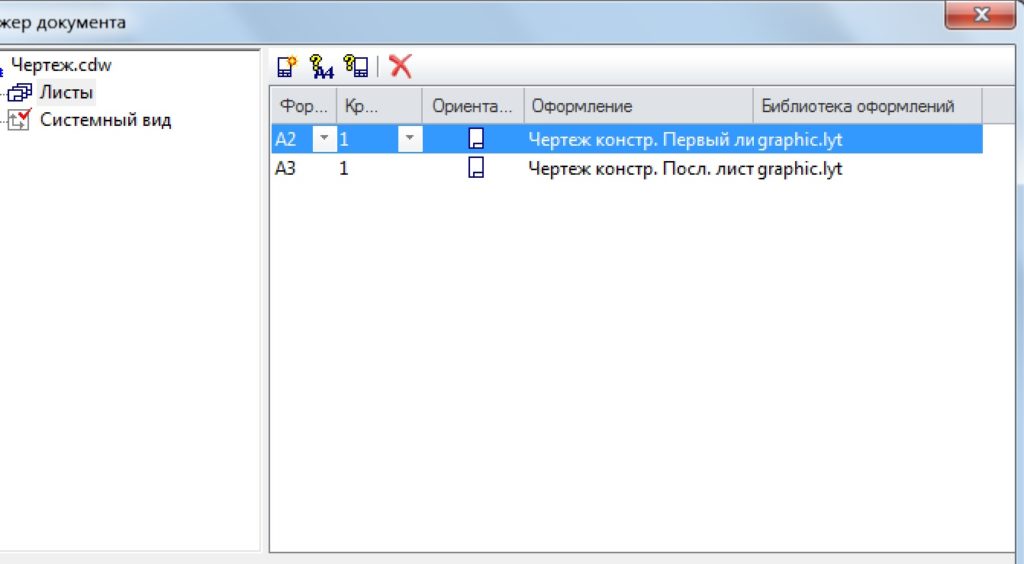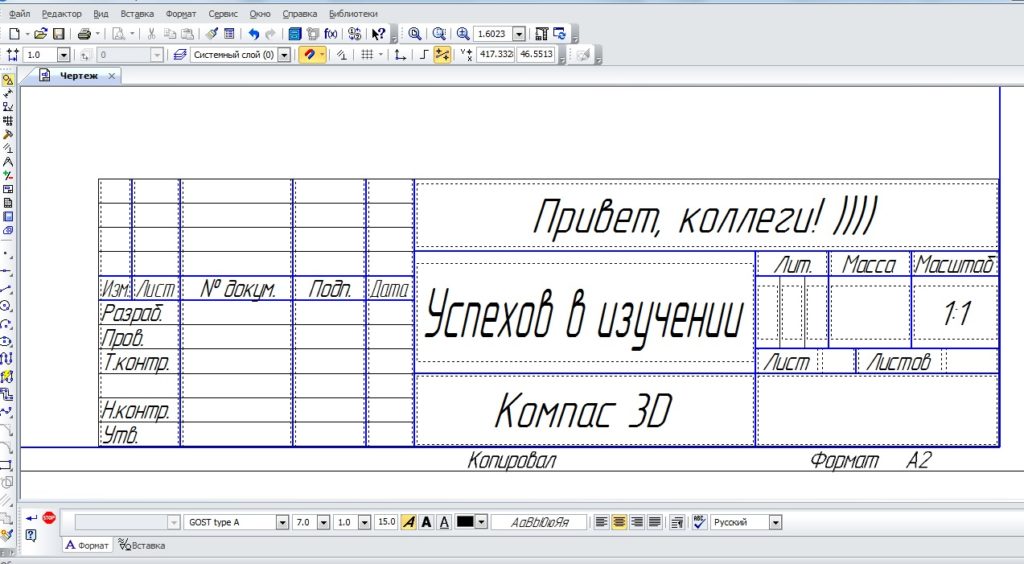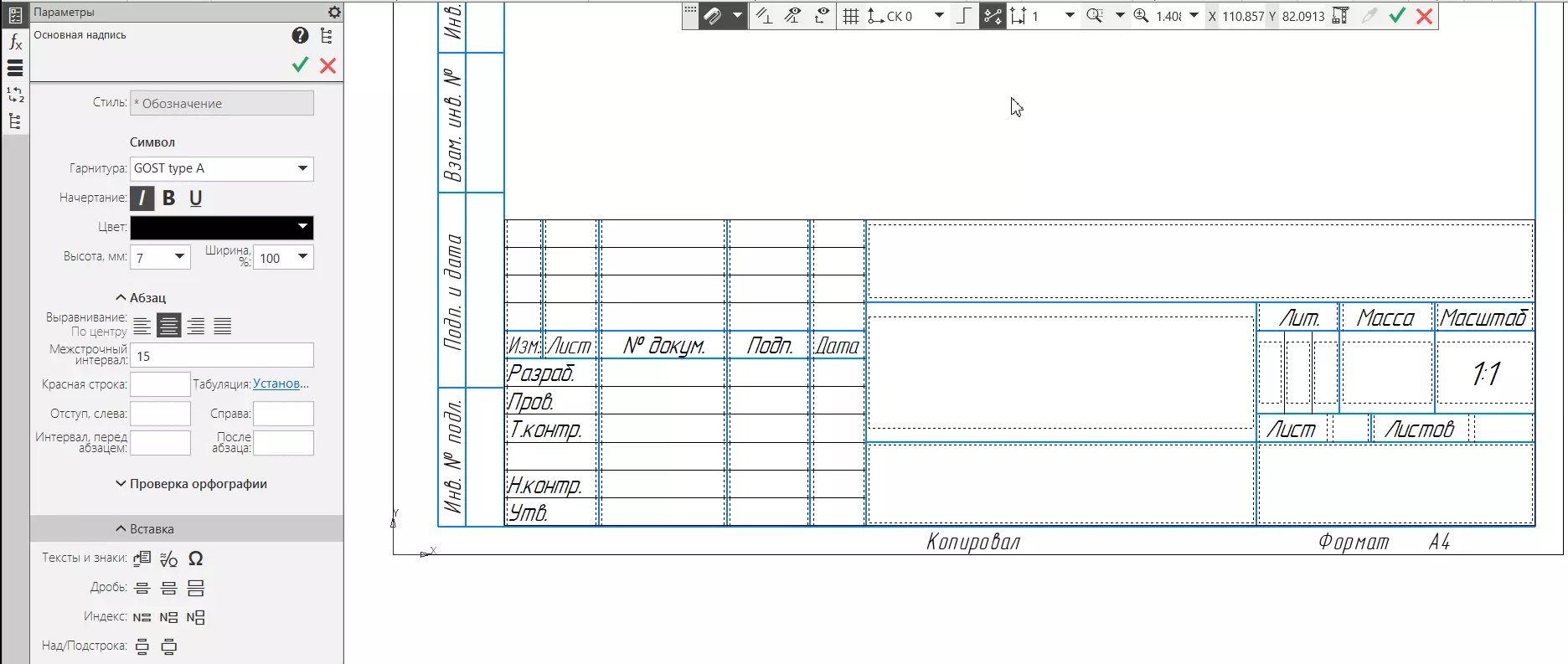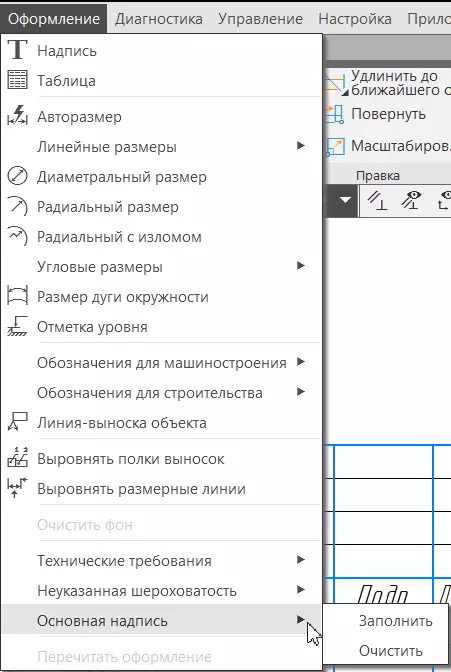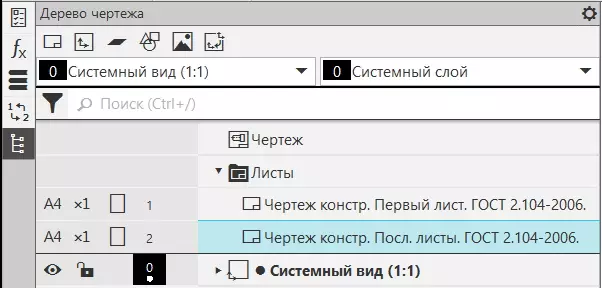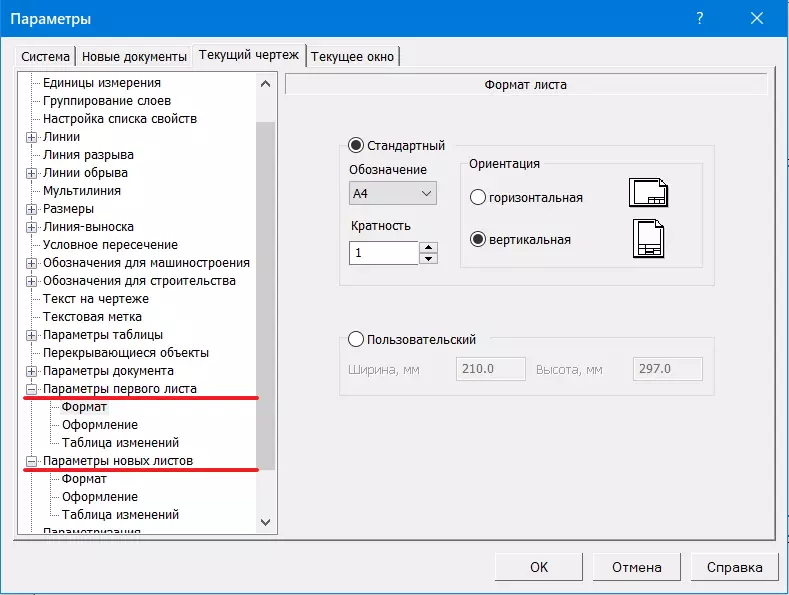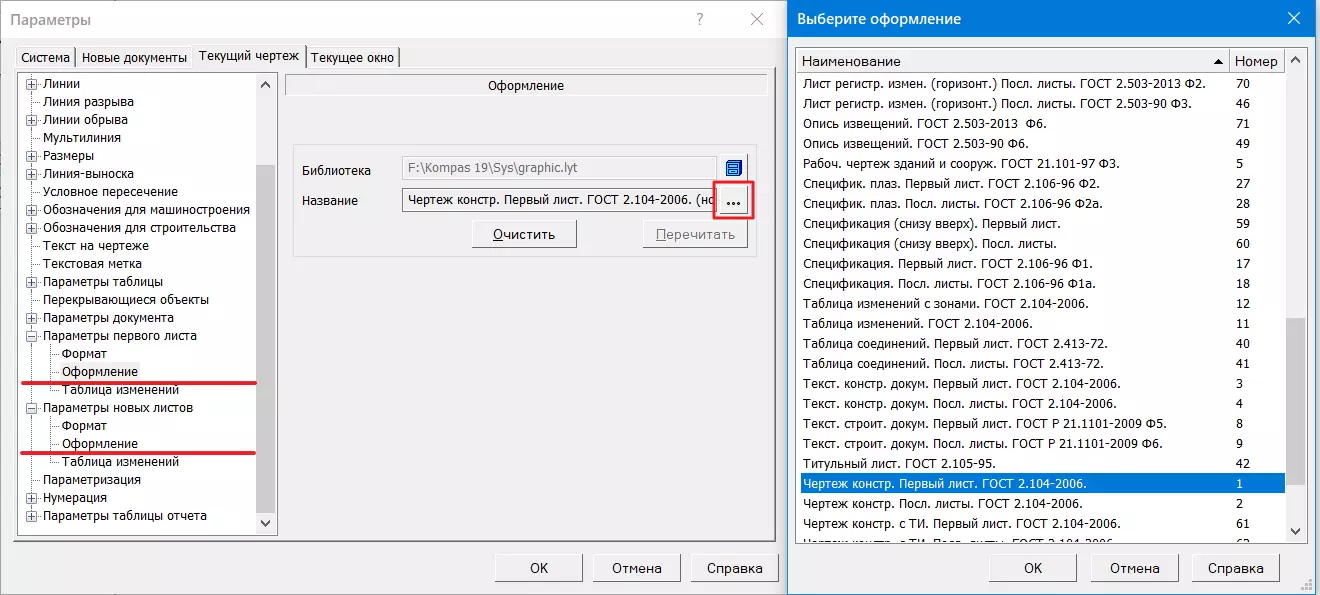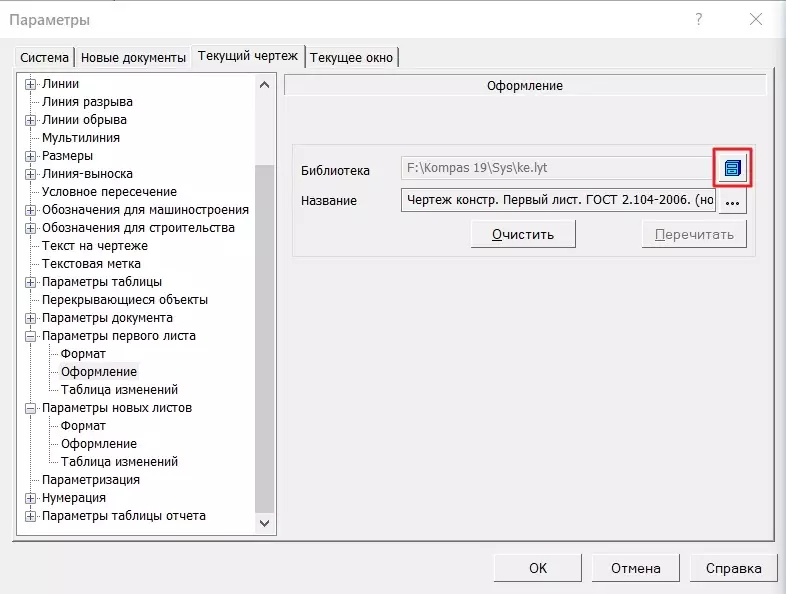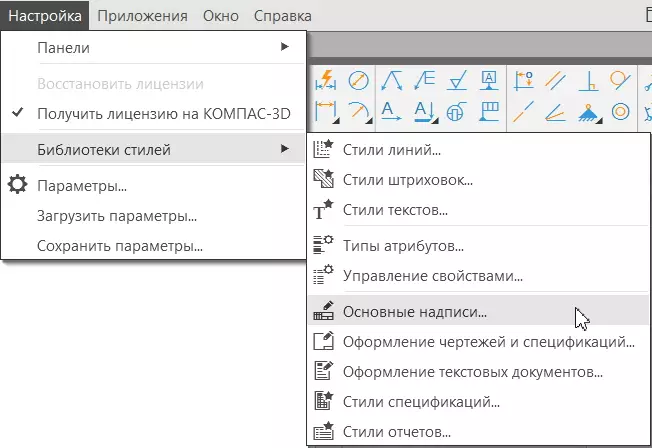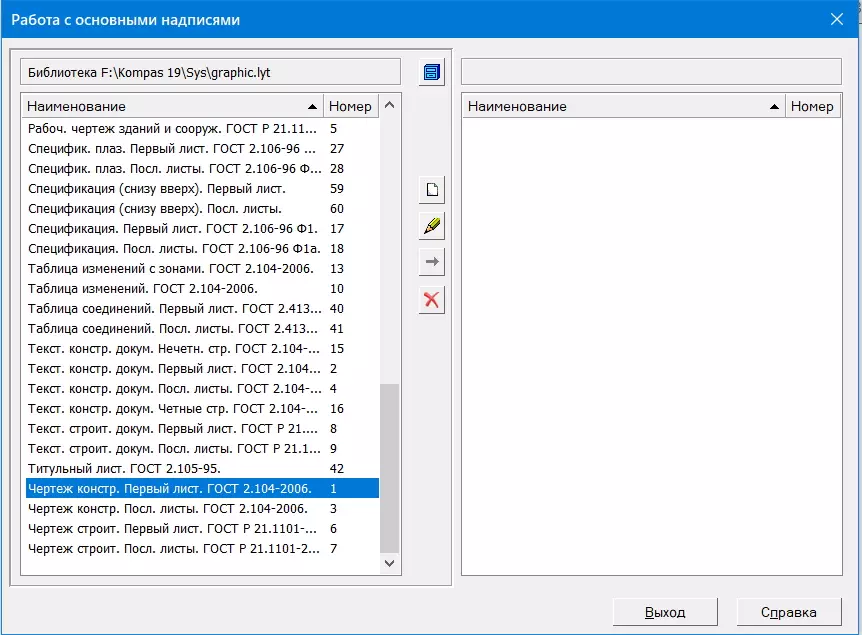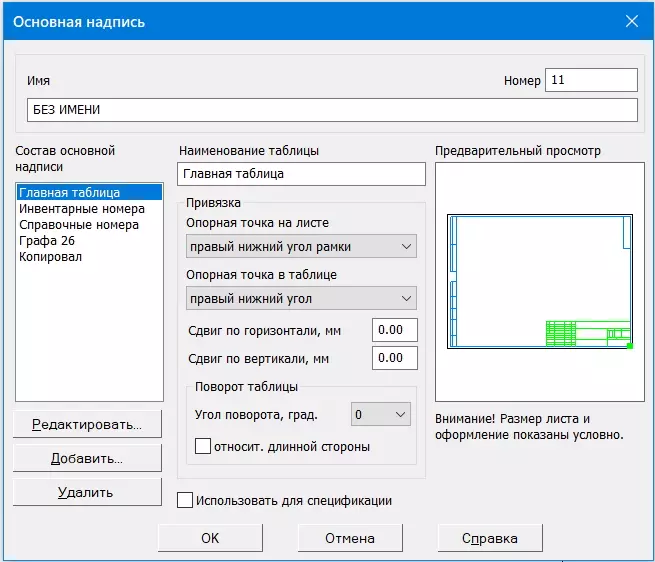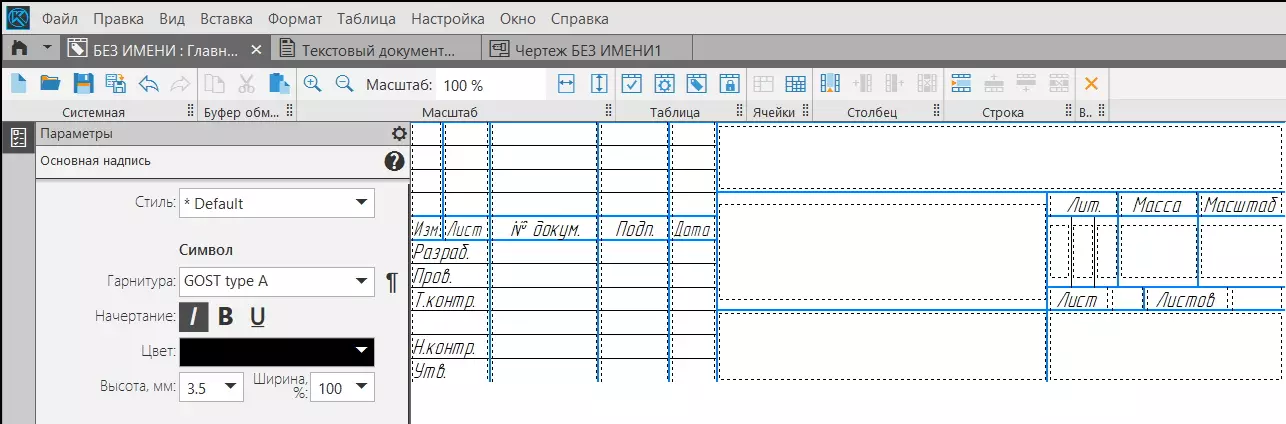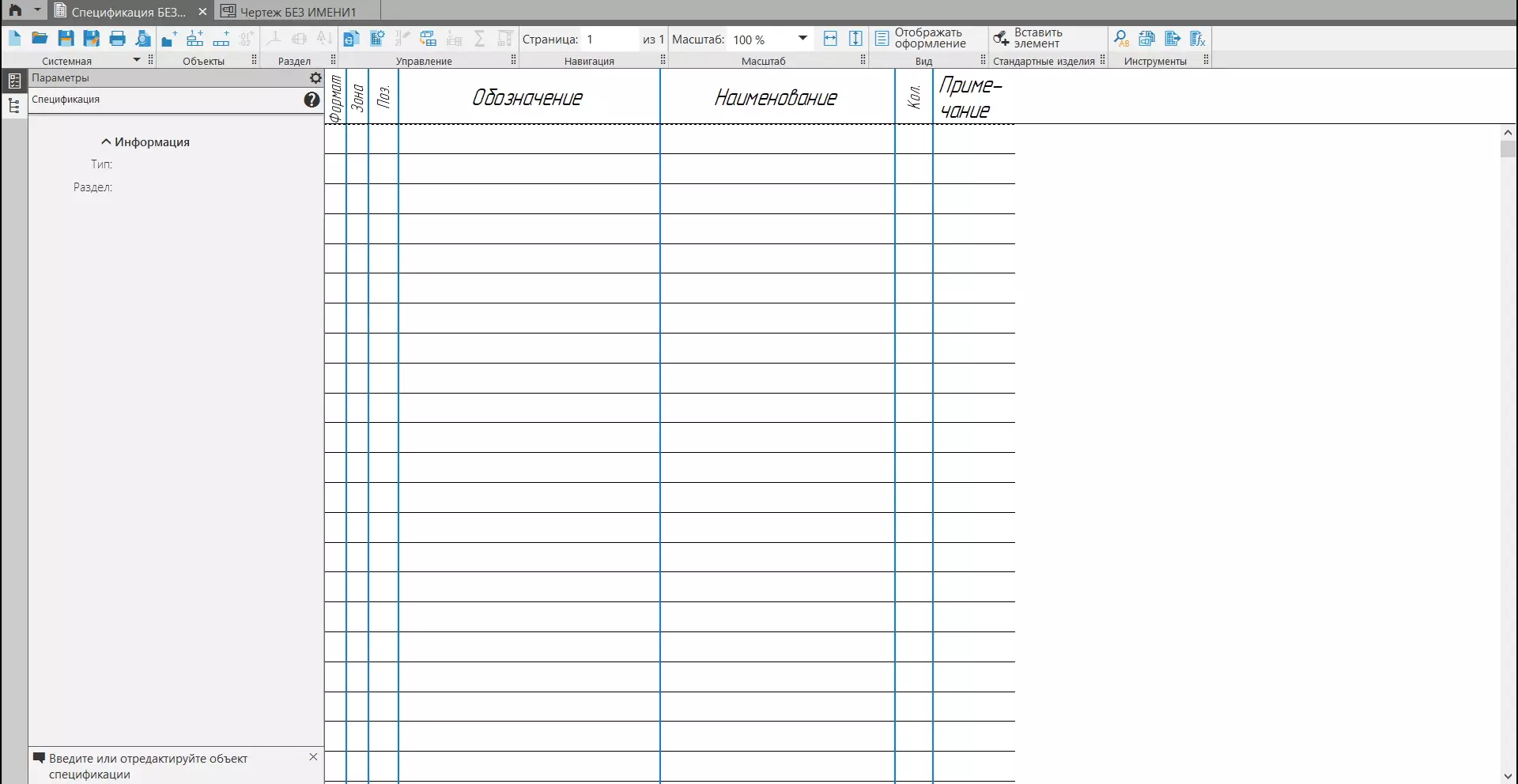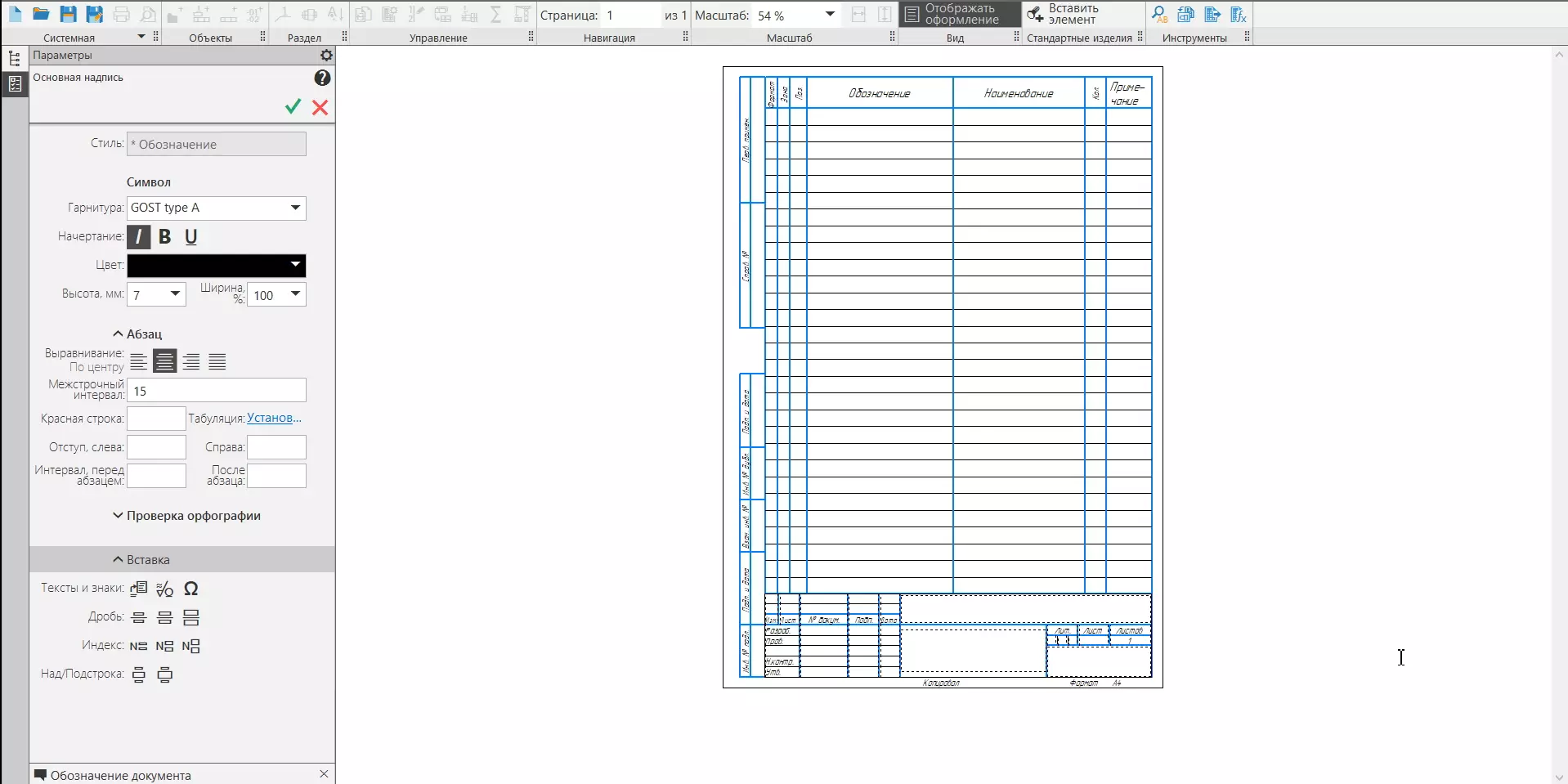Так как Компас предназначен не только лишь для трехмерного моделирования, но и для исполнения графической документации на базе моделей, то и неотъемлемой частью будет являться этап оформления чертежей. Одним из элементов грамотного оформления чертежа или спецификации, будет правильный выбор рамки для листа. Таким образом, речь в текущей статье пойдет о том, как сделать, изменять и убрать рамки в Компасе.
Как сделать рамку в Компасе?
Первым шагом в оформлении чертежа является то, как сделать рамку в Компасе. Первоначально, когда создается чертеж на основе модели (так и без этого), Компас по умолчанию отображает вертикальный лист А4 с обычной рамкой и основной надписью. Наверняка при крупных деталях и сборках, потребуется произвести изменения формата листа на более крупный, чтобы разместить все, что необходимо.
Если же по каким-то причинам при создании чертежа рамки вообще нет, то сделать ее в Компасе можно несколькими способами.
Способ 1. Как сделать рамку в Компасе через дерево чертежа?
В дереве чертежа (вертикальное меню сбоку от рабочего поля Компаса) имеется перечень текущих листов в документе. В этом списке листов присутствуют быстрые настройки основных их параметров, в том числе и рамка.
Чтобы сделать рамку в Компасе нужно щелкнуть два раза мышью по строчке, отвечающей за оформление листа и расположенной в дереве чертежа (рис. 1). В новом окне «Оформление» будет доступен выбор библиотеки, из которой подгружаются уже готовые шаблоны рамок, которые можно выбрать ниже (рис. 2). При нажатии на многоточие, появится список доступных шаблонов рамок, после выбора нужной и нажатия кнопки «ОК», нужно подтвердить операцию, нажав кнопку «Пересчитать».
После проделанных манипуляций, у конкретного листа появится выбранная рамка. Точно так же в документ можно вставлять и другие листы с иным оформлением, которое настраивается вышеуказанным способом.
Способ 2. Как сделать рамку в Компасе через параметры?
Второй способ отличается от первого тем, что в этом случае можно назначить рамку, которая будет по умолчанию назначаться листу при создании нового чертежа.
Перейдите в «Параметры», расположенной во вкладке «Настройка» ленты инструментов (рис. 1). Затем во вкладке «Новые документы» выберите «Графический документ» — «Параметры первого листа» — «Оформление». В выбранном окне появится ровно та же настройка, как и на рис. 2. Порядок действий дальше аналогичен способу №1.
Как в Компасе изменять рамки?
В большинстве случаев, рамки по умолчанию хватает на большинство видов чертежей, ровно как и для автоматической спецификации. Однако, бывают ситуации, когда у листа необходимо все же изменить тип рамки. Это возникает, например, если в одном документе вложены несколько разных чертежей, или когда 2 и последующий листы сохранены в отдельном файле.
Сам механизм изменения рамок в Компасе ничем не отличается от их изначального назначения. Поэтому, рассматривая вопрос как в Компасе изменять рамки, стоит посмотреть вышеизложенный пункт.
Как убрать рамку в Компасе?
В принципе, чтобы убрать рамку в Компасе, нужно проделать все те же манипуляции, что и выше, за одним исключением. В окне выбора шаблона оформления (рис. 5) в списке найти пункт «Без оформления» и применить его, нажав «ОК» и затем — «Пересчитать».
Сегодня поговорим про рамки в компасе, или, как их ещё иногда называют, штампы (название не верное, но используется), покажу, как сделать в компасе штамп и как с ним работать.
ВНИЗУ СТАТЬИ ВЫ МОЖЕТЕ ПОСМОТРЕТЬ ВИДЕО! ПРИЯТНОГО ПРОСМОТРА!
Рамки в компасе
Рассмотрим, как вставляется в чертёж рамка. В компас 3d рамка вставляется в чертёж автоматически при создании нового чертежа. По умолчанию это вертикальный формат А4. Естественно, такой формат не устроит 99% пользователей программы, поэтому его требуется изменять. Поэтому рассмотрим, как в компасе изменять рамки. При этом рассмотрим не только, как менять формат и расположение, но и как добавлять рамки и как изменять основную надпись.
В верхней строке меню нажимаем кнопку «Сервис», дальше почти в самом низу открывшегося меню нажимаем «Параметры». Перед Вами появится окошко, в котором и кроются наши заветные настройки.
Выбираем вкладку «Текущий чертёж», затем слева щёлкаем по плюсику у параметров первого листа, нажимаем на «Формат» и можем выбирать и формат рамки и расположение и кратность, например можно выбрать компас а1 с кратностью 3, ну или любые другие значения.
Тут же, если щёлкнуть по плюсу у параметров новых листов, аналогичным образом, можно настроить какой формат будет появляться каждый раз, когда будете добавлять в этот же чертёж дополнительные листы. Теперь Вы знаете, как изменить рамку в компасе. Но этого ещё недостаточно. Часто бывает, что чертёж требуется размещать сразу на нескольких форматах, причём разных. Хранить эти форматы в разных файлах просто нереально. Поэтому в один файл нужно вставлять несколько форматов. Я добавлю к формату А2 формат А3 для примерам. Для начала, также во вкладке «Сервис», затем «Параметры», потом «Текущий чертёж» и «Параметры новых листов», выбираем формат, который будет добавляться.
Лист добавился. Но часто люди спрашивают, как убрать рамку в компасе, если она не нужна. Для начала покажу, как убрать дополнительную рамку (которую только что вставляли), а также как более быстрым способом изменить рамку в компасе, добавить новый лист и удалить лист. Для этого в верхнем меню есть кнопка «Менеджер документа», которая выглядит следующим образом.
Щёлкаем по менеджеру документа и в открывшемся окне видим, какие рамки у нас есть в файле. Сверху видим формат, кратность, ориентацию, выделяя нужную строку (с названием рамки), можем щёлкать по треугольникам у этих параметров и менять их.
Сверху можно добавлять и удалять рамки. Так даже быстрее, чем через сервис и параметры. Но бывает и так, что меня люди спрашивают, как вообще удалить рамки, то есть построить чертёж вообще без рамок. Для этого я советую вместо чертежа создавать фрагмент, или же щелкнуть правой кнопкой мыши по рамке (лучше внутри основной надписи) и нажать «Разрушить оформление», а затем удалить рамку, которая уже не будет представлять из себя единое целое, а будет состоять из отрезков, каждый из которых можно будет удалить.
Ну и самое простое – как заполнить рамку в компасе. Конечно, если делать чертёж с 3d модели, и настроить основную надпись под себя один раз, то и рамку заполнять не потребуется, но я покажу, как быть при простом двухмерном построении чертежа и без настроенной основной надписи. Для этого просто щелкаете дважды левой кнопкой мыши в поле, которое нужно заполнить и пишите.
В других статьях расскажу, как сразу настроить основную надпись со своей фамилией. А на сегодня всё, задавайте интересующие вопросы и желаю Вам творческих успехов!
При создании таких типов документов, как: чертеж, спецификация и текстовый документ в Компас-3D, в отличие от фрагмента или детали, существуют элементы оформления в виде рамки, оформленной по ГОСТ, с заполненными ячейками таблицы.
По умолчанию создается лист формата А4 и оформленный как конструкторский чертеж по ГОСТ 2.104-2006, но часто требуется изменить размер, положение или оформление чертежа.
Для редактирования текста в рамке штампа можно дважды кликнуть на нем левой кнопкой мыши или выбрать меню Оформление — Основная надпись — Заполнить. После чего можно выбирать нужную ячейку и заполнять ее.
Если чертеж делается на основании модели, но по какой-то причине не выводятся основные параметры создаваемой детали: масса, наименование, обозначение, то в параметрах существует раздел Свойства чертежа, в котором можно настроить параметры отображения данных с модели.
Для очистки всех заполненных вручную полей существует кнопка Очистить в меню Оформление — Основная надпись.

Для изменения формата листа, в дереве чертежа существует отдельный раздел для изменения листов.
Такие параметры как формат листа (А4, А3 и тд.), кратность, ориентация (горизонтальная и вертикальная) и стиль оформления, можно изменять непосредственно в дереве чертежа, либо в настройка — параметры — текущий чертеж — параметрыпервого листа/новых листов — формат. Здесь также можно создать лист с пользовательскими размерами.
Для изменения оформления листа, в разделе Оформление, можно выбрать подходящий из списка, который составлен по ГОСТ 2.104-2006, нажав на кнопку выбора в строке Название.
Если требуется оформление не по этому госту, то в строке Библиотека, можно выбрать другой файл библиотеки, содержащий форматы оформления по другим нормативным документам.
Редактировать основную надпись на чертеже можно в меню Настройка — Основные надписи. В этой же библиотеке стилей можно изменить оформление спецификации и текстовых документов.
После этого в появившемся окне выберем вариант оформления, который хотим исправить и нажмем Создать, для создания нового оформления, на основе старого, либо Редактировать,
для редактирования выбранного варианта.
В этом окне можно задать имя нового стиля, а также заполнить основные надписи. Очень удобно использовать заполненные таблицы для разных проектов, в которых можно заполнить сразу все фамилии, например, а не заполнять их на каждом листе заново. Для этого нужно нажать на кнопку Редактировать и заполнить ячейки. Кроме редактирования, также можно изменить расположение таблицы на листе.
В открывшемся окне, кроме надписей, можно редактировать размер и расположение ячеек. Для этого в верхней части окна есть инструменты для настройки ячеек — добавление, удаление, объединение и др. Для выхода из окна редактирования основной надписи нужно нажать кнопку Завершить редактирование таблицы
После этого новую основную надпись можно использовать для оформления чертежей.
Редактирование основной надписи в спецификации и текстовом файле происходит точно также, как и в чертеже. Но во время работы с ними, рамка не отображается.
Для отображения рамки в верхней части окна есть кнопка отображать оформление. После включения отображения, появляется возможность посмотреть лист, как он будет выглядеть при печати и заполнить ячейки основной надписи, но отсутствует возможность заполнять и редактировать строки спецификации.
Изменение оформления в текстовом документе производится аналогично, как в чертеже, а включение отображения оформления также как в спецификации.
В этом уроке мы научились редактировать оформление, формат а также ориентацию листа. Рассмотрели еще одну возможность для упрощения и ускорения производственного процесса при работе в Компас-3D, автоматизируя заполнение основной надписи в чертежах.
2 126
Оцените материал по 5-ти бальной шкале:
Основной инструмент управления листами чертежа — Дерево документа. В нем выполняются все действия по управлению листами.
По умолчанию список листов свернут. Чтобы его раскрыть, щелкните по значку 

Листы в Дереве чертежа
|
|
Если чертеж создан по шаблону, то количество листов в нем и их параметры соответствуют шаблону. Вне зависимости от способа создания чертежа пользователь может изменить параметры любого листа. |
Выбор размера и ориентации листа
Текущие формат, кратность и ориентация листа отображается в виде пиктограмм в полях левой части Дерева, см. рисунок.
Сменить формат, кратность и ориентацию можно одним из следующих способов:
•Щелчок мышью на соответствующей пиктограмме в Дереве. Этот способ позволяет изменять параметры листов по отдельности.
•Щелчок в поле формата раскрывает список стандартных форматов. Последний пункт списка — Пользовательский формат, при его выборе появляется диалог настройки формата, в котором можно задать произвольный размер листа.
•Щелчок в поле кратности раскрывает список множителей. Если размеры листа нестандартные, изменение кратности невозможно.
•Щелчок в поле ориентации меняет текущую ориентацию на противоположную. Если размеры листа нестандартные, изменение ориентации невозможно.
•Выделение листа (листов) в Дереве и вызов из контекстного меню команды Формат. Этот способ позволяет изменять параметры сразу нескольких листов. После вызова команды на экране появляется диалог выбора формата, в котором можно задать указанные параметры.
Выбор оформления листа
Оформление — это совокупность рамок листа (внешней и внутренней) и таблиц (основной надписи и др.). Оформления, поставляемые с КОМПАС-3D, хранятся в библиотеках — файлах *.lyt, расположенных в подпапке Sys главной папки системы. Основная библиотека оформлений, использующаяся при создании документов, — graphic.lyt. Возможно также формирование пользовательских библиотек оформлений, см. раздел Основные надписи и оформления документов.
Благодаря тому, что каждому листу присвоено оформление, вам не нужно вычерчивать рамки и таблицы основной надписи.
Название текущего оформления листа отображается в правой части Дерева документа, см. рисунок.
Выбор оформления производится в специальном диалоге. В нем можно указать нужное оформление из текущей библиотеки, сменить библиотеку или отказаться от использования оформления для листа. Лист без оформления не имеет рамок и основной надписи.
Диалог выбора оформления можно вызвать следующими способами:
•Дважды щелкнуть мышью на названии текущего оформления листа в Дереве чертежа.
•Вызвать команду Изменить оформление… из контекстного меню любой таблицы оформления на этом листе в графической области документа.
•Выделить лист (листы) в Дереве чертежа и вызвать из контекстного меню команду Оформление. Данный способ, в отличие от двух предыдущих, позволяет сменить оформление сразу нескольких листов.
Смотрите также
Хранение в документе информации об используемом оформлении
Добавление листов
Добавить в чертеж новый лист можно одним из следующих способов:
•нажать кнопку Добавить лист 
•вызвать команду Вставка — Лист.
В Дереве чертежа новый лист может располагаться:
•после выделенного листа,
•после всех имеющихся в чертеже листов (при отсутствии выделенного листа).
Параметры добавленного листа (формат, кратность, ориентация, оформление) определяются настройкой новых листов в текущем чертеже.
Удаление листов
Чтобы удалить из чертежа один или несколько листов, выделите их в Дереве чертежа и нажмите клавишу <Delete> или вызовите из контекстного меню команду Удалить.
Рамки и основная надпись будут удалены.
|
|
Существование чертежа без листов невозможно. Поэтому единственный оставшийся в чертеже лист удалить нельзя. |
Переход к выбранному листу
Отобразить выбранный лист в графической области документа можно одним из следующих способов:
•Выделите нужный лист в Дереве чертежа и вызовите из контекстного меню команду Показать лист.
•Дважды щелкните мышью по пиктограмме листа 
Изображение в графической области будет сдвинуто так, чтобы выбранный лист оказался в центре графической области. Если при текущем масштабе отображения лист не виден полностью, то масштаб уменьшается так, чтобы он был виден.
Изменить оформление текущего листа
Автор AndreyK, 04.07.19, 16:18:05
« предыдущая — следующая »
0 Пользователей и 1 гость просматривают эту тему.
Добрый день!
Как можно изменить оформление листов в текущем текстовом документе? (например убрать рамку). Компас v.18
Спасибо.
Цитата: AndreyK от 04.07.19, 16:18:05
Добрый день!Как можно изменить оформление листов в текущем текстовом документе? (например убрать рамку). Компас v.18
Спасибо.
Изменить основную надпись, очень много топиков на эту тему на форуме

Спасибо за ответ.
Как я понял это можно реализовать через:
Меню : Настройка : Библиотека стилей : Работа с оформлениями текстовых документов…
Однако, при выборе любого из стилей кнопки редактирования не активны, также как и кнопка выделения и применения стилей.
Также, появился дополнительный вопрос, как можно вставить логотип (растровый файл) в шаблон для отображения на всех листах текстового документа?
Спасибо
Попросите администратора дать Вам полный доступ к c:Program FilesASCON иначе никак.
Цитата: AndreyK от 04.07.19, 16:18:05
Добрый день!Как можно изменить оформление листов в текущем текстовом документе? (например убрать рамку). Компас v.18
Смотря что понимать под рамкой, но все равно как внешнюю, так и внутреннюю рамку можно убрать при сохранении в пдф (через печать) или непосредственно перед печатью — через фильтр.
Там же можно и отключить отображение штампа и много еще чего.
PS. Но если нужно чтобы это отображалось в чертежах, то да — нужно править шаблон
VLaD-Sh
…сохранении в пдф (через печать) …
Подскажите где в КОМПАС возможность вывода в pdf «через печать»?
Хотелось бы выводить чертежи средствами КОМПАС в pdf формате, но «Приложение + Библиотека экспорта в pdf +
Запись документа в pdf формате» некорректно выводит кириллицу и некоторые другие символы (v 18).
Цитата: Lotos82 от 10.07.19, 00:12:32
Установите виртуальный принтер PDF принтер https://ru.dopdf.com.
При печати на него получите растровый ПДФ
Про виртуальные принтеры — в курсе…
Я правильно понимаю, что у КОМПАСа нет, корректно работающих, штатных средств вывода чертежей и моделей в pdf формат?
Цитата: p3452 от 10.07.19, 08:19:35
Про виртуальные принтеры — в курсе…
Я правильно понимаю, что у КОМПАСа нет, корректно работающих, штатных средств вывода чертежей и моделей в pdf формат?
Почему нет Вы пробовали использовать команду «Сохранить как» там и PDF есть. а если сохраняете модель, то её и повращать можно
Цитата: p3452 от 10.07.19, 08:19:35
Про виртуальные принтеры — в курсе…
Я правильно понимаю, что у КОМПАСа нет, корректно работающих, штатных средств вывода чертежей и моделей в pdf формат?
Вот пример для чертежа. Открываете чертеж сохранить как… и указываете формат pdf.
Для моделей правда сохраняет пустой лист. Надо разбираться.
Цитата: Студент 2015 от 10.07.19, 09:00:01
Вот пример для чертежа. Открываете чертеж сохранить как… и указываете формат pdf.
Для моделей правда сохраняет пустой лист. Надо разбираться.
???
«Сохранить как» в pdf работает так же некорректно с кириллицей как и «Приложение + Библиотека экспорта в pdf + Запись документа в pdf формате»
Вот, что получаю я
Проверьте наличие «галки»!
Вы лучше, приложите полученный кривой файл pdf, если он не секретный.

У меня, галка стояла при записи PDF, но результат, Вы видите на картинке, чуть выше.
Цитата: Sabahs от 10.07.19, 11:53:47
Вы лучше, приложите полученный кривой файл pdf, если он не секретный.
Спасибо — огромнейшее!
Из Ваших скринов увидел решение…
Действительно STDU Viewer некорректно отображает КОМПАС-овские pdf-ки.
Сменил Viewer и кириллица нормально отобразилась!
(- файл приложил)
Что и требовалось показать.
Цитата: p3452 от 09.07.19, 19:58:26
VLaD-Sh
…сохранении в пдф (через печать) …Подскажите где в КОМПАС возможность вывода в pdf «через печать»?
Установите виртуальный принтер. На мой взгляд этот самый лучший https://ru.pdf24.org/
Через него много что можно творить 

Дабы не плодить тем, спрошу тут
Делаю текстовый документ:
1. Почему у «Титульного листа» рамка смещается влево? И левая половина листа становится недоступной?
2. Как сделать текст в две колонки?
- Форум пользователей ПО АСКОН
-
►
Профессиональные вопросы -
►
Раздел с ограниченным доступом -
►
Текстовый и табличный редактор -
►
Изменить оформление текущего листа