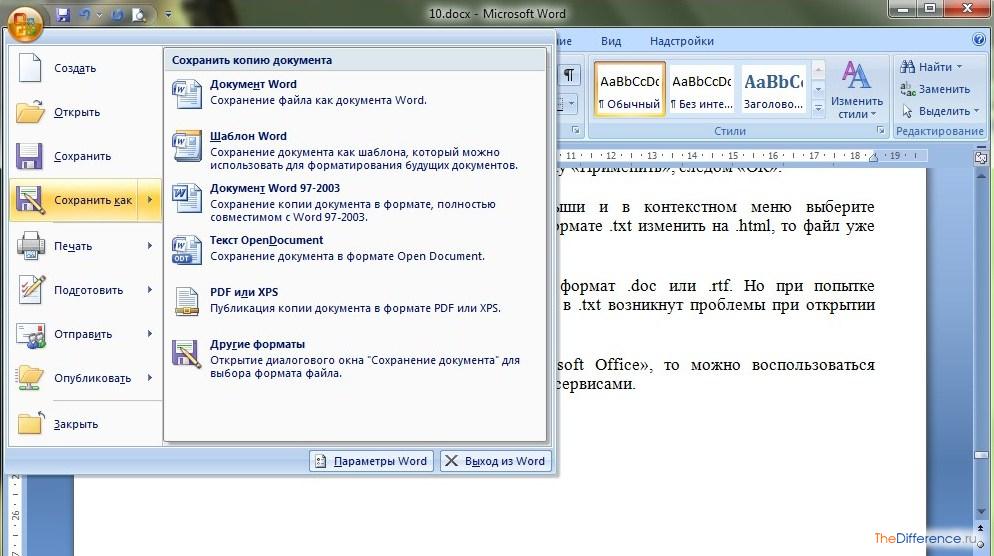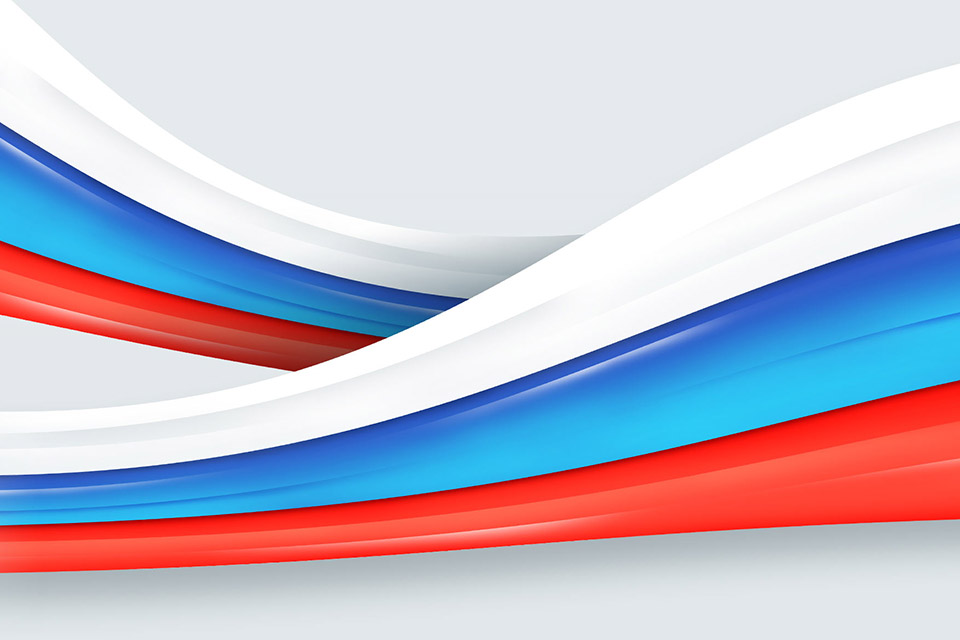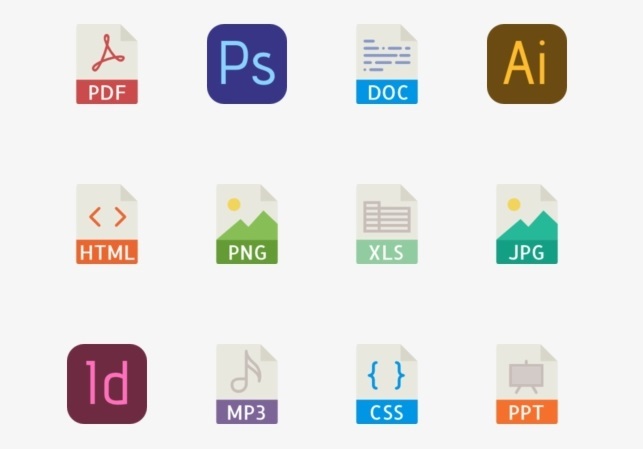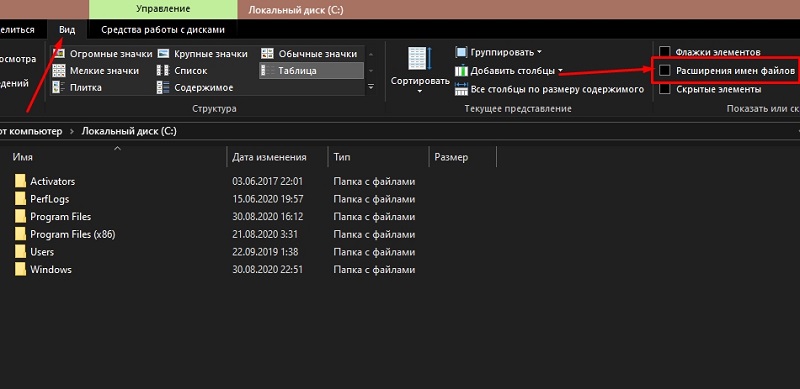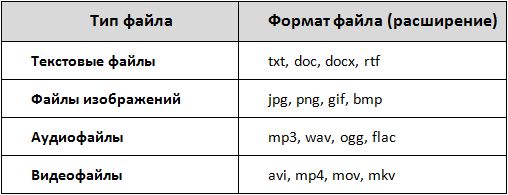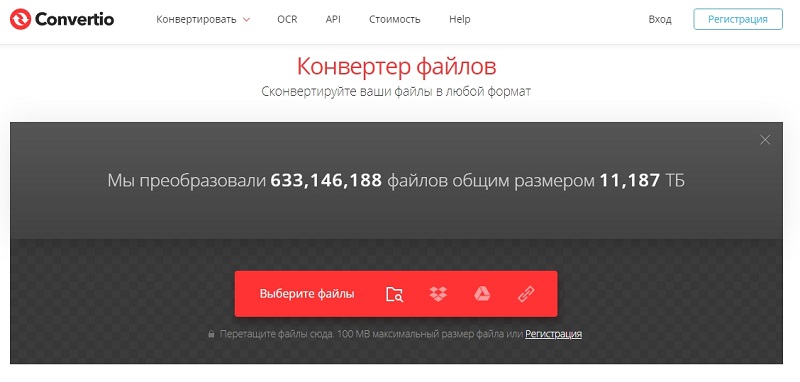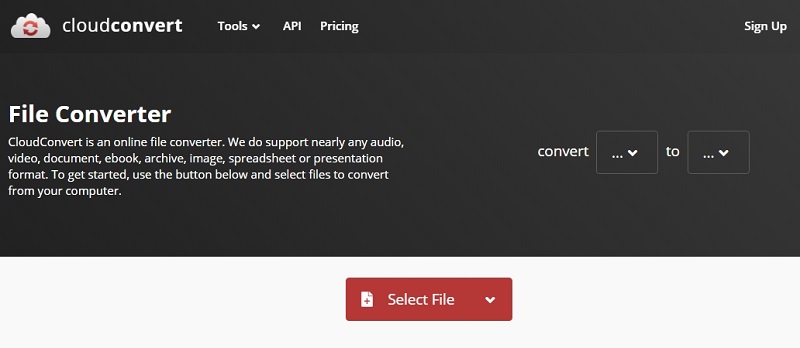Обновлено 30.01.2017
Добрый день уважаемые читатели сегодня я хочу вам рассказать, как изменить тип файла в windows за минуту, данная тема может считаться продолжением предыдущего поста про ассоциации файлов в windows 10, так как дополняет ее. В моем примере мы рассмотрим такие операционные системы как Windows 7, Windows 8.1 ну и конечно десятку, куда сейчас без нее. Я уверен, что данная информация будет очень полезной для начинающих пользователей компьютера, особенно если ваш компьютер подвергался атаки вируса, поменявший все ассоциации файлов.
Типы форматов файлов
Давайте разбираться для начала, что такое типы форматов файлов. Логично, что каждая программа установленная на вашем компьютере, не важно в какой операционной системе открывает свой файл, и логично, что другие файлы от сторонних программ ей не нужны, так как у них свои открывальщики. Из этого следует, что файлы каким то образом должны отличаться друг от друга, и идентифицироваться себя для конкретного приложения. Долго думать не стали и придумали, что у каждого файла определенной программы будет свой формат или расширение. Расширение это то, что в названии файла идет после знака точка на конце.
Примеры типов форматов файлов
Приведу самые распространенные форматы файлов:
- Звуковые > имеют расширение mp3, wav, flac
- Видео > имеют формат avi, mkv, mpeg и так далее
- Исполняемые > имеют формат exe, msi
- Архивные > формат rar, zip
- Текстовые > doc, docx, txt, pdf и т.д.
Таких категорий очень много, каждая из них содержит свои виды расширений файлов, всех их посмотреть можно в заметке выше про ассоциации, советую прочитать. Бывают случаи, что нужно быстро сменить формат файла, по разным причинам, простой пример у вас есть картинка с расширением png, а на сайте аватарки для загрузки в профиль например могут быть только в jpeg формате, что делать, можно конечно конвертировать его онлайн, но не всегда есть интернет, вот мы и приходим к тому, что должны понять и разобрать как изменить тип файла в windows.
Хочу отметить, что для конвертирования форматов, нужно использовать либо онлайн сервисы либо специализированное ПО, ниже примеры имеют ознакомительный характер
Как изменить тип файла в windows 10
Давайте переходить к практике и разберем как изменить тип файла в windows 10. Предположим у мне нужно изменить расширение txt, в любой операционной системе семейства Microsoft, расширения скрыты и логично, что если нужно, что то поменять штатными средствами, то нужно включить функционал.
Все, что нам нужно это открыть проводник, сделать это можно по иконке папки справа от кнопки пуск.
поменять формат нам поможет нажатие на меню Вид и установка галки Расширения имен файлов.
Обратите внимание, что тут можно включить скрытые файлы Windows 10. Все проверяем, наш файлик txt. Все теперь выбрав его и нажав клавишу F2, можно поменять формат на нужный, стираем txt и заменяем его. Реальный случай когда это может пригодиться, вы в txt пишите какой нибудь скрипт, а потом меняете формат на bat или cmd и он становится скриптом.
Как видите изменение формата файла в Виндоус, не сложнее, чем сказать раз, два и три, но не думайте, что это действует всегда, у вас так не получиться взять mp3 и сделать из него avi, чудес не бывает. Данный метод, полезен например при редактировании файла Hosts в системе, так как он по умолчанию не имеет расширения, а бывают случаи, что при его редактировании пользователю предлагается сохранить его уже в формате txt, который не всегда виден, если не включено отображение.
Как изменить тип файла в windows 8
Давайте дальше разбирать как изменить тип файла в windows 8, данная версия чуть по старее и не так распространена по миру, на мой взгляд ее в свое время зря забраковали, не будь ее не стало бы и десятки, но речь не об это 🙂 . По умолчанию Windows 8.1 не отображает расширения в системе, например у меня есть картинка и мне нужно сменить ее расширение, но его в названии не видно.
Чтобы это поправить, делаем следующее, открываем проводник Windows (любой локальный диск в моем компьютере). У вас будет сверху вот такое удобное меню, в нем вам необходимо перейти во вкладку Вид и поставить вот такую галку, Расширения имен файлов. Это действие позволит операционной системе, включить отображение форматов или как угодно расширений файлов.
Снова взглянем на наш файл и о чудо у него появилась в названии .jpg это и есть его формат.
Теперь, что вам нужно сделать, тут два варианта, первый это правый клик и выбор из контекстного меню пункт переименовать, но вы, то уже продвинутый пользователь, поэтому знаете, что все тоже самое делается, если нажать клавишу F2 на выбранном файлике. Далее у вас появится возможность отредактировать его, стираем старый формат и пишем новый, например png, в окне где у вас спрашивают подтверждение на изменение форматирования жмем Да.
В итоге вы получили, нужное расширение. Как видите, пара кликом мышки. Теперь вы знаете как поменять формат файла в Windows 8.
Мне очень часто люди говорят, что статья вводит в заблуждение, что типа ничего это не работает. Тут хочу отметить, что люди до конца все не прочитали, и видимо не обратили внимание, что я писал, что это работает не всегда и не со всеми форматами, а в других случаях нужно пользоваться для изменения типа файлов специальные сервиса и конвертеры.
Приведу пример из жизни, в государственных учреждениях очень часто стоит, до сих пор Word 2003, и имеет он формат .doc, а в большинстве контор уже стоит MS Office 2013, который по умолчанию имеет тип файлов у Word *.docx, который в 2003 работать не будет, так вот указанный метод выше легко меняет форматы, и вы легко передадите нужный формат для пользователя со старым офисом.
Как изменить тип файла в windows 7
И так в восьмеркой мы с вами разобрались, давайте посмотрим как изменить тип файла в windows 7, тут слегка это находится в другом месте.
Описанный метод для семерки через панель управления, подойдет и для десятки и восьмерки
У меня есть файл архив, у него формат rar, мне нужно изменить расширение файла в windows 7 на zip, это тоже такой архиватор. По умолчанию семерка, так же не отображает форматы, поэтому ей нужно в этом помочь, так сказать слегка подтюнить 🙂 .
У нас с вами два способа, каждый из ниж вам должен открыть оснастку Параметры папок. Первый метод, это открываем Пуск > Панель управления.
В правом верхнем углу в пункте просмотр выбираем крупные значки, после чего ищем иконку Параметры папок, именно ее возможности нам позволят изменить тип файла в windows.
Попасть в меню Параметры папок можно еще вот таким методом, открываем мой компьютер, как видите сверху нет дополнительных кнопок.
Нажимаем волшебную клавишу Alt и в итоге вы откроете скрытое меню. В нем жмете на кнопку Сервис и далее Параметры папок. Сами выбирайте какой метод вам нравится больше.
Переходим на вкладку Вид, где вам необходимо убрать галку Скрыть расширения для зарегистрированных типов файлов. Сняв ее вы получите возможность изменить тип файла в windows.
Все проверяем наш архив, выбираем его жмем F2 или правым кликом переименовать, и ставим нужное расширение.
Ну и на последок покажу вам универсальный метод работающий в любой версии Windows, нажимаем WIN+R и вводим там control /name Microsoft.FolderOptions, остальной список mmc команд, для открытия через меню выполнить смотрите по ссылке слева
Итог
Давайте подведем итог и пробежимся по пунктам, что мы теперь знаем:
- Разобрали, что такое типы форматов файлов
- Рассмотрели способы включения расширений в Windows
- Научились проводить изменение формата файла в Windows 7 по 10
Если есть какие либо вопросы, то жду их в комментариях.
Word для Microsoft 365 Word 2021 Word 2019 Word 2016 Word 2013 Word 2010 Еще…Меньше
Если документ открыт в более новой версии Word, чем та, в которой он был создан, в заголовке окна обычно выводится надпись Режим совместимости (Режим ограниченной функциональности). Режим совместимости временно отключает новые и улучшенные функции Word, чтобы пользователи предыдущих версий могли редактировать документ. Режим совместимости также сохраняет макет документа.
Преобразование документа в более новый формат позволяет использовать возможности более поздней версии, но может создавать сложности для тех, кто использует более ранние версии Word для редактирования документа. Если преобразовать документ, такие пользователи могут потерять возможность работы с частями документа, созданными в более новой версии Word.
Когда вы открываете в Word 2016 или 2013 документ, созданный в Word 2010 или 2007, в заголовке окна документа отображается надпись Режим ограниченной функциональности. Если вы открываете в Word 2016 документ Word 2013, надпись Режим ограниченной функциональности не появляется, поскольку версии Word 2013 и Word 2016 совместимы.
В Word 2016 и Word 2013 документ может быть открыт в одном из следующих режимов:
-
Режим Word 2013–2016
-
Режим Word 2013
-
Режим совместимости Word 2010
-
Режим совместимости Word 2007
Если в строке заголовка отображается надпись Режим ограниченной функциональности, определить текущий режим можно следующим образом:
-
На вкладке Файл выберите пункт Сведения.
-
В разделе Инспектор документов выберите команду Поиск проблем > Проверка совместимости.
-
Нажмите кнопку Выберите отображаемые версии. Версии приложения, в режиме совместимости с которыми открыт документ, будут отмечены флажками.
Вы можете продолжать работу с документом в режиме совместимости или преобразовать его в формат файла Word 2016 либо Word 2013. Команда Преобразовать в Word очищает параметры совместимости, после чего макет документа выглядит так, как если бы он был создан в приложении Word 2016 или Word 2013.
-
Откройте вкладку Файл.
-
Выполните одно из указанных ниже действий.
-
Чтобы преобразовать документ без сохранения копии, выберите пункт Сведения, а затем — команду Преобразовать.
-
Чтобы создать копию документа в формате Word 2016 или Word 2013, выберите команду Сохранить как и укажите расположение и папку для сохранения копии. В поле Имя файла введите имя нового документа, а в списке Тип файла выберите пункт Документ Word. Убедитесь, что флажок Поддерживать совместимость с предыдущими версиями Word снят.
-
В Word 2010 документ может быть открыт в одном из двух режимов:
-
Word 2010
-
Режим совместимости Word 2007
Если используется режим совместимости Word 2007, в заголовке окна после имени файла будет выводиться надпись (Режим совместимости).
Если в заголовка окне не отображается надпись (Режим совместимости), это означает, что документ открыт в режиме Word 2010 и доступны все функции.
Примечание: Если используется версия Microsoft Word Starter 2010, в ней поддерживаются не все возможности, доступные в Word 2010. Дополнительные сведения о возможностях, поддерживаемых в Word Starter, см. в статье Возможности приложения Word Starter.
Вы можете продолжать работу с документом в режиме совместимости или преобразовать его в формат файла Word 2010. Команда Преобразовать в Word очищает параметры совместимости, после чего макет документа выглядит так, как если бы он был создан в приложении Word 2010.
После преобразования документа станут доступны новые и улучшенные функции Word 2010.
-
Откройте вкладку Файл.
-
Выполните одно из указанных ниже действий.
-
Чтобы преобразовать документ без сохранения копии, выберите пункт Сведения, а затем — команду Преобразовать.
-
Чтобы создать копию документа в формате Word 2010, выберите команду Сохранить как и укажите расположение и папку для сохранения копии. В поле Имя файла введите имя нового документа, а в списке Тип файла выберите пункт Документ Word.
-
Нужна дополнительная помощь?
Необходимость изменить формат страницы в программе Microsoft Word появляется не так часто. Тем не менее, когда такая задача возникает, далеко не все пользователи программы понимают, как сделать страницу больше или меньше установленного стандартна. В нашей сегодняшней статье расскажем именно об этом.
Изменение размера страницы в Ворде
По умолчанию Word, как и большинство текстовых редакторов, предоставляет возможность работы на стандартном листе формата А4, но в случае необходимости его всегда можно изменить как на больший, так и на меньший, причем делается это буквально в несколько кликов.
Читайте также: Как в Ворде сделать альбомную ориентацию страницы
- Откройте документ, формат страниц в котором необходимо изменить. На панели быстрого доступа перейдите во вкладку «Макет».
Примечание: В старых версиях текстового редактора необходимые для изменения формата инструменты располагаются во вкладке «Разметка страницы».
- Нажмите на кнопку «Размер», расположенную в группе «Параметры страницы».
- Выберите подходящий формат из списка в выпадающем меню.
В некоторых случаях список поддерживаемых текстовым редактором форматов может отсутствовать в этом меню. Не стоит исключать и того, что ни один из представленных вариантов вас попросту не устроит. Столкнувшись с подобной проблемой, воспользуйтесь пунктом «Другие размеры бумаги», а затем выполните следующее:
Во вкладке «Размер бумаги» окна «Параметры страницы» в одноименном разделе выберите подходящий формат (здесь их перечень тоже может отсутствовать) или задайте размеры вручную, указав ширину и высоту листа (в сантиметрах).
Читайте также: Как в Ворд сделать формат листа А3
Примечание: В разделе «Образец» можно увидеть масштабированный пример страницы, размеры которой вы изменяете.
Вот стандартные значения актуальных форматов листов (значения указаны в сантиметрах, ширина по отношению к высоте):
- A10 – 2,6х3,7
- A9 – 3,7х5,2
- A8 – 5,2х7,4
- A7 – 7,4х10,5
- A6 – 10,5х14,8
- A5 — 14,8х21
- A4 — 21х29,7
- A3 — 29,7х42
- A2 — 42х59,4
- A1 — 59,4х84,1
- A0 — 84,1х118,9
Важный для некоторых пользователей недостаток рассматриваемого нами сегодня текстового редактора заключается в том, что он не позволяет задавать слишком маленькие и большие размеры для страниц. Если быть более точным, минимальное и максимальное значение сторон упирается в 0,26 и 55,87 см соответственно, что немного не дотягивает до относительно распространенного формата A2. Получается, из стандартных в Ворде можно установить только значения, соответствующие форматам от A10 до A3, а также произвольные, которые вписываются в интервал, показанный на скриншоте ниже.
Указав необходимые, поддерживаемые программой значения, нажмите на кнопку «ОК» чтобы закрыть диалоговое окно.
Читайте также: Как в Word сделать формат листа А5
Формат листа изменится, заполнив его, вы сможете сохранить файл, отправить по электронной почте или распечатать на принтере. Последнее возможно лишь в том случае, если МФУ поддерживает заданный вами формат страницы. Более подробно об особенностях данной процедуры написано в отдельной статье на нашем сайте.
Читайте также: Печать документов в Ворде
Как видите, изменить формат листа в Microsoft Word совсем несложно. К сожалению, без ограничений не обошлось, а потому приходится довольствоваться доступными размерами, и если минимальный вряд ли кому-то потребуется, то максимального, совсем немного не дотягивающего до A2, наверняка будет достаточно не всем.
Еще статьи по данной теме:
Помогла ли Вам статья?
Во время работы с текстовыми документами пользователям встречаются файлы в формате RTF, которые нужно конвертировать в более привычный формат Word. На первый взгляд не совсем понятно, как это сделать, но на самом деле решить эту задачу не сложно.
RTF (Rich Text Format, формат обогащенного текста) — формат хранения текстовых документов с форматированием. В этом формате сохраняются документы, созданные в редакторе WordPad, который входит в состав операционной системы Windows. Файлы данного формата имеют расширение «*.rtf».
Содержание:
- Как преобразовать RTF в Word с помощью WordPad
- Как конвертировать из RTF в Word в MS Word
- Как файл RTF перевести в Word в LibreOffice Writer
- Как изменить формат RFT на Word в Google Docs
- Преобразование RTF в Word онлайн на Convertio
- Как перевести RTF в Ворд онлайн на AnyConv
- Как изменить формат RTF на DOCX на OnlineConvertFree
- Выводы статьи
- Как конвертировать RTF в Word (видео)
Word — формат одноименного текстового редактора, входящего в состав Microsoft Office, являющийся неофициальным стандартом для создания и хранения текстовых документов. Файлы формата создаются с расширениями «*.docx» и «*.doc».
В некоторых случаях, пользователям может понадобится конвертировать формат RTF в Word. Чтобы выполнить подобную операцию, используйте два метода:
- Программу — конвертер RTF в Word на компьютере.
- Веб-приложение на сервисе в Интернете, которое поможет вам перевести формат RTF в Word.
В первом случае все работы по преобразованию между форматами проходят на вашем устройстве с помощью имеющегося программного обеспечения. При втором варианте для конвертации используется сервис в Интернете — конвертер RTF в Word онлайн, на котором выполняются все необходимые операции.
При использовании программы вы не зависите от наличия интернет-соединения и никуда не передаете данные со своего ПК, а на онлайн сервисе необходимо иметь подключение к сети, потому что там выполняются все операции по конвертации файлов. В тоже время вы можете использовать онлайн инструменты на любой платформе: Windows, macOS, Linux, Android или iOS.
В этом руководстве вы найдете инструкции о том, как RTF перевести в Word несколькими способами: с помощью программ, установленных на компьютере, или на онлайн сервисе в «облаке».
Как преобразовать RTF в Word с помощью WordPad
Сначала мы воспользуемся приложением WordPad. Этот способ вам поможет в тех случаях, когда на компьютере не установлены другие текстовые редакторы, поддерживающие формат RTF.
По умолчанию, файлы RTF в Windows предлагают открывать с помощью программы WordPad, потому что для данного приложения это родной формат документов. Для открытия документов в формате RTF можно использовать и другие методы.
Чтобы конвертировать файл RTF в Word, проделайте следующее:
- Откройте документ в формате RTF в приложении WordPad.
- Перейдите в меню «Файл».
- В открывшемся контекстном меню сначала выберите «Сохранить как», а затем «Документ Office Open XML».
- В открывшемся окне Проводника выберите место сохранения и имя для нового файла.
- В итоге, вы получите файл в формате Word с расширением «.docx».
После открытия файла с помощью редактора Microsoft Word, вы увидите надпись о режиме ограниченной функциональности из-за того, что этот файл был создан в посторонней программе и имел другой тип формата. Решить эту проблему довольно легко.
Как конвертировать из RTF в Word в MS Word
Документ RTF перевести в Word можно с помощью Microsoft Office. В состав пакета приложений входит программа Microsoft Word, которая поддерживает этот формат файлов.
Пройдите шаги:
- Откройте файл RTF в программе Word, например, используя контекстное меню правой кнопки мыши «Открыть с помощью».
- Нажмите на меню «Файл», а потом откройте «Экспорт».
- В окне «Экспорт» нажмите «Изменить тип файла».
- Выберите «Документ. Использование формата документа Word».
- Нажмите на кнопку «Сохранить как».
- В окне «Сохранить как» укажите место для хранения файла, нажмите на «Сохранить».
- В окне «Ваш документ будет обновлен до новейшего формата файла» нажмите на кнопку «ОК».
Конвертация RTF в DOCX завершена, теперь вы можете использовать документ Word по своему усмотрению.
Как файл RTF перевести в Word в LibreOffice Writer
В бесплатный офисный пакет LibreOffice входит приложение Writer, предназначенное для редактирования документов разных форматов. С помощью этой программы вы также можете файл RTF конвертировать в Word.
Выполните следующие действия:
- После открытия документа RTF в LibreOffice Writer, войдите в меню «Файл».
- В контекстном меню нажмите «Сохранить как…».
- В окне «Сохранение» присвойте имя новому файлу, а в поле «Тип файла:» выберите «Word 2007-365».
- Нажмите «Сохранить».
- В окне c предупреждением нажмите на кнопку «Использовать формат Word 2007-365».
Как изменить формат RFT на Word в Google Docs
Чтобы преобразовать файл RTF в Word, можно использовать бесплатный офисный пакет Google Docs, который доступен онлайн из браузера. Чтобы использовать Документы Google, вам необходимо иметь электронную почту Gmail (Google Mail).
Онлайн сервис Google Документы работает во взаимодействия с облачным хранилищем Google Диск (Google Drive).
Выполните следующие действия:
- После открытия документов Google, в разделе «Создать» выберите «Пустой файл».
- Щелкните по меню «Файл», а в контекстном меню выберите «Открыть».
- В окне «Откройте файл» перейдите во вкладку «Загрузка», а затем выберите на устройстве файл в формате RTF.
- В окне открытого документа перейдите в меню «Файл».
- Из контекстного меню сначала выберите «Скачать», а потом «Microsoft Word (DOCX)».
Скачанный документ Word вы найдете в папке «Загрузки» на вашем ПК.
Преобразование RTF в Word онлайн на Convertio
Convertio.co — это сервис в Интернете, на котором вы можете конвертировать RTF в Ворд онлайн. Вам нужно будет лишь загрузить нужные файлы для преобразования в другой формат, а затем скачать готовый результат на свое устройство.
На Convertio можно использовать файлы, размером не более 100 МБ, поддерживается пакетный режим обработки.
Чтобы преобразовать RTF в Word онлайн, проделайте следующее:
- Посетите специализированную страницу сайта Convertio: https://convertio.co/ru/rtf-docx/.
- Убедитесь, что на веб-странице используется конвертер из RTF в DOCX.
- Выберите файлы с компьютера, добавьте с облачных хранилищ Dropbox и Google Drive, перетащите с помощью мыши в специальную область.
- На следующей странице нажмите на кнопку «Конвертировать».
- Сразу после загрузки файла на сервис начинается его обработка.
- Нажмите на кнопку «Скачать», чтобы получить выходной файл на компьютер.
Готовые данные сохраняются на сервисе в течение 24 часов.
Как перевести RTF в Ворд онлайн на AnyConv
На сервисе AnyConv можно конвертировать RTF в DOCX онлайн бесплатно. Здесь имеются инструменты, предназначенные для конвертирования документов, аудио, видео и изображений.
Пройдите несколько шагов:
- Зайдите по ссылке на сервис AnyConv: https://anyconv.com/ru/konverter-rtf-v-docx/.
- Нажмите «Выбрать файл» или перетащите его в область загрузки.
- На новой странице появится загруженный файл и выходной формат — «DOCX», нажмите на кнопку «Конвертировать».
- После завершения процесса преобразования скачайте файл на компьютер.
Ваш файл будет удален с AnyConv через 1 час после завершения обработки.
Как изменить формат RTF на DOCX на OnlineConvertFree
OnlineConvertFree — бесплатный онлайн конвертер файлов различных форматов. С помощью веб-приложения вы можете конвертировать RTF в Ворд онлайн.
На OnlineConvertFree поддерживается более 250 различных форматов для конвертации без регистрации и использования водяных знаков. За один раз вы можете сразу преобразовать несколько файлов.
Сделайте следующее:
- Откройте страницу сайта OnlineConvertFree: https://onlineconvertfree.com/ru/convert-format/rtf-to-docx/.
- Перетащите с ПК исходный файл в формате RTF в специальную форму или нажмите на кнопку «Выберите файл».
- На открывшейся странице нажмите на кнопку «Конвертировать».
- Скачайте выходной файл в виде документа с расширением «.docx», загрузите его на компьютер в ZIP-архиве, поделитесь файлом в социальных сетях или скопируйте ссылку на файл, чтобы передать ее вашему партнеру.
Результат преобразования на OnlineConvertFree будет удален через 24 часа после завершения конвертации.
Выводы статьи
Во время работы с документами пользователям встречаются файлы в формате RTF. Хотя этот формат можно открыть с помощью многих текстовых редакторов, часто необходимо перевести из RTF в Ворд, чтобы получить на выходе стандартный документ Word. Сделать это можно с помощью программного обеспечения на компьютере или на сервисе в Интернете, используя веб-приложение. В результате вы получите файл с расширением «DOCX» в формате Word.
Как конвертировать RTF в Word (видео)
Похожие публикации:
- Как удалить сноски в Word: все способы
- Конвертация EPUB в PDF — 7 способов
- Как сбросить Word по умолчанию — 3 способа
- Конвертируем DOCX в DOC — 7 способов
- Как сжать документ Word — 13 способов
В информационном мире насчитывается более десятка различных текстовых форматов. Для работы с текстовыми файлами большая часть пользователей компьютеров применяет пакет программ Microsoft Office. Обширный функционал, удобство редактирования практически всех известных форматов и постоянные обновления позволили Microsoft Word стать самым популярным редактором документов. Поскольку не существует единого формата текстовых файлов, у пользователей зачастую возникают вопросы о том, как изменить формат текстового документа. Столкнулись с «нечитаемым» форматом или срочно нужно изменить формат?..
Перед тем как приступить к изменению формата файла, нужно понять, чем отличается формат документа от его расширения. Формат – это содержимое файла, а расширение – всего лишь набор букв, указывающих системе на то, какой программой стоит открывать файл. К примеру, если файл имеет расширение .avi, то Windows откроет его видеоплеером, установленным по умолчанию.
Содержание статьи
- Изменение формата Word-документов
- Изменение формата txt-файла
Изменение формата Word-документов
Чтобы изменить формат текстового документа, рекомендуется воспользоваться встроенными возможностями редактора Microsoft Word. Откройте документ в любой версии Офиса, кликните по кнопке «Файл» в верхней части экрана и выберите вкладку «Сохранить как».
В выпадающем списке укажите формат, в котором требуется сохранить файл. Выберите место сохранения нового файла и кликните «Сохранить».
Таким способом можно «перевести» любой Word-документ в желаемый формат.
к содержанию ↑
Изменение формата txt-файла
Если требуется изменить формат txt-файла, то куда проще сменить расширение файла. Но для начала нужно включить отображение расширений в Windows. Откройте «Мой компьютер» и нажмите на клавиатуре кнопку Alt. В появившейся строке кликните по кнопке «Сервис» и перейдите по вкладке «Параметры папок».
В новом окне «Параметры папок» перейдите во вкладку «Вид», пролистайте список «Дополнительные параметры» до конца и снимите галочку с пункта «Скрывать расширения для зарегистрированных типов файлов». Затем нажмите кнопку «Применить», следом «ОК».
Кликните по текстовому файлу правой кнопкой мыши и в контекстном меню выберите «Переименовать». К примеру, если текстовый файл в формате .txt изменить на .html, то файл уже будет открываться в браузере.
Таким же способом можно «перевести» txt-файл в формат .doc или .rtf. Но при попытке переименования расширения у любого Word-документа в .txt возникнут проблемы при открытии файла.
Если у вас под рукой нет пакета программ Microsoft Office, то можно воспользоваться специальными конвертирующими утилитами или онлайн-сервисами.
Онлайн конвертер документов
Сконвертируйте онлайн файлы документов любого формата
Перетащите файлы сюда. 100 MB максимальный размер файла или Регистрация
Как использовать
Требуется три простых действия: перетащите документ на страницу, нажмите кнопку «Конвертировать», сохраните результат. Процесс обычно занимает не более нескольких минут.
Очень простой
Интерфейс разработан так, чтобы быть интуитивно понятным, поэтому вам не нужны какие-либо знания в области конвертации документов.
Исключительно онлайн
Convertio — это онлайн-инструмент, работающий в любом веб-браузере, поэтому вам не нужно скачивать или устанавливать какое-либо программное обеспечение на ваше устройство.
Безопасное преобразование
Мы безвозвратно удаляем файлы, как те, которые вы загрузили к нам, так и сконвертированные через 24 часа. Весь процесс обмена файлами защищен сертификатом SSL. Узнать больше о безопасности.
Работает в облаке
Преобразование документов происходит в облаке, на нашей стороне, и не будет замедлять ваше устройство.
На любом устройстве
На каком бы устройстве вы ни работали: Windows, Mac, Linux, Android, iPhone — инструмент поддерживает любое из них.
Поддерживаемые Форматы
Формат
Описание
Конвертации
CSV
Значения, разделенные запятыми
DOC
Документ Microsoft Word
DOCM
Microsoft Word Document with Macros Enabled
DOCX
Microsoft Office Open XML
DOT
Microsoft Word 97-2003 Template File
DOTM
Microsoft Word Template with Macros Enabled
DOTX
Microsoft Word Template File
HTML
Язык гипертекстовой разметки
OXPS
Open XML Paper Specification
PDF
Портативный формат документов
RTF
Формат обогащенного текста
SXW
OpenOffice Writer 1.0
WPS
Microsoft Works Text Document
XLS
Лист Microsoft Excel (97-2003)
XLSX
Лист Office Open XML
XPS
XML Paper Specification
Рейтинг конвертации документов
4.6 (7,205,931 голосов)
Вам необходимо сконвертировать и скачать любой файл, чтобы оценить конвертацию!
Выполнить эту простую операцию можно всего в несколько кликов.
Тип, а точнее, формат файла, — это своеобразный идентификатор, который имеют любые данные на компьютере. Он нужен для того, чтобы система понимала, в каком приложении их следует открывать. Формат файла указывается в виде расширения — двух‑трёх символов после точки в конце имени. Например: фото.jpg, документ.txt, песня.mp3.
По сути, изменение типа файла — это его преобразование в другой формат с помощью конвертера. А то, что большинство пользователей подразумевает под этой процедурой, на самом деле является сменой расширения.
Так можно поступить в случае, когда необходимо открыть один из вариантов формата файлов в приложении, которое не хочет с ним работать. Например, изменить расширение аудиофайла с M4A на MP3 и подсунуть его проигрывателю. Это сработает для таких простых манипуляций, но не поможет в случаях преобразования видео в аудио или EPUB‑книги в FB*2.
Если вас интересует именно конвертация — ознакомьтесь с другими статьями Лайфхакера на эту тему.
Если же необходимо изменить тип файла для того, чтобы он открылся в вашем приложении, читайте дальше.
Как изменить тип файла в Windows
Расширения файлов не видны в Windows по умолчанию. Поэтому для их правки сначала необходимо включить отображение в настройках «Проводника». В Windows 10 для этого следует открыть папку с нужным файлом, перейти в меню «Вид» и поставить галочку напротив пункта «Расширения имён файлов».
В более старых версиях нужно воспользоваться универсальным способом. Открыть «Панель управления» → «Параметры папок», а затем на вкладке «Вид» снять галочку с пункта «Скрывать расширения для зарегистрированных типов файлов» и нажать кнопку «Применить».
Теперь, когда расширение отображается в имени файла, для изменения достаточно переименовать его, вписав новое после точки, — через стандартное меню или кликнув на выделенное имя. Если что‑то пойдёт не так, аналогичным образом легко будет вернуть всё назад.
Как изменить тип файла в macOS
macOS тоже скрывает расширения файлов по умолчанию, так что придётся для начала изменить соответствующую опцию. Для этого нужно запустить Finder и открыть его настройки сочетанием Command + < или через меню Finder → «Настройки». И в разделе «Дополнения» отметить пункт «Показывать все расширения имён файлов».
Остаётся переименовать файл, нажав Enter или сделав два клика по названию. Вместо старого расширения нужно вписать новое, затем нажать Enter и подтвердить действие, кликнув «Использовать…».
Как изменить тип файла в Linux
В Linux‑дистрибутивах всё гораздо проще. Здесь расширение файлов отображается всегда. Поэтому, для того чтобы изменить его, нужно всего лишь выбрать в контекстном меню «Переименовать» по правому клику и задать новое имя с необходимым расширением.
Читайте также 💿⚙️💻
- 8 удобных сервисов для быстрого расшаривания файлов
- 8 альтернативных файл-менеджеров для Windows, которые стоит попробовать
- Лучшие инструменты для массового переименования файлов в Windows, macOS и Linux
- Как удалить файл, который не удаляется
- Как обмениваться файлами по воздуху между Windows, macOS, Linux, iOS и Android
*Деятельность Meta Platforms Inc. и принадлежащих ей социальных сетей Facebook и Instagram запрещена на территории РФ.
Е. Ковалева,
29 сентября 2020
Адекватно оформленная письменная работа способствует не только эстетическому наслаждению читателя, но и правильному пониманию написанного. В этой статье детально описывается, как настроить файл в текстовом редакторе Microsoft Word, чтобы отчет по практике, курсовая или дипломная работа была составлена в соответствии с требованиями ГОСТ.
Содержание:
- Первый шаг – устанавливаем параметры страниц
- Второй шаг – устанавливаем стили
- Третий шаг – автоматический перенос слов
- Четвертый шаг – линейка
- Пятый шаг – нумерация страниц
- Шестой шаг – собираем оглавление
- Полезные советы
Первый шаг – устанавливаем параметры страниц
Согласно государственным стандартам, поля должны быть: слева – 3 см, справа – 1,5 см, сверху и снизу – по 2 см. Чтобы их установить проделываем следующие действия:
- На главной панели выбираем вкладку «Разметка страницы».
- Заходим в «Параметры страницы».
- В разделе «Поля» устанавливаем необходимые значения.
- Здесь же выбираем «книжную» ориентацию.
- Переходим в раздел «Размер бумаги» и выставляем формат А4.
Второй шаг – устанавливаем стили
Как правило, в большинстве учебных заведений для оформления курсовой, дипломной или любой другой письменной работы достаточно установить три стиля:
- обычный – используется для написания основного текста работы;
- заголовок 1 – размещается посередине страницы, пишется заглавными буквами;
- заголовок 2 – оформляется как обычный текст документа.
В редакторе Word можно создать собственный стиль, либо изменить уже существующие.
Обычный стиль
1. На главной панели заходим в раздел «Стили».
2. Щелкаем по кнопке «Дополнительные параметры».
3. В открывшемся окне кликаем правой кнопкой мыши по надписи «Обычный стиль», затем выбираем «Изменить».
Появляется диалоговое окно, в котором показана вся информация об этом стиле.
4. Обращаемся к разделу «Форматирование» и выставляем необходимые параметры:
- шрифт – Times New Roman;
- кегль – 14;
- цвет текста – черный;
- выравнивание – по ширине;
- интервал – полуторный.
5. Здесь же выставляем абзацный отступ. Для этого:
- В левом нижнем углу кликаем по кнопке «Формат» и выбираем раздел «Абзац».
- Во всплывшем окне в разделе «Первая строка» выбираем надпись «Отступ».
- Далее устанавливаем необходимый показатель при помощи стрелочек – в нашем случае это 1,25 см.
Важно! Следует обратить внимание на раздел «Интервал», который находится в этом же окне. Показатели «перед» и «после» должны быть обнулены, иначе расстояние между строками будет больше необходимого, что может стать причиной возврата труда на доработку.
Заголовок 1
Кликаем правой кнопкой мыши на «Заголовок 1» и выбираем пункт «Изменить».
- Выставляем аналогичные обычному стилю параметры, за исключением выравнивания – его необходимо установить «по центру».
- Далее здесь же нажимаем кнопку «Формат» и выбираем пункт «Абзац».
- В разделе «Первая строка» устанавливаем надпись «(нет)», а интервал обнуляем.
- Поскольку «заголовок 1» должен быть написан заглавными буквами, повторно щелкаем «Формат» в нижнем левом углу, а затем выбираем пункт «Шрифт».
- Во всплывшем окне ставим галочку напротив надписи «Все прописные».
Заголовок 2
Для форматирования второго заголовка проделываем полностью такие же манипуляции, которые совершались при установлении параметров обычного стиля.
Третий шаг – автоматический перенос слов
Автоматический перенос слов в Word по умолчанию отключен. Однако для более грамотного составления документа, более гармоничного его вида, вполне целесообразно включить эту функцию. Для этого следует сделать следующее:
- В верхнем меню переходим на вкладку «Разметка страницы», выбираем пункт «Расстановка переносов».
- В открывающемся списке находим вариант «Авто» и кликаем на него.
Четвертый шаг – линейка
Этот инструмент необходим для изменения полей, отступов, абзацев или выравнивания графических изображений. Чтобы появилась боковая и верхняя линейка, необходимо сделать следующее:
- Переходим во вкладку «Вид».
- Ставим галочку напротив слова «Линейка».
Пятый шаг – нумерация страниц
Чтобы пронумеровать весь документ, следует предпринять следующие действия:
- Заходим во вкладку «Вставка».
- В группе «Колонтитулы» кликаем на кнопку «Номер страницы».
- В выпадающем текстовом меню выбираем подходящий вариант расположения номеров страниц. В большинстве случаев ВУЗы требуют устанавливать нумерацию внизу страницы.
- После этого откроется окно с примерами расположения номера на странице документа. Кликаем на шаблон с выравниванием по центру, а затем выходим из режима вставки.
Шестой шаг – собираем оглавление
Для того чтобы сделать оглавление, в котором будут прописаны все заголовки и подзаголовки, а также указаны номера страниц, на которых они находятся, следует провести следующие манипуляции:
- Разбиваем текст на заголовки.
- Переходим в раздел «Ссылки».
- Выбираем раздел «Оглавление» и переходим в подраздел с аналогичным наименованием.
- Во всплывшем окошке меняем настройки нужным образом и кликаем кнопку «ОК».
В результате все заголовки в содержании будут иметь то же название, которое им было задано в тексте.
Важно! Если вы решите отредактировать какой-либо из заголовков, оглавление необходимо обновить.
Для этого:
- Кликаем на содержание правой клавишей мыши.
- Выбираем в появившемся списке команд надпись «Обновить поле».
- Далее во всплывшем окне выбираем «обновить целиком», а затем нажимаем «ОК».
Полезные советы
Что делать, если нужно написать следующее слово с новой страницы?
Иногда при работе с документом в Microsoft Word требуется перенести часть текста на новую страницу. Многие проделывают данную операцию с помощью клавиши Enter, нажимая ее до тех пор, пока не появится разрыв, означающий начало новой страницы. Данный метод является абсолютно неверным, поскольку чреват неприятными последствиями – если понадобится отредактировать верхнюю часть текста, придется корректировать и нижнюю область с правильной расстановкой отрывков работы. Чтобы избежать подобных недоразумений, следует сделать следующее:
- Ставим курсор в конец предложения, после которого последующий текст должен быть размещен с новой страницы.
- Нажимаем одновременно клавиши «Ctrl» и «Enter».
В результате в документе Word появится новая страница с текстом, который нужно было перенести. После этого перемещенный отрывок всегда будет начинаться с начала листа независимо от того какие сдвиги текста производились на предыдущей странице.
Как начать нумерацию не с первой страницы?
В большинстве случаев, согласно ГОСТу нумерация студенческой работы начинается с цифры «2» или «3». Чтобы этого добиться нужно предпринять следующие шаги:
- Заходим во вкладку «Конструктор».
- Ставим галочку напротив надписи «Особый колонтитул для первой страницы».
Теперь нумерация начинается со второй страницы с цифры «2».
Как сделать нумерацию с третьей страницы?
Порядок действий следующий:
- Ставим курсор на первую страницу.
- Заходим в раздел «Разметка страницы».
- Выбираем на панели инструментов «Разрывы».
- Кликаем на надпись «Следующая страница».
Таким образом, нумерация работы начнется с третьей страницы с цифры «3».
Если вы освоите представленные выше шаги, серьезных проблем с оформлением курсовой, дипломной или любой другой письменной работы у вас больше не будет никогда!
При использовании материалов сайта, обязательно указание активной ссылки на источник.
Обновлено: 09.02.2023
Сохранение в программе Word – это когда при помощи некоторых действий мы из напечатанного текста (документа) делаем файл, который потом можно будет открывать на компьютере, записывать на диск, на флешку, пересылать по интернету.
Допустим, мне нужно ввести много данных. За один день я точно не управлюсь. И вот я набрал какое-то количество и решил продолжить печатание завтра. Для того чтобы это было возможно, нужно частично готовый документ записать (сохранить) на компьютер. Сделав сохранение, я завтра смогу открыть напечатанный текст и продолжить работу с того места, где остановился.
Как НЕправильно сохранять
Записать текст на ПК можно несколькими способами. Поговорим о том, как это НЕ нужно делать.
Но лучше все-таки сохранять другим способом. И не в самом конце работы, а время от времени. Дело в том, что есть вероятность потери документа. Например, скачок электричества или зависание Windows. Если вдруг такое произойдет, Ваш текст может не запишется. Это значит, Вы его потеряете. Кстати, это касается не только программы Word, но и любого другого приложения: Paint, Excel, Photoshop и т.д.
Как правильно сохранять
Щелкните по нему. Откроется новое окошко. В нем система предлагает выбрать место, куда записать файл — оно указано в верхней строке.
После этого внутри окошка (в белой его части) откройте нужный Локальный диск, то есть нажмите по нему два раза левой кнопкой мышки.
Если Вы хотите положить документ в какую-то папку, откройте ее в этом же окошке (нажмите по ней два раза левой кнопкой мышки).
Окошко исчезнет — и это будет означать, что данные записались в указанное место.
Быстрое сохранение
Когда Вы составляете документ, лучше время от времени его записывать. Напечатали абзац-другой — сохранили. Для этого есть специальная кнопка вверху программы.
Нажав на нее, документ перезапишется. То есть тот, уже сохраненный Вами вариант, заменится новым.
Дело в том, что иногда компьютер может зависнуть. Или могут неожиданно отключить электричество. В таких ситуациях велика вероятность того, что незаписанная информация потеряется.
В 273 году нашей эры сгорела Александрийская библиотека. Древние египтяне не смогли сохранить документы, находившиеся в ней.
Сегодня же, достаточно знать несколько функций текстового редактора Microsoft Word, чтобы обезопасить себя от угрозы потери данных.
В этой статье, подробно разберемся как сохранять в ворде документы и что делать, если по какой то причине забыли сохранить изменения.
В каком формате сохранять вордовские документы
Старые и новые версии текстового редактора MS Word содержат разные форматы документов. В текстовом редакторе используются расширения:
- .doc — расширение старого образца, применялись до версии 2003 года;
- .docx — расширение нового образца, применяется в версиях от 2003 года.
Если бы все пользователи шли в ногу со временем, думаю проблем бы не возникло, но так как многие, просто не хотят заниматься обновлением программного обеспечения, появляются проблемы связанные с открытием текстовых файлов и передать свою работу на проверку или согласование, не представляется возможным.
Дело в том, что более новые версии (от 2003 года) MS Word, без проблем работают как с расширением .docx, так и с .doc, а вот редакторы более старые, не способны открыть современный формат .docx, что вызывает ряд трудностей.
Существует проверенное временем решение:
- Мы не в силах заставить всех перейти на новый Word, но мы можем сохранять документы в формате .doc, что решит конфликт текстовых редакторов.
- Перед сохранением документа, убедитесь какой версии Word, у того пользователя, которому будете передавать файл.
Альтернативным вариантом открытия новых форматов, является онлайн версия Word. Вы всегда можете открыть документ через бесплатные приложения Office Online, и сохранить в подходящем вам формате, для дальнейшего редактирования на своем компьютере.
Как сохранить документ в формате Word
Теперь вы знаете, что вордовские документы можно сохранить в двух форматах (.doc, .docx). Рассмотрим что именно нужно сделать, чтобы сохранить файл.
При первом сохранении текста в ворде, следует:
Сохранить документ как …
Функция бывает полезна во многих случая, при работе с документами, когда нужно сохранить текст в ворде под разными форматами.
К примеру, нужно сохранить документ для старой версии Word в формате .doc, либо .rtf, или поменять название документу, вариантов может быть много.
Рассмотрим, как это делается:
Выполнив эти действия, Вы получите, два файла. Один исходный, он будет сохранен на Вашем компьютере и второй новый, он будет открыт и тоже сохранен на ПК, но уже под другим именем и возможно расширением.
Как создать новый шаблон Word: основные этапы
Каждый документ, создаваемый в программе Ворд, основан на каком-нибудь шаблоне, даже если пользователь для этого ничего не делал.
Шаблон представляет собой образец для создания нового тестового листа, который хранит разные элементы и составляет основную его часть.
То есть они являются неотъемлемыми частями, определяющими структуру документов и включающие такие настройки: шрифт, макросы, автотекст, параметры страницы, стиль и т.п.
Поговорим сегодня о том, чем может быть полезен шаблон для Ворда, какие виды выделяют, как его можно создать и изменить.
Польза и разновидность инструментов
Шаблон Word — это текстовый инструмент, благодаря которому экономится время на написание различных работ.
Используя в программе Ворд готовые инструменты или создав новый по какой-либо статичной форме, где сохранятся определенные поля для заполнения, пользователю в дальнейшей работе придется только вводить переменные данные, а постоянные будут включаться автоматически, причем независимо от вида данных.
В программе Ворд выделяют 2 основных типа:
- общие (глобальные);
- шаблоны документов (настроенные и пользовательские) или локальные.
Также можно использовать для работы шаблон с расширениями, который бывает следующего вида:
Как уже упоминалось, любой текстовый лист в редакторе создается на основе формы, чаще все заданной по умолчанию. Шаблон стандартный имеет имя normal.dot.
Но не всем известно, что в редакторе имеются и другие, полезные формы для написания писем, факсов, заявлений и прочих типов.
Чтобы создать новые текстовые листы на основе шаблона, можно использовать стандартные формы, включенные в пакет Microsoft Office, или же применить тот, который был скачан с официального сайта.
В первом случае при выборе нужной команды откроется окно, где можно будет подобрать нужную форму, причем необходимо учитывать, что каждый шаблон размещен на вкладках в соответствии с конкретным предназначением.
Выбрав по требованиям более подходящий шаблон, документ соответственно будет изменен.
Основные этапы создания шаблонов
Для того чтобы создавать новые шаблоны, которые будут удовлетворять ваши индивидуальные потребности, необходимо:
Что делать, если забыл сохранить документ
Ни для кого не секрет, что человеку свойственно ошибаться, а компьютер просто машина, поэтому возникают ситуации, когда документ закрывается без сохранения.
Завис компьютер, произошел сбой и Word закрылся, скакнуло напряжение и компьютер выключился, закрыл ворд не сохранил текст документа, подобных случаев можно перечислить очень много, но факт остается фактом, документ, над которым работали очень долго, не сохранился.
Избежать подобных ситуаций, поможет встроенная функция автосохранения документа. Эта функция будет сохранять документ через определенное количество минут автоматически.
Давайте рассмотрим, что следует делать, если вышли без сохранения или в результате программного сбоя закрылся текстовый редактор WS Word или отключили свет и компьютер выключился.
Автоматическое восстановление
Во время работы над документами Word автоматически сохраняет их во временную папку. Существует возможность восстановить файл, воспользовавшись Автоматическим восстановлением
, в случае если Вы забудете сохранить изменения или произойдет сбой.
Как восстановить документ
По умолчанию Word автоматически сохраняет каждые 10 минут. Если документ редактировался менее 10 минут, Word может не успеть выполнить автосохранение.
Если Вы не видите нужный файл, можете посмотреть все автоматически сохраненные файлы в представлении Backstage. Откройте вкладку Файл
, нажмите
Управление версиями
, а затем выберите
Восстановить несохраненные документы
.
Как только напишете заголовок, сразу же сохраните документ
, чтобы в случае непредвиденных обстоятельств, не потерять документ, над которым работали целый день!
Как найти последний сохраненный документ
Не опытные пользователи текстового редактора, зачастую не обращают внимания в какую папку сохраняют свой документ, а затем не могут его найти. Ситуация распространенная и решается в два клика.
Найти последний сохраненный документ поможет следующий алгоритм:
Word не сохраняет изменения
Почему Ворд не сохраняет документ? Возможно, Вы сталкивались с проблемой, когда Word отказывается сохранять отредактированный документ. Этому есть различные объяснения начнем с программного.
Чтобы избавится от проблемы следует:
Word отказывается сохранять файлы
Что делать если ворд не сохранил документ? По какой причине? Да, просто, не хочет сохранять. Может сбой системный, может еще что то.
В 90% случаев, данный способ поможет в вашей беде.
Создание документов Word и Excel из шаблонов
Шаблон — это уже почти готовый документ, сохранённый в виде файла особого формата. Большинство шаблонов Microsoft Office созданы таким образом, чтобы вам осталось лишь дозаполнить в нём данные. Оформление же документа уже есть.
Очевидно, что существует ряд документов, создание которых можно шаблонизировать. К примеру, это может быть резюме или письмо — структура таких документов более или менее одинакова. А раз так, то нет особой необходимости каждый раз изобретать велосипед, создавая новый документ с нуля. Именно для этой цели и были придуманы шаблоны.
Кроме того, если вы регулярно создаёте однотипные документы и при этом не требуется обеспечивать уникальность оформления каждого документа, то в этом случае также можно воспользоваться шаблонами. Как это сделать, мы сейчас рассмотрим.
К каждому типу документации разработаны требования, выполнение которых строго обязательно. В реферате, как и в любой научной работе (курсовая или дипломная работа), обязательны следующие пункты:
- титульный лист;
- содержание;
- введение;
- разделы и подразделы;
- заключение;
- список литературы;
- приложение.
Титульный лист
Это страница, которая содержит название учебного заведения с указанием кафедры и факультета для институтов и университетов. Ниже располагается тип работы (реферат, отчет по практике, контрольная/курсовая/дипломная работа) по конкретному предмету, а также название. Обязательно указываются сведения об учащемся и преподавателе.
Более простой вариант выглядит таким образом:
Как именно должен выглядеть титульный лист у реферата по конкретному предмету, уточните у преподавателя. Как правило, у каждого из них есть один-два нюанса помимо межгосударственного стандарта, обязательных к выполнению.
Введение
Этот раздел кратко (в зависимости от размера работы 1-4 страницы) описывает суть доклада, его значимость, актуальность, предмет и объект, цели и задачи исследования.
Введение пишется после того, как сформирован и структурирован основной текст. В таком случае гораздо легче оформить цели и задачи, которые реально достигнуты. Для этого раздела, в принципе как и для всей работы, характерен научно-публицистический стиль, для которого характерны лаконичность и точность формулировок, использование терминологии. Для гуманитарных предметов уместны эпиграфы, однако стиль написания не меняется.
Хороший тон — это упоминание ученых, работавших над заданной проблемой. В контрольных работах и рефератах, содержащих только расчеты, подобная информация упускается.
Цель доклада рассказывает о том, что будет достигнуто в процессе исследования. Чаще всего ее оформляют одним предложением в зависимости от характера реферата (для описательного текста уместно систематизировать предыдущие достижения, для прикладного — указать практическое назначение исследования).
Разделы
Для подтверждения материала желательно приложить графики, таблицы, изображения в зависимости от предмета.
Допустимо использование цитат с указанием автора и источника. Материал излагается по четко выверенному плану, отвечает на поставленные вопросы и решает указанные во введении задачи. При изучении литературы не рекомендуется опираться на источники, год выпуска которых старше 1990х гг. Это требование не распространяется на узкоспециализированные труды, которые посвящены редко исследуемым сферам.
Заключение
В этом разделе вам необходимо объединить промежуточные выводы и изложить результаты исследования и их совпадение с поставленными во введении целями и задачами. Недопустимо наличие противоречий в итоговом и промежуточных выводах.
Чем шире ученик/студент раскроет выводы в заключении, тем меньше вопросов к нему будет. Существует три метода раскрытия выводов:
- Дедуктивный основывается на результате, полученном в ходе исследования от общего к частному.
- Индуктивный — получение итогов в ходе доказательства от частного к общему. Для получения выводов потребуются внешние факты.
- Использование чужих выводов для получения собственных, если найдено исследование с похожими целями и задачами.
В конце каждой главы рекомендуется в двух-трех предложениях обозначить промежуточные результаты, которые в заключении будут объединены в обширный итоговый вывод.
Список литературы
Если в школе допускается неуникальный текст реферата, то в средних специальных и высших учебных заведениях проверяют совпадение блоков написанного текста с найденным материалом в интернете. Чтобы избежать неприятных последствий, укажите список использованных источников. Это могут быть учебники, мемуары и научная литература, журналы и статьи, интернет-ресурсы. Несмотря на порядок расположения источников, их необходимо расставить по алфавиту.
Оформляют список литературы особенным образом (помимо стандартных критериев, как начертание и размер шрифта, отступы, поля и т.д.). Вначале идут книги/мемуары/научные труды, затем публицистика, в самом конце выдержки из интернет-ресурсов. Как правило, в научных библиотеках есть специальная кнопка, которая позволяет скопировать правильно оформленный библиографический список.
-
Первыми в списке литературы идут законодательные и нормативные акты. Их оформление содержит название, тип нормативного акта (закон, собрание, приказ, указ и т.д.), дату издания и номер, наименование, год, номер и страницу издания. Например, Земельный кодекс Российской Федерации : федер. закон от 25.10.2001 № 136-ФЗ (ред. от 02.08.2019) // Собрание законодательства Российской Федерации. — 2001. — № 44. — Ст. 4147, 1448.
Важно не ограничиваться 1-2-3 книгами. Чем обширнее работа, тем больше источников для изучения должно быть. По тексту реферата при цитировании в квадратных скобках указывается номер источника из списка литературы. Некоторые преподаватели требуют указания номеров страниц по тексту, однако это не целесообразно: они прописываются в списке литературы.
Содержание
Недопустимо писать оглавление вручную. Для этого есть инструменты MS Word, например, автособираемое оглавление нескольких видов. Достаточно выбрать местоположение и тип содержания, после кликнуть на него. Однако предварительно все названия разделов оформляете в виде заголовков: Заголовок 1, Заголовок 2 и т.д.
Приложение
Это та часть научной работы, в которой отображается вспомогательный материал, куда входит статистическая информация, таблицы, расчеты, схемы, законодательные и нормативные документы, опросники и т.д.
Требования к оформлению
Оформляется работа на листах формата А4, ее размер не превышает 20-25 страниц. Размер шрифта – 14 пт, начертание – Times New Roman. Межстрочный интервал – полуторный, красная строка – 1,25, выравнивание – по ширине.
Все структурные элементы начинаются с новой страницы, т.е. вы делаете разрыв страницы, нажав CTRL + Enter после последнего предложения последнего абзаца раздела.
Мы рады, что смогли помочь Вам в решении проблемы.
Отблагодарите автора, поделитесь статьей в социальных сетях.
Опишите, что у вас не получилось. Наши специалисты постараются ответить максимально быстро.
Реферат – такая же научная работа, как и курсовая или дипломная. Поэтому студенту необходимо соблюдать правила оформления.
На что ориентироваться?
- На рекомендации преподавателя;
- На методички;
- На ГОСТы.
В первую очередь уточните, есть ли у преподавателя какие-то свои требования к оформлению рефератов. Если их нет, загляните на кафедру и возьмите методичку по интересующей вас дисциплине. Если нет и методички, стоит перейти к государственным стандартам. Не умничайте: если преподаватель выставляет свои требования, ориентируйтесь именно на них. Правила оформления реферата по ГОСТу следует учитывать только в крайнем случае, когда иных источников информации нет.
Что это за ГОСТы?
Также почитайте ГОСТы, касающиеся оформления библиографических списков. Их – списки, ГОСТы и правила оформления – мы рассмотрим в другой статье.
Формат реферата
Оформление реферата по ГОСТу, актуальному на 2016 год, подразумевает:
- Печатную форму. Документ должен быть создан на компьютере, в идеале – в программе Microsoft Word.
- Распечатку на одной стороне листа. Формат стандартный – А4. Вторую сторону каждого листа оставляем чистой, бумагу не экономим.
- Поля страницы: левое – 30 мм, другие – по 20 мм.
- Выравнивание текста – по ширине. Красная строка оформляется на одном уровне на всех страницах реферата. Отступ красной строки равен 1,25 см.
- Шрифт основного текста – Times New Roman. Размер – 14 п. Цвет – черный. Интервал между строками – полуторный.
- Оформление заголовков. Названия глав прописываются полужирным (размер – 16 п.), подзаголовки также выделяют жирным (размер – 14 п.). Если заголовок расположен по центру страницы, точка в конце не ставится.Подчеркивать заголовок не нужно! Названия разделов и подразделов прописывают заглавными буквами (ВВЕДЕНИЕ, ЗАКЛЮЧЕНИЕ).
- Интервалы после названий и подзаголовков. Между названием главы и основным текстом необходим интервал в 2,5 пункта. Интервал между подзаголовком и текстом – 2 п. Между названиями разделов и подразделов оставляют двойной интервал.
- Нумерацию страниц. Отсчет ведется с титульного листа, но сам лист не нумеруют. Используются арабские цифры.
- Правила оформления примечаний. Примечания располагают на той же странице, где сделана сноска.
- Оформление цитат. Они заключаются в скобки. Авторская пунктуация и грамматика сохраняется.
- Нумерацию глав, параграфов. Главы нумеруются римскими цифрами (Глава I, Глава II), параграфы – арабскими (1.1, 1.2).
Дополнительные требования к оформлению реферата по ГОСТу (на 2018 г.)
Обратите внимание на титульный лист. В верхней его части указывают название организации (вуза), для которого был создан реферат. Ниже указывают тип и тему работы. Используют большой кегль. Под темой, справа, размещают информацию об авторе и научном руководителе. В нижней части по центру – название города и год написания.
Существуют отдельные требования к оформлению библиографических списков, таблиц, ссылок. С ними вы сможете ознакомиться в отдельных статьях.
Потратьте час на изучение стандартов. Это пригодится и в дальнейшем. Но есть вариант для ленивых студентов – оценить оформление реферата по ГОСТу (актуальному на 2018 год) по образцу. А если и это для вас сложно, и вы вообще ничего не хотите писать, воспользуйтесь помощью студлансера.
Читайте также:
- Реферат информация в философии
- Среднерусская певческая традиция реферат
- Обязанности работников добровольной пожарной охраны и добровольных пожарных реферат
- Словарь современного молодежного сленга 2021 реферат проект
- Хирургическое лечение глаукомы реферат
Работая с теми или иными данными на компьютере, у некоторых пользователей может возникнуть необходимость изменить расширение файла. Такое обычно требуется, когда были внесены некорректные записи, либо необходимо изменить содержимое файла, воспользовавшись другой программой.
Причин более чем достаточно. Но открытым для многих остаётся вопрос о том, как же это сделать.
Существует несколько способов заменить тип файла, при этом сохранить оба документа. Это даст возможность при необходимости вернуться к исходнику.
Зачем меняют расширения
Расширениями являются приставки к названию документов, которые имеют небольшую длину. Обычно состоят буквально из 2-3 символов. Они позволяют операционной системе распределять файлы и относить их к взаимодействию с теми или иными программами, приложениями. Это как идентификатор файла. Открывая документ с определённым расширением стандартным двойным кликом, ОС учитывает его тип и тем самым понимает, каким именно инструментом нужно осуществлять запуск.
Важно понимать, что изменение формата не во всех ситуациях выступает как конвертация. При определённых изменениях могут возникать ошибки, наблюдаться некорректная работа.
Изменение типа файла обусловлено необходимостью внести те или иные корректировки, открыть документ с помощью определённой программы или приложения.
Те же программисты часто используют текстовые документы, преобразую их в HTML формат, что даёт возможность применять данные на сайтах.
Важное предостережение
Не стоит спешить менять формат файла, поскольку можно столкнуться с определёнными проблемами.
Прежде чем приступать к такой работе, рекомендуется сохранить исходник. Это позволит вернуться к нему, если в ходе изменения формата возникнут ошибки, проблемы и пр.
Замена текущего расширения в некоторых случаях ведёт к повреждению файла и его содержимого. Поэтому правильным решением будет сделать копию и работать уже с ней, а не с оригиналом.
Если при изменении расширения была допущена ошибка и файл оказался недоступным, зачастую можно исправить ситуацию, выполнив обратную трансформацию. Но поскольку это не всегда гарантирует полное восстановление данных, лучше работать с копиями оригиналов.
Как включить отображение
Есть несколько методов, позволяющих просмотреть расширения файлов. Это реализовано за счёт встроенных функций операционной системы.
Здесь можно воспользоваться реестром, вкладкой «Вид», либо же параметрами папок.
Чтобы включить отображение с помощью реестра, необходимо:
Но это достаточно рискованный метод, поскольку потенциально можно нанести вред системным данным.
Куда проще воспользоваться вкладкой «Вид». Тут на помощь приходит «Проводник».
Фактически достаточно сделать следующее:
- найти «Проводник»;
- либо нажать по значку папки слева на «Панели задач»;
- кликнуть по вкладке «Вид»;
- с правой стороны поставить галочку напротив «Расширения имён файлов».
Либо же можно через «Проводник» открыть параметры папок. Для этого следует зайти на панель задач, кликнуть на «Вид», затем на «Параметры» и перейти в раздел изменения параметров папок и поиска. Далее снова идёт окно «Вид» и в графе с дополнительными параметрами убрать галочку с пункта «Скрывать расширения». Подтвердите внесённые изменения.
Способы изменения типа файлов
Теперь к вопросу о том, как можно изменить формат файлов и что для этого потребуется сделать.
Важно отметить, что во всех актуальных версиях операционной системы Windows действуют одни и те же методики. Несмотря на несколько разное оформление, интерфейс и размещение файлов, принцип от этого не меняется.
А потому из приведённой ниже инструкции можно узнать, как правильно поменять расширение файлов в ОС Windows 7, 8 и 10.
Если возникнет необходимость поменять текущее расширение файлов в Windows 10, можно воспользоваться одним из 4 доступных способов. Какой именно брать на вооружение, каждый пользователь уже решит сам.
Разобраться с тем, как правильно менять расширения файлов, можно даже новичок. Сделать это удастся с помощью:
- командной строки;
- блокнота;
- конвертации;
- переименования;
- сохранения;
- сторонних программ.
Самостоятельное изменение текущего формата того или иного файла потенциально может спровоцировать ошибки и сбои. Внимательно изучите возможность замены расширения, прежде чем приступать к работе. Также не забывайте создавать копии. Если неудачно сменить формат, наличие копии файла позволит вернуться к прежним конфигурациям, и избежать повреждения содержимого.
Командная строка
Чтобы изменить текущий тип файла у себя на компьютере, вполне можно воспользоваться командной строкой. Метод не самый простой в плане реализации. Но он будет наиболее актуальным в том случае, когда поменять расширение требуется для большого объёма информации.
Командная строка, позволяющая изменять расширения для файлов в разных редакциях Windows, включая Windows 10, предусматривает выполнение следующих операций:
Выполнив такую процедуру, все документы, которые находятся в выбранной папке, изменят своё текущее расширение на требуемое.
Метод довольно простой. Но существуют и более доступные методики.
Переименование файла
Если требуется изменить текущее расширение файла на другое, работая в Windows 7, Windows 8 или 10 версии, можно воспользоваться методом переименования файлов.
Таким нехитрым способом легко поменять текущий тип и установить тот формат, который нужен пользователю. Такие возможности открывает стандартный интерфейс операционной системы, разработанной компанией Microsoft.
ВНИМАНИЕ. Этот метод актуален в том случае, когда сменить расширение нужно для небольшого количества файлов.
Чтобы поменять формат с помощью переименования файла, необходимо:
Тут главное знать, как правильно пишется тот или иной формат для файлов. И тогда никаких проблем возникнуть не должно.
Блокнот
Помимо того, что можно переименовать файл и тем самым задать ему другой формат, также есть отличная возможность вооружиться обычным «Блокнотом» и выполнить поставленную задачу.
Текстовый блокнот является стандартным инструментом для любой версии операционной системы Windows. За долгие годы существования он практически не изменился. Здесь переход на новое расширение происходит за счёт сохранения.
От пользователя при изменении через «Блокнот» потребуется сделать следующее:
Очень простой и удобный способ. Но опять же, подходит он для работы с небольшим количеством документов и файлов.
Конвертация
Также пользователь ОС Windows может воспользоваться конвертацией, позволяющей сравнительно быстро менять текущий формат файла на любой другой вариант расширения.
Для таких целей существуют специальные сайты, позволяющие конвертировать данные.
Чтобы это сделать, необходимо:
- открыть один из таких сайтов;
- загрузить исходный файл (лучше его копию, а оригинал не трогать);
- выбрать вариант преобразования;
- запустить процесс и дождаться его завершения;
- выгрузить с сайта изменённый файл.
На это уходят считанные минуты. Но сайты нужно выбирать проверенные, чтобы при выгрузке не прихватить вместе со своим документом какого-нибудь червя, вирус или вредоносные программы.
Сохранение
Есть также другой вариант, позволяющий изменить во время сохранения текущий формат файла, документа и пр.
Многие приложения, предназначенные для работы с данными на компьютере, дают возможность сохранить их и экспортировать на различные носители, параллельно выбирая нужное расширение.
Для изменения формата после редактирования и работы в программе нужно:
Во многом напоминает работу с «Блокнотом». Принцип примерно такой же.
Сторонние программы и сервисы
Есть множество программ, а также онлайн-сервисов, позволяющих менять форматы, расширения всевозможных файлов. А потому воспользоваться сторонними программами также стоит.
Если говорить об изменениях в режиме онлайн, то тут стоит выделить такие инструменты, представленные в сети Интернет:
- Convertio. Сервис может одновременно обрабатывать сразу несколько файлов. Но если требуется делать это быстро, придётся предварительно оформить платную подписку.
- FreeFileConverter. Такой онлайн-инструмент предназначен для конвертации документов, фотографий, архивов, электронных книг и множества других файлов.
- CloudConvert. Включает в себя порядка 200 форматов, с которыми он работает. Бесплатно можно конвертировать данные объёмом до 1 ГБ и перемещать на облачное хранилище.
- Zamzar. Поддерживает свыше 1200 форматов.
- Online Converter. Фактически самый популярный сервис в своём сегменте.
Также есть и программные решения в виде соответствующего софта и утилит. Работают в режиме оффлайн, что позволяет преобразовать документ, не имея при этом доступа к сети Интернет.
Тут стоит выделить несколько интересных программ:
- AIMP. Да, это музыкальный проигрыватель. Но ещё это и отличный конвертер для файлов. При этом специфика программы позволяет работать только с аудиофайлами.
- Movavi Video Converter. Программа для преобразования видеофайлов. Насчитывает порядка 180 форматов.
- Ice Cream Converter. Основная специализация заключается в работе с PDF. Программа может превратить любой файл в PDF, либо из PDF сделать документ с иным расширением. Это графические форматы, таблицы, текстовые документы, электронные книги, HTML и пр.
Чем именно пользоваться, тут уже каждый решит для себя сам.
Возможность преобразования файлов в документы других форматов порой серьёзно выручает и является действительно важной и полезной функцией. Но ею нужно уметь грамотно пользоваться, чтобы не повредить содержимое изменяемых данных, а также не нанести ущерб всей операционной системе.
Подписывайтесь, оставляйте комментарии, задавайте актуальные вопросы и рассказывайте о нашем проекте своим друзьям!