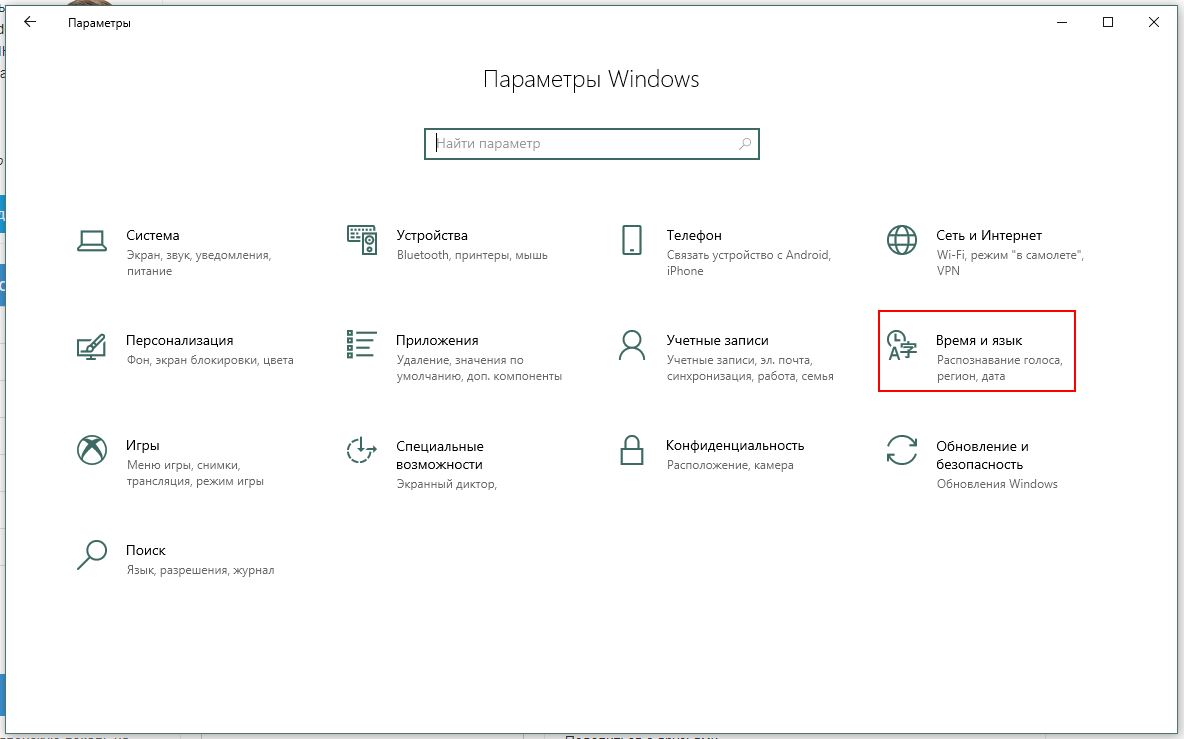Access для Microsoft 365 Access 2021 Access 2019 Access 2016 Access 2013 Access 2010 Access 2007 Еще…Меньше
Региональные параметры Microsoft Windows влияют на то, как будут отображаться типы данных даты, времени, числа и валюты при применении параметров форматирования. Windows поддерживает различные языки, а также форматы даты и времени и валюты для стран и регионов, в которые они используются.
Например, косую черту можно использовать для ввода значения даты в поле даты и времени (например, 29.08.2019), но при применении общего формата отображения даты косая черта может отображаться или не отображаться в зависимости от региональных параметров Windows.
Этот принцип также применяется к числу и финансовым данным. Можно ввести денежные суммы, в которые используется символ английского фунта (£), но Access может отображать эти значения в евро, поскольку это символ валюты, выбранный для Windows.
Ниже показано, как изменить региональные параметры Windows для компьютера.
Изменение региональных параметров
Чтобы изменить региональные параметры, выполните действия, описанные в операционной системе компьютера.
В Windows 10
-
Нажмите кнопку Пуск и выберите пункт Панель управления.
-
Щелкните «Изменить форматы даты, времени или числа».
Появится диалоговое окно «Регион».
-
На вкладке «Форматы» выберите в списке формат, который вы хотите изменить. Теперь нажмите кнопку «Дополнительные параметры».
Появится диалоговое окно «Настройка формата».
-
Щелкните вкладку, которая содержит параметры, которые вы хотите изменить, и внесите нужные изменения. Например, чтобы частично или частично изменить числовой формат, перейдите на вкладку «Числа» и измените нужный параметр.
В Windows 7
-
Нажмите кнопку Пуск и выберите пункт Панель управления.
-
Щелкните «Часы», «Язык» и «Регион»и выберите «Язык и региональные параметры».
Откроется диалоговое окно Язык и региональные стандарты.
-
На вкладке «Форматы»вобласти «Текущий формат» нажмите кнопку «Настроить этот формат».
Откроется диалоговое окно Настройка региональных параметров.
-
Щелкните вкладку, которая содержит параметры, которые вы хотите изменить, и внесите нужные изменения. Например, чтобы частично или частично изменить числовой формат, перейдите на вкладку «Числа» и измените нужный параметр.
К началу страницы
Нужна дополнительная помощь?
Системный язык
- Выберите Пуск> Панель управления> Часы, язык и регион> Регион и язык.
- Откройте вкладку «Администрирование».
- В разделе «Язык для программ, не поддерживающих Юникод» щелкните «Изменить языковой стандарт системы…».
- Выберите целевой языковой стандарт из раскрывающегося списка Текущий языковой стандарт системы.
- Перезагрузите систему.
Как запустить программу в другом языковом стандарте?
Просто щелкните правой кнопкой мыши на любом исполняемый файл и выберите пункт контекстного меню Locale Emulator., а затем один из доступных языковых стандартов для запуска исполняемого файла с использованием этого эмулированного языкового стандарта.
Как мне изменить свое местоположение в Windows 10?
Чтобы изменить местоположение по умолчанию для вашего ПК, которое Windows, приложения и службы могут использовать, когда не удается определить более точное местоположение:
- Выберите «Пуск»> «Настройки»> «Конфиденциальность»> «Местоположение».
- В разделе Расположение по умолчанию выберите Установить по умолчанию.
- Откроется приложение Windows Maps. Следуйте инструкциям, чтобы изменить местоположение по умолчанию.
Как мне получить японский язык?
Для Windows 7
- Нажмите кнопку [Пуск], а затем выберите [Панель управления].
- Щелкните значок [Часы, язык и регион].
- Щелкните значок [Язык и региональные стандарты]. …
- На вкладке [Форматы] выберите [Японский (Япония)] в раскрывающемся меню для «Формат:».
- На вкладке [Административные] нажмите кнопку [Изменить языковой стандарт системы].
Что делает изменение языкового стандарта системы?
Системный языковой стандарт контролирует язык, используемый при отображении текста в программах, не поддерживающих Unicode. Изменение языкового стандарта системы не повлияет на язык меню и диалоговых окон Windows или других программ, использующих Unicode.
Как установить японские игры в Windows 10?
Мне нужно изменить язык моей системы на японский, чтобы я мог играть в определенные игры.
…
Выполните следующие шаги:
- Нажмите Windows + X на клавиатуре.
- Выберите Панель управления.
- Выбрать язык.
- Щелкните Добавить язык.
- Добавьте японский язык из данного списка.
- Щелкните японский язык и нажмите кнопку «Установить по умолчанию».
Как изменить мой ноутбук с японского на английский?
Вы можете следовать этим инструкциям:
- Перейдите в настройки.
- Выберите время и язык.
- Выберите регион и язык.
- Измените страну или регион в зависимости от вашего местоположения.
- Щелкните Добавить язык.
- Ищите английский.
- Выберите предпочтительные английские версии (обычно это английский (США).
Как изменить эмулятор локали?
5 ответы
- Откройте меню -> Настройка -> Язык и клавиатура -> Выбрать язык. Установите любой языковой стандарт из этого. Это зависит от версии ОС Android и производителя устройства.
- Эмулятор содержит приложение под названием «Custom Locale». с помощью этого приложения вы также можете изменить языковой стандарт своего эмулятора.
Как использовать AppLocale в Windows 10?
Ответы (3)
- Щелкните правой кнопкой мыши установочный файл и выберите «Свойства».
- Щелкните вкладку «Совместимость», установите флажок «Запустить эту программу в режиме совместимости для» и выберите операционную систему из раскрывающегося списка.
- Нажмите «Применить», затем «ОК» и запустите файл, чтобы установить его.
Следует ли разрешить Microsoft использовать мое местоположение?
Выключи свое местоположение
Когда ваше местоположение включено, Windows 10 хранит историю местоположений вашего устройства до 24 часов и позволяет приложениям с разрешением местоположения получать доступ к этим данным. Если вы отключите свое местоположение, приложения, использующие ваше местоположение (например, приложение «Карты»), не смогут вас найти.
Как я могу подделать свое местоположение в Windows 10?
Чтобы получить доступ к этой опции, откройте приложение «Карты» в меню «Пуск». Нажмите или коснитесь кнопки «…» в правом верхнем углу окна и выберите «Настройки». Прокрутить вниз и нажмите кнопку «Изменить местоположение по умолчанию» в разделе «Местоположение по умолчанию».. Вы попадете на карту с видимым окном «Местоположение по умолчанию».
Почему мой компьютер показывает неправильное местоположение?
На левой панели окна «Параметры конфиденциальности» щелкните вкладку «Местоположение». Теперь на правой боковой панели прокрутите вниз до раздела «Местоположение по умолчанию». «Нажмите кнопку« Установить по умолчанию »чуть ниже, где написано:« Windows, приложения и службы могут использовать это, если мы не можем определить более точное местоположение на этом компьютере ».
Содержание
- Как установить Windows 10 для японского языка?
- Как настроить японский язык?
- Как изменить локаль Windows?
- Что дает изменение языкового стандарта системы на японский?
- Как изменить регион в Windows 10?
- Опасно ли изменение языкового стандарта системы?
- Как проверить локаль Windows?
- Как мне изменить язык моего компьютера?
- Как изменить кодировку по умолчанию в Windows 10?
- Что такое программы, не поддерживающие Юникод?
- Что такое системный языковой стандарт?
- Как изменить Windows с японского на английский?
- Заблокирован ли регион Windows 10?
- Как мне изменить местоположение моего ПК на нас?
- Как установить Windows 10 для японского языка?
- Как настроить японский язык?
- Как изменить локаль Windows?
- Что дает изменение языкового стандарта системы на японский?
- Как изменить регион в Windows 10?
- Опасно ли изменение языкового стандарта системы?
- Как проверить локаль Windows?
- Как мне изменить язык моего компьютера?
- Как изменить кодировку по умолчанию в Windows 10?
- Что такое программы, не поддерживающие Юникод?
- Что такое системный языковой стандарт?
- Как изменить Windows с японского на английский?
- Заблокирован ли регион Windows 10?
- Как мне изменить местоположение моего ПК на нас?
- Как поменять локализацию системы?
- Как сменить локализацию Windows 10?
- Как поменять локализацию Windows 7?
- Как поменять Windows Display Language?
- Как поменять страну в Windows 10?
- Как поставить японскую локаль Windows 10?
- Как установить языковой пакет на Windows 7 Professional?
- Как установить русский язык интерфейса Windows 7?
- Как установить русский язык на Windows 7 Ultimate?
- Как изменить язык интерфейса в Windows 10 Single Language?
- Как изменить язык интерфейса в Windows 10 для одного языка?
- Как русифицировать интерфейс Windows 10?
- Как сменить язык интерфейса в Windows 7 Начальная?
- Как изменить язык интерфейса в ворде?
- Как изменить язык на ноутбуке?
- Как поменять локализацию системы?
- Как сменить локализацию Windows 10?
- Как поменять локализацию Windows 7?
- Как поменять Windows Display Language?
- Как поменять страну в Windows 10?
- Как поставить японскую локаль Windows 10?
- Как установить языковой пакет на Windows 7 Professional?
- Как установить русский язык интерфейса Windows 7?
- Как установить русский язык на Windows 7 Ultimate?
- Как изменить язык интерфейса в Windows 10 Single Language?
- Как изменить язык интерфейса в Windows 10 для одного языка?
- Как русифицировать интерфейс Windows 10?
- Как сменить язык интерфейса в Windows 7 Начальная?
- Как изменить язык интерфейса в ворде?
- Как изменить язык на ноутбуке?
- Как включить японскую локаль windows 10
- Как просмотреть и изменить локаль системы для использования нужного языка?
- Ответы специалистов и комментарии пользователей
Как установить Windows 10 для японского языка?
Как настроить японский язык?
Щелкните значок [Язык и региональные стандарты]. Откроется диалоговое окно [Язык и региональные стандарты]. На вкладке [Форматы] выберите [Японский (Япония)] в раскрывающемся меню для «Текущий формат». На вкладке [Административные] нажмите кнопку [Изменить языковой стандарт системы].
Как изменить локаль Windows?
Системный языковой стандарт
Что дает изменение языкового стандарта системы на японский?
Языковой стандарт системы определяет язык, используемый при отображении текста в программах, не поддерживающих Unicode. Изменение языкового стандарта системы не повлияет на язык меню и диалоговых окон Windows или других программ, использующих Unicode.
Как изменить регион в Windows 10?
Измените свой регион в Windows
Опасно ли изменение языкового стандарта системы?
Если вы просто измените языковой стандарт, это не повредит вашему компьютеру. Это даже не изменит ваше стартовое меню и т. Д. С английского. Он изменяет способ отображения на вашем ПК символов, отличных от Unicode (например, японских символов).
Как проверить локаль Windows?
Найти текущий языковой стандарт системы в Windows 10
Как мне изменить язык моего компьютера?
Чтобы изменить язык системы по умолчанию, закройте работающие приложения и выполните следующие действия:
Как изменить кодировку по умолчанию в Windows 10?
Как изменить кодировку блокнота по умолчанию в Windows 10
Что такое программы, не поддерживающие Юникод?
По умолчанию программы, не поддерживающие Юникод, настроены в Windows на использование того же языка, что и операционная система. Поскольку в программе используется набор символов, совершенно отличный от того, который используется по умолчанию в языке программы, отличном от Unicode, он отображается неправильно.
Что такое системный языковой стандарт?
Системный языковой стандарт определяет, какие растровые шрифты и кодовые страницы (например, ANSI или DOS) используются в системе по умолчанию. … Язык для программ, не поддерживающих Юникод, определяется системой. Пользователи могут изменить языковой стандарт системы, используя вкладку «Администрирование» в элементе «Параметры региона и языка» на панели управления.
Как изменить Windows с японского на английский?
Вы можете следовать этим инструкциям:
Заблокирован ли регион Windows 10?
Спасибо! Они не привязаны к региону, но ключи, которые поставляются с предварительной сборкой, обычно привязаны к материнской плате предварительной сборки, что делает бесплодным попытки использовать ее в другой системе.
Как мне изменить местоположение моего ПК на нас?
Чтобы изменить местоположение по умолчанию для вашего ПК, которое Windows, приложения и службы могут использовать, когда не удается определить более точное местоположение:
Источник
Как установить Windows 10 для японского языка?
Как настроить японский язык?
Щелкните значок [Язык и региональные стандарты]. Откроется диалоговое окно [Язык и региональные стандарты]. На вкладке [Форматы] выберите [Японский (Япония)] в раскрывающемся меню для «Текущий формат». На вкладке [Административные] нажмите кнопку [Изменить языковой стандарт системы].
Как изменить локаль Windows?
Системный языковой стандарт
Что дает изменение языкового стандарта системы на японский?
Языковой стандарт системы определяет язык, используемый при отображении текста в программах, не поддерживающих Unicode. Изменение языкового стандарта системы не повлияет на язык меню и диалоговых окон Windows или других программ, использующих Unicode.
Как изменить регион в Windows 10?
Измените свой регион в Windows
Опасно ли изменение языкового стандарта системы?
Если вы просто измените языковой стандарт, это не повредит вашему компьютеру. Это даже не изменит ваше стартовое меню и т. Д. С английского. Он изменяет способ отображения на вашем ПК символов, отличных от Unicode (например, японских символов).
Как проверить локаль Windows?
Найти текущий языковой стандарт системы в Windows 10
Как мне изменить язык моего компьютера?
Чтобы изменить язык системы по умолчанию, закройте работающие приложения и выполните следующие действия:
Как изменить кодировку по умолчанию в Windows 10?
Как изменить кодировку блокнота по умолчанию в Windows 10
Что такое программы, не поддерживающие Юникод?
По умолчанию программы, не поддерживающие Юникод, настроены в Windows на использование того же языка, что и операционная система. Поскольку в программе используется набор символов, совершенно отличный от того, который используется по умолчанию в языке программы, отличном от Unicode, он отображается неправильно.
Что такое системный языковой стандарт?
Системный языковой стандарт определяет, какие растровые шрифты и кодовые страницы (например, ANSI или DOS) используются в системе по умолчанию. … Язык для программ, не поддерживающих Юникод, определяется системой. Пользователи могут изменить языковой стандарт системы, используя вкладку «Администрирование» в элементе «Параметры региона и языка» на панели управления.
Как изменить Windows с японского на английский?
Вы можете следовать этим инструкциям:
Заблокирован ли регион Windows 10?
Спасибо! Они не привязаны к региону, но ключи, которые поставляются с предварительной сборкой, обычно привязаны к материнской плате предварительной сборки, что делает бесплодным попытки использовать ее в другой системе.
Как мне изменить местоположение моего ПК на нас?
Чтобы изменить местоположение по умолчанию для вашего ПК, которое Windows, приложения и службы могут использовать, когда не удается определить более точное местоположение:
Источник
Как поменять локализацию системы?
Как сменить локализацию Windows 10?
Зайдите в меню “Пуск” => Параметры => Время и язык. Выберите с левой стороны “Регион и язык” и в правой колонке нажмите на “Добавление языка”. Откроется окошко со всеми известными языками в алфавитном порядке, выберите нужный и дождитесь пока он загрузится.
Как поменять локализацию Windows 7?
Измените язык системы.
Как поменять Windows Display Language?
Изменение языка интерфейса
Как поменять страну в Windows 10?
Как изменить страну или регион для Microsoft Store и др.
Как поставить японскую локаль Windows 10?
Как установить языковой пакет на Windows 7 Professional?
Как установить русский язык интерфейса Windows 7?
Изменение языка Windows 7
Как установить русский язык на Windows 7 Ultimate?
Как изменить язык интерфейса в Windows 10 Single Language?
Как изменить язык в Windows 10 home single language
Как изменить язык интерфейса в Windows 10 для одного языка?
Установка русского языка в параметрах Windows 10
Как русифицировать интерфейс Windows 10?
Как русифицировать Windows 10 (Способ для последних версий)
Как сменить язык интерфейса в Windows 7 Начальная?
Заходишь в панель управления, тыкаешь «Часы, язык и регион», а дальше выбираешь «Изменение языка интерфейса».
Как изменить язык интерфейса в ворде?
Установка языка интерфейса и справки по умолчанию
Как изменить язык на ноутбуке?
Переключить язык на клавиатуре с английского на русский или наоборот на ноутбуке можно нажатием клавиш на клавиатуре. Есть несколько вариантов: Shift+Alt. Windows+ПРОБЕЛ
Источник
Как поменять локализацию системы?
Как сменить локализацию Windows 10?
Зайдите в меню “Пуск” => Параметры => Время и язык. Выберите с левой стороны “Регион и язык” и в правой колонке нажмите на “Добавление языка”. Откроется окошко со всеми известными языками в алфавитном порядке, выберите нужный и дождитесь пока он загрузится.
Как поменять локализацию Windows 7?
Измените язык системы.
Как поменять Windows Display Language?
Изменение языка интерфейса
Как поменять страну в Windows 10?
Как изменить страну или регион для Microsoft Store и др.
Как поставить японскую локаль Windows 10?
Как установить языковой пакет на Windows 7 Professional?
Как установить русский язык интерфейса Windows 7?
Изменение языка Windows 7
Как установить русский язык на Windows 7 Ultimate?
Как изменить язык интерфейса в Windows 10 Single Language?
Как изменить язык в Windows 10 home single language
Как изменить язык интерфейса в Windows 10 для одного языка?
Установка русского языка в параметрах Windows 10
Как русифицировать интерфейс Windows 10?
Как русифицировать Windows 10 (Способ для последних версий)
Как сменить язык интерфейса в Windows 7 Начальная?
Заходишь в панель управления, тыкаешь «Часы, язык и регион», а дальше выбираешь «Изменение языка интерфейса».
Как изменить язык интерфейса в ворде?
Установка языка интерфейса и справки по умолчанию
Как изменить язык на ноутбуке?
Переключить язык на клавиатуре с английского на русский или наоборот на ноутбуке можно нажатием клавиш на клавиатуре. Есть несколько вариантов: Shift+Alt. Windows+ПРОБЕЛ
Источник
Как включить японскую локаль windows 10
Как просмотреть и изменить локаль системы для использования нужного языка?
Этот раздел касается:
Java отображается на неправильном языке.
Локаль системы не настроена на использование с данным языком.
Добрый день! Не подскажите как изменить винду 10? В общем у меня стоял русский язык, я поменял на японский язык, как мне теперь сделать, что бы винда была на русском языке? Делал для японских игр, просто игры загружаю и там язык установки японский, я не могу установить игру иначе. А как сделать мне обратно винду на русскую? Внизу у меня русский язык, английский и японский. В общем винду поменять на русскую назад? А можно как ни будь сделать что бы винда быстро переключалась с японского на русский для японских игр у них установка на их родном языке идет бывает игра установилась, а запустить не можешь нужна локаль японская. ОС Windows 10
Ответы специалистов и комментарии пользователей
Идёшь Пуск — Параметры — Время и язык:
Здесь открываем строку «Язык» и в появившемся окне можно сделать всё то, о чём ты писал в своём вопросе:
Данное решение подходит для Windows 8.1 и 10. Для поздних версий подходит более простые решения такие как Applocale или смена языка.
Ссылки для скачивания приложения:Скачать Locale Emulator
ХОД ДЕЙСТВИЙ ПОСЛЕ СКАЧИВАНИЯ:
Программа пропишется в реестре Windows.
1) Выбираем местоположение: Китай (упрощенное письмо КНР, можно и просто Китай упрощенное письмо или Сингапур);
2) Вставляем Временную зону UTC+8 Гонконг, Пекин…; 3) Поставить галки в Дополнительных настройках как показано на скрине.
Нажимаем СОХРАНИТЬ КАК, вписываем ИМЯ ПРОФИЛЯ и сохраняем.
На рабочем столе появится РАБОЧИЙ ярлык с названием «x52».
Открывшееся окно игры, уже можно использовать.
Источник
В данной статье показаны действия, с помощью которых можно изменить страну или регион в операционной системе Windows 10.
Начальное местоположение страны или региона в Windows, называемое географическим местоположением (GeoID), указывает страну или регион в котором вы находитесь. Некоторые программы, а также включая Windows, могут предоставлять дополнительное содержимое для определенного местоположения. Некоторые услуги предоставляют вам местную информацию, такую как новости и погода.
При перемещении или переходе в другую страну или регион, может потребоваться изменить местоположение (GeoID). Вы можете вернуться в исходную страну или регион в любое время.
Содержание
- Как изменить страну или регион используя «Параметры Windows»
- Как изменить страну или регион используя редактор реестра
- Как изменить страну или регион используя Windows PowerShell
- Таблица идентификаторов географического местоположения (GeoID)
Как изменить страну или регион используя «Параметры Windows»
Чтобы изменить страну или регион, откройте приложение «Параметры», для этого нажмите на панели задач кнопку Пуск и далее выберите Параметры
или нажмите на клавиатуре сочетание клавиш
+ I.
В открывшемся окне «Параметры» выберите Время и язык.
Затем выберите вкладку Регион, и в правой части окна в выпадающем списке Страна или регион выберите необходимую страну.
Также, ниже при необходимости измените формат региона.
Как изменить страну или регион используя редактор реестра
Чтобы изменить страну или региону, откройте редактор реестра, для этого нажмите на клавиатуре сочетание клавиш + R, в открывшемся окне Выполнить введите (скопируйте и вставьте) regedit и нажмите клавишу Enter ↵.
В окне редактора реестра перейдите по следующему пути:
HKEY_CURRENT_USER\Control Panel\International\Geo
Выберите раздел Geo и в правой части окна дважды щелкните левой кнопкой мыши по строковому параметру Nation.
Затем введите идентификационный номер географического местоположения (например 203) из для вашей страны или региона и нажмите кнопку OK.
Как изменить страну или регион используя Windows PowerShell
Также, чтобы изменить страну или регион можно использовать консоль Windows PowerShell.
Чтобы увидеть текущее местоположение страны или региона (GeoID), откройте консоль Windows PowerShell и выполните следующую команду:
Get-WinHomeLocation
Чтобы изменить страну или регион, в консоли Windows PowerShell и выполните команду следующего вида:
Set-WinHomeLocation -GeoId GeoID_номер
Замените GeoID_номер в показанной выше команде фактическим номером GeoID из .
В данном примере команда выглядит следующим образом:
Set-WinHomeLocation -GeoId 244
Таблица идентификаторов географического местоположения (GeoID)
| Идентификатор географического местоположения (GeoID) |
Местоположение |
|---|---|
| 2 | Antigua and Barbuda |
| 3 | Afghanistan |
| 4 | Algeria |
| 5 | Azerbaijan |
| 6 | Albania |
| 7 | Armenia |
| 8 | Andorra |
| 9 | Angola |
| 10 | American Samoa |
| 11 | Argentina |
| 12 | Australia |
| 14 | Austria |
| 17 | Bahrain |
| 18 | Barbados |
| 19 | Botswana |
| 20 | Bermuda |
| 21 | Belgium |
| 22 | Bahamas, The |
| 23 | Bangladesh |
| 24 | Belize |
| 25 | Bosnia and Herzegovina |
| 26 | Bolivia |
| 27 | Myanmar |
| 28 | Benin |
| 29 | Belarus |
| 30 | Solomon Islands |
| 32 | Brazil |
| 34 | Bhutan |
| 35 | Bulgaria |
| 37 | Brunei |
| 38 | Burundi |
| 39 | Canada |
| 40 | Cambodia |
| 41 | Chad |
| 42 | Sri Lanka |
| 43 | Congo |
| 44 | Congo (DRC) |
| 45 | China |
| 46 | Chile |
| 49 | Cameroon |
| 50 | Comoros |
| 51 | Colombia |
| 54 | Costa Rica |
| 55 | Central African Republic |
| 56 | Cuba |
| 57 | Cabo Verde |
| 59 | Cyprus |
| 61 | Denmark |
| 62 | Djibouti |
| 63 | Dominica |
| 65 | Dominican Republic |
| 66 | Ecuador |
| 67 | Egypt |
| 68 | Ireland |
| 69 | Equatorial Guinea |
| 70 | Estonia |
| 71 | Eritrea |
| 72 | El Salvador |
| 73 | Ethiopia |
| 75 | Czech Republic |
| 77 | Finland |
| 78 | Fiji Islands |
| 80 | Micronesia |
| 81 | Faroe Islands |
| 84 | France |
| 86 | Gambia, The |
| 87 | Gabon |
| 88 | Georgia |
| 89 | Ghana |
| 90 | Gibraltar |
| 91 | Grenada |
| 93 | Greenland |
| 94 | Germany |
| 98 | Greece |
| 99 | Guatemala |
| 100 | Guinea |
| 101 | Guyana |
| 103 | Haiti |
| 104 | Hong Kong S.A.R. |
| 106 | Honduras |
| 108 | Croatia |
| 109 | Hungary |
| 110 | Iceland |
| 111 | Indonesia |
| 113 | India |
| 114 | British Indian Ocean Territory |
| 116 | Iran |
| 117 | Israel |
| 118 | Italy |
| 119 | Côte d’Ivoire |
| 121 | Iraq |
| 122 | Japan |
| 124 | Jamaica |
| 125 | Jan Mayen |
| 126 | Jordan |
| 127 | Johnston Atoll |
| 129 | Kenya |
| 130 | Kyrgyzstan |
| 131 | North Korea |
| 133 | Kiribati |
| 134 | Korea |
| 136 | Kuwait |
| 137 | Kazakhstan |
| 138 | Laos |
| 139 | Lebanon |
| 140 | Latvia |
| 141 | Lithuania |
| 142 | Liberia |
| 143 | Slovakia |
| 145 | Liechtenstein |
| 146 | Lesotho |
| 147 | Luxembourg |
| 148 | Libya |
| 149 | Madagascar |
| 151 | Macao S.A.R. |
| 152 | Moldova |
| 154 | Mongolia |
| 156 | Malawi |
| 157 | Mali |
| 158 | Monaco |
| 159 | Morocco |
| 160 | Mauritius |
| 162 | Mauritania |
| 163 | Malta |
| 164 | Oman |
| 165 | Maldives |
| 166 | Mexico |
| 167 | Malaysia |
| 168 | Mozambique |
| 173 | Niger |
| 174 | Vanuatu |
| 175 | Nigeria |
| 176 | Netherlands |
| 177 | Norway |
| 178 | Nepal |
| 180 | Nauru |
| 181 | Suriname |
| 182 | Nicaragua |
| 183 | New Zealand |
| 184 | Palestinian Authority |
| 185 | Paraguay |
| 187 | Peru |
| 190 | Pakistan |
| 191 | Poland |
| 192 | Panama |
| 193 | Portugal |
| 194 | Papua New Guinea |
| 195 | Palau |
| 196 | Guinea-Bissau |
| 197 | Qatar |
| 198 | Reunion |
| 199 | Marshall Islands |
| 200 | Romania |
| 201 | Philippines |
| 202 | Puerto Rico |
| 203 | Russia |
| 204 | Rwanda |
| 205 | Saudi Arabia |
| 206 | St. Pierre and Miquelon |
| 207 | St. Kitts and Nevis |
| 208 | Seychelles |
| 209 | South Africa |
| 210 | Senegal |
| 212 | Slovenia |
| 213 | Sierra Leone |
| 214 | San Marino |
| 215 | Singapore |
| 216 | Somalia |
| 217 | Spain |
| 218 | St. Lucia |
| 219 | Sudan |
| 220 | Svalbard |
| 221 | Sweden |
| 222 | Syria |
| 223 | Switzerland |
| 224 | United Arab Emirates |
| 225 | Trinidad and Tobago |
| 227 | Thailand |
| 228 | Tajikistan |
| 231 | Tonga |
| 232 | Togo |
| 233 | São Tomé and Príncipe |
| 234 | Tunisia |
| 235 | Turkey |
| 236 | Tuvalu |
| 237 | Taiwan |
| 238 | Turkmenistan |
| 239 | Tanzania |
| 240 | Uganda |
| 241 | Ukraine |
| 242 | United Kingdom |
| 244 | United States |
| 245 | Burkina Faso |
| 246 | Uruguay |
| 247 | Uzbekistan |
| 248 | St. Vincent and the Grenadines |
| 249 | Venezuela |
| 251 | Vietnam |
| 252 | Virgin Islands |
| 253 | Vatican City |
| 254 | Namibia |
| 258 | Wake Island |
| 259 | Samoa |
| 260 | Swaziland |
| 261 | Yemen |
| 263 | Zambia |
| 264 | Zimbabwe |
| 269 | Serbia and Montenegro (Former) |
| 270 | Montenegro |
| 271 | Serbia |
| 273 | Curaçao |
| 276 | South Sudan |
| 300 | Anguilla |
| 301 | Antarctica |
| 302 | Aruba |
| 303 | Ascension Island |
| 304 | Ashmore and Cartier Islands |
| 305 | Baker Island |
| 306 | Bouvet Island |
| 307 | Cayman Islands |
| 309 | Christmas Island |
| 310 | Clipperton Island |
| 311 | Cocos (Keeling) Islands |
| 312 | Cook Islands |
| 313 | Coral Sea Islands |
| 314 | Diego Garcia |
| 315 | Falkland Islands |
| 317 | French Guiana |
| 318 | French Polynesia |
| 319 | French Southern and Antarctic Lands |
| 321 | Guadeloupe |
| 322 | Guam |
| 323 | Guantanamo Bay |
| 324 | Guernsey |
| 325 | Heard Island and McDonald Islands |
| 326 | Howland Island |
| 327 | Jarvis Island |
| 328 | Jersey |
| 329 | Kingman Reef |
| 330 | Martinique |
| 331 | Mayotte |
| 332 | Montserrat |
| 334 | New Caledonia |
| 335 | Niue |
| 336 | Norfolk Island |
| 337 | Northern Mariana Islands |
| 338 | Palmyra Atoll |
| 339 | Pitcairn Islands |
| 340 | Rota Island |
| 341 | Saipan |
| 342 | South Georgia and the South Sandwich Islands |
| 343 | Saint Helena Island |
| 346 | Tinian Island |
| 347 | Tokelau |
| 348 | Tristan da Cunha Island |
| 349 | Turks and Caicos Islands |
| 351 | Virgin Islands, British |
| 352 | Wallis and Futuna |
| 15126 | Man, Isle of |
| 19618 | Macedonia, Former Yugoslav Republic of |
| 21242 | Midway Islands |
| 30967 | Sint Maarten (Dutch part) |
| 31706 | Saint Martin (French part) |
| 7299303 | Democratic Republic of Timor-Leste |
| 10028789 | Åland Islands |
| 161832015 | Saint Barthélemy |
| 161832256 | U.S. Minor Outlying Islands |
| 161832258 | Bonaire, Saint Eustatius and Saba |
Содержание
- Как включить японскую локаль windows 10
- Как просмотреть и изменить локаль системы для использования нужного языка?
- Ответы специалистов и комментарии пользователей
- windows10 не распознаёт японские иероглифы
- Ответы (11)
- Как установить японскую клавиатуру на Windows 10
- Установите японскую клавиатуру на Windows 10
- Как печатать на японском с использованием английской клавиатуры
- Как использовать японскую физическую клавиатуру в Windows
- Не удается изменить японский метод ввода в Windows 10
- 1 ответов
Как включить японскую локаль windows 10
Как просмотреть и изменить локаль системы для использования нужного языка?
Этот раздел касается:
- Платформы: Windows 10, Windows 7, Windows 8, Windows Vista, Windows XP
- Версии Java: 8.0
Java отображается на неправильном языке.
Локаль системы не настроена на использование с данным языком.
Добрый день! Не подскажите как изменить винду 10? В общем у меня стоял русский язык, я поменял на японский язык, как мне теперь сделать, что бы винда была на русском языке? Делал для японских игр, просто игры загружаю и там язык установки японский, я не могу установить игру иначе. А как сделать мне обратно винду на русскую? Внизу у меня русский язык, английский и японский. В общем винду поменять на русскую назад? А можно как ни будь сделать что бы винда быстро переключалась с японского на русский для японских игр у них установка на их родном языке идет бывает игра установилась, а запустить не можешь нужна локаль японская. ОС Windows 10
Ответы специалистов и комментарии пользователей
Идёшь Пуск — Параметры — Время и язык:
Здесь открываем строку «Язык» и в появившемся окне можно сделать всё то, о чём ты писал в своём вопросе:
Данное решение подходит для Windows 8.1 и 10. Для поздних версий подходит более простые решения такие как Applocale или смена языка.
Ссылки для скачивания приложения:Скачать Locale Emulator
ХОД ДЕЙСТВИЙ ПОСЛЕ СКАЧИВАНИЯ:
- Распаковать архив;
- Переместить папку, где она будет храниться ПОСТОЯННО;
. Путь к этой папке должен содержать только латинские буквы, цифры и другие байтовые символы. - Запустить файл «LEInstaller.exe» в папке;
- Нажать «Install for current user»;
Программа пропишется в реестре Windows.
- Нажать «OK» и закрыть окно;
- Запустить файл «LEGUI.exe», выбрать желаемые критерии и нажать «Save As … «.
1) Выбираем местоположение: Китай (упрощенное письмо КНР, можно и просто Китай упрощенное письмо или Сингапур);
2) Вставляем Временную зону UTC+8 Гонконг, Пекин…; 3) Поставить галки в Дополнительных настройках как показано на скрине.
Нажимаем СОХРАНИТЬ КАК, вписываем ИМЯ ПРОФИЛЯ и сохраняем.
- Открыть папку с игрой, найти файл »x52″.exe, нажать правой кнопкой мыши по файлу, найти строку со стрелкой «Отправить на/Send to», навести на нее, найти среди строк «Рабочий стол/Desktop» и нажать;
- Найти созданный ярлык на рабочем столе, нажать правой кнопкой мыши по нему, найти строку со стрелкой «Эмулятор локали», навести на нее, найти среди строк «Изменить профиль приложения» и нажать;
- Ввести старые, желаемые критерии снова и нажать «Сохранить как»;
На рабочем столе появится РАБОЧИЙ ярлык с названием «x52».
Открывшееся окно игры, уже можно использовать.
windows10 не распознаёт японские иероглифы
Ответы (11)
* Попробуйте выбрать меньший номер страницы.
* Введите только числа.
* Попробуйте выбрать меньший номер страницы.
* Введите только числа.
Добрый день.
Попробуйте установить Японский для программ не поддерживающих Юникод.
Был ли этот ответ полезным?
К сожалению, это не помогло.
Отлично! Благодарим за отзыв.
Насколько Вы удовлетворены этим ответом?
Благодарим за отзыв, он поможет улучшить наш сайт.
Насколько Вы удовлетворены этим ответом?
Благодарим за отзыв.
Был ли этот ответ полезным?
К сожалению, это не помогло.
Отлично! Благодарим за отзыв.
Насколько Вы удовлетворены этим ответом?
Благодарим за отзыв, он поможет улучшить наш сайт.
Насколько Вы удовлетворены этим ответом?
Благодарим за отзыв.
Покажите картинкой содержимое папки c:Users
Для вставки картинки используйте эту кнопку.
Был ли этот ответ полезным?
К сожалению, это не помогло.
Отлично! Благодарим за отзыв.
Насколько Вы удовлетворены этим ответом?
Благодарим за отзыв, он поможет улучшить наш сайт.
Насколько Вы удовлетворены этим ответом?
Благодарим за отзыв.
Был ли этот ответ полезным?
К сожалению, это не помогло.
Отлично! Благодарим за отзыв.
Насколько Вы удовлетворены этим ответом?
Благодарим за отзыв, он поможет улучшить наш сайт.
Насколько Вы удовлетворены этим ответом?
Благодарим за отзыв.
Нет, выше. Напечатайте в командной строке проводника c:Users и нажмите Enter.
Был ли этот ответ полезным?
К сожалению, это не помогло.
Отлично! Благодарим за отзыв.
Насколько Вы удовлетворены этим ответом?
Благодарим за отзыв, он поможет улучшить наш сайт.
Насколько Вы удовлетворены этим ответом?
Благодарим за отзыв.
Был ли этот ответ полезным?
К сожалению, это не помогло.
Отлично! Благодарим за отзыв.
Насколько Вы удовлетворены этим ответом?
Благодарим за отзыв, он поможет улучшить наш сайт.
Насколько Вы удовлетворены этим ответом?
Благодарим за отзыв.
Проблема скорее всего вот в чем. Корневая папка вашего профиля содерит национальные символы. Многие установщики имеют с этими символами проблемы. Дело в том что установщики программ используют переменную %TEMP% для распаковки файлов. В вашем случае это будет такой путь: C:UsersЭдуардAppDataLocalTemp. Можете это проверить. Напечатайте в командной строке проводника %TEMP% и нажмите Enter. Национальные сиволы могут не распознаваться установщиком для другого языка. То есть, установщик вместо копирования файлов во временную папку, скопирует их в никуда. Из этого вытекает что «установленная» программа будет работать никак.
Что в этой ситуации можно сделать. Создать новую локальную учетную запись с именем например User. Преобразовать вашу учетную запись Эдуард из учетной записи Microsoft, в локальную учетную запись Эдуард. Преобразовать локальную учетную запись User в учетную запись Microsoft Эдуард. Скопировать все нужное в новую учетную запись. Удалить локальню ученую запись Эдуард.
Был ли этот ответ полезным?
К сожалению, это не помогло.
Отлично! Благодарим за отзыв.
Насколько Вы удовлетворены этим ответом?
Благодарим за отзыв, он поможет улучшить наш сайт.
Как установить японскую клавиатуру на Windows 10
Многие пользователи должны использовать иностранный язык на своем компьютере. Если вы один из тех, кто хочет установить японскую клавиатуру в Windows 10 , вот наше руководство. Процесс прост и не требует установки через внешние источники. После установки вы сможете переключаться между родным, языком и японской клавиатурой.
Установите японскую клавиатуру на Windows 10
Есть три способа сделать это:
- Установите японскую клавиатуру, используя время и язык
- Печатайте на японском языке, используя родную клавиатуру
- Используйте физическую японскую клавиатуру в Windows 10
Возможно, у вас есть английская или родная клавиатура. Если вы планируете использовать это с японской клавиатурой на вашем компьютере, убедитесь, что вы знаете, как правильно ее использовать. Следуйте инструкциям по установке японской клавиатуры Windows 10.
- Откройте Настройки> Язык> Добавить язык
- Во всплывающем окне введите «Японский», и появится список с клавиатурой.
- Выберите его и нажмите «Далее». Будьте осторожны с опциями в следующих окнах.
- В окне Установить язык и функции
- Снимите флажок с опции «Установить языковой пакет и установить мой дисплей Windows».
- Если вы планируете использовать голос и почерк для японской работы, обязательно оставьте выбранные параметры.
- Нажмите на кнопку установки.
Опубликовать это; он загрузит пакеты и установит их. В опциях у вас будет возможность скачать и установить языковые пакеты, но мы этого не делаем. Если вы это сделаете, он изменит общесистемный язык на японский. Наконец, если вы щелкнете по значку языка на панели задач или используете кнопку Windows + пробел, вы можете переключаться между клавиатурами.
Как печатать на японском с использованием английской клавиатуры
Microsoft предлагает « Microsoft IME », который позволяет печатать на японском языке. Когда вы щелкнете по языку на панели задач и выберете японский, вы также должны увидеть алфавит А. Это означает, что вы все еще печатаете на английском. Нажмите на него, и он изменится на японский.
Щелкните правой кнопкой мыши на значке, и вы можете изменить клавиатуру на разные варианты. Вы можете выбрать между катакана или хирагана , что подходит лучше всего. Это японская слоговая программа для тех, кто не знает. Инструмент ввода также предлагает панель IME . На этом вы можете нарисовать символы, которые вы помните, и он узнает это для вас.
Напишите, что где бы вы ни печатали на клавиатуре, он будет предсказывать и печатать на японском шрифте. Если вы переключитесь на что-либо еще, кроме текста, оно изменит язык обратно на английский. Чтобы настроить IME, выберите «Настройки»> «Время и язык»> «Выбрать японский язык»> «Параметры»> « Microsoft IME >».
Параметры позволяют добавлять слова, настраивать сенсорную клавиатуру, включать предложения по облачным вычислениям и т. Д. Если вы настраиваете это на сенсорной клавиатуре , рекомендуется настроить способ ввода с клавиатуры Kana 10 . Обычно используемый на смартфонах, этот метод позволяет пользователям проводить пальцем от клавиши в определенном направлении, чтобы получить желаемый символ.
Вы можете выбрать между Flik и Ввод с несколькими касаниями или Ввод Flick . Они помогут вам печатать быстрее. Также обязательно отключите ввод кана. Когда он включен, буквы отображаются как отдельные буквы, и будет сложно набирать длинные предложения.
Как использовать японскую физическую клавиатуру в Windows
Если у вас есть японская физическая клавиатура, вы можете подключить ее к существующей установке Windows. Выберите «Настройки»> «Время и язык»> «Выбрать японский язык»> «Параметры»> «Изменить раскладку клавиатуры».
В моем случае у вас будет возможность переключаться между японским (106/109 клавиш) и английским (101/12 клавиш). Если вы уверены в своем выборе, нажмите кнопку перезагрузки, чтобы клавиатура была распознана системой.
Тем не менее, есть несколько комбинаций, чтобы понять, как именно вы хотите печатать на японском языке.
В этом посте было показано, как установить язык и использовать его либо с реальной японской клавиатурой, либо с помощью родной клавиатуры для ввода текста на японском языке. Дайте нам знать, если это помогло.
Не удается изменить японский метод ввода в Windows 10
Я могу переключаться между языками, но не могу изменить метод ввода на кандзи, Кана или катакана.
все учебники и инструкции говорит, что после выбора Japanese Microsoft IME вам нужно только нажать на «A», чтобы переключаться между Ромаджи/Кандзи/Кана/катакана или использовать один из многих сочетаний клавиш, но они ничего не делают. Если вы щелкните правой кнопкой мыши на нем, чтобы увидеть все варианты это все на японском языке и любое изменение, которое вы делаете ни получает применяется или сохраняется (вы можете открыть контекстное меню снова и все будет как и раньше).
при попытке перейти в Настройки — >Время и язык — >Регион и язык — >японский (параметры) — >Microsoft IME (параметры) приложение Метро РУХНЕТ и закрыть.
Это же не метро панели управления. Панель управления — > язык — >японский (параметры) — >Microsoft IME (параметры) и окно откроется и закроется немедленно.
приложение Metro является единственным, который регистрирует событие об ошибке на событие Зритель
выпуск Windows: Windows 10 Домашняя для одного языка (это может быть это?)
1 ответов
после нескольких часов, пытаясь понять это и бесплодный поиск в Google я нашел способ, чтобы получить меню дополнительных настроек, чтобы придумать и меню выбора языка стиль, чтобы остаться на английском языке. Свойства теперь работает. Я проверил это один два из Windows 10 главная машины у меня есть.
Меню Пуск > Поиск > Просмотр Событий Открыть Просмотр Событий Выберите «японский Microsoft IME» (клавиша Windows + пробел) Нажмите » A » на панели задач Теперь он должен измениться с » A » на «кандзи / Кана» и если вы щелкните правой кнопкой мыши на» A «или» Кандзи » меню должно отображаться на английском языке. Убедитесь, что активным окном является «просмотр событий» или меню может вернуться к японским символам. В английском меню на панели задач, выберите «свойства» > дополнительно > вкладка Общие > параметры ввода / метод ввода: Кана вход, нажмите кнопку Применить Вкладка преобразования > включить в список кандидатов половину ширины катаканы и Ромаджи, нажмите Применить
просто чтобы убедиться, что все настройки верны, страница Дополнительные параметры Microsoft должно сработать.
выберите «языковые настройки» (клавиша Windows + пробел) Выберите японский язык > параметры В разделе клавиатуры > Microsoft IME > параметры > убедитесь, что переключатель выключен для использования Kana Input откройте дополнительные настройки (полностью в нижней части меню)
закройте Блокнот, если он у вас открыт. Снова откройте блокнот. Выберите японский язык Microsoft IME снова (если еще не сделано) и измените символы Кандзи. Наберите что-нибудь для проверки.
Я проблема, когда OneNote, который я тестировал, не будет работать. Это не было, пока изменения не были сделаны, и я перезапустил Onenote сделал это, наконец, начать работать в Onenote.
Я надеюсь, что эта работа-всего работает для всех. Я перезапустил Windows несколько раз, и изменения остались.
Современные компьютеры обладают перечнем всех необходимых настроек, которые могут понадобиться пользователю. Но, когда речь заходит про язык и региональные стандарты операционной системы Windows 10, не все люди понимают, где находится это меню, и как в таком случае изменяются столь важные параметры. Далее рассмотрим 3 основных способа замены стандартных настроек, помогающих выбрать язык системы и ввода, а также текущий регион.
Как изменить страну или регион в Windows 10 через 0 – Параметры Windows
Чтобы изменить стандартные настройки, пользователю не обязательно иметь серьезные знания в области Windows 10.
Все необходимые параметры располагаются в одноименном меню, к которому можно получить доступ в два клика:
- Щелкните ЛКМ по значку «Пуск».
- Кликните левой кнопкой мыши по иконке в виде шестеренки.
- Перейдите в раздел «Время и язык», а затем – в «Регион» или «Язык» в зависимости от того, какие параметры вы планируете заменить.
Обратите внимание, что на Windows 10 с приставкой «Home» невозможно поменять язык системы. Зато вы можете выставить собственные настройки для ввода с клавиатуры компьютера. Расширенные параметры доступны владельцам ОС с приставками «Professional» и «Essential» наряду с другими элементами, которые поддаются пользовательским изменениям.
Редактор реестра
Наряду со стандартным вариантам изменения региональных и языковых настроек существует альтернативный метод, предполагающий обращение к редактору реестра. Этот способ подойдет тем, кому не удается настроить параметры через одноименное меню, а также опытным разработчикам:
- Откройте окно «Выполнить» комбинацией клавиш «Win» + «R».
- Введите команду «regedit» и нажмите на кнопку «ОК».
- Перейдите по пути HKEY_CURRENT_USERControl PanelInternationalGeo для изменения региона или по пути HKEY_CURRENT_USERControl PanelDesktopLanguageConfiguration для выбора языка ввода.
- В зависимости от того, какую ветку вы откроете, потребуется изменить значение для находящегося здесь параметра. Значение – это число, закрепленное за определенным регионом (языком). Вы можете ознакомиться со списком на сайте Microsoft.
После редактирования реестра изменения сразу же вступят в силу, но лучше перезагрузить компьютер. Тогда вы сможете избежать проблем с переключением языковой панели. Также не лишним будет предварительно создать резервную копию реестра для дальнейшей возможности восстановления стандартных параметров, если что-то пойдет не по плану.
Через PowerShell
Наконец, выставить собственные настройки можно через консоль PowerShell, которую вы с легкостью запустите через поисковую строку Windows. Затем останется обработать команды, отвечающие за то или иное действие. Так, если вы хотите добавить язык ввода, введите следующие запросы:
- $List = Get-WinUserLanguageList;
- $List.Add(«xx-XX»);
- Set-WinUserLanguageList $List -Force;
- $List.
После ввода каждого запроса необходимо нажимать на клавишу «Enter». Во второй команде вместо «xx-XX» нужно выбрать значение, отвечающее за определенный язык. Список всех вариантов высветится после первого запроса. Если вы захотите удалить язык, то вместо команды под номером 2 поочередно обработайте следующие команды:
- $remove = $List | where LanguageTag -eq «xx»;
- $List.Remove($remove).
Если вам потребуется изменить регион, то вы сможете это сделать командой формата «Set-Culture xx-XX». После ввода не забывайте нажать на клавишу «Enter», чтобы система могла обработать ваш запрос.
Вам помогло? Поделитесь с друзьями — помогите и нам!
Настройки времени и языка в Windows 10 позволяют вам установить или изменить системные параметры даты, времени, региона, языка и речи. Мы уже рассмотрели параметры персонализации Windows 10, параметры конфиденциальности сети и Интернета, а также параметры обновления и безопасности. В этом посте мы покажем вам, как установить или изменить дату и время, язык и речь, региональные настройки вручную на ПК с Windows 10.
Содержание
- Изменить язык, время, регион в Windows 10
- Windows 10 Настройки времени и языка
- Дата и время
- Область, край
- язык
- речь
Изменить язык, время, регион в Windows 10

Windows 10 Настройки времени и языка
Откройте приложение «Настройки» и нажмите Время и язык , чтобы изменить настройки компьютера, чтобы получить Windows, показанную ниже.
Дата и время
Настройки здесь довольно просты, так как в основном обзоре есть все. Вы можете установить время для автоматической регулировки или изменить его вручную. Не забудьте выбрать часовой пояс в соответствии со страной, в которой вы живете.

Несмотря на то, что он отключен на изображении выше, вы можете включить Настроить летнее время автоматически . В большинстве стран Европы местное время перемещается вперед на 1 час весной, а осенью назад на 1 час. Это происходит в марте или апреле и заканчивается в октябре или ноябре. Эта практика называется летнее время.
Отключите Автоматически устанавливать время , и вы сможете изменить время и дату вручную с помощью следующего поля настройки, которое открывается, как только вы установите для него значение «Выкл.». Тем не менее, всегда рекомендуется устанавливать время для автоматической установки времени.

Windows 10 также позволяет изменять форматы даты и времени. Прокрутите вниз и нажмите «Изменить форматы даты и времени», и здесь вы можете выбрать, с какого дня начнется ваша неделя, будь то воскресенье, понедельник или любой другой день недели. Это также позволяет вам выбрать длинный или короткий формат даты и времени.

Связанные настройки, Дополнительная дата, время и региональные настройки , приведут вас к панели управления, где вы можете изменить язык, регион, дату и время вашего компьютера по-старому, как раньше. предыдущие версии Windows.
Вы также можете выбрать Показать дополнительные календари на панели задач .
Если вы хотите увидеть две разные часы для двух разных стран и часовых поясов, вы можете настроить несколько часов. Нажмите Добавить часы для разных часовых поясов.


Область, край
Это довольно простая панель настроек, где вам просто нужно выбрать свою страну или регион, чтобы получить местный контент.

язык
Вы также можете добавить новый язык, просто нажав Добавить язык.

Нажмите на любой язык и установите его в качестве языка ввода по умолчанию.

речь
В этом разделе вы можете настроить параметры речи на вашем компьютере. Выберите язык, на котором говорит ваш ПК, выберите темп (скорость) речи, а также выберите голос по умолчанию для вашего ПК. Windows 10 предлагает Microsoft Mark Mobile (мужской голос) и Microsoft Zira Mobile (женский голос).

Вы также можете просмотреть свой голос, прежде чем сделать свой выбор.
Вкладка «Микрофон» позволяет проверить микрофон на распознавание речи. Просто нажмите «Начать» и следуйте инструкциям, чтобы настроить микрофон.
Таким образом вы можете изменить или настроить параметры времени, даты, языка и речи на компьютере под управлением Windows 10.
На чтение 3 мин Просмотров 1.8к. Обновлено 23.02.2022
Вы можете в любое время изменить настройки страны и формата в Windows 11, чтобы они соответствовали вашему местоположению, и в этом руководстве мы покажем вам, как это сделать.
В Windows 11 настройки региона позволяют легко гарантировать, что система и приложения могут отображать контент в зависимости от вашего местоположения. Например, Microsoft Store использует информацию о регионе для отображения приложений, игр и видео, доступных на вашей территории.
Кроме того, вы также можете настроить региональные параметры формата, чтобы отображать дату, время, числа или валюту в другом формате на рабочем столе и в приложениях.
Допустили ли вы ошибку во время первоначальной настройки, хотите попробовать приложение или функцию, доступные только в другом регионе, или вам нужно отобразить дату, время, числа или валюту в другом формате, Windows 11 предоставляет простой способ изменить регион. настройки с помощью приложения «Настройки».
В этом руководстве по Windows 11 мы расскажем вам, как персонализировать настройки региона на вашем компьютере.
Содержание
- Как изменить страну или регион в Windows 11?
- Как изменить настройки регионального формата в Windows 11?
- Как изменить расширенные настройки региона в Windows 11?
Как изменить страну или регион в Windows 11?
Чтобы изменить настройки системного региона в Windows 11, выполните следующие действия:
1. Откройте Настройки.
2. Щелкните Время и язык.
3. Нажмите на страницу » Язык и регион» справа.
4. В разделе «Регион» выберите новое местоположение в настройке «Страна или регион», например, США.
5. (Необязательно) Выберите региональный формат для использования в Windows 11 в настройках «Региональный формат».
Подсказка: Обычно опция «Рекомендуется» предлагает дополнительную конфигурацию.
После выполнения этих шагов система применит новые настройки региона, влияющие на Windows и приложения, включая Microsoft Store.
Иногда, когда компания-разработчик программного обеспечения (или сама Microsoft) анонсирует новое приложение, но оно ограничено определенным регионом, пользователи могут изменить настройки региона, чтобы сделать приложение доступным для загрузки через Microsoft Store.
Как изменить настройки регионального формата в Windows 11?
Чтобы изменить настройки регионального формата, выполните следующие действия:
1. Откройте Настройки.
2. Щелкните Время и язык.
3. Нажмите на страницу » Язык и регион» справа.
4. Выберите параметр » Региональный формат«.
5. Нажмите кнопку Изменить форматы.
6. Выберите, когда ваша неделя начинается в настройке «Первый день недели».
7. Выберите формат даты в настройке «Короткая дата».
8. Выберите формат даты в настройке «Длинная дата».
9. Выберите формат времени в настройке «Короткое время».
10. Выберите формат временив настройке «Длинная дата».
После выполнения этих шагов обновленные настройки формата будут отражены на рабочем столе и в приложениях.
Как изменить расширенные настройки региона в Windows 11?
Чтобы настроить отображение чисел, валюты, времени и даты в Windows 11, выполните следующие действия:
1. Откройте Настройки.
2. Щелкните Время и язык.
3. Нажмите на страницу » Язык и регион» справа.
4. В разделе «Связанные настройки» выберите параметр «Параметры административного языка».
5. Откройте вкладку Форматы.
6. Нажмите кнопку Дополнительные настройки.
7. Перейдите на вкладку Числа.
8. Настройте региональные форматы для чисел и символов.
9. Щелкните вкладку Валюта.
10. Настройте форматы валюты в Windows 11.
11. Щелкните вкладку Время.
12. Настройте формат времени более детально.
13. Щелкните вкладку Дата.
14. Настройте формат даты более детально.
После выполнения этих шагов новый формат чисел, валюты, времени и даты будет отображаться на рабочем столе и в приложениях.
Настройки времени и языка в Windows 10 состоят из всех настроек, которые позволяют вам установить дату и время, часовой пояс, страну или регион, предпочтительные языки и настройки языка речи. Вы также найдете другие связанные настройки времени и языка, такие как настройки конфиденциальности речи, дополнительные настройки даты, времени, региона и т. Д.
Мы уже рассмотрели параметры персонализации Windows 10, параметры конфиденциальности для сети и Интернета, а также параметры обновления и безопасности. В этом посте мы покажем вам, как вручную установить или изменить дату и время, язык и речь, языковые настройки на вашем ПК с Windows 10.
В этом посте мы рассмотрим все вышеупомянутые настройки, связанные со временем и языком. Вы также можете изменить форматы данных и добавить дополнительные часы для разных часовых поясов в этом разделе настроек Windows 10.
Настройки времени и языка в Windows 10
Чтобы открыть настройки времени и языка на ПК с Windows 10, щелкните значок Меню «Пуск»> «Параметры Windows»> «Время и язык». Откроется окно настроек времени и языка, и вы увидите четыре основные категории:
- Дата и время,
- Область,
- Язык и
- Речь.
Давайте теперь узнаем больше об этих настройках.
1. Дата и время
В этом разделе вы найдете возможность синхронизировать часы и установить часовой пояс. Если вы хотите отображать дополнительные часы на панели задач, вы выбираете упрощенный китайский (лунный) или традиционный китайский (лунный); или вы можете не показывать дополнительные календари на панели задач. Под Связанные настройки, вы найдете настройки дата, время и региональное форматирование и чтобы добавить часы для разных часовых поясов.
Ты можешь включить Автоматически переходить на летнее время. В большинстве стран Европы местное время переводится на 1 час вперед весной и на 1 час назад осенью. Это происходит примерно в марте или апреле и заканчивается в октябре или ноябре. Эта практика называется переходом на летнее время.
Выключить Установить время автоматически и вы сможете изменить время и дату вручную с помощью следующего окна настроек, которое открывается, как только вы установите для него значение «Выкл.». Однако всегда рекомендуется устанавливать время автоматически.
Windows 10 также позволяет изменять форматы даты и времени. Прокрутите вниз и нажмите «Изменить формат даты и времени», и здесь вы можете выбрать, в какой день будет начинаться ваша неделя, будь то воскресенье, понедельник или любой другой день недели. Он также позволяет выбрать длинный или короткий формат даты и времени.
2. Регион
Вкладка «Регион» позволяет вам выбрать страну или регион, в котором вы в настоящее время проживаете. Это помогает Windows и приложениям предоставлять вам весь локальный контент. Далее следует выбрать Региональный формат. Нажмите на Изменить форматы данных для внесения изменений в календарь, первый день недели, короткую дату, длинную дату, короткое время и долгое время, поддерживаемые регионом. Под Связанные настройки, вы найдете ссылку на Дополнительные дата, время и региональные настройки.
3. Язык
Выбрать Язык отображения Windows в котором вы хотите, чтобы отображались функции Windows. Вы также можете добавить предпочтительный язык, нажав на опцию и установив язык, который вы предпочитаете. Нажмите на выберите метод ввода, который всегда будет использоваться по умолчанию для доступа к расширенным настройкам клавиатуры. Под Связанные настройки, вы найдете Дата, время и региональное форматирование, настройки административного языка, и Настройки орфографии, набора текста и клавиатуры.
4. Речь
Вы можете настроить параметры речи на своем ПК. Выберите язык, на котором говорит ваш компьютер, выберите темп (скорость) речи, а также выберите голос по умолчанию для вашего ПК. Windows 10 предлагает Microsoft Mark Mobile (мужской голос) и Microsoft Zira Mobile (женский голос).
В разделе «Речь» вы можете выбрать язык, на котором разговариваете со своим устройством. Вы можете установить флажок, если хотите распознавать неродные акценты для выбранного языка речи. Далее нужно нажать на Начать чтобы настроить микрофон для распознавания речи.
Вкладка «Микрофон» позволяет вам проверить микрофон на распознавание речи.
Просто нажмите «Начать» и следуйте инструкциям по настройке микрофона.
Вы можете выбрать голосовую связь между Microsoft Ravi и Microsoft Heera на английском языке (Индия), а также установить скорость передачи голоса. Вы также можете добавить голосовой пакет, в котором вы можете установить голоса на разных выбранных языках. Под Связанные настройки, вы найдете ссылку на Настройки конфиденциальности речи.
Это касается всех настроек времени и языка в Windows 10.
.