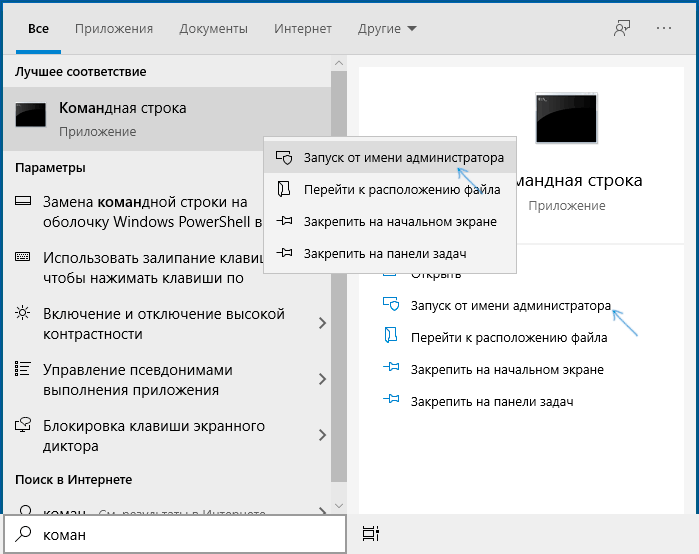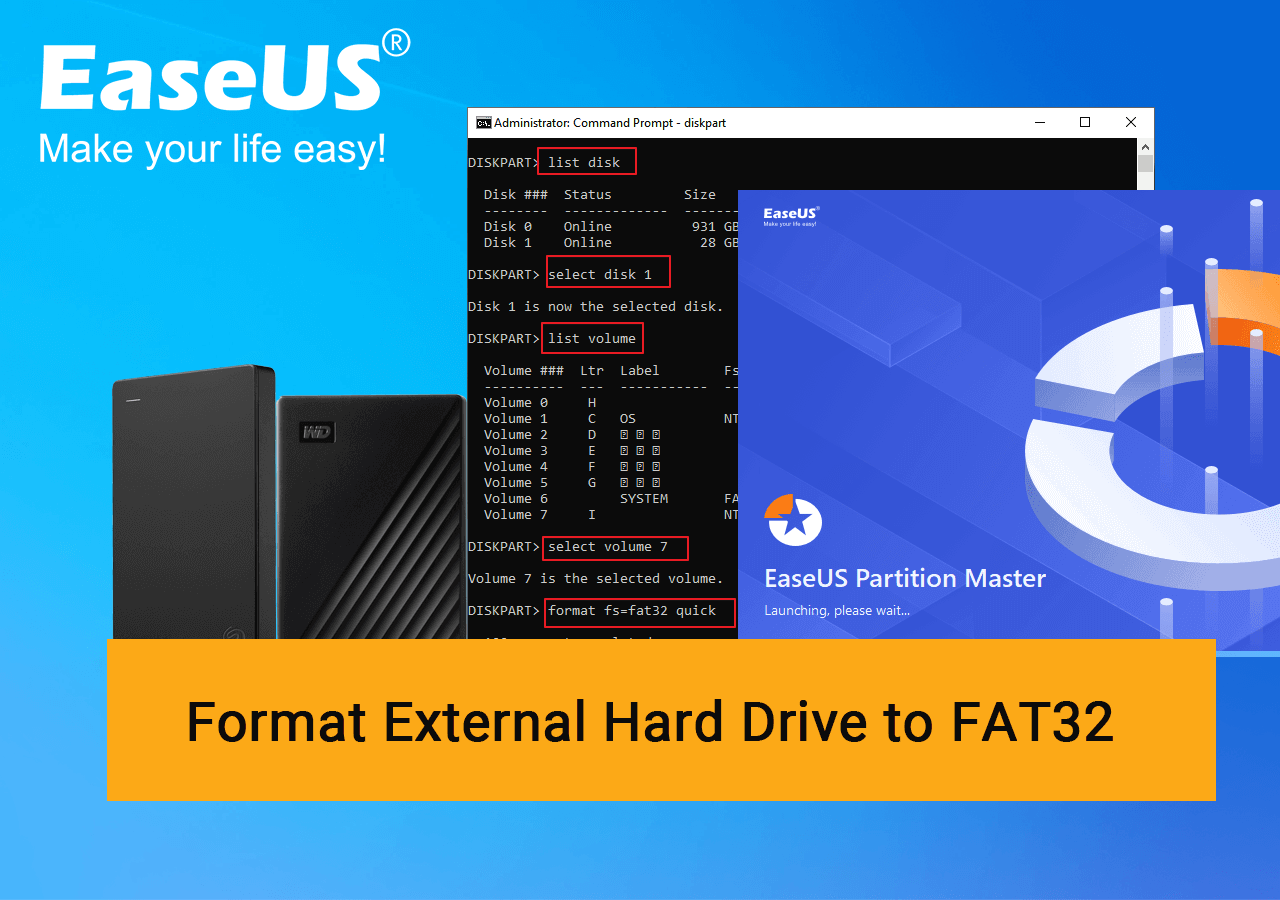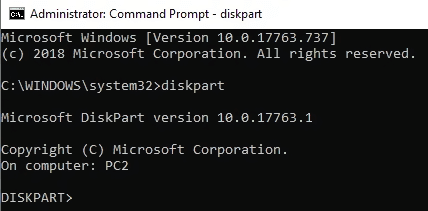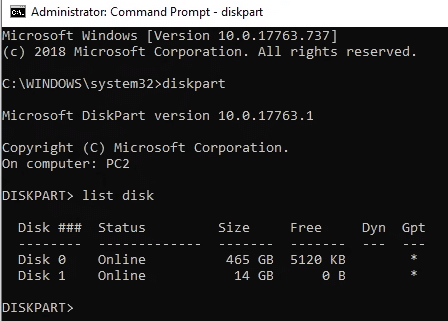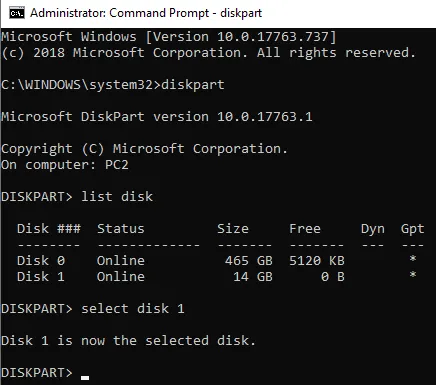Как изменить файловую систему внешнего диска
Последнее время съемные жесткие диски получают все больше признания среди пользователей персональных компьютеров ввиду своей универсальности и удобству использования. При всех своих небольших габаритах они показывают довольно-таки неплохую производительность в виде высокой скорости копирования файлов.

Инструкция
Подключите съемный диск к USB-разъему на вашем компьютере, который должен быть включен. Откройте его содержимое в автозапуске при помощи проводника или через меню «Пуск» — «Мой компьютер» — «Съемный диск». Переместите всю нужную вам для дальнейшей работы информацию со съемного носителя на внутреннюю память компьютера. Убедитесь, что на внешнем диске не осталось никаких важных данных и приступите к форматированию.
Откройте «Мой компьютер». Щелкните правой кнопкой мыши на пиктограмме вашего съемного диска, выберите пункт «Свойства». В открывшемся диалоговом окне посмотрите текущую файловую систему.
В меню «Мой компьютер» нажмите правой кнопкой мыши на съемном диске и выберите пункт «Форматировать». В выпадающем меню определите файловую систему, в которой в дальнейшем собираетесь работать. Лучше всего выбрать систему NTFS, поскольку она обеспечивает наибольшее быстродействие и высокую скорость копирования файлов.
Введите в поле «Метка тома» название съемного диска, которое в дальнейшем вам будет удобно для работы. Если хотите произвести обычное форматирование, тогда поставьте галочку в пункте «Очистка оглавления». В этом случае, если вдруг вам понадобиться восстановить удаленные файлы, будет велика вероятность того, что у вас это получится.
Если вам нужно полное форматирование, а не очистка оглавления, не отмечайте соответствующий пункт флажком и нажмите «Начать», в этом случае процедура полностью удалит все данные с диска, и они будут не доступны для восстановления впоследствии выполнения операции. Однако лучше всего проводить не быстрое форматирование, поскольку полное удаление файлов с диска обеспечит большее быстродействие.
Чтобы проверить, правильно ли прошло изменение файловой системы, переподключите съемный диск к компьютеру и посмотрите в его свойствах, какие параметры отображаются после форматирования. Также обратите внимание на объем жесткого диска.
Обратите внимание
Для замены файловой системы обязательно проводить процедуру форматирования.
Полезный совет
Выполняйте полное форматирование, а не простую очистку оглавления.
Источники:
- как самому изменить файловую систему
Войти на сайт
или
Забыли пароль?
Еще не зарегистрированы?
This site is protected by reCAPTCHA and the Google Privacy Policy and Terms of Service apply.

В этой инструкции подробно о том, как поменять файловую систему FAT32 на NTFS на флешке, жестком диске или SSD таким образом, чтобы все данные на ней остались нетронутыми. В контексте рассматриваемой темы может оказаться полезным: FAT32 или NTFS — какая файловая система лучше для флешки.
- Конвертация из FAT32 в NTFS без потери данных
- Видео инструкция
- Дополнительная полезная информация
Конвертация файловой системы из FAT32 в NTFS
Для того, чтобы преобразовать файловую систему диска, флешки или другого накопителя из FAT32 в NTFS в Windows 10, 8.1 и Windows 7 присутствует встроенная утилита командной строки, которая так и называется convert.exe. Как ею пользоваться:
- Запустите командную строку от имени Администратора. В Windows 10 это можно сделать, используя поиск в панели задач (набираем «командная строка», а затем выбираем пункт «Запуск от имени администратора» или нажимаем правой кнопкой мыши по командной строке и выбираем такой же пункт). Другие способы описаны здесь: Как запустить командную строку от имени Администратора.
- Этот шаг не обязателен, но я рекомендую его проделать прежде, чем приступать к конвертации FAT32 в NTFS. Введите команду (замените букву D: на букву диска, файловую систему которого требуется изменить): chkdsk D: /f и нажмите Enter. В примере на скриншоте буква конвертируемой флешки отличается.
- После проверки диска на ошибки, введите команду (также заменив букву диска на свою): convert D: /FS:NTFS
- Дождитесь завершения конвертации. Учитывайте, что на медленных жестких дисках он может занять продолжительное время. По окончании процесса вы получите сообщение о том, что преобразование файловой системы завершено.
На этом процесс будет завершен, а файловая система на флешке, диске или любом другом накопителе будет NTFS вместо FAT32.
Видео инструкция
Дополнительная информация
В завершение несколько дополнительных моментов, знание которых может пригодиться при изменении файловой системы:
- Для того, чтобы поменять FAT32 на NTFS на флешке или диске должно быть свободное пространство. Объем необходимого места для преобразования отобразится при выполнении команды на 3-м шаге.
- Если вы хотите убедиться, что файловая система изменилась, можете использовать методы из инструкции Как узнать файловую систему на жестком диске, SSD или USB флешке.
- В случае, если данные на накопителе вам не требуются, вы можете просто отформатировать его в NTFS, используя шаги из статьи Как форматировать флешку в NTFS.
Современные мобильные устройства, как правило, могут работать лишь с флешками и дисками в FAT32 и не совместимы с файловой системой NTFS. При этом, Windows наоборот предпочитает именно последний формат на используемых с ней носителях (за исключением загрузочных флешек).
Вы можете быстро поменять файловую систему из FAT или FAT32 в NTFS без форматирования носителя и удаления с него файлов. Это может потребоваться, например, для записи на флешку файла большого размера (более 4 Гбайт). Напомним, что файловая система FAT32 позволяет работать с файлами, размер которых не превышает 4 Гбайта.
Преобразовать файловую систему можно с помощью специальной команды в Windows. Для этого вставьте носитель в USB порт компьютера и после его инициализации в системе посмотрите в Проводнике букву, которая присвоена вашей флешке или внешнему HDD.
После этого запустите командную строку, нажав Win + R и набрав в поле запроса CMD. Откроется окно командной строки, в котором нужно набрать:
convert J: /FS:NTFS
— где J — буква диска вашего носителя (у вас может быть другая), на котором выполняется преобразование файловой системы.
И нажмите клавишу Enter. Запустится процесс преобразования.


Кстати, если вы еще не приобрели себе универсальную флешку, которую можно подключать к компьютеру и к смартфону, в том числе с USB Type-C разъемом, то рекомендуем присмотреться к модели Silicon Power Mobile C50 32GB с интерфейсом USB 3.0.
Как изменить файловую систему флешки или SSD диска из NTFS в FAT32, чтобы его можно было подключить к смартфону? Встроенными средствами Windows для носителей большого объема это сделать не удастся. CHIP расскажет, с помощью какой утилиты это можно сделать быстро и без проблем в следующем совете.
Читайте также:
- Как правильно отформатировать USB-флешку для PlayStation 4
- Как перенести систему с HDD на SSD?
- Ошибка MBR: что делать, если Windows не может быть установлен
Фото: компании-производители, Андрей Киреев
Если вы слышали о файловой системе raw, значит у вас выходил из строя накопитель. Ничего страшного в том, что файловая система тома не распознана, нет. Решить проблему можно одним из 4 способов.
Содержание
- Что такое формат RAW
- Способы восстановление файловой системы из RAW
- Установка имени диска накопителя
- 1 способ. Проверка диска или флешки на ошибки
- 2 способ. Восстановление файловой системы с сохранением файлов
- С помощью программы DMDE
- С помощью программы TestDisk
- 3 способ. Переподключение HDD или флешки в другой разъем
- 4 способ. Восстановление файловой системы на пустом диске
Что такое формат RAW
Определение «raw» используют разработчики в разных сегментах IT индустрии. С английского это слово переводится, как «сырой», «вид сырья».
Когда речь заходит о raw на накопителе, подразумевается, что файловая система не определена. Чтобы работать с таким накопителем придется его переформатировать, например, в NTFS, APFS, ExFAT или FAT.
С диска на файловой системе raw нельзя скачать информацию, он непригоден для записи. До решения проблемы вы сможете узнать только объем тома.
Способы восстановление файловой системы из RAW
То, что файловая система тома не распознана, не всегда означает, что перед вами новое устройство. Иногда это связано с программными или аппаратными повреждениями раздела raw. В последнем случае придется попотеть, чтобы вернуть заблокированные на диске данные.
Перед тем, как пользоваться любым из представленных способов, не забудьте вставить неработающий накопитель в компьютер.
Установка имени диска накопителя
Переда началом работы, убедитесь, чтобы Windows видит подключенную флешку, винчестер или неисправную часть диска. Если у накопителя отсутствует буква, её нужно установить. Для этого:
- Откройте окно Выполнить с помощью Win+R.
- Введите «diskmgmt.msc» и нажмите Enter.
- В нижней панели найдите нужный диск и кликните по нему правой кнопкой мыши.
- В контекстном меню выберите «Изменить букву диска или путь к диску».
- В открывшемся окне нажмите на кнопку «Добавить».
- Кликните по кружку слева от надписи «Назначить букву диска» и выберите любую букву в раскрывающемся списке справа.
1 способ. Проверка диска или флешки на ошибки
Для начала попробуем поискать ошибки и исправить их средствами Microsoft. В итоге целостность файловой системы может восстановиться и накопитель снова заработает.
Нам поможет Check Disk. Чтобы воспользоваться им:
- Кликните в поле для поиска, что правее кнопки меню Пуск.
- Введите «cmd».
- В открывшемся окне выберите «Запуск от имени администратора».
- В командной строке введите «chkdsk XXX: /f». Вместо «XXX» укажите букву неисправного диска.
Если флешка raw или hdd raw – результат несерьезных программных проблем, то способ должен сработать. В обратном случае командная строка выдаст сообщение вида «chkdsk недопустим для дисков raw» или «не удается прочитать первый загрузочный сектор NTFS». Тогда переходите к другим способам.
2 способ. Восстановление файловой системы с сохранением файлов
Попробуем перевести raw в NTFS без потери данных. Тогда получится восстановить внешний жесткий диск без форматирования. Для этого подойдет сразу несколько утилит. Рассмотрим две – DM Disk Editor и TestDisk.
Если вы восстанавливаете данные с логического диска, а не со всего винчестера, не забудьте скопировать важную информацию с других разделов жесткого диска во избежание её утери. Если что-то пойдет не так, вы можете потерять данные со всей флэшки, SSD или HDD диска.
С помощью программы DMDE
Если в процессе эксплуатации инициализированного накопителя появились потерянные разделы, Disk Editor поможет их найти и восстановить. Чтобы скачать утилиту:
- Пройдите по ссылке.
- Выберите GUI версию, соответствующую вашей операционной системе. Мы используем Windows x64, поэтому нажали на кнопку «Скачать DMDE для Windows, 64-bit».
- Распакуйте полученный архив.
Для восстановления файловой системы и перевода её из raw в NTFS:
- Запустите exe-файл программы и выберите язык интерфейса.
- Примите лицензионное соглашение.
- Выберите диск, который хотите починить из списка физических или логических устройств.
- Нажмите ОК.
- В момент перехода к следующему окну программа проведет быстрое сканирование. Если оно прошло успешно, вы найдете в списке новый том со значком, перечёркнутым красным крестиком.
- Если вы не видите в списке перечеркнутого красным крестиком значка, нажмите на кнопку «Полное сканирование». В результате программа должна найти поврежденные элементы.
- Откройте поврежденный том из списка. Убедитесь, что его содержимое соответствует тому, что должно быть на том накопителе, который вы проверяете.
- Если вы обнаружили нужный диск, вернитесь к окну, где проходило сканирование и выделите нужный пункт для восстановления раздела.
- Нажмите на кнопку «Восстановить». Она находится в левой нижней части окна.
После успешного восстановления накопителя перезагрузите компьютер.
Интересно! Программа DMDE продвигается, как платный продукт, но возможностей бесплатной версии хватит для решения рассматриваемой проблемы.
С помощью программы TestDisk
В отличие от предыдущей утилиты эта полностью бесплатна. Переходите по ссылке и качайте архив.
Перед работой с программой определитесь с предпочтительным стилем разделов диска. Для этого:
- Нажмите Win+R.
- Введите «cmd» и нажмите на кнопку ввода.
- Введите команду «diskpart».
- Разрешите приложению вносить изменения на устройстве.
- Введите команду «list disk».
- Смотрите на крайний столбец, который называется «GPT». Если для нужного накопителя или логического диска графа обозначена «*», значит в дальнейшем интересующее вас значение «GPT», в обратном случае – «MBR».
Чтобы решить проблемы с типом файловой системы raw, следуйте инструкциям:
- Распакуйте скачанный архив.
- Запустите «testdisk_win.exe».
- В открывшемся окне выберите пункт «Create». Для навигации используйте стрелки на клавиатуре, для выбора – клавишу ввода.
- Если система попросит выбрать стиль разделов диска, укажите тот, который ранее определили сами – GPT или MBR.
- Поочередно выбирайте и указывайте следующие действия «Analyze» и «Quick Search».
- Найдите и выберите поврежденный накопитель в списке. Ориентируйтесь на объем и файловую систему.
- Если хотите восстановить диск лишь частично, нажмите «P» и определите данные, которые следует оставить и удалить, в таблице файлов. Для этого соответственно используйте клавиши «Р» и «D». Для перехода к следующему окну нажмите Enter.
- Выберите опцию «Write» для запуска восстановления. Подтвердите действие с помощью английской буквы «Y».
Если всё сделано верно, после перезагрузки вы получите рабочий накопитель. Недостаток утилиты в том, что, если вы неверно сформируете структуру поврежденного накопителя на 7 шаге, ничего не получится.
3 способ. Переподключение HDD или флешки в другой разъем
Из-за неисправностей разъемов, чтение винчестера или флешки может окончиться неудачей. Так как в современных устройствах предусмотрено несколько USB-портов и SATA-разъемов, ничего не стоит подключиться в другой.
Если между диском и компьютером присутствуют промежуточные устройства, возможно файловая система тома не распознана из-за их неисправности.
Raw диск может также появиться из-за неисправности разъемов самого накопителя.
К сожалению, не все проблемы удастся выявить и решить без помощи специалистов. С другой стороны, подобные неисправности встречаются крайне редко.
4 способ. Восстановление файловой системы на пустом диске
Если файловая система тома не распознана, но на накопителе нет важных данных или он пуст, можно отформатировать диск. Нам поможет стандартный функционал Microsoft Windows:
- Откройте «Мой компьютер».
- Кликните правой кнопкой мыши по неработающему накопителю.
- Выберите форматировать в контекстном меню.
- Определитесь с файловой системой в соответствующем разделе.
- Нажмите «Начать».
Система оповестит об окончании процесса. Работать с отформатированным накопителем можно сразу – перезагружать компьютер не нужно.
К указанному способу также обращаются, когда невозможно проверить диск другими утилитами и приходится смиряться с утерей данных.
Проблема инициализации диска встречается нечасто, а устранить её можно просто и быстро. Чаще с такой неисправностью сталкиваются в отношении флешек в формате raw.
Updated by
Cici on Dec 08, 2022
Follow the Windows 11/10 FAT32 format tutorial to format HDD to FAT32 or format an external hard drive to FAT32 in Windows 11/10. You can apply either the Windows CMD or the third-party partition manager to format FAT32 in Windows 11/10 even when there is no FAT32 option in Windows 11/10 File Explorer or Disk Management.
#1. Format HDD to FAT32 in Windows 11/10 with Third-party partition manager
#2. Format HDD to FAT32 in Windows 11/10 with Command Prompt
Why Do You Want to Format External Hard to FAT32
- File System Name: File Allocation Table 32 (FAT32)
- Description: The oldest file system among the popular three (FAT32, exFAT, and NTFS); Commonly used on removable storage drives and external HDDs.
- Advantages: Great compatibility with all kinds of storage devices; both Windows OS and macOS can read a FAT32 device.
- Disadvantages: Support maximum individual file size is no more than 4GB; Windows offers no FAT32 option for an external hard drive over 32GB.
It is no doubt that you want to make full use of your external hard drive. Why do I say it like this? Because each operating system reads a specific file system. If you got an NTFS hard drive, then you can only apply it on a Windows computer other than on a Mac. However, the thing turns entirely different if you got a FAT32 external storage drive, either Windows OS or Mac OS X would easily recognize it.
In addition, PlayStation console players should know that the format of an external USB drive has to be FAT32, too. To add an external USB drive to the console, they have to format PS hard drive to FAT32. And here is an example from Twitter that claims needing to format external disk to FAT32:
ps4 hard drive failed yesterday and I am very pleased at how easy a fix it was. most annoying part was having to format my external hard drive to FAT32 in order to reinstall the OS because apparently that’s all the thing will read
— enormous homosexual nosferatu 🏳️🌈 (@mister_smiley) March 30, 2022
So in any case where the FAT32 file system is required, you can apply EaseUS partition manager software or command prompt in the following to format the external hard drive to FAT32 in Windows 11/10/8/7 at once.
#1. Format HDD or External Hard Drive to FAT32 in Windows 11/10 with Partition Manager
If you’re afraid of making a mess by using the command prompt, try this more straightforward method. EaseUS free partition manager is a third-party HDD format utility that can help format an external hard drive, USB drive, SD card, and any other removable storage device to FAT32 easily and quickly, which should be the primary choice for average computer users.
Guide: How to Format External Hard Drive FAT32 Using EaseUS FAT32 Formatter
Connect your storage device to your computer correctly and learn how to format the external hard drive to FAT32 in Windows 11/10 with EaseUS Partition Master from the steps below.
Step 1. Launch EaseUS Partition Master, right-click the partition you intend to format and choose «Format».
Step 2. In the new window, enter the Partition label, choose the FAT32/EXT2/EXT3/EXT4 file system, and set the cluster size according to your needs, then click «OK».
Step 3. Then you will see a warning window, click «Yes» in it to continue.
Step 4. Click the «Execute 1 Task(s)» button in the top-left corner to review the changes, then click «Apply» to start formatting the partition to FAT32/EXT2/EXT3/EXT4.
Aside from formatting the internal or external hard drives to FAT32, it also allows you to switch device file system format between NTFS and FAT32 without formatting:
#2. Format HDD/External Hard Drive to FAT32 with Command Prompt
By learning the FAT32 disadvantages, you should know that Windows File Explorer and Windows Disk Management cannot format FAT32 on an external HDD, of which the partition size is larger than 32GB. When your hard drive partition’s capacity is more than 32GB, you won’t see a FAT32 option in the drop-down list in both native programs. Hence, to provide you with an all-around solution to format FAT32 in Windows 11/10, you need some alternative disk formatting tools to break the 32GB limit and format any-size external hard drive or USB flash drive to FAT32 without a hitch.
Windows Command Prompt is a comprehensive computer troubleshooting program for most Windows issues. If you are reluctant to download any third-party software, try to start formatting the disk via Command Prompt.
Guide: How to Format HDD to FAT32 Using CMD
Step 1. Plug-in your external hard drive to your computer. Search for Command Prompt in Windows Search, right-click on it, and select Run as administrator.
Step 2. Type diskpart into the Command Prompt window and hit Enter.
Step 3. Type list disk and hit Enter. Note down the number of your external hard drive.
Step 4. Type select disk N and hit Enter. You should replace N with your exact external hard drive number.
Step 5. Go on typing each of the following commands and press Enter after each line.
list volume
select volume 7
format fs=fat32 quick
Step 5. Type exit to close diskpart.
Your hard drive should now be formatted to FAT32.
EaseUS FAT32 Format vs. Comand Prompt, Which Is Easier for External Disk Formatting
As you see, EaseUS Partition Master combines the highlights of both Windows command lines and Windows Disk Management.
- Be able to format any drive to FAT32, as well as other popular file formats (exFAT, NTFS, EXT2, EXT3, EXT4, etc.)
- Offer graphic interface and even more logical and informative disk info, like the file system, capacity, partition table, etc.
In contrast, the third-party free partition manager empowers customers to effortlessly handle more disk and partition management jobs, and those standalone functions are much more intelligent and practical than others.
- Fix can’t format USB to FAT32
- Format SD Card to FAT32
- Format SSD to FAT32
- Migrate OS to HDD/SSD without reinstalling
- Partition a hard drive in Windows 11/10/8/7
- Resize external hard drive partitions, merge partitions or check partition errors.
All in all, there are so many attainable yet useful features waiting for you to explorer. Compared with the CMD which requires somewhat high-level computer skills, EaseUS Partition Master shall be the second-to-none choice to efficiently manage a hard disk drive or any removable storage drive on your PC!
Format FAT32 Windows 11/10 FAQs
If you have further questions about formatting external hard drive to FAT32 in Windows PCs, follow and find answers below:
1. Are FAT32 and exFAT the same?
FAT32 is compatible with more very old operating systems. However, FAT32 has limits on single file size and partition size, while exFAT does not. Compared with FAT32, exFAT is an optimized FAT32 file system that can be widely used for removable devices of large capacity.
2. Can a 64gb USB drive be formatted to FAT32?
EaseUS Partition Master is a free FAT32 formatter tool that breaks the limitation of 32GB, enabling your to format 64GB, 128GB or larger USB drive with the FAT32 file system.
3. Can you format a 500gb — 4tb hard drive to FAT32?
If you want FAT32 on a 500gb to 4tb hard drive which we do not recommend you, you can still try this way to make it. First, download EaseUS Partition Master, first convert MBR to GPT on data disks without data loss, and then format it as FAT32.
Updated by
Cici on Dec 08, 2022
Follow the Windows 11/10 FAT32 format tutorial to format HDD to FAT32 or format an external hard drive to FAT32 in Windows 11/10. You can apply either the Windows CMD or the third-party partition manager to format FAT32 in Windows 11/10 even when there is no FAT32 option in Windows 11/10 File Explorer or Disk Management.
#1. Format HDD to FAT32 in Windows 11/10 with Third-party partition manager
#2. Format HDD to FAT32 in Windows 11/10 with Command Prompt
Why Do You Want to Format External Hard to FAT32
- File System Name: File Allocation Table 32 (FAT32)
- Description: The oldest file system among the popular three (FAT32, exFAT, and NTFS); Commonly used on removable storage drives and external HDDs.
- Advantages: Great compatibility with all kinds of storage devices; both Windows OS and macOS can read a FAT32 device.
- Disadvantages: Support maximum individual file size is no more than 4GB; Windows offers no FAT32 option for an external hard drive over 32GB.
It is no doubt that you want to make full use of your external hard drive. Why do I say it like this? Because each operating system reads a specific file system. If you got an NTFS hard drive, then you can only apply it on a Windows computer other than on a Mac. However, the thing turns entirely different if you got a FAT32 external storage drive, either Windows OS or Mac OS X would easily recognize it.
In addition, PlayStation console players should know that the format of an external USB drive has to be FAT32, too. To add an external USB drive to the console, they have to format PS hard drive to FAT32. And here is an example from Twitter that claims needing to format external disk to FAT32:
ps4 hard drive failed yesterday and I am very pleased at how easy a fix it was. most annoying part was having to format my external hard drive to FAT32 in order to reinstall the OS because apparently that’s all the thing will read
— enormous homosexual nosferatu 🏳️🌈 (@mister_smiley) March 30, 2022
So in any case where the FAT32 file system is required, you can apply EaseUS partition manager software or command prompt in the following to format the external hard drive to FAT32 in Windows 11/10/8/7 at once.
#1. Format HDD or External Hard Drive to FAT32 in Windows 11/10 with Partition Manager
If you’re afraid of making a mess by using the command prompt, try this more straightforward method. EaseUS free partition manager is a third-party HDD format utility that can help format an external hard drive, USB drive, SD card, and any other removable storage device to FAT32 easily and quickly, which should be the primary choice for average computer users.
Guide: How to Format External Hard Drive FAT32 Using EaseUS FAT32 Formatter
Connect your storage device to your computer correctly and learn how to format the external hard drive to FAT32 in Windows 11/10 with EaseUS Partition Master from the steps below.
Step 1. Launch EaseUS Partition Master, right-click the partition you intend to format and choose «Format».
Step 2. In the new window, enter the Partition label, choose the FAT32/EXT2/EXT3/EXT4 file system, and set the cluster size according to your needs, then click «OK».
Step 3. Then you will see a warning window, click «Yes» in it to continue.
Step 4. Click the «Execute 1 Task(s)» button in the top-left corner to review the changes, then click «Apply» to start formatting the partition to FAT32/EXT2/EXT3/EXT4.
Aside from formatting the internal or external hard drives to FAT32, it also allows you to switch device file system format between NTFS and FAT32 without formatting:
#2. Format HDD/External Hard Drive to FAT32 with Command Prompt
By learning the FAT32 disadvantages, you should know that Windows File Explorer and Windows Disk Management cannot format FAT32 on an external HDD, of which the partition size is larger than 32GB. When your hard drive partition’s capacity is more than 32GB, you won’t see a FAT32 option in the drop-down list in both native programs. Hence, to provide you with an all-around solution to format FAT32 in Windows 11/10, you need some alternative disk formatting tools to break the 32GB limit and format any-size external hard drive or USB flash drive to FAT32 without a hitch.
Windows Command Prompt is a comprehensive computer troubleshooting program for most Windows issues. If you are reluctant to download any third-party software, try to start formatting the disk via Command Prompt.
Guide: How to Format HDD to FAT32 Using CMD
Step 1. Plug-in your external hard drive to your computer. Search for Command Prompt in Windows Search, right-click on it, and select Run as administrator.
Step 2. Type diskpart into the Command Prompt window and hit Enter.
Step 3. Type list disk and hit Enter. Note down the number of your external hard drive.
Step 4. Type select disk N and hit Enter. You should replace N with your exact external hard drive number.
Step 5. Go on typing each of the following commands and press Enter after each line.
list volume
select volume 7
format fs=fat32 quick
Step 5. Type exit to close diskpart.
Your hard drive should now be formatted to FAT32.
EaseUS FAT32 Format vs. Comand Prompt, Which Is Easier for External Disk Formatting
As you see, EaseUS Partition Master combines the highlights of both Windows command lines and Windows Disk Management.
- Be able to format any drive to FAT32, as well as other popular file formats (exFAT, NTFS, EXT2, EXT3, EXT4, etc.)
- Offer graphic interface and even more logical and informative disk info, like the file system, capacity, partition table, etc.
In contrast, the third-party free partition manager empowers customers to effortlessly handle more disk and partition management jobs, and those standalone functions are much more intelligent and practical than others.
- Fix can’t format USB to FAT32
- Format SD Card to FAT32
- Format SSD to FAT32
- Migrate OS to HDD/SSD without reinstalling
- Partition a hard drive in Windows 11/10/8/7
- Resize external hard drive partitions, merge partitions or check partition errors.
All in all, there are so many attainable yet useful features waiting for you to explorer. Compared with the CMD which requires somewhat high-level computer skills, EaseUS Partition Master shall be the second-to-none choice to efficiently manage a hard disk drive or any removable storage drive on your PC!
Format FAT32 Windows 11/10 FAQs
If you have further questions about formatting external hard drive to FAT32 in Windows PCs, follow and find answers below:
1. Are FAT32 and exFAT the same?
FAT32 is compatible with more very old operating systems. However, FAT32 has limits on single file size and partition size, while exFAT does not. Compared with FAT32, exFAT is an optimized FAT32 file system that can be widely used for removable devices of large capacity.
2. Can a 64gb USB drive be formatted to FAT32?
EaseUS Partition Master is a free FAT32 formatter tool that breaks the limitation of 32GB, enabling your to format 64GB, 128GB or larger USB drive with the FAT32 file system.
3. Can you format a 500gb — 4tb hard drive to FAT32?
If you want FAT32 on a 500gb to 4tb hard drive which we do not recommend you, you can still try this way to make it. First, download EaseUS Partition Master, first convert MBR to GPT on data disks without data loss, and then format it as FAT32.
Очень часто бывают ситуации, когда нужно с жесткого диска переместить либо скопировать файл большого объема на внешний накопитель.
Иногда для флешки нужно изменить файловую систему, чтобы загрузить нужный файл большого размера.
При стандартной файловой системе для внешних устройств FAT32 передача файлов от 2ГБ часто бывает невозможна. Решить эту проблему можно двумя способами:
- Форматировать флешку с изменением конечной файловой системы.
- Сменить файловую систему через командную строку.
Смена файловой системы с форматированием устройства
В первом случае стоит перенести все данные с флешки на жесткий диск для их сохранения. Такой метод подходит для устройств небольшого объема. Чтобы сменить файловую систему следует проделать несколько операций:
Вставить USB-устройство в необходимый порт.
Открыть «Компьютер» и правой клавишей мыши нажать по внешнему устройству на вкладку «Форматировать».
Нужно нажать правой клавишей мыши по диску.
В пункте «Файловая система» нужно выбрать пункт NTFS и нажать «Форматировать».
Перед процессом форматирования обязательно перенесите файлы, чтобы избежать их потери.
После проведения процедуры вы получите полностью очищенный диск с новой файловой системой. На такое устройство можно записать файл любого размера.
Преобразование через командную строку
Для того, чтобы начать преобразование необходимо запустить командную строку. Для этого нужно открыть меню «Пуск» и строке поиска ввести cmd. Найдется один файл, который следует запустить.

Для дальнейшего удобства все же стоит запускать процесс от имени администратора.
Теперь перед вами запущена командная строка. Желательно процесс проводить от имени администратора. Следующей операцией будет вызов функции convert c указанием желаемой файловой системы.

Перед вами появится такое окно, в котором нужно ввести данные, указанные ниже.
Нужно ввести convert g / fs:ntfs и нажать Enter, чтобы запустить процесс преобразования.
G – диск, файловую систему которого нужно изменить.
Запись в окне командной строки выглядит следующим образом.

Запись для изменения файловой системы диска.
В некоторых операционных системах может выскакивать сообщение о смене названия устройства. При отсутствии названия накопительного устройства проблем с конвертированием может возникать меньше.

Так проходит процесс смены файловой системы.
Процесс преобразования занимает не больше минуты для устройства в 16 ГБ.
После окончания преобразования можно убедиться в сохранении всех файлов на своих местах.
Видео-инструкция по смене файловой системы через командную строку
Как преобразовать систему из NTFS в FAT32
В случае с форматированием флешки процесс абсолютно идентичен, нужно всего лишь выбрать подходящую файловую систему.
При обратном преобразовании через командную строку пользователю нужно ввести в командной строке
convert g: /fs:ntfs /nosecurity /x
Для удачного окончания процесса преобразования лучше проверить диск на предмет наличия ошибок. Для этого в «Свойствах» диска нужно найти пункт «Проверка ошибок».

Для исключения проблем с изменением формата файловой системы лучше все же проверять накопитель на наличие ошибок.
При таком способе фрагментация файлов скажется на скорости работы устройства. Она немного снизится. Если на устройстве есть приложения, требующие регистрации, то данные о регистрации вероятнее всего исчезнут.
Преобразование посредством программы HP USB Disk Format Tool
Небольшая программа поможет отформатировать флешку, а также помочь в ее восстановлении. С её помощью можно создать и загрузочные флешки. Скачать её можно здесь: http://www.besplatnoprogrammy.ru/hp-usb-disk-storage-format-tool. После скачивания вам необходимо распаковать архив и запустить программу от имени администратора.

Окно программы выглядит идентично средству от Виндовс.
Затем нужно вставить флешку и выбрать подходящую файловую систему. Процесс преобразования практически идентичен первому методу средствами Windows. Достаточно нажать старт и программа приступит к изменению формата файловой системы.

Конечное сообщение выглядит так.
Несмотря на удобство метода преобразования через командную строку все лучше проводить нормальное форматирование и переносить файлы. Так можно избежать ошибок и случайной потери данных.
Источник
Если вы когда-нибудь пытались отформатировать внешний жесткий диск размером более 32 ГБ в FAT32 в Windows, вы увидите, что ваша операционная система не позволяет вам это делать. Существуют различные причины, по которым это происходит, но если ваша конкретная ситуация требует, чтобы вы использовали FAT32, вам нужно найти способ.
FAT32 на самом деле отличная файловая система, и она широко использовалась, пока люди не начали выходить за ее пределы. Одно из ограничений этой файловой системы заключается в том, что она не позволяет хранить один файл размером более 4 ГБ. Люди, которые хотели хранить файлы больше этого размера, перешли к другие форматы, такие как NTFS, позволяющие хранить на жестком диске действительно большие файлы.
Формат все еще используется, и даже есть ситуации, когда это единственный формат, который работает. Например, некоторые современные видеодомофоны, которые вы покупаете, требуют, чтобы ваши устройства хранения данных были в формате FAT32.
Тот факт, что вы не видите возможности отформатировать жесткий диск в FAT32 в пользовательском интерфейсе Windows, не означает, что эта возможность полностью исчезла. Эта функция все еще существует в ваших системах, и утилита командной строки должна помочь вам найти и использовать ее для выполнения этой задачи.
Как это использовать?
Все, что требуется от этого метода, — это выполнить несколько команд, и ваш жесткий диск будет отформатирован в выбранной вами файловой системе.
Подключите внешний жесткий диск к компьютеру. Найдите командную строку в Windows Search, щелкните ее правой кнопкой мыши и выберите «Запуск от имени администратора».

Введите следующую команду в окне командной строки и нажмите Enter. Он запустит утилиту, которая позволит вам отформатировать ваши диски.
DiskPart
Введите следующую команду и нажмите Enter. Он перечислит все доступные жесткие диски на вашем компьютере.
list disk
Запишите номер вашего внешнего жесткого диска. Запустите следующую команду, заменив N на номер вашего диска.
select disk N
Затем введите каждую из следующих команд, нажимая Enter после каждой строки:
create partition primary select partition 1 active format fs=fat32 assign exit
Ваш жесткий диск должен быть отформатирован в FAT32.
Использование PowerShell в Windows 10 для форматирования внешнего жесткого диска в FAT32
Пользователи Windows 10 могут использовать PowerShell вместо командной строки для форматирования внешнего жесткого диска в формат FAT32. Вы, вероятно, знакомы с этой утилитой, если вы уже давно используете ПК с Windows 10.
Нажмите одновременно клавиши Windows + X, и появится меню. Нажмите на Windows PowerShell (Admin) в открывшемся меню.
На следующем экране введите следующую команду в утилиту и нажмите Enter. Обязательно замените букву D фактической буквой для вашего жесткого диска.
format /FS:FAT32 D:
Он отформатирует диск в FAT32 и сообщит, когда это будет сделано. В большинстве случаев это займет всего несколько минут, но это также зависит от размера внешнего жесткого диска.
Используйте FAT32Format для форматирования внешних жестких дисков
Утилита FAT32Format существует уже давно и позволяет быстро форматировать любые внешние жесткие диски в FAT32.
Этот метод идеально подходит для тех из вас, кто не любит запускать команды и предпочитает инструменты с простым пользовательским интерфейсом. Отличительной особенностью этого инструмента является то, что вам даже не нужно устанавливать его на свой компьютер — он работает прямо из коробки.
Как это использовать
- Перейдите на сайт FAT32Format и загрузите инструмент на свой компьютер.
- Подключите внешний жесткий диск к компьютеру, если это еще не сделано.
- Дважды щелкните загруженный файл, и инструмент запустится. Вот параметры, которые необходимо указать перед форматированием диска:Drive — выберите внешний жесткий диск из выпадающего меню.
Allocation unit size — оставьте значения по умолчанию.
Volume label — введите имя для вашего жесткого диска.
Quick Format — предлагается оставить этот флажок, если вы не уверены.Затем нажмите кнопку «Пуск», чтобы начать форматирование жесткого диска.
Отформатируйте внешний жесткий диск exFAT в FAT32 с EaseUS
EaseUS Partition Master Free — это больше, чем просто инструмент форматирования диска. Он позволяет создавать, удалять и клонировать разделы в дополнение к форматированию жестких дисков в выбранные форматы.
Загрузите, установите и запустите инструмент. Выберите жесткий диск в списке дисков, щелкните его правой кнопкой мыши и выберите «Формат».
Установите следующие параметры и нажмите «ОК».
Partition label — введите имя для вашего диска.
File system — выберите FAT32.
Cluster size — оставьте все как есть.
Как только диск отформатирован, инструмент отправит вам уведомление.
Заключение
Популярность и использование FAT32 постепенно угасает, но есть еще несколько случаев, когда этот формат является обязательным. В этих редких ситуациях у вас есть различные способы, как показано выше, чтобы преобразовать ваши существующие жесткие диски в формат FAT32.