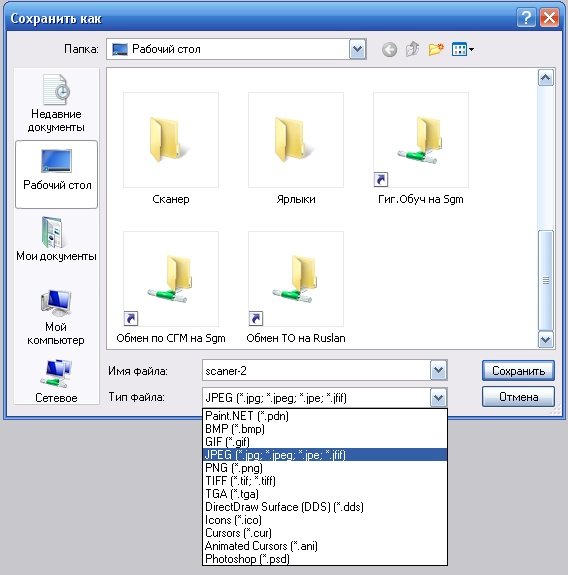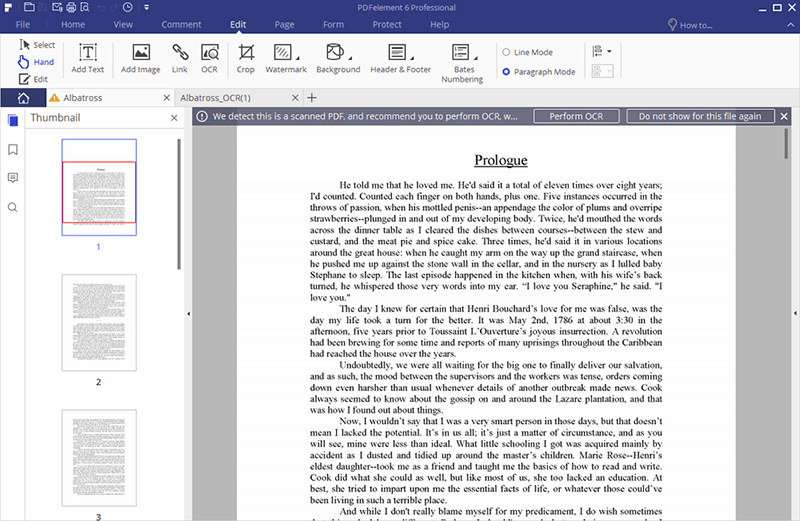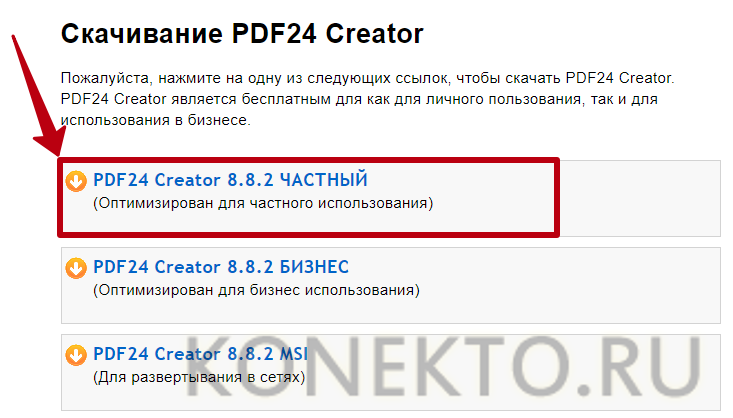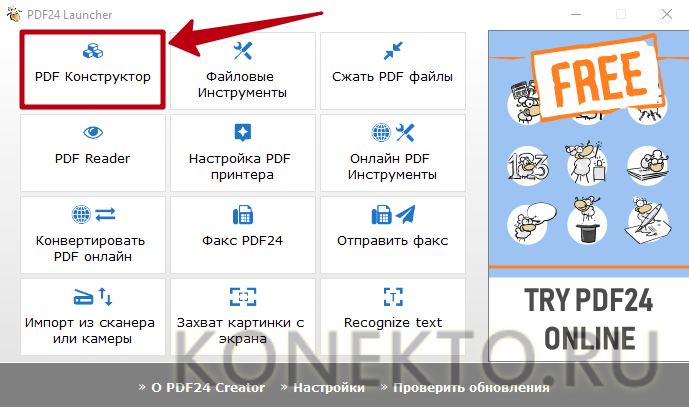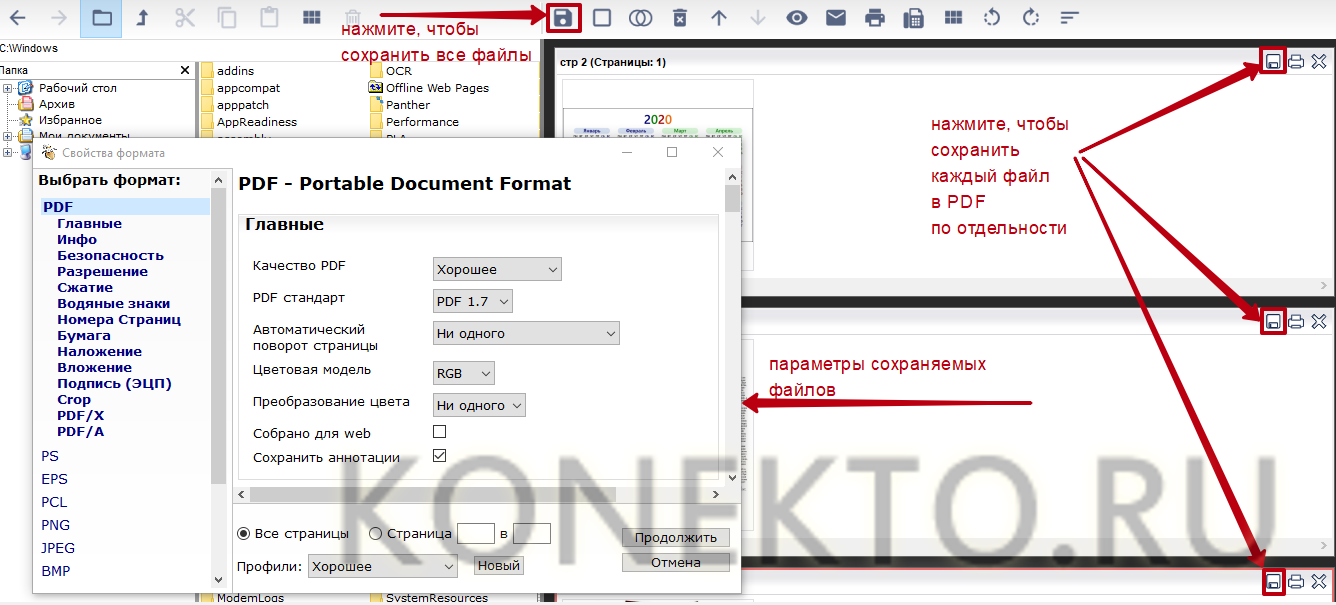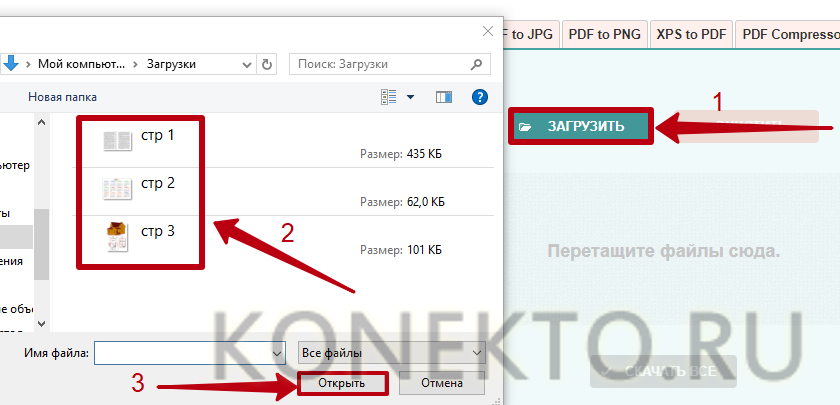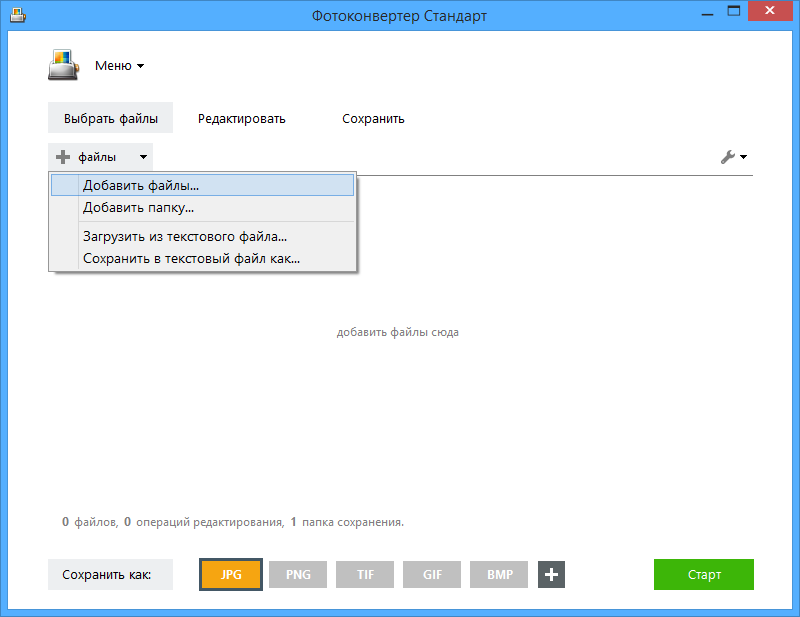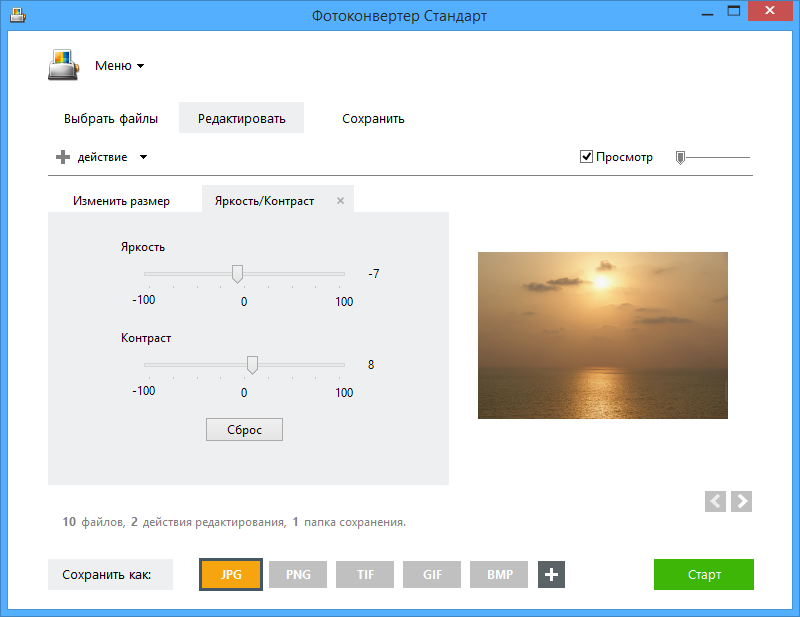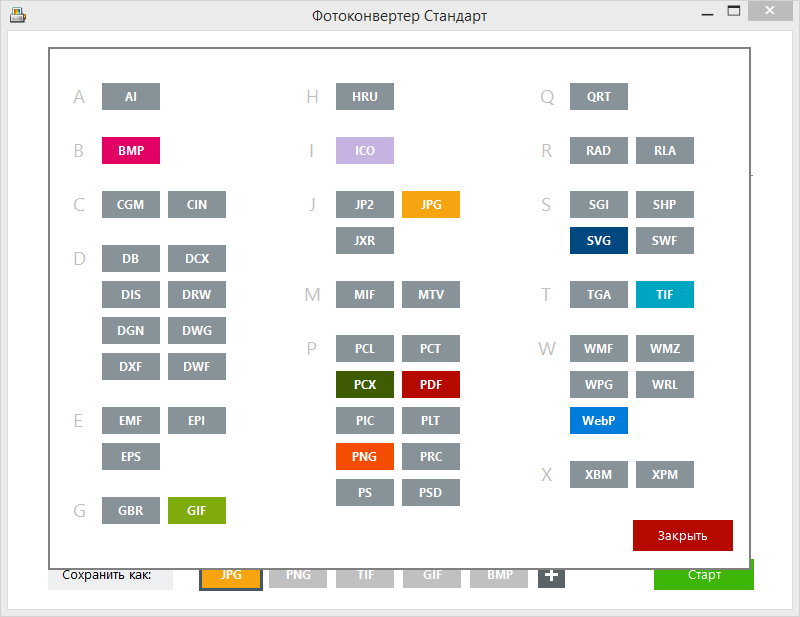Как настроить формат сканированного документа
Формат сканированного документа. Сканером умеют пользоваться все, кто с этим сталкивается, но вот настраивать его могут далеко не все, хотя ничего сложного в этом нет. К любому сканеру прилагается инструкция, или ее можно скачать с интернета. Но чаще людям просто лень вникать в такие подробности. А если сканер находится у вас дома, то вникнуть все-таки придется.
На днях зашла ко мне наша сотрудница из отдела кадров и чуть не плача говорит:-«Повезла отсканированные документы в Пенсионный фонд, а у меня их не приняли. Почему? Я так и не поняла. Требуют, чтобы документы были не в формате .bmp, а в формате .jpeg». Для нее, конечно, это был пустой звук, а мне все сразу стало ясно.
Как настроить формат сканированного документа
Чтобы формат отсканированного документа был формата .jpeg необходимо при сканировании документа настроить сканер. У разных сканеров и настройки разные, поэтому описать их все просто невозможно. Но в любом случае эти настройки должны быть обязательно.
Самое простое окно настроек формата документа на выходе обычно выглядим примерно так.
Если же вы не нашли этой функции в настройках, то можно задать необходимый формат уже при сохранении отсканированного документа.
Если у вас появиться окно с запросом на сохранение отсканированного файла, то в строке Тип файла необходимо выбрать формат JPEG.
В итоге у вас получится файл с таким расширением (.jpg):
Но это при условии, что у вас отключена функция «Автосохранения» отсканированного документа.
Если у вас уже нет возможности заново отсканировать документы, но зато есть готовые файлы в другом формате, тогда вам необходимо воспользоваться специальной программой — конвертером для графических файлов (т.к. любой отсканированный документ является – графическим).
Найти такую программу можно в интернете. Достаточно набрать в адресной строке запрос – конвертировать графический файл. И вас предложат либо программу, либо сервис на котором можно загрузить свои файлы и получить их обратно уже в необходимом формате.
Вот таким образом можно настроить формат сканированного документа.
Лучшие производители видеокарт для ПК
Какая марка ноутбука лучше и надежнее
Удачи Вам!
Вопрос от пользователя
Здравствуйте.
Подскажите пожалуйста, как мне преобразовать мой документ из формата PDF в картинки формата JPG. Если можно, хотелось бы эту работу выполнять в какой-то программе (просто на рабочем компьютере нет интернета (если только раздать с телефона)).
Заранее спасибо, Александра.
Здравствуйте.
Вообще, если у вас не слишком большие и сложные документы PDF — то задача решаема достаточно быстро. Ниже в статье приведу несколько рабочих вариантов, которыми часто пользуюсь сам…
*
👉 Возможно пригодится!
PDF в WORD (DOCX): 10 способов конвертирования — см. интрукцию
*
Содержание статьи
- 1 Конвертирование PDF в JPG
- 1.1 Вариант 1: автоматическое преобразование всех страниц документа
- 1.2 Вариант 2: обработка сложных документов (единичные листы)
- 1.3 Вариант 3: универсальный (можно преобразовать любой документ)
- 1.4 Вариант 4: работа со сканами
- 1.5 Вариант 5: с помощью виртуального принтера
→ Задать вопрос | дополнить
Конвертирование PDF в JPG
❶
Вариант 1: автоматическое преобразование всех страниц документа
Первый способ, на мой взгляд, один из самых удобных и быстрых. Сколько бы у вас не было листов в документе — каждый из них будет автоматически конвертирован в JPG картинку (имена полученных картинок также будут даны автоматически).
Сделать подобное можно с помощью бесплатной утилиты STDU Viewer (я ее уже ранее как-то рекомендовал на блоге). Вообще, эта программа позволяет открывать и обрабатывать большой набор офисных документов: PDF, DjVu, XPS, TIFF, TXT, BMP, GIF, JPG, JPEG, PNG и др. Незаменимый офисный помощник!
Ниже рассмотрю в ней непосредственно преобразование PDF в JPG.
1) После установки и запуска программы, нажмите по меню «Файл/Открыть» (или сочетание кнопок Ctrl+O, см. скрин ниже). Далее выберите свой PDF файл.
STDU Viewer — открыть файл
2) Когда файл будет открыть — перейдите снова в меню «Файл» и выберите функцию «Экспортировать -> как изображение».
Экспортировать как изображение
3) После нужно задать следующие параметры:
- тип файла: JPEG (доступно несколько форматов на выбор: JPEG, GIF, BMP и пр.);
- разрешение: 600 DPI (это напрямую влияет на качество полученных изображений, поэтому лучше ставить максимум);
- экспортируемые страницы: все;
- директория: куда будут сохранены полученные картинки.
Настройки экспорта
4) Время экспорта зависит от размера обрабатываемого документа и производительности вашего ПК. Обычно, все это происходит достаточно быстро (1-5 мин. на среднюю книгу…).
Процесс пошел…
❷
Вариант 2: обработка сложных документов (единичные листы)
Если вы имеете дело с большими и сложно-структурированными документами PDF — возможностей предыдущей утилиты может не хватить…
В этом случае я бы порекомендовал попробовать бесплатный офисный пакет 👉 Libre Office. В его комплекте есть программа Draw — она позволяет не только конвертировать определенные листы PDF в JPG, но и 👉 редактировать его (что может быть очень полезно).
Покажу решение нашей задачи на одном простом примере…
1) После запуска Libre Office — в меню слева откройте инструмент «Рисунок Draw» (впрочем, можно сразу же нажать на меню «файл/открыть файл» и указать PDF документ — Libre Office автоматически определит в чем его открыть…).
Рисунок Draw
2) Далее нажмите сочетание Ctrl+O (открыть файл) и укажите нужный документ.
Открыть файл
3) Затем найдите нужную страницу (которую вы хотите преобразовать к JPG), и нажмите по меню «Файл/Экспорт».
Экспорт нужной страницы
4) Далее укажите формат, в котором вам нужна картинка (вместо JPEG можно выбрать GIF, BMP, PNG и пр.) и нажмите «Сохранить».
Сохранить страницу в JPG формате
❸
Вариант 3: универсальный (можно преобразовать любой документ)
Если у вас файл PDF не битый и он открылся для чтения хотя бы в одной из каких-нибудь программ — считайте, что его преобразование к JPG возможно (правда, если 2 предыдущие программы не помогли — задача может стать хлопотной…).
Речь тут идет о таким простом приеме, как создание скриншота экрана — т.е. сначала вы подгоняете отображение нужной вам страницы, а затем нажимаете на кнопку Print Screen и сохраняете всё (что отображалось на экране) в картинку…
Создаем скриншот нужного окна
Думаю, в дополнительных комментариях этот способ не нуждается (пару ссылок по работе со скриншотами оставляю ниже).
👉 В помощь!
1) Как сделать скриншот: окна Windows, экрана игры, кадра из видео (в т.ч. со стрелками и пояснениями).
2) Не работает Print Screen, не могу сделать скриншот — см. интрукцию
❹
Вариант 4: работа со сканами
Если вы получаете PDF файлы, сканируя документы, а затем часто их преобразуете к формату картинок (JPG) — то используя программу 👉 ABBY Fine Reader можно существенно ускорить эту работу.
Она позволяет не только напрямую сканировать документы, но и может открыть любые ранее созданные файлы, картинки, сканы и преобразовать их в новый формат.
К тому же, с ее помощью со сканов можно получить текст и перевести его в Word для дальнейшей обработки (подобная задача тоже встречается достаточно часто).
Минус: полная версия программы ABBY Fine Reader достаточно дорогая. Не на каждом ПК есть возможность ее использования…
Приветствие в программе ABBY Fine Reader
👉 В помощь!
Как отсканировать документ на компьютер с принтера (МФУ). А после, из сканов (изображений) получить текст.
❺
Вариант 5: с помощью виртуального принтера
Этот способ один из наиболее универсальных, быстрых, с большим количеством функций и настроек (что позволяет получать JPG картинки нужного размера, с подрезкой краев, с измененной геометрией и пр.). Но прежде чем показывать пример работы, пару слов ниже…
Суть: в систему устанавливается спец. драйвер (это и есть виртуальный принтер). Он позволит при печати из любой программы отправлять файлы не на реальный принтер, а на него — а сам вместо распечатывания, просто отконвертирует каждый лист в нужный вам формат (например, в тот же JPEG). Удобно? Удобно!
Главный минус: в некоторых случаях (редко) этот драйвер виртуального принтера может конфликтовать с драйвером реального. Поэтому, я и не стал этот способ ставить на первое место (разумеется, если у вас нет принтера — то вам бояться нечего…).
*
Необходимая программа: https://www.print-driver.ru/
Это универсальный конвертер документов, работающий с помощью установки в вашу систему драйвера виртуального принтера. Поддерживает экспорт в 8 форматов: PDF, JPEG, TIFF, PNG, GIF, PCX, DCX или BMP.
*
Покажу работу с этой программой на простом примере.
1) И так, у нас открыт в какой-нибудь программе документ PDF. Первое, что нам нужно сделать — это отправить его на печать (сочетание кнопок Ctrl+P).
Печать документа (Ctrl+P)
2) В графе «Принтер» указать «Universal Document Converter» (этот вариант должен появиться после установки виртуального принтера).
Далее порекомендовал бы зайти в «Свойства» этого принтера.
Выбор виртуального принтера
3) В свойствах вы можете задать достаточно большое количество параметров (см. пример ниже): я же указал только формат экспорта — JPEG.
Выбор формата файла
4) После вам только останется нажать OK, выбрать папку (куда будут сохранены JPEG файлы) и дождаться окончания операции.
Пошла печать…
*
PS
Также не могу не отметить, что в сети сейчас есть достаточно мощные и интересные онлайн-сервисы по конвертированию и обработке основных форматов документов, изображений, видео (в том числе и JPG, PDF и пр.). Например, весьма не плохи I Love PDF и PDF to Image.
Правда, если вы работаете с документами, содержащими конфиденциальную информацию (что бывает часто), все же пользоваться ими не стоит (мало ли…).
Но способ, сам по себе, вполне рабочий и может выручить в трудную минуту (например, когда под-рукой нет ПК/ноутбука с нужными программами).
*
На этом пока всё.
Дополнения приветствуются…
Всего доброго!
👋


Полезный софт:
-
- Видео-Монтаж
Отличное ПО для создания своих первых видеороликов (все действия идут по шагам!).
Видео сделает даже новичок!
-
- Ускоритель компьютера
Программа для очистки Windows от «мусора» (удаляет временные файлы, ускоряет систему, оптимизирует реестр).
- Руководство пользователя Acrobat
- Введение в Acrobat
- Доступ к Acrobat с настольных компьютеров, мобильных устройств и интернета
- Новые возможности Acrobat
- Комбинации клавиш
- Системные требования
- Рабочее пространство
- Основные сведения о рабочем пространстве
- Открытие и просмотр файлов PDF
- Открытие документов PDF
- Навигация по страницам документа PDF
- Просмотр установок PDF
- Настройка режимов просмотра PDF
- Включение предварительного просмотра эскизов файлов PDF
- Отображать PDF в браузере
- Работа с учетными записями облачного хранилища в Интернете
- Доступ к файлам из Box
- Доступ к файлам из Dropbox
- Доступ к файлам из OneDrive
- Доступ к файлам из SharePoint
- Доступ к файлам из Google Диска
- Acrobat и macOS
- Уведомления Acrobat
- Сетки, направляющие и измерения в PDF
- Использование азиатского текста, кириллицы и текста слева направо в документах PDF
- Создание документов PDF
- Обзор процедуры создания документов PDF
- Создание файлов PDF в Acrobat
- Создание документов PDF с помощью PDFMaker
- Использование принтера Adobe PDF
- Преобразование веб-страниц в PDF
- Создание файлов PDF с помощью Acrobat Distiller
- Настройки преобразования Adobe PDF
- Шрифты PDF
- Редактирование документов PDF
- Редактирование текста в документах PDF
- Редактирование изображений и объектов в документе PDF
- Поворот, перемещение, удаление и изменение нумерации страниц PDF
- Редактирование отсканированных документов PDF
- Улучшение фотографий документов, снятых на камеру мобильного устройства
- Оптимизация документов PDF
- Свойства документов PDF и метаданные
- Ссылки и вложенные файлы в PDF
- Слои документов PDF
- Миниатюры страниц и закладки в документах PDF
- Мастер операций (Acrobat Pro)
- Файлы PDF, преобразованные в веб-страницы
- Настройка документов PDF для использования в презентации
- Статьи PDF
- Геопространственные файлы PDF
- Применение операций и сценариев к файлам PDF
- Изменение шрифта по умолчанию для добавления текста
- Удаление страниц из документов PDF
- Сканирование и распознавание текста
- Сканирование документов в формат PDF
- Улучшение фотографий документов
- Устранение неполадок сканера при использовании Acrobat для сканирования
- Формы
- Основные положения для работы с формами PDF
- Создание форм с нуля в Acrobat
- Создание и рассылка форм PDF
- Заполнение форм PDF
- Свойства полей форм PDF
- Заполнение и подписание форм PDF
- Настройка кнопок для выполнения действий в формах PDF
- Публикация интерактивных веб-форм PDF
- Основные положения для работы с полями форм PDF
- Поля форм PDF для штрих-кода
- Сбор данных формы PDF и управление ими
- Инспектор форм
- Помощь с формами PDF
- Отправка форм PDF получателям с использованием эл. почты или внутреннего сервера
- Объединение файлов
- Объединение или слияние файлов в один файл PDF
- Поворот, перемещение, удаление и перенумерация страниц PDF
- Добавление верхних и нижних колонтитулов, а также нумерации Бейтса в документы PDF
- Обрезка страниц PDF
- Добавление водяных знаков в документы PDF
- Добавление фона в документы PDF
- Работа с файлами, входящими в портфолио PDF
- Публикация портфолио PDF и предоставление совместного доступа
- Обзор портфолио PDF
- Создание и настройка портфолио PDF
- Общий доступ, редактирование и комментирование
- Предоставление общего доступа к документам PDF и их отслеживание онлайн
- Пометка текста при редактировании
- Подготовка к редактированию документа PDF
- Запуск процесса редактирования файлов PDF
- Размещение совместных рецензий на сайтах SharePoint или Office 365
- Участие в редактировании документа PDF
- Добавление комментариев в документы PDF
- Добавление штампа в файл PDF
- Процессы утверждения
- Управление комментариями | просмотр, добавление ответа, печать
- Импорт и экспорт комментариев
- Отслеживание редактирования PDF и управление им
- Сохранение и экспорт документов PDF
- Сохранение PDF
- Преобразование файлов PDF в формат Word
- Преобразование документа PDF в файл JPG
- Преобразование и экспорт документов PDF в файлы других форматов
- Параметры форматирования файлов для экспорта в PDF
- Повторное использование содержимого PDF
- Защита
- Повышенный уровень защиты документов PDF
- Защита документов PDF с помощью паролей
- Управление цифровыми удостоверениями
- Защита документов PDF с помощью сертификатов
- Открытие защищенных документов PDF
- Удаление конфиденциальных данных из документов PDF
- Установка политик безопасности файлов PDF
- Выбор метода защиты для документов PDF
- Предупреждения безопасности при открытии документов PDF
- Защита файлов PDF с Adobe Experience Manager
- Функция защищенного просмотра PDF-документов
- Обзор функций защиты в программе Acrobat и файлах PDF
- Язык JavaScript в файлах PDF, представляющий угрозу безопасности
- Вложения как угроза безопасности
- Разрешить или заблокировать ссылки в PDF-файлах
- Электронные подписи
- Подписание документов PDF
- Съемка подписи на мобильное устройство и использование ее в любых приложениях
- Отправка документов на электронные подписи
- О подписях сертификатов
- Подписи на основе сертификата
- Подтверждение цифровых подписей
- Доверенный список, утвержденный Adobe
- Управление доверенными лицами
- Печать
- Основные задачи печати файлов PDF
- Печать брошюр и портфолио в формате PDF
- Дополнительные настройки печати PDF
- Печать в PDF
- Печать цветных документов PDF (Acrobat Pro)
- Печать файлов PDF с помощью заказных размеров
- Расширенный доступ, теги и перекомпоновка
- Создание и проверка средств расширенного доступа к документам PDF
- Возможности расширенного доступа в файлах PDF
- Инструмент «Порядок чтения» в PDF
- Чтение документов PDF при помощи возможностей расширенного доступа и перекомпоновки
- Редактирование структуры документа на панелях «Содержимое» и «Теги»
- Создание документов PDF с расширенным доступом
- Поиск и индексация
- Индексирование файлов PDF
- Поиск в документах PDF
- 3D-модели и мультимедиа
- Добавление аудио, видео и интерактивных объектов в файлы PDF
- Добавление 3D-моделей в файлы PDF (Acrobat Pro)
- Отображение 3D-моделей в файлах PDF
- Взаимодействие с 3D-моделями
- Измерение 3D-объектов в файлах PDF
- Настройка 3D-видов в файлах PDF
- Включение 3D-содержимого в документе PDF
- Добавление мультимедийного контента в документы PDF
- Добавление комментариев для 3D-макетов в файлах PDF
- Воспроизведение видео-, аудио- и мультимедийных форматов в файлах PDF
- Добавление комментариев в видеоролики
- Инструменты для допечатной подготовки (Acrobat Pro)
- Обзор инструментов для допечатной подготовки
- Типографские метки и тонкие линии
- Просмотр цветоделения
- Обработка прозрачности
- Преобразование цветов и управление красками
- Цветовой треппинг
- Предпечатная проверка (Acrobat Pro)
- Файлы, совместимые с PDF/X-, PDF/A- и PDF/E
- Профили предпечатной проверки
- Расширенная предпечатная проверка
- Отчеты предпечатной проверки
- Просмотр результатов предпечатной проверки, объектов и ресурсов
- Методы вывода в PDF
- Исправление проблемных областей с помощью инструмента «Предпечатная проверка»
- Автоматизация процедуры анализа документов с помощью дроплетов или операций предпечатной проверки
- Анализ документов с помощью инструмента «Предпечатная проверка»
- Дополнительная проверка с помощью инструмента «Предпечатная проверка»
- Библиотеки предпечатной проверки
- Предпечатные переменные
- Управление цветом
- Обеспечение согласованности цветов
- Настройки цветов
- Управление цветом документов
- Работа с цветовыми профилями
- Основы управления цветом
Сканируйте бумажные документы в формат PDF, а затем с помощью Acrobat преобразовывайте их в интеллектуальные файлы PDF с возможностью поиска и выбора текста.
Сканирование бумажного документа в PDF
Документ PDF можно создать непосредственно из бумажного документа с помощью сканера и программы Acrobat. В ОС Windows программа Acrobat поддерживает драйверы сканера TWAIN и драйверы Windows Image Acquisition (WIA). На платформе Mac OS программа Acrobat поддерживает TWAIN и функцию записи изображений (ICA).
В ОС Windows можно либо использовать функцию «Автоопределение цветовой модели» и позволить Acrobat определить тип содержимого бумажного документа, либо использовать другие предустановки по вашему решению («Черно-белый документ», «Документ в градациях серого», «Цветное изображение» и «Цветной документ»). Можно настроить предустановки сканирования или использовать параметр Заказное сканирование для сканирования документов, применяя параметры по выбору.
Предустановки сканирования доступны только для драйверов сканеров, поддерживающих режим Скрыть интерфейс сканера. Предустановки сканирования не предусмотрены в Mac OS.
В Windows, если на сканере установлен драйвер WIA, для создания документа PDF можно использовать кнопку Сканировать. Нажмите кнопку Сканировать. Затем в Windows выберите Adobe Acrobat из списка зарегистрированных приложений. В окне сканирования в Acrobat выберите сканер и предустановки либо нажмите Заказное сканирование.
Чтобы отсканировать бумажный документ в формат PDF с помощью Acrobat, выберите Инструменты > Создать PDF. Откроется окно Создать файл PDF из любого формата. Выберите Сканер для просмотра доступных параметров.
Сканирование бумажного документа в PDF с помощью параметра «Автоопределение цветовой модели» (ОС Windows)
-
Выберите Инструменты > Создать PDF > Сканер > Автоопределение цветовой модели.
Чтобы добавить сканируемый документ к существующему файлу, выполните следующие действия.
- Установите флажок Добавить к существующему файлу.
- Если файлы открыты в Acrobat, выберите нужный файл в раскрывающемся списке, либо нажмите Обзор и откройте соответствующий файл.
Для сканирования нескольких файлов в PDF нажмите значок Настройки
. Откроется окно «Заказное сканирование». Установите флажок Предлагать сканировать другой документ.
-
При запросе сканирования нескольких страниц выберите «Сканировать несколько страниц», «Двустороннее сканирование» или «Сканирование завершено» и нажмите кнопку «ОК».
Сканирование бумажного документа в PDF с использованием предустановок (Windows)
-
Выберите Инструменты > Создать PDF > Сканер > [предустановки документа].
Чтобы добавить сканируемый документ к существующему файлу, выполните следующие действия.
- Установите флажок Добавить к существующему файлу.
- Если файлы открыты в Acrobat, выберите нужный файл в раскрывающемся списке, либо нажмите Обзор и откройте соответствующий файл.
Для сканирования нескольких файлов в PDF нажмите значок Настройки
. Откроется окно «Заказное сканирование». Установите флажок Предлагать сканировать другой документ.
-
При запросе сканирования нескольких страниц выберите «Сканировать несколько страниц», «Двустороннее сканирование» или «Сканирование завершено» и нажмите кнопку «ОК».
Сканирование бумажного документа в PDF без использования установок
-
Выберите Инструменты > Создать PDF > Сканер > Параметры по умолчанию или Мои пользовательские настройки.
Чтобы добавить сканируемый документ к существующему файлу, выполните следующие действия.
- Установите флажок Добавить к существующему файлу.
- Если файлы открыты в Acrobat, выберите нужный файл в раскрывающемся списке, либо нажмите Обзор и откройте соответствующий файл.
-
Для изменения настроек нажмите значок Настройки
. Откроется окно «Заказное сканирование». Выберите необходимые параметры сканирования.
Для сканирования нескольких файлов в PDF установите флажок Предлагать сканировать другой документ.
Если выбрать параметр Показать пользовательский интерфейс сканера вместо интерфейса Acrobat, то отобразятся другие диалоговые окна. Сведения о доступных параметрах см. в документации по сканеру. В Mac OS всегда отображается пользовательский интерфейс сканера.
-
При запросе сканирования нескольких страниц выберите «Сканировать несколько страниц», «Двустороннее сканирование» или «Сканирование завершено» и нажмите кнопку «ОК».
Улучшение или оптимизация отсканированного документа PDF
-
Откройте файл PDF, созданный из отсканированного документа.
-
Выберите Инструменты > Сканирование и распознавание > Повышение качества > Отсканированный документ.
-
Выберите опции на дополнительной панели инструментов — нажмите значок Настройка
и выберите соответствующие опции в диалоговом окне «Улучшить отсканированный документ PDF», затем нажмите кнопку OK.
Дополнительные сведения об опциях, отображаемых в этом диалоговом окне, приведены в разделе Диалоговое окно «Улучшить отсканированный документ PDF».
Настройка установок сканера (Windows)
-
Выберите Инструменты > Создать PDF > Сканер.
-
Выберите предустановки: Автоопределение цветовой модели, Черно-белый документ, Цветной документ, Документ в градациях серого или Цветная фотография.
-
Нажмите значок Настройки
рядом с предустановками. В зависимости от выбранного параметра отображается окно Заказное сканирование или Изменить предварительно установленные настройки для.
-
При необходимости измените настройки.
Для сканирования нескольких файлов в PDF установите флажок Предлагать сканировать другой документ.
-
Нажмите Сохранить параметры, чтобы сохранить предустановки, затем нажмите кнопку с изображением крестика (X), чтобы закрыть окно.
Параметры сканирования
После выбора сканера можно по своему усмотрению выбрать или настроить различные параметры сканирования.
Сканер
Выберите установленный сканер. На компьютере должно быть установлено программное обеспечение от производителя сканера. Только в Windows: нажмите кнопку Параметры для указания параметров сканера.
Показать пользовательский интерфейс сканера
Выберите этот параметр, только если необходимо отобразить настройки в диалоговых окнах программы, предоставленной производителем сканера. Если этот параметр не выбран, сканирование начнется с использованием параметров, указанных в окне Заказное сканирование или Изменить предварительно установленные настройки.
Страницы
Укажите одностороннее или двухстороннее сканирование. Если выбрано значение С обеих сторон, но в собственных параметрах сканера указано сканирование страниц только с одной стороны, то параметры сканера заменят параметры Acrobat.
Двухстороннее сканирование можно выполнять, даже если сам сканер не поддерживает двухстороннее сканирование. При выборе параметра С обеих сторон после сканирования первых сторон появится диалоговое окно. Можно сложить в лоток сканируемые страницы документа в обратном порядке и выбрать параметр Сканировать обратную сторону (Обратный порядок страниц) в диалоговом окне. При этом создается документ PDF со всеми страницами в правильной последовательности.
Цветовая модель (только Windows)
Выберите одну из стандартных цветовых моделей (автоопределение, цветное, черно-белое или градации серого), поддерживаемых сканером. Данный параметр включен, если в параметрах сканера указано использование диалогового окна «Acrobat Scan» вместо приложения сканера.
Разрешение (только Windows)
Выберите разрешение, поддерживаемое сканером. Данный параметр включен, если в параметрах сканера указано использование диалогового окна «Acrobat Scan» вместо приложения сканера.
Если выбрать Цветовой режим или Разрешение, не поддерживаемые используемым сканером, то появится сообщение и откроется окно приложения сканера. Выберите другие параметры в окне приложения сканера.
Размер бумаги (только Windows)
Выберите размер бумаги или укажите собственные значения ширины и высоты.
Предлагать сканировать другой документ
Если такой режим выбран, диалоговое окно, запрашивающее сканирование дополнительных страниц, будет отображаться после каждого сеанса сканирования.
Качество > Оптимизация изображения
Выберите этот параметр для запуска процесса оптимизации документа PDF. Этот параметр используется для сжатия и фильтрации изображений отсканированного PDF. Нажмите значок Настройки , чтобы настроить оптимизацию с помощью параметров сжатия файла и фильтрации.
Качество > Оптимизация изображения > Малый размер/высокое качество
Перетащите ползунок для настройки баланса между размером файла и качеством.
Вывод > Добавить к существующему файлу
Добавление преобразованного отсканированного изображения к существующему файлу PDF. Выберите открытый файл из раскрывающегося списка или найдите и выберите нужный файл PDF.
Вывод > Создать новый PDF-файл
Создание документа PDF.
Вывод > Сохранить файлы
Создание нескольких файлов из нескольких бумажных документов. Нажмите значок Настройки и укажите требующиеся параметры: создание портфолио PDF из файлов, количество страниц в каждом файле и префикс имени файла.
Распознавание текста (OCR)
Выберите этот параметр для преобразования изображений с текстом, содержащихся в файле PDF, в текст с возможностью поиска и выбора. Данный параметр выполняет оптическое распознавание символов (OCR), а также распознавание шрифтов и макета страницы для изображения с текстом. Нажмите значок Настройки , чтобы указать необходимые параметры в диалоговом окне Распознавание текста — Настройки. См. Распознавание текста в отсканированных документах.
Добавить метаданные
Если этот параметр выбран, то после сканирования появляется диалоговое окно Свойства документа. В диалоговом окне Свойства документа можно добавлять метаданные или сведения об отсканированном документе в файл PDF. При создании нескольких файлов можно ввести общие метаданные для всех файлов.
Соответствие стандарту PDF/A
Выберите данный параметр, чтобы обеспечить соответствие создаваемого документа PDF стандартам ISO для PDF/A-1b.
Диалоговое окно «Оптимизация отсканированного PDF»
В диалоговом окне Улучшить отсканированный документ PDF представлены элементы управления параметрами сжатия и фильтрации отсканированного изображения для документа PDF. Параметры по умолчанию подходят для широкого диапазона страниц документов, но при необходимости их можно изменить для повышения качества изображений, уменьшения размера файла или для настройки сканирования.
Применить адаптивное сжатие
Разделяет каждую страницу на черно-белые, цветные и области в градациях серого и выбирает режим, в котором сохраняется внешний вид при высокой степени сжатия каждого типа содержимого. Рекомендуемое разрешение сканирования — 300 точек на дюйм (dpi) для RGB-изображений и изображений в градациях серого; 600 dpi для черно-белого изображения.
Цветное сканирование/Сканирование в градациях серого
При сканировании цветных страниц или страниц в градациях серого выберите один из следующих параметров:
JPEG2000
Применяет сжатие JPEG2000 к цветному содержимому изображения (использование этой настройки не рекомендуется при создании файлов PDF/A; вместо этого используйте формат JPEG).
ZIP
Применяет сжатие ZIP к цветному содержимому изображения.
JPEG
Применяет сжатие JPEG к цветному содержимому изображения.
Сканер использует выбранный параметр Цветное/Градации серого либо параметр Монохромное. Выбор зависит от параметров, указанных в диалоговом окне Сканирование Acrobat или в интерфейсе сканера TWAIN, который открывается при нажатии кнопки Сканировать в диалоговом окне Сканирование Acrobat. (по умолчанию диалоговое окно приложения сканера не открывается).
Монохромное сканирование
При сканировании черно-белых или однотонных страниц выберите один из следующих параметров.
JBIG2 (без потери качества) и JBIG2 (с потерями качества)
Применяет способ сжатия JBIG2 для входных черно-белых страниц. При значениях параметров высокого уровня качества используется сжатие без потерь; при низких значениях текст сжимается сильнее. Текстовые страницы обычно на 60% меньше, чем сжатые по алгоритму CCITT Group 4 страницы, но процесс сжатия занимает больше времени. Совместимый с Acrobat 5.0 (PDF 1.4) и более поздними версиями.
Для совместимости с Acrobat версии 4.0 используйте метод сжатия, отличный от JBIG2.
CCITT Group 4
Применяет сжатие по алгоритму CCITT Group 4 для черно-белых входных изображений страниц. Этот быстрый способ сжатия без потерь совместим с Acrobat 3.0 (PDF 1.2) и более поздними версиями.
Небольшой объем/Высокое качество
Настройка баланса между размером файла и качеством.
Выровнять страницу
Поворачивает любую страницу, стороны которой не перпендикулярны сторонам области сканирования, для вертикального выравнивания страницы PDF. Выберите Вкл или Выкл.
Удаление фона
Окрашивает в белый цвет близкие к белому области при цветном входном изображении или изображении в градациях серого (но не для черно-белых изображений).
Для наилучших результатов настройте параметры контрастности и яркости сканера, чтобы на отсканированной обычной черно-белой странице текст был темно-серого или черного цвета, а фон был белым. Тогда при выбранных параметрах Выкл или Низкое результаты будут лучше. При сканировании белого документа с желтым оттенком или газетной бумаги выберите параметры Среднее или Высокое для очистки страницы.
Удаление растра
Удаляет структуру полутоновых точек, которая может снизить степень сжатия JPEG, вызвать муар и сделать текст трудным для распознавания. Подходит для сканирования с разрешением 200–400 dpi RGB-изображений и изображений в градациях серого, для параметра Адаптивное сжатие и при сканировании с разрешением от 400 до 600 dpi черно-белых изображений. При выборе параметра Вкл (рекомендуется) применяется фильтр для сканирования с разрешением 300 dpi (или выше) RGB-изображений и изображений в градациях серого. Выберите Выкл при сканировании страницы без иллюстраций или заполненных областей или при сканировании с разрешением выше, чем в рабочем диапазоне.
Четкость текста
Делает текст отсканированного файла PDF более четким. Значение по умолчанию (низкое качество) подходит для большинства документов. Увеличьте его, если качество печатаемого документа низкое, а текст неясен.
Диалоговое окно «Параметры распознавания текста»
Язык документа
По умолчанию язык текста для распознавания выбирается из региональных настроек, заданных по умолчанию. Чтобы изменить язык, нажмите «Редактирование» и выберите другой язык.
Вывод
«Изображение с поиском» или «Редактируемый текст и изображения».
Советы по сканированию
-
Сканирование из Acrobat принимает изображения с разрешением в диапазоне 10–3000 dpi. При выборе параметра Изображение в возможностью поиска или ClearScan в разделе Стиль вывода PDF требуется разрешение выводимого изображения не ниже 72 dpi. Кроме того, разрешение выводимого изображения, превышающее 600 dpi, будет уменьшено до 600 dpi или менее.
-
Сжатие изображения без потери качества может выполняться только с монохромными изображениями. Для сжатия отсканированного изображения без потери качества выберите в разделе «Параметры оптимизации» диалогового окна «Оптимизация отсканированного PDF» один из следующих параметров: «CCITT Group 4» или «JBIG2 (без потери качества)» для монохромных изображений. Если это изображение добавлено к документу PDF, можно сохранить файл с помощью параметра Сохранить; отсканированное изображение остается без сжатия. При сохранении документа PDF с помощью функции Сохранить как отсканированное изображение может быть сжато.
-
Для большинства страниц сканирование в черно-белом режиме при 300 dpi дает лучшие результаты для преобразования. При разрешении 150 dpi точность оптического распознавания символов несколько снижается и количество ошибок распознавания шрифта возрастает; при разрешении 400 dpi и выше обработка замедляется, а размер файлов со сжатыми страницами увеличивается. Если на странице содержится много нераспознанных слов или текст небольшого размера (9 пунктов и меньше), попытайтесь выполнить сканирование в более высоком разрешении. Когда это возможно, сканируйте в черно-белом режиме.
-
Если оптическое распознавание символов (OCR) выключено, можно использовать разрешением в диапазоне 10 – 3000 dpi, рекомендованное разрешение – 72 dpi и выше. Для параметра адаптивного сжатия рекомендуемые разрешения при сканировании: 300 dpi для изображений в градациях серого и RGB и 600 dpi для черно-белых изображений.
-
Страницы, отсканированные в режиме 24-разрядных цветов, 300 dpi, размером 8,5 х 11 дюймов (21,59 х 27,94 см) до сжатия представляют собой изображения большого размера (25 МБ). Системе может потребоваться 50 МБ виртуальной памяти и более для сканирования изображения. При разрешении 600 пикселей на дюйм процесс сканирования и обработки обычно происходит в четыре раза медленнее, чем при 300 dpi.
-
Избегайте настройки параметров полутонов и диффузионного смешения сканера. Это может улучшить внешний вид, но станет сложно распознавать текст.
-
Для текстов, распечатанных на цветной бумаге, рекомендуется увеличить яркость и контрастность примерно на 10%. Если сканер обеспечивает световую фильтрацию, следует подавить цвет фона при помощи специального фильтра или лампы. Или, если текст не подавляется, попробуйте настроить контрастность и яркость сканера, чтобы очистить отсканированный документ.
-
Если у сканера есть ручное управление яркостью, настройте его так, чтобы символы были четкими и имели правильную форму. Если символы соединены между собой, используйте более высокие параметры (более яркого цвета). Если символы разделены, используйте более низкие параметры (более темного цвета).
Устранение неполадок со сканером
Распознавание текста отсканированных документов
Вы можете использовать Acrobat для распознавания текста в ранее отсканированных документах, которые уже были преобразованы в PDF. Функция распознавания текста позволяет искать, исправлять и копировать текст в отсканированном документе PDF. Для оптического распознавания символов в PDF исходное разрешение сканера должно составлять не менее 72 dpi.
Сканирование при 300 dpi дает лучшие результаты для преобразования. При разрешении 150 dpi точность OCR снижается.
Распознавание текста в отдельном документе
-
Откройте отсканированный файл PDF.
-
Выберите Инструменты > Сканирование и распознавание > Распознавание текста > В этом файле.
На дополнительной панели инструментов отображаются параметры распознавания текста.
-
На дополнительной панели инструментов выберите диапазон страниц и язык для распознавания текста.
-
Если нужно, нажмите Настройки, чтобы открыть диалоговое окно «Распознавание текста», и укажите необходимые настройки.
-
Нажмите Распознать текст. Acrobat создает слой текста в документе PDF, в котором можно искать или копировать и вставлять текст в новый документ.
Распознавание текста в нескольких документах
-
Выберите Инструменты > Сканирование и распознавание > Распознавание текста > В нескольких файлах.
-
В диалоговом окне «Распознавание текста» нажмите Добавить файлы и выберите команду Добавить файлы, Добавить папки или Добавить открытые файлы. Затем выберите файлы или папки.
-
В диалоговом окне Параметры вывода укажите папку и установки для имен файлов.
-
В диалоговом окне Общие параметры распознавания текста выберите необходимые настройки и нажмите кнопку ОК.
Acrobat создает слой текста в документе PDF, в котором можно искать или копировать и вставлять текст в новый документ.
Диалоговое окно «Общие параметры распознавания текста»
Язык документа
Задает язык для системы оптического распознавания символов с целью идентификации символов.
Вывод (стиль выходного файла PDF)
Определяет тип создаваемого документа PDF. Для всех параметров требуется, чтобы разрешение сканирования было не меньше 72 dpi или выше (рекомендуется). Во всех форматах оптическое распознавание символов и распознавание шрифтов и макета страницы применяется к текстовым изображениям, после чего они преобразуются в обычный текст.
Изображение с поиском
Устанавливает, что текст доступен для поиска и выделения. Данный параметр сохраняет исходное изображение, при необходимости выравнивает страницу и размещает над ним невидимый слой текста. Выбор параметра Понизить разрешение изображений в этом же диалоговом окне определяет, будет ли понижено разрешение изображения и до какой степени.
Изображение с поиском (точно)
Устанавливает, что текст доступен для поиска и выделения. Данный параметр сохраняет исходное изображение и размещает над ним невидимый слой текста. Рекомендуется в случаях, где необходима максимальная степень соответствия исходному изображению.
Редактируемый текст и изображения
Синтезирует новый пользовательский шрифт, максимально похожий на исходный, и сохраняет фон страницы, используя копию с низким разрешением.
Даунсамплинг
Понижает количество пикселей в цветных изображениях, изображениях в градациях серого и монохромных изображениях после завершения распознавания текста. Выберите степень понижения разрешения, которую нужно применить. Большее значение задает более высокий порог, с которого начинается обработка, и в итоге в документах PDF разрешение будет не ниже заданного в этом поле.
Правка распознанного текста в документах PDF
При выполнении оптического распознавания символов на отсканированном документе Acrobat анализирует растровые изображения текста и заменяет растровые области словами или символами. Если не найдено идеально подходящее слово, Acrobat отмечает слово как сомнительное. Сомнительные элементы отображаются в PDF как исходное растровое изображение слова, но текст содержится на невидимом слое за растровым изображением слова. Этот метод делает слово доступным для поиска даже в том случае, если отображается его растровое изображение.
Примечание. Если попытаться выделить текст в отсканированном документе PDF без применения оптического распознавания символов или выполнении действия Чтение вслух с файлом изображения, программа Acrobat отобразит запрос о запуске оптического распознавания символов. Если нажать кнопку «ОК», откроется диалоговое окно Распознавание текста, в котором можно выбрать параметры, подробно описанные в предыдущем разделе.
-
Выберите Инструменты > Сканирование и распознавание > Распознавание текста > Правильно распознанный текст.
Acrobat определяет возможные ошибки в тексте и отображает изображение и текст рядом друг с другом на дополнительной панели инструментов (все сомнительные слова на странице заключены в рамки).
-
Нажмите выделенный объект или поле в документе, а затем исправьте его в поле определяется как на дополнительной панели инструментов. Нажмите кнопку Принять.
Будет выделен следующий сомнительный элемент. Исправьте ошибки, если требуется. Нажимайте кнопку Принять для каждого исправления.
-
После завершения этой задачи нажмите кнопку Закрыть на дополнительной панели инструментов.
Содержание
- Как перевести сканированный документ в формат PDF
- Как перевести сканированный документ в формат PDF
- Как конвертировать отсканированный документ в PDF
- Как конвертировать отсканированный документ в PDF
- Шаг 1. Импорт отсканированного документа в PDFelement
- Шаг 2. Конвертирование отсканированных документов в PDF
- Шаг 3. Редактирование содержимого PDF-файла (необязательно)
- Шаг 4. Сохранение файла в формате PDF
- Видео о том, как как конвертировать отсканированный документ в PDF с помощью PDFelement
- Конвертировать изображения в PDF
- Создать PDF на основе JPG и других изображений
- Информация
- Как создать PDF книгу изображений
- Поддерживает разные форматы файлов изображений
- Просто в использовании
- Поддерживает вашу систему
- Установка не требуется
- Безопасность важна для нас
- Что говорят другие
- Вопросы и ответы
- Как я могу создать PDF-файл из нескольких изображений?
- Безопасно ли использовать инструменты PDF24?
- Могу ли я использовать PDF24 на Mac, Linux или смартфоне?
- Могу ли я использовать PDF24 в офлайн без подключения к Интернету?
- Как сканировать в PDF?
- Специальные возможности сканера
- WinScan2PDF
- PDF24 Creator
- Конвертация отсканированного изображения
- Подводим итоги
- Сканирование документов в формат PDF
- Сканирование бумажного документа в PDF
- Сканирование бумажного документа в PDF с помощью параметра «Автоопределение цветовой модели» (ОС Windows)
- Сканирование бумажного документа в PDF с использованием предустановок (Windows)
- Сканирование бумажного документа в PDF без использования предустановок
- Улучшение или оптимизация отсканированного документа PDF
- Настройка установок сканера (Windows)
- Параметры сканирования
- Диалоговое окно «Оптимизация отсканированного PDF»
- Диалоговое окно «Параметры распознавания текста»
- Советы по сканированию
- Устранение неполадок со сканером
Как перевести сканированный документ в формат PDF
Как перевести сканированный документ в формат PDF? Очень часто офисному работнику приходится сканировать документы для пенсионного фонда или документооборота. Так вот последнее время все чаще требуется переводить сканированные документы в формат PDF. И это неспроста. Есть такие вирусы, которые поражают именно формат JPEG, т.е. в один прекрасный момент все картинки, фотографии и документы в этом формате просто шифруются таким вирусом, и больше прочитать или просмотреть вы их не сможете.
Как перевести сканированный документ в формат PDF
В новых сканерах уже встроена кнопка, при нажатии которой, документ уже сканируется в формате PDF, но не всегда эта функция работает.
У меня был случай, когда на двух одинаковых компьютерах с одинаковой операционной системой один и тот же сканер работал по-разному. На одном компьютере эта самая кнопка PDF работала, а на другом нет. Потом выяснилось, что на одном компьютере был установлен принтер с драйверами, которые хорошо дополняли сканер, а на другом нет.
В старых сканерах, чтобы задействовать функцию PDF, надо хорошо изучить инструкцию, и запомнить куда заходить, и где менять настройки. А зачастую все сканеры по умолчанию выводят документы в формате JPEG. Это графический формат. Обычно в нем бывают картинки и фотографии.
Я уже писала о т ом, что такое формат и расширение файла, и как его можно изменить, поэтому повторяться не буду.
Есть специальные программы конвертеры, при помощи которых можно быстро изменить формат документа, но они не бесплатны. Да и ставить кучу программ на свой компьютер тоже не желательно.
Самый лучший выход из этой ситуации, это перевести документ из формата JPEG в формат PDF онлайн, т.е. при помощи интернета.
Я перепробовала много всяких сервисов. Больше всего мне нравится этот. Здесь все понятно и просто. Достаточно загрузить необходимый файл по кнопке «Выберите файл» или методом перетаскивания.
Можно загрузить сразу много отсканированных листов. Для этого рядом с загруженным файлом нажмите на кнопку с плюсом.
А можно еще при выборе файла выделить все необходимые страницы при помощи кнопки Ctrl или, если в папке находятся только те файлы, которые надо перевести в формат PDF, то при помощи кнопки Shift.
Потом жмем кнопку «Создать PDF прямо сейчас. »
Следующей странице необходимо нажать желтую кнопку «Сохраните файл».
Вот и все. Ваш файл переведен из формата JPEG в формат PDF.
На этом же сервисе можно разъединить документы, объединить, сжать, и даже снять защиту с документа PDF.
Если что-то не понятно, то посмотрите это видео:
Источник
Как конвертировать отсканированный документ в PDF
Любой отсканированный документ может быть преобразован в различные форматы файлов, включая PDF. PDF – это отличный формат для создания и отправки электронных документов с заданным макетом, благодаря их одинаковому отображению на различных устройствах. Преобразовав отсканированный документ в PDF, вы можете повысить удобство работы с отсканированными документами. Данная статья поможет вам научиться конвертировать отсканированные документы в PDF с помощью PDFelement. Это упрощает процесс внесения изменений в отсканированные документы и их сохранение в различных выходных форматах, включая PDF, Word, Excel, PPT, EPUB и другие. С помощью функции оптического распознавания символов вы можете преобразовывать отсканированные документы в редактируемые файлы.
Как конвертировать отсканированный документ в PDF
Узнайте, как сохранять отсканированные документы в виде PDF-файлов и редактировать их. Загрузите и установите OCR, а затем следуйте приведенным ниже инструкциям.
Шаг 1. Импорт отсканированного документа в PDFelement
Запустите PDFelement на своем компьютере. Файл можно открыть напрямую в PDFelement, нажав кнопку «Открыть файл».
Шаг 2. Конвертирование отсканированных документов в PDF
После установки OCR программа будет автоматически обнаруживать отсканированные документы и предлагать выполнить распознавание символов (OCR). Нажмите кнопку «Выполнить OCR» в верхней информационной панели и выберите язык документа. Затем нажмите «ОК». Не пытайтесь выполнять какие-либо другие действия во время выполнения распознавания текста (OCR).
Шаг 3. Редактирование содержимого PDF-файла (необязательно)
После завершения распознавания текста вы можете при необходимости продолжить редактирование документа. PDFelement содержит множество инструментов для редактирования и аннотирования. Чтобы изменить текст вашего документа, перейдите во вкладку «Редактировать» и нажмите «Редактировать». Затем дважды щелкните по фрагменту текста, который вы собираетесь редактировать, и внесите необходимые изменения.
Шаг 4. Сохранение файла в формате PDF
После внесения всех необходимых изменений вы можете сохранить документ в формате PDF. Используйте значок «Сохранить» в верхней строке меню или нажмите «Файл > Сохранить как». Вы сможете выбрать место сохранения и имя файла.
PDFelement обеспечивает быстрое распознавание текста, изображений и чисел с четким сохранением макета документа. В программе предусмотрен большой выбор языков распознавания, что позволяет вам получить редактируемый файл с высокой точностью передачи.
Видео о том, как как конвертировать отсканированный документ в PDF с помощью PDFelement
Источник
Конвертировать изображения в PDF
Создать PDF на основе JPG и других изображений
Информация
Как создать PDF книгу изображений
Выберите свои файлы изображений, которые будут добавлены в PDF или перетащите их в активную область и приступите к созданию. Через несколько секунд после этого вы сможете скачать свою PDF книгу изображений.
Поддерживает разные форматы файлов изображений
Вы можете выбрать изображения других форматов для создания PDF книги изображений, таких как JPG, PNG, GIF and TIFF.
Просто в использовании
Мы максимально упростили для вас процесс создания PDF книги изображений. Не требуется установка или настройка, просто выберите файлы и приступите к созданию.
Поддерживает вашу систему
Для создания PDF книги изображений вам не требуется какая-либо специальная система. Инструмент работает на всех распространенных операционных системах и браузерах.
Установка не требуется
Вам не нужно скачивать и устанавливать какие-либо программы. Создание PDF книги изображений происходит в облаке на наших серверах. Этот инструмент не потребляет ресурсы вашей системы.
Безопасность важна для нас
Ваши файлы изображений не хранятся на нашем сервере дольше чем это требуется. Изображения и результаты будут удалены с нашего сервера через короткий промежуток времени.
Что говорят другие
С этим инструментом я могу объединить разные изображения в один PDF. Любой сможет просмотреть PDF. Благодаря этому мне не нужно отправлять много разных картинок по отдельности.
Идея представить изображения в виде PDF просто отличная. Я могу встроить картинки в один PDF файл. Если размер PDF файла будет большим, я смогу уменьшить его при помощи инструмента сжатия.
Вопросы и ответы
Как я могу создать PDF-файл из нескольких изображений?
Безопасно ли использовать инструменты PDF24?
PDF24 серьезно относится к защите файлов и данных. Мы хотим, чтобы пользователи могли доверять нам. Поэтому мы постоянно работаем над проблемами безопасности.
Могу ли я использовать PDF24 на Mac, Linux или смартфоне?
Да, вы можете использовать PDF24 Tools в любой системе, в которой у вас есть доступ в Интернет. Откройте PDF24 Tools в веб-браузере, таком как Chrome, и используйте инструменты прямо в веб-браузере. Никакого другого программного обеспечения устанавливать не нужно.
Вы также можете установить PDF24 в качестве приложения на свой смартфон. Для этого откройте инструменты PDF24 в Chrome на своем смартфоне. Затем щелкните значок «Установить» в правом верхнем углу адресной строки или добавьте PDF24 на начальный экран через меню Chrome.
Могу ли я использовать PDF24 в офлайн без подключения к Интернету?
Да, пользователи Windows также могут использовать PDF24 в офлайн, то есть без подключения к Интернету. Просто скачайте бесплатный PDF24 Creator и установите программное обеспечение. PDF24 Creator переносит все инструменты PDF24 на ваш компьютер в виде настольного приложения. Пользователи других операционных систем должны продолжать использовать PDF24 Tools.
Источник
Как сканировать в PDF?
PDF является одним из самых удобных форматов для просмотра и обмена электронными документами, особенно если речь о полиграфической продукции. Некоторые устройства поддерживают данное расширение по умолчанию, однако не все сканеры позволяют сохранять файлы в ПФД. Исходя из наличия или отсутствия этой функции, пользователю нужно выбрать подходящий способ сканирования.
Специальные возможности сканера
Данный метод подходит только для устройств со встроенной опцией PDF-скана. Владельцам сканеров, в которых такая возможность не предусмотрена, следует перейти к одному из способов, представленных ниже.
Инструкция на примере Epson:
На заметку: узнайте, как сканировать с принтера на компьютер, если устройство является многофункциональным.
WinScan2PDF
WinScan2PDF (Portable) — это бесплатное портативное (запускается на компьютере без установки) приложение, в функции которого входят:
Чтобы отсканировать документ в формате PDF при помощи WinScan2PDF (Portable), необходимо:
WinScan2PDF (Portable) совместима с большинством сканеров. Но если программа не смогла определить гаджет при выборе источника, следует испробовать ПО, рассмотренное ниже.
На заметку: если вы планируете покупку многофункционального устройства, ознакомьтесь с советами, которые помогут выбрать МФУ для домашнего пользования.
PDF24 Creator
PDF24 Creator представляет собой бесплатную программу с обширным функционалом. Утилита дает возможность:
Для сканирования одной или нескольких страниц нужно:
Конвертация отсканированного изображения
Если не получается отсканировать файлы в ПДФ, можно конвертировать их в этот формат при помощи специального онлайн-сервиса без потери качества изображений и установки сторонних программ. Пользователю надо выполнить следующие действия:
На заметку: узнайте, как из PDF сделать JPG, если вам нужно конвертировать файл в графический формат.
Подводим итоги
Сканировать в ПДФ можно, используя стандартный функционал принтера или вспомогательное ПО. Среди бесплатных программ с поддержкой русского языка стоит отметить PDF24 Creator и WinScan2PDF. Еще один вариант — перевести изображения в желаемый формат уже после сканирования при помощи браузерного сервиса ToPDF.
Источник
Сканирование документов в формат PDF
Сканируйте бумажные документы в формат PDF, а затем с помощью Acrobat преобразовывайте их в интеллектуальные файлы PDF с возможностью поиска и выбора текста.
Сканирование бумажного документа в PDF
Чтобы отсканировать бумажный документ в формат PDF с помощью Acrobat, выберите Инструменты > Создать PDF. Откроется окно Создать файл PDF из любого формата. Выберите Сканер для просмотра доступных параметров.
Windows:
Сканирование бумажного документа в PDF с помощью параметра «Автоопределение цветовой модели» (ОС Windows)
Выберите Инструменты > Создать PDF > Сканер > Автоопределение цветовой модели.
Чтобы добавить сканируемый документ к существующему файлу, выполните следующие действия.
Для сканирования нескольких файлов в PDF нажмите значок Настройки 
Нажмите Сканировать.
При запросе сканирования нескольких страниц выберите «Сканировать несколько страниц», «Двустороннее сканирование» или «Сканирование завершено» и нажмите кнопку «ОК».
Сканирование бумажного документа в PDF с использованием предустановок (Windows)
Выберите Инструменты > Создать PDF > Сканер > [предустановки документа].
Чтобы добавить сканируемый документ к существующему файлу, выполните следующие действия.
Для сканирования нескольких файлов в PDF нажмите значок Настройки 
Нажмите Сканировать.
При запросе сканирования нескольких страниц выберите «Сканировать несколько страниц», «Двустороннее сканирование» или «Сканирование завершено» и нажмите кнопку «ОК».
Сканирование бумажного документа в PDF без использования предустановок
Выберите Инструменты > Создать PDF > Сканер > Параметры по умолчанию или Мои пользовательские настройки.
Чтобы добавить сканируемый документ к существующему файлу, выполните следующие действия.
Для изменения настроек нажмите значок Настройки 
Для сканирования нескольких файлов в PDF установите флажок Предлагать сканировать другой документ.
Если выбрать параметр Показать пользовательский интерфейс сканера вместо интерфейса Acrobat, то отобразятся другие диалоговые окна. Сведения о доступных параметрах см. в документации по сканеру. В Mac OS всегда отображается пользовательский интерфейс сканера.
Нажмите Сканировать.
При запросе сканирования нескольких страниц выберите «Сканировать несколько страниц», «Двустороннее сканирование» или «Сканирование завершено» и нажмите кнопку «ОК».
Улучшение или оптимизация отсканированного документа PDF
Выберите Инструменты > Сканирование и распознавание > Повышение качества > Отсканированный документ.
Выберите опции на дополнительной панели инструментов — нажмите значок Настройка 
Дополнительные сведения об опциях, отображаемых в этом диалоговом окне, приведены в разделе Диалоговое окно «Улучшить отсканированный документ PDF».
Настройка установок сканера (Windows)
Выберите Инструменты > Создать PDF > Сканер.
Нажмите значок Настройки 
Для сканирования нескольких файлов в PDF установите флажок Предлагать сканировать другой документ.
Параметры сканирования
После выбора сканера можно по своему усмотрению выбрать или настроить различные параметры сканирования.
Выберите установленный сканер. На компьютере должно быть установлено программное обеспечение от производителя сканера. Только в Windows: нажмите кнопку Параметры для указания параметров сканера.
Показать пользовательский интерфейс сканера
Двухстороннее сканирование можно выполнять, даже если сам сканер не поддерживает двухстороннее сканирование. При выборе параметра С обеих сторон после сканирования первых сторон появится диалоговое окно. Можно сложить в лоток сканируемые страницы документа в обратном порядке и выбрать параметр Сканировать обратную сторону (Обратный порядок страниц) в диалоговом окне. При этом создается документ PDF со всеми страницами в правильной последовательности.
Цветовая модель (только Windows)
Разрешение (только Windows)
Выберите разрешение, поддерживаемое сканером. Данный параметр включен, если в параметрах сканера указано использование диалогового окна «Acrobat Scan» вместо приложения сканера.
Размер бумаги (только Windows)
Предлагать сканировать другой документ
Если такой режим выбран, диалоговое окно, запрашивающее сканирование дополнительных страниц, будет отображаться после каждого сеанса сканирования.
Качество > Оптимизация изображения
Выберите этот параметр для запуска процесса оптимизации документа PDF. Этот параметр используется для сжатия и фильтрации изображений отсканированного PDF. Нажмите значок Настройки 
Качество > Оптимизация изображения > Малый размер/высокое качество
Перетащите ползунок для настройки баланса между размером файла и качеством.
Вывод > Добавить к существующему файлу
Добавление преобразованного отсканированного изображения к существующему файлу PDF. Выберите открытый файл из раскрывающегося списка или найдите и выберите нужный файл PDF.
Вывод > Создать новый PDF-файл
Создание документа PDF.
Вывод > Сохранить файлы
Создание нескольких файлов из нескольких бумажных документов. Нажмите значок Настройки 
Распознавание текста (OCR)
Соответствие стандарту PDF/A
Выберите данный параметр, чтобы обеспечить соответствие создаваемого документа PDF стандартам ISO для PDF/A-1b.
Диалоговое окно «Оптимизация отсканированного PDF»
В диалоговом окне Улучшить отсканированный документ PDF представлены элементы управления параметрами сжатия и фильтрации отсканированного изображения для документа PDF. Параметры по умолчанию подходят для широкого диапазона страниц документов, но при необходимости их можно изменить для повышения качества изображений, уменьшения размера файла или для настройки сканирования.
Применить адаптивное сжатие
Разделяет каждую страницу на черно-белые, цветные и области в градациях серого и выбирает режим, в котором сохраняется внешний вид при высокой степени сжатия каждого типа содержимого. Рекомендуемое разрешение сканирования — 300 точек на дюйм (dpi) для RGB-изображений и изображений в градациях серого; 600 dpi для черно-белого изображения.
Цветное сканирование/Сканирование в градациях серого
При сканировании цветных страниц или страниц в градациях серого выберите один из следующих параметров:
Применяет сжатие JPEG2000 к цветному содержимому изображения (использование этой настройки не рекомендуется при создании файлов PDF/A ; вместо этого используйте формат JPEG ).
Применяет сжатие ZIP к цветному содержимому изображения.
Применяет сжатие JPEG к цветному содержимому изображения.
При сканировании черно-белых или однотонных страниц выберите один из следующих параметров.
JBIG2 (без потери качества) и JBIG2 (с потерями качества)
Применяет способ сжатия JBIG2 для входных черно-белых страниц. При значениях параметров высокого уровня качества используется сжатие без потерь; при низких значениях текст сжимается сильнее. Текстовые страницы обычно на 60% меньше, чем сжатые по алгоритму CCITT Group 4 страницы, но процесс сжатия занимает больше времени. Совместимый с Acrobat 5.0 (PDF 1.4) и более поздними версиями.
Применяет сжатие по алгоритму CCITT Group 4 для черно-белых входных изображений страниц. Этот быстрый способ сжатия без потерь совместим с Acrobat 3.0 (PDF 1.2) и более поздними версиями.
Небольшой объем/Высокое качество
Настройка баланса между размером файла и качеством.
Окрашивает в белый цвет близкие к белому области при цветном входном изображении или изображении в градациях серого (но не для черно-белых изображений).
Для наилучших результатов настройте параметры контрастности и яркости сканера, чтобы на отсканированной обычной черно-белой странице текст был темно-серого или черного цвета, а фон был белым. Тогда при выбранных параметрах Выкл или Низкое результаты будут лучше. При сканировании белого документа с желтым оттенком или газетной бумаги выберите параметры Среднее или Высокое для очистки страницы.
Делает текст отсканированного файла PDF более четким. Значение по умолчанию (низкое качество) подходит для большинства документов. Увеличьте его, если качество печатаемого документа низкое, а текст неясен.
Диалоговое окно «Параметры распознавания текста»
По умолчанию язык текста для распознавания выбирается из региональных настроек, заданных по умолчанию. Чтобы изменить язык, нажмите «Редактирование» и выберите другой язык.
«Изображение с поиском» или «Редактируемый текст и изображения».
Советы по сканированию
Сканирование из Acrobat принимает изображения с разрешением в диапазоне 10–3000 dpi. При выборе параметра Изображение в возможностью поиска или ClearScan в разделе Стиль вывода PDF требуется разрешение выводимого изображения не ниже 72 dpi. Кроме того, разрешение выводимого изображения, превышающее 600 dpi, будет уменьшено до 600 dpi или менее.
Сжатие изображения без потери качества может выполняться только с монохромными изображениями. Для сжатия отсканированного изображения без потери качества выберите в разделе «Параметры оптимизации» диалогового окна «Оптимизация отсканированного PDF» один из следующих параметров: «CCITT Group 4» или «JBIG2 (без потери качества)» для монохромных изображений. Если это изображение добавлено к документу PDF, можно сохранить файл с помощью параметра Сохранить; отсканированное изображение остается без сжатия. При сохранении документа PDF с помощью функции Сохранить как отсканированное изображение может быть сжато.
Для большинства страниц сканирование в черно-белом режиме при 300 dpi дает лучшие результаты для преобразования. При разрешении 150 dpi точность оптического распознавания символов несколько снижается и количество ошибок распознавания шрифта возрастает; при разрешении 400 dpi и выше обработка замедляется, а размер файлов со сжатыми страницами увеличивается. Если на странице содержится много нераспознанных слов или текст небольшого размера (9 пунктов и меньше), попытайтесь выполнить сканирование в более высоком разрешении. Когда это возможно, сканируйте в черно-белом режиме.
Если оптическое распознавание символов (OCR) выключено, можно использовать разрешением в диапазоне 10 – 3000 dpi, рекомендованное разрешение – 72 dpi и выше. Для параметра адаптивного сжатия рекомендуемые разрешения при сканировании: 300 dpi для изображений в градациях серого и RGB и 600 dpi для черно-белых изображений.
Страницы, отсканированные в режиме 24-разрядных цветов, 300 dpi, размером 8,5 х 11 дюймов (21,59 х 27,94 см) до сжатия представляют собой изображения большого размера (25 МБ). Системе может потребоваться 50 МБ виртуальной памяти и более для сканирования изображения. При разрешении 600 пикселей на дюйм процесс сканирования и обработки обычно происходит в четыре раза медленнее, чем при 300 dpi.
Избегайте настройки параметров полутонов и диффузионного смешения сканера. Это может улучшить внешний вид, но станет сложно распознавать текст.
Для текстов, распечатанных на цветной бумаге, рекомендуется увеличить яркость и контрастность примерно на 10%. Если сканер обеспечивает световую фильтрацию, следует подавить цвет фона при помощи специального фильтра или лампы. Или, если текст не подавляется, попробуйте настроить контрастность и яркость сканера, чтобы очистить отсканированный документ.
Если у сканера есть ручное управление яркостью, настройте его так, чтобы символы были четкими и имели правильную форму. Если символы соединены между собой, используйте более высокие параметры (более яркого цвета). Если символы разделены, используйте более низкие параметры (более темного цвета).
Устранение неполадок со сканером
Для исправления ошибок и решения проблем, связанных со сканером, обратитесь к следующей документации по устранению неполадок:
Источник
Существует много различных способов, как изменить формат изображения . Формат файла определяет, в какой программе он может быть открыт или отредактирован. Расширение файла определяет этот формат. Большинство людей, работающих с изображениями, в какой-то момент сталкивается с необходимостью конвертировать эти файлы в другой формат, поэтому стоит изучить несколько различных способов выполнить это. JPEG ( он же JPG ) является форматом изображений, который используется чаще всего.
Метод 1. Использование программного обеспечения для редактирования изображений
- Откройте файл изображения . Когда вам нужно конвертировать изображение в другой формат, самое простое решение — использовать программное обеспечение для редактирования изображений, входящее в состав вашей операционной системы. В Windows — это « Paint «, а в Mac — « Preview «:
- Обратите внимание, что JPG и JPEG — это разные названия одного и того же расширения файла;
- Также для открытия файла изображения можно использовать программы сторонних разработчиков. Если вы не уверены, попробуйте дважды кликнуть по изображению, чтобы оно открылось программой, заданной по умолчанию для этого типа файлов:
- Перед тем, как изменить формат изображения на jpg , выберите пункт « Файл » в главном меню . На экране должно появиться выпадающее меню параметров для изображения:
- Сохраните или экспортируйте файл изображения . Изменение формата будет происходить одновременно с сохранением новой версии файла. Это полезно: исходный файл остается без изменений, и если что-то пойдет не так, вы всегда сможете к нему вернуться. На Mac нужно выбрать пункт « Сохранить как » или « Экспорт », чтобы продолжить процесс:
- В некоторых версиях программного обеспечения вам, потребуется сначала « Дублировать » файл ( то есть сделать его копию ), а затем « Сохранить ». Таким образом файл сохранится в новом формате:
- Измените имя и расширение файла . В появившемся окне вы сможете изменить имя, а также расширение ( формат ) файла. В выпадающем меню « Формат » или « Сохранить как » должно быть около 12 вариантов, в том числе и « .jpeg «:
- Перед тем, как изменить формат изображения на png, поменяйте имя файла или место его размещения, если это необходимо. Например, можно разместить его на рабочем столе для быстрого доступа;
- Если расширение, которое вам нужно, отсутствует в выпадающем меню, попробуйте другое программное обеспечение для редактирования изображений ( например, Photoshop ):
- Сохраните файл . После того, как вы зададите нужное имя, расширение и местоположение файла, нажмите кнопку « Сохранить ». Таким образом вы сконвертируете файл в новый формат, сохранив оригинал:
- Такое программное обеспечение, как Preview могут пакетно обрабатывать преобразование файлов. Для этого выделите файлы, которые необходимо преобразовать, и кликните по ним правой кнопкой мыши, чтобы увидеть доступные опции.
Метод 2. Использование стороннего программного обеспечения для преобразования изображений
- Найдите нужное программное обеспечение . Для конвертирования изображений в наиболее распространенные форматы вполне подходят графические редакторы. Также можете поискать подходящее программное обеспечение в интернете:
- Например, по запросам « doc в pdf » или « jpg в gif » мы находим сразу несколько онлайн-конвертеров.
- Загрузите файлы изображений . Большинство сервисов для изменения формата изображения онлайн предлагают свои услуги бесплатно и не требуют загрузки программного обеспечения на жесткий диск. В первую очередь обращайте внимание на сервисы, которые предлагают инструкцию по загрузке и преобразованию файлов:
- Следуй инструкциям . Иногда на таких сайтах запрашивают адрес электронной почты, а затем после завершения преобразования отправляют готовый файл вам на этот адрес. В других случаях нужно подождать несколько секунд, а затем скачать готовые файлы:
- Остерегайтесь сайтов, требующих от вас оплаты или предоставления личных данных. Помните: есть много бесплатных сервисов, на которых не нужно предоставлять ничего, кроме адреса электронной почты.
Метод 3. Преобразование изображений на мобильных устройствах
- Перед тем, как изменить формат изображения на компьютере, изучите доступные для установки мобильные приложения . Перед загрузкой обязательно прочитайте отзывы, чтобы определить качество приложения и убедиться, что выбранное программное обеспечение конвертирует файлы в нужные вам форматы.
- Скачайте приложение для конвертирования изображений . Выбрав подходящее приложение, загрузите его. Вам также нужно загрузить файл изображения ( если вы еще не сделали этого ) и запомнить, где он находится. Некоторые приложения могут обнаруживать изображения автоматически, в то время как другие требуют указать необходимые файлы.
- Конвертируйте изображения . После установки программы на мобильное устройство нужно открыть приложение и следовать инструкциям.
Метод 4. Изменение расширения файла вручную
- Найдите файл . Для графических файлов можно изменить расширение вручную, изменив имя файла с помощью клавиатуры. Это правильное решение, если из-за текущего расширения файла нельзя получить доступ к его содержимому ( выводится сообщение об ошибке «неверный формат файла» ):
- Компьютер использует расширения файлов, чтобы понять, с помощью какого программного обеспечения нужно открыть файл. Будьте осторожны при изменении расширений вручную и всегда сохраняйте резервную копию, прежде чем делать это;
- Перед тем, как изменить формат изображения, нужно понимать, что этот метод может привести к снижению качества изображения. Использование программного обеспечения для редактирования изображений, как правило, более подходящий метод.
- Сделайте расширение файла видимым . В зависимости от конкретных настроек, расширения файлов ( три буквы после точки в имени файла ) могут быть не видны для стандартного способа просмотра файлов. В операционной системе Windows можно настроить соответствующие параметры на вкладке « Вид » в разделе « Свойства папки ». Он находится в разделе « Внешний вид и параметры персонализации ». На Mac эти параметры задаются в разделе « Дополнительные установки поиска »:
- Переименуйте файл . Кликните правой клавишей мыши по файлу изображения и выберите пункт « Переименовать ». Удалите старое расширение и добавьте новое.
Например, если имя файла « myimage.png «, можно переименовать его в « myimage.jpg «, и с этого момента ваш компьютер будет видеть его как файл в формате « .jpg «.
Вопросы и ответы:
Как конвертировать картинки из PNG в JPEG?
Как изменить формат изображения на компьютере? « Paint » или « MS Paint » — это простая программа для просмотра и редактирования изображений, входящая в состав операционной системы Windows . Откройте PNG файл в Paint , а затем с помощью Файл> Сохранить как сохраните файл в формате JPG . Если вы работаете на Mac , можно использовать программу iPhoto . Откройте PNG файл в iPhoto , затем перейдите в Файл> Экспорт и выберите из списка JPG .
Как я могу конвертировать .avi в .jpeg?
.avi — это формат видео, а jpeg — это формат изображений. Сначала нужно сделать снимок кадра видео во время воспроизведения, а затем сохранить изображение в формате jpeg .
Советы
- Расширения .jpg и .jpeg означают то же самое и в современных операционных системах могут быть использованы как взаимозаменяемые. Это различие пошло из ранних стандартов некоторых систем, в которых было допустимо только расширение, состоящее из трех букв;
- Расширения файлов не чувствительны к регистру, хотя согласно общепринятой конвенции следует указывать их в нижнем регистре.
Заключение
Не заменяйте оригинальное изображение — всегда создавайте его резервную копию или используйте метод « Сохранить как «.
Данная публикация представляет собой перевод статьи « How to Convert Pictures to JPEG or Other Picture File Extensions » , подготовленной дружной командой проекта Интернет-технологии.ру
Процесс сканирования практически не зависит от модели сканера, но вот качество отсканированного изображения во многом зависит от выбранных настроек и формата файла. Скан-копии намного удобнее хранить, корректировать и пересылать по электронной почте. Они занимают минимум места в памяти компьютера, а если сделать все правильно, качество изображения ни в чем не будет уступать оригиналу. В этом материале мы расскажем, как сканировать в jpg и как подобрать наиболее подходящий формат.
Процесс сканирования
- Подключаем сканирующее устройство к компьютеру и запускаем специальную программу для сканирования. Например, можно воспользоваться стандартно — «Факс и сканирование». Нажмите кнопку Пуск, дальше Все программы.
- Документ или фото, которое нужно отсканировать, размещаем лицевой стороной вниз, с учетом разметки на стекле сканера. Крышку необходимо закрыть максимально плотно, чтобы свет не падал на рабочую область. Жмем «Сканировать».
- Настраиваем основные параметры. Здесь как раз и указываем нужный нам формат jpg, в котором будет сохранена копия. Также можно выбрать цветное, черно-белое сканирование или в оттенках серого, установить портретную или альбомную ориентацию документа, указать разрешение файла.
Чем разрешение будет выше, тем лучше качество изображения и больше размер полученного файла.
Оцените результат с помощью функции предварительного просмотра. Если качество готовой скан-копии вас устраивает – жмите «Завершить».
Еще один простой способ
Можно отсканировать документ/фото, сохранить в WORD, затем скопировать картинку и вставить ее в программку Paint (стандартная). Далее сохраняем как обычно – через опцию «сохранить как». Только не забудьте выбрать нужное расширение.
В настоящее время формат JPG имеет широкое распространение, пользуется популярностью и прост в обращении. Файлы в таком формате имеют маленький вес, с легкостью открываются в любой программе для просмотра и редактирования изображений и без проблем отправляются по электронной почте.
С другой стороны, JPG не рекомендуется для сжатия чертежей, текстовой и знаковой графики. Так как после сжатия появляются заметные цифровые артефакты. Такие изображения лучше сохранять в таких форматах, как PNG, GIF, TIFF. С помощью Фотоконвертера вы всегда можете быстро и бесплатно конвертировать в JPG любые графические форматы.
Вот несколько советов для успешной конвертации:
Скачайте и установите Фотоконвертер.
Выберите файлы для конвертации. Если у вас есть целый список изображений которые вы хотите сохранить в jpg, используйте пакетное преобразование. С помощью него вы cможете за раз конвертировать сразу 100, а то и 1000 фотографий.
Выберите инструменты для редактирования. С помощью данной опции вы сможете (обрезать, повернуть ваше изображение, настроить яркость, контраст и многое другое).
Выберите формат для конвертации, в нашем случае это JPG.
Осталось нажать кнопку Старт и через несколько секунд вы получите ваши файлы преобразованные в JPG формат.
Онлайн конвертация
Некоторые возможности Фотоконвертера можно попробовать онлайн. Выберите файлы или ZIP архивы для конвертации:
Интерфейс командной строки
Профессиональные пользователи могут использовать командную строку для конвертации и редактирования в ручном или автоматическом режиме. За дополнительными консультациями по использованию cmd интерфейса обращайтесь в службу поддержки пользователей.
Загрузить PDF
Загрузить PDF
Из этой статьи вы узнаете, как на компьютере преобразовать отсканированный документ в документ Word. Это можно сделать с помощью программы Word, если отсканированный документ сохранен в формате PDF, или с помощью бесплатного конвертера, если отсканированный документ сохранен как изображение. Если у вас есть учетная запись Microsoft и смартфон, используйте бесплатное приложение Office Lens, чтобы отсканировать документ и сохранить его в виде документа Word в облачном хранилище OneDrive.
-
1
Убедитесь, что отсканированный документ сохранен в формате PDF. Microsoft Word может преобразовать такой документ без дополнительного программного обеспечения.[1]
- Если отсканированный документ сохранен как изображение (например, в формате JPG или PNG), воспользуйтесь сервисом New OCR.
-
2
Откройте PDF-документ в Word. Этот процесс зависит от операционной системы:
- в Windows щелкните правой кнопкой мыши по PDF-файлу, выберите «Открыть с помощью», а затем в меню нажмите «Word»;
- в Mac OS X щелкните по PDF-файлу, а потом нажмите «Файл» > «Открыть с помощью» > «Word».
-
3
Нажмите OK, когда появится запрос. Word приступит к преобразованию PDF-документа в формат DOC.
- Этот процесс может занять несколько минут, если в PDF-документе большой текст или много изображений.
-
4
Активируйте редактирование файла (если потребуется). Если в верхней части окна Word отобразилась желтая полоса с предупреждением, нажмите «Включить редактирование» на желтой полосе, чтобы разблокировать документ для редактирования.
- Обычно это относится только к скачанным файлам (например, если вы скачали отсканированный документ в формате PDF из облачного хранилища).
-
5
Отредактируйте документ. Преобразованный документ не будет абсолютной копией исходного — скорее всего, вам придется добавить отсутствующие слова, удалить лишние пробелы и исправить опечатки.
-
6
Сохраните документ. Чтобы сохранить отредактированный документ в формате DOC, выполните следующие действия:
- в Windows нажмите Ctrl+S, введите имя файла, выберите папку для сохранения и нажмите «Сохранить»;
- в Mac OS X нажмите ⌘ Command+S, введите имя файла, выберите папку для сохранения (в меню «Где») и нажмите «Сохранить».
Реклама
-
1
Откройте сайт сервиса New OCR. Перейдите на страницу http://www.newocr.com/ в веб-браузере компьютера.
-
2
Нажмите Обзор. Это серая кнопка в верхней части страницы. Откроется окно Проводника (Windows) или Finder (Mac).
-
3
Выберите отсканированный файл. В окне Проводника или Finder перейдите к отсканированному документу, который сохранен как изображение, и щелкните по нему.
-
4
Нажмите Открыть. Эта кнопка находится в нижнем правом углу окна. Файл загрузится на веб-сайт.
-
5
Щелкните по Upload + OCR (Загрузить и распознать). Вы найдете эту кнопку в нижней части страницы. Текст, который есть на изображении, будет распознан и отобразится на странице.
-
6
Прокрутите вниз и нажмите Download (Скачать). Эта ссылка находится в нижней левой части страницы над полем с текстом. Раскроется меню.
-
7
Щелкните по Microsoft Word (DOC). Эта опция находится в меню «Скачать». Документ Word скачается на компьютер.
-
8
Откройте скачанный документ в программе Word. Для этого дважды щелкните по нему. Теперь изображение является документом Microsoft Word.
- Возможно, вам придется нажать «Включить редактирование» в верхней части страницы, так как по умолчанию документ может быть заблокирован для редактирования.
-
9
Отредактируйте документ. Преобразованный документ не будет абсолютной копией исходного — скорее всего, вам придется добавить отсутствующие слова, удалить лишние пробелы и исправить опечатки.
Реклама
-
1
Запустите приложение Office Lens. Нажмите на красно-белый значок с камерой и буквой «L».
- Если у вас нет этого приложения, скачайте его на Play Маркете для Android-устройства или в App Store для iPhone.
-
2
Разрешите Office Lens получить доступ к телефону. Если вы впервые запускаете Office Lens, нажмите «Разрешить» или «OK», чтобы приложение получило доступ к файлам телефона.
-
3
Коснитесь Документ. Это вкладка внизу экрана.
-
4
Направьте камеру телефона на документе. Сделайте так, чтобы весь документ, который вы хотите отсканировать, отобразился на экране.
- Убедитесь, что документ хорошо освещен, чтобы запечатлеть как можно больше деталей.
-
5
Нажмите кнопку съемки. Это красный круг в нижней части экрана. Будет сделано фото документа.
-
6
Нажмите
. Этот значок находится в правом нижнем углу экрана.
- Чтобы отсканировать больше страниц, нажмите на символ «+» в нижней части экрана.
-
7
Коснитесь Word. Вы найдете эту опцию в разделе «Сохранить» на странице «Экспортировать в».
- На Android-устройстве коснитесь квадратного значка у «Word», а затем нажмите «Сохранить» в нижней части экрана.
-
8
Войдите в свою учетную запись Microsoft. Если вы еще не авторизовались, введите адрес электронной почты и пароль. Теперь документ Word загрузится в вашу учетную запись OneDrive.
- Это должна быть учетная запись, которую вы используете для входа в Microsoft Word.
-
9
Откройте Word на компьютере. Нажмите на синий значок с белой буквой «W».
-
10
Щелкните по Открыть другие документы. Эта опция находится в левой части раздела «Последние».
- На компьютере Mac просто щелкните по значку папки у «Открыть» в левой части окна.
-
11
Нажмите Персональный OneDrive. Эта опция находится в верхней части окна. Откроется папка OneDrive.
- Если вы не видите опцию «OneDrive», нажмите «+» > «Добавить место» > «OneDrive» и войдите в свою учетную запись Microsoft.
-
12
Перейдите в папку Office Lens. Откройте папку «Документы», а затем щелкните по папке «Office Lens». Они находятся на правой панели окна.
-
13
Дважды щелкните по документу Word, который был создан с помощью приложения «Office Lens».
Реклама
Советы
- Приложение Office Lens лучше работает с текстом на бумаге, чем с текстом на экране.
Реклама
Предупреждения
- Результат распознавания текста сервисом New OCR зависит от качества текста на изображении. Чтобы получить оптимальный результат, отсканируйте документ в PDF-файл, а затем преобразуйте его с помощью программы Word (как описано в первом разделе).
Реклама
Об этой статье
Эту страницу просматривали 334 580 раз.