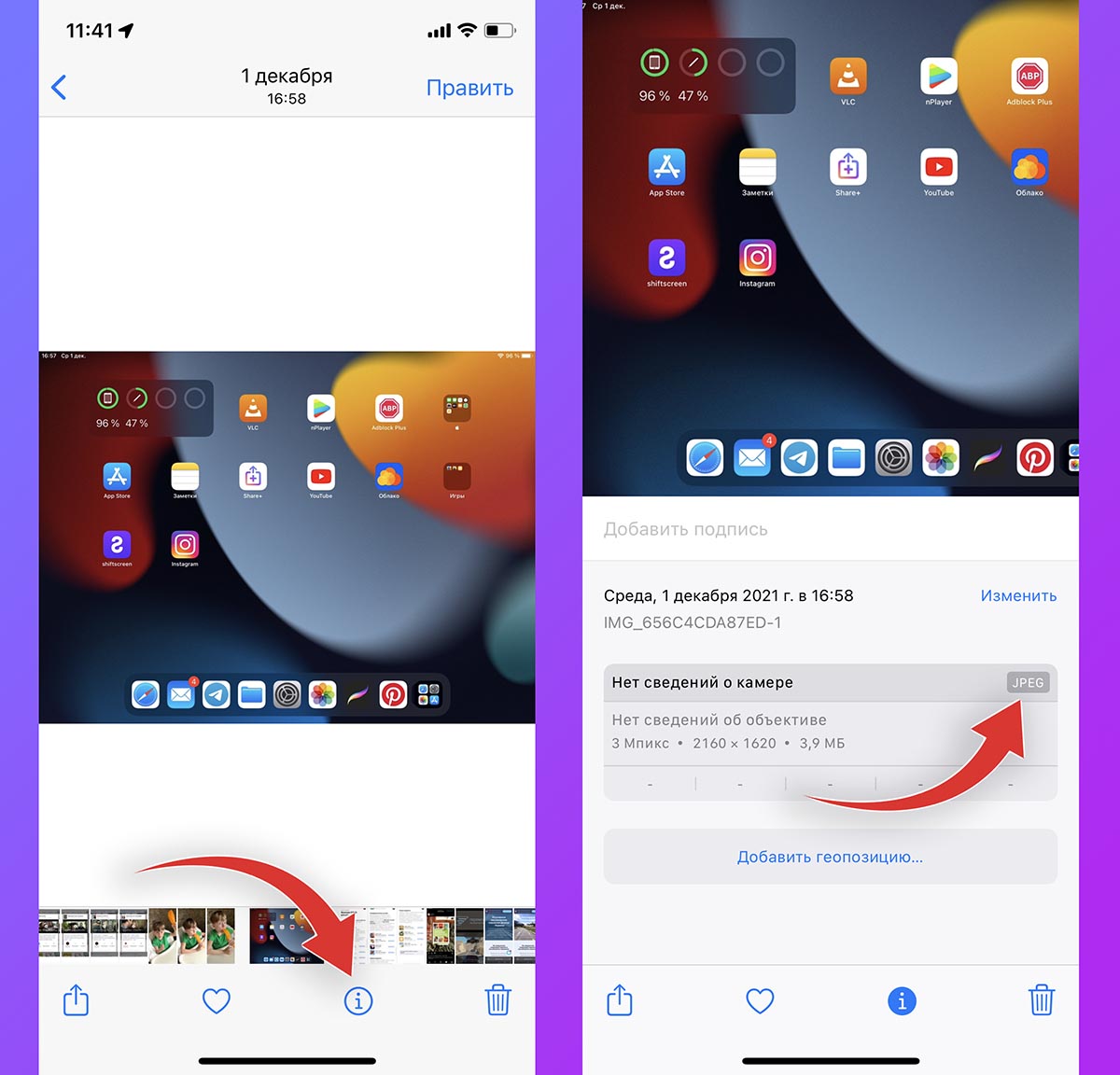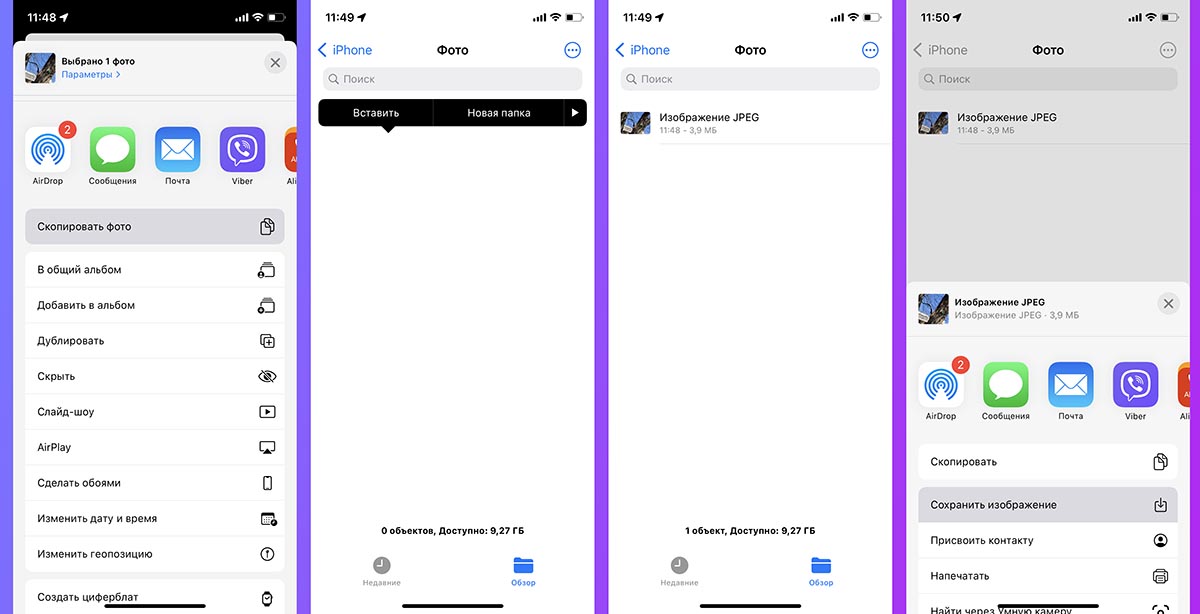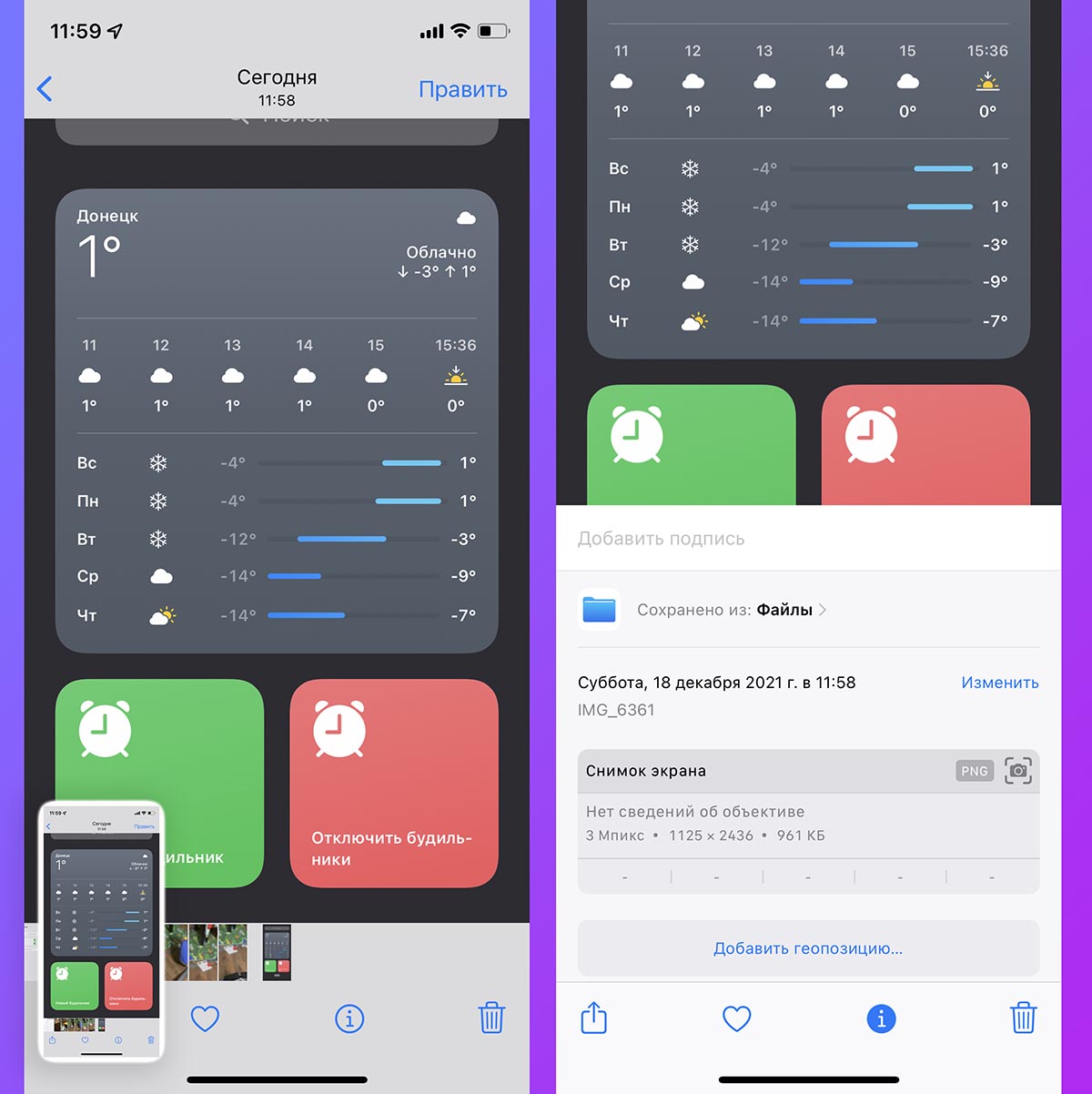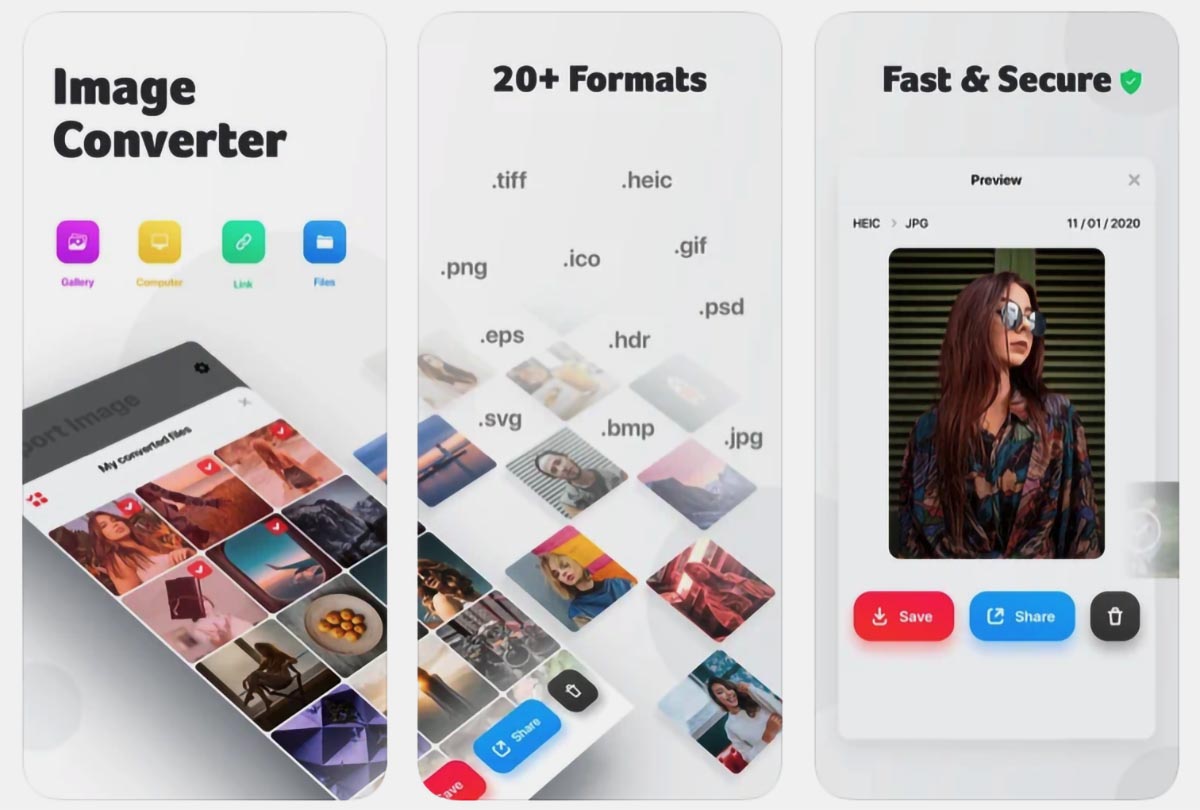Откройте скриншот в режиме предварительного просмотра. Нажмите «Файл» > «Экспорт». Там, где написано «Формат», щелкните раскрывающееся меню и выберите «JPEG и сохранить».
Это просто.
- Перейдите в настройки iOS и проведите пальцем вниз до камеры. Он похоронен в 6-м блоке, в том, где Музыка вверху.
- Коснитесь Форматы.
- Нажмите «Наиболее совместимые», чтобы установить формат фотографий по умолчанию — JPG. Смотрите скриншот.
16.04.2020
Как превратить снимок экрана в JPEG?
Текущий формат файла, используемый вашим устройством Android, отображается под записью Формат снимка экрана. Чтобы изменить его, нажмите на него. Чтобы изменить формат скриншота на вашем Android-устройстве на JPG или PNG, нажмите на тип файла, который вы хотите использовать, в раскрывающемся меню.
Являются ли скриншоты на iPhone JPEG?
Если вы сделаете снимок экрана на своем iPhone или iPad и сохраните его прямо в Фото без изменений, он будет сохранен в формате PNG. Но если вы обрежете его или нарисуете перед сохранением в Фото, он сохранится как JPEG.
Как разрешить скриншоты, когда я касаюсь своего iPhone?
Как настроить iPhone Back Tap:
- Убедитесь, что ваш iPhone обновлен до iOS14.
- Открыть настройки.
- Откройте «Доступность»
- Откройте Touch
- Прокрутите страницу вниз и выберите «Back Tap».
- Выберите «Двойное касание» или «Тройное касание», чтобы выбрать действие.
- Выберите вариант «снимок экрана» для снимков экрана.
16.11.2020
Что такое формат скриншота JPG?
Android-смартфоны также автоматически сохраняют скриншоты в формате PNG. … В формате PNG скриншот отображается точно так же, как диалоговое окно появляется на экране. В изображении JPG в монохроматических областях и вокруг текста появляются четкие артефакты.
Что означает изображение JPEG на iPhone?
JPEG, сокращение от Joint Photographic Experts Group, представляет собой формат сжатия цифровых изображений, совместимый с большинством устройств, включая iPhone. … Это может быть удобно, если вам нужно взять с собой деловые изображения в дорогу.
Как разместить скриншоты на моем iPhone?
Нажмите боковую кнопку и кнопку увеличения громкости одновременно. Быстро отпустите обе кнопки. После того, как вы сделаете снимок экрана, в левом нижнем углу экрана временно появится миниатюра.
Скриншоты в формате JPEG?
Скриншот — это файл изображения, который фиксирует то, что именно отображалось на вашем экране, когда был сделан снимок экрана. Захваченный снимок экрана можно преобразовать в JPG или любой другой формат файла для публикации на доске объявлений, веб-сайте или других носителях.
Your iPhone can save or share screenshots using the JPEG format, provided you use this hidden trick.
The default format for screenshots taken on an iPhone is PNG. However, there are cases where you might need a JPEG instead. Most users who need their iPhone screenshots in JPEG transfer their photos and convert them using a website or app.
While this works, it’s time-consuming, and some websites charge for converting images. So, we’ll look at two simple tricks that turn your iPhone screenshots into JPEG images.
1. Crop the Photo to Get It in JPEG Format
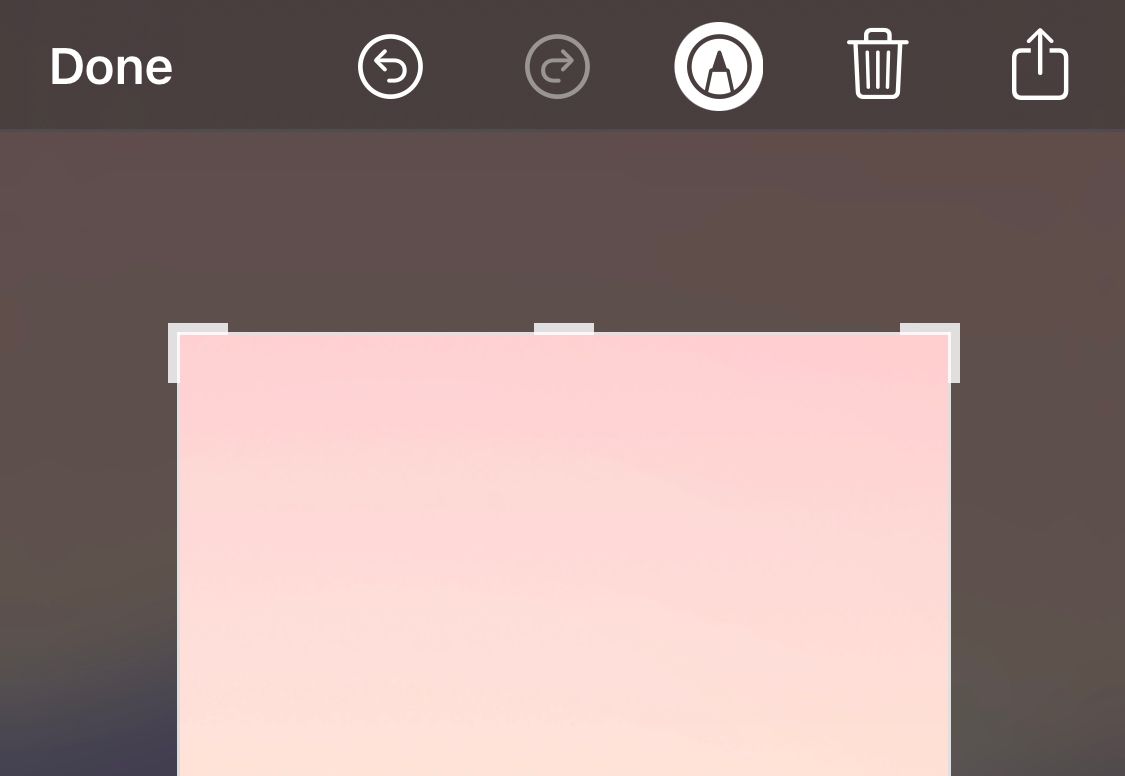
The simplest way to turn a screenshot into a JPEG image is to crop it. If you crop any iPhone screenshot, even just a little, it converts to a JPEG image.
After taking the screenshot, you can crop the image and share it over email, AirDrop, or iMessage from the iOS share sheet. You can also crop the screenshot later in the Photos app, and that will also convert it to a JPEG image.
Once you crop the image, it will be a JPEG image no matter how or where you share it.
2. AirDrop It Right After You Screenshot It
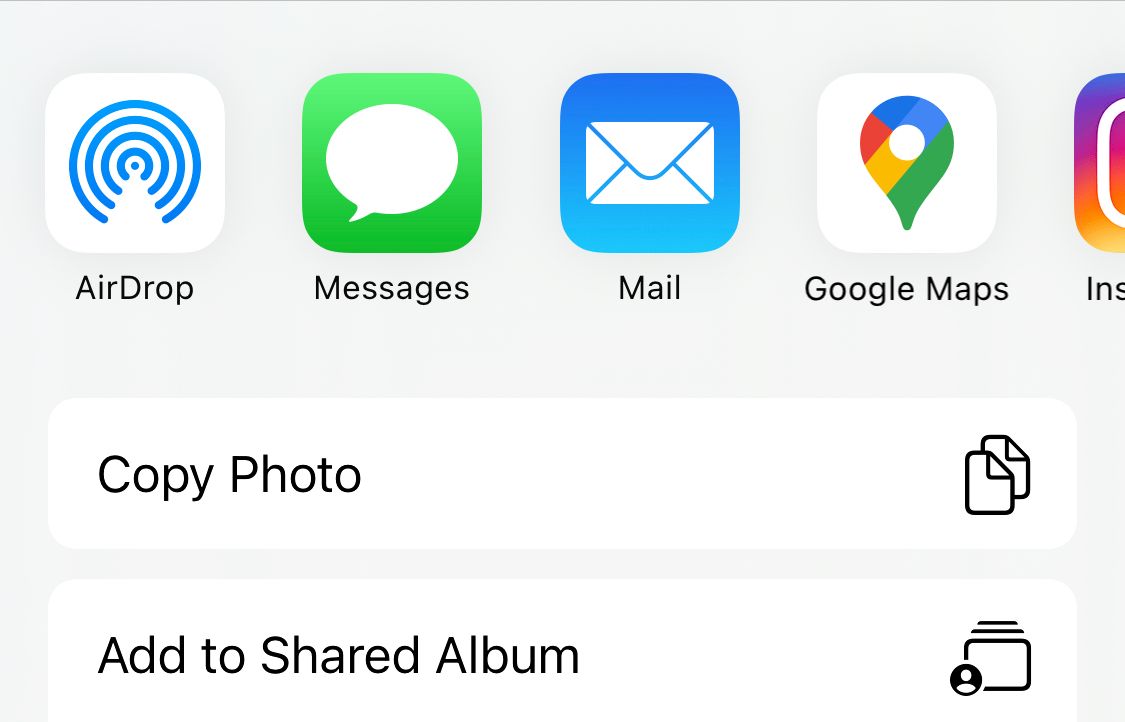
You have another option if you want a JPEG iPhone screenshot but don’t want to crop it. Once you screenshot an image, you’ll have a brief moment to share it from the iOS preview screen. To get it to your Mac as a JPEG image, simply AirDrop it from the menu to your Mac.
This only works if you AirDrop it. If you email it, it stays as a PNG image. Also, note that this trick only works from the preview screen; it won’t work from an existing screenshot in your Photos app.
Are JPEG Images Better Than PNG Images?
There are some significant differences between JPEG images and PNG images, but it’s hard to say if one is better than the other. JPEG images are usually smaller, making the image easier to store and share. It’s also easy to reduce the size of a JPEG further. However, PNG images are of higher quality and can be transparent.
Either way, your needs may vary, so knowing how to convert iPhone screenshots to JPEG images can be helpful if you want to avoid wasting time using conversion software.
Your iPhone can save or share screenshots using the JPEG format, provided you use this hidden trick.
The default format for screenshots taken on an iPhone is PNG. However, there are cases where you might need a JPEG instead. Most users who need their iPhone screenshots in JPEG transfer their photos and convert them using a website or app.
While this works, it’s time-consuming, and some websites charge for converting images. So, we’ll look at two simple tricks that turn your iPhone screenshots into JPEG images.
1. Crop the Photo to Get It in JPEG Format
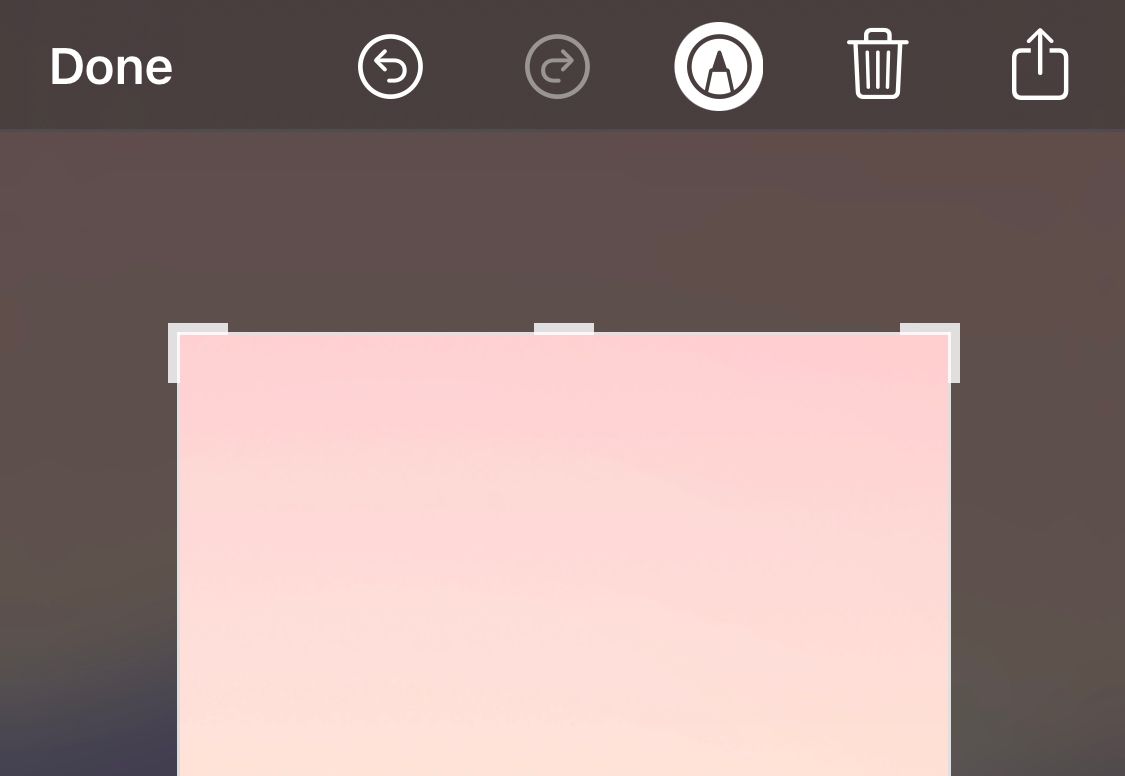
The simplest way to turn a screenshot into a JPEG image is to crop it. If you crop any iPhone screenshot, even just a little, it converts to a JPEG image.
After taking the screenshot, you can crop the image and share it over email, AirDrop, or iMessage from the iOS share sheet. You can also crop the screenshot later in the Photos app, and that will also convert it to a JPEG image.
Once you crop the image, it will be a JPEG image no matter how or where you share it.
2. AirDrop It Right After You Screenshot It
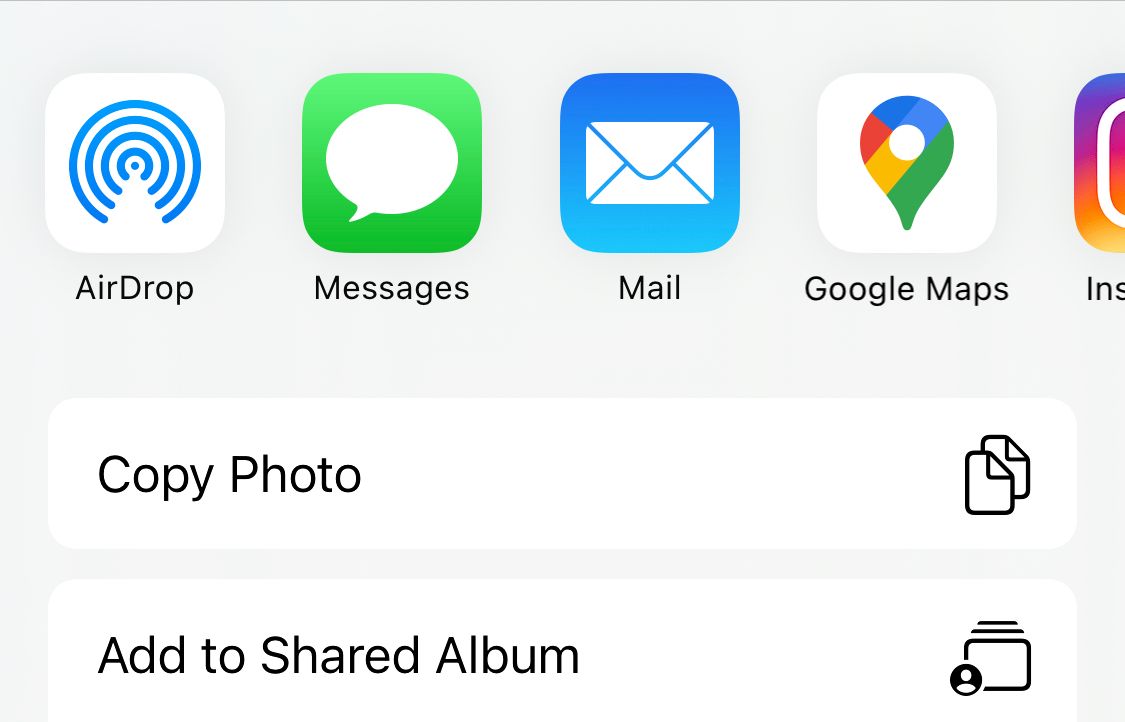
You have another option if you want a JPEG iPhone screenshot but don’t want to crop it. Once you screenshot an image, you’ll have a brief moment to share it from the iOS preview screen. To get it to your Mac as a JPEG image, simply AirDrop it from the menu to your Mac.
This only works if you AirDrop it. If you email it, it stays as a PNG image. Also, note that this trick only works from the preview screen; it won’t work from an existing screenshot in your Photos app.
Are JPEG Images Better Than PNG Images?
There are some significant differences between JPEG images and PNG images, but it’s hard to say if one is better than the other. JPEG images are usually smaller, making the image easier to store and share. It’s also easy to reduce the size of a JPEG further. However, PNG images are of higher quality and can be transparent.
Either way, your needs may vary, so knowing how to convert iPhone screenshots to JPEG images can be helpful if you want to avoid wasting time using conversion software.
✏️ Нам пишут:
Иногда нужно пересохранять фото в разных форматах по работе. Делать это на Mac достаточно просто, но как изменить формат фото на iPhone?
В новой операционной системе macOS Monterey купертиновцы добавили встроенный механизм конвертации фото. Он работает прямо в стандартном файловом менеджере Finder и поддерживает три формата изображений: JPG, PNG и HEIF. К сожалению, в iOS такую фишку не добавили, но на iPhone существуют свои методы и хитрости для конвертации фото в разные форматы.
Как узнать, в каком формате сохранено фото на iPhone
Одной из фишек iOS 15 стала возможность просматривать EXIF-данные для любого фото в галерее смартфона. Нужно сделать следующее:
1. Поместите нужную фотографию в стандартное приложение Фото. Если она хранится в другой программе, сохраните файл в галерею iOS через меню Поделиться.
2. В приложении Фото нажмите кнопку “i” или просто потяните снимок вверх.
3. В разделе с EXIF-данными увидите формат сохраненного снимка.
Как преобразовать любое фото на iPhone в *.jpg
Для этого можно использовать стандартный буфер обмена в iOS.
▶ Найдите нужный снимок в приложении Фото.
▶ В меню Поделиться выберите пункт Скопировать фото.
▶ Перейдите в приложение Файлы и в любой папке вставьте скопированное фото через контекстное меню. При вставке снимок будет сконвертирован в формат *.jpg.
▶ Через меню Поделиться можете перенести фото обратно в приложение Файлы.
Как преобразовать любое фото на iPhone в *.png
В этом нам поможет стандартная система создания скриншотов.
◈ Найдите нужный снимок и откройте его для просмотра в полноэкранном режиме, чтобы на экране не отображались элементы интерфейса приложения.
◈ Сделайте снимок экрана iPhone зажатием пары кнопок Увеличение громкости + Боковая кнопка (на iPhone с Face ID) или Домой + Power (на iPhone с Touch ID).
◈ Получите дубликат исходного изображения в формате *.png.
Как преобразовать фото в любой другой формат
Для того, чтобы пересохранить снимки в любой другой нужный формат, придется использовать стороннее приложение.
Можете воспользоваться, например, бесплатной утилитой Конвертер Фото-Изменить Формат из App Store.
Откройте фото в приложении и выберите подходящий формат для сохранения.
← Вернуться в раздел помощь
Не нашли то, что искали?
Фотографии, снимаемые на девайсы продукции Apple, отличаются высоким качеством и яркостью картинки. Но что известно пользователям по поводу их формата? Как быть, если Вам нужно отснять фотографии в определенном формате, и можно ли «конвертировать» в него фотоснимки, сделанные на айфон?
Какой формат фото на устройствах Apple стоит по умолчанию, как поменять формат фото на iPhone, как самостоятельно перевести формат в jpeg — об этом сегодня подробно поговорим в статье. Для большей наглядности все советы будут проиллюстрированы подробными фото- и видео-инструкциями, сделанными при помощи iPhone 8 Plus.
Оглавление
- В каком формате снимает камера по умолчанию.
- Как изменить формат на требуемый (пошаговая инструкция).
- Как перевести фотографии из heic в jpeg.
- Выводы.
В каком формате снимает камера по умолчанию.
Для съемки фотографий устройства Apple по умолчанию используют формат HEIC/HEIF, является наиболее эффективным по разным показателям: фотографии, снятые в данном формате, занимает меньше объема в памяти устройства, цвет в нем отображается ярче. Однако, есть в нем и минусы — зачастую устройства других моделей, не Apple, не поддерживают этот формат.
Но девайсы Apple ненапрасно являются смарт-устройствами, поскольку многие опции iOS сами автоматически переформатируют HEIC/HEIF в наиболее распространённый и читаемый на всех устройствах формат jpeg — к примеру, в тех случаях, когда мы передаём фотографии посредством приложений или отправляем почтой.
Как изменить формат на требуемый (пошаговая инструкция)
Итак, как самостоятельно установить jpeg в качестве «формата по умолчанию»:
- Заходим в Настройки, выбираем раздел «Камера», и находим пункт «Форматы».

Рисунок 1. Входим в Настройки.

Рисунок 2. Выбираем «Камера».

Рисунок 3. Заходим в «Форматы»
- В разделе нам видны два варианта форматов, из них выбираем «Наиболее совместимый» — это и будет распространённый формат jpeg.

Рисунок 4. Ставим галочку напротив «Наиболее совместимый».
Как перевести фотографии из HEIC в jpeg.
Если случилось так, что нам нужен формат фото jpeg, а все нужные фото были сделаны до этого на айфон в формате по умолчанию (heic), не стоит беспокоиться — прямо на iPhone можно «перевести» все фотофайлы в jpeg-формат. Как это осуществить:
- Для этого нам потребуется зайти в приложение Фото и выбрать те фотографии, которые будем переформатировать в jpeg.

Рисунок 5. Заходим в «Фото»

Рисунок 6. Жмём «Выбрать».
- Отмечаем галочкой нужные фотографии, а затем нажимаем на кнопку поделиться слева внизу дисплея (прямоугольник со стрелочкой):

Рисунок 7. «Выбираем» необходимые фото при помощи галочки

Рисунок 8. Жмём кнопку «Поделиться».
- В открывшемся разделе «Поделиться» выбираем опцию «Скопи

Рисунок 9. Жмём «Скопировать фото»
- Теперь заходим в приложение Файлы (или Документы), открываем его — туда мы скопируем наши фото и переведём из в нужный формат.

Рисунок 10. Открываем Файлы (Документы)
- Создадим здесь новую папку, где будут наши фото в формате jpeg — жмём плюсик внизу справа для создания папки.

Рисунок 11. Жмём знак плюса, чтобы создать папку
- Выбираем «Новая папка».

Рисунок 12. Нажимаем опцию «Новая папка»
- Даём новой папке название.

Рисунок 13. Называем папку
- Жмём на иконку созданной папки, выбираем опцию «Вставить» для вставки скопированных файлов, или просто нажимаем «Импортировать из Фото» ( в различных моделях яблочных устройств эти опции могут быть отражены по-разному).

Рисунок 14. Импортируем фотографии
- Выбранные фото переместятся в созданную нами папку, и автоматически они будут конвертированы в формат jpeg — в этом мы сможем убедиться, открыв любое из них и прочитав характеристики.

Рисунок 15. Фото транспортированы

Рисунок 16. Все фото автоматически переведены в jpeg-формат
Выводы
Итак, мы сами можем выбрать, в каком формате будут создаваться наши снимки на iPhone. Это легко делается в Настройках девайса, при необходимости можно так же просто снова сменить формат на изначальный.
К тому же, легко можно самостоятельно конвертировать ранее сделанные фотографии в формат jpeg прямо на iPhone — надеемся, наши инструкции помогли Вам понять этот несложный процесс, и теперь Вы без труда справитесь с данной задачей!
Желаем нашим читателям легкой и продуктивной работы с Apple-девайсами!
-
Иван
- iOS
- Суббота, ноября 21 2015, 02:26 PM
-
Подписаться через email
Нужно сделать, чтобы скриншот экрана Iphone сохранялся не в png. Есть ли настройки, для этого? Возможно твик.
Для решения данной проблемы, я просто установила программу ScreenshotMaker Pro с её помощью можно делать скрины в разных форматах: png, .jpg, .gif, bmp.
- больше, чем месяц назад
- iOS
-
Постоянная ссылка на этот ответ
Ну, Paint тоже нужно загружать. Посоветуйте тогда вопрошающему, какую версию лучше закачать. Модель не указана.
- больше, чем месяц назад
- iOS
-
Постоянная ссылка на этот ответ
Karina Golubwrote:
Ну, Paint тоже нужно загружать. Посоветуйте тогда вопрошающему, какую версию лучше закачать. Модель не указана.
На самом деле таких программ для IPhone много. Например Paint, Paint Net,Gimp, Picasa и другие. Нет смысла все их перечислять.
- больше, чем месяц назад
- iOS
-
Постоянная ссылка на этот ответ
А знаю) Я же другом спросила. Не о программах, а о версиях) Это немножко разные вещи. Разве не так? Мне интересно, какую версию Paint Вы советуете.
- больше, чем месяц назад
- iOS
-
Постоянная ссылка на этот ответ
Karina Golubwrote:
А знаю) Я же другом спросила. Не о программах, а о версиях) Это немножко разные вещи. Разве не так? Мне интересно, какую версию Paint Вы советуете.
Karina Golubwrote:
Извините что задержался с ответом. У меня стоит старая версия программы Paint.NET 3.36-работает вполне нормально. Новая версия
этой проги Paint.NET версия 4.0.3
- больше, чем месяц назад
- iOS
-
Постоянная ссылка на этот ответ
- Страница :
- 1
There are no replies made for this post yet.
However, you are not allowed to reply to this post.
Тема заблокирована. Вы не сможете ответить в ней ответить.
Смартфоны от компании Apple умеют снимать фотографии в высоком качестве. Изображения отличаются яркостью, высокой детализацией. Данное устройство делает снимки не в формате jpeg/png.
Из-за этого может возникнуть потребность в конвертации. Если необходимо поменять формат, стоит рассмотреть основные способы, которые помогут это сделать. Также можно воспользоваться программами, предназначенными для выполнения данной задачи.
Формат фото на Айфоне HEIC/HEIF. С его помощью удаётся сжать снимок без утраты качества. При этом его поддерживают не все устройства. Он будет работать преимущественно на гаджетах с операционной системой iOS.
Данная ОС способна автоматически поменять формат снимков, если отправить их, к примеру, почтой или через различные приложения. Провести конвертацию можно самостоятельно, воспользовавшись одним из доступных способов.
Как узнать в каком формате сохранены фотографии на iphone
На iPhone стандартный формат фотографии – HEIC/HEIF. Он считается эффективным по разным параметрам. Снимки занимают меньше объёма на устройстве, их цвет значительно ярче. Есть и недостаток – устройства не от компании Apple часто не поддерживают данные форматы фотографий.
Если есть сомнения, можно уточнить формат снимков:
- Зайти в приложение «Фото» и нажать на кнопку «i». Можно перетянуть снимок вверх, чтобы посмотреть сведения о нём.
- В разделе с EXIF-данными удастся посмотреть формат сохранённого снимка.
Как изменить формат фото на iphone в jpeg
С форматом фотографии HEIC пользователи впервые столкнулись, когда вышла iOS 11. Все снимки сохраняются с данным расширением. Оно уменьшает величину фотографии без утраты качества. Именно поэтому снимок будет весить меньше, чем такой же JPEG-файл. При этом нередко возникает необходимость провести конвертацию.
Формат jpeg широко распространён, и его поддерживают многие устройства. Стоит разобраться, как можно провести конвертацию.
Порядок действий:
- Необходимо зайти в приложение Фото и выбрать в нём те снимки, которые необходимо переформатировать в jpeg.
- Галочкой следует пометить конкретные фотографии.
- Далее нужно нажать на «Поделиться», эта кнопка выглядит как прямоугольник со стрелочкой.
- Следующий шаг – это нажатие на кнопку «Скопировать фото».
- Нужно открыть программу «Документы» и туда вставить снимки. Останется перевести их в определённый формат.
- Потребуется создать новую папку, где будут храниться фото в формате jpeg. Для этого следует кликнуть на плюсик и на «Новая папка».
- После её создания необходимо выбрать опцию «Вставить» или «импортировать из Фото».
- Выбранные снимки окажутся в созданной папке, и они будут автоматически конвертированы в jpeg.
Разрешение фото при этом не станет меньше. Данные действия не приведут к утрате качества.
Как поменять формат фото на iphone в png
Некоторые пользователи желают сохранять картинки на Айфоне в формате png. Для этого необходимо ряд простых действий.
Они следующие:
- Отыскать подходящий снимок и открыть его для просмотра в полноэкранном режиме, чтобы отсутствовали посторонние элементы.
- Сделать снимок экрана, зажав кнопку увеличения громкости и боковую клавишу.
3. Это позволит получить дубль картинки, который будет в формате png.
Этот способ позволяет быстро добиться результата, но есть у него и минус. Основной недостаток – качество снимка станет хуже.
Популярные приложения для конвертации фото в нужный формат
Существуют различные приложения, позволяющие изменить расширение снимков. Владельцам телефонов останется выбрать наиболее подходящую из них. У каждой программы есть свои достоинства, с которыми рекомендуется предварительно ознакомиться. Это позволит принять решение по поводу выбора определённого приложения.
Конвертер изображений
Программа «Конвертер изображений» пользуется популярностью у владельцев iPhone. Её можно скачать бесплатно в App Store и сразу использовать для своих целей. Удастся, к примеру, поменять фотографии на jpg. Также доступны и другие форматы, такие как psd, png, svg, gif. За это не придётся платить, но стоит отметить, что в данной программе много рекламы. Чтобы её не смотреть, придётся купить платную версию.
Как пользоваться приложением:
- Нужно выбрать файл, разрешение которого хочется изменить.
- Следующий этап – это выбор конечного формата снимка.
- Останется запустить конвертацию и подождать несколько секунд.
- Готовое изображение необходимо сохранить в памяти смартфона.
Будет возможность сразу сбросить файлы на другое устройство, воспользовавшись AirDrop. Файлы временно хранятся в безопасном облачном сервисе, но после сохранения сразу удаляются. Не придётся беспокоиться, что снимки увидят другие люди.
Конвертер фото-Изменить формат
Данное приложение удастся скачать бесплатно и использовать для конвертации снимков. Его основные достоинства: простой и понятный интерфейс. Программа «Конвертер фото-Изменить формат» позволяет быстро менять снимки. Скачать её получится в App Store и сразу установить на свой смартфон.
Конвертация занимает всего несколько секунд, поэтому не приходится долго ждать результата. Чтобы было проще пользоваться данным приложением, можно ознакомиться с инструкцией.
Как поменять формат картинки:
- После установки программы необходимо её открыть, а затем указать путь к изображению.
- Можно зайти в галерею или в папки с файлами, также удастся загрузить картину по ссылке.
- Следующий этап – это выбор формата изображения. Конвертировать можно в gif, hdr, png, svg и т. д. Также удастся сохранять картинки в формате jpg. Всё зависит от желания пользователя.
4. Когда конвертация завершится, можно сохранить изображение в новом формате на устройство или поделиться им, к примеру, через соц. сети. Также удастся нажать на иконку корзины, чтобы удалить картинку.
Данная программа работает быстро и бесплатно. Примечательно то, что она не глючит, не подвисает и поддерживает большое количество форматов картинок.
Конвертер файлов изображений
Эту программу положительно оценивают пользователи. «Конвертер файлов изображений» можно бесплатно скачать в App Store. Её установка займёт не больше минуты, после чего можно перейти к использованию. Через данное приложение получится не только поменять формат снимков, но и сжать изображения или изменить их размер.
Доступно большое количество форматов для онлайн-конвертации: HDR, FAX, PNG, JPG, DNG, CIP и многие другие. Все созданные файлы сохранятся в Apple Files.
Как конвертировать:
- Выбрать нужное приложение из Фото, Файлов или сделать снимок с помощью камеры.
- Указать конечный формат.
3. Сохранить преобразованный снимок.
Заключение
Простые способы конвертации изображений позволят быстро поменять формат изображений на iPhone. Для этого можно использовать стандартные приложения или программы, которые удастся скачать из App Store. Редактировать фото несложно, с этой задачей справится любой человек.
Обычно конвертация занимает не больше минуты. Удастся поменять размер фотографии, её формат, а затем сохранить снимок на устройстве или отправить почтой, загрузить в социальные сети. Если остались вопросы по поводу конвертации снимков, оставляйте свои комментарии. Мы оперативно на них ответим.
Поделиться ссылкой:
Изображения PNG могут иметь преимущество перед JPEG с точки зрения качества изображения. Но формат PNG просто не может превзойти широко распространенную совместимость и меньшие размеры файлов, которые предлагает JPG. Хотя преобразование PNG в JPG на iPhone может показаться довольно сложной задачей, это не так уж сложно.
Если вы пользуетесь iPhone или iPad, вы наверняка столкнетесь с изрядной долей PNG-файлов, особенно тех, которые созданы на основе скриншотов. Но iOS и iPadOS не предлагают готовых средств для преобразования PNG в JPG.
Ну, не волнуйся. Мы выяснили четыре лучших способа конвертировать изображения PNG в формат JPG. Давайте проверим их.
1. Отредактируйте и сохраните изображение
Выполните простое редактирование изображения PNG, которое вы хотите преобразовать, и оно должно автоматически сохраниться в формате JPG. Использование автоматической палочки — самый быстрый способ выполнить работу. Но если вы хотите, чтобы изображение оставалось визуально неповрежденным, вместо этого вы можете использовать инструмент поворота.
Шаг 1: Откройте изображение, которое вы хотите преобразовать, в приложении «Фотографии». Затем коснитесь параметра «Изменить» в правом верхнем углу экрана.
Шаг 2: Коснитесь значка «Волшебная палочка» — изображение должно измениться автоматически. Нажмите «Готово».
Примечание. Если вы решите повернуть изображение (коснитесь значка «Обрезка», чтобы получить доступ к инструменту поворота), вы должны сохранить его дважды, чтобы вернуть изображение в исходную ориентацию.
Затем приложение «Фотографии» перезапишет исходное изображение PNG версией JPG. Однако приложение не позволяет проверить формат файла изображения. Если вы хотите подтвердить, скопируйте и вставьте изображение в приложение «Файлы».
Тем не менее, этот метод полезен только для одноразовых экземпляров. Следующий метод лучше всего подходит для конвертации пакетов изображений.
2. Создайте ярлык
Если на вашем iPhone или iPad установлено приложение «Ярлыки», вы можете легко создать ярлык, который будет конвертировать PNG в JPG.
Потребуется много шагов, чтобы выполнить работу. Но по сравнению с описанным выше методом, вы можете не только конвертировать сразу несколько изображений, но и сохранить исходные копии PNG нетронутыми.
Совет. Прежде чем начать, рассмотрите возможность создания нового альбома в приложении «Фото» — «Фотографии» > «Альбомы» > «Добавить» > «Новый альбом». Назовите его «JPG» (или что-то в этом роде). Таким образом, вы можете настроить ярлык для сохранения преобразованных файлов в этот альбом, что значительно облегчит их поиск.
Шаг 1. Откройте приложение «Ярлыки» на своем iPhone или iPad. Перейдите на вкладку «Мои ярлыки» и нажмите «Создать ярлык».
Шаг 2: Нажмите «Добавить действие». На следующем экране нажмите Приложения.
Шаг 3: Нажмите «Фотографии», а затем прокрутите вниз и нажмите «Выбрать фотографии».
Шаг 4. Разверните действие «Выбрать фотографии» (нажмите «Показать больше») и включите переключатель рядом с «Выбрать несколько».
Шаг 5: Нажмите «+», чтобы добавить новое действие. Поскольку приложение отображает тот же экран выбора, что и предыдущее действие, дважды нажмите «x» в правом верхнем углу, чтобы вернуться в основную область выбора.
Шаг 6: Нажмите «Медиа». Прокрутите вниз до раздела «Изображения» и нажмите «Преобразовать изображение».
Шаг 7. Разверните действие «Преобразовать изображение» (нажмите «Показать больше»). Определите качество вывода и укажите, хотите ли вы сохранить метаданные.
Примечание. Действие «Преобразовать изображение» по умолчанию должно быть «Преобразовать фотографии в JPEG». Если он отображает другой выходной формат, обязательно выберите вместо него JPEG.
Шаг 8: Нажмите «+», чтобы добавить новое действие. Нажмите «x» один раз, чтобы выйти из экрана выбора, связанного с предыдущим действием, и вернуться в основную область выбора.
Шаг 9: Нажмите «Фотографии», а затем прокрутите вниз и нажмите «Сохранить в фотоальбом».
Шаг 10: Нажмите «Недавние» в действии «Сохранить в фотоальбом». Выберите альбом в приложении «Фотографии», чтобы сохранить преобразованные изображения. Пропустите этот шаг, если не хотите выбирать конкретный альбом.
Шаг 11: Нажмите «Далее». Введите имя ярлыка и нажмите «Готово», чтобы завершить его создание.
Шаг 12: Нажмите на только что созданный ярлык в приложении «Ярлыки». При появлении запроса выберите изображения, которые вы хотите преобразовать, а затем нажмите «Готово».
Шаг 13: Подождите, пока появится ярлык для преобразования изображений — плитка ярлыка укажет на прогресс. После завершения преобразования перейдите к соответствующему альбому в приложении «Фотографии», чтобы проверить преобразованные изображения.
Помимо доступа к ярлыку через приложение «Ярлыки», вы также можете запустить его через виджет «Ярлыки» (перейдите к представлению «Сегодня») или Siri.
3. Конвертировать с помощью приложения
Если вам не нравится редактировать или сохранять изображения или тратить время на создание ярлыка, вы можете использовать сторонний инструмент преобразования из App Store, чтобы выполнить свою работу.
Предупреждение. Сторонние приложения могут создавать вопросы конфиденциальности и безопасности. Воздержитесь от их использования для преобразования конфиденциальных изображений.
Вот как конвертировать изображения PNG в формат JPG с помощью достойной утилиты преобразования изображений под названием JPEG, PNG, Image File Converter.
Шаг 1: Загрузите и установите JPEG, PNG, Image File Converter.
Скачать JPEG, PNG, конвертер файлов изображений
Шаг 2: Откройте инструмент и нажмите «Загрузить фото». Нажмите «ОК», когда будет предложено разрешить приложению доступ к приложению «Фотографии».
Шаг 3: Нажмите «Преобразовать и сохранить», а затем нажмите «Сохранить как JPEG».
Это должно сохранить изображение в приложении «Фотографии» в формате JPG. Не стесняйтесь попробовать и другие утилиты для конвертации из App Store — поиск «PNG в JPG» покажет множество приложений.
Вы также можете использовать онлайн-инструмент для преобразования изображений PNG в формат JPG. Однако не загружайте конфиденциальные изображения для преобразования, так как невозможно сказать, где ваши изображения могут оказаться.
Шаг 1. Перейдите к онлайн-инструменту преобразования, например ОблакоКонвертировать или Замзар. Убедитесь, что выбраны соответствующие форматы ввода и вывода (от PNG до JPG), а затем загрузите изображения, которые вы хотите преобразовать.
Шаг 2: Нажмите «Преобразовать», а затем загрузите преобразованные изображения.
Вы можете получить доступ к загруженным изображениям через диспетчер загрузок браузера или приложение «Файлы».
Ярлык берет торт
Для одноразовых экземпляров простое редактирование и сохранение изображения должны отлично сработать. Но если вы планируете регулярно преобразовывать PNG в JPG, стоит потратить время на создание ярлыка, поскольку это позволит вам обрабатывать несколько изображений в рекордно короткие сроки.
Да, вы можете использовать сторонние инструменты конвертации. Но их лучше всего зарезервировать для общих изображений, а не для конфиденциальных вещей.
Далее: знаете ли вы, что вы можете заставить свой iPhone снимать изображения в формате JPG вместо HEIC? Перейдите по ссылке ниже, чтобы узнать, как это сделать.
Post Views: 1 372
Фотографии на iPhone почти всегда получаются яркими, сочными и в отличном качестве. Но в какой формат они потом преобразуются и как хранятся. Расскажем, какой формат фото стоит по умолчанию на iPhone, как его поменять или как конвертировать снимки в нужный формат.
30 июня 2022 года
Гаджеты
3 минуты, 46 секунд читать
3299
Формат фотографий по умолчанию
Начиная с iOS 11, Apple переключила камеры своих устройств на высокоэффективный формат файлов изображений (HEIF), установив его по умолчанию.
Это стандарт, разработанный в 2015 году. Снимки, сделанные в этом формате, весят совсем немного и занимают мало памяти, а их цвет и качество при этом выглядят лучше.
И хотя его удобно использовать для хранения файлов, он совершенно не подходит для публикации изображений в Интернете, где используются более традиционные форматы, например, JPEG.
Устройства других производителей также не поддерживают этот формат. При отправке снимка в HEIF-формате другу с Windows, устаревшим Android, он не сможет открыть ваши файлы.
Если вы регулярно отправляете фотографии и видео друзьям и родственникам, у которых нет последних iOS-устройств, лучше переключить камеру iPhone на наиболее совместимый формат. Он позволит создавать кадры и видео в высоком разрешении и делиться ими с кем угодно.
Как перевести формат фото из HEIC в JPEG
Чтобы изображения на iPhone сохранялись в формате JPEG, следуйте инструкции:
1. Откройте «Настройки» и перейдите в раздел «Камера»;
2. Выберите пункт «Форматы»;
3. Поменяйте формат камеры на «наиболее совместимый».
Настройка «Наиболее совместимый» автоматически будет сохранять изображения в виде файлов JPEG и видео в формате H264.
Как конвертировать из HEIC в JPEG уже готовые файлы
Есть несколько способов поменять формат медиафайлов на iPhone:
1. Через приложение «Файлы» или «Документы»
Сначала зайдите в «Фото» и выберите кадры для конвертации в JPEG. Отметьте их галочкой и выберите опцию «Скопировать».
Теперь откройте приложение «Файлы» и создайте там новую папку, куда переместите фото. Для этого нажмите значок «+» внизу справа, выберите пункт «Новая папка» и назовите ее.
Далее кликните на иконку папки, затем «Вставить» и переместите уже скопированные медиафайлы. Они отобразятся в этой папке и будут автоматически конвертированы в JPEG.
2. Приложение для редактирования фото
Фоторедакторы для iOS, такие как Adobe Lightroom CC, поддерживают открытие файлов в формате HEIC. Загрузите нужные картинки в приложение, а затем экспортируйте их в формате JPEG или другом поддерживаемом формате.
3. Отправьте фотографии по почте
Встроенное приложение «Mail» в iOS автоматически при отправке преобразует все прикрепленные изображения HEIC в формат JPEG, даже если выбрано качество “Фактический размер”.
4. Через Dropbox
Если вы используете Dropbox для автоматической загрузки фотографий с iPhone, то перед загрузкой можете настроить сервис на преобразование файлов в JPEG.
Как это сделать: перейдите в раздел «Учетная запись»> «Загрузка с камеры»> «Сохранить фотографии в формате HEIC»> «JPG».
5. Через OneDrive
Аналогично Dropbox, приложение OneDrive может перед загрузкой конвертировать ваши файлы формата HEIC в формат JPEG. Здесь ничего настраивать не нужно, поскольку сервис по умолчанию преобразует выбранные файлы в JPEG.
6. Приложение для преобразования изображений
В App Store доступны платные и бесплатные приложения, способные конвертировать изображения формата HEIC в JPEG. Введите в магазине приложений поисковый запрос “Формат HEIC в JPEG” и система выдаст множество программ.
Заключение
Теперь вы знаете, как самостоятельно переключать формат сохранения фотографий и выбирать подходящий под свои нужды. Также вы в курсе, как конвертировать уже готовые фотографии из одного формата в другой. Используйте возможности своих «яблочных» гаджетов по максимуму!