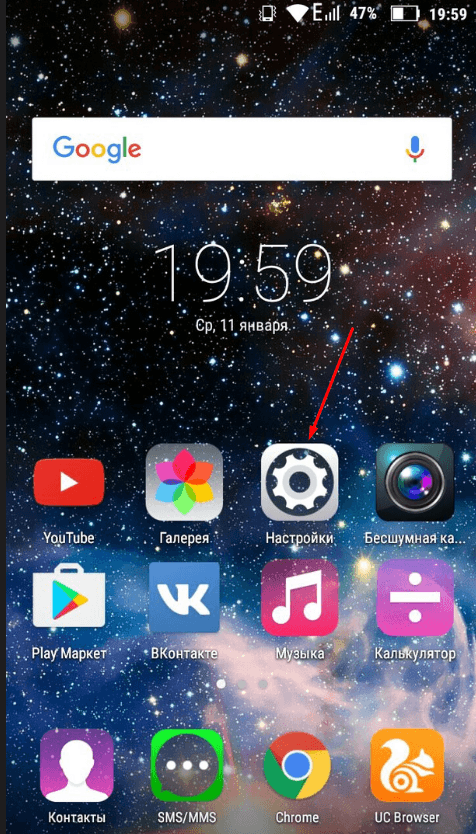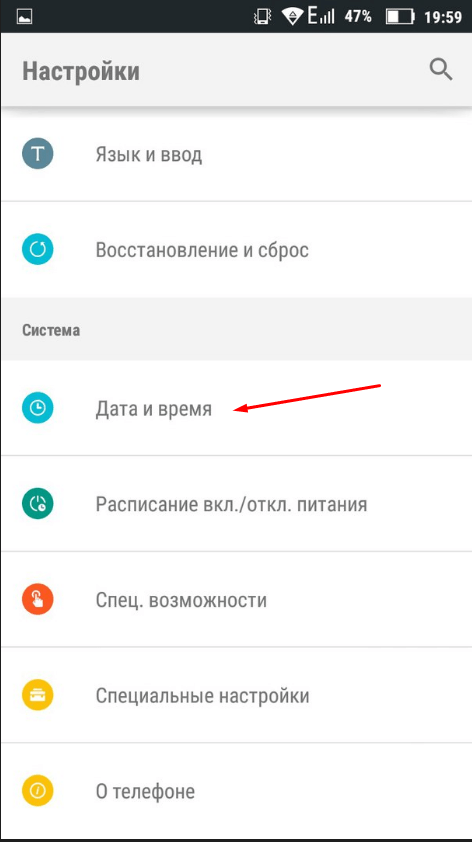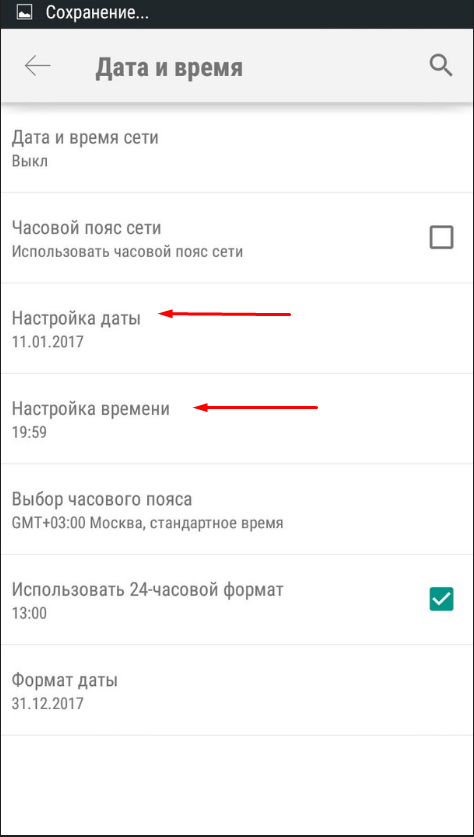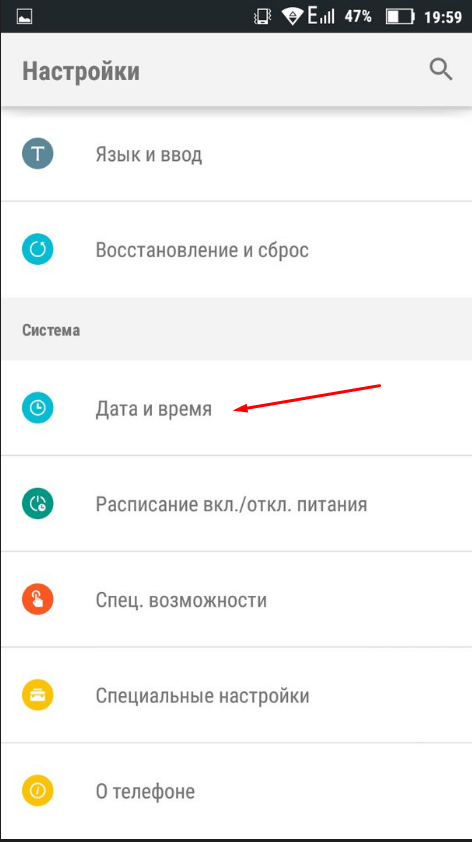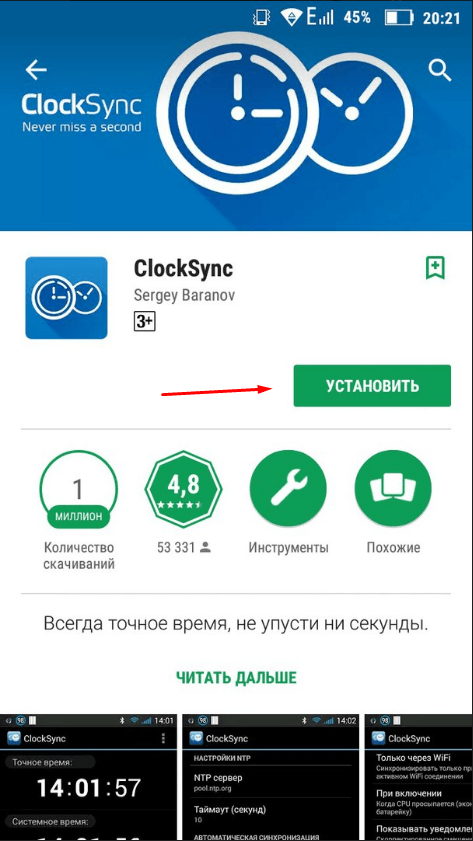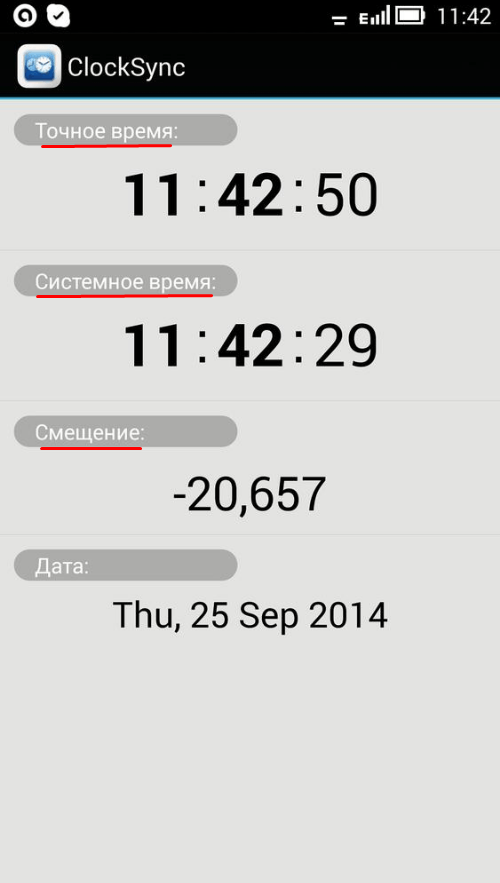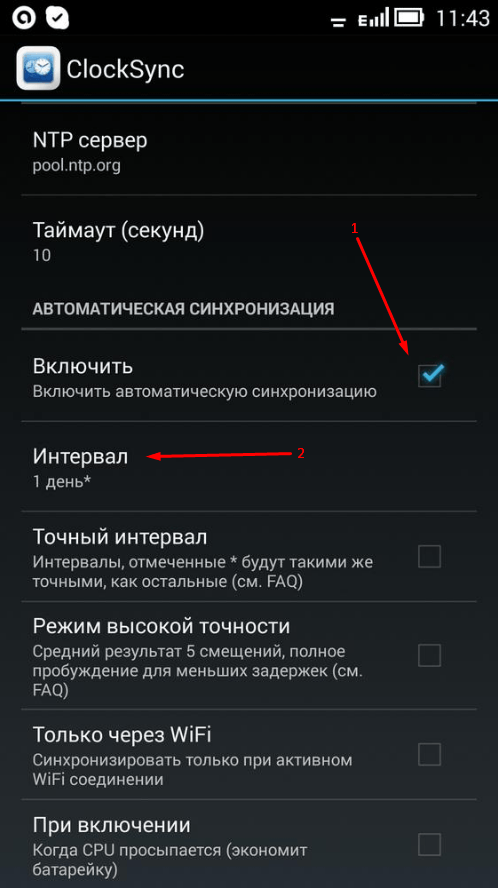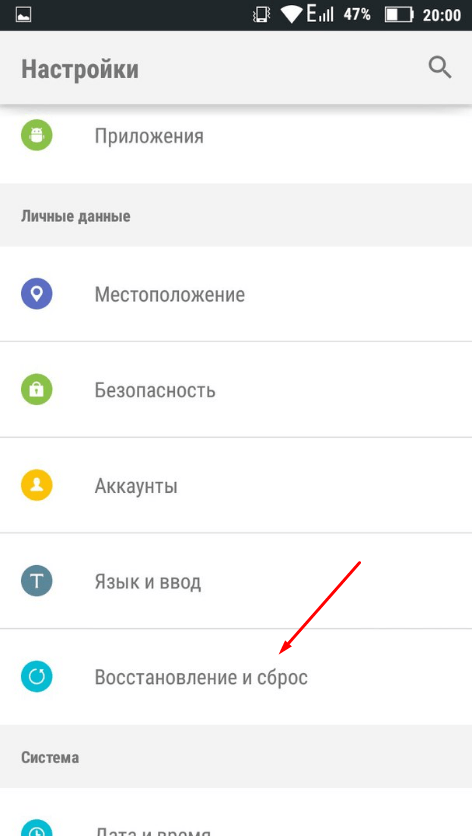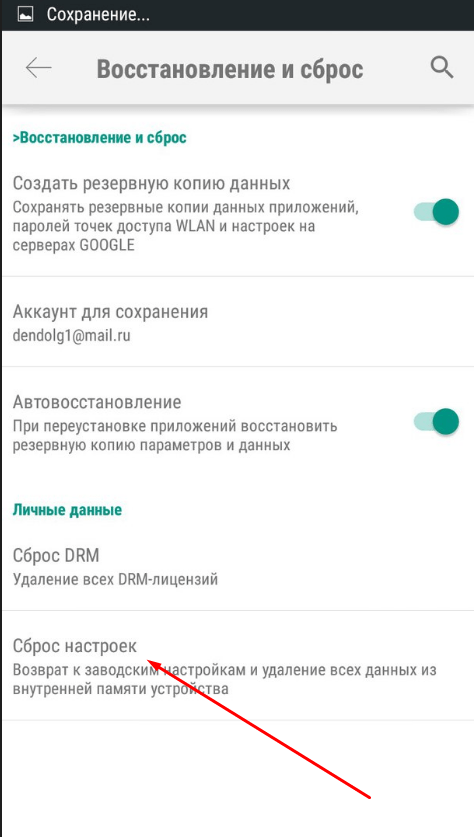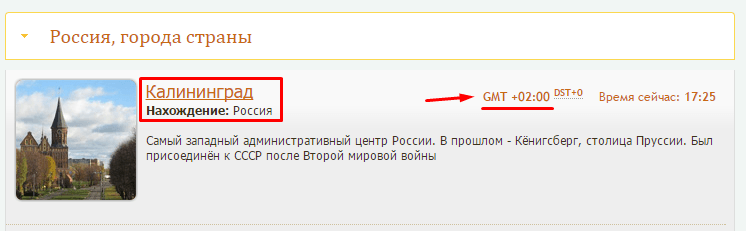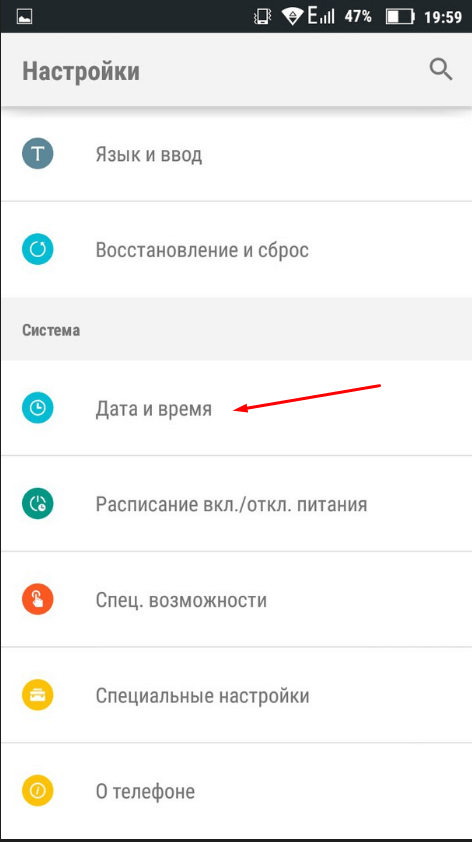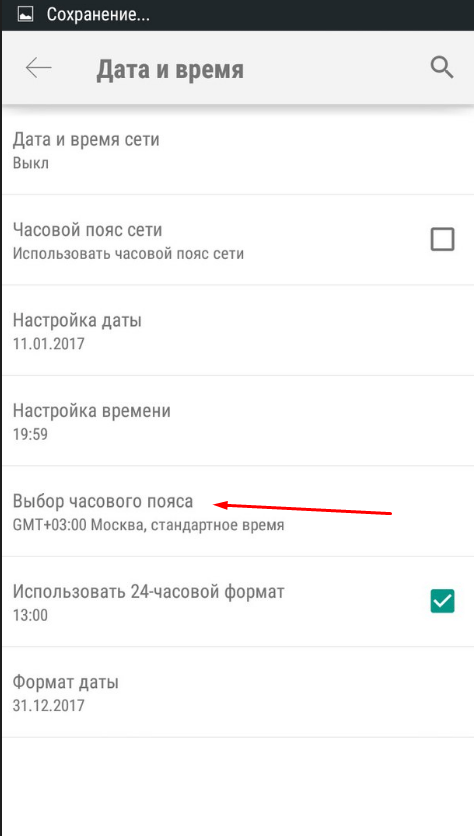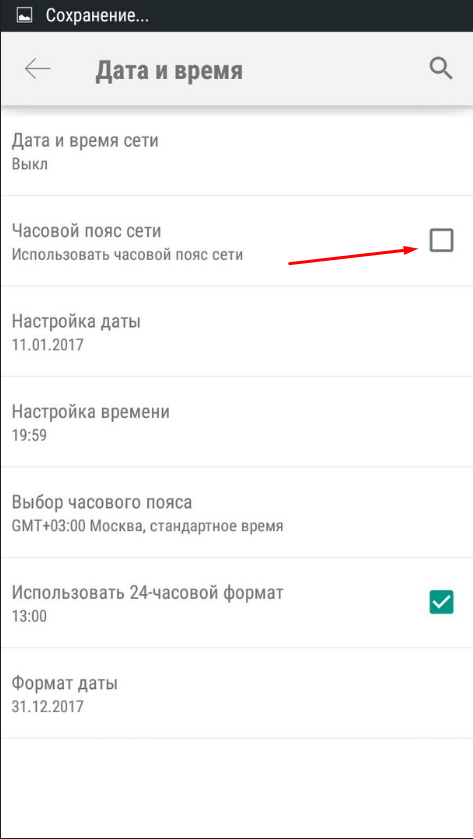На чтение 4 мин. Просмотров 935 Опубликовано 18.10.2017 Обновлено 28.12.2018
В наше время всё больше людей отходят от использования наручных часов, предпочитая им часы смартфона. Однако телефонные дата и время могут сбиться при перезагрузке устройства или из-за ошибки системы. В таких случаях приходится менять настройки самостоятельно. Чтобы сделать это правильно, рассмотрим некоторые особенности настроек даты и времени на Android.
Содержание
- Почему важно, чтобы на Android стояли точные дата и время
- Как изменить дату и время на Android
- Видео: как установить время и дату на Android
- Возможные проблемы при настройке времени и их решения
- Перезагрузка
- Автосинхронизация
- Установка приложений 360root и ClockSync
- Сброс настроек до заводских
- Как выбрать, настроить или добавить новый часовой пояс
Почему важно, чтобы на Android стояли точные дата и время
Неточные дата и время на Android могут привести к прекращению или некорректной работе некоторых приложений. Это происходит из-за того, что программы автоматически сверяют дату окончания своей лицензии с датой, установленной на телефоне. И если что-то не сходится, то они просто перестают работать.
Как изменить дату и время на Android
Теперь перейдём к ручной настройке параметров времени.
- Откройте настройки телефона.
- Найдите раздел «Система» и зайдите в пункт «Дата и время».
- Откройте раздел «Настройки даты», а после — «Настройки времени».
- В открывшихся окнах установите параметры, соответствующие вашему часовому поясу. Точное время и часовой пояс можете узнать на сайте http://www.gmt.su/city-time/country/Россия/.
Видео: как установить время и дату на Android
Возможные проблемы при настройке времени и их решения
После установки новых параметров времени вы можете столкнуться с двумя проблемами:
- настройки времени постоянно сбрасываются;
- на экране устройства появилась запись «В приложении Настройки произошла ошибка».
Исправить эти недоразумения вам помогут следующие способы.
Перезагрузка
Сначала попробуйте перезагрузить смартфон. Это действие запустит все процессы заново, и, возможно, ошибки пропадут, а настройки времени сохранятся.
Автосинхронизация
Если перезагрузка устройства не сработала должным образом, нужно включить автосинхронизацию. Эта функция позволяет телефону самостоятельно обновлять настройки времени при подключении к интернету. Чтобы включить автосинхронизацию, выполните следующие шаги.
- В меню «Настройки телефона» найдите раздел «Система» и откройте пункт «Дата и время».
- Выберите раздел «Дата и время сети».
- В открывшемся списке выберите один из вариантов: «Использовать время сети» или «Использовать время GPS».
Установка приложений 360root и ClockSync
Если в вашем телефоне отсутствует функция автосинхронизации, нужно будет проделать следующие шаги.
- Установите приложение 360root, скачав его с официального сайта разработчика http://360root.ru. Приложение выдаст вашему устройству root-права.
- Откройте приложение и нажмите на кнопку в середине экрана. Готово, root-права получены.
- Теперь зайдите в Play Market и установите приложение ClockSync.
- Откройте ClockSync. На экране вы увидите, какое время установлено на вашем телефоне в данный момент, точное время и разницу в этих параметрах.
- Теперь зайдите в настройки приложения ClockSync и поставьте галочку напротив строки «Включить автоматическую синхронизацию». Здесь же вы можете установить интервал между синхронизациями. Обычно часы телефона сбиваются на 30 секунд в месяц, поэтому частная сверка времени ни к чему.
Сброс настроек до заводских
Однако и после включения автоматической синхронизации время всё равно может самостоятельно меняться или выдавать ошибку. В этом случае придётся выполнить сброс настроек телефона до заводских.
- В настройках телефона найдите раздел «Личные данные», в котором откройте пункт «Восстановление и сброс».
- Нажмите на кнопку «Сброс настроек» и подтвердите действие. Обратите внимание: все личные данные, хранящиеся на телефоне, будут безвозвратно удалены.
Как выбрать, настроить или добавить новый часовой пояс
Чтобы узнать часовой пояс своего региона, зайдите на сайт http://www.gmt.su/city-time/country/Россия/ и найдите в списке ближайший к вам город. Справа страницы вы увидите данные о часовом поясе. Например, в Калининграде это GMT +02:00. Эту информацию вам и нужно будет выбрать в настройках своего телефона.
Чтобы установить выбранный часовой пояс, выполните следующие действия.
- В настройках телефона найдите раздел «Система» и откройте в нём пункт «Дата и время».
- Нажмите на «Выбор часового пояса» и в открывшемся списке укажите нужный.
- Если часовой пояс постоянно сбрасывается, то в разделе «Дата и время» включите функцию «Использовать часовой пояс сети». Это позволит устройству через интернет определить ваше месторасположение и подобрать часовой пояс.
Старайтесь проверять и настраивать время хотя бы раз в два месяца. А лучше — установите автоматическую синхронизацию через интернет. Если всё же возникнут проблемы с настройками — перезагрузите телефон или сбросьте его прошивку до заводских установок. И помните: точные дата и время важны для работы приложений и телефона в целом.
Загрузка …
При покупке смартфона или планшета у людей появляется множество вопросов по настройке аппарата, особенно если для них это первое устройство подобного рода. Первым делом пользователи пытаются установить корректную для своего региона дату и время. Однако некоторые сталкиваются с трудностями на данном этапе использования устройства. Наша инструкция призвана помочь легко и быстро настроить время на устройстве с ОС Android на борту.
Для начала заходим в главное меню, нажав соответствующую кнопку (в виде нескольких рядов с прямоугольниками). В некоторых прошивках (у Lenovo, например) такой кнопки нет, так как все приложения располагаются непосредственно на рабочих столах устройства. В любом случае, вам нужно найти ярлык приложения «Настройки». Значок может быть в виде шестерёнки или каких-либо инструментов, но без буквы G (это настройки Google). Также в меню настроек можно попасть, открыв верхнюю шторку простым свайпом от верхнего края экрана к середине, и нажав соответствующую кнопку.
В «Настройках» мы ищем пункт «Дата и время». Здесь же можно установить флажки на пунктах с автоматической настройкой, либо вручную изменить часовой пояс, указать дату и время. Также можно выбрать формат отображения времени и даты. Ещё можно зайти в приложение «Часы». Здесь есть возможность добавить несколько городов, чтобы следить за временем в нескольких точках планеты. А если нажать на область, где отображается местное время, то мы попадём в то же меню настроек «Дата и время».
Иногда может возникнуть одна очень неприятная ошибка «В приложении Настройки произошла ошибка», из-за которой ни дату, ни время поменять будет невозможно. Это происходит, когда установленный производителем часовой пояс и часовой пояс вашего оператора отличаются, и случается сбой в системе. Чтобы исправить положение необходимо вытащить SIM-карту из устройства. Зайти в «Настройки» и выбрать пункт «Восстановление и сброс» (Резервное копирование). Выполнить сброс настроек телефона. Стоит отметить, что сбрасываются все настройки, контакты и прочая информация, сохранённая в памяти телефона. После того, как телефон перезагрузится, необходимо зайти в меню «Дата и время» и выключить автоматическое определение часового пояса. После этого можно вставлять SIM-карту и настраивать время вручную.
На этом всё. Надеюсь вы разобрались, как поменять дату и время в Android. Пишите в комментариях, если что-то было не понятно.
- Как устанавливать старые приложения на Android 14: система блокирует их из-за безопасности
- Что нового в Android 14: обзор главных функций и скрытых изменений
- Обзор Huawei Watch GT 3 SE: оптимальная начинка в спортивном корпусе
- Аниме — причина, по которой нельзя переходить с Android на iOS. Убедился лично
- Обзор Huawei Watch D: эти часы умеют измерять артериальное давление
-
1
Open your Android’s Settings. Swipe down from the top of the screen, then tap the «Settings» gear
that’s in the top-right corner of the drop-down menu.
- On some Androids, you’ll need to use two fingers to pull down this menu.
-
2
Scroll down and tap System. This option is near the bottom of the Settings page.
- On a Samsung Galaxy, you’ll scroll down to tap General management instead.
Advertisement
-
3
Tap Date & time. It’s near the top of the System page.
- You’ll tap Date and time here on a Samsung Galaxy.
-
4
Tap the blue «Automatic date and time» switch. Doing so will disable automatic date- and time-setting, allowing you to adjust both the time and the date manually.
- If this switch is grey, automatic date- and time-setting is already disabled.
- If you want to turn on automatic date- and time-setting to ensure that your Android will always display the correct time and date, tap the grey «Automatic date and time» switch.
-
5
Tap Set date. It’s in the middle of the Date and Time page. Doing so opens a calendar.
-
6
Select a date. Go to the day for which you want to set your Android, then tap it and tap SAVE.
- On a Samsung Galaxy, you’ll tap DONE instead of SAVE.
-
7
Tap Set time. This is below the Set date option on the page.
-
8
Select a time. Adjust the clock to read the time you want to see (including whether it’s currently AM or PM if you aren’t using 24-hour time), then tap SAVE.
- Again, on a Samsung Galaxy, you’ll tap DONE here.
-
9
Select a time zone if necessary. If you want to select a time zone that’s different than your current time zone—or if your current time zone is incorrect—tap Select time zone and then select the time zone you want to use for your date and time.
- Selecting a new time zone may override the date and time you previously set.
- If you have automatic date- and time-setting enabled, choosing a new time zone will automatically update your date and time.
-
10
Enable 24-hour time. If you want your time to display in 24-hour format (e.g., «15:00» for 3:00 PM, «09:00» for 9:00 AM, etc.), you can enable this setting by tapping the grey switch to the right of the «Use 24-hour format» heading.
- If 24-hour time is currently enabled and you want to disable it, tap the blue switch to the right of the «Use 24-hour format» heading.
Advertisement
Add New Question
-
Question
How can I change the time from military time to 12 hour intervals on my Android phone?
Look in Clock Settings. There should be a setting that says «24 hour time,» which is military. Then switch it to the opposite setting.
-
Question
How do I change the time on my Android phone?
Change the time by going to your settings and finding the «date/time» option.
-
Question
How do I change the date on my phone?
Go to settings, then click «display.» When you see «date & time,» click it; you can change it there.
See more answers
Ask a Question
200 characters left
Include your email address to get a message when this question is answered.
Submit
Advertisement
Video
-
If you have a Pixel Android, you can set the time from within the Clock app by opening the Clock app, tapping ⋮, and tapping Settings in the resulting drop-down menu.
Thanks for submitting a tip for review!
Advertisement
Warning
- Setting back the date by more than a few days can occasionally cause updates and apps to stop working.
About This Article
Thanks to all authors for creating a page that has been read 230,740 times.
Is this article up to date?
-
1
Open your Android’s Settings. Swipe down from the top of the screen, then tap the «Settings» gear
that’s in the top-right corner of the drop-down menu.
- On some Androids, you’ll need to use two fingers to pull down this menu.
-
2
Scroll down and tap System. This option is near the bottom of the Settings page.
- On a Samsung Galaxy, you’ll scroll down to tap General management instead.
Advertisement
-
3
Tap Date & time. It’s near the top of the System page.
- You’ll tap Date and time here on a Samsung Galaxy.
-
4
Tap the blue «Automatic date and time» switch. Doing so will disable automatic date- and time-setting, allowing you to adjust both the time and the date manually.
- If this switch is grey, automatic date- and time-setting is already disabled.
- If you want to turn on automatic date- and time-setting to ensure that your Android will always display the correct time and date, tap the grey «Automatic date and time» switch.
-
5
Tap Set date. It’s in the middle of the Date and Time page. Doing so opens a calendar.
-
6
Select a date. Go to the day for which you want to set your Android, then tap it and tap SAVE.
- On a Samsung Galaxy, you’ll tap DONE instead of SAVE.
-
7
Tap Set time. This is below the Set date option on the page.
-
8
Select a time. Adjust the clock to read the time you want to see (including whether it’s currently AM or PM if you aren’t using 24-hour time), then tap SAVE.
- Again, on a Samsung Galaxy, you’ll tap DONE here.
-
9
Select a time zone if necessary. If you want to select a time zone that’s different than your current time zone—or if your current time zone is incorrect—tap Select time zone and then select the time zone you want to use for your date and time.
- Selecting a new time zone may override the date and time you previously set.
- If you have automatic date- and time-setting enabled, choosing a new time zone will automatically update your date and time.
-
10
Enable 24-hour time. If you want your time to display in 24-hour format (e.g., «15:00» for 3:00 PM, «09:00» for 9:00 AM, etc.), you can enable this setting by tapping the grey switch to the right of the «Use 24-hour format» heading.
- If 24-hour time is currently enabled and you want to disable it, tap the blue switch to the right of the «Use 24-hour format» heading.
Advertisement
Add New Question
-
Question
How can I change the time from military time to 12 hour intervals on my Android phone?
Look in Clock Settings. There should be a setting that says «24 hour time,» which is military. Then switch it to the opposite setting.
-
Question
How do I change the time on my Android phone?
Change the time by going to your settings and finding the «date/time» option.
-
Question
How do I change the date on my phone?
Go to settings, then click «display.» When you see «date & time,» click it; you can change it there.
See more answers
Ask a Question
200 characters left
Include your email address to get a message when this question is answered.
Submit
Advertisement
Video
-
If you have a Pixel Android, you can set the time from within the Clock app by opening the Clock app, tapping ⋮, and tapping Settings in the resulting drop-down menu.
Thanks for submitting a tip for review!
Advertisement
Warning
- Setting back the date by more than a few days can occasionally cause updates and apps to stop working.
About This Article
Thanks to all authors for creating a page that has been read 230,740 times.