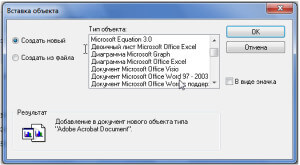Как на Виндовс 10 сделать альбомный лист в WordPad
В Виндовс 10 вместо текстового редактора Word установлен WordPad. Запустить его можно нажав на кнопку Пуск — Стандартные Windows — WordPad. По умолчанию в этом редакторе открывается лист который развёрнут в книжной ориентации. Однако иногда нужно лист повернуть в альбомной ориентации. Так вот чтобы сделать в WordPad альбомную страницу вам нужно будет в WordPad нажать на Файл, а затем в открывшемся меню выбрать Параметры страницы.

В итоге откроется окно в котором в абзаце Ориентация вам нужно будет поставить точку у пункта Альбомная, а для подтверждения нажать кнопку ОК.
Изменение ориентации страницы с книжной на альбомную в Word
В Microsoft Word, как и во многих других подобных программах, существует два вида ориентации страницы — это книжная (заданная по умолчанию) и альбомная (ее можно установить в настройках). Как раз о втором пойдет речь в нашей сегодняшней статье.
Альбомная ориентация страницы в Майкрософт Ворд
Зачастую работа с документами осуществляется именно в вертикальной (книжной) ориентации, но иногда страницу нужно повернуть горизонтально, то есть как в альбоме. Сделать это можно как со всем документом MS Word в целом, так и с отдельными его элементами. О каждом из доступных вариантов подробнее расскажем далее, но прежде чем к этому приступить, уточним один нюанс: содержимое документа, если таковое имеется, тоже будет повернуто в выбранном направлении (относительно ориентации страницы), но его позиционирование на экране останется прежним, то есть горизонтальным.
Важно: Нижеизложенная инструкция применима ко всем версиям текстового процессора Майкрософт Ворд. Воспользовавшись ею, вы сможете сделать альбомную ориентацию страниц или страницы в программе 2003, 2007, 2010, 2013, 2016 и 2019 года. Мы же в качестве примера используем актуальную версию пакета Microsoft Office 365. Описанные ниже шаги, а точнее элементы, к которым потребуется обращаться, могут отличаться визуально, но лишь в незначительных мелочах, которые мы обозначим.
Вариант 1: Альбомная ориентация для всех страниц
Чаще всего требуется изменить ориентацию страницы с книжной на альбомную для всего документа (будущего или уже имеющегося, это не столь важно). Делается это следующим образом.
- Открыв документ, ориентацию страниц в котором вы хотите изменить, перейдите во вкладку «Макет» (или «Разметка страницы» в более старых версиях Ворда.)
В первой группе инструментов на ленте («Параметры страницы») найдите пункт «Ориентация» и разверните его. В небольшом меню, которое перед вами появится, можно будет выбрать ориентацию. Нажмите «Альбомная».
Страница или страницы, в зависимости от того, сколько их у вас в документе, изменят свою ориентацию с вертикальной (книжной) на горизонтальную (альбомную), а их содержимое (текстовое и/или графическое), если таковое имеется, будет «адаптировано» под заданное направление.
Вариант 2: Альбомная ориентация для некоторых страниц
Если же в текстовом документе вам необходимо иметь и вертикальные страницы, и горизонтальные, то есть совместить два типа ориентации, потребуется выполнить следующее.
- Выделите с помощью мышки страницу или абзац (фрагмент текста) на ней, ориентацию для которой вы хотите изменить. Если требуется повернуть несколько страниц и они идут не подряд, выделяйте содержимое каждой из них с предварительно зажатой клавишей «CTRL». К сожалению, вариант с выделением и последующим поворотом нескольких разрозненных страниц в документе не всегда срабатывает корректно, а потому лучшим решением в таком случае будет поочередное изменение ориентации для каждой страницы в отдельности.
Примечание: Если вам необходимо сделать альбомную (или книжную) ориентацию для части текста на книжной (или альбомной) странице, в результате выполнения процедуры поворота выделенный фрагмент текста будет расположен на отдельной странице, а текст, который расположен рядом с ним (до и/или после) будет помещен на окружающих страницах.
Выберите последний пункт — «Настраиваемые поля».
В диалоговом окне «Параметры страницы», в открывшейся по умолчанию вкладке «Поля», выберите ориентацию документа, которая вам необходима — в нашем случае это «Альбомная».
Внизу, в пункте «Применить» из выпадающего меню выберите «К выделенному тексту» и нажмите «ОК».
Примечание: Перед фрагментом текста, ориентацию которого вы изменили, будет автоматически добавлен разрыв раздела. В случае если документ уже разбит на разделы, вы можете кликнуть в любом месте необходимого раздела либо же выделить несколько, после чего можно будет поменять ориентацию только выделенных вами разделов.
Печать документа с измененной ориентацией
Некоторые пользователи задаются вопросом касательно того, как распечатать текстовый документ, ориентация страниц в котором была изменена на альбомную или же она соседствует с книжной. То, что кому-то может показаться проблемой, на деле таковой не является — и Microsoft Word, и операционной системе и подключенному к компьютеру принтеру абсолютно не важно то, в каком направлении повернут весь документ в целом или отдельные его элементы. То есть вы просто отправляете документ на печать, а затем забираете и собираете его бумажную копию. Подробнее о том, как это делается, рассказано в представленной по ссылке ниже статье.
Заключение
Как видите, нет ничего сложно в том, чтобы сделать в Microsoft Word альбомный лист, а точнее страницу, причем как для всего текстового документа, так и для отдельных его частей.
Мы рады, что смогли помочь Вам в решении проблемы.
Помимо этой статьи, на сайте еще 11902 инструкций.
Добавьте сайт Lumpics.ru в закладки (CTRL+D) и мы точно еще пригодимся вам.
Отблагодарите автора, поделитесь статьей в социальных сетях.
Опишите, что у вас не получилось. Наши специалисты постараются ответить максимально быстро.
Как сделать альбомные и книжные страницы в Word (в т.ч. чтобы в одном документе одна страница была альбомная, а другие книжные)
Доброго времени!
При работе с документами нередко требуется некоторые страницы оформлять в книжной ориентации (т.е. вертикально), а некоторые в альбомной (т.е. горизонтально). И, как я замечаю, у ряда пользователей с этим возникают небольшие затруднения (особенно, когда документ большой и в нем нужно совместить оба этих формата.
В этой статье покажу как это можно выполнить несколькими способами (в расчет беру только новые версии Word).
В помощь! Если у вас установленная на диск версия Word «глючит» и выдает различные ошибки, попробуйте поработать с онлайн-офисом. Подробнее об этом здесь: https://ocomp.info/servisyi-word-online.html
Меняем ориентацию страницы альбомную на книжную (и наоборот)
Актуально для версий Word 2010, 2013, 2016, 2019
- сначала открываем или создаем новый документ;
- далее открываем раздел «Макет» (либо «Разметка страницы», зависит от версии Word) и в пункте «Ориентация» выбираем книжную/альбомную ориентацию (см. скрин ниже);
Макет — ориентация / кликабельно
как видно из примера, наша страница поменяла ориентацию на книжную;
еще один альтернативный вариант смены ориентации — это использовать инструмент «Поля» («Макет» -> «Поля» -> «Настраиваемые поля»);
Макет — поля — настраиваемые поля
в свойствах этого окна можно будет не только задать отступы, но и указать ориентацию документа.
Как в одном документе сделать страницы с разной ориентацией
Способ 1
- Будем считать, что документ уже у вас есть и он открыт. Сначала необходимо выделить тот текст (участок документа), который вы хотите разместить на отличной ориентации (например, у вас весь документ в книжной, а вы хотите в альбомной) , и открыть инструмент «Настраиваемые поля» (см. стрелочки на скрине ниже);
Выделяем текст и открываем настраиваемые поля / Кликабельно
далее выберите ориентацию листа и укажите, что применить ее нужно только для выделенного участка;
альбомная ориентация к выделенному тексту
после этого выделенный участок окажется на «другом» листе (например, на альбомной ориентации, как в примере ниже).
что получилось в итоге
Способ 2
- сначала открываем нужный документ Word, в разделе «Главная» включаем отображение непечатаемых символов (см. на скрин ниже);
Включаем отображение непечатаемых символов
далее важный момент: если вы хотите, например, вторую страницу сделать альбомной — то поставьте курсор в последнюю строку на первой странице, и с помощью инструмента «Разрывы» поставьте разрыв со следующей страницы;
Разрыв раздела — следующая страница
обратите внимание, что в конце первой страницы будет отображаться «Разрыв раздела со сл. страницы» (примечание: когда вы отключите отображение непечатаемых символов — это не будет видно) . В общем-то, теперь переставьте курсор на вторую страницу и с помощью инструмента «Ориентация» задайте положение страницы.
Ориентация страницы, выбор
как видно из примера ниже — первая страница осталась вертикальной, остальные стали горизонтальными (т.е. альбомными);
если вам нужно с третьей страницы сделать листы снова вертикальными (т.е. книжными) — то поставьте разрыв раздела в конце второго листа, а затем передвиньте курсор на третий лист и задайте нужную ориентацию (пример ниже);
Ставим раздел страницы, передвигаем курсор и выбираем др. ориентацию
в итоге у нас получились все листы книжные, а один (второй) с альбомной ориентацией. Т.о. инструмент «Разрывы» позволяет оформить каждую страницу в своем собственном ключе, что очень удобно!
Если у вас есть документ, созданный в WordPad, и вы хотите открыть его в Microsoft Word, вам необходимо сначала преобразовать его. К счастью, этот процесс относительно прост и может быть выполнен в несколько простых шагов. В этой статье мы покажем вам, как преобразовать документ WordPad в Microsoft Word, чтобы воспользоваться всеми расширенными функциями и параметрами форматирования, которые предлагает Word.
Важно понимать, что WordPad и Microsoft Word — это программы для обработки текстов, которые позволяют создавать и редактировать документы. Однако между ними есть некоторые ключевые различия. Давайте сначала разберемся с этим, прежде чем переходить к преобразованию файлов.
Между WordPad и Microsoft Word есть существенные различия. Microsoft Word — более мощная и многофункциональная программа, которая может работать с различными форматами и вариантами макета. Принимая во внимание, что WordPad — это базовая программа для обработки текстов с меньшим количеством параметров форматирования и макета.
Кроме того, Microsoft Word является коммерческим продуктом, входящим в пакет Microsoft Office; т.е. вы должны иметь лицензию на его использование. Однако, с другой стороны, WordPad — бесплатная программа, включенная в операционную систему Windows. Теперь, когда мы разобрались с WordPad и Microsoft Word, давайте перейдем к пониманию способов преобразования WordPad в Microsoft Word.
3 способа конвертировать WordPad в Microsoft Word
Существует несколько способов конвертировать документы WordPad в Microsoft Word. Мы перечислили все возможные способы сделать это. Начнем с самого простого способа преобразования документа.
1. Преобразуйте документ WordPad в Word с помощью WordPad
Сохранение в формате Docx с помощью WordPad выполняется просто и легко. Следуйте инструкциям ниже.
Шаг 1: Откройте документ WordPad, который вы хотите преобразовать в Docx.
Шаг 2: Перейдите к файлу из верхнего меню.
Шаг 3. В раскрывающемся меню выберите «Сохранить как» и выберите «Документ Office Open XML» (*.docx).
Шаг 4: В диалоговом окне «Сохранить как» выберите место для файла, дайте файлу имя и, наконец, нажмите кнопку «Сохранить».
Ну вот. Вы успешно преобразовали документ WordPad в документ Word. Если вы не знаете, вы также можете преобразовать документ WordPad в документ Word с помощью Microsoft Word.
2. Преобразуйте документ WordPad в Word с помощью Microsoft Word.
Если на вашем компьютере установлен Microsoft Word, конвертировать документы WordPad в документы Word довольно просто. Выполните следующие шаги.
Шаг 1. Найдите документ, который хотите преобразовать, щелкните правой кнопкой мыши, выберите «Открыть с помощью» и в контекстном меню выберите «Word».
Примечание. Если вы не видите параметр Word, скорее всего, на вашем компьютере не установлен Microsoft Office или Microsoft Word.
Шаг 2: Перейдите к файлу из верхнего меню.
Шаг 3: На левой панели выберите «Сохранить как».
Шаг 4: На следующем экране выберите документ Word (*.docx) в качестве типа в раскрывающемся меню и нажмите «Обзор».
Шаг 5: Теперь выберите место для файла, назовите его и, наконец, нажмите кнопку «Сохранить».
И вот оно. Вы успешно преобразовали документ WordPad в документ Word. Тем не менее, если вы находитесь в уникальной ситуации, когда у вас нет доступа к WordPad или Microsoft Word, вам поможет следующий метод.
3. Конвертируйте документ WordPad в Word с помощью онлайн-конвертера.
Для этого метода мы будем использовать сторонний конвертер WordPad в Microsoft Word. Если вы ищете в Интернете, таких веб-сайтов много; мы выбрали FreeConvert, так как он позволяет загружать до 1 ГБ файлов и имеет красивый и простой в использовании пользовательский интерфейс. Самое приятное то, что это бесплатно. Начнем с шагов.
Шаг 1: Перейдите на сайт FreeConvert по ссылке. ниже.
Перейти на FreeConvert
Шаг 2: Нажмите кнопку «Выбрать файлы».
Шаг 3: Выберите документ WordPad на своем ПК и нажмите «Открыть».
Шаг 4: После загрузки нажмите «Параметры вывода» и выберите параметр «WORD».
Примечание. Вы можете добавить несколько файлов и выполнить их массовое преобразование.
Шаг 5: Нажмите кнопку «Преобразовать» и начните преобразование.
Шаг 6: После завершения преобразования и обработки нажмите кнопку «Загрузить» и сохраните файл на свой компьютер.
Вот и все. Вы успешно преобразовали документ WordPad в документ Word без проблем.
Часто задаваемые вопросы о преобразовании документов WordPad в Microsoft Word
1. Удаляет ли WordPad форматирование?
В какой-то степени да. Но WordPad может не сохранить все форматирование документа, когда он открывается и изменяется в нем. Это может привести к потере или изменению форматирования при открытии документа в WordPad.
2. Какой стиль шрифта используется по умолчанию в WordPad?
Стиль шрифта WordPad по умолчанию — Calibri, размер шрифта по умолчанию — 11 пунктов, а цвет шрифта по умолчанию — черный. Однако вы можете изменить их, используя параметры форматирования на панели инструментов.
Конвертировать и продолжить работу с файлом
Следуя методу, описанному в этой статье, вы можете легко преобразовать документ WordPad в формат Microsoft Word, предоставив вам доступ ко всем расширенным функциям и параметрам форматирования, которые предлагает Word. Так чего же ты ждешь? Идите вперед и начните конвертировать документы WordPad.
Post Views: 122
На чтение 3 мин. Просмотров 530 Опубликовано 03.09.2019
Содержание
- Выберите WordPad в качестве программы по умолчанию, чтобы открыть загруженные документы с
- Как выбрать WordPad для открытия загруженных документов в Windows 10, 8.1?
- 1. Из настроек ПК
- 2. В меню файла правой кнопкой мыши
Выберите WordPad в качестве программы по умолчанию, чтобы открыть загруженные документы с
- Из настроек ПК
- Из контекстного меню файла
Когда вы загружаете файл определенного типа, обычно Windows 10, 8.1, а также другие версии операционных систем Windows открывают их с приложением по умолчанию, которое вы установили в системе, но вы можете узнать, как изменить формат загруженного документа с состояние по умолчанию для любого приложения, включая WordPad, всего за несколько минут, следуя приведенным ниже строкам.

В этой статье вы узнаете не только о том, как изменить приложение по умолчанию в Windows, чтобы открыть документ в WordPad, но и о других типах файлов, таких как: песни , фильмы или фотографии. В качестве главы этого учебного пособия следует отметить тот факт, что изменения, которые вы вносите в документы по умолчанию, открывающиеся после их загрузки, будут оставаться только в той учетной записи Windows 8.1, которую вы используете. Поэтому, если вы войдете в систему с другой учетной записью пользователя, эти настройки не будут применяться к ней.
Как выбрать WordPad для открытия загруженных документов в Windows 10, 8.1?
1. Из настроек ПК
- Переместите курсор мыши в верхнюю правую часть экрана.
- Теперь у вас должно быть меню перед вами.
- Щелкните левой кнопкой мыши или коснитесь функции «Настройки», имеющейся в этом меню.
- Щелкните левой кнопкой мыши или коснитесь функции «Изменить настройки ПК».
- В функции «Изменить настройки ПК» щелкните левой кнопкой мыши или коснитесь функции «Поиск и приложения».
- Щелкните левой кнопкой мыши или нажмите кнопку «По умолчанию».
- Щелкните левой кнопкой мыши или нажмите «Выбор приложений по умолчанию по типу файла».
-
Щелкните левой кнопкой мыши или нажмите на приложение, которое вы в настоящее время используете по умолчанию.
Примечание. Если у вас нет приложения по умолчанию, вам нужно щелкнуть левой кнопкой мыши или нажать «Выбрать вариант по умолчанию». особенность. -
Теперь вам нужно только выбрать другое приложение по умолчанию, с которым вы хотите открыть текст, фотографии, фильмы или музыкальные расширения. В этом случае вы можете выбрать приложение «WordPad» для всех ваших текстовых документов, поэтому при загрузке и открытии документа он автоматически перейдет на ваш WordPad.
Примечание. приложения, установленные на вашем компьютере под управлением Windows 8.1, чтобы установить их по умолчанию.
2. В меню файла правой кнопкой мыши
Это другое большое старое решение, которое вы можете попробовать. Он не работает для сложных типов файлов, но для самых обычных (аудио, видео, текст и т. Д.) – отлично работает для меня, так как я начал использовать Windows. Вот как вы делаете:
- Откройте папку, в которой находится ваш файл
- Щелкните правой кнопкой мыши файл
- В появившемся меню выберите опцию «Открыть с помощью» (если у нее нет этой опции, повторите попытку выше)
- Нажмите «Выбрать другое приложение».
- из списка выберите WordPad
- Не забудьте проверить ‘всегда используйте WordPad для открытия файлов .XYZ‘
Это все, что вам нужно сделать, чтобы установить приложение WordPad по умолчанию в операционной системе Windows 8.1. Если у вас возникнут какие-либо проблемы в этой статье, вы можете написать нам несколько строк ниже в разделе комментариев на странице, и мы поможем вам в этом вопросе.
ЧИТАЙТЕ ТАКЖЕ: Family Guy: The Quest for Stuff Game для Windows Позволяет вам восстановить город Куахог

Ранее мы упоминали о возможностях вордпада, говорили о том как в документ, создаваемый в вордпад вставить таблицы, сегодня расскажем как изменять параметры страницы, вставлять в документ различные объекты, как устанавливать нумерацию страниц и просматривать документ перед отправкой его на печать.
Содержание
- 1 Меню шрифт
- 2 Меню абзац
- 3 Вставка объектов
- 4 Параметры страницы
- 5 Предварительный просмотр документа
Меню шрифт
О том, как изменять шрифт и его размер в Вордпадовском документе говорилось в описании этого редактора. Кроме того, во вкладке шрифт панели инструментов можно делать подстрочные и надстрочные индексы, изменять цвет шрифта, выделять текст цветом.
В каждом случае нужно лишь нажать на соответствующую кнопку в ленте инструментов и набрать текст с клавиатуры, либо выделить нужный фрагмент и после этого кликнуть по соответствующей кнопке.
Меню абзац
При форматировании целых абзацев можно использовать кнопки увеличения или уменьшения абзацного отступа, это же можно сделать и при помощи, так называемой линейки. Можно создавать и редактировать маркированные и нумерованные списки, здесь же находится значок, под которым скрывается возможность изменения междустрочного интервала.
Кнопки этого меню позволяют выравнивать абзацы по краям, по центру или по ширине. Кликнув по значку можно открыть диалоговое окно настройки параметров абзаца.
Вставка объектов
По сравнению с предыдущими версиями операционных систем Windows в «семерке» значительно расширены возможности по вставке в документы различных объектов, в частности, на панели инструментов выведены кнопки вставки и редактирования изображений, вставки рисунка Paint, даже кнопка вставки даты и времени имеет здесь место.
Отдельно стоит упомянуть о кнопке вставки объекта. При помощи которой можно вставлять в текст различные графики, таблицы, математические уравнения, конечно, это возможно если указанные приложения у вас установлены.
Параметры страницы
Для изменения размера листа, его ориентации, а также полей документа нужно в меню WordPad найти кнопку «Параметры страницы», щелчок по которой откроет перед нами окно настройки этих параметров.
Кроме этих основных параметров страницы здесь есть возможность установить галочку в поле «печатать номера страниц» и они будут отображены в распечатанном документе. К сожалению, возможности увидеть и изменить параметры номеров здесь нет.
Предварительный просмотр документа
Если мы попытаемся уменьшить масштаб отображаемого на экране монитора документа, чтобы увидеть как будет он выглядеть на бумаге, то обнаружим что весь наш текст располагается на одной длинной ленте, не разделенной на отдельные страницы. Конечно, это очень неудобно при составлении документов. Но есть ли вообще возможность предварительного просмотра документов? Оказывается есть…
Просмотреть, как будет выглядеть документ на бумаге можно кликнув по кнопке предварительный просмотр, находящейся в меню «печать». При нажатии на нее, на экране отобразится документ в том виде, как он будет расположен на бумаге.
Таким образом, несмотря на свою сравнительную простоту, текстовый редактор Word Pad вполне подойдет для написания небольших текстовых документов. Его минимального функционала должно хватить.
Основные
функции текстового редактора WordPad:
создание, редактирование, форматирование
документа.
Запуск
программы WordPad:
Пуск ® Программы ® Стандартные ® WordPad
Типы
файлов данных:
*.rtf –
сохраняется текст с оформлением, *.txt –
сохраняется только текст без оформления.
Интерфейс WordPad
Заголовок –
название программы WordPad,
системное меню (значок программы) и
кнопки управления окном программы. В
заголовкеWordPad отображается
также название документа.
Строка
меню –
в меню сгруппированы все команды по
редактированию и оформлению текста.
Панель инструментов включаются
в меню Вид ® Панель
инструментов.
Панель форматирования включаются
в меню Вид ® Панель
форматирования.
Измерительные линейки включаются
в меню Вид ® Линейка.
Рабочее поле содержит
окно документа.
Строка
состояния сообщает
о количестве страниц в документе и о
режимах работы программы.
Примечание.
Кроме Рабочего поля, все элементы
окна WordPadнеобязательны,
т.е. могут быть убраны с экрана.
Основные
команды по работе с документом
Создание нового документа
Создание
при открытии WordPad.
Откройте WordPad,
при этом сразу же создается новый
документ.
Создание
кнопкой Создать. На
стандартной панели инструментов
щелкните по кнопке Создать.
Создание
через меню Файл. Файл ® Создать ® <на
вкладке Новый документ выбрать Тип
создаваемого документа> ® ОК.
Открытие документа
Открытие
из WordаPad:
Запустить
текстовый редактор WordPad и
выполнить команду Файл ®Открыть.
Открытие
кнопкой Открыть. На
стандартной панели инструментов
щелкните по кнопке Открыть.
Открытие
из Проводника. В
Проводнике открыть диск (папку), где
находится документ, и сделать двойной
щелчок по значку документа.
Открытие
недавно открывавшегося документа:
Пуск ® Документы ®<щелкнуть
по названию документа>.
Сохранение документа
Сохранение
нового документа. В
меню Файл ® Сохранить
как ® <в
поле Имя файла набрать название
документа> ® Сохранить.
Сохранение
изменений в документе.
Файл ® Сохранить.
Сохранение
документа под другим именем.
Файл ® Сохранить
как ®<ввести
новое имя> ® Сохранить.
Параметры страницы
Основные
элементы текстового документа: символ,
абзац, страница, раздел.
Параметры
страницы: Файл ® Параметры
страницы. В диалоговом окне Параметры
страницы задаются поля страницы, например,
верхнее поле 2,5 см, нижнее 2 см, левое 3
см, правое 1,5 см. А также, выбирается
размер печатной страницы (А4, А5 или др.)
и ориентация страницы (книжная или
альбомная).
Область
текста –
это часть страницы, доступная для набора
текста.
Абзац –
это текст, расположенный между двумя
символами конца абзаца, которые создаются
клавишей Enter.
Виды форматирования
Форматирование
– это
оформление текста. Виды
форматирования документа: форматирование
символа, форматирование абзаца,
форматирование страницы. Чтобы применить
команды форматирования к символам и
абзацам, эти элементы текста нужно
предварительно выделить.
Соседние файлы в предмете [НЕСОРТИРОВАННОЕ]
- #
- #
- #
- #
- #
- #
- #
- #
- #
- #
- #
С самых первых версий Windows поставляется с очень полезным инструментом редактирования текста под названием WordPad. Это приложение можно считать облегчённой версией Microsoft Word или более продвинутым приложением, чем текстовый редактор Блокнот. С выходом новых версий Windows WordPad становится более удобным и получает больше возможностей. Этот инструмент позволяет создавать, редактировать, просматривать и печатать текстовые документы. В этой статье будет показано как работать с WordPad, где его найти и как им пользоваться: создать, сохранить новый документ и распечатать.
WordPad сравнение новых версий и старых
Начиная с Windows 95 WordPad входит в состав всех версий данной ОС. Приложение всегда было удобным инструментом для лёгкого и быстрого редактирования документов. В старых версиях интерфейс состоял из множества небольших меню и кнопок.
Новые версии WordPad более дружелюбны для обычного пользователя в связи с лентой бар, появившейся в первый в Microsoft Office 2007. WordPad же получил свою ленту меню с выпуском Windows 7.
В настоящее время WordPad также, как и в Windows 7 выглядит в Windows 8 и Windows 10 за исключением некоторых визуальных отличий.
В старых версиях WordPad необычные команды были спрятаны в меню. При необходимости вставить дату и время в документ не было доступной кнопки на панели инструментов. Нужно было использовать меню вставка. В новых версиях WordPad просто нужно нажать на кнопку.
Ещё одним не маловажным дополнением к современной версии WordPad является панель быстрого доступа, расположенная в верхней части окна и содержащая несколько важных кнопок:
- Сохранить (CTRL + S) – сохранение активного документа;
- Отменить (CTRL + Z) – отмена последних действий;
- Вернуть (CTRL + Y) – повторенное выполнение последнего действия.
Рядом с ними находится кнопка . Тут можно внести некоторые изменения, включить или отключить кнопки. Простым нажатием на значок похожий на стрелку, откроется выпадающее меню.
Другим способом добавления кнопок на панель быстрого доступа, является щелчок правой кнопки мыши или удержание любой из опций на ленте, и выбор функции .
Важной особенностью в современной версии является возможность просмотра и редактирования документов, созданных в Microsoft Office 2007, 2010, 2013 (docx) и Open Office (odt), но более старые пакеты MS Office (.doc) WordPad не в состоянии открыть. Для открытия файлов, созданных в старых версиях MS Word нужно использовать приложение Word Viwer.
Но вряд ли ограничения в открытии устаревших документов Word будут существенным недостатком для современного пользователя ПК.
Где найти и как открыть WordPad?
Приложение можно открыть, используя несколько методов:
В Windows 7 его можно найти в меню , в папке или воспользовавшись поиском введя «WordPad».
В Windows 10 следует перейти в меню и выбрать .
Немного прокрутив вниз нужно открыть папку . В этом списке находится приложение WordPad.
Но самым быстрым способом открытия WordPad будет ввод этого слова в Поиск. Для открытия окна поиска, нужно щёлкнуть мышью или коснуться значка «Лупа» на панели задач.
Дальше в строку поиска ввести «WordPad» и выбрать для запуска соответствующий результат.
Также, как и другие приложения в Windows 10, WordPad можно закрепить на панели задач и на начальном экране, щёлкнув правой кнопкой мыши или коснуться и удерживать до появления меню.
Обзор интерфейса WordPad
Окно WordPad включает ленту, которая чем-то напоминает ленту в MS Office 2007, 2010 и 2013. На изображении ниже представлено деление на определённые области.
Главное меню – Файл, предлагает основные варианты для создания нового документа, открытия уже существующего, сохранения документа, печати и настройки размера страницы. Принцип работы версий WordPad в 7, 8 и 10 версиях Windows схож.
Первая закладка носит название Главная и предлагает ряд действий, сгруппированных в соответствии с задачами.
Первая секция – Буфер обмена, включает в себя набор кнопок, которые позволяют скопировать вставить или вырезать элементы из документа.
Возможно наиболее важными секциями в этой вкладке являются Шрифт и Абзац, предлагающие изменить шрифт, размер или цвет текста, выравнивание интервал.
Дальше находится секция Вставка, где можно найти варианты вставки изображения, даты и времени, и различных объектов.
Заключительная секция – Правка, предлагает варианты: поиск, замену и возможность выделить всё.
Вкладка Вид, предполагает несколько вариантов отображения: изменение масштаба, возможность показать или скрыть, а также перенос и единицы измерения.
Как создать документ WordPad
Создание документа WordPad подразумевает его открытие и ввод в него текста.
Для форматирования текста нужно использовать ленту, описанную выше. Когда ввод текста завершён, для сохранения документа нужно перейти к меню и выбрать . Тут можно воспользоваться одним из пяти вариантов сохранения документа.
Нужно выбрать предпочтительный формат, после этого выбрать будущее место расположение файла. Теперь можно нажать на кнопку .
Как открыть документ WordPad
Для открытия ранее созданного документа WordPad нужно перейти в меню и коснуться или нажать или .
Откроется окно, в котором нужно перейти к файлу, выбрать его и нажать .
Для открытия последних используемых документов, тех в которых недавно были произведены изменения, нужно снова открыть меню . В правой части отобразится список этих документов.
Печать документов WordPad
При необходимости распечатать документ WordPad, нужно обратиться к меню и навести курсор на для открытия дополнительного меню.
Если выбрать , то можно увидеть, как будет выглядеть документ до его печати.
Если выбрать , появится новое окно, в котором можно выбрать нужный принтер, диапазон страниц и число копий для документа. Кнопка предполагает одноимённое действие.
Вариант означает мгновенную отправку печати на принтер, установленный по умолчанию.
Современная версия WordPad входящая в комплект Windows 10, а также 7 и 8 получили несколько важных усовершенствований, если сравнивать с более старыми версиями, с точки зрения возможностей и удобства. Это приложение может заменить Microsoft Word для обычного пользователя, обеспечивая все основные документы для просмотра и редактирования документов. Данный материал дал понятие того, как работать в WordPad, с помощью которого можно использовать документы, ранее созданные в Microsoft Word 2007,2010 и 2013 с расширением «.docx».
Глава 7
Осваиваем WordPad
Как и Блокнот, WordPad присутствует во всех версиях Windows. Программа WordPad имеет более широкие возможности, чем Блокнот, но в то же время значительно уступает многофункциональным пакетам обработки текста, подобным Microsoft Word.
При этом WordPad обладает более широким набором инструментов, чем Блокнот — он позволяет не только набирать текст, но и производить форматирование документа. Что это значит? Если говорить более понятно, документы, созданные в этом редакторе, в отличие от файлов Блокнота, могут содержать различные шрифты, размеры и цветовое форматирование текста. В документы WordPad также можно вставлять различные объекты: рисунки, чертежи, диаграммы, видеоклипы, музыку и даже звуковые эффекты.
Чтобы открыть программу введите WordPad в строке поиска меню пуск или же зайдите во вкладку «Программы» — «Стандартные». Щелкните на значок программы мышкой, и у вас откроется окно ввода текста.
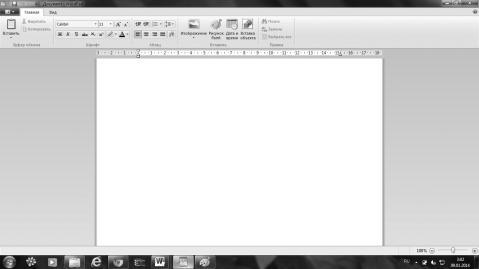
Переключаясь между вкладками «Главная» и «Вид» можно смотреть различные функции программы.
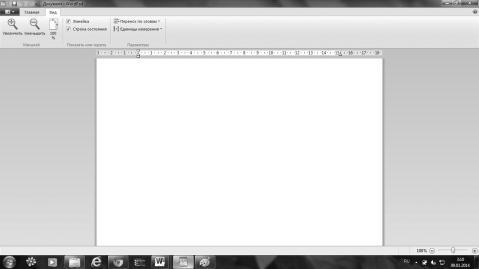
А нажав на синюю стрелочку у вкладки «Главное», можно открыть основное меню.
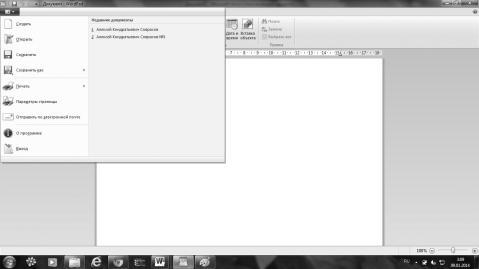
Для того чтобы начать работать в программе, необходимо создать новый документ. Для этого выполнять какие-то дополнительные действия не нужно — достаточно открыть программу, после этого окно ее уже готово к вводу текста. Текст в этом редакторе набирается так же, как и в любом другом текстовом редакторе, а имя создаваемого файла по умолчанию — «Документ».
Создавать новый документ в WordPad можно выйдя в основное меню и на стандартной панели и выбрать пункт «Создать». Результат будет следующим — откроется окно создаваемого документа.
Сохранять новый документ вы можете в любой момент по ходу работы с ним. Для этого — нужно нажать на «Файл» в меню и выбрать команду «Сохранить как…». В появившемся окошке «Сохранить как…» следует выбрать папку, в которую должен быть сохранен файл. Если требуется сохранить файл в новой папке, то ее можно создать непосредственно из этого диалога, используя контекстное меню или кнопку «Новая папка» на панели действий. В поле «Тип файла» нужно выбрать желаемый формат файла. По умолчанию это «Файл RTF». В поле «Имя файла» введите имя и нажмите на кнопку «Сохранить». Для отмены сохранения нужно нажать на кнопку «Отмена».

При последующих сохранениях этого файла команда «Сохранить» будет записывать измененный файл поверх старого, а чтобы сохранить документ как новый файл нужно в меню WordPad выбрать команду «Сохранить как…», которая откроет диалоговое окно для сохранения новой редакции под другим именем и, при необходимости, в другой папке.
Открывать уже созданные документы можно двумя способами:
• выберите пункт «Открыть» в основном меню программы (помните, нажимаем на синюю стрелочку, чтобы вызвать меню);
• не открывая программы WordPad — найдите сами нужный документ в своих папках (на документах, сохраненных в WordPad — отображается значек с буквой «W», синего цвета), щелкните правой мышкой по документу, выберите из открывшегося диалога «Открыть с помощью…», в новом окне выберите — «WordPad», и откроется программа, с нужным вам документом.
Немного поговорим о форматах, с которыми позволяет работать программа. В WordPad можно открывать и сохранять текстовые документы (TXT-файлы), текстовые документы с форматированием (RTF-файлы), документы в формате Word (DOCX-файлы) и документы в формате OpenDocument Text (ODT-файлы). Документы других форматов открываются в виду обычного текста и могут отображаться неправильно.
А теперь вернемся в основное меню и рассмотрим подробнее его пункты. Что они позволяют нам делать с документами WordPad? На самом деле. Не мало!
• «Создать» — новый документ.
• «Открыть» — ранее сохраненный документ.
• «Сохранить» — изменения в ранее созданном документе.
• «Сохранить как» — сохранить новый документ — при нажатии этой кнопки справа открывается дополнительный диалог, где вы можете выбирать в каком формате вам нужно сохранить этот документ.
• «Печать» — отправить созданный документ печатать на принтер и выбрать в дополнительном диалоге нужный вам способ отправки в печать.
• отправить документ сделанный в WordPad в печать.
• «Параметры страницы» — в открывшейся вкладке вы можете изменить параметры разметки страницы для печати изменение параметров страницы для печати в WordPad.
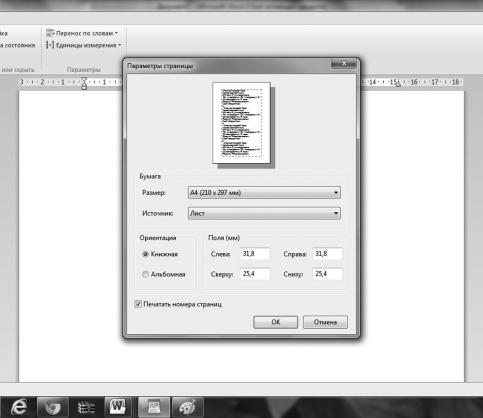
• «Отправить по электронной почте» — отправка копии созданного документа по электронной почте в качестве вложения. Правда, для этого надо прежде установить на компьютер «Программу электронной почты» и создать связь, этой программы с программой WordPad, в панели управления «Программы по умолчанию».
• «О программе» — выводит справку о правообладателе программы WordPad и об обладателе лицензии на эту программу на вашем компьютере, т. е. о вас, если у вас на компьютере установлена лицензионная OC Windows.
• «Выход» — дополнительная кнопка для выхода из программы.
Работать с документами WordPad очень просто — все основные действия указаны во вкладке «Главное». Вызвать то же меню вы можете, щелкнув правой кнопкой мышки по свободному пространству документа или по выделенному тексту.

Кнопка «Вставить» — позволяет вам вставить в документ текст, скопированный в другом документе. Кнопки «Вырезать» и «Копировать» — работают только с «выделенным» текстом. «Выделите» текст и нажмите ту кнопку, которая вам нужна.
В документ WordPad можно вставить и изображения. Для этого на панели предусмотрены специальные кнопки. Для вставки изображения поставьте курсор в нужное вам место в документе WordPad и нажмите на значок «Изображение». Откроется папка «Изображения» на вашем компьютере. Найдите нужное вам изображение и двойным щелчком вставьте его в открытый документ WordPad.
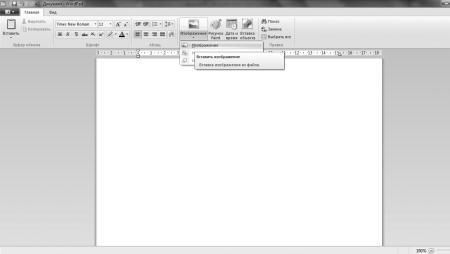
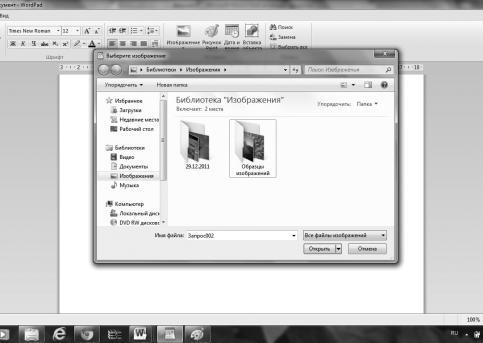
Сохранять документы с форматированием и вставкой изображения нужно в формате RTF. Для этого нажмите на синюю стрелочку и выберите пункт «Сохранить как» — откроется новое окно с вариантами сохранения документа. В типах документа верхнее значение — это «Сохранение документов в формате RTF» — именно этот пункт и нужен для сохранения документов с изображениями.
Можно вставить изображение в документ WordPad и с помощью правой клавиши мыши. Для этого нажмите правой клавишей мыши на нужное изображение и выберите из контекстного меню «Копировать». А затем, в документе WordPad, также щелкните правой клавишей мыши и выберите «Вставить». Сохранять такие документы следует тоже в формате RTF.
Чуть позже мы коснемся вопросов создания рисунков в редакторе Paint, но пока отметим, что эти объекты вы легко можете вставить в документ. Чтобы рисунок, сделанный в Paint, вставить в документ WordPad — надо в открытом документе WordPad нажать на значок Paint, отмеченный в верхней панели.
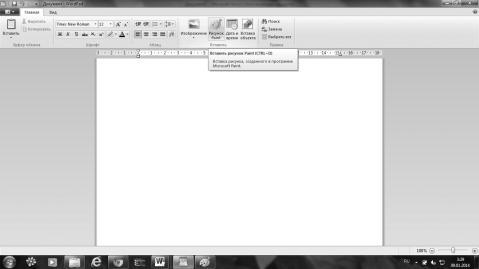
После этого, сразу откроется программа Paint и вы начинаете делать рисунок. Создайте рисунок, который хотите вставить, и закройте приложение Paint. Как только вы закроете Paint — канва вокруг рисунка исчезнет.
WordPad — более сложный графический редактор, который позволяет форматировать текст — изменять его размер, конфигурацию, цвет… делать это можно при помощи панели атрибутов текста.
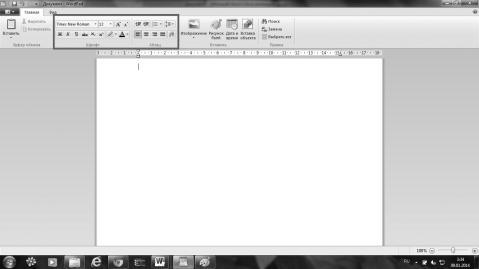
Здесь располагаются основные кнопки и окошки, позволяющие работать с текстом. Рассмотрим их. Мы не будем указывать на каждую, поскольку узнать о назначении каждой кнопки вы можете, просто наведя на нее мышку — откроется подсказка и все сразу станет ясно! Итак, что за кнопки расположены в панели атрибутов текста?
• Кнопки изменения шрифта в WordPad, например: Arial, Courier, Georgia, Times New Roman.
• Кнопки изменения размера шрифта — от 8 до 72.
• Кнопки пошагового изменения размера шрифта. Нажав на эти кнопки, изменение размера шрифта в WordPad вы можете изменить размер шрифта в выделенном тексте в большую или меньшую сторону. Также вы можете изменить начертание.
Нижний ряд кнопок делает изменения в шрифте с выделенным текстом в документе WordPad. То есть, сначала нужно выделить текст, а потом жать на кнопку. А именно:
• Ж — делает выделенный текст жирным;
• К — делает выделенный текст курсивом;
• Ч — делает выделенный текст подчеркнутым;
• Надстрочный значок — делает выделенный текст надстрочным — меньше и выше, чем обычно (позволяет показать, например Х2);
• Подстрочный значок — делает выделенный текст подстрочным — меньше и выше, чем обычно (позволяет показать, например Х2);
• Выделение цветом — изменяет цвет фона, на котором написан текст. Нажмите на треугольник справа от «карандаша» и откроется палитра изменения цвета фона в текстовом документе WordPad щелкните по нужному цвету и когда снимите выделение с текста — увидите, что фон нужного вам цвета.
• Цвет шрифта — изменяет цвет текста. Нажмите на треугольник справа и откроется палитра изменения цвета текста в документе WordPad.
Относительно палитр отметим, что если в открывшейся палитре вы не смогли выбрать нужный вам цвет — внизу есть кнопка «Другие цвета…» — нажмите и откроется новая палитра, в которой нужно нажать вкладку «Определить цвет».
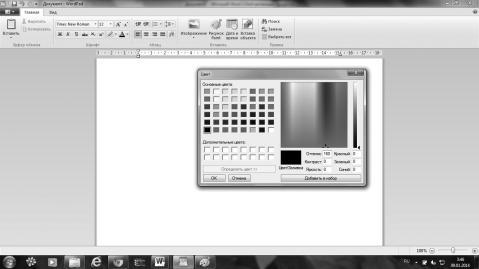
Щелкните сначала по одной из пустых клеточек, а затем щелкните по нужному вам цвету в спектре. После этого можете нажимать кнопку внизу «Добавить в набор». Выбранный цвет, появится в клеточке и, нажав «ОК», вы добавите цвет в палитру.
Теперь рассмотрим панель «Абзац», также находящуюся в панели атрибутов текста. Она производит изменение выравнивания текста в документе. Здесь находятся кнопки которые:
• позволяют уменьшать отступ абзаца;
• позволяют увеличивать отступ абзаца;
• позволяют создавать маркированные и нумерованные списки;
• позволяют изменять междустрочный интервал;
• выравнивают текст по левому краю. По умолчанию, именно так и пишутся все тексты;
• выравнивают текст по центру;
• выравнивают текст по правому краю;
• выравнивают по левому и правому краю, увеличивая интервалы между словами;
• вызывают меню «Абзац», где можно настроить параметры отступа.
Данный текст является ознакомительным фрагментом.
Читайте также
Глава 6 Осваиваем «Блокнот»
Глава 6
Осваиваем «Блокнот»
Что такое программа «Блокнот» и почему именно на нее мы решили вначале обратить сове внимание? Блокнот или Notepad — это простейшее средство для работы с текстом, которое присутствует на всех системах Windows. Иначе говоря, независимо от того, какая
Глава 8 Осваиваем графический редактор Paint
Глава 8
Осваиваем графический редактор Paint
Paint — это программа, которую можно отнести к разряду классических. Многие поколения пользователей делали свои первые «пробы пера» в компьютерной графике, используя именно этот редактор. Хотя некоторым данная программа кажется
Глава 10 Осваиваем Word: как создать и сохранить документ
Глава 10
Осваиваем Word: как создать и сохранить документ
Microsoft Word — это программа для работы с текстовыми документами, их обработки, редактирования и распечатки. На данный момент существует несколько выпусков, при этом, каждая новая версия отличается от предыдущей
Глава 11 Осваиваем Exel: как создать таблицу
Глава 11
Осваиваем Exel: как создать таблицу
Microsoft Excel — это программа для работы с электронными таблицами. Помимо всего прочего в программе Microsoft Excel имеется возможность использовать готовые формулы для упрощения вычислений. Запустить программу можно, щелкнув по значку на
Глава 12 Осваиваем PowerPoint: как создать презентацию
Глава 12
Осваиваем PowerPoint: как создать презентацию
PowerPoint — программа для создания и проведения презентаций, являющаяся частью Microsoft Office. Большинство презентаций делают именно в этой программе. После того, как вы откроете окно PowerPoint, мы увидим открывшееся окно
Глава 16 Игры на компьютере — осваиваем азы, учимся пользоваться
Глава 16
Игры на компьютере — осваиваем азы, учимся пользоваться
Зачем нужны игры на компьютере? На первый взгляд может показаться, что игры вам совершенно не нужны, но иногда хочется отвлечься от обычной дневной суеты и сделать это можно с помощью компьютера. Вы можете
WordPad
WordPad
Следующая программа группы Стандартные – WordPad (рис. 6.17). Этот текстовый редактор похож на Блокнот. Отличие в интерфейсе заключается в том, что в окне программы WordPad присутствует панель инструментов, расположенная под строкой меню, а над областью ввода расположена
Глава 11 Осваиваем всемирную паутину
Глава 11
Осваиваем всемирную паутину
Из этой главы вы узнаете:© Как запустить Internet Explorer 8.® Как открывать веб-страницы и переходить по ссылкам.® Как «запомнить» ссылки.© Как найти информацию в Интернете.© Как сохранить веб-страницу или рисунки с нее.© Как скачивать
Глава 13 Осваиваем электронную почту
Глава 13
Осваиваем электронную почту
Из этой главы вы узнаете:® Как зарегистрировать почтовый ящик.® Как получать и отправлять почту через веб-сайт.® Что такое вложение.© Как установить и настроить программу Почта Windows Live.Чтобы пользоваться электронной почтой, прежде
Что может программа Wordpad?
Что может программа Wordpad?
На примере текстового редактора WordPad рассмотрим некоторые приемы форматирования текста, вставку рисунков, а также операции поиска и замены.Запустите программу WordPad: Пуск|Все программы|Стандартные|WoгdPad.
После запуска в рабочей области окна
Глава 4 Самостоятельно осваиваем работу с клавиатурой и мышью
Глава 4
Самостоятельно осваиваем работу с клавиатурой и мышью
4.1. Как не запутаться в кнопках клавиатуры
В этой главе мы поговорим только о назначении стандартных клавиш, которые есть на любой клавиатуре, как бы она ни выглядела. А о назначении дополнительных клавиш вы
5.1.2. WordPad и Блокнот: средства редактирования текста
5.1.2. WordPad и Блокнот: средства редактирования текста
Текстовый процессор отличается от обычного текстового редактора возможностью форматирования текста, вставки в текст различных объектов (картинок, таблиц и т. д.). В Windows есть два средства редактирования: текстовый
2.6.1. Текстовые редакторы Блокнот и WordPad
2.6.1. Текстовые редакторы Блокнот и WordPad
БлокнотБлокнот — самый простой текстовый редактор (рис. 2.115). В Блокноте есть минимальные функции для форматирования текста, однако на этом все и заканчивается. Блокнот — незаменимая вещь, когда нужно что-то записать или быстро
WordPad
WordPad
WordPad – более функциональный редактор в сравнении с Блокнотом (рис. 17.3).
Рис. 17.3. Программа WordPadЕго назначение – обеспечить простое форматирование текста. В этой программе вы сможете не только набирать символы, но и указывать для них шрифт, абзацы, выравнивать,