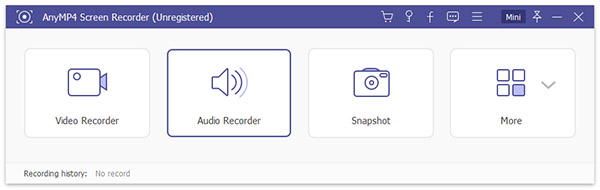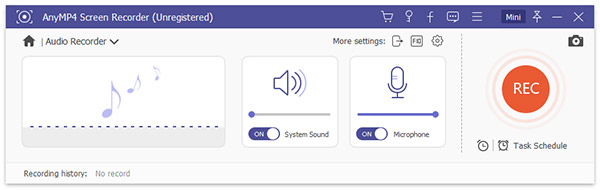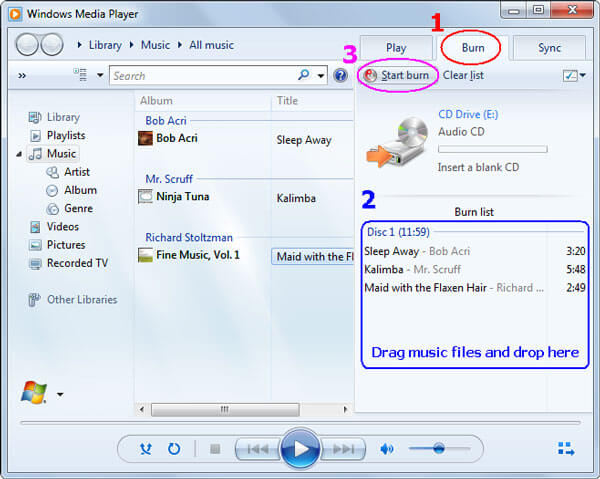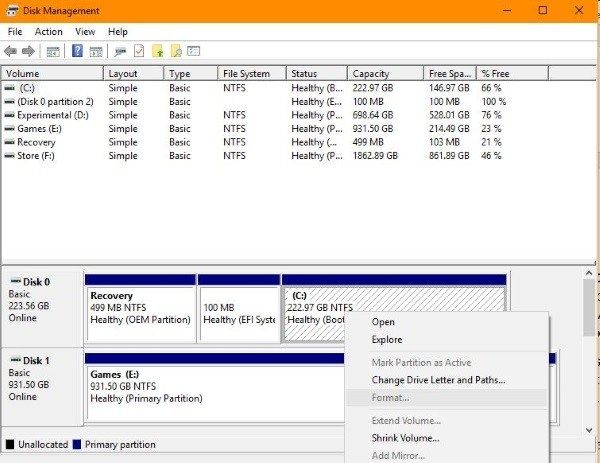Как изменить формат записи
Существует довольно большое количество форматов звуковых файлов, предназначенных для разных целей. Может случиться так, что выходной формат звукозаписывающего устройства не совпадает с форматом, который понимает ваш плеер. Получив в свое распоряжение аудио-редактор или конвертер, можно решить эту проблему.

Вам понадобится
- — программа Adobe Audition;
- — звуковой файл.
Инструкция
Откройте звуковой файл в редакторе Adobe Audition. Можете использовать годящееся для многих программ сочетание клавиш Ctrl+O. Можете поступить еще хитрее: пользуясь установленным на вашем компьютере файловым менеджером, найдите нужный аудио файл и щелкните по нему правой кнопкой мыши. В появившемся контекстном меню выберите пункт «Открыть с помощью». В списке программ выберите Adobe Audition. Традиционный же способ загрузки файлов в этот редактор — команда Open («Открыть») меню File («Файл»).
Нажмите «горячие клавиши» Ctrl+Shift+S или воспользуйтесь командой Save As («Сохранить как») из меню File («Файл»). В открывшемся окне выберите место на диске, куда будет сохраняться запись в измененном формате.
В раскрывающемся списке в нижней части окна выберите формат для сохранения. Если после выбора формата активизировалась кнопка Options («Опции»), нажмите на нее и настройте дополнительные параметры сохранения файла: кодек, битрейт, тип битрейта.
Сохраните файл, нажав на кнопку Save («Сохранить»).
Если у вас нет возможности раздобыть аудио-редактор, работающий с разными форматами, можете воспользоваться онлайн-конвертером. Для этого откройте в браузере страницу http://media.io. В нижней части страницы выберите русскоязычный интерфейс, нажав на надпись RU. Щелкните по ссылке «Поддерживаемые форматы и размеры файлов». Убедитесь, что конвертер поддерживает интересующий вас формат.
Нажмите на кнопку «Обзор» и выберите файл, который собираетесь конвертировать. Щелкните по кнопке «Открыть» в окне проводника. Затем кликните по кнопочке «Загрузить». Дождитесь окончания загрузки файла.
Выберите формат, качество и нажмите на кнопку «Конвертировать». Дождитесь окончания конвертации. Нажмите на появившуюся кнопку «Скачать». Не удивляйтесь, если в браузере откроется новая вкладка с результатами поиска на Amazon по названию обработанного файла. Просто закройте эту вкладку. В появившемся окне выберите пункт «Сохранить», укажите место на жестком диске компьютера, куда сохранится файл в новом формате и нажмите на кнопку «Сохранить». Дождитесь окончания загрузки.
Видео по теме
Войти на сайт
или
Забыли пароль?
Еще не зарегистрированы?
This site is protected by reCAPTCHA and the Google Privacy Policy and Terms of Service apply.
3 Лучшие способы конвертировать MP3 в аудио CD на Windows и Mac 100% Работает
Когда мы говорим о высококачественной музыке, аудио компакт-диск по-прежнему остается важным носителем. Аудио компакт-диск обычно ограничен 74 минутами воспроизведения на диске объемом 650 МБ или 80 минутами на диске объемом 700 МБ. Самое интересное, что мы можем сами создавать аудио компакт-диски с нашей любимой музыкой. В процессе нам нужны только два элемента: музыка в формате MP3 и правильное приложение для конвертации MP3 в CD. Чтобы гарантировать, что вы создадите компакт-диск, который будет воспроизводиться где угодно, мы собираемся поделиться пошаговым руководством в этом посте. Потратив несколько минут, вы сможете научиться конвертировать MP3 в аудио компакт-диск быстро и просто.
- Часть 1: Как сделать аудио CD из MP3 с помощью Screen Recorder
- Часть 2: Как создать аудио CD из MP3 с помощью Windows Media Player
- Часть 3: Как конвертировать MP3 в аудио CD с помощью iTunes
- Часть 4: Часто задаваемые вопросы о MP3 на CD
Часть 1: Как сделать аудио CD из MP3 с помощью Screen Recorder
Прежде всего, если вы хотите сделать аудио-CD, необходимо содержимое MP3. Существует множество каналов для прослушивания музыки в Интернете, таких как YouTube, Spotify, Pandora, Apple Music, Google Play Music, Amazon Music и т. Д. К сожалению, эти сервисы потоковой передачи музыки являются онлайн-платформами. И вы не можете загрузить ваш любимый MP3 для записи их на оптические диски. С этого момента мы рекомендуем AnyMP4 Screen Recorder, Его основные функции:
1. Записывайте онлайн-музыку в MP3 в один клик, в том числе защищенную авторскими правами.
2. Используйте оборудование и передовые технологии для автоматического повышения качества продукции.
3. Работайте на своем компьютере, когда вы воспроизводите музыку с музыкальными приложениями.
4. Предлагайте множество пользовательских опций для продвинутых пользователей, чтобы сделать уникальный эффект.
5. Помимо MP3, поддерживает океаны мультимедийных форматов, в том числе M4A, AAC и других.
6. Получите целые списки воспроизведения из музыкальных сервисов.
7. Предварительно прослушайте загруженный файл MP3 с помощью встроенного медиаплеера.
Одним словом, Screen Recorder — лучший вариант для подготовки к конвертации MP3 в аудио CD.
Как скачать MP3 для создания аудио CD
Шаг 1: получите лучший конвертер аудио CD на свой компьютер
Загрузите и установите Screen Recorder на ПК с Windows, который доступен для Windows 10 / 8 / 8.1 / 7 / XP. Есть другая версия для Mac OS. Когда вы обнаружите свои любимые песни, запустите приложение со своего рабочего стола и щелкните Audio Recorder, чтобы открыть окно конвертера MP3 в CD.
Шаг 2: включить системный звук при отключении микрофона
В окне вы можете увидеть два раздела: Системный звук и Микрофон. Чтобы загружать только онлайн-музыку, включите звук системы и выключите микрофон. Затем нажмите опцию «Дополнительные параметры», чтобы открыть диалоговое окно «Параметры». Здесь вы можете сбросить пользовательские параметры, связанные с записью, горячими клавишами, выводом и т. Д.
Step 3: просто конвертируйте онлайн музыку в MP3
Начните воспроизведение музыки или списка воспроизведения в веб-браузере и нажмите кнопку «REC» на конвертере MP3 в CD. Тогда пусть конвертер сделает свою работу. Когда это будет сделано, нажмите кнопку еще раз, чтобы сохранить файл. Если вы установили Duration, Screen Recorder автоматически остановится.
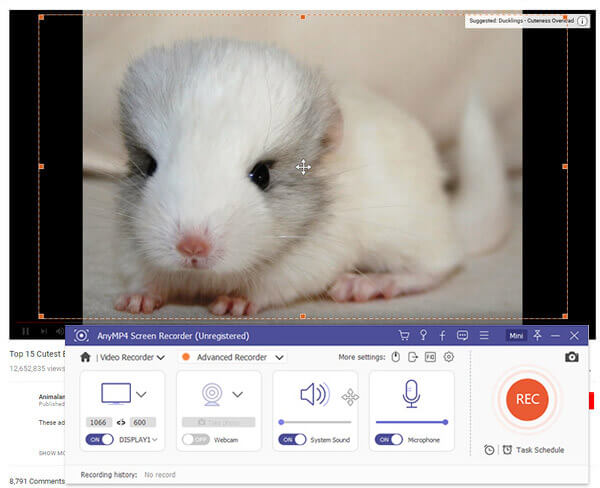
Часть 2: Как создать аудио CD из MP3 с помощью Windows Media Player
Если у вас последняя версия Windows PC, вам повезло, поскольку в Window Media Player 12 встроен конвертер компакт-дисков. Итак, вам лучше проверить версию своего проигрывателя Windows Media и обновить его до WMP 12. Следующие шаги могут помочь вам эффективно конвертировать файлы MP3 на жестком диске в аудио CD.
Шаг 1: Вставьте чистый компакт-диск в привод DVD и убедитесь, что он способен записывать компакт-диски. Откройте проигрыватель Windows Media 12 и найдите песни, которые вы хотите записать на компакт-диск.
Наконечник: Если вы не можете найти свои песни в WMP, щелкните правой кнопкой мыши песни и выберите Добавить в список проигрывателя Windows Media.
Шаг 2: Найдите с правой стороны и перейдите на вкладку Burn. Затем перетащите нужные песни из списка в область списка записи справа. Затем нажмите и раскройте меню, нажав кнопку в правом верхнем углу, и выберите «Audio CD». Это скажет WMP 12 конвертировать MP3 в аудио CD.
Шаг 3: Если вы готовы, нажмите кнопку «Запустить запись», чтобы начать создание аудио-CD с вашей любимой музыкой. Это может занять некоторое время, чтобы завершить процесс. Когда он закончится, протестируйте аудио компакт-диск с помощью проигрывателя Windows Media или другого мультимедийного проигрывателя. Затем извлеките аудио-CD из своего дисковода.
Больше Устройства записи компакт-дисков для Windows 10Просто проверьте это здесь.
Часть 3: Как конвертировать MP3 в аудио CD с помощью iTunes
Помимо Windows Media Player 12, iTunes — это еще один способ записи MP3 на аудио-CD. Самым большим преимуществом является то, что iTunes доступен как для ПК с Windows, так и для компьютеров Mac. И он может сделать аудио CD с песнями до 150, что намного больше, чем стандартный аудио CD. Кроме того, рабочий процесс довольно прост.
Шаг 1: Откройте iTunes и обновите его до последней версии. Перейдите в File-> New-> Playlist, добавьте имя для списка воспроизведения, затем добавьте все файлы MP3, которые вы хотите прослушать на аудио-CD, в список воспроизведения.
Шаг 2: Перейдите в «Правка» -> «Настройки» -> «Дополнительно» -> «Запись» и выберите «Audio CD» рядом с «Формат диска» в диалоговом окне «Настройки записи». Затем нажмите кнопку «Записать», чтобы подтвердить это.
Примечание: Опция Audio CD создаст стандартный аудио CD. Если вы хотите записать на CD больше песен 20, выберите вместо этого MP3 CD.
Шаг 3: Выберите новый список воспроизведения слева и поставьте галочку напротив каждой песни. Вставьте чистый компакт-диск в оптический дисковод и нажмите кнопку «Записать диск» в нижней части окна, чтобы начать запись MP3 на аудио-CD.
Кроме того, вы можете записать компакт-диск в iTunes прочитав это руководство.
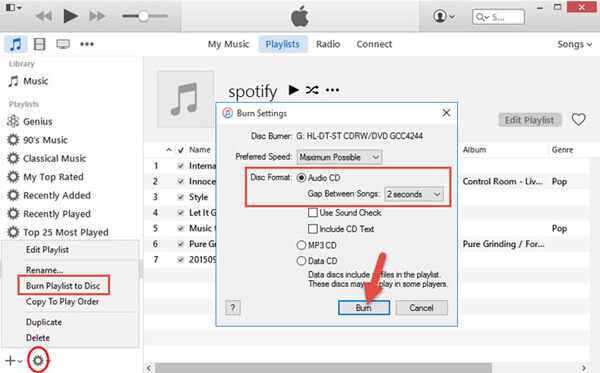
Можете ли вы воспроизводить MP3 на проигрывателе компакт-дисков?
Нет. Вообще говоря, обычные проигрыватели компакт-дисков не могут воспроизводить файлы MP3. Они просто читают аудио компакт-диск. Чтобы воспроизводить файлы MP3 на проигрывателе компакт-дисков, вы должны записать файлы MP3 на компакт-диск.
В чем разница между MP3 CD и аудио CD?
Основное различие между MP3 CD и аудио CD состоит в том, что первый содержит только файлы MP3, а второй может содержать любые типы аудиофайлов.
Сколько файлов MP3 помещается на компакт-диске?
Количество файлов MP3 на компакт-диске зависит от длины файла MP3. Вообще говоря, компакт-диск может содержать от 100 до 150 файлов MP3, если файл MP3 длится от 3 до 5 минут.
Заключение
Оптические диски были популярным способом сделать резервную копию и развлечься. Хотя аудио компакт-диски уже не так популярны, как раньше, они по-прежнему остаются одним из удобных способов прослушивания музыки. В этом уроке мы сосредоточились на том, как конвертировать MP3 в CD просто. Прежде всего, вам нужно загрузить любимую музыку или плейлисты с платформ с помощью AnyMP4 Screen Recorder. А затем мы также поделились лучшими бесплатными устройствами для записи компакт-дисков, Windows Media Player 12 и iTunes. Теперь вы можете легко создавать персональные аудио компакт-диски.
Содержание
- 1 Отформатируйте CD-R или CD-RW в Windows
- 1.1 Отформатируйте CD-R или CD-RW в Windows 7 или 8
- 1.2 Отформатируйте CD-R или CD-RW в Windows 10
- 2 Стереть CD-R или CD-RW в Windows
Я больше не знаю никого, у кого есть привод DVD или CD. На новых компьютерах их нет, на ноутбуках, телефонах и планшетах их нет, и я даже не думаю, что их можно купить во многих местах сейчас. Однако некоторые из вас по-прежнему используют компакт-диски и DVD-диски, поскольку нас спросили, как форматировать CD-R или CD-RW в Windows на прошлой неделе. Поскольку это может быть чем-то, с чем многие из вас не знакомы, я собираюсь показать вам.
CD-R — это компакт-диск с одной записью. Вы можете записать на него один раз и использовать столько раз, сколько хотите прочитать. CD-RW — это диск с множественной перезаписью, CD-Re-Writeable. Вы можете читать и писать несколько раз с диска. Оба были очень распространены в конце 90-х и начале 2000-х, но были в значительной степени заменены цифровым хранилищем и загрузками.
Несмотря на то, что компакт-диски и DVD-диски являются устаревшей технологией, они имеют ряд серьезных преимуществ. Они не являются нестабильными, как цифровое хранилище, поэтому не будут случайно удалены или потеряны из-за аппаратного сбоя. Они дешевы, просты в использовании и могут многое пережить. Технология была медленной по современным стандартам, и все еще возможно сломать или повредить диск.
Хранение тоже ограничено. Компакт-диск может содержать 650 МБ данных или до 74 минут музыки. DVD может содержать до 4,7 ГБ данных для одностороннего DVD и до 9,4 ГБ для двухстороннего диска.
Отформатируйте CD-R или CD-RW в Windows
Форматирование CD-R или CD-RW в Windows зависит от того, какую версию вы используете. Я расскажу о Windows 7 и 8, а также о Windows 10. У вас есть два варианта при подготовке дисков. Вы можете использовать стандартные инструменты Windows или инструмент, поставляемый с вашим CD-приводом. Есть и сторонние инструменты, если вы хотите больше возможностей.
Я сосредоточусь на инструментах Windows.
Отформатируйте CD-R или CD-RW в Windows 7 или 8
Форматирование компакт-диска на самом деле не должно быть необходимым, если только вы не хотите повторно использовать диск с данными, уже находящимися на нем. Если вы используете новый диск, он уже будет подготовлен к использованию. Чтобы отформатировать уже использованный диск CD-RW, сделайте следующее:
- Вставьте CD-RW в дисковод и дождитесь, пока Windows его поднимет.
- Выберите диск в проводнике Windows.
- Щелкните правой кнопкой мыши и выберите «Формат».
- Выберите UDF 2.01, UDF 2.50 или UDF 2.60 в качестве файловой системы в зависимости от того, какие параметры представлены.
- Выберите Пуск, а затем ОК, чтобы подтвердить.
Процесс может занять некоторое время в зависимости от того, сколько данных находится на диске и на вашем компьютере. Вы будете уведомлены, когда процесс будет завершен. Вы можете использовать эти же шаги и для DVD-RW.
Отформатируйте CD-R или CD-RW в Windows 10
Процесс в Windows 10 практически такой же, как и в предыдущем выпуске. Большинство инструментов для создания CD и DVD были удалены или скрыты, так как они больше не используются. Опция формата щелчка правой кнопкой все еще присутствует, хотя.
- Вставьте CD-RW в дисковод и подождите, пока Windows распознает его.
- Щелкните правой кнопкой мыши диск и выберите «Формат».
- Выберите UDF 2.01, UDF 2.50 или UDF 2.60 в качестве файловой системы.
- Выберите Пуск, а затем ОК, чтобы подтвердить.
У вас должна быть возможность выбрать все эти файловые системы в Windows 10. Каждая из них совместима с большинством устройств, но последняя версия 2.60 — это та, которую вы выбираете, если используете новое оборудование.
Вы также можете использовать Управление дисками в Windows 10, если вы предпочитаете.
- Вставьте диск и подождите, пока Windows заполнит его в Проводнике.
- Щелкните правой кнопкой мыши кнопку «Пуск» и выберите «Управление дисками».
- Выберите дисковод и подождите, пока он заполнится центральной панелью.
- Щелкните правой кнопкой мыши раздел в центре и выберите Формат.
- Выберите файловую систему и запустите, как указано выше.
Стереть CD-R или CD-RW в Windows
Форматирование и удаление — это одно и то же. Оба будут перезаписывать данные, хранящиеся на диске, пустой файловой системой, готовой к новым данным. Форматирование обычно используется для подготовки диска к дальнейшему использованию, в то время как стирание диска чаще всего используется для удаления личных данных перед удалением.
Хотя это одно и то же, они оба имеют разные элементы управления.
Чтобы стереть CD-R или CD-RW в Windows:
- Вставьте CD-RW в дисковод и подождите, пока Windows распознает его.
- Щелкните правой кнопкой мыши диск и выберите «Удалить этот диск».
Вы должны увидеть те же опции, что и выше, в отношении файловой системы и подтверждений, и процесс занимает столько же времени.
Доброго времени суток. Если вы заглянули на страницу моего блога, значит, вам нужна компьютерная помощь или просто хочется прочитать что-нибудь познавательное дабы пополнить свои знания. Постараюсь вас не разочаровать. Сегодня я расскажу о том, как записать папку с файлами на диск. Как оказалось, данная задача вызывает затруднения у многих пользователей. Ведь не каждый же день приходится нарезать болванки…
Виды
Для начала давайте разберёмся, что означают отметки CD, DVD, +R, -R, +RW, -RW.
CD и DVD
Дисковые носители бывают двух типов – CD (Compact Disc – компактный) и DVD (Digital Versatile Disc/ Digital Video Disc – цифровой многоцелевой / видео). Принято считать, что CD предназначены для записи данных – документов, музыки и картинок, а DVD для записи видео. Это мнение ошибочно. Оба вида подходят для хранения любых файлов. Разница между ними заключается только во вместимости – на CD влезет всего 700 мегабайт, а на стандартный DVD можно записать файлы размером до 4,7 гигабайт. Хотя болванки нового поколения вмещают до 45 гигабайт информации, что достигается путём наложения 3 записывающих слоёв друг на друга.
R и RW
В дисковом обозначении можно встретить английские буквы R и RW, которые обозначают сколько раз данный носитель можно использовать. Буква R означает одноразовое использование, а RW можно перезаписывать несколько раз.
Плюс и минус
Друзья, наверняка многие из вас обращали внимание, что в обозначении типа болванки иногда стоит плюс, а иногда минус. Плюс указывает на то, что информацию на диск можно дозаписать, не стирая уже имеющихся там данных, а минус, соответственно, означает, что этого сделать нельзя. Таким образом, если на дисковом носителе написано CD+R, то это значит, что он одноразовый, но вы можете к уже имеющимся файлам добавить новые.
Очистка
Использованные болванки типа RW всегда можно стереть, а потом записать на них нужную информацию. В разных версиях Windows последовательность действий, которые нужно выполнить, чтобы очистить носитель от уже имеющихся там данных, несколько отличается. Рассмотрим подробнее каждую версию ОС.
XP
Чтобы очистить диск в Windows XP выполняем следующие действия:
- Вставляем его в привод.
- Открываем его – заходим в «Мой компьютер», находим нужный диск (обычно он подписан как (E:) CD или DVD+/-RW дисковод), щёлкаем на нём быстро два раза или нажимаем ПКМ (правая кнопка мыши) и выбираем пункт открыть.
- В любом месте свободного пространства щёлкаем ПКМ и запускаем очистку, выбрав для этого пункт «Стереть этот…» и нажав в открывшемся окне «Далее».
«Семёрка»
В седьмой версии рассматриваемой операционной системы последовательность действий немного другая:
- Вставляем носитель в привод.
- Открываем его, для этого через меню «Пуск» заходим в «Компьютер» и делаем два быстрых клика ПКМ по CD / DVD дисководу.
- Можно попробовать удалить только ненужные файлы, для чего кликаем по ним ПКМ и ищем пункт «Удалить», если есть выбираем и дожидаемся результата.
- Если команды для удаления не оказалось, то в любой точке пустого пространства опять совершаем правый щелчок мышью и запускаем очистку, выбрав для этого пункт «Стереть» или что-то подобное, жмём «Далее», дожидаемся окончания очистки и нажимаем «Готово».
«Десятка»
Полностью очистить дисковый носитель в Windows 10 можно двумя командами — «Форматирование» и «Стереть этот…». Сначала порядок действий для запуска обеих команд не отличается:
- Вставляем болванку в привод.
- Запускаем «Проводник», нажав на соответствующий значок в меню «Пуск» или на «Панели задач».
- Раскрываем каталог «Этот компьютер».
- Находим пункт с обозначением дисковода, делаем щелчок ПКМ и выбираем одну из команд «Форматирование» или «Стереть…».
- В обоих случаях подтверждаем действие нажатием кнопок «Далее» и «Готово».
Запись
После того как носители подготовлены, можно приступить к записыванию на них необходимой информации. Достигнуть желаемого возможно двумя способами – осуществить запись самостоятельно, то есть средствами ОС или воспользоваться специальными программами, если они имеются на ПК.
Самостоятельно
Программы – это, конечно, очень удобно, но не на каждом компьютере они имеются. Хорошо бы научиться нарезать болванки вручную. Расскажу также по каждой версии Windows отдельно (о том, что нужно вставить болванку в системный блок писать далее не буду, думаю, это и так понятно).
XP
Начнём с того, как записать папку с файлами на диск CD-R или любой другой посредством возможностей Windows XP:
- Выделяем подготовленные файлы и копируем их («Правка» или ПКМ =>> «Копировать»).
- Открываем носитель через «Мой компьютер» и вставляем скопированное (ПКМ на пустом пространстве =>> «Вставить»).
- Опять на свободном месте нажимаем ПКМ и запускаем мастер записи, выбрав пункт «Записать файлы на компакт-диск».
- Если есть желание, то задаём имя и запускаем «прожиг», нажав кнопку «Далее».
«Семёрка»
Теперь поговорим о том, как записать папку с файлами на диск DVD или любой другой в седьмой редакции обозначенной операционной системе:
- Начинаем также – копируем выбранные папки.
- Открываем дисковод (два быстрых щелчка хвостатым другом), перейдя к нему через «Пуск» и «Компьютер».
- Откроется окно, в котором необходимо задать вид будущего носителя — он может исполнять функции и иметь возможности стандартной флешки либо остаться обычным носителем CD или DVD формата.
- При выборе варианта с флешкой — жмём «Далее», отвечаем «Да» форматированию, некоторое время тратим на ожидание, вставляем скопированные папки, подтверждаем, ждём, проверяем полученный результат, воспользовавшись предложением системы.
- При выборе стандартного носителя – жмём «Далее», в открывшееся окно вставляем скопированные файлы, делаем клик ПКМ по пустому месту, выбираем команду «Записать…».
«Десятка»
Друзья, если в данный момент вы интересуетесь тем, как записать папку с файлами на диск в «Виндовс 10», то просто перечитайте предыдущий абзац «Семёрка», так как алгоритмы действий в этих двух версиях ОС, в общем-то, не отличаются.
С помощью программ
Хорошо бы, на каждом компьютере на постоянной основе поселилась одна из нижеприведённых программ, с помощью которых можно легко, быстро и качественно (чтобы читались на любых устройствах) осуществлять запись данных любых форматов на дисковые носители.
UltraISO
Первая программа, о которой я хочу кратко поведать – UltraISO, записать папку с файлами на диск с помощью неё не так сложно, как может показаться с первого взгляда, но должен быть заранее смонтирован образ (подробнее об этом в другой раз):
- Запускаем программу и выбираем пункт «Открыть» в меню «Файл».
- Находим подготовленный образ и выбираем его (в окне должно отобразиться его содержимое).
- Раскрываем меню «Инструменты» и выбираем пункт «Записать образ CD» или жмём на значок «Запись» на панели инструментов (горящая болванка).
- Устанавливаем скорость записи (чем ниже, те лучше, но дольше ждать) и подтверждаем действие кнопкой «Запись».
Alcohol 120%
Если на ПК установлена программа Alcohol 120%, то можно записать папку с файлами на диск с помощью неё, вот как это делается:
- Данная программа предназначена для создания виртуальных дисков, что и требуется сделать – смонтировать образ, поместив в него нужные файлы (с помощью команды «Создание образа» в меню слева).
- В левом окне в списке команд выбираем пункт «Запись образов» и следуем дальнейшим указаниям программы.
Nero
На мой взгляд, самая удобная программа для подобных целей – это Nero (пользователи часто между собой ласково зовут её «Нюрка»), кратко опишу то, как записать папку с файлами на диск через неё:
- Запускаем Nero и выбираем тип будущего носителя – CD или DVD с данными, аудио CD или видео DVD.
- В следующем окне в двух отделах справа отыскиваем подготовленную папку и перетаскиваем во второе окошко слева.
- Можно добавлять документы до тех пор, пока хватает ёмкости, о чём свидетельствуют зелёная полоска и шкала в нижней части окна.
- Для запуска «прожига» нажимаем кнопку в виде болванки и горящей спички.
- Устанавливаем параметр скорости, нажимаем кнопку «Прожиг» и ждём окончания.
Друзья, я привёл всего три программы. Их существует много, но меня просили подсказать, как прожигать диски именно этими софтами. Если есть надобность, то опишу и другие. Укажите названия в комментариях. Всем пока.
Здравствуйте дорогие друзья, давно хотел пополнить свой сайт этой темой и рассказать вам как лучше и правильнее записать диск.
Как записать на диск файлы с компьютера
И так, запись диска может производится стандартным путем в Windows и с помощью специальной программы. И сейчас мы все рассмотрим.
1 способ: Как записать диск в Windows
1. Запускаем автозапуск.
Когда вы вставите диск у вас должно выскочить окошко, которое предложит выполнить следующие действия:
— Если окна такого нет, то зайдите в мой компьютер и нажмите два раза левой кнопкой мыши по этому диску.
2. Необходимо выбрать способ записи, этот момент очень важен:
Теперь у вас должно открыться вот такое меню:
Теперь внимание!
| Формат записи | Рекомендуемые диски |
| А). Как флеш-накопитель USB этот формат предназначен для перезаписываемых дисков (CD-DVD-RW), для обычных дисков этот формат не используйте, так как ваш диск после записи может не читаться на других устройствах, особенно если вы захотите записать для аудио или видео проигрывателей. И если вы выберите этот формат обратно вернуться не получится!Преимущество является лишь то, что вы можете использовать диск как флешку, т.е можете удалять хоть по одну файлу и записывать тоже можно хоть по одному файлу на диск. Но внимание, это только для RW дисков (перезаписываемых дисков). | CD-DVD-RW (R) |
| Б). С проигрывателем CD-DVD этот формат предназначен для всех накопителей и если вы не собираетесь использовать диск как флешку и вы хотите чтобы ваш диск везде читался выбирать этот пункт. | CD-DVD-R |
Если вы все же выбрали первый вариант, то появится окошко, в котором вас попросят подтверждение на форматирование диска под этот тип записи. Обратно вернуть изменения вы не сможете!
Если вы все же согласны, подтверждаем, нажимаем да.
3. Теперь выбираем что записать.
Первый способ:
Можно просто копировать файл, который вы хотите записать и вставить на диск.
Второй способ:
Нажать правой кнопкой мыши по выбранному файлу или папки и выбрать отправить и выбираем диск.
4. И наконец запись!
Заходим на наш диск и нажимаем запись на компакт-диск (записать диск).
Появится окошко, в котором нужно выбрать:
1. Название диска
2. Скорость (чем ниже — тем качественнее)
3. Поставив галочку мастер записи автоматически закроется.
Все диск записан!
2 способ: Как записать диск с помощью программы Nero micro
Как вы наверно знаете, стандартные методы не всегда есть хорошо, мастер записи дисков Windows хоть и хорошо справляется со своей функцией, но все же, преимуществ у него мало. Теперь давайте расширим возможности записи с помощью бесплатной программы для записи дисков Nero micro.
Скачать nero micro вы можете бесплатно, а самое главное что это микро версия неро, с бесплатным распространением.
1. Запись любых данных.
2. Запись музыки в различных форматах
3. Запись видео в различных форматах.
4. Полезная функция — записать образ диска на флешку.
Тут я покажу пример как записать обычный диск CD-диск. Для этого:
Выбираем CD с данными. Откроется окно.
И сюда добавляем файлы.
Можно добавить с помощью кнопки добавить или же перетащить мышкой необходимый файл в окно.
Нажимаем далее.
Тут выбираем:
1. Имя диска
2. Скорость записи (чем ниже тем лучше).
3. Разрешить добавление файлов (можно будет дописать диск если останется свободное место), но диск может не читаться на некоторых устройствах.
Нажимаем запись.
После записи появится окно с успешной записью диска.
А в конце скажу, что мнение как записывать диск, у каждого свое. Но эти методы меня ещё ни разу не подводили и диски все время успешно записывались.
По этому советую вам их!