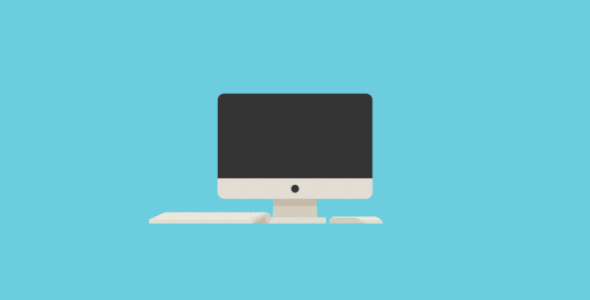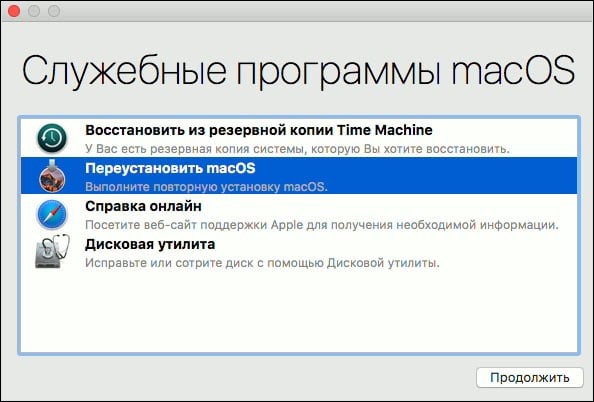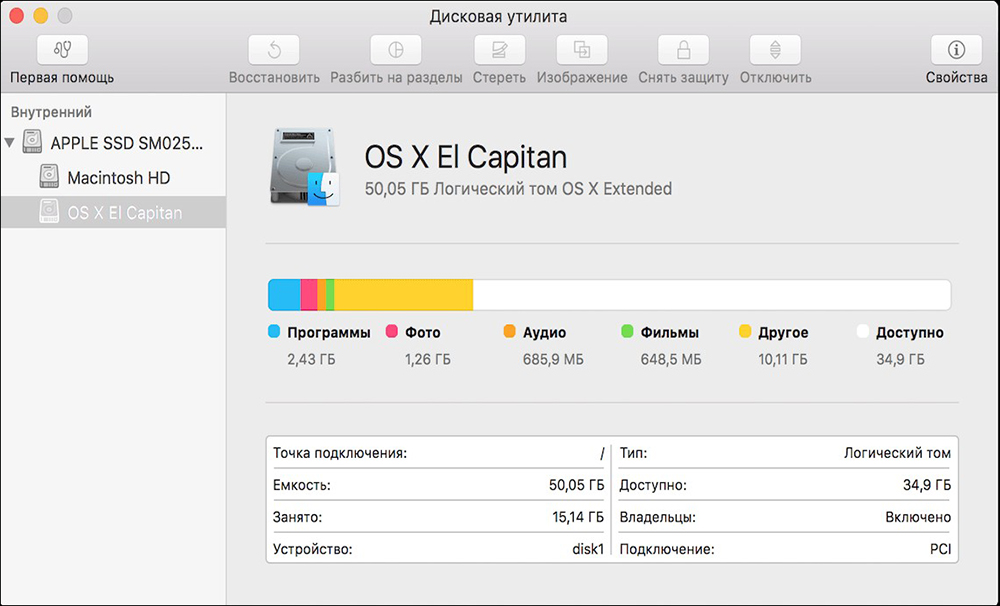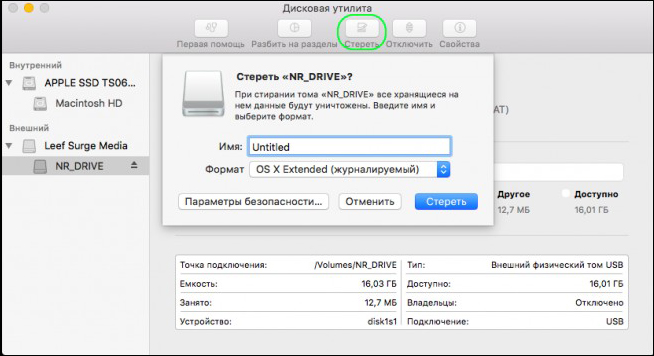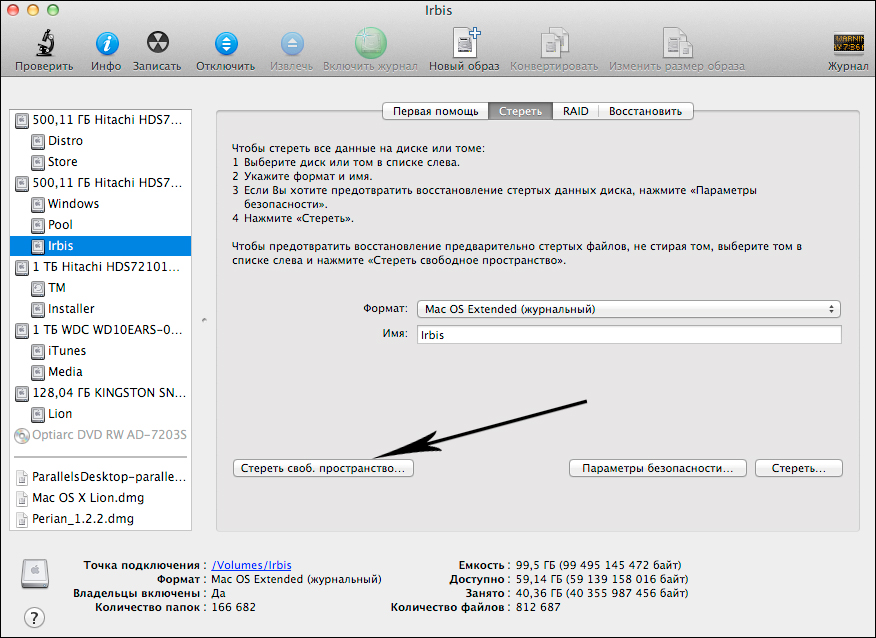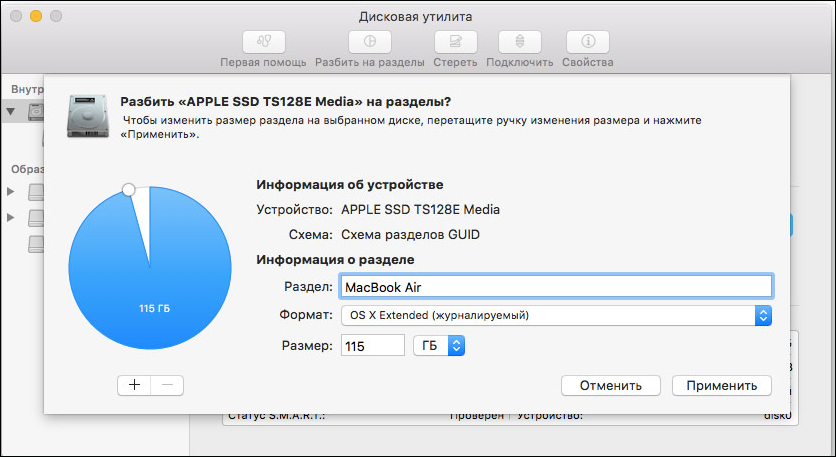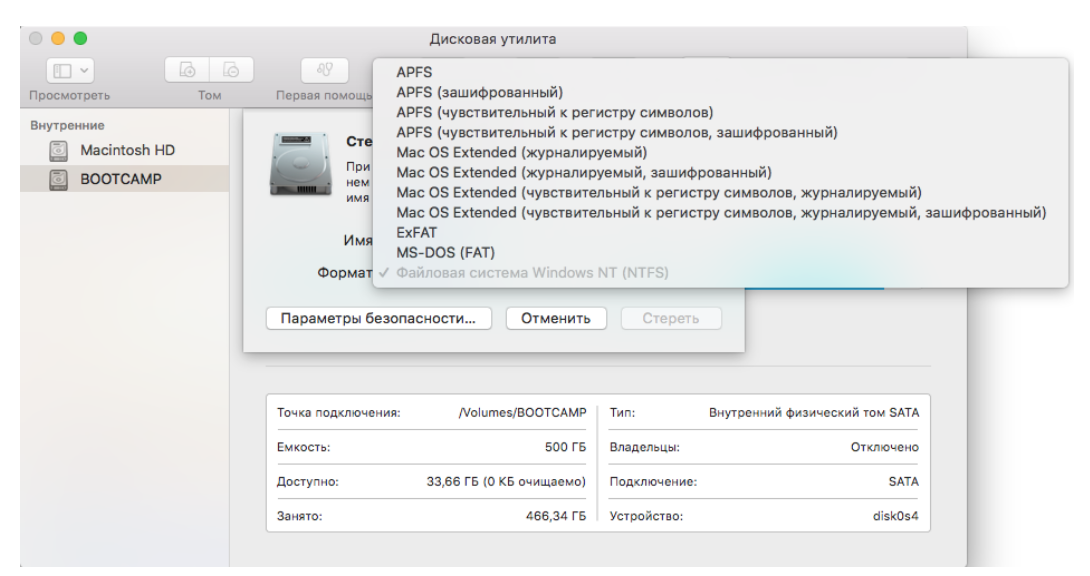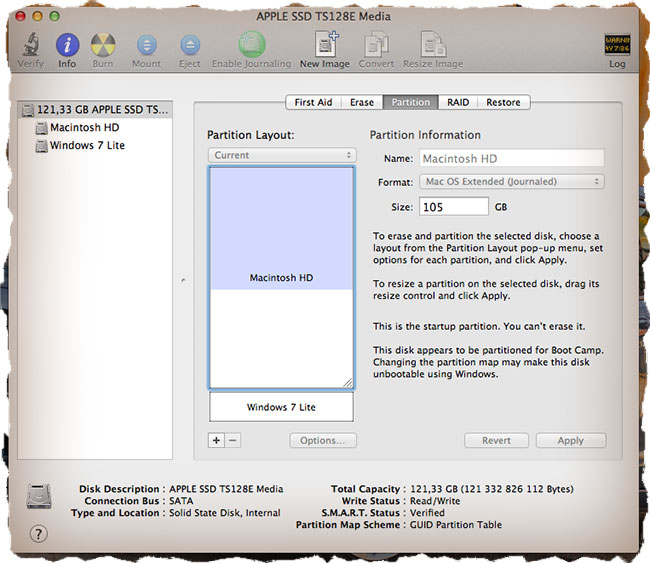ZEL-Услуги
»Пресс-центр
»Статьи
»Форматирование диска HDD/SSD на новых Mac OS
11.07.2019
Большинство моделей жёстких дисков (HDD) и твердотельных накопителей (SSD) имеют форматирование под Windows, а не Mac OS (с 2016-го года правильно «macOS»). Нередко это вызывает сложности при использовании Мак.
Узнайте, как выполнить форматирование диска на Мак’ах с macOS 10.13 High Sierra, 10.14 Mojave и 10.15 Catalina — какие файловые системы следует предпочесть в различных ситуациях.
Если вы столкнулись с тем, что HDD/SSD (внешний или внутренний) не читается из-за форматирования для Windows, но при этом требуется обеспечить полную совместимость между Windows и Mac, то выполните следующие действия.
Как форматировать внешний или внутренний жёсткий диск и твердотельный накопитель на Mac OS
Процесс форматирования диска на Mac OS последних версий простой и интуитивно-понятный. Однако мы уточним несколько нюансов, которые могут выпасть из области вашего внимания. Инструкция актуальна для любых носителей: внутренний или внешний HDD/SSD, либо даже USB-флешка.
- Подключите диск к компьютеру Мак.
- Запустите приложение «Дисковая утилита» (Disk Utility) через панель «Dock» -> «Launchpad» -> раздел «Приложения» -> «Others».
- Выберите диск в левой части экрана.
- Перейдите на вкладку «Стереть» в верхней части окна.
- Выберите «Формат»: ExFAT (про каждый из вариантов ExFAT, APFS, MS-DOS FAT и журналируемый Mac OS Extended читайте ниже).
- Нажмите кнопку «Стереть».
Время форматирования (стирания данных) зависит от наполненности носителя. После завершения вы должны увидеть новый тип файловой системы диска (обратите внимание, что перед форматированием он был NTFS).
Узнайте, что такое «Параметры безопасности» при форматировании диска на Mac OS, и почему они важны, если вы продаёте свой Мак.
Какую файловую систему лучше выбрать для форматирования диска в Mac OS?
В процессе форматирования диска на Мак в разделе «Формат» вы могли выбрать одну из нескольких файловых систем. Сейчас мы с вами выясним, в чём различия между форматами диска в Mac OS и какие следует выбирать.
Стоит ли перейти с Windows на другую ОС, чтобы защитить компьютер от вирусов?
-
ExFAT
Жёсткий диск или SSD будет совместимым для чтения и записи в компьютерных системах Windows и Mac с поддержкой файлов более 4 ГБ.
-
MS-DOS FAT
Пользователям Windows формат известен под названием FAT32, который отличается от ExFAT устаревшей файловой системой с поддержкой файлов не более 4 ГБ.
-
APFS (Apple File System)
Файловая система «по умолчанию» для всех внутренних и внешних дисков, выпущенных специально для Mac. Компания Apple разработала её не так давно для обновления High Sierra, чтобы обеспечить наиболее эффективную, плавную и надёжную работу компьютера, а также усовершенствовать алгоритмы шифрования. APFS не поддерживается в старых версиях Mac OS (ниже High Sierra), Windows и Linux.
-
Mac OS Extended (журналируемый)
Устаревшая файловая система Mac OS от компании Apple, известная также как HFS+. Использовалась до появления APFS и есть на всех старых Мак (где не установлена High Sierra или более новая ОС) по умолчанию. Поддерживает шифрование, защиту паролем, не работает с Windows и Linux.

Чтобы обеспечить абсолютную совместимость систем от разных производителей в ИТ-отделе вашей компании, проконсультируйтесь с экспертами по ИТ-аутсорсингу и получите поддержку по любым техническим вопросам и задачам.
Читайте также
- Мал бизнес, да удал: какие технологии сейчас помогают автоматизировать повторяющиеся задачи?
- Перестройка бизнес-коммуникаций: технологии, которые влияют на бизнес и приносят пользу прямо сейчас!
- Интернет-технологии в малом бизнесе — страх начинающих предпринимателей
- Интернет в оборот: 5 инсайдерских техносекретов в запуске малого бизнеса [2023]
- Азбука малого бизнеса: кибербезопасность, защита от фишинга, обучение сотрудников
Может быть интересно
- Онлайн конструктор тарифов
- Цены и тарифы на ИТ-аутсорсинг
- Абонентское обслуживание компьютеров
- ИТ-директор
- Настройка и обслуживание серверов
How to Format a Mac Hard Drive With Disk Utility
For systems using OS X El Capitan and later macOS versions
Updated on November 1, 2021
What to Know
- Press and hold Command+R to start the Mac in Recovery mode. Select Disk Utility > Continue. Choose your hard drive in the sidebar.
- Select Edit > Delete APFS Volume from the menu bar and Delete.
- Select your hard drive. Select Erase and name the drive. Under Format, choose a format. Select Erase. Choose Reinstall macOS.
This article explains how to format a Mac hard drive using Disk Utility on systems with macOS Catalina, Mojave, High Sierra, and Sierra, as well as OS X El Capitan. Catalina requires one extra step.
How to Format a Hard Drive for Mac
Disk Utility is a free application that comes with Mac computers. You can use Disk Utility to format your Mac’s main hard drive, which is referred to as your startup disk, or any other drive, including a USB flash drive, SSD, or another storage device. The formatting process erases and formats the selected drive.
The process of formatting a disk erases all the data currently stored on the device. Make sure you have a current backup if you intend to keep any data present on the drive.
Format Your Hard Drive With Disk Utility and macOS Catalina
The process of formatting Catalina includes an extra step related to a second data volume, as indicated.
-
Start your Mac from macOS Recovery.
To do this, restart your Mac and immediately press and hold Command + R. When you see a startup screen, such as an Apple logo or spinning globe, release the keys. Enter a password if prompted. When you see the Utilities window, startup is complete.
-
Select Disk Utility in the Utilities window in macOS Recovery and then select Continue.
-
For Catalina, in the sidebar, locate a data volume with the same name as your hard drive, for example, Macintosh HD — Data. If you have this volume, select it.
-
Select Edit > Delete APFS Volume from the menu bar or select the delete button ( – ) in the Disk Utility toolbar.
-
When prompted to confirm, select Delete. (Don’t select Delete Volume Group.)
-
After deleting the volume, select Macintosh HD (or whatever you named your drive) in the sidebar.
-
Select the Erase button or tab.
-
Enter a name that you want the volume to have after you erase it, such as Macintosh HD.
-
Under Format, choose either APFS or Mac OS Extended (Journaled) to format as a Mac volume. Disk Utility shows the recommended Mac format by default.
-
Select Erase to begin erasing the disk. You may be prompted to enter your Apple ID.
-
When done, quit Disk Utility to return to the Utilities window.
-
If you want your Mac to be able to start up from this volume again, choose Reinstall macOS from the Utilities window and then follow the on-screen instructions to reinstall macOS on the volume.
Format Your Hard Drive With Other macOS Versions
If you’re using Mojave, High Sierra, Sierra, or OS X El Capitan, there’s no additional data volume to delete.
-
Start your Mac from macOS Recovery.
To do this, restart your Mac and immediately press and hold Command + R. When you see a startup screen, such as an Apple logo or spinning globe, release the keys. Enter a password if prompted. When you see the Utilities window, startup is complete.
-
Select Disk Utility from the Utilities window in macOS Recovery.
-
Select Continue.
-
Select your main hard drive in the sidebar on the left. It’s typically called Macintosh HD unless you changed the name.
-
Select the Erase button.
-
Next to Format, choose either APFS or Mac OS Extended (Journaled) to format as a Mac volume. Disk Utility shows the recommended Mac format by default.
-
Press Erase to begin erasing the disk. You may be prompted to enter your Apple ID.
-
When done, quit Disk Utility to return to the Utilities window.
-
If you want your Mac to be able to start up from this volume again, choose Reinstall macOS from the Utilities window and ollow the on-screen instructions to reinstall macOS on the volume.
Thanks for letting us know!
Get the Latest Tech News Delivered Every Day
Subscribe
How to Format a Mac Hard Drive With Disk Utility
For systems using OS X El Capitan and later macOS versions
Updated on November 1, 2021
What to Know
- Press and hold Command+R to start the Mac in Recovery mode. Select Disk Utility > Continue. Choose your hard drive in the sidebar.
- Select Edit > Delete APFS Volume from the menu bar and Delete.
- Select your hard drive. Select Erase and name the drive. Under Format, choose a format. Select Erase. Choose Reinstall macOS.
This article explains how to format a Mac hard drive using Disk Utility on systems with macOS Catalina, Mojave, High Sierra, and Sierra, as well as OS X El Capitan. Catalina requires one extra step.
How to Format a Hard Drive for Mac
Disk Utility is a free application that comes with Mac computers. You can use Disk Utility to format your Mac’s main hard drive, which is referred to as your startup disk, or any other drive, including a USB flash drive, SSD, or another storage device. The formatting process erases and formats the selected drive.
The process of formatting a disk erases all the data currently stored on the device. Make sure you have a current backup if you intend to keep any data present on the drive.
Format Your Hard Drive With Disk Utility and macOS Catalina
The process of formatting Catalina includes an extra step related to a second data volume, as indicated.
-
Start your Mac from macOS Recovery.
To do this, restart your Mac and immediately press and hold Command + R. When you see a startup screen, such as an Apple logo or spinning globe, release the keys. Enter a password if prompted. When you see the Utilities window, startup is complete.
-
Select Disk Utility in the Utilities window in macOS Recovery and then select Continue.
-
For Catalina, in the sidebar, locate a data volume with the same name as your hard drive, for example, Macintosh HD — Data. If you have this volume, select it.
-
Select Edit > Delete APFS Volume from the menu bar or select the delete button ( – ) in the Disk Utility toolbar.
-
When prompted to confirm, select Delete. (Don’t select Delete Volume Group.)
-
After deleting the volume, select Macintosh HD (or whatever you named your drive) in the sidebar.
-
Select the Erase button or tab.
-
Enter a name that you want the volume to have after you erase it, such as Macintosh HD.
-
Under Format, choose either APFS or Mac OS Extended (Journaled) to format as a Mac volume. Disk Utility shows the recommended Mac format by default.
-
Select Erase to begin erasing the disk. You may be prompted to enter your Apple ID.
-
When done, quit Disk Utility to return to the Utilities window.
-
If you want your Mac to be able to start up from this volume again, choose Reinstall macOS from the Utilities window and then follow the on-screen instructions to reinstall macOS on the volume.
Format Your Hard Drive With Other macOS Versions
If you’re using Mojave, High Sierra, Sierra, or OS X El Capitan, there’s no additional data volume to delete.
-
Start your Mac from macOS Recovery.
To do this, restart your Mac and immediately press and hold Command + R. When you see a startup screen, such as an Apple logo or spinning globe, release the keys. Enter a password if prompted. When you see the Utilities window, startup is complete.
-
Select Disk Utility from the Utilities window in macOS Recovery.
-
Select Continue.
-
Select your main hard drive in the sidebar on the left. It’s typically called Macintosh HD unless you changed the name.
-
Select the Erase button.
-
Next to Format, choose either APFS or Mac OS Extended (Journaled) to format as a Mac volume. Disk Utility shows the recommended Mac format by default.
-
Press Erase to begin erasing the disk. You may be prompted to enter your Apple ID.
-
When done, quit Disk Utility to return to the Utilities window.
-
If you want your Mac to be able to start up from this volume again, choose Reinstall macOS from the Utilities window and ollow the on-screen instructions to reinstall macOS on the volume.
Thanks for letting us know!
Get the Latest Tech News Delivered Every Day
Subscribe
Как осуществляется процесс форматирования винчестера, съёмных накопителей, карт памяти на компьютере, где установлен Windows, большинство пользователей отлично понимают. Однако эта же самая задача провоцирует некий ступор, если в руках оказывается MacBook.
Существует алгоритм того, как следует форматировать жесткий диск на MacBook.
Иногда достаточно полезно отформатировать диск, полностью очистив его пространство. А также в момент форматирования можно выполнить дополнительные полезные манипуляции, в частности разбить винчестер на несколько разделов. К тому же при выполнении таких задач можно изменить формат винчестера, что позитивно отображается на работоспособности устройства.
Способы форматирования
Мы предлагаем вам рассмотреть последовательность действий, которые приводят к позитивному результату. Однако перед тем как приступить к процедуре, важно разобраться, какой формат для вас будет предпочтительнее. Для MacBook рекомендуется использовать такой формат, как Mac OS Extended, хотя если очень нужно отформатировать жёсткий диск или съёмный накопитель в другом формате, такая возможность тоже существует. В частности, можно отдать предпочтение и таким форматам, как FAT, NTFS.
Алгоритм форматирования
Откройте первоначально раздел «Программы», затем перейдите в подраздел «Служебные программы». Там вы обнаружите параметр «Дисковая утилита», дважды кликните по ней.
После этого откроется окно, в его левой части будут отображены те диски, которые можно подвергнуть процессу изменения формата. Выберите свой диск, нажав на него один раз. Теперь в основном окне перейдите на вторую вкладку «Стереть». В ней будет также прописана небольшая инструкция, позволяющая вам разобраться, какие действия и в какой последовательности вам нужно выполнять, чтобы форматировать жёсткий диск MacBook Air.
В строке «Формат» укажите тот формат, который для вас является предпочтительным. Для этого кликните по стрелочке, указывающей на открытие имеющегося перечня. Среди открывшегося списка выберите нужный вам параметр. В большинстве случаев всё-таки рекомендуется выбирать Mac OS Extended, поскольку именно этот формат позволяет устройству быстро работать. На второй строке укажите имя вашего диска, который в данный момент вы пожелали форматировать.
Если вы более не преследуете никаких задач, тогда нажимайте по кнопке «Стереть», расположенной в нижней части окна. Процесс запустится автоматически и через несколько минут на вашем устройстве винчестер будет «сиять чистотой».
В отдельных случаях очень важно стереть всю информацию, хранящуюся на вашем Макбуке без возможности её дальнейшего восстановления. Если и перед вами обозначены такие цели, тогда предлагаем вам воспользоваться кнопкой «Параметры безопасности». После нажатия на неё перед вами открываются новые возможности, включая выбор количества повторов удаления контента.
СОВЕТ. Технически вы можете «заставить» систему подвергнуть диск процессу удаления информации до 35 раз. К таким действиям прибегают те пользователи, которые решили продать свой гаджет, поэтому беспокоятся о том, чтобы новый владелец не смог воспользоваться персональной информацией предыдущего владельца.
Немаловажно учесть ещё один технический секрет. В частности, подвергнуть форматированию диск, на котором установлена операционная система на MacBook Air, также можно, но для этого первоначально следует вызвать перезагрузку системы, а в момент очередного её запуска удерживать зажатыми сразу две кнопки: Cmd и R. В этом случае система загрузится в резервном режиме, поэтому позволит форматировать системный диск.
А также вы можете воспользоваться и такой кнопкой, как «Стереть свободное пространство». В этом случае процесс стирания будет распространяться не на весь диск, а только на его незанятую часть.
Деление на разделы
Если же вы желаете не только форматировать диск, но и разбить его на разделы, тогда придётся выполнить немного иные действия. В частности, разбивать диск на несколько отдельных разделов особенно полезно, когда жёсткий диск имеет большой размер. В этом случае можно не только разбить диск, но и каждый раздел форматировать в разных форматах, расширяя возможности для дальнейшего использования девайса.
Чтобы выполнить такие задачи, вам придётся зайти в третью вкладку «Раздел диска». Безусловно, вам потребуется указать желаемый формат каждого раздела, после этого нажать на кнопку «Применить».
Немаловажно понимать, что после завершения процесса форматирования диск будет полностью освобождён от всей информации, включая операционную систему. Соответственно, чтобы обеспечить дальнейшую эксплуатацию лэптопа следует заново установить ОС.
Как отформатировать накопитель в среде macOS
Унификация современных стандартов позволила добиться высокого уровня совместимости между разными системами, однако далеко не все функции могут быть доступны пользователю “из коробки”. Сегодня мы рассмотрим, как очистить жесткий диск макбука для работы с macOS и Windows, а также дадим несколько советов по выбору файловой системы.
Нужен ремонт macbook — звоните, поможем в кротчайшие сроки!
Как отформатировать внешний жесткий диск на макбуке и какой формат выбрать
При работе со внешним накопителем, будь то обычная “флешка”, внешний диск или фирменный Time Capsule, необходимо определиться с предназначением хранилища:
- Для работы в среде macOS подойдет HFS+, но этот диск не увидит Windows;
- Для передачи данных между системами (Windows и macOS) следует выбрать ExFAT, но этот диск не будет поддерживать резервное копирование;
- macOS поддерживает NTFS в режиме “только чтение”, то есть, Вы сможете скопировать, но не сможете записывать данные на эти накопители.
Это правило актуально и для внутреннего жесткого диска. Обратите внимание: если наша инструкция не помогла и система по-прежнему не видит накопитель, причиной неисправности может быть программный дефект HDD. В этом случае Вам понадобится восстановление или замена жесткого диска MacBook.
Отформатировать накопитель (как внешний, так и внутренний) можно при помощи встроенной Дисковой утилиты.
В окне программы достаточно выбрать нужный том в левом столбце и нажать на кнопку “Стереть”. Здесь Вы сможете задать файловую систему и внести название диска. После этого следует запустить процесс форматирования; диск будет подготовлен буквально в пару кликов.
Важно отметить, что для работы с Time Capsule Вам потребуется отдельная утилита AirPort. Программа доступна для бесплатной загрузки на официальном сайте Apple.
Если статья была для Вас полезной или Вам интересно узнавать новости из мира apple подписывайтесь в vkontakte.
Аренда и подмена
Предлагаем услугу аренды Macbook и iMac. Предоставляем аппарат на подмену на время ремонта.
Курьерская служба
Сохраним ваше время и силы, курьер заберёт на ремонт и доставит восстановленное устройство.
Гарантия до 12 месяцев
Уверены в качестве выполняемого ремонта и используемых комплектующих.
Компонентный и модульный ремонт
Выполняем компонентный ремонт, что дешевле. Также можем заменить целиком модуль.
Инженеры с большим опытом
У нас все прозрачно и честно
Спросите любого:
КОМАНДА MACPLUS
Советы экспертов: Как правильно выбрать сервис?
Никогда раньше не обращались за ремонтом электроники?
Не знаете с чего начать? В первую очередь — не переживать! Признаки хорошего и качественного сервиса видны сразу. Мы подготовили инструкцию для тех, кто ищет мастерскую или сервисный центр по ремонту Apple

Настоящие, честные и прозрачные цены на сайте

Реальные сроки и гарантия — это уважение к вам

Репутация профессионалов Apple и опыт в несколько лет
Задать вопрос
Как вы оцениваете качество предоставляемых услуг?
Как вы оцениваете стоимость услуг?
В этой статье я расскажу о различных способах форматирования внешнего жесткого диска (или флешки) для полноценного использования его c Windows и MAC OS. Данный вопрос коснулся меня, когда я купил свой первый MacBook Air.
Имея внешний диск Western Digital на 500Gb, я хотел использовать его с обеими операционными системами, т.к. все еще часто работал на компьютерах с Windows (на работе и на втором компьютере дома). Какие способы я для этого перепробовал и что из этого вышло, читайте дальше.
Покупая жесткий диск в магазине, он, скорее всего, будет в формате NTFS, который рассчитан на использование с Windows. Компьютеры Mac работают с другой файловой системой — HFS+.
Существуют также FAT32 и ExFAT, которые совместимы с обеими операционками. Далее я приведу сводную таблицу этих файловых систем.
Содержание
- Файловые системы
- Форматировать диск в NTFS и использовать NTFS-3G для записи в OS X.
- Форматировать диск в HFS+ и использовать HFS Explorer для чтения в Windows
- Разбить диск на два раздела и использовать их отдельно для каждой ОС
Файловые системы
NTFS (Windows NT File System):
- Позволяет считывать/записывать информацию в Windows. Только чтение в MAC OS.
- Максимальный размер файла: 16TB
- Максимальный размер тома диска: 256TB
- AirPort Extreme (802.11n) и Time Capsule не поддерживают NTFS
HFS+ (Hierarchical File System):
- Позволяет считывать/записывать информацию в Mac OS.
- Для считывания (не записи) информации в Windows необходимо установить HFSExplorer.
- Максимальный размер файла: 8EiB
- Максимальный размер тома диска: 8EiB
FAT32 (File Allocation Table):
- Позволяет считывать/записывать информацию в Windows и MAC OS.
- Максимальный размер файла: 4GB
- Максимальный размер тома диска: 2TB
exFAT (Extended File Allocation Table):
- Позволяет считывать/записывать информацию в Windows и MAC OS.
- Максимальный размер файла: 16EiB
- Максимальный размер тома диска: 64ZiB
«Итак. Получается что exFAT самый оптимальный способ форматирования жесткого диска для полноценного использования с Windows и MAC OS«, — скажете вы. Но не будем спешить и рассмотрим все возможные варианты. Я вообще люблю рассматривать «все возможные варианты» с чем бы это ни было связано, прежде чем сделать выбор в какую-либо сторону.
Никто не ставит вопрос ребром «Или exFAT или вообще ничего!«. Существуют и другие решения. Вот они!
Форматировать диск в NTFS и использовать NTFS-3G для записи в OS X.
Если вы никак не хотите расставаться с NTFS в пользу FAT32 или exFAT, есть способ попытаться подружить ваш MAC с таким диском. Для этого вам понадобится специальный драйвер NTFS-3G.
Связка программ NTFS-3G и OSXFuse теоретически должна позволить вашему Маку работать с разделами NTFS. Я данный метод пробовал, но наступил на грабли и набил большую шишку.
Для того, чтобы все это заработало, необходимо: установить OSXFuse, потом NTFS-3G и после всего этого все равно будет выскакивать ошибка при подключении NTFS дисков, которую можно исправить с помощью патча для NTFS-3G.
Короче говоря, способ, который изначально не работает, а требует каких-то мутных патчей для меня вообще не способ. Вы решайте сами.
Форматировать диск в HFS+ и использовать HFS Explorer для чтения в Windows
Вот именно — ЧТЕНИЯ! информации с диска. Ни о какой записи речи быть и не может. Хотя если заплатить 50$ за программу MacDrive для Windows, можно получить полный доступ и управление HFS+ диском.
Этот способ не вызывает у меня особых симпатий, т.к. требует установки сторонних программ на чужих компьютерах.
Разбить диск на два раздела и использовать их отдельно для каждой ОС
Данный способ отличается от двух предыдущих тем, что вместо одного раздела для обеих ОС, вы разделите HDD на две части, каждая для своей ОС.
Когда я «разбил» свой 500Гб диск на две части по 250Гб и отформатировал их в NTFS и FAT32, мне казалось что «вот оно золотое решение!!! — можно использовать каждый диск с той или иной ОС пусть и с разными возможностями».
Но радость моя закончилась в тот момент, когда я не смог переписать информацию с одного диска на другой и обратно ни в одной операционной системе. Мой Macbook видел оба диска, а Windows распознавал только один — NTFS. Использовать внешний жесткий диск таким образом меня не устраивало.
Опробовав вышеперечисленные способы, я все же выбрал для себя exFAT. Вариант тоже не идеальный и имеет ряд недостатков. Вот основные из них:
- скорее всего вы не сможете подключить exFAT жесткий диск к своему любимому телевизору, т.к. на данный момент этот формат поддерживается только операционными системами Windows и Mac OS
- поддержка exFAT имеется в Windows XP с Service Pack 2 и 3 с обновлением KB955704, Windows Vista с Service Pack 1, Windows Server 2008, Windows 7, Windows 8, а также в Mac OS X Snow Leopard начиная с версии 10.6.5
Для выполнения разных манипуляций с дисками (разбить, форматировать, очищать и т.п.) в Mac OS существует Disk Utility. Пользоваться ей интуитивно просто. Так для того, чтобы создать на диске два раздела, необходимо в левой стороне выбрать нужный вам диск, а в правой перейти на вкладку Partition и в поле Partition Layout выбрать 2 Partitions.
После этого можно задать размер для каждого из разделов, указать названия и тип файловой системы. Подтверждаем Apply — дальше все сделают за вас.
Подписывайтесь на наш Telegram, VK.