Не знаете, как сжать папку с файлами в ZIP? Вы обратились по адресу! Прочитайте эту статью – и вы научитесь делать это быстро, просто, эффективно.
Содержание: [показать]
- Заархивируем в ZIP средствами OS WINDOWS
- Архивация в ZIP силами программы WinRAR
- Архивация с помощью 7ZIP
При отправке файлов большого размера по e—mail не всегда есть вероятность того, что они дойдут до получателя. Во-первых, на многих почтовых сервисах стоят ограничения, и не всегда есть возможность выслать даже файлы весом в 100 Мб. Во-вторых, если трафик пользователя тарифицируется (а такое не редкость даже в наше дни – например, на мобильном интернете), каждый мегабайт на счету. И когда данные хорошенько упакованы, можно немного сэкономить на отправке.
Давайте разбираться, как заархивировать контент в папку с расширением ZIP. Почему именно зип? Потому что это самый популярный вид архивов. К тому же, его поддерживают даже штатные средства Виндовс.
Заархивируем в ZIP средствами OS WINDOWS
Вы можете применить такое сжатие на персональных компьютерах с различными версиями Windows. Штатные возможности ОС от Microsoft предполагают создание зип-архивов.
- Выберите файл/папку, которые необходимо заархивировать, и кликните правой клавишей мыши. Появится системное окошко
- Видите пункт Отправить? Наведите курсор, а затем кликните «Сжатая Zip-папка»:
- Как только вы нажмёте на него, запустится сжатие:
- Заархивированный файл/папка появятся рядом с оригиналом в ZIP— формате:
- Думаете, будут ещё объяснения, как сделать ZIP-архив традиционным способом? Ничего подобного – на этом процедуру можно считать законченной. Позволяет ли она добиться существенно сжатия информации? Судите сами. Размер исходной папки с файлами – 6,26 Мб, после сжатия – 5,15 Мб.
Архивация в ZIP силами программы WinRAR
Если вы сжимаете объёмные материалы, и хотите сделать это максимально эффективно, стоит воспользоваться помощью специальных утилит. Например, WinRAR – она очень популярна в нашей стране.
Кстати, она не только быстро, качественно сжимает материалы, но ещё и может использоваться совершенно бесплатно. Итак, приступим!
- После того, как была выполнена установка WinRAR на компьютере, кликните по выбранным файлам правой кнопкой мыши. Вы сразу видите 4 новых пункта с изображением упакованных книжек. Нас интересует первый пункт «Добавить в архив»:
В появившемся окошке есть замечательная возможность настроить такие параметры:
- Формат. Какому формату отдать предпочтение? Выбирать вам, но когда нужен ZIP, в списке расширений он тоже есть.
- Метод обновления. Например, можно выбрать «С заменой».
- Тип сжатия. Чем выше качество, тем больше времени уйдёт на работу. Но и результат будет максимальным.
- Доступ к файлу (установка пароля, если в этом есть необходимость).
Также программа ВинРАР предлагает несколько дополнительных параметров. Например, архивацию в фоновом режиме, выключение ПК после завершения архивирования, создание резервной копии, добавление комментария и так далее.
- И не забудьте кликнуть «ОК», чтобы запустить процесс:
- Вполне ожидаемо, что наш сжатый файлик появится в папке рядом с оригиналом:
Как видите, и здесь с архивацией файлов не возникло никаких вопросов.
Архивация с помощью 7ZIP
А вот и третий способ обработки файлов, который сводится к архивации материалов посредством 7zip. Многие пользователи согласятся с утверждением, что он является одним из самых продвинутых архиваторов на сегодняшний день. Недостаток всего один – архивы RAR эта программка не создаёт. Но поскольку нас с вами интересует именно формат ZIP, приложение как раз нам подходит.
- Загрузите 7ZIP на нашем сайте. После установки программного обеспечения в контекстном меню появится пункт 7-Zip. Он и поможет нам заархивировать нужные файлы.
- Выбираем «Добавить к архиву». Он поможет нам запустить окно с настройками. Как и в случае с WinRAR, есть возможность указать уровень сжатия, пароль, произвести другие настройки. Для запуска архивации просто жмём «ОК».
Мы рассмотрели 3 способа архивации файлов в формате ZIP. Теперь вы сможете не только сделать это без посторонней помощи, но и научите этому нехитрому ремеслу своих знакомых. Желаем приятного пользования!
Для передачи файлов большого объема обычно используется их сжатие в RAR, ZIP или 7z (7-zip) архив. Это позволяет уменьшить объем передаваемых данных и объединить большое количество файлов в один, что значительно ускоряет и упрощает передачу файлов.
При архивации файлов пользователи часто стремятся достичь максимального сжатия файлов. Такой подход позволяет сэкономить наибольший объем данных, но может привести к сложностям при распаковке архива. В данной статье мы расскажем о том, как максимально сжать файлы в RAR, ZIP или 7z (7-zip) архив, а также когда это необходимо, а когда лучше обойтись менее эффективным способ сжатия.
Какой формат обеспечит максимальное сжатие файлов

При сжатии файлов вам придется выбирать один из указанных форматов архивов. Каждый их них имеет свои преимущества, недостатки и особенности, о которых лучше знать заранее, для того чтобы не столкнутся с неожиданными проблемами.
- ZIP – самый старый, популярный и универсальный формат архивов из всех трех. ZIP архив открывается средствами Windows без использования сторонних программ, поэтому он гарантировано откроется на любом компьютере. Используя ZIP архив вам не нужно переживать о том, что получатель файлов не сможет его открыть. При этом zip работает очень быстро, но не обеспечивает высокой степени сжатия, уступая в этом параметре и RAR и 7zip архивам. Создавать ZIP архивы можно как средствами Windows, так и с помощью сторонних архиваторов, например, с помощью WinZip, WinRar или 7zip.
- RAR – популярный в прошлом формат архивов, который понемногу отмирает. Сжимает данные лучше, чем ZIP, но хуже, чем 7-zip. При этом показывает среднюю скорость работы. Для создания RAR архивов требуется платный архиватор WinRAR, для распаковки подойдет любой сторонний архиватор, например, WinZip, WinRar или 7-zip.
- 7z (7-zip) – набирающий популярность формат архивов. Обеспечивает самую высокую степень сжатия, превосходя ZIP и RAR форматы, но при этом работает медленней всего. Для создания 7z архивов требуется бесплатный архиватор 7-zip, для распаковки подойдет любой сторонний архиватор, например, Win Zip, Win Rar или 7zip.
Таким образом, если вам необходимо максимальная совместимость, то следует выбирать формат ZIP, даже в ущерб сжатию. Архивы в формате ZIP можно открыть на любом Windows компьютере, даже если на нем не установлено никакого архиватора. Если же вы хотите добиться максимального сжатия файлов, то оптимальный вариант – это 7z (7-zip). Но, в этом случае нужно помнить, что получателю ваших файлов придется устанавливать и использовать сторонний архиватор.
Как максимально сжать файлы в архив
Для максимального сжатия файлов вам потребуется архиватор, даже если вы решили использовать формат ZIP. Так вы сможете добиться лучшего сжатия, чем то, которое предлагают встроенные средства Windows.
7-zip – один из лучших архиваторов для таких задач. Это бесплатная программа с открытым исходным кодом, которая поддерживает множество форматов архивов. Для создания архивов поддерживаются форматы 7z, XZ, BZIP2 (BZ2, TB2, TBZ, TBZ2), TAR, GZIP (GZ, TGZ), ZIP (JAR) и WIM, а для распаковки ARJ, CAB, CramFS, DEB, CHM, CPIO, DMG, HFS, FAT, ISO, LZMA, MSI, LZH (LHA), RPM, NSIS, RAR, NTFS, SquashFS, UDF, XAR, VHD и Z (TAR).
Скачать программу 7-zip можно абсолютно бесплатно на официальном сайте разработчика. 7zip поддерживает все версии Windows, начиная с Windows 2000 и заканчивая Windows 11.
После установки программы 7zip можно приступать к архивации файлов. Для этого нужно кликнуть правой кнопкой по файлам или папкам, открыть меню «7-zip» и выбрать пункт «Добавить к архиву».
В результате перед вами появится окно с настройками архивации. По умолчанию, здесь заданы средние настройки, которые позволяют получить неплохой уровень сжатия, но не требуют большого времени на упаковку. Если вы хотите добиться максимального сжатия файлов, то эти настройки нужно изменить.
Для начала нужно выбрать формат архива. Как уже было сказано, для максимального сжатия следует выбирать формат «7z». Если же вам нужна совместимость, то выбирайте «ZIP».
Дальше – уровень сжатия. Для максимального сжатия файлов нужно выбрать вариант «Ультра», как в случае формата 7z, так и в случае ZIP. Но, нужно учитывать, что степень сжатия влияет на скорость архивации. Поэтому если объем данных очень большой, то в режиме «Ультра» процесс может сильно затянутся, возможно есть смысл немного понизить уровень сжатия ради ускорения процесса.
Остальные настройки, которые касаются сжатия, лучше оставить по умолчанию. Но, вы можете изменить имя архива, включить разбиение архива на тома или использовать шифрование. Это не повлияет на итоговый размер файла. Когда все будет готов можно нажимать на кнопку «ОК» и запускать процесс упаковки.
После завершения процесса упаковки, рядом с файлами появится ZIP или 7z архив, в котором будут запакованы выбранные вами файлы.
Как сжать файлы в ZIP без сторонних программ
Если вам не нужно максимальное сжатие, то файлы можно запаковать в ZIP-архив с помощью встроенного в Windows архиватора. Если вы пользуетесь Windows 11, то для этого нужно выделить файлы, кликнуть по ним правой кнопкой мышки и выбрать «Сжать в ZIP-файл». В результате файлы будут заархивированы рядом и в той же папке появится созданный ZIP-файл.
Если у вас Windows 10 или более старая версия Windows, то для архивации в ZIP-архив нужно выделить файлы, кликнуть по ним правой кнопкой мышки и выбрать «Отправить — Сжатая ZIP-папка».
Посмотрите также:
- Как распаковать ZIP файл на компьютере
- Как распаковать архив RAR
- Как открыть файл 7z на компьютере с Windows 11 и Windows 10
- Как создать самораспаковывающийся архив в 7zip, WinRAR или WinZip
- Как открыть файл RAR
Архив это файл, который содержит в себе файлы и папки. Чаще всего, при создании архива используется сжатие данных (без потерь). Таким образом, размер архива может быть меньше чем размер всех исходных данных, которые он содержит. Архивы может использоваться для долгосрочного хранения данных, объединения большого количества файлов в один или для уменьшения размера данных.
Открыть архив не представляет труда. Операционная система Windows поддерживает Zip архивы. Поэтому Zip архив можно открыть на любом компьютере с операционной системой Windows, даже без установки дополнительных программ. Для открытия архивов других типов нужно установить специальную программу архиватор. В любом случае, для того чтобы открыть архив достаточно кликнуть по нему мышкой. С другой стороны архивация данных это уже не так просто, здесь могут быть варианты. В данном материале мы расскажем о том, как заархивировать папку.
Как заархивировать папку встроенными средствами Windows.
Вы можете заархивировать папку без установки программ архиваторов. Для этого нужно кликнуть правой кнопкой мышки по папке и выбирать пункт «Отправить – Сжатая папка».
После этого запустится процесс архивации папки. Время архивации зависит от размера папки.
После того как архивация папки будет закончена рядом с папкой появится файл с расширением ZIP. Это и есть ваш архив.
По умолчанию иконка архива выглядит как обычная папка с застежкой-молнией.
Данный способ архивации папки очень прост, но он не предоставляет пользователю возможности управлять процессом архивации. Поэтому, если вам необходимо регулярно архивировать папки и файлы, то лучше установить программу архиватор.
Как архивировать папку с помощью архиватора 7zip.
Программа 7zip является наиболее продвинутым и популярным бесплатным архиватором. По сравнению с не менее популярным, но платным, архиватором WinRAR, архиватор 7zip имеет только один недостаток – невозможность создания архивов в формате RAR. В остальном 7zip ничем не уступает.
Скачать программу 7zip можно на сайте http://www.7-zip.org/download.html. После установки программы 7zip в контекстном меню папок и файлов появится новый пункт меню – «7-Zip». С помощью этого пункта можно заархивировать папку или файлы.
Рассмотрим пункты меню «7-Zip»:
- Добавить к архиву – запустится окно с настройками архивирования. Здесь вы сможете указать уровень сжатия, пароль на архив, а также другие данные.
- Сжать и отправить по email – то же самое, что и предыдущий пункт, но с последующей отправкой по электронной почте.
- Добавить к «название файла.7z» – папка будет заархивирована в формате 7z с использованием стандартных настроек.
- Сжать в «название файла.7z» и отправить по email – то же самое, что и предыдущий пункт, но с последующей отправкой по электронной почте.
- Добавить к «название файла.zip» – папка будет заархивирована в формате zip с использованием стандартных настроек.
- Сжать в «название файла. zip» и отправить по email – то же самое, что и предыдущий пункт, но с последующей отправкой по электронной почте.
Для того чтобы получить доступ ко всем настройкам архивации воспользуйтесь пунктом меню «Добавить к архиву».
В окне «Добавить к архиву» можно указать формат архива, уровень сжатия, настройки шифрования и другие настройки. Для запуска процесса архивирования достаточно нажать на кнопку «ОК».
Не знаете, как сжать папку с файлами в ZIP ? Вы обратились по адресу! Прочитайте эту статью – и вы научитесь делать это быстро, просто, эффективно.
При отправке файлов большого размера по e — mail не всегда есть вероятность того, что они дойдут до получателя. Во-первых, на многих почтовых сервисах стоят ограничения, и не всегда есть возможность выслать даже файлы весом в 100 Мб. Во-вторых, если трафик пользователя тарифицируется (а такое не редкость даже в наше дни – например, на мобильном интернете), каждый мегабайт на счету. И когда данные хорошенько упакованы, можно немного сэкономить на отправке.
Давайте разбираться, как заархивировать контент в папку с расширением ZIP . Почему именно зип? Потому что это самый популярный вид архивов. К тому же, его поддерживают даже штатные средства Виндовс.
Заархивируем в ZIP средствами OS WINDOWS
Вы можете применить такое сжатие на персональных компьютерах с различными версиями Windows . Штатные возможности ОС от Microsoft предполагают создание зип-архивов.
- Выберите файл/папку, которые необходимо заархивировать, и кликните правой клавишей мыши. Появится системное окошко
- Видите пункт Отправить? Наведите курсор, а затем кликните «Сжатая Zip -папка»:
- Как только вы нажмёте на него, запустится сжатие:
- Заархивированный файл/папка появятся рядом с оригиналом в ZIP — формате:
- Думаете, будут ещё объяснения, как сделать ZIP -архив традиционным способом? Ничего подобного – на этом процедуру можно считать законченной. Позволяет ли она добиться существенно сжатия информации? Судите сами. Размер исходной папки с файлами – 6,26 Мб, после сжатия – 5,15 Мб.
Архивация в ZIP силами программы WinRAR
Если вы сжимаете объёмные материалы, и хотите сделать это максимально эффективно, стоит воспользоваться помощью специальных утилит. Например, WinRAR – она очень популярна в нашей стране.
Кстати, она не только быстро, качественно сжимает материалы, но ещё и может использоваться совершенно бесплатно. Итак, приступим!
- После того, как была выполнена установка WinRAR на компьютере, кликните по выбранным файлам правой кнопкой мыши. Вы сразу видите 4 новых пункта с изображением упакованных книжек. Нас интересует первый пункт «Добавить в архив»:
В появившемся окошке есть замечательная возможность настроить такие параметры:
- Формат. Какому формату отдать предпочтение? Выбирать вам, но когда нужен ZIP , в списке расширений он тоже есть.
- Метод обновления. Например, можно выбрать «С заменой».
- Тип сжатия. Чем выше качество, тем больше времени уйдёт на работу. Но и результат будет максимальным.
- Доступ к файлу (установка пароля, если в этом есть необходимость).
Также программа ВинРАР предлагает несколько дополнительных параметров. Например, архивацию в фоновом режиме, выключение ПК после завершения архивирования, создание резервной копии, добавление комментария и так далее.
- И не забудьте кликнуть «ОК», чтобы запустить процесс:
- Вполне ожидаемо, что наш сжатый файлик появится в папке рядом с оригиналом:
Как видите, и здесь с архивацией файлов не возникло никаких вопросов.
Архивация с помощью 7 ZIP
А вот и третий способ обработки файлов, который сводится к архивации материалов посредством 7 zip . Многие пользователи согласятся с утверждением, что он является одним из самых продвинутых архиваторов на сегодняшний день. Недостаток всего один – архивы RAR эта программка не создаёт. Но поскольку нас с вами интересует именно формат ZIP , приложение как раз нам подходит.
- Загрузите 7 ZIP на нашем сайте. После установки программного обеспечения в контекстном меню появится пункт 7- Zip . Он и поможет нам заархивировать нужные файлы.
- Выбираем «Добавить к архиву». Он поможет нам запустить окно с настройками. Как и в случае с WinRAR , есть возможность указать уровень сжатия, пароль, произвести другие настройки. Для запуска архивации просто жмём «ОК».
Мы рассмотрели 3 способа архивации файлов в формате ZIP . Теперь вы сможете не только сделать это без посторонней помощи, но и научите этому нехитрому ремеслу своих знакомых. Желаем приятного пользования!
Отправляя файлы большого объема по электронной почте не всегда можно быть уверенными в том, что они дойдут до получателя. Виной тому ограничения по размеру загружаемых и передаваемых материалов, установленные на таких веб-ресурсах. Как решить такую проблему? Проще простого. Достаточно воспользоваться функцией архивирования. Не знаете, как она не действует? Хотите понять, как заархивировать файл в zip? В таком случае воспользуйтесь детальной инструкцией.
Внимание! Любите социальные сети? Тогда рекомендуем скачать амиго для Windows 7 бесплатно. Социальные сети прямо в вашем браузере.
Способ № 1: Архивируем файл в zip средствами Windows
Этот вариант сжатия данных можно использовать на компьютерах различных версий ОС Windows, так как функция создания папки ZIP входит абсолютно во все пакеты операционных систем от Microsoft.
- Наведите курсор на файл, который необходимо заархивировать, и клацните по нему правой кнопкой мышки. В результате появится похожее на это системное окно:
- В этом меню находим и выбираем пункт «Отправить», а затем подпункт «Сжатая папка-ZIP»:
- Клацаем по нему левой кнопкой мыши, и автоматически запускается процедура сжатия папки (файла):
- После того как Windows выполнит сжатие документа рядом с оригиналом файла (папки) появится его копия в формате zip:
Как видите, способ очень простой. Можно ли с его помощью добиться большого процента сжатия материалов? Судите сами:
Способ № 2: Архивируем документы в формат zip с помощью специальных программ
В случае если необходимо сжать объемные материалы по максиму, лучше воспользоваться специальными архиваторами, например, программой WinRAR.
Хороша это программа тем, что помимо быстрого и качественного сжатия файлов в различных форматах (zip, rar), доступ к ней абсолютно бесплатен. Для этого достаточно скачать WinRAR на официальном сайте разработчика.
- После установки WinRAR на свой компьютер найдите документ (файлы, папки), который необходимо сжать и кликните по нему правой кнопкой мыши. Для создания архива в формате zip в отобразившемся окне выберите пункт «Добавить в архив»:
- Появится окошко, в котором можно настроить параметры архивации, в частности:
- формат (если нужен zip, то выбираем именно его);
- метод обновления (с заменой, например);
- способ сжатия (если выбрать максимальный, то в итоге получим самый минимальный размер сжатого файла);
- доступ к файлу (возможно установить пароль) и / или последующее удаление оригинальных документов после создания архива:
Кроме того, возможно выбрать и дополнительные параметры архивации:
- архивировать в фоновом режиме;
- выключить ПК после совершения операции;
- ожидать, если идет архивация другого документа;
- исключить отдельные файлы из архивации (если архивируется папка с несколькими документами);
- создать резервную копию;
- выбрать функцию определения времени;
- добавить к архиву комментарий.
Для этого соответственно нужно выбрать вкладки «Дополнительно», «Файл», «Время», «Комментарий» и прочие. В любом случае после внесения настроек не забудьте нажать кнопку «ОК», чтобы процесс сжатия файла все-таки начался:
- После того как процесс архивации завершится, сжатый файл появится в папке:
Как видите, архивировать файл в формат zip достаточно просто!
Внимание! Так же рекомендую узнать: Как на компьютере сделать презентацию, очень важная информация, делать презентацию должен уметь каждый!
Содержание
- Вариант 1: На компьютере
- Способ 1: Встроенный инструмент системы
- Способ 2: WinRAR
- Способ 3: 7-Zip
- Способ 4: WinZip
- Вариант 2: На смартфоне
- Способ 1: WinRAR
- Способ 2: ZArchiver
- Способ 3: WinZip
- Вопросы и ответы
Вариант 1: На компьютере
Чтобы заархивировать папку с файлами, можно воспользоваться встроенными средствами системы Windows или установить дополнительные специализированные программы, которые предназначены для сжатия.
Способ 1: Встроенный инструмент системы
Самый простой и быстрый способ добавить папку в архив – это применение встроенного инструмента, сжимающего данные в формат ZIP. Он предназначен для простой компрессии файлов и не предполагает дополнительных возможностей. Заархивировать папку можно через контекстное меню ОС:
- Щелкните по папке, которую желаете заархивировать, правой кнопкой мыши. В контекстном меню найдите пункт «Отправить» и наведите на него курсор. Появится дополнительный список, из которого выберите «Сжатая ZIP-папка».
- На экране отобразится процесс сжатия. Дождитесь окончания процедуры.
- В том же каталоге или диске автоматически появится созданный архив, причем с заранее выделенным названием. Если нужно, переименуйте его.

По умолчанию ZIP-архиву присваивается то же имя, что и папке, которая была заархивирована. При этом с помощью штатных средств можно создать только ZIP, для других вариантов потребуется использовать сторонний софт.
Способ 2: WinRAR
Один из наиболее распространенных архиваторов для компьютеров – условно-бесплатная программа WinRAR. Она работает с несколькими типами форматов, позволяет создавать или распаковывать сжатые данные.
Скачать WinRAR
- Скачайте и установите WinRAR. Найдите программу в списке установленного софта и запустите ее. Ее иконка может располагаться также на рабочем столе.
- Через встроенный проводник отыщите папку, которую следует заархивировать. Ориентироваться между каталогами можно через верхнюю строку и кнопки навигации. Выделите каталог одним нажатием левой кнопкой мыши, затем кликните по кнопке «Добавить», которая находится на верхней рабочей панели.
- В новом окне останется задать архиву имя, выбрать формат и степень сжатия. Если содержимое много весит, то его можно разбить на несколько архивов, но при этом они будут взаимосвязаны между собой: при распаковке первого извлекутся и остальные. Если надо, установите пароль, а для запуска компрессии нажмите на «ОК».

Также доступно создание архива из папки через ее контекстное меню. Щелкните правой кнопкой мыши по файлу/папке и выберите один из пунктов, связанных с программой WinRAR. Затем потребуется в дополнительном окне настроить будущий архив.
Читайте также: Как пользоваться WinRAR
Способ 3: 7-Zip
Бесплатная программа 7-Zip позволяет работать с различными типами сжатых данных: извлекать содержимое или создавать новые архивы. При этом, вопреки названию, поддерживается не только формат ZIP, но и различные другие, включая популярнейший RAR.
Скачать 7-Zip
- Установите и откройте приложение 7-Zip File Manager. Через встроенный файловый менеджер найдите папку, которую нужно архивировать. Выделите и нажмите на кнопку «Добавить», расположенную вверху.
- Появится новое окно с настройками будущего архива. Задайте для него имя и выберите формат. Всего доступно несколько вариантов, включая ZIP и 7z. Также можно определить уровень и метод компрессии, зашифровать данные, разбить содержимое на тома и использовать другие параметры. Когда все будет готово, нажмите на «ОК».

По умолчанию, если путь сохранения не изменен, архив сохранится в том же месте, где и сама папка-оригинал.
После установки программы ее функции автоматически добавятся и в контекстное меню. Алгоритм действий при этом похож на описанный в предыдущем способе: щелкните по папке правой кнопкой мыши, наведите курсор на пункт «7-Zip» и из списка выберите интересующий вариант.

Способ 4: WinZip
Еще один функциональный архиватор для Windows – это WinZip, который позволяет тонко настраивать создание архива, включая уровень сжатия и другие параметры. Приложение работает практически со всеми распространенными форматами сжатых данных. Оно платное, но предоставляется пробный период, в течение которого можно ознакомиться со всеми его преимуществами и возможностями.
Скачать WinZip
- Установите программу. После первого запуска можно изучить информацию о приложении и его использовании. В главном окне интерфейса на панели слева через встроенный каталог найдите папку, которая будет архивироваться.
- Поставьте отметку в чекбоксе справа от названия нужной папки. Ниже найдите и нажмите на «Добавить в архив».
- В центральной части отобразится, что папка добавлена в архив. Чтобы его сохранить, кликните по соответствующей кнопке справа.
- В системном окне укажите, куда ZIP-архив будет помещен, при необходимости впишите имя и выберите тип. Щелкните по «Сохранить».

Так же, как и в предыдущих вариантах, функции архиватора добавляются в контекстное меню системы. В нем наведите курсор на пункт «WinZip», затем выберите подходящий вариант.
Читайте также: Программы для сжатия файлов
Вариант 2: На смартфоне
Для смартфонов тоже разработаны приложения, работающие с архивами, но устанавливать их надо отдельно, поскольку мобильные системы не предусматривают встроенных средств.
Читайте также: Как открыть на Айфоне файл ZIP / RAR
Способ 1: WinRAR
Архивировать папку с файлами на телефоне можно с помощью приложения WinRAR, доступного для бесплатного скачивания и использования. Делается это двумя способами: через интерфейс архиватора или любой файловый менеджер.
Скачать WinRAR из Google Play Маркета
- Запустите архиватор и с помощью файлового менеджера отыщите папку, которую хотите сжать. Отметьте ее, кликнув по чекбоксу справа. На верхней рабочей панели выберите иконку в виде архива с плюсиком. В новом окне потребуется переименовать будущий архив, если это нужно, а также выбрать формат, применить дополнительные опции, задать пароль. Тонкая настройка осуществляется при помощи вкладок в верхней части окна. Нажмите на кнопку «ОК», чтобы начать процедуру архивации папки.
- Еще один вариант – это использование Android-функции «Поделиться». Для этого откройте любой файловый менеджер и найдите нужный каталог. Выделите папку, затем нажмите на кнопку «Поделиться». Например, в приложении RS Проводник сначала следует коснуться кнопки «Еще» и выбрать функцию «Отправить».
- В появившемся списке доступных вариантов найдите пункт «RAR». Автоматически запустится окно архиватора с настройками, которые разобраны выше.
Настроенные параметры можно сохранить в профиль (то есть как шаблон), чтобы в будущем выбрать его и не тратить время на те же самые действия.

Способ 2: ZArchiver
Приложение ZArchiver – еще один архиватор, работающий с самыми популярными форматами сжатых файлов. Здесь также предусмотрен файловый менеджер, через который просто отыскать папки и любые данные.
Скачать ZArchiver из Google Play Маркета
- Найдите через интерфейс запущенного ZArchiver папку (по умолчанию открывается внутреннее хранилище). В меню вверху можно выбрать часто используемые каталоги. Выделите нужную папку продолжительным тапом.
- Появится всплывающее меню, в котором коснитесь пункта «Сжать…». В новом окне задайте имя архиву, выберите формат и уровень сжатия. Если необходимо, здесь также можно поставить пароль или разделить большой архив на тома. По завершении настройки нажмите «ОК».

В отличие от многих аналогичных продуктов, ZArchiver позволяет создать архив в любом из самых распространенных форматов, включая RAR, TAR, ZIP.
Как и в предыдущем варианте, добавить папку в архив можно через файловый менеджер и функцию «Поделиться» или «Отправить», в зависимости от интерфейса проводника.

Способ 3: WinZip
Простой архиватор, который позволяет быстро сжимать файлы в формат ZIP – это приложение WinZip. Оно предусматривает платные функции, но для создания архива из папки достаточно базовых возможностей.
Скачать WinZip из Google Play Маркета
- Установите и запустите приложение на телефоне. В главном окне доступен переход во внутреннее или съемное хранилище, а также сортировка по типам файлов. Коснитесь «Internal storage», если каталог находится в памяти мобильного устройства.
- Нажмите на три точки и во всплывающем меню выберите «Zip to…».
- После этого потребуется указать место, куда будет сохранен архив, причем сделать это можно и на облачное хранилище. После выбора нажмите на кнопку «ZIP HERE».

На этом создание ZIP-архива завершено. Такой формат можно открыть практически через любое приложение, работающее со сжатыми папками.
Читайте также: Архиваторы для Андроид











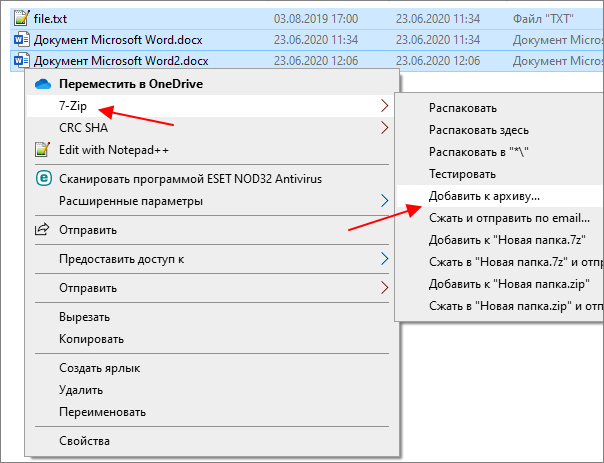
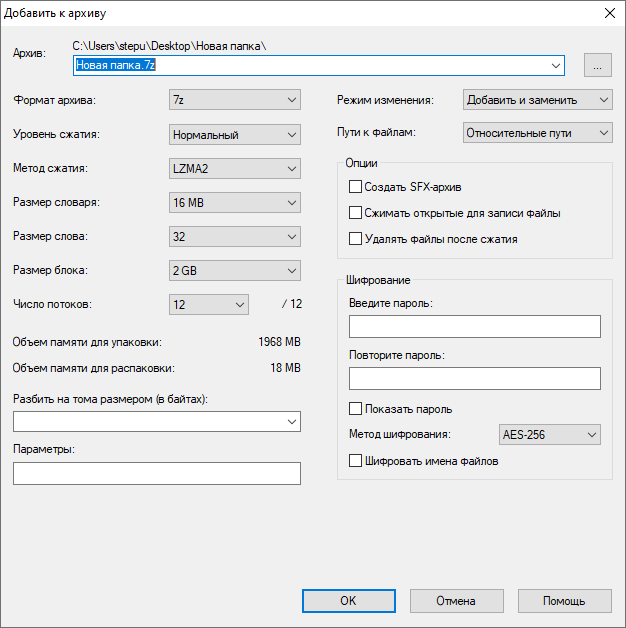
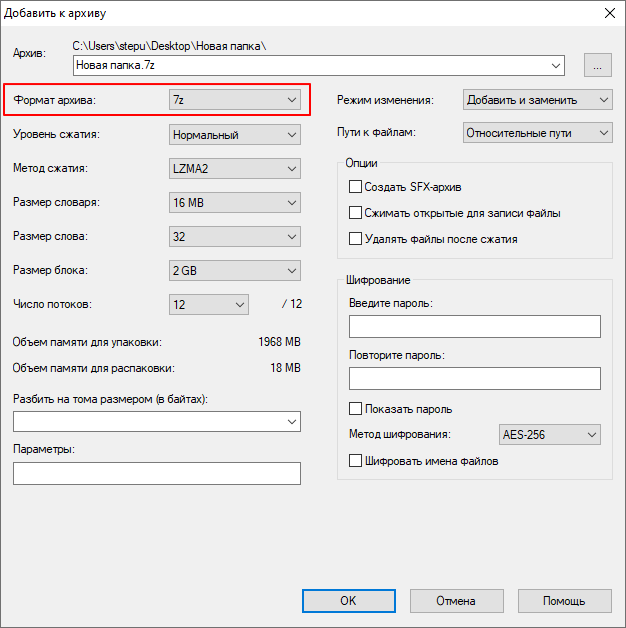
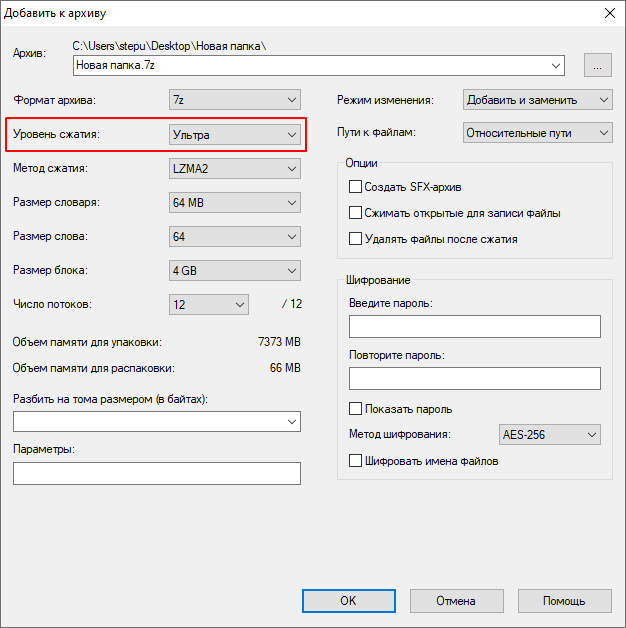
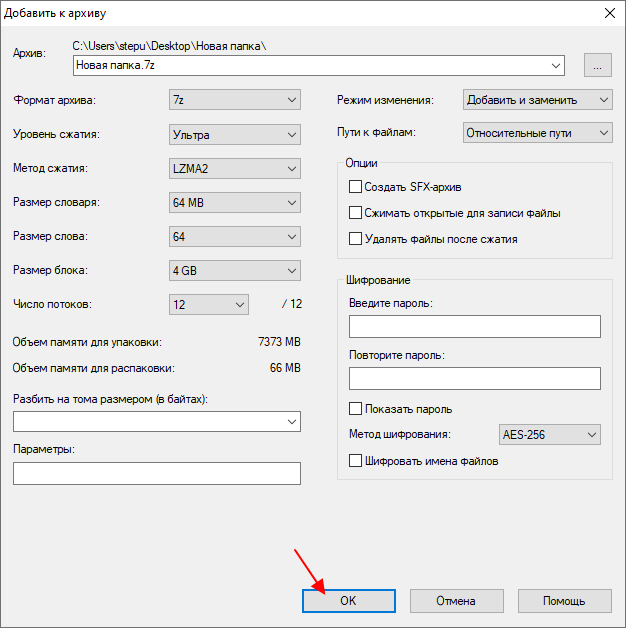
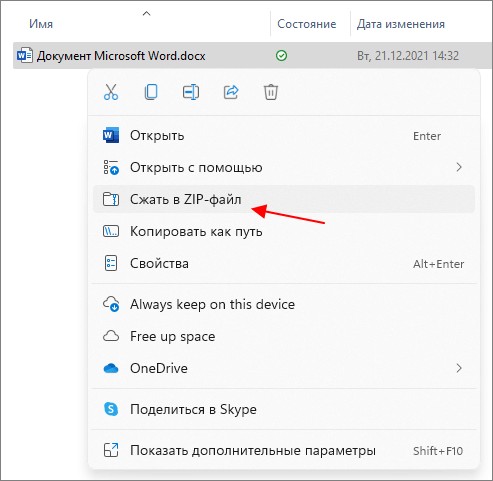





 Внимание! Любите социальные сети? Тогда рекомендуем скачать амиго для Windows 7 бесплатно. Социальные сети прямо в вашем браузере.
Внимание! Любите социальные сети? Тогда рекомендуем скачать амиго для Windows 7 бесплатно. Социальные сети прямо в вашем браузере.









 Внимание! Так же рекомендую узнать: Как на компьютере сделать презентацию, очень важная информация, делать презентацию должен уметь каждый!
Внимание! Так же рекомендую узнать: Как на компьютере сделать презентацию, очень важная информация, делать презентацию должен уметь каждый!















