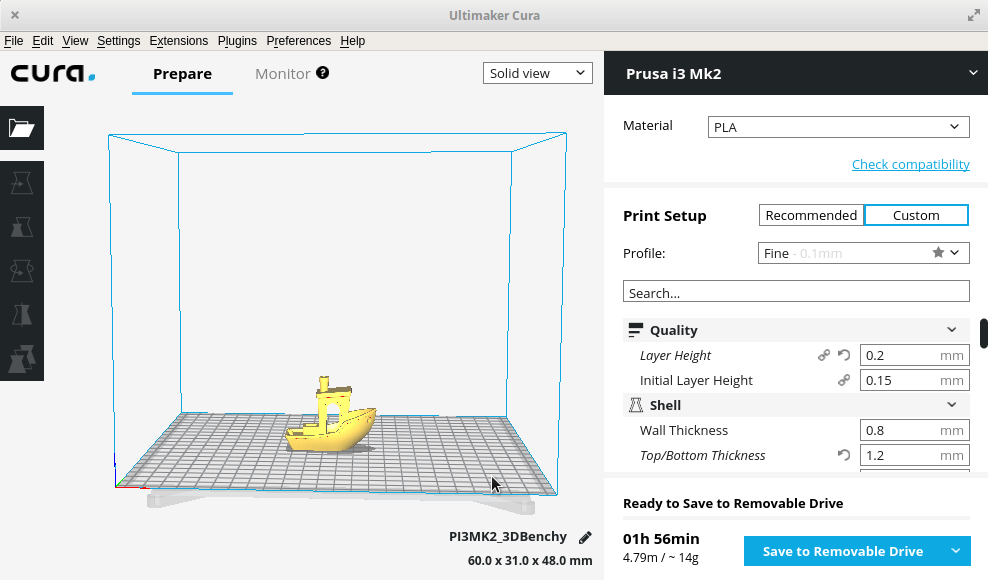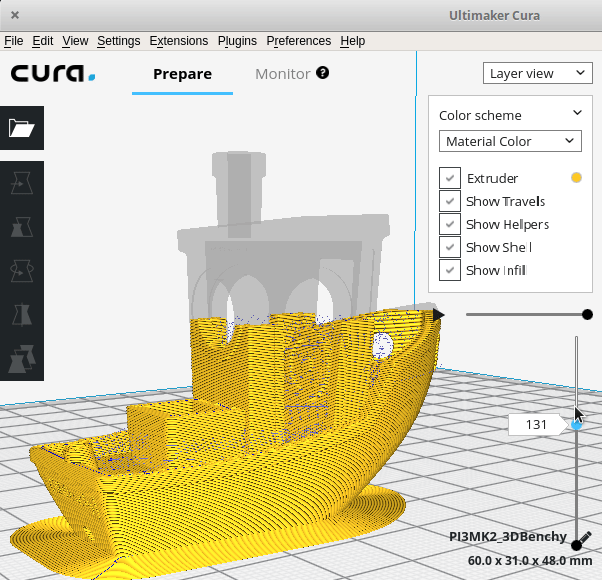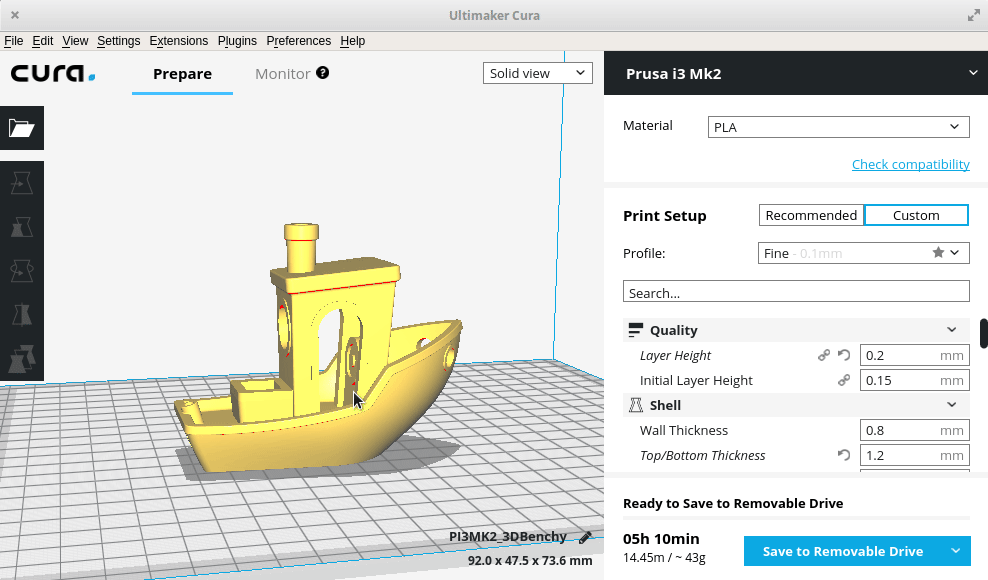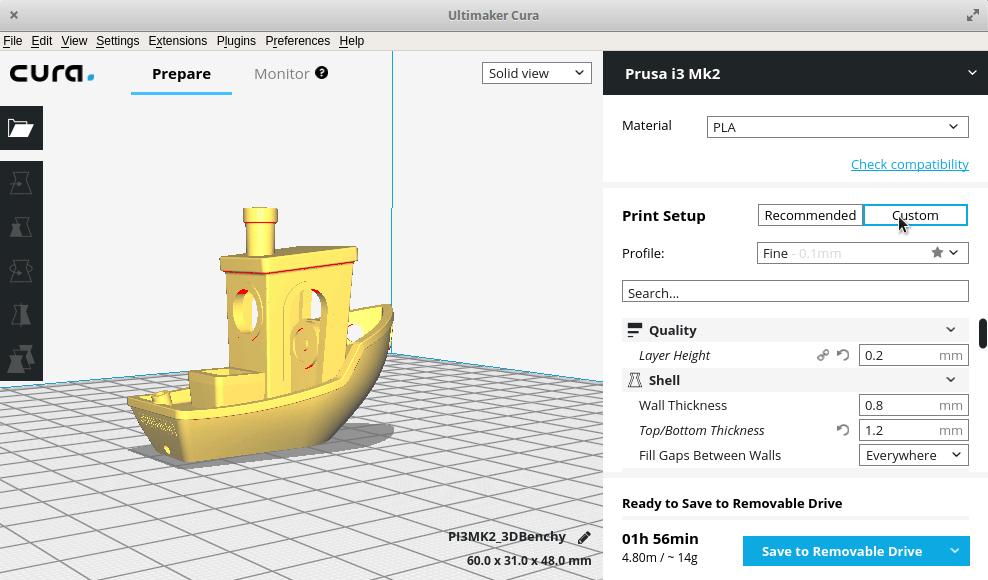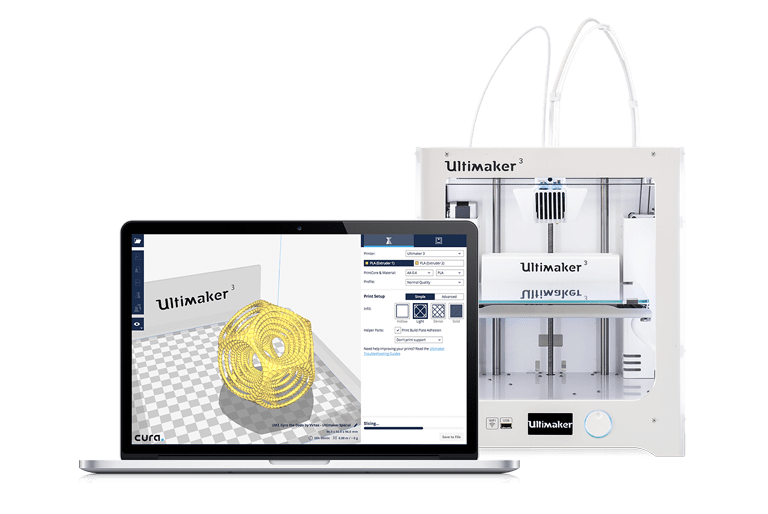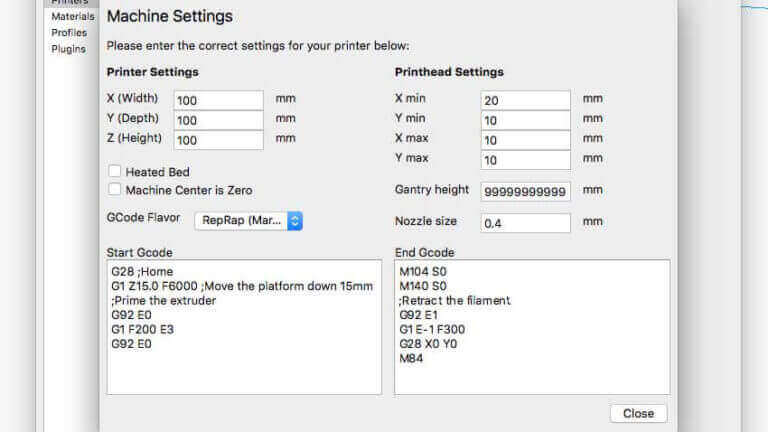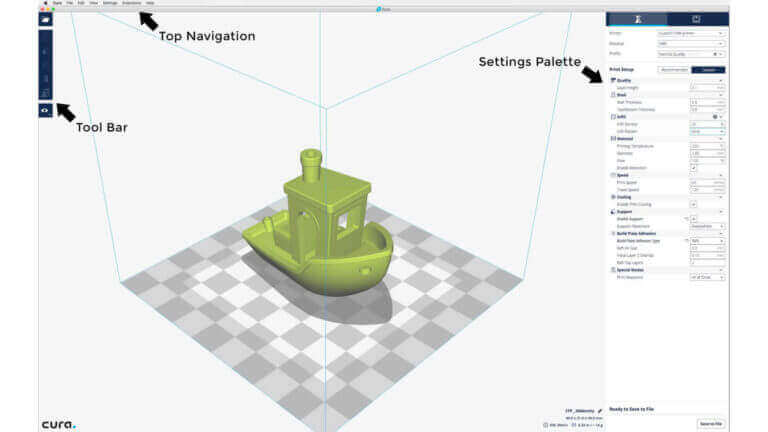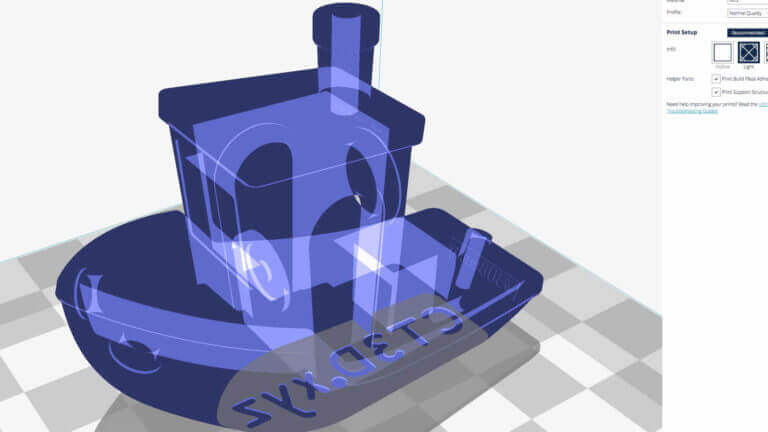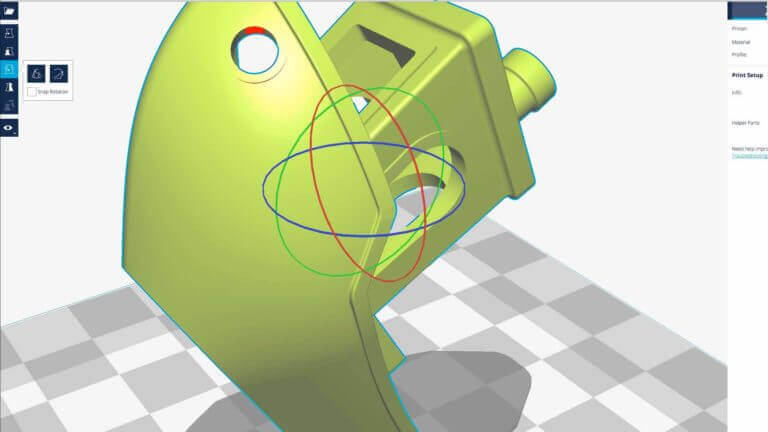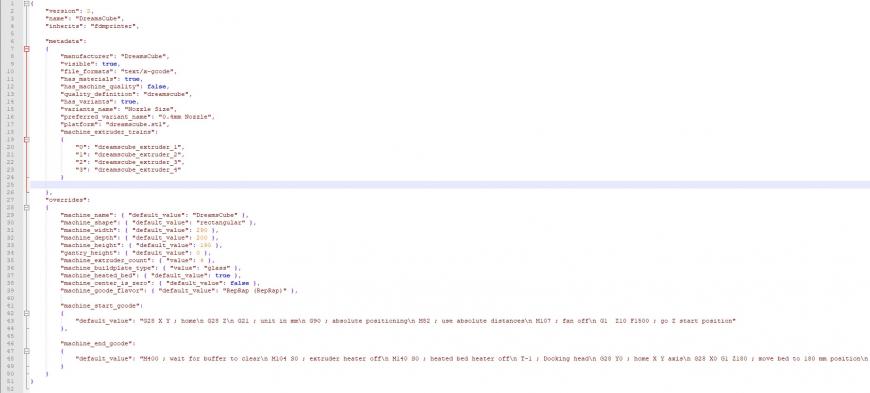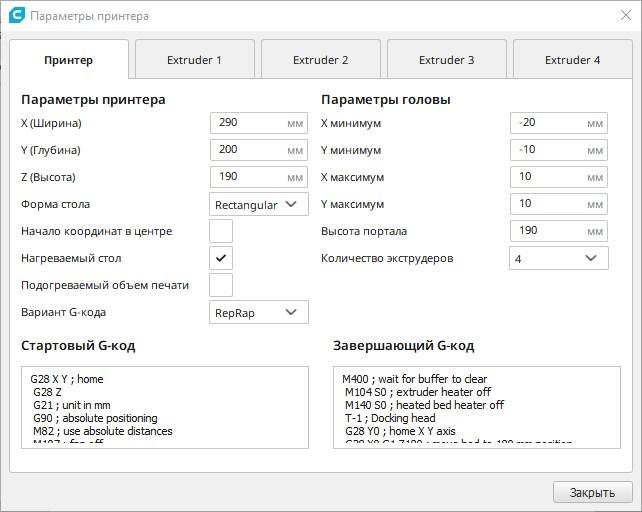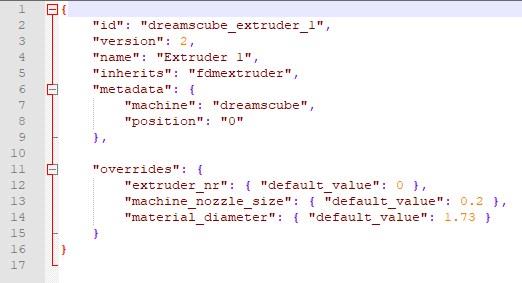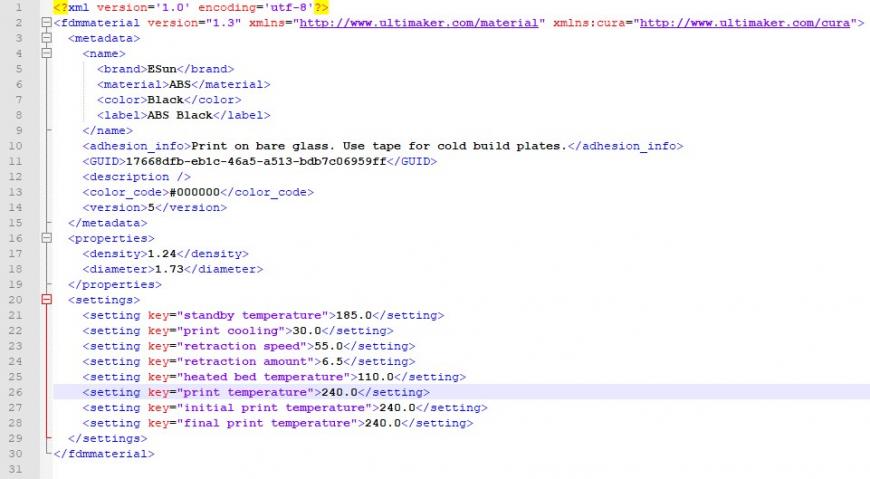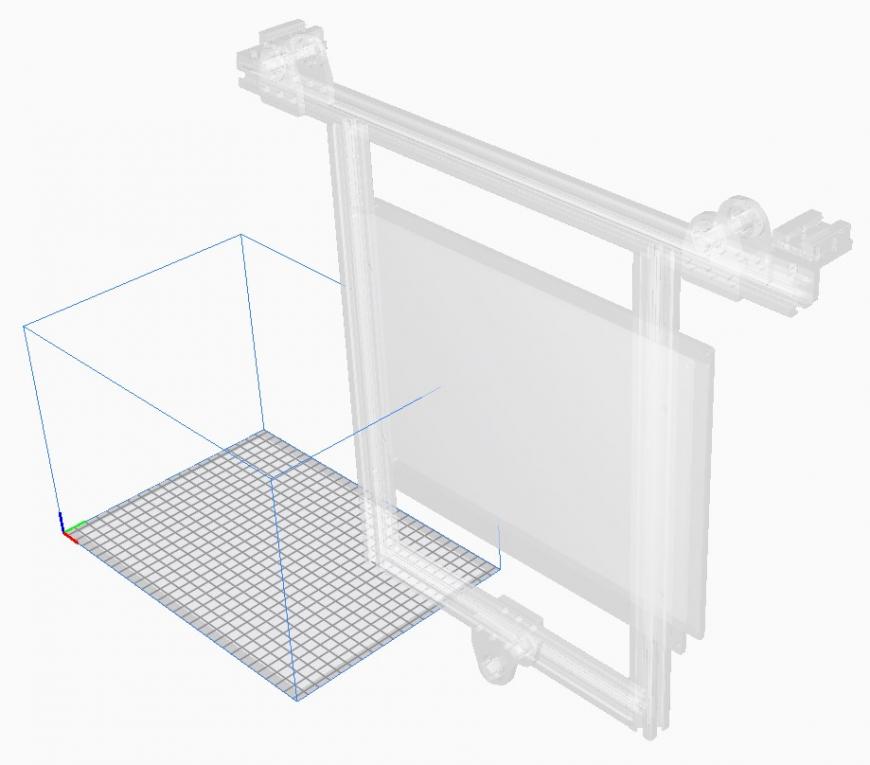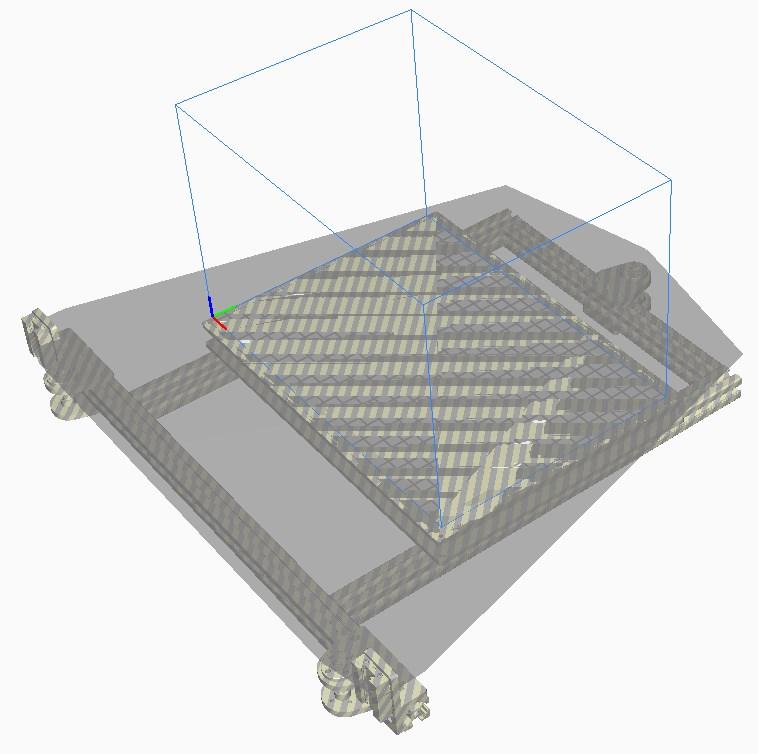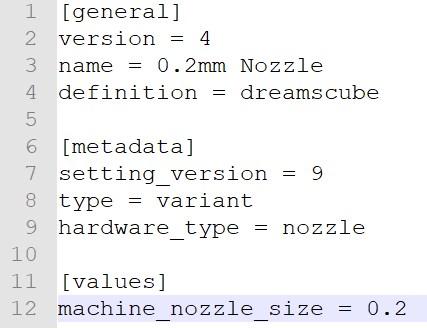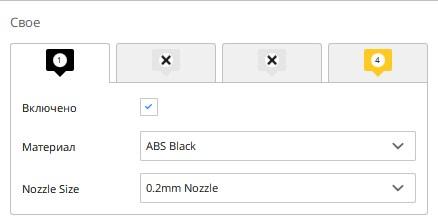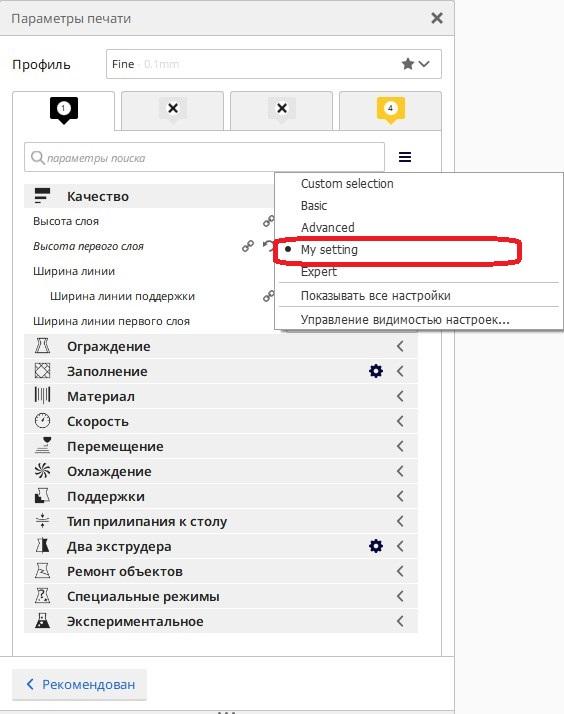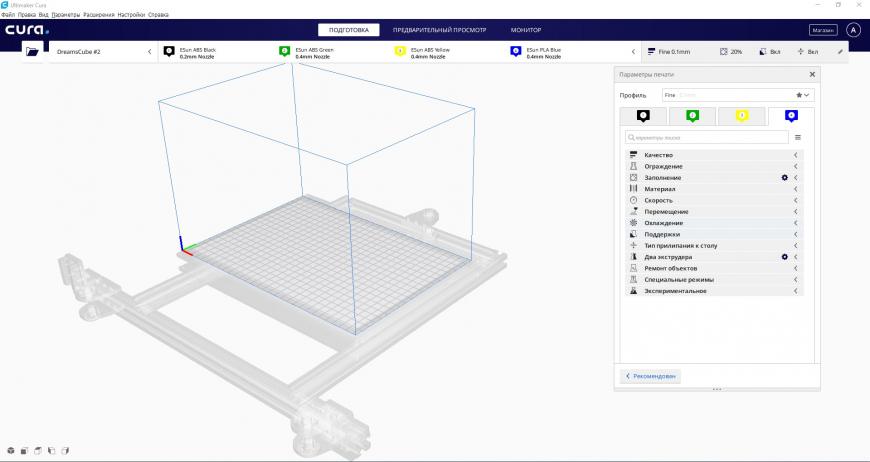Cura — это не только бесплатная загрузка, но и открытый исходный код. Это золотой стандарт 3D-слайсеров по всему миру. Если сравнивать Cura с другим программным обеспечением для слайсинга, оно наверное самое простое, если использовать ограниченные возможности и настройки. Но у Cura есть и более сложные инструменты. Cura поддерживается производителем 3D-принтеров Ultimaker. В программном обеспечении скрыты, почти все продвинутые настройки и параметры, которые вы можете найти в большинстве других программ для слайсинга. Для тех, кто просто хочет печатать, измените несколько параметров качества и скорости, в Cura уже все тщательно продумано и готово к работе. Это руководство предназначено для всех уровней пользователей, — начинающие или же эксперты в области 3d печати.
Он переводит файлы STL, OBJ или 3MF в формат, понятный для принтера. 3D-принтеры печатают один слой на другом, чтобы создать 3D-объект. Cura обрабатывает 3D-модель и определяет, как эти слои разместятся на платформе для 3D печати, создавая набор инструкций для принтера.
Итак Cura генерирует инструкции для вашего 3D-принтера. Они называются GCode , текстовый документ, который заканчивается расширением файла. gcode. Откройте файл, и вы действительно сможете прочитать немало кода и понять, что он передает 3D принтеру.
Вот небольшой фрагмент:
G0 F7200 X19.698 Y28.262 Z.36 G1 F1500 E0 G1 F1350 X22.467 Y26.175 E0.15654 G1 X23,338 Y 25,568 E0,20447 G1 X24.246 Y25.027 E0.25218
По мере того, как вы становитесь более опытным, вы cможете перейти к этому коду и отрегулировать скорость вращения вентиляторов, высоту слоев и температуру горячего конца в разных точках. Это может быть удобно, когда вам нужно устранить некоторые проблемы с 3D-печатью.
Поскольку каждый принтер имеет свои настройки, область печати, размер сопла, Cura передается аппаратные настройки в профиле принтера. Как только у него появятся необходимые данные, вы можете указать такие параметры, как высота и толщина слоя. Основываясь на основных характеристиках принтера и ваших настройках, Cura рассчитает путь, который должна пройти печатающая головка для печати вашей модели и создаст Gcode.
Затем G-код можно сохранить на SD-карту или отправить на принтер по беспроводной сети или кабелю, в зависимости от принтера, непосредственно из Cura.
На рынке доступно много программ для слайсинга, Cura — одна из лучший. На протяжении многих лет непрерывное развитие и философия открытого исходного кода сделали этот 3D-слайсер золотым стандартом.
Загрузка и установка программного обеспечения Cura
На момент написания этой статьи, Cura находится в версии 4.2. Он работает на всех распространенных платформах ОС: Windows, Mac и Linux. Минимальные системные требования для Cura:
- Windows Vista или новее
- Mac OSX 10.7 или новее
- Linux Ubuntu 15.04, Fedora 23, OpenSuse 13.2, ArchLinux или новее
Чтобы установить Cura, сначала загрузите дистрибутив.
Cura Загрузка и установка на Windows
Запустите установщик Cura и выполните указанные пункты. Единственной нетривиальной задачей установки является установка дополнительных компонентов.
Если вы хотите импортировать модели 3MF, OBJ или X3D в Cura 3D, установите эти флажки и продолжайте. После завершения установки Cura должна открыться автоматически.
Позже вы можете открыть программу Cura из меню «Пуск».
Cura Загрузка и установка на Mac OSX
После загрузки установщика программного обеспечения Cura откройте установщик и запустите мастер установки, чтобы завершить установку. Вы можете найти Cura 3D в папке с вашими программами.
Cura Загрузка и установка на Ubuntu
Для Ubuntu загруженный файл называется Cura-3.6.0.AppImage. Это двоичный исполняемый файл. Вам следует скопировать установщик Cura в удобное место и дать текущему пользователю право на запуск файла.
chmod u + x Cura-3.6.0. AppImage
Чтобы открыть Cura, просто запустите файл из терминала.
./Cura-3.6.0.AppImageCura 3D Краткое руководство пользователя
Cura: настройка профиля 3D-принтера
При первой загрузке Cura вам будет предложено выбрать принтер. Если у вас есть Ultimaker или Lulzbot, то с вашим принтером будет поставляться адаптированная версия программного обеспечения Cura. Если нет или вы хотите настроить новый принтер, выберите «Настройки» > «Принтер» .
Теперь вы столкнетесь со списком принтеров. Все перечисленные принтеры от Ultimaker. Для остальных принтеров нажмите «Другие» (other) и если вам повезет, ваш принтер будет в списке.
Если нет, то как и в случае принтеров Lulzbot, зайдите на сайт производителя, где есть готовая к загрузке версия программного обеспечения Cura. Если нет, выберите «Пользователь» и «Добавить принтер».
Теперь вы увидите экран «Добавить принтер», здесь вам нужно будет немного узнать о вашем принтере. Опять же, подробности должны быть найдены на сайте производителя. Если вы построили принтер самостоятельно, вы должны знать эти детали наизусть.
Просто введите настройки вашего 3D-принтера в настройках Cura и нажмите Finish. Профиль создан.
Загрузка 3D-модели в Cura
После того, как вы настроили Cura для своего принтера, пришло время импортировать модель.
Чтобы импортировать модель, вы можете либо щелкнуть значок плавающей папки слева, либо выбрать «Файл» > «Открыть файл (ы)» в верхнем меню. Выберите файл STL, OBJ или 3MF на вашем компьютере и Cura импортирует его.
Подождите немного и модель появится в области сборки Cura
Изменение точки обзора в Cura
Когда модель появляется в области сборки, она обычно выглядит слишком маленькой или наоборот большой. Вы сможете увидеть модель под другим углом или с другой высоты.
Вот как вы сможете изменить точку обзора области сборки, чтобы получить наиболее удобный вид модели в Cura:
Вы можете изменить точку обзора, перемещая, увеличивая и поворачивая область построения
Навигация в области сборки Cura: удерживайте нажатой клавишу «Shift» и щелкните левой кнопкой мыши, чтобы переместить область сборки по экрану. Это часто полезно, если вы увеличиваете масштаб модели, чтобы рассмотреть некоторые более мелкие детали, только чтобы обнаружить, что детали, на которые вы хотите посмотреть, скрыты за пределами экрана из-за масштаба.
Поворот вокруг области сборки Cura: нажмите и удерживайте правую кнопку мыши, чтобы вращать область сборки (в Ubuntu и Mac вы можете просто нажать левую кнопку мыши и перетащить, чтобы повернуть модель). Это удобно для проверки 3D-модели со всех сторон.
Увеличьте область построения в слайсере Cura: используйте колесо прокрутки мыши, чтобы увеличивать и уменьшать масштаб модели.
Просмотр 3D модели в Cura
В программном обеспечении Cura есть три основных способа просмотра модели. Каждый из них полезен по разному, особенно когда возникает проблема с вашими отпечатками.
Твердотельный: вид по умолчанию Cura позволяет получить хорошее представление о том, как будет выглядеть модель во время печати. Он покажет вам размер и форму, связанные с платформой для печати. Как правило, если все выглядит хорошо и вы использовали ярлыки просто для перемещения по модели, то все будет хорошо.
Рентген: эта функция отлично подходит для сложных 3d моделей и позволяет быстро увидеть внутренние структуры вашего отпечатка. В действительности это пригодится, если ваш отпечаток страдает от пересекающихся ребер.
Слои : Делается это с помощью клавиш со стрелками. Кроме того, есть слайдер для быстрого просмотра всех слоев, которые формируют ваш отпечаток. По мере продвижения в Cura эта функция удобна для точного определения слоев, где вы хотите изменить настройки G-кода, например, увеличить скорость вращения вентилятора, высоту слоя или поток.
Layer View в Cura показывает, как создается окончательная модель слой за слоем
Перемещение, масштабирование или вращение модели в Cura
Иногда вам может понадобиться переместить модель вдоль области сборки Cura, потому что вы не хотите печатать модель прямо в центре платформы принтера. В других случаях импортированная модель может иметь неправильную ориентацию в области сборки.
Если ваша модель нуждается в корректировке, все, что вам нужно сделать, это нажать на модель, чтобы она была выделена, а затем выбрать один из вариантов в инструментах слева. Здесь вы можете быстро перемещать, вращать и масштабировать модель.
Масштабирование и вращение модели
Когда вы щелкнете по любой из опций инструмента в Cura, вы увидите стрелки вокруг модели. Просто выберите нужную окружность, чтобы изменить направление, в котором вы хотите увидеть или расположить вашу модель.Возможно, вы захотите напечатать более одной модели. Выбрав модель, щелкните правой кнопкой мыши и выберите дубликат. Cura автоматически создаст еще одну модель. Если достаточно места для печати двух или более, все модели на платформе будут желтыми. Если места недостаточно, то модель вне области печати будет затенена серым цветом.
Панель настроек Cura
Возможно, самая важная часть Cura — это панель настроек справа. Вам нужно выбрать правильные настройки в этой панели, чтобы получить желаемое качество печати.Панель настроек Cura разделена на две части. Самый верхний раздел — это настройки принтера, а следующий раздел называется настройкой печати.
Настройки 3D принтера Cura
Принтер: это принтер, который вы выбрали в первом шаге. Если у вас несколько принтеров, их можно настроить, а затем выбрать из этого выпадающего меню.Материал: быстро выберите материал, который использует ваш принтер. Этот параметр используется для принтеров, которые привязаны к аппарату и не будут отображаться, если на вашем аппарате нет этой функции.
Рекомендуемый: рекомендуемые параметры печати рассчитываются на основе параметров, введенных вами при первоначальной настройке слайсера Cura для вашего принтера. Этот вариант является отличным выбором, когда вы только начинаете или просто хотите посмотреть, как программное обеспечение взаимодействует с 3D принтером. Параметры ограничены заголовком «Рекомендуемые», но вы можете быстро настроить качество, заполнение, адгезию платформы и поддержки.Пользовательский: именно здесь начинается самое интересное, и вы сможете настроить параметры печати — от качества до скорости. Мы рассмотрим этот раздел и варианты чуть позже.
Рекомендуемые настройки Cura
Высота слоя
Как мы уже говорили, 3D-принтеры печатают объект слой за слоем. Ползунок «Высота слоя» в Cura контролирует высоту каждого отдельного слоя. Здесь действует правило: чем ниже высота слоя, тем лучше качество печати. Но обратите внимание, что установка низкого значения для высоты слоя означает, что печать займет пропорционально больше времени. Вам необходимо найти компромисс между качеством и скоростью печати. 0,1 мм — дает хорошее качество для среднем времени на печать.
Заполнение
Измените плотность заполнения, чтобы контролировать прочность модели
Слайдер Infill контролирует плотность заполнения. Установка этого значения в 0% означает, что объект будет пустым. Все, что находится в диапазоне от 10% до 40%, называется низким значением для заполнения. Диапазон 50% — 90% называется средним заполнением. Установка ползунка на 100% даст цельный объект, без пустот. Когда ползунок установлен выше 0%, появляется флажок Применить постепенно. Установка этого флажка заставит Cura постепенно увеличивать объем заполнения по направлению к вершине модели. Это позволяет вам использовать низкое значение для заполнения и при этом получать приличное качество. Рекомендуется установить этот флажок при использовании низких значений для заполнения.
Поддержки в Cura
Параметры поддержек и адгезии к платформе, контролируются двумя флажками «Создать поддержку» и «Прикрепить пластину». Если это ваш первый отпечаток, включите оба. Как правило, если ваша 3D-модель имеет достаточную площадь и надежный контакт с платформой для печати, отключите адгезию Build Plate. Если у вашей модели нет свесов, выключите «Создать поддержки» в настройках Cura’s Helper.
Создайте файл Gcode с помощью Cura
Теперь модель готова к печати, и все, что вам нужно сделать, это экспортировать файл из Cura на SD-карту или отправить его непосредственно на принтер. Cura теперь будет обрабатывать все, что нужно для преобразования STL или OBJ в файл Gcode.
- Сохраните файл для 3D-печати: нажмите кнопку «Сохранить файл», «Сохранить на SD» или «Отправить на принтер» в правом нижнем углу.
- Оценка времени для 3D-печати: Cura даст вам приблизительную оценку времени, которое потребуется вашему принтеру для печати.
- Запуск 3D-печать: Откиньтесь на спинку кресла и подождите, пока принтер не запустится и не начнете печать. Если вы сохраните на SD, извлеките SD-карту из вашего компьютера и перенесите на принтер. Выберите печать, файл и нажмите запуск 3d печати.
Что такое пользовательские настройки Cura?
Использование рекомендуемых настроек Cura — это только начало. Стандартные настройки Cura будут давать приличные отпечатки, но вы часто можете столкнуться с некоторыми конкретными проблемами. Например, вам может не понравиться качество поверхности отпечатка. В некоторых случаях поверхность может содержать ложную линию избыточного материала, также известного как Z-шов. В сопле принтера может происходить утечка материала во время движения, и в местах, где их не должно быть, образуются пряди нитей. При использовании простых настроек в Cura вы можете столкнуться с множеством других проблем — слишком низкая скорость печати, недостаточно прочный объект, искривленное основание модели и т. д. Все эти проблемы можно решить с помощью панели пользовательских настроек в Cura. Вот почему вы должны знать о панели «Пользовательские настройки» в Cura и как изменить их для решения конкретных проблем и получения максимально возможного качества печати. Доступ к пользовательским настройкам Cura можно получить, щелкнув вкладку «Пользовательские» на панели «Настройки». Затем откроются пользовательские настройки, которые разделены на 9 разделов — Качество, Поверхность, Заполнение, Материал, Скорость, Охлаждение, Поддержки, Адгезия платформы для печати и Специальные режимы. Каждый раздел содержит несколько настроек.Обратите внимание, что настройки Cura, которые вы видите в каждом разделе, представляют собой лишь небольшую часть настроек, которые вы можете изменить. Многие настройки не отображаются по умолчанию.
Включение скрытых настроек в Cura
Вот что нужно сделать, чтобы раскрыть скрытые настройки Cura: Щелкните значок шестеренки рядом с заголовком раздела. В открывшемся окне отображаются все пользовательские настройки. Здесь есть около 150 различных настроек, но не волнуйтесь, вам нужно будет использовать только несколько из них для решения наиболее распространенных проблем. Чтобы сделать скрытый параметр видимым, просто установите флажок, соответствующий этому параметру, а затем закройте окно. Отныне этот параметр будет виден при каждом доступе к панели «Пользовательские настройки».
Вот как вы выставляете скрытую настройку Initial Layer Height, в следующих разделах мы рассмотрим наиболее важные пользовательские настройки Cura и объясним, как их можно использовать для улучшения качества печати и решения типичных проблем 3D-печати.
Контроль общего качества печати в Cura
Этот параметр на самом деле является дубликатом параметра «Высота слоя» в «Рекомендованных настройках», но мы повторим его снова — на этот раз с некоторыми изображениями.
Идентичные модели напечатаны с различной высотой слоя. Обратите внимание, что более тонкие слои (справа налево) приводят к лучшему качеству. Параметр Высота слоя контролирует высоту каждого отдельного печатного слоя (в мм) в программном обеспечении Cura. Здесь действует правило: чем меньше высота слоя, тем лучше качество печати и наоборот. Но обратите внимание, что установка небольшого значения высоты слоя означает, что печать займет пропорционально больше времени. Вам необходимо найти компромисс между качеством и скоростью печати и выбрать собственное место.
Внимательно рассмотрите влияние высоты слоя на качество поверхности.
Толщина стенки
Наиболее важная настройка в этом разделе называется толщина стенки. Толщина стенки регулирует общую толщину наружных стенок (но не верхних или нижних). Это значение должно быть целым числом, кратным размеру сопла вашего принтера. Например, если размер сопла вашего принтера составляет 0,35 мм, а вы выбираете толщину стенки в 3 раза больше (1,05 мм), то принтер, по сути, напечатает 3 слоя стенки (каждая стена толщиной 0,35 мм). Как правило, толщина стенки в 2 или 3 раза больше диаметра сопла для надежности отпечатки. Более высокое значение создаст прочную модель и уменьшит вероятность утечек, а более низкое значение может значительно сократить время печати и затраты на нить.
Горизонтальное расширение может влиять на усадку из-за охлаждения
Все пластмассы сжимаются по мере их охлаждения. Некоторые пластики, такие как PLA, сжимаются лишь немного, в то время как другие, такие как нейлон или ABS, сжимаются достаточно сильно. Когда вы работаете с точными размерами, усадка может иметь критическое значение, поскольку ваша модель, как правило, оказывается меньше, чем размер разработанной модели. Параметр «Горизонтальное расширение» позволит вам отрегулировать размер вашей 3D-печати в плоскости X / Y, чтобы компенсировать изменение размера, которое происходит, когда пластик сжимается при охлаждении. Горизонтальное расширение — это одна из настроек Cura, которые по умолчанию скрыты. Поэтому вы должны сначала включить его, следуя процедуре, описанной выше. После включения он появится в настройках оболочки.Положительное значение горизонтального расширения увеличит размеры вашей модели. Вы должны использовать положительное значение, когда ваша напечатанная модель меньше, чем вы ожидали, так как это чаще всего происходит из-за усадки. Отрицательное значение горизонтального расширения уменьшит размеры вашей модели. Используйте отрицательное значение, если ваша напечатанная модель больше ожидаемой.
Настройка Z-шва может сделать его менее выраженным на поверхности 3D-модели
Иногда принтер оставляет отметки на поверхности модели в начале каждого слоя. Когда все эти метки выровняются, на внешней стене трехмерной модели будет видна паразитная линия. Эта линия называется Z-Seam (Z-шов). Параметр Z-Seam Alignment позволяет вам выбрать, где на поверхности 3D-модели эта линия появляется, или позволяет вам полностью избавиться от линии.
Выраженная линия на стене модели — Z-образный шов
Вы, вероятно, хотите избежать этого артефакта. Настройка Z-Seam Alignment также скрыта по умолчанию. Сначала включите его, чтобы он отображался в настройках оболочки в программном обеспечении Cura.
Выбор выравнивания Z-шва
Существует четыре варианта настройки выравнивания Z-шва: самый короткий, заданный пользователем, самый острый угол и случайный. Самое короткое — это значение по умолчанию для Cura. Если этот флажок установлен, программное обеспечение слайсера Cura дает указание принтеру начать печать нового слоя с конечной точки предыдущего слоя. Это часто приводит к видимому шву, поэтому такого выбора обычно следует избегать.Заданный параметр позволяет указать, где именно на поверхности модели вы хотите, чтобы Z-шов появился. Когда выбрано, становятся доступны еще две настройки — Z-Seam X и Z-Seam Y. Эти настройки Cura соответствуют координатам XY Z-шва. Sharpest Corner дает указание принтеру начать печать каждого слоя с самого острого угла на поверхности модели. Угол, благодаря своей остроте, во многих случаях может покрывать Z-шов. Однако если ваша модель не имеет острых углов, то эта опция не слишком полезна. Установка Z Seam Alignment в Random будет запускать каждый слой со случайной позиции. Это полностью устранит шов, но также увеличит время печати, поскольку печатающей головке потребуется дополнительное время для перемещения в новую позицию между каждым слоем.
Параметр «Заполнить промежутки между стенками» предотвращает появление пробелов на поверхности модели
Иногда при печати тонких стенок с помощью Cura области между внутренней и внешней частями стены остаются незаполненными. Это может произойти, когда ширина вашей стены находится в пределах, кратном ширине линии Cura (диаметр сопла принтера). Cura оставляет внутренние и внешние стены незаполненными, чтобы предотвратить попадание слишком большого количества пластика в этот участок объекта, но это также означает, что на отпечатке могут появляться пробелы. Параметр «Заполнить промежутки между стенами» позволяет выбрать способ обработки этих пробелов в Cura.
Заметили пробелы возле периметра модели? Параметр «Заполнить промежутки между стенами» также скрыт по умолчанию. Сначала включите его, чтобы он отображался в настройках. Есть два варианта для этого параметра: везде и нигде. Когда нигде не выбран, Cura не будет заполнять пробелы. Когда вы выбираете «Везде», Cura 3D заполнит все пробелы в стенах вашего отпечатка и сделает внешнюю оболочку вашей модели максимально прочной.
Параметр «Альтернативные дополнительные стенки» позволяет повысить прочность наружных стен, не оказывая чрезмерного влияния на скорость печати.
Ранее мы обсуждали, как можно сделать модель более прочной и долговечной, добавив больше стенок (т. е. увеличив толщину стенки, чтобы она была больше кратной диаметру сопла). Однако чем толще стенка, тем больше времени уходит на ее печать. Cura предлагает компромисс между толщиной стенки и скоростью печати с помощью параметра «Дополнительные стенки». Когда включено, программное обеспечение Cura добавит одну дополнительную внутреннюю оболочку ко всем другим слоям. Например, если ваш отпечаток настроен на два диаметра сопла, Alternate Extra Walls добавит дополнительный диаметр сопла на каждый слой с нечетным номером. Чтобы включить этот параметр, сначала сделайте его видимым, чтобы он отображался в настройках оболочки. Затем просто установите флажок, соответствующий этой настройке.
Настройка скорости стены позволяет улучшить качество поверхности
Если вы все еще не удовлетворены качеством поверхности модели, вот еще один инструмент, который вы можете использовать. В разделе «Скорость» есть скрытый параметр «Скорость печати стенки». Этот параметр контролирует скорость, с которой головка принтера перемещается при печати стенок. Существует две отдельные настройки скорости внутренней стенки и скорости внешней стенки. Скорость внешней стенки по умолчанию составляет 30 мм / с. Установка скорости внешней стены немного ниже, чем по умолчанию (попробуйте уменьшить с шагом 10 мм / с), можно улучшить качество поверхности модели. Конечно, уменьшение скорости внешней стенки означает, что вы также подписываетесь на более длительное время печати — так что имейте это в виду.
Шаблоны заполнения — влияет на прочность модели, расход материала и время печати
По умолчанию слайсер Cura печатает заполнение в виде сетки, печатая в одном диагональном направлении. Это обеспечивает разумную прочность, не расходуя слишком много материала. Это также один из самых быстрых шаблонов с точки зрения времени печати. Стандартный шаблон заполнения Cura должен подойти для большинства распространенных применений. Однако в некоторых специальных приложениях шаблон по умолчанию может быть не самым лучшим. В таких случаях Cura предлагает широкий выбор шаблонов заполнения.
Cura шаблоны заполнения
Доступно больше шаблонов заполнения, чем показано на рисунке. Чтобы изменить шаблон заполнения Cura, включите скрытый параметр «Шаблон заполнения», и он появится в разделе «Заполнение». У вас есть выбор из 13 различных моделей. Некоторые из важных моделей:
- Сетка : заполнение в форме сетки, с линиями в обоих диагональных направлениях на каждом слое
- Линии : Создает заполнение в форме сетки, печатая в одном диагональном направлении
- Треугольники : создает треугольный узор заполнения.
- Куб : 3D-заполнение наклонных кубов.
- Тетраэдр : трехмерное заполнение фигур пирамиды.
- Концентрический : заполнение печатается снаружи по направлению к центру модели. Таким образом, линии заполнения не будут видны через стены отпечатка.
- Концентрическое 3D : заполнение печатается снаружи по направлению к центру модели с наклоном по всему отпечатку.
- Zig Zag : заполнение в виде сетки, непрерывно печатаемое в одном диагональном направлении.
Как выбрать шаблоны заполнения?
Основные факторы, которые необходимо учитывать при выборе шаблона заполнения в слайсере Cura:
- Будет ли деталь использоваться под нагрузками?
- Модель имеет большую поверхность?
Если деталь будет использоваться не в качестве механической части, а скорее в эстетических целях, то вам, возможно, удастся не заполнять ее вообще. Однако, если та же 3D-модель имеет большую внутреннюю полость, то для поверхности потребуется некоторые поддержки для печати. В таких случаях ваш лучший тип заполнения — Концентрический. Будет использоваться минимальное кол-во материала и самая быстрая печать. В то же время он обеспечивает достаточную поддержку верхних стенок. Если вы хотите, чтобы модель имела разумную прочность, даже если вы не собираетесь использовать ее в механических целях, тогда лучше всего выбрать 2D-модель, такую как Сетка, Линии или Треугольники. Линии обеспечивают наименьшую прочность, но не потребляют много материала и быстро печатают. Сетка потребляет больше материала, медленнее, но обеспечивает большую прочность. Треугольники предлагают большую прочность и высокие боковые нагрузки. Используйте этот заполнитель, когда вам нужна прочность стенок или более длинные, тонкие конструкции. Если модель будет использоваться под нагрузками, лучшим вариантом будет использование трехмерного шаблона заполнения, например, кубического или тетраэдрического. С этими узорами в Cura вы получите отличные внутренние поддержки и почти изотропные механические свойства.
Скорость печати Cura
Печать чего-то простого, например, стандартной кофейной кружки, может занять несколько часов. Большое время печати могут быть очень утомительным время от времени. Следовательно, программное обеспечение слайсера Cura предлагает настройку для управления общей скоростью печати (просто называемую «Скорость печати») и несколько других отдельных настроек для управления скоростью печати специальных структур, таких как стены, заполнение, опора и т. д. Как правило, специализированные настройки в программном обеспечении Cura всегда имеют приоритет над настройкой общей скорости (скорости печати). Мы поговорим о специализированных настройках скорости, когда будем обсуждать соответствующие специальные структуры (мы уже обсуждали настройку скорости стены). Но в этом разделе мы хотим сосредоточиться на общей настройке скорости и ее последствиях.
Настройка скорости печати Cura контролирует время печати, а также влияет на качество печати
Настройки скорости печати Cura можно найти в разделе «Скорость» пользовательских настроек. Этот параметр относится к скорости, с которой головка принтера перемещается во время печати. Значение по умолчанию составляет 60 мм / с.Чтобы сократить время печати, просто увеличьте эту скорость. Тем не менее, вы должны принять к сведению, что увеличение скорости печати влияет и на другие вещи и вы должны соответствующим образом внести необходимые изменения.
- Когда головка принтера перемещается быстрее, у нити может не хватить времени для расплавления, когда она выходит из сопла. Это обычно приводит к хрупким моделям. Обычно вы можете решить эту проблему, увеличив температуру экструдера, чтобы пластмасса могла плавиться должным образом.
- Более высокая скорость принтера означает, что головка принтера будет вибрировать сильнее. В результате модель может иметь искажения на поверхности. Следовательно, более высокая скорость печати обычно достигается за счет снижения качества.
Влияние скорости печати на качество печати
Нахождение оптимальной скорости в Cura
Чтобы найти оптимальную скорость в Cura, обычно рекомендуется экспериментировать, поднимаясь с шагом 5 мм / с. Это значит, попробуйте 65 мм / с, проверьте, нравится ли вам результат. Если вы это сделаете, поднимитесь снова до 70 мм / с. В какой-то момент качество печати станет неприемлемым. Затем вы можете выбрать скорость печати в Cura, снизив ее на 5 мм / с. Если вы обнаружите, что вы не можете увеличить скорость без ухудшения качества, другой идеей будет просто увеличить настройку скорости заполнения. Это скрытый параметр, поэтому сначала его нужно сделать видимым. Этот параметр контролирует скорость печати заполнения, не влияя на скорость печати других частей модели. Поскольку заполнение невидимо, качество заполнения не имеет большого значения. Но это все равно сокращает время печати.В некоторых ситуациях вам может понадобиться уменьшить скорость печати. Если вы печатаете высокодетализированные модели, более низкая скорость печати поможет более точно воспроизвести детали. Есть также некоторые нити, такие как PET + или Flex PLA, которые обычно требуют более низких настроек скорости печати в 3D-слайсере. Чтобы снизить скорость печати, просто уменьшите значение параметра. Производители нитей часто имеют «рекомендованную скорость печати» для своих специальных нитей. Для моделей с высокой степенью детализации начните с уменьшения скорости печати на 10 мм / с, а затем увеличивайте или уменьшайте ее с шагом 5 мм / с по мере необходимости. Предотвращение чрезмерного охлаждения с помощью настройки скорости вентилятора, Экструдированная нить остается пластичной, пока она не остынет. Поэтому многие 3D-принтеры используют охлаждающие вентиляторы для ускорения этого процесса и упрочнения материала при его укладке. Хорошая система охлаждения также предотвращает искажение последнего слоя при укладке нового (и горячего) слоя. Cura включает охлаждение по умолчанию, за исключением первого слоя. Первый слой пропускается, так как охлаждение уменьшит способность отпечатка прилипать к платформе для печати. Все остальные слои печатаются с включенным охлаждением. Однако, когда у вас включено охлаждение, форсунка может не достичь температуры, необходимой для расплавления пластика. Это случай чрезмерного охлаждения. Когда это произойдет, ваш принтер просто остановится и отобразит сообщение об ошибке, в котором говорится, что форсунка не может достичь необходимой температуры. Cura предлагает способ решения проблемы чрезмерного охлаждения с помощью настройки скорости вентилятора. Это скрытый параметр в разделе «Охлаждение». Как обычно, сначала вы должны сделать его видимым в 3D-слайсере, чтобы он появился в разделе «Охлаждение». Значение этого параметра задается в процентах от максимальной скорости вентилятора. Если вам нужно настроить параметр в Cura, начните с изменения значения до 80%. Помните, что при значениях ниже 20% вентиляторы могут вообще не получать достаточную мощность для вращения.
Предотвращение искажения маленьких слоев с помощью настройки минимального времени на формирование слоя
Для очень маленьких отпечатков слой может печататься так быстро, что у вентиляторов не будет достаточно времени, чтобы охладить его, прежде чем начнется печать следующего слоя. Когда это происходит, несчастный маленький слой деформируется из-за высокой температуры следующего слоя.
Вот как будет выглядеть ваш отпечаток, если меньшие слои будут искажены из-за недостаточного охлаждения. Настройка минимального времени слоя в слайсере Cura может помочь решить эту проблему. Это скрытый параметр в разделе «Охлаждение». Используя его, вы можете дать вентилятору больше времени для охлаждения этих очень маленьких слоев. Значение этого параметра — минимальное время для печати слоя. Для очень маленьких слоев Cura замедлит скорость печати, так что слою понадобится как минимум минимальное время для завершения печати.Значение по умолчанию для этого параметра составляет 5 секунд. Если вы работаете с искаженными небольшими слоями, начните с увеличения его до 10 секунд, затем продолжайте вносить корректировки с шагом 5 секунд по мере необходимостиОтключить охлаждение для нитей, которые в этом не нуждаютсяНекоторые материалы, такие как нейлон, поликарбонат и PET +, должны быть напечатаны на неподвижном воздухе. Эти материалы сильно сжимаются при охлаждении. Если во время печати с использованием этих материалов включено охлаждение, модель будет искажаться и деформироваться неожиданными способами.Вам нужно отключить охлаждение в Cura при печати с этими материалами. Просто найдите параметр «Включить охлаждение печати» в разделе «Охлаждение» и снимите флажок. Кура выключит охлаждение, когда вы это сделаетеПредотвращение коробления с помощью адгезии Build Plate и других настроек CuraКогда пластики печатаются, они сначала слегка расширяются, но сжимаются при остывании. Если материал слишком сильно сжимается, это приводит к тому, что отпечаток отрывается от рабочей пластины и изгибается вверх. Это явление называется деформацией в сленге 3D-печати. Некоторые материалы дают усадку больше, чем другие (например, ABS, PET +, PC или Nylon имеют более высокую усадку, чем PLA), что означает, что существует большая вероятность деформации при их использовании.
Деформация заставляет нижние слои подниматься и деформироваться.Cura предлагает некоторые настройки, которые помогают предотвратить деформацию. Наиболее важным из них является параметр «Тип адгезии сборочной плиты», который находится в разделе «Адгезия сборочной плиты». Есть три варианта для этого параметра — юбка, край и плот.Юбка — это опция по умолчанию в Cura. Это линия вокруг отпечатка на первом слое, которая просто помогает заправить экструдер.
Если вы получаете значительную деформацию, вам следует рассмотреть возможность перехода на другие варианты Brim или Raft.Когда вы выбираете Brim, Cura размещает плоскую область толщиной в один слой вокруг вашего объекта, которая противостоит силам натяжения при охлаждении печати. Так как края имеют толщину всего в один слой, их легко удалить после завершения печати.
Для некоторых материалов или моделей краев может быть недостаточно для предотвращения коробления. В этих случаях рекомендуется использовать Raft в настройках Cura. Плот добавляет толстую решетку между моделью и рабочей пластиной, обеспечивая равномерное распределение тепла. Это особенно полезно, когда нижняя часть модели не является полностью плоской или при печати из промышленных материалов.
Раздел Adhesion Build Plate не единственный, который может помочь предотвратить деформацию. Вот некоторые другие настройки Cura, которые могут помочь.
Другие способы предотвращения коробления в Cura 3D
- Более толстый первый слой часто облегчает адгезию. Первый слой можно сделать толще, изменив настройку «Начальная высота слоя». Это скрытый параметр в разделе «Качество» в слайсере Cura. Убедитесь, что вы изменили значение на число выше, чем то, которое вы выбрали в качестве высоты слоя.
- Важно не устанавливать слишком высокую начальную скорость слоя, поскольку материал может прикрепляться к соплу и увлекаться им, а не оставаться прикрепленным к рабочей пластине. Чтобы замедлить скорость для первого слоя, сначала сделайте видимым параметр «Начальная скорость слоя» в разделе «Скорость». Затем установите скорость ниже значения по умолчанию.
- В Cura есть еще один параметр, который называется «Количество медленных слоев», который может помочь улучшить адгезию пластин. Этот параметр замедляет печать нижних слоев и определяет количество слоев, которое потребуется принтеру для достижения заданной скорости печати. Скорость, основанная на начальной скорости слоя и скорости печати, будет линейно наклоняться в зависимости от количества слоев, указанного в параметре «Количество медленных слоев». Более высокое значение уменьшит вероятность деформации печати, но этот параметр также может значительно увеличить время печати.
- Как мы уже обсуждали ранее, вентиляторы печатающей головки обычно отключаются (скорость вращения вентилятора = 0) для первого слоя печати, чтобы обеспечить оптимальную адгезию пластины. Cura предлагает другую настройку, называемую Regular Fan Speed At Height, которая включает вентилятор постепенно, от отсутствия вентилятора для первого слоя до максимальной мощности на определенной высоте. В этом смысле этот параметр эквивалентен числу более медленных слоев, но для охлаждения. Это скрытый параметр, поэтому вам придется сделать его видимым. Попробуйте значение немного выше, чем по умолчанию, и это должно улучшить адгезию пластины.
Сначала позаботьтесь о проблемах с оборудованием
Обратите внимание, что деформация может произойти по многим причинам, таким как неправильная калибровка, наклонная сборочная плита или недостаточно нагретая сборочная плита. Некоторые из этих проблем не могут быть решены в рамках слайсера Cura, поэтому вам следует убедиться, что вы исправили эти проблемы, прежде чем пытаться связываться с настройками Cura.Prevent Pillowing с использованием комбинации параметров оболочки, охлаждения и качестваИногда верхняя поверхность отпечатка не полностью закрыта и показывает неровности. Это называется подушкой в сленге 3D-печати. Эта проблема часто возникает из-за неправильных настроек Shell, Cooling или Quality. Вот как вы можете решить эту проблему, изменив настройки слайсера Cura.
Подушка ведет к несовершенной верхней поверхностиПодушку лучше всего решить, изменив скрытый параметр «Толщина верха / низа» в разделе «Оболочка». Как и любой другой скрытый параметр в Cura 3D, его необходимо включить, прежде чем он появится в разделе «Оболочка».Чтобы создать гладкую верхнюю поверхность, важно использовать достаточно толстый верх. Когда верх слишком тонкий, вы получаете поверхность с отверстиями в нем. Чтобы это исправить, просто увеличьте толщину верха. Рекомендуемая толщина в шесть раз превышает высоту слоя. Поэтому, если высота слоя равна 0,1 мм, то толщина верхнего слоя должна быть 0,6 мм или более.Но верхняя толщина не единственный фактор, когда речь идет о подушках. Иногда слишком слабое охлаждение также может быть причиной этой проблемы. Если пластик не остывает должным образом, он может немного повиснуть или свернуться в местах, где он пересекает линии заполнения. Это означает, что для следующего слоя, который должен быть помещен поверх него, создается неровная поверхность, что приводит к неровностям на верхней поверхности.Поэтому, если увеличение толщины верха не решает проблему, попробуйте увеличить скорость вентилятора в разделе «Охлаждение». Кажется, что особенно тонкие слои имеют тенденцию скручиваться. Поэтому это может помочь увеличить высоту слоя.Предотвращение зачистки с помощью комбинации материалов и настроек печатиНанизывание — это еще одна распространенная проблема. Иногда в отпечатке вы найдете нити из пластика там, где их не должно быть. Это обычно происходит, когда экструдер протекает из пластика, когда он перемещается из одной точки в другую во время неэкструдированной фазы.
Струнные в действииЧтобы избавиться от нанизывания в Cura или любом 3D-слайсере, наиболее очевидный способ действий — включить ретракцию. По существу, отвод означает, что нить немного оттягивается подающим устройством, когда печатающая головка выполняет большие перемещения. Это эффективно останавливает утечку нитей. Чтобы включить отвод, установите флажок «Включить отвод» в разделе «Материал». Убедитесь, что флажок установлен (он должен быть установлен по умолчанию).Однако включения этого параметра часто недостаточно, чтобы полностью прекратить работу, и вам, возможно, придется настроить температуру и скорость печати, чтобы полностью избавиться от этой проблемы.
Настройка температуры и скорости, чтобы избавиться от нанизывания в Куре
Температура печати играет большую роль, когда речь идет о протекающей нити. Если температура очень высокая, нить будет более жидкой и склонной к капанию через сопло. Таким образом, снижение температуры печати имеет большое значение для уменьшения нити. Вы можете найти параметр «Температура печати» в разделе «Материал». Трудно сказать, какую температуру использовать точно. Это сильно зависит от нити накала. Попробуйте понизить температуру с шагом 10 градусов в программном обеспечении Cura, пока не получите лучшие результаты.Имейте в виду, что когда вы понижаете температуру, есть вероятность, что ваш материал начнет подвергаться экструдированию. Ранее мы обсуждали связь между температурой и скоростью печати, а также то, как они должны быть настроены вместе для достижения наилучших результатов. Поэтому, когда вы понижаете температуру, убедитесь, что вы соответственно уменьшаете скорость печати.Это также может помочь увеличить скорость движения в разделе «Скорость». Таким образом, печатающая головка будет двигаться немного быстрее, так что материал будет меньше капать из сопла во время движения. Скорость перемещения 200 мм / с должна быть приемлемой для большинства отпечатковControl Structures — влияет на успешность отпечатков с выступамиУ многих 3D моделей есть свесы. Эти 3D-модели требуют дополнительных структур поддержки для успешной печати. Cura может генерировать эти структуры поддержки автоматически в большинстве случаев. Когда задание на печать завершено, несущие конструкции можно удалить, оторвав их от модели вручную.При использовании вспомогательных структур чаще всего возникают три проблемы:
- Правильно ли установлена и достаточно ли опорная конструкция, чтобы обеспечить необходимую стабильность во время задания на печать?
- Легко ли удалить опорную конструкцию?
- Повреждает ли опорная конструкция чистоту поверхности нависающих частей?
Cura 3D предлагает множество настроек, связанных со структурой поддержки, в разделе «Поддержка» пользовательских настроек. Используя эти настройки, можно создавать опорные конструкции, которые обеспечивают необходимую устойчивость, не слишком сложны в удалении и не влияют на качество поверхности модели. Давайте погрузимся и посмотрим, как внести коррективы.
Включите автоматически созданные структуры поддержки для нестабильных моделей в Cura
Как определить, нуждается ли ваша модель в дополнительной поддержке?Cura 3D делает это легко. После того, как вы импортировали свою модель в 3D-слайсер Cura и разместили ее на виртуальной сборочной пластине, обратите внимание на участки, окрашенные в красный цвет. Это те части, где Cura обнаружил нестабильность. Обратите внимание, что возможно, что вы не увидите неподдерживаемые области, пока вы не поверните вид камеры.Если вы видите красный цвет в нижней части детали, где модель касается пластины сборки, вам не нужно беспокоиться о том, что эта область не поддерживается. Пластина сборки позаботится об этой проблеме. Маленькие красные области наверху отверстий или между двумя структурами называются мостами, и Cura будет обрабатывать их автоматически.Если есть другие части, выделенные красным, то вам нужно начать беспокоиться. Для начала вам нужно включить автоматически сгенерированные структуры поддержки, чтобы гарантировать, что эти красные части могут быть напечатаны успешно. Для этого просто установите флажок «Создать поддержку» в разделе «Поддержка» в Cura 3D.Итак, вы теперь включили автоматически сгенерированную структуру поддержки, но, вероятно, не увидели ничего изменения в представлении модели. Это потому, что Cura не показывает структуры поддержки в стандартном представлении Solid. Чтобы увидеть созданные структуры поддержки, измените представление на Layer View. Материал поддержки (линии и объем) будет отображаться в чирке. Переместите ползунок слоя вверх и вниз, чтобы увидеть, где Cure 3D добавил структуры поддержки 3D-модели.
Контроль размещения несущих конструкций
При включении структуры поддержки параметр под названием «Размещение» автоматически появляется в разделе «Поддержка». Настройка размещения позволяет грубо контролировать позиционирование опорной конструкции. Есть два варианта: везде и трогательно Buildplate. Везде выбран по умолчанию.Когда выбран Everywhere, Cura 3D пытается строить структуры там, где они необходимы. Это означает, что у вас есть не только опорные конструкции, установленные на сборочной плите, но и опорные конструкции, которые используют часть модели в качестве своей основы. В большинстве случаев это разумный вариант, поскольку он гарантирует, что все нестабильные области будут иметь необходимую поддержку.
Два типа размещения опорных конструкций в Cura: везде и трогательная сборкаОднако, если для очень сложных моделей выбрано «Везде», модель может оказаться полностью покрытой вспомогательным материалом. Если вы не хотите этого, просто измените настройку размещения на Touching Buildplate. Это создаст опорные конструкции под нависающими секциями модели только между сборочной пластиной и моделью.
Включить опорную крышу может улучшить качество поверхности свесов, но за дополнительную плату
Поскольку вывес модели всегда печатается поверх опорных конструкций, вы не всегда получаете лучшее качество поверхности для этих деталей. В этом может помочь скрытая настройка Enable Support Roof.Суппорт крыша плотная кожа в верхней части несущей конструкции, которая не ставит под угрозой поверхности отделки свесов слишком много. Когда вы включите этот параметр в Cura 3D с помощью флажка, вы получите лучшее качество отделки. Но это улучшение обходится дорого, так как этот вариант затрудняет удаление опорных конструкций, чем обычно. Используйте эту опцию, только если обработка поверхности нависающей детали имеет решающее значение для функции готовой детали.
Предотвращение повреждения опорных конструкций внешними стенами модели с помощью параметра «Расстояние по оси X / Y»
Иногда опорные конструкции строятся слишком близко к внешней стене модели и оставляют следы на внешней поверхности модели. Вы можете предотвратить это, используя скрытый параметр Support X / Y Distance в разделе Support.
Поддержка X / Y Установка Расстояния в Cura существу контролирует минимальное допустимое расстояние между вертикальными стенками модели и опорной конструкцией в плоскости XY. Если ваша опорная конструкция повреждает стены или прилипает к ним, вы можете увеличивать значение с шагом 0,2 мм, пока стены не станут гладкими. Однако, пожалуйста, убедитесь, что на наружных стенах не торчат небольшие выступы, которые останутся без поддержки, если вы поместите немного расстояния между опорой и стенами. Если такие небольшие выступы существуют, вам, возможно, даже придется уменьшить расстояние X / Y вместо увеличения. В противном случае вы получите неудачный отпечаток.
Настройка Z Distance может помочь облегчить удаление опорных конструкций.
Для того чтобы материал подложки аккуратно отрывался, не раздвигая слои модели, соединение между материалом подложки необходимо сделать более слабым, чем соединение между слоями модели. Cura создает это более слабое соединение, оставляя пространство между верхней и нижней частью опорной конструкции и моделью — и это пространство известно как Z-Distance.
Вы можете облегчить отсоединение опорных конструкций, управляя скрытыми настройками Z-Distance в разделе «Поддержка». Значение по умолчанию для этого параметра соответствует высоте слоя. Таким образом, если высота слоя равна 0,1 мм, то по умолчанию расстояние Z будет также равно 0,1 мм.Если ваш материал поддержки трудно оторвать от вашей модели, увеличивайте это значение с шагом высоты вашего слоя, пока он не выйдет чисто. Cura может либо добавить поддержку на любом данном слое, либо не добавлять поддержку. К сожалению, «наполовину слоев поддержки» не существует. Так что, если настройка Z Z для 0,2 мм для отпечатка с высотой слоя 0,1 мм слишком велика, а Z расстояние 0,1 мм не достаточно, значит, вы вышли из Варианты расстояния Z
Выберите правильную опорную конструкцию для правильного баланса между прочностью и легкостью удаления
Cura генерирует материал поддержки в одном из семи шаблонов. Вы можете изменить шаблон, используя скрытый параметр «Шаблон поддержки» в разделе «Настройки».
Поддержка моделей в КуреВ большинстве случаев шаблон по умолчанию, Zig Zag, создает лучший баланс между прочностью и простотой удаления. Другими вариантами шаблона являются треугольники, линии, сетка, концентрические, концентрические 3D и крест. Если вы недовольны шаблоном по умолчанию, вы можете поэкспериментировать с другими параметрами. Каждый из них даст вам различный баланс между силой и легкостью удаления.Специальные режимы в Cura 3DПрограмма для нарезки Cura имеет несколько специальных режимов, которые позволяют печатать нетрадиционными способами. Они могут пригодиться, когда у вас есть особые потребности, такие как
- Вы хотите напечатать модель за долю времени для нормальной печати
- Вы хотите напечатать модель с не многообразным дизайном
Режим Spiralize Outer Contour позволяет печатать очень быстро, жертвуя долговечностью
В режиме Spiralize Outer Contour принтер просто печатает стены одним непрерывным движением
Специальный режим Spiralize Outer Contour — это скрытый параметр в разделе «Специальные режимы» в настройках Cura. Когда вы включите его, используя соответствующий флажок, Cura напечатает пустую модель вместо сплошной. Экструдер проследит непрерывный путь, который идет вверх по стенкам модели, печатая сплошное основание и толстую стенку шириной в одну насадку. Он не будет печатать никаких заполнений или поддержки.Этот режим сильно отличается от стандартного наслоения в 3D-печати, поскольку экструдер постоянно перемещается в направлении Z, а не усиливается только после полного нанесения слоя. Поскольку экструдер движется непрерывно и печатает только стены, это сокращает время печати до доли от нормы. Это также позволяет экономить много материалов (без заливки).С другой стороны, модели, сделанные с использованием режима Spiralize Outer Contour, обычно не долговечны из-за отсутствия заполнения.Если вы хотите печатать в этом режиме, помните о следующих предупреждениях и настройках:
Если вы хотите напечатать не коллекторный дизайн или осиротевшую геометрию, Cura предлагает специальный режим для этого! Он называется «Режим поверхности» и доступен как скрытый параметр в разделе «Специальные режимы».Когда вы сделаете настройку видимой, у вас будет три варианта: Обычный, Поверхность и Оба. Когда вы выбираете Normal, Cura пытается напечатать объект в обычном режиме. Когда вы выбираете Поверхность, Cura печатает только стены XY и делает их толщиной в одну насадку. Это позволяет печатать стены, которые не связаны с каким-либо твердым объемом. Когда вы выбираете «Оба», Cura печатает сплошные части модели в обычном режиме и печатает только стены для областей без коллектора или осиротевших частей.
Как быстрее найти нужные настройки с помощью умных экспериментовДо сих пор мы обсуждали множество различных настроек в программном обеспечении для нарезки 3D Cura, каждый из которых решает определенную проблему. Конечно, экспериментирование со всеми этими настройками, чтобы выяснить сладкое место, может быть очень трудоемким и дорогостоящим.В идеальном случае вы должны менять только одну настройку за раз, чтобы выяснить ее влияние на качество печати. Но тогда вы можете получить совершенно разные эффекты при объединении настроек, потому что они часто мешают друг другу неожиданными способами. По этой причине процесс определения правильной обстановки является скорее искусством, чем наукой, и на самом деле для этого нет правильного или идеального рецепта.Но есть по крайней мере способ ускорить эксперименты. Cura предлагает функцию «Настройка объекта», которая позволяет вам проводить несколько экспериментов в течение всего одного цикла печати. Это позволяет применять различные настройки к разным частям на платформе печати. Таким образом, вы можете разделить вашу модель на несколько частей, а затем распечатать каждую часть с немного разными настройками. По завершении печати вы можете выбрать наиболее понравившуюся вам часть с точки зрения качества, отметить настройки и затем провести еще один раунд экспериментов, начиная с этой настройки.
Modifying G-Code for your 3D prints can seem difficult and confusing at first, but it isn’t too hard to get the hang of. If you want to learn how to modify your G-Code in Cura, this article is for you.
Cura is a very popular slicer among 3D printing enthusiasts. It offers a way for users to customize their G-Code using placeholders. These placeholders are preset commands that you can insert in your G-Code at defined locations.
Although these placeholders are very useful, for users requiring greater editorial control, they can be very limiting. To fully view and edit G-Code, you can use a variety of third-party G-Code editors.
This is the basic answer, so keep on reading for a more detailed guide. In this guide, we will show you how to create, understand and modify G-Code using both Cura and third-party editors.
So, let’s get down to it.
G-Code is a programming language containing a set of commands for controlling virtually all of the printer’s print functions. It controls the extrusion speed, fan speed, heated bed temperature, print head movement, etc.
It is created from the 3D model’s STL file using a program known as a “Slicer”. The slicer transforms the STL file into lines of code that tell the printer what to do at every point throughout the printing process.
Do All 3D Printers Use G-Code?
Yes, all 3D printers use G-Code, it is a fundamental part of 3D printing. The main file that 3D models are made from are STL files or Stereolithography files. These 3D models are put through a slicer software to convert into G-Code files which 3D printers can understand.
How Do You Translate & Understand G-Code?
As we said earlier, most of the time, regular users might not even need to edit or modify the G-Code. But sometimes, situations can arise where a user might need to tweak or modify some print settings that can only be found in the printer’s G-Code profile.
In situations like this, knowledge of G-Code can come in handy to help accomplish the task. Let’s go through some common notations in G-Code and what they mean.
In the G-Code programming language, we have two types of commands; the G command and the M command.
Let’s take a look at both of them:
G Commands
G commands control the different modes of the printer. It is also used in controlling the motion and orientation of the printer’s different parts.
A typical G command looks like this:
11 G1 F90 X197.900 Y30.000 Z76.000 E12.90000; Comment
Let’s go through the line and explain the commands:
- 11 – This indicates the line of code that is running.
- G – The G signifies the line of code is a G command while the number after it represents the printer’s mode.
- F – F is the speed or feed rate of the printer. It sets the feed rate (mm/s or in/s) to the number right after it.
- X/Y/Z – These represent the coordinate system and its positional values.
- E – E is the parameter for the movement of the feeder
- ; – The semi-colon usually precedes a comment on the G-Code. The comment is not part of the executable code.
So, if we put it all together, the line of code tells the printer to move to coordinate [197.900, 30.00, 76.00] at a speed of 90mm/s while extruding 12.900mm of material.
The G1 command means the printer should move in a straight line at the specified feed speed. We’ll look at other various G commands later.
You can visualize and test out your G-Code commands here.
M Commands
M commands differ from G commands in the sense that they start with an M. They control all the other miscellaneous functions of the printer such as the sensors, heaters, fans, and even the printer’s sounds.
We can use M commands to modify and toggle the functions of these components.
A typical M command looks like this:
11 M107; Turn off part cooling fans
12 M84; Disable motors
Let’s decipher what they mean;
- 11, 12 – These are the lines of the code, to be used as a reference.
- M107, M84 – They are typical end of print commands for the printer to power down.
How To Edit G-Code In Cura
As we mentioned earlier, the popular Ultimaker Cura slicer provides some G-Code editing functionality for users. Users can tweak and optimize some parts of the G-Code to their custom specifications.
However, before we get into the editing of G-Code, it’s important to understand the structure of G-Code. G-Code is structured into three main parts.
Initialization Phase
Before printing can start, certain activities need to be carried out. These activities include things like pre-heating the bed, turning on the fans, calibrating the position of the hot end.
All these pre-printing activities are in the initialization phase of the G-Code. They are run before any other code snippet.
An example of initialization phase code is:
G90; set the machine to absolute mode
M82; Interpret extrusion values as absolute values
M106 S0; Power on the fan and set the speed to 0.
M140 S90; Heat the bed temperature to 90oC
M190 S90; Wait until the bed temperature reaches 90oC
Printing Phase
The printing phase covers the actual printing of the 3D model. G-Code in this section controls the layer-by-layer movement of the printer’s hotend, the feed speed, etc.
G1 X96.622 Y100.679 F450; controlled motion in the X-Y plane
G1 X96.601 Y100.660 F450; controlled motion in the X-Y plane
G1 Z0.245 F500; change layer
G1 X96.581 Y100.641 F450; controlled motion in the X-Y plane
G1 X108.562 Y111.625 F450; controlled motion in the X-Y plane
Printer Reset Phase
The G-Code for this phase takes over after the 3D model finishes printing. It includes instructions for cleanup activities to get the printer back to its default state.
An example of printer end or reset G-Code is shown below:
G28; bring the nozzle to home
M104 S0; turn off heaters
M140 S0; turn off bed heaters
M84; disable motors
Now that we know all the different phases or sections of G-Code, let’s look at how we can edit them. Like most other slicers, Cura only supports editing the G-Code in three places:
- At the start of the print during the print initialization phase.
- At the end of the print during the print reset phase.
- In the printing phase, during layer changes.
To edit G-Code in Cura, you have to follow a set of instructions. Let’s go through them:
Step 1: Download Cura from the Ultimaker site here.
Step 2: Install it, agree to all the terms and conditions, and set it up.
Step 3: Add your printer to the list of printers.
Step 4: When setting up your printing profile, instead of selecting Recommended mode to choose the Custom mode.
Step 5: Import your G-Code file into Cura.
- Click preferences
- Click profile
- Then click import to open a window to import the file
Step 6: Alternatively, you can go to the printer’s settings, click machine settings then enter your G-Code manually.
Step 7: In the printer’s settings, you’ll see tabs for modifying the start and end G-Code for various components like the extruder(s), print head settings, etc.
Here, you can modify various print initialization and reset settings. You can edit commands and also add some of your own.
In the next section, we’ll be looking at some of those commands.
You can use also Cura’s post-processing extension to modify your G-code. Here’s how you can do it.
Step 1: Open Cura and load your file.
Step 2: Click on the extensions tab on the toolbar.
Step 3: Click on extensions, then click on modify G-Code.
Step 4: In the new pop-up window, click on “Add scripts”.
Step 5: A menu will show up containing options like “Pause at height”, “Time lapse” etc. You can use these preset scripts to modify your G-Code.
What are Some Common 3D Printer G-Code Commands?
Now that you know all about G-Code and how to modify it in Cura, let’s show you some commands you can use.
Common G Commands
G1 /G0 (Linear Move): They both tell the machine to move from one coordinate to the other at a certain speed. G00 tells the machine to move at its max speed through space to the next coordinate. G01 tells it to move to the next point at a specified speed in a straight line.
G2/ G3 (Arc or Circle Move): They both tell the machine to move in a circular pattern from its starting point to a point specified as an offset from the center. G2 moves the machine clockwise, while G3 moves it in a counter-clockwise pattern.
G28: This command returns the machine to its home position (machine zero) [0,0,0]. You can also specify a series of intermediate points the machine will pass through on its way to zero.
G90: It sets the machine to absolute mode, where all the units are interpreted as absolute coordinates.
G91: It moves the machine several units or increments from its current position.
Common M Commands
M104/109: Both commands are extruder heating commands they both accept an S argument for the desired temperature.
The M104 command starts heating the extruder and resumes running the code immediately. The M109 waits until the extruder reaches the desired temperature before running other lines of code.
M 140/ 190: These commands are bed heating commands. They follow the same syntax as the M104/109
The M140 command starts heating the bed and resumes running the code immediately. The M190 command waits until the bed reaches the desired temperature before running other lines of code.
M106: The M106 command allows you to set the speed of the external cooling fan. It takes an argument S which can range from 0 (off) to 255 (full power).
M82/83: These commands refer to setting your extruder to absolute or relative mode respectively, similar to how G90 and G91 set the positioning for the X, Y & Z axis.
M18/84: You can disable your stepper motors and can even be set with a timer in S (seconds). E.g. M18 S60 – this means disable steppers in 60 seconds.
M107: This allows you to turn off one of your fans, and if no index is given, it will be the part cooling fan.
M117: Set an LCD message across your screen immediately – “M117 Hello World!” to display “Hello World!”
M300: Play a tune on your 3D printer with this command. It uses M300 with an S parameter (Frequency in Hz) and P parameter (Duration in milliseconds).
M500: Save any of your input settings on your 3D printer to EEPROM file to remember.
M501: Load all of your saved settings within your EEPROM file.
M502: Factory reset – reset all configurable settings to factory defaults. You’ll have to save this by also using M500 afterwards.
These commands are just a sample of the wide array of G-Code commands available. You can check out MarlinFW for a list of all the G-Code commands, as well as RepRap.
Best Free G-code Editors for 3D Printing
Cura is great for editing G-Code, but it still has its limitations. It is only useful for editing certain areas of the G-Code.
If you are an advanced user and you need more freedom to edit and work around your G-Code, we recommend using a G-Code editor.
With these editors, you have the freedom to load, edit and even visualize the various areas of your G-Code. Here is a list of some of the most popular free G-Code editors.
Notepad ++
Notepad++ is a juiced-up version of the normal text editor. It can view and edit several file types with G-Code being one of them.
With Notepad, you have standard functionality like search, find and replace, etc to help you in editing your G-Code. You can even unlock additional features like text highlighting by following this simple guide.
Notepad++ might not be the flashiest G-Code editor on the market, but it is quick, easy to use, and lightweight.
NC Viewer
NC viewer is for users looking for more power and functionality than what Notepad++ has to offer. In addition to powerful G-Code editing tools like text highlighting, NC viewer also provides an interface for visualizing the G-Code.
With this interface, you can go through your G-Code line by line and view what you are editing in real life. It is important to note that this software was not developed with 3D printers in mind. It is geared towards CNC machines, so some commands might not function well.
gCode Viewer
gCode is an online G-Code editor built primarily for 3D printing. In addition to providing interfaces for editing and visualizing G-Code, it also accepts information like nozzle size, material, etc.
With this, you can generate and compare different cost estimates for various G-Codes to determine the optimal version.
Finally, a word of caution. Before you edit your G-Code, make sure you back up the original G-Code file in case you might need to reverse the changes.
Also, make sure you calibrate your printer properly before you start using the G commands. Happy editing.
Аддитивные технологии на современном уровне развития дают возможность пользователю создавать сложнейшие объекты, практически не вникая в суть техпроцесса. Тем не менее, пользователи 3D-принтеров часто интересуются тем, как работает G-code и как его наиболее эффективно использовать — это помогает глубже погрузиться в процесс и понять все тонкости.
Источник: all3dp.com
Читайте нашу подробную инструкцию о командах G-code, чтобы узнать — что такое G-code для 3D-принтера и как с ним работать.
Читайте также нашу статью о написании джи-кода для станков с ЧПУ.
Содержание
Что такое G-code?
Источник: all3dp.com
G-code — условное наименование языка программирования устройств с числовым программным управлением (ЧПУ) и написанного на этом языке кода. Был создан компанией Electronic Industries Alliance в начале 1960-х. Программа, написанная с использованием G-code, имеет жесткую и последовательную структуру. В отличие от других языков программирования, в G-code нет циклов, функций и логических команд, т.е. оборудование выполняет ровно то, что подготовила программа, либо пользователь ручным набором.
Также важно понимать что все 3D-принтеры , фрезерные станки, CO2-станки и прочее станки ЧПУ работают практически на одном языке. Разница может быть сугубо в “богатстве языка”, т.е. количестве уникальных команд для того или иного типа устройств.
Основные команды языка
Основные команды языка начинаются с буквы G (отсюда и его название), это например:
— перемещение рабочих органов оборудования с заданной скоростью (линейное и круговое,
— выполнение типовых команд (таких, как запуск вентиляторов, нагревателей и т.д.),
— управление параметрами, системами координат ( абсолютное или относительное исчисление).
Также существует большое количество команд, что начинаются с букв M и T, они относятся к вспомогательным и используются в фрезерных станках и фрезерных обрабатывающих центрах.
Каждая строка G-code содержит в себе конкретную команду и набор параметров, характеризующий само действие оборудования. Так, обычное перемещение во время печати может характеризоваться рядом параметров, таких как направление, время работы приводов, для перемещения на заданное расстояние, количество выдавленного пластика, скорость и ускорение.
Если раньше программировать действия станков приходилось вручную, то в наше время существует большое многообразие программ, что могут преобразовать загруженный 3D-объект в код управления, необходимый станку для создания этого объекта.
Для 3D-принтеров применяются программы, называющиеся слайсерами.
Такие слайсеры, как Cura, Simplify3D и множество подобных, помогают автоматизировать процесс написания кода управления, пользователю остается лишь использовать полученный с их помощью код. Возможная ручная корректировка сводится к коррекции одного или двух параметров, или поиску лишней команды. Теперь не требуется писать 100-200 строк кода, достаточно лишь сгенерировать код в слайсере и, если требуется, внести небольшие правки.
Для ручного внесения правок в G-code рекомендуем использовать бесплатную программу NotePad++. С её помощью можно найти вредоносную команду, пометить все её повторения в коде и удалить их.
Подробнее о командах читайте далее, в разделе “Популярные команды G-code”.
На какие принтеры можно загружать G-code?
Большинство популярных принтеров работает на G-code. Поскольку этот код можно генерировать в любых доступных слайсерах, таких как как Simplify3D, Cura, Chitubox, CreatWare, Slic3er, и легко редактировать в обычном блокноте или NotePad++, то пользователи самых доступных 3D-принтеров Anet A8, профессиональных 3D-принтеров Wanhao Duplicator 6 Plus и 3D-принтеров с двумя экструдерами Hercules Strong DUO могут перенастроить работу аппаратов для достижения оптимального результата.
Но бывают случаи, когда оборудование работает на зашифрованном G-code. Как пример — это Zortrax и их Слайсер Z-suite, что генерирует файл в расширении Z-code. Увы, такие файлы уже не открыть блокнотом и NotePad++, а сторонний слайсер с этим принтером использовать нельзя.
Принцип кодировки команд для 3D-принтера
Каждая строка G-кода — это команда, которую выполняет 3D-принтер. Если ваш принтер “делает что-то не так”, а механика его при этом исправна и настроена правильно, скорее всего дело в коде, где-то в него закралась неверная или находящаяся не на своем месте команда.
Рассмотрим типичную команду:
G1 X-9.2 Y-5.42 Z0.5 E0.0377
В этой кодировке содержится следующая информация:
-
G1 — перемещаться по прямой;
-
Координата X — -9,2 мм;
-
Координата Y — -5,42 мм;
-
Координата Z — 0,5 мм;
-
Экструзия — 0,0377 мм.
Как видно на примере, кодировка G-code имеет простой синтаксис. Разобраться в командах может любой пользователь и помнить их все не обязательно — достаточно иметь под рукой список.
Рекомендуем заглянуть в “Энциклопедию Тридэшника” Там можно найти описание и параметры большинства команд.
В каких случаях использовать G-code?
В абсолютном большинстве случаев слайсеры составляют корректный G-code, который обеспечит отличный результат в процессе печати, но существует несколько сценариев, когда оправдана ручная правка G-code.
Случаи, когда целесообразно переписать G-код:
-
Точечные правки — если уже подготовлен для печати файл крупной сложной модели, но имеется ошибка в настройке слайсера и пользователь не может в этом разобраться. Иногда нужно вручную найти лишнюю команду и исправить её.
-
Специальные настройки — выполнение 3D-принтером определенных действий, таких как изменение температуры экструдера в конкретные моменты времени, при печати деликатных/тонких или просто важных областей модели, если слайсер не имеет такого функционала.
-
Решение проблемы — при печати крупной сложной детали могут возникнуть сложности на определенном этапе. Для устранения проблемы можно добавить специальную команду, например — включение или выключение обдува или добавление ряда своих команд.
Популярные команды G-code
Источник: all3dp.com
G28 — вернуться в исходное положение
Эта команда сообщает 3D-принтеру о необходимости вернуться в нулевую точку. С этой команды начинается работа 3D-принтера, а также этой командой заканчивается печать. Печатающая головка перемещается в дальний угол печатной камеры, чтобы пользователь мог легко извлечь деталь.
Пример: G28.
G1 — линейное движение
С этой команды начинается около 95% строк в файле для печати. Команда G1 задает и направление перемещения печатающей головки. В этой же строке может содержаться команда E, которая указывает, сколько филамента (в миллиметрах) необходимо протолкнуть в сопло. Также в строке можно указать команду F, которая задает скорость движения в миллиметрах в минуту.
Пример: G1 X30 E10 F1800 — протолкнуть 10 мм филамента в экструдер, пока печатающая головка перемещается на 30 мм по координате X со скоростью 1800 мм/мин.
G92 — установить текущее положение
Команда задает текущее положение осей. Одно из наиболее распространенных применений команды — это ось E (положение филамента). Если переопределить текущее положение нити, то все будущие команды будут определяться по новому значению. Обычно это делается в начале каждого слоя.
Пример: G92 E0 — установить текущее положение нити в качестве нулевого.
M104 и M109 — температура экструдера
Команды M104 и M109 задают температурные значения в градусах Цельсия (S) для экструдера (экструдеров). При использовании команды M104 3D-принтер может производить другие действия в процессе нагрева. Команда M109 указывает принтеру не предпринимать других действий, пока не будет достигнута заданная температура. При использовании 3D-принтера с двумя экструдерами используются команды T0 для установления температуры правого экструдера и T1 — для левого.
Пример: M104 S190 T0 — начать разогревать правый экструдер до температуры 190 °C.
M140 и M190 — температура рабочего стола
Эти команды указывают на необходимость нагреть рабочий стол до заданной температуры в градусах Цельсия (S). Аналогично примеру выше, команда M140 будет выполняться 3D-принтером одновременно с другими процессами, а команда M190 указывает на необходимость ожидания, пока рабочий стол не будет нагрет до заданной температуры.
Пример: M140 S50 — разогревать рабочий стол до 50 °C.
M106 — скорость вращения кулера
Эта команда задает скорость вращения кулера, который охлаждает изделие. Скорость вращения (S) устанавливается в диапазоне значений от 0 (выключен) до 255 (максимальная скорость).
Пример: M106 S128 — включить кулер на скорости 50%.
Как отредактировать G-code?
Источник: top3dshop.ru
Для редактирования G-code можно использовать различные оффлайн- и онлайн-программы. Рассмотрим основные инструменты.
Notepad++
Источник: all3dp.com
Бесплатная программа, в которой можно настроить выделение синтаксиса G-code. ПО доступно для ОС Windows.
gCodeViewer
Источник: all3dp.com
Облачное приложение, которое оптимизировано для создания команд для 3D-принтеров. Среди специфических функций — послойный просмотр изделия в 2D-режиме.
Simplify3D
Источник: simplify3d.com
Популярный слайсер, имеет собственный редактор G-code. Пользователю доступно создание автоматических сценариев, например — стандартное выполнение 3D-принтером определенных действий в начале и в конце процесса печати.
Итоги
Использование языка программирования G-code не только насущно необходимо, но и способствует пониманию 3D-печати. Пользователь не обязан следовать рекомендациям производителей филамента или 3D-принтера, чтобы получить идеально напечатанный объект. Экспериментируя с настройками слайсеров и возможностью ручного редактирования команд G-кода, пользователь может получить любой результат, опираясь на собственный опыт работы с различными материалами и свою фантазию.
Узнайте больше о возможностях усовершенствовать ваше производство интеграцией нового оборудования:
В руководстве по Cura для начинающих пошагово показано, как пользоваться программой Cura и выбирать правильные настройки для 3D–печати.
Cura 3D — это программа-слайсер с дружественным пользовательским интерфейсом, до такой степени дружественным, что многие и не подозревают, что именно она делает. Они просто загружают модель, выбирают качество и нажимают кнопку. Это так же просто, как 2D-печать.
Введение в Cura 3D
В сущности, всё, что из себя представляет Cura 3D, программа для печати, — это инструмент для получения в компьютере цифрового файла для 3D–принтера в таком формате, который понимает аппаратура 3D–печати.
Если сравнивать Cura 3D с другими программами-слайсерами, то она кажется очень простой, с ограниченными возможностями и настройками. Однако более сложные настройки, если они вам нужны, имеются — они просто очень хитро спрятаны.
Cura 3D поддерживается разработчиком 3D–принтеров Ultimaker, а эта фирма славится своим перфекционизмом в оборудовании. В программе скрыты (но не слишком глубоко) практически все настройки и параметры, которые можно найти в большинстве аналогичных приложений. Поэтому, если вы из тех, кому нравится копаться в настройках, вы можете этим заняться.
Если нужно просто печатать, изменять качество и скорость, в Cura 3D эти параметры аккуратно выставлены напоказ, и всё готово к работе.
Данный учебник предназначен для всех, кто только начинает заниматься 3D–печатью. Давайте предположим, что вы только что включили принтер и заправили филамент. С этого момента мы поможем вам начать работать с Cura 3D и приступить к 3D–печати.
Что такое Cura 3D?
Cura 3D — это программа-слайсер для 3D–принтеров, которая берет 3D–модель и нарезает ее (slice) на слои, чтобы получить файл, известный как G-Code, в котором содержатся коды, которые понимает 3D–принтер.
Перед тем как мы посмотрим на Cura 3D, давайте немного остановимся на процессе печати в плане 3D–файлов и как они подготавливаются. Речь идет о преобразовании компьютерного файла в трехмерный объект, а это может быть непонятным. Поэтому полезно получить представление о том, что происходит, даже если вам не требуется проделывать этот первый шаг.
Существует три основных этапа подготовки файлов для 3D–печати.
- Моделирование. Оно проводится в программах для 3D–моделирования, таких как 123D Design или SketchUp, — и это только два примера из множества существующих. У этих приложений собственные форматы файлов, эти программы позволяют открывать, редактировать, сохранять и экспортировать данные.
- Экспорт 3D–файлов. После того как вы создали модель, ее нужно экспортировать либо в STL-, либо в OBJ-файл. Эти форматы понимает Cura 3D. Они отличаются от форматов приложений для 3D–моделирования, поскольку описывают только конечную геометрию, без индивидуальных параметров и редактируемого содержания.
- Экспорт файлов послойной нарезки. После этого файл STL или OBJ может быть импортирован в Cura 3D, где он нарезается и преобразовывается в послойную структуру, называемую G-Code, являющийся по сути просто текстовым документом, содержащим список команд для 3D–принтера, которые принтер читает и выполняет: это температура хот-энда, такое-то перемещение влево, такое-то перемещение вправо и т.д.
Данный этап процесса предполагает 3D–моделирование, но если ваши умения в этом деле невелики, можно обратиться к таким сайтам, как Thingiverse или Youmagine, и скачать себе какую-нибудь из миллионов уже подготовленных к печати моделей. Обычно они предлагаются в формате STL и готовы к непосредственному импортированию в Cura 3D.
Что делает программа Cura?
Cura 3D нарезает 3D–модели. Она переводит 3D–файлы STL или OBJ в формат, который понимает принтер. 3D–принтеры, работающие по технологии FFF (Fused filament fabrication — наплавление расплавленной нити), создают 3D–объекты, печатая их послойно. Cura 3D берет 3D–модель, преобразует ее в слои, которые будут выкладываться на рабочий стол, и создает набор инструкций для принтера — как он должен работать, слой за слоем.
Эти инструкции и есть G-Code, текстовый документ с расширением .gcode. Если открыть такой файл и посмотреть, что в нем, то можно увидеть довольно много кода и даже разобраться, какие именно инструкции передаются принтеру.
Вот кусочек:
G0 F7200 X19.698 Y28.262 Z.36
G1 F1500 E0
G1 F1350 X22.467 Y26.175 E0.15654
G1 X23.338 Y25.568 E0.20447
G1 X24.246 Y25.027 E0.25218
По мере того как вы всё больше станете разбираться в 3D–печати, вы сможете научиться редактировать этот код, вручную изменяя скорости вращения вентилятора охлаждения, толщину слоев и температуру хот-энда в разных точках модели. Это может пригодиться для того, чтобы решить некоторые проблемы, которые могут возникнуть при 3D–печати.
Поскольку у каждого принтера своя система настроек, рабочая область, рабочий стол и размер сопла, программе Cura 3D нужно знать эти аппаратные параметры, составляющие профиль устройства, чтобы рассчитать точный набор инструкций для корректной печати на вашем принтере.
После того как заданы эти основополагающие параметры, а также указан тип филамента, можно указать толщину слоя и толщину нити. Далее производится вычисление контуров и траектории перемещения сопла для печати вашей модели и рассчитывается набор инструкций, которые Cura 3D сохраняет в файле G-Code.
G-Code можно сохранить на SD-карту или направить на принтер — по беспроводной связи или по кабелю.
Основы
На первом уроке вы научитесь основам работы с Cura 3D, от ее загрузки и установки — до оптимизации ваших STL- или OBJ-файлов для подготовки их к экспорту в готовые к печати файлы G-code.
Установка
Cura 3D — программа мультиплатформенная, для нее предлагаются инсталляторы под Linux, Mac и PC. Все версии можно бесплатно загрузить на сайте Ultimaker.
Скачайте файл под вашу операционную систему и запустите установку. В данном учебнике по Cura 3D мы работаем с версией 2.3.1.
- Запустите Cura 3D.
- Выберите модель вашего принтера. При первом запуске Cura 3D вас попросят выбрать принтер. Если у вас Ultimaker или Lulzbot, то к ним прилагается спецверсия Cura 3D. Если нет, или если вы хотите сконфигурировать новый принтер, то после запуска приложения выберите Settings > Printer.
Теперь предстоит выбрать принтер. Если вы скачали программу по приведенной выше ссылке, то все предлагаемые принтеры будут Ultimaker. Для любого другого принтера выберите Other, и, если повезет, в списке окажется и ваш аппарат.
Если не повезет — то, как, например, в случае с принтером Lulzbot, отправляйтесь на сайт производителя принтера, где вы можете найти и скачать специальную версию программы. Если и тут мимо — выбирайте Custom и Add Printer.
Теперь перед вами экран Add Printer (Добавить принтер), и тут вам потребуются подробности про ваше конкретное устройство. Эти подробности можно найти на сайте производителя, или же, если принтер вы построили сами, вы должны знать их наизусть.
Просто введите эти данные и нажмите Finish.
Краткий обзор интерфейса Cura 3D
На этом скриншоте показаны основные параметры интерфейса Cura 3D.
Верхняя навигация Cura 3D
- Open file. Открыть STL- или OBJ-файл можно, выбрав наверху слева команду File > Open File.
- Edit. Это для редактирования моделей на рабочем столе, удаления их с него, для слияния моделей. Базовые, но полезные команды.
- View Mode. Этот пункт меню позволяет переключаться между режимами просмотра: Solid, X-Ray, Layers.
- Settings. Здесь живут настройки принтера и параметры материала.
- Extensions. Это для продвинутых пользователей, которым требуется установить расширения Cura 3D, позволяющие ручное редактирование G-code и много чего еще.
- Help. Помощь, ясное дело.
Левая панель инструментов Cura 3D
- Open File. Загрузка STL или OBJ для подготовки их к печати.
- Move. Если сюда кликнуть, вокруг выбранной модели появятся стрелочки, позволяющие перемещать ее по рабочему столу.
- Scale. Увеличить или уменьшить размер вашей 3D–модели.
- Rotate. Вращение.
- Mirror. Если кликнуть — вокруг выбранной модели появятся стрелочки, при нажатии на которые модель зеркально отражается по соответствующей оси.
- Select Settings. Выбор часто используемых настроек для выноса их на боковую панель (толщина стенки, заполнение, скорость). Привязано к загруженной модели.
- View Mode: Solid, X-Ray и Layers. Если выбрать Layers, появится слайдер, позволяющий быстро пролистывать слои модели.
Правая панель инструментов Cura 3D
Она разделена на две секции, помеченных сверху иконками материала (Printing settings) и принтера (Printer settings).
Printer Settings
В этой секции представлена подробная информация по материалу и настройкам качества печати.
Printer. Здесь речь идет о выбранном в первом шаге принтере. Если у вас более одного принтера, то нужный выбирается из выпадающего меню.
Material. Быстрый выбор материала, используемого принтером. Эта опция используется для принтеров, у которых имеются привязанные к ним материалы, она недоступна, если такой функции нет.
Profile. Ultimaker поставляется с тремя профилями качества печати: Low, Normal и High. Их можно быстро выбрать в выпадающем меню. Когда вы ближе познакомитесь с программой, принтером и процессом печати, вы сможете сами создавать профили, которые лучше подстроены под тип печатаемого объекта и модели.
Print Setup. Два варианта настройки процесса печати: Simple (Recommended (Mac)) и Advanced (Custom (Mac))
Simple (Recommended)
Режим Simple (Recommended) вычисляется на основании ранее введенных вами настроек Cura 3D для вашего принтера. Это отличный выбор не только для начинающих, но даже и для более продвинутых пользователей, когда они только приступают к работе с новым принтером и хотят увидеть, как взаимодействуют программа и аппарат. Число настроек здесь ограничено: можно быстро изменить заполнение, сцепление со столом и основные структуры подпорок.
Advanced (Custom)
Тут-то и начинается настоящее веселье! Можно менять массу настроек принтера – от качества печати до скорости. Мы рассмотрим эти возможности немного позже.
Работа с моделью в Cura 3D
Теперь вы познакомились с интерфейсом Cura 3D, и пора приступать к загрузке 3D–файла. Вы можете выбрать либо самостоятельно созданную модель и экспортированный из нее STL- или OBJ-файл, либо скачать его.
Загрузка 3D–файла в Cura 3D
- Откройте нужный STL- или OBJ-файл, выбрав наверху слева команду File > Open File. В данном случае мы работаем с 3DBenchy – отличной моделью для тестирования нового принтера или программы.
- Модель загружена, и давайте посмотрим на ее расположение, не требуется ли его сместить. Если все в порядке, модель будет подсвечена желтым. Если есть проблемы, подсветка будет серой, а Cura 3D подскажет, почему модель не может быть напечатана.
Первое, что надо сделать, — это проверить печатаемый объект и убедиться, что он помещается на рабочем столе, т.е. на платформе печати. Тут будет нелишним познакомиться с режимами просмотра модели и с навигацией в окне Cura 3D.
Перемещение рабочего стола Cura 3D. Чтобы переместить рабочий стол по экрану, удерживайте Shift и левую кнопку мыши. Это часто бывает полезно, чтобы рассмотреть модель поближе и проверить какие-нибудь мелкие детали — просто чтобы убедиться, что все в порядке и в той части объекта, которая из-за масштабирования не помещается на экран.
Вращение вокруг рабочего стола Cura 3D. Удерживайте Ctrl и левую кнопку мыши. Так можно посмотреть на модель под разными углами.
Увеличить или уменьшить рабочий стол. Это делается колесиком мыши. Если у вас мышь без колесика, настоятельно рекомендуется приобрести с колесиком.
Различные режимы просмотра модели
В Cura 3D есть три основных режима просмотра модели, каждый из которых полезен в различных ситуациях, особенно если возникают проблемы при печати.
Solid. Это (сплошной) режим по умолчанию, который позволяет увидеть модель так, как он будет выглядеть в итоге. Здесь можно понять соотношение размера и формы модели и рабочего стола. Обычно, если все нормально, а вы просто рассматривали модель со всех сторон и перспектив, все должно отлично напечататься.
X-Ray (Рентген). Эта опция пригодится тогда, когда с печатью какие-то проблемы и нужно быстро посмотреть на внутреннюю структуру объекта. Особенно такой режим полезен, если у вашего объекта есть пересекающиеся ребра. X-Ray (т.е. «рентген») позволит увидеть проблемные места.
Layers (Слои). Если печать постоянно прерывается на одном и том же месте, или если у вас какая-то хитрая деталь, и вы хотите убедиться, что все идет как надо, переключитесь на этот (послойный) режим. Тонкое перемещение по слоям осуществляется стрелочками; можно также воспользоваться слайдером. Когда вы продвинетесь в изучении программы и процесса печати, эта опция пригодится, чтобы точно выбирать слои, в которых требуется изменение G-code для, например, увеличения скорости работы вентилятора, толщины слоя или нити.
Операции с моделью в Cura 3D. Если модель требуется переместить или повернуть относительно платформы, масштабировать или размножить ее, достаточно просто кликнуть на объект, чтобы он подсветился, и затем выбрать одну из функций в левой панели. Итак: перемещаем, вращаем, масштабируем.
При нажатии на любой инструмент Cura 3D вокруг модели появляются стрелочки и кружочки. Нужно просто зацепить одну из стрелочек или кружочков и потянуть в нужном направлении. Если что-то пошло не так, сделайте правый клик и нажмите Reset.
Но что если вы хотите напечатать несколько копий модели? Правое нажатие на выбранную модель предлагает опцию Duplicate. Cura 3D автоматически перераспределит копии по рабочему столу. Если для печати двух и более объектов пространства на платформе достаточно, все модели будут желтыми. Если места не хватает — вылезающие модели будут подсвечены серым.
Настройки печати Simple (Recommended)
Самый простой способ что-то напечатать — задать в Cura 3D режим Simple (Recommended). Хотя почти всё за вас тут уже сделано, вы всё же можете менять качество и параметры подпорок.
- Printer. Убедитесь, что выбран нужный принтер.
- Material. Если у принтера есть заданные для него материалы — выберите.
- Profile. Выберите желаемое качество печати.
- Infill. Режим Hollow (полый) печатает быстро, но без внутренних опор. Solid (сплошной) выдаст наиболее прочную модель, но и печатать будет дольше всего, и материала потребует много. Для начала лучше Light.
- Helper Parts. Эти «вспомогательные моменты» описывают подпорки и сцепление с платформой. Если вы печатаете в первый раз, включите оба. Если у вашей модели много точек соприкосновения с рабочим столом, лучше выключите Print Build Paste Adhesion. Если у модели нет свесов (вроде балконов), выключите Print Support Structure.
Генерируем файл G-code
Теперь модель готова к печати, и нужно только либо экспортировать файл из Cura 3D на SD-карту, либо отправить его непосредственно на принтер. Cura 3D автоматически переведет файлы формата STL или OBJ в понятный принтеру G-code.
- Save the 3D print file. Выберите Save to file, либо Save to SD, либо Send to Printer.
- Estimate of time for 3D print. Cura 3D предложит примерную оценку времени, которое потребуется для печати вашего объекта.
- Start the 3D print. Если активировано, усаживайтесь поудобнее и ждите, пока принтер прогреется и начнет печатать. Если вы сохранили файл на SD, вытащите SD из компьютера и вставьте ее в принтер. Нажмите Print, выберите файл и — вперед.
Настройки программы Cura
Использование в Cura 3D профиля Simple (Recommended) — это только начало, но и так можно получать великолепные распечатки. Со временем же вам потребуется еще немного гибкости в настройках. Самые продвинутые опции находятся под вкладкой Advanced (Custom). Вот краткий обзор того, что там можно увидеть.
В правой панели настроек выберите Advanced (Custom).
- Quality. Это про толщину слоя. Значение зависит от вашего принтера, но меньшая толщина слоя обеспечивает лучшее качество, большая — более высокую скорость. Layer Height (высота, она же толщина слоя) для Ultimaker 2 Extended по умолчанию выставлена в 0,1 мм.
- Shell. Здесь речь идет о толщине любой из стенок в вашей модели, а также о толщине нижнего и верхнего слоев. Значение Shell кратно диаметру сопла. Толщина 0,8 мм означает, что стенки будут иметь две линии в ширину (поскольку у нашего принтера Ultimaker 2 сопло имеет диаметр 0,4 мм).
- Infill. Заполнение — силовая структура вашей модели. Чем выше плотность — тем прочнее, тем больше будет напечатано внутри.
- Material. Не все материалы одинаковы, иногда требуется небольшая подгонка, которая как раз здесь и производится. Как правило, единственное, что требуется изменить, — это Retraction (втягивание), чтобы избежать излишнего натяжения нити пластика. Чтобы избежать наиболее распространенных проблем, рекомендуется пользоваться фирменным филаментом.
- Speed. Это про скорость перемещения печатающей головки. Обычно, чем медленнее, тем лучше печать.
- Cooling. Охлаждение — это важная штука для любого принтера, оно непременно должно быть включено. Вентиляторы обычно полностью включаются с 5-го слоя.
- Support. Если у вашей модели есть нависающие элементы, эта опция должна быть активна, и тогда вы простым кликом сможете выбрать, где поставить подпорку.
- Build plate Adhesion. Не у всех моделей площадь основания такова, чтобы обеспечить надежное сцепление с поверхностью рабочего стола. В таком случае эта настройка поможет сцеплению модели с подложкой.
- Special Modes. Если вы печатаете более одной модели, эта опция позволяет принтеру понять, печатать ли их одновременно, или они будут устанавливаться друг за другом.
Настройки качества
- Quality. У каждого принтера есть своя минимальная и максимальная толщина слоя. Введите сюда желаемую толщину слоя. 0,02 мм — это высокое качество, но и долгая печать; 0,6 мм — качество низкое, зато процесс относительно быстр.
- Shell. Выбор толщины стенок. Более толстые стенки — более прочный объект, который обычно можно качественно обработать. При толщине сопла в 0,4 мм, предлагаемая толщина стенок будет кратной: 0,4 мм, 0,8 мм, 1,2 мм и т.д.
- Top/Bottom Thickness. Толщина верхнего и нижнего слоя тоже кратна диаметру сопла. Для начала можно выбрать двойной диаметр. Это поможет избежать наиболее распространенных проблем — вроде «вздутия».
Настройки материала
- Material. У каждого материала свои спецификации и свои требования, которые, как правило, связаны с железом принтера, а не с программой. Единственная ситуация, при которой вам может понадобиться здесь что-то менять, — это если при печати имеет место недоэкструдирование.
- Enable Retraction. В Cura 3D этот параметр должен быть включен практически всегда. Речь идет втягивании филамента обратно в сопло, чтобы при перемещении печатающей головки не возникало паутины.
Настройки скорости
- Print Speed. Это общая скорость печати по мере экструдировании филамента. Чем медленнее, тем обычно лучше качество. Скорость можно увеличить (рекомендуемое значение — 60 мм/с). Если вы увеличиваете скорость, то полезно увеличить при этом и температуру печати.
- Travel Speed. Это скорость перемещения печатающей головки. На Ultimaker 2 она выставлена в 120 мм/с. Скорость перемещения связана с предыдущим параметром и должна быть кратна ему. В таком случае ускорения и замедления происходят более плавно, например при переходе от печатания заполнения к печатанию стенок.
Настройки заполнения
Infill Density. Плотность заполнения — это количество материала, которое расходуется на опорную структуру внутри модели. Чем больше плотность, тем выше прочность. Обычно здесь выставлено 20%.
Охлаждение
Enable fan Cooling. Выключать охлаждение не рекомендуется, поскольку это приведет к перекосам детали и другим неприятным эффектам.
Настройки подпорок
- Как правило, полезно разрешать подпорки (Enable Support), если только вы не уверены, что ничто нигде не нависает и не плавает.
- Опция Placement определяет местоположение подпорок: Touching Build plate означает, что подпорки имеют основанием только рабочий стол; Everywhere значит, что они могут быть где угодно, в т.ч. на модели и внутри нее.
Настройки сцепления с платформой
Ситуация, при которой печатаемый объект недостаточно прилипает к подложке, весьма распространена, и опция Build Plate Adhesion как раз и предусмотрена для того, чтобы это сцепление увеличить путем добавления «юбок», «кромок» и «плотов».
Skirt. Хорошо, чтобы была хотя бы «юбка» — такая линия вокруг первого слоя объекта, которая просто помогает позиционировать экструдер.
Brim. «Кромка» — это просто кромка, пара дополнительных линий непосредственно на дне объекта, чтобы увеличить его площадь, а также минимизировать перекосы.
Raft. Маленький «плот» находится под распечаткой, а позже подлежит удалению. Это такая толстая решетка, чтобы максимизировать сцепление с платформой печати.
У каждой из опций в Cura 3D есть разного рода дополнительные параметры, которые позволяют еще более тонко настроить процесс печати вашей модели.
Генерируем файл G-code
После того как вы покончили с настройками, модель готова к печати. Все что теперь остается — это либо экспортировать файл из Cura 3D на карту, либо отправить его непосредственно на принтер. Дальше Cura 3D автоматически переведет файлы формата STL или OBJ в понятный принтеру G-code, как она делает это и при установках Simple (Recommended).
- Выберите Save to file, либо Save to SD, либо Send to Printer.
- Cura 3D предложит примерную оценку времени, которое потребуется для печати вашего объекта.
- Если активировано, усаживайтесь поудобнее и ждите, пока принтер прогреется и начнет печатать. Если вы сохранили файл на SD, вытащите SD из компьютера и вставьте ее в принтер. Нажмите Print, выберите файл и — вперед.
После сборки нового принтера стал вопрос: каким слайсером будет удобнее пользоваться для работы с ним. Принтер у меня самодельный, с ToolChanger на 4 сменных инструмента. Старый принтер был с одним экструдером, я использовал Simplify3D для нарезки G-code, поэтому особо не заморачивался с настройками профилей для принтера, просто менял настройки в зависимости от того, какая деталь печаталась и какое качество было нужно. Теперь же настройки печати стали занимать больше времени, если это многоцветная печать. Simplify3D позволяет работать с несколькими экструдерами, но удобство пользования его интерфейсом мне не очень подходит (возможно я просто не разобрался).
Для этого принтера будем делать профиль
Параллельно я также некоторые детали нарезал в Ultimaker Cura. В основном это были простые детали, не требующие поддержек. Делалось это из интереса, потому что часто попадались видео с различными настройками и улучшениями, которые появляются в новых версиях этого слайсера. Поначалу, как и многих, Cura пугает наличием огромного количества настроек, которые зачастую связаны между собой. Но тем не менее, у меня она отлично нарезала детали прямо после установки, на интуитивно настроенных параметрах печати.
При первом запуске Cura предлагает выбрать профиль принтера. Однако по понятным причинам моего принтера в представленном перечне небыло. Тем не менее, можно вручную задать параметры своего принтера и работать с ним без проблем (выбрав из предложенного списка вариант Custum). Однако созданный таким образом принтер имеет только базовые настройки, основанные на дефолтном профиле. Чтобы настроить принтер более тонко, а также иметь доступ к большему количеству его настроек совместно с настройками печати, рекомендуется создать для него профиль. Ниже на примере своего принтера я постараюсь показать, как это делается.
Структура профиля принтера в Ultimaker Cura
Профиль принтера в Ultimaker Cura состоит из нескольких конфигурационных файлов, в которых прописываются основные настройки принтера. Профили принтеров, которые Cura уже имеет в своем дистрибутиве, после установки программы располагаются в папке resources. Если быть конкретнее, то в папках definitions, extruders, materials, meshes, quality и variants. Чтобы настроить профиль для своего принтера, необходимо в каждую из папок добавить файл с настройками для своего принтера. Тогда ваш принтер будет отображаться в списке. В дальнейшем для добавления своего принтера в Cura необходимо будет просто скопировать эти файлы в соответствуюшие папки и затем добавить его, выбрав в списке доступных принтеров.
Папка definitions
В этой папке находятся конфигурационные файлы с именем принтера в формате json, которые описывают основные настройки принтера (габариты рабочей области, наличие подогреваемого стола, количество экструдеров, имя и т.п.). Пример такого файла для моего принтера показан на рисунке ниже.
Кратко пробежим по настройкам, которые в нем представлены.
«manufacturer»: «DreamsCube», название производителя принтера
«visible»: true, видимость принтера в списке включена
«file_formats»: «text/x-gcode», формат файла вывода gcode
«has_materials»: true, включена возможность выбора материалов для печати
«has_machine_quality»: true, выбор настроек качества печати включен
«quality_definition»: «dreamscube», папка расположения настроек качества печати
«has_variants»: true, выбор различных вариантов принтера включен
«variants_name»: «Nozzle Size», название параметра вариантов принтера
«preferred_variant_name»: «0.4mm Nozzle», вариант принтера по умолчанию
«platform»: «dreamscube.stl», название файла с моделью печатного стола принтера
«machine_extruder_trains»: название и номера экструдеров принтера
{
«0»: «dreamscube_extruder_1»,
«1»: «dreamscube_extruder_2»,
«2»: «dreamscube_extruder_3»,
«3»: «dreamscube_extruder_4»
}
«machine_name»: { «default_value»: «DreamsCube» }, название принтера
«machine_shape»: { «default_value»: «rectangular» }, форма стола (прямоугольный)
«machine_width»: { «default_value»: 290 }, ширина печатной области (ось Х)
«machine_depth»: { «default_value»: 200 }, глубина печатной области (ось Y)
«machine_height»: { «default_value»: 190 }, высота печатной области (ось Z)
«machine_extruder_count»: { «value»: 4 }, количество экструдеров
«machine_buildplate_type»: { «value»: «glass» }, тип покрытия стола (стекло)
«machine_heated_bed»: { «default_value»: true }, стол с подогревом
«machine_center_is_zero»: { «default_value»: false }, ноль в центре стола (отключено)
«machine_gcode_flavor»: { «default_value»: «RepRap (RepRap)» }, тип генерируемого gcode
«machine_start_gcode»: стартовый gcode принтера
«machine_end_gcode»: завершающий gcode принтера
В принципе, тут все понятно. Единственное на что хочу обратить внимание – необходимо строго соблюдать синтаксис файла типа json, иначе Cura будет выдавать предупреждение об ошибке в файле конфигурации и ваш принтер не появится в списке. Также обратите внимание на формат стартового и завершающего gcode. Это не просто скопированный и вставленный текст из окна слайсера или откуда-то ещё. Он также имеет синтаксис, а именно – разделение на строки. В качестве разделяющего знака используется /n в конце каждой строки. Пример стартового кода:
«machine_start_gcode»:
{ «default_value»: «G28 X Y ; homen G28 Zn G21 ; unit in mmn G90 ; absolute positioningn M82 ; use absolute distancesn M107 ; fan offn G1 Z10 F1500 ; go Z start position» },
В окне настроек принтера в Cura этот gcode будет выглядеть так:
Параметры принтера в интерфейсе Cura
Папка extruders
В этой папке находятся конфигурационные файлы для экструдеров, также в формате json. Пример такого файла для одного из экструдеров моего принтера показан ниже.
Основные настройки следующие:
«id»: «dreamscube_extruder_1», идентификатор экструдера (совпадает с именем файла)
«name»: «Extruder 1», отображаемое имя экструдера
«machine»: «dreamscube», идентификатор принтера
«position»: «0» положение экструдера в меню слайсера
«extruder_nr»: { «default_value»: 0 }, номер экструдера, передаваемый в gcode
«machine_nozzle_size»: { «default_value»: 0.2 }, диаметр сопла
«material_diameter»: { «default_value»: 1.73 } диаметр филамента
Также в этот файл можно добавить настройки офсетов по осям XYZ, если в прошивке они не указаны. У меня эти значения в прошивке, и я рекомендую их вносить именно туда, а не в слайсер. Для этого надо добавить соответствующие строки:
«machine_nozzle_offset_x»: { «default_value»: 0 },
«machine_nozzle_offset_y»: { «default_value»: 0 },
«machine_nozzle_head_distance»: { «default_value»: 2.7 },
Фактически, на этом настройки профиля можно считать законченными. Тоесть, минимально должны быть созданы 2 файла – один в папке definitions и один в папке extruders. После копирования этих файлов в соответствующие папки, принтер будет доступен для выбора в списке Cura.
Также можно продолжить настройки, добавив некоторые полезные функции для принтера.
Папка materials
В этой папке находятся файлы параметров материалов в формате xml, которые могут использоваться при печати и доступны в списке материалов. В этих файлах хранятся различные преднастройки для каждого материала – название, производитель, цвет, настройки температур, параметров ретракта и т.п. По умолчанию в Cura уже заложены различные материалы некоторых производителей. Я использую материалы ESun, и к моему удивлению их нет в перечне материалов Cura. Поэтому пришлось добавлять самому. Пример такого файла на картинке ниже.
Рассмотрим основные настройки:
brand>ESun производитель
material>ABS типа материала
color>Black название цвета
label>ABS Black отображаемое название материала
color_code>#000000 код цвета материала
adhesion_info>Print on bare glass. Use tape for cold build plates. описание типа адгезии. Чисто для красоты
density>1.24 плотность материала
diameter>1.73 диаметр нити
setting key=»standby temperature»>185.0 температура ожидания
setting key=»print cooling»>30.0 проценты кулера охлаждения детали
setting key=»retraction speed»>55.0 скорость ретракта
setting key=»retraction amount»>6.5 величина ретракта
setting key=»heated bed temperature»>110.0 температура стола
setting key=»print temperature»>240.0 температура сопла
setting key=»initial print temperature»>240.0 температура начала печати
setting key=»final print temperature»>240.0 температура окончания печати
Естественно, сюда можно и другие настройки добавлять. При выборе материала они будут автоматически применяться.
Папка meshes
В этой папке располагаются модели принтеров для отображения в интерфейсе программы. В зависимости от типа принтера это может быть полная трехмерная модель принтера, либо модель только стола – на ваше усмотрение.
Поскольку принтер я проектировал и собирал сам, у меня была трехмерная модель стола в Solidworks. Чтобы она отображалась в интерфейсе Cura её необходимо сохранить в формате stl с соответствующем именем принтера в папку meshes. Имя файла должно совпадать с именем, указанным в параметрах принтера, раздел definitions («platform»: «dreamscube.stl»,).
Однако при первом открытии принтера вы можете наблюдать такую картину.
Неправильное расположение модели стола в интерфейсе Cura
Это потому, что 3Д модель стола не отцентрирована относительно начала координат печатной области принтера. Чтобы её отцентрировать правильно, необходимо модель в stl открыть непосредственно самой Cura, повернуть её и отцентровать относительно начала системы координат печатной области принтера, а затем пересохранить в stl формат, выбрав в меню Cura Файл — Export.
Совмещаем ноль стола и начало координат печатной области принтера
Папка variants
В этой папке находятся файлы конфигурации конструктивных вариантов принтера с расширением cfg. В моем случае конструктивно у меня отличаются параметры экструдеров, а именно – диаметры сопел. Три экструдера у меня с соплом 0.4 мм, а один 0.2 мм. Это те, которые стоят сейчас в принтере. Но если мне захочется поменять инструмент и поставить сопло другого диаметра, то в настройках мне будут доступны различные варианты сопел, которые я могу применить к любому из установленных экструдеров.
Чтобы это сделать необходимо добавить различные конфигурации в папку vsriants. Эти конфигурации должны находиться в папке variantsимя принтера. О том, что принтер может иметь различные варианты конфигураций мы ранее объявили в настройках раздела definitions
«has_variants»: true,
«variants_name»: «Nozzle Size»,
«preferred_variant_name»: «0.4mm Nozzle»,
Пример файла конфигурации выглядит так:
Как видим, здесь всего одна настройка – диаметр сопла.
name = 0.2mm Nozzle название конфигурации
definition = dreamscube идентификатор принтера
machine_nozzle_size = 0.2 диаметр сопла
Создав несколько файлов с конфигурациями, мы имеем возможность выбирать их в меню экструдеров наравне с выбором типа и цвета филамента, загруженного в экструдер (в верхней части интерфейса Cura). Эти настройки всегда находятся на виду, всегда видно какое сопло установлено в экструдере и какой материал и цвет филамента туда заправлен, что очень удобно.
Папка quality
В этой папке находятся конфигурации для настройки параметров качества печати – в подпапках в соответствии с названием принтера. После добавления туда нескольких вариантов настроек с различным качеством печати, они будут доступны для выбора в интерфейсе Cura. Рассматривать подробно какие настройки могут входить в эти файлы я не буду. Этих настроек очень много, фактически сюда могут быть добавлены абсолютно все настройки, которые вы можете видеть в графическом интерфейсе самой программы. О целесообразности таких преднастроек качества печати я пока сказать не могу. Ведь под каждую деталь настройки приходится менять.
Тем не менее, если вдруг кто-то захочет такие настройки создать, вот по этой ссылке вы можете найти все параметры с описанием, которые могут быть включены. Они записываются в cfg файл в простейшем виде типа
layer_height = 0.1
layer_height_0 = 0.15
wall_line_count = 4
top_layers = 6
bottom_layers = 3
fill_outline_gaps = True
infill_overlap = 8
infill_sparse_density = 26
infill_sparse_thickness = 0.2
infill_sparse_density = 100
material_flow = 98
material_flow_layer_0 = 98
Сохранение настроек видимости параметров в интерфейсе Cura
В интерфейсе Cura есть несколько вариантов отображения параметров настройки печати – Basic, Advanced, Expert. Тем не менее, каждый пользователь настраивает отображение этих параметров под себя. Чтобы не делать это каждый раз при переустановке программы, или при переносе профиля принтера на другой компьютер, можно создать свой пользовательский набор настроек, который будет добавляться при копировании профиля принтера. Это можно сделать на базе встроенного набора Expert. Эти файлы располагаются в папке программы resources setting_visibility. Создав копию файла expert.cfg и переименовав его, можно в нем убрать ненужные параметры печати для отображения. Затем выбрать новый профиль параметров отображения настроек печати в интерфейсе программы.
Выбор отображаемых параметров настройки печати
После настройки и применения профиля принтера, интерфейс Cura в моем случае выглядит так
Интерфейс Cura с примененным профилем кастомного принтера
Теперь пользоваться программой намного удобнее.
Я показал базовые настройки для создания профиля кастомного принтера. Наверняка можно сделать лучше. Может кому-то эта информация пригодиться и поможет сделать работу со слайсером Ultimaker Cura удобнее и комфортнее.
Удачи всем!
Полезные ссылки
Хорошо, я сделал это, я заказал себе Ender-3, подлинный 24V e3D hotend, индуктивный датчик и несколько лучших трубок/зажимов, чтобы справиться с проблемой, с которой иногда сталкивается линия CR10/Ender.
Но теперь мне нужно починить свою Куру для поступающей машины. Начало-CR10, и установить размеры несложно.
Но теперь наступает самое сложное: начать и закончить G-код. Что касается моего TronXY, я никогда не утруждал себя изменением его в отличие от «базовых» настроек, которые давал «пользовательский 3D-принтер» на Marlin, но на этот раз я хочу знать, что я там печатаю. Базовый код, после того как я вытащил руководство по G-коду из вики RepRap, чтобы добавить недостающие комментарии, выглядит так:
G28 ;Главная
G1 Z15.0 F6000 ;Быстро поднимите портал вверх на 15 мм
;Заправьте экструдер
G92 E0 ; сбросить расстояние экструзии
G1 F200 E3 ; выдавить 3 мм исходного сырья
G92 E0 ; сбросить расстояние экструзии
Вики RepRap предполагает, что из этого можно было бы сделать гораздо больше.
Я бы с удовольствием провел пальцем по соплу перед началом печати, убедившись, что свернутая нить из этой первой экструзии не прижмется к соплу и не испортит первый слой.
Как выглядит пример (прокомментированный) G-код для прокручивания сопла?
, 👍10
5 ответов
Лучший ответ:
Ленивый способ: Юбка/Поля
С моим TronXY X1 я довольно быстро понял, что этот первый бит экструзии на неотапливаемом столе может полностью испортить первый слой, оказавшись просто на пути, как объяснено в вопросе.
В какой-то степени такого поведения можно избежать, добавив юбку определенной длины. Не менее хорошей альтернативой, которая также увеличивает адгезию стола к сложным деталям, является край стола. И то, и другое не задается с помощью G-кода, но может быть добавлено с помощью слайсера. В Ultimaker Cura оба находятся на вкладке Build Plate Adhesion as type, как показано на следующих рисунках:
Юбка: 2 линии, минимальная длина 250 мм
Поля: минимальная длина 250 мм, ширина 8 мм
Грунтовочная линия Prusa
Angus/MakersMuse познакомил меня с линией грунтовки Prusa в одном из своих обучающих видеороликов. Для своего Wanhao он использовал (для видео) только этот сценарий start G-code:
G28
G1 Y-3 F500 ; Выход из объема печати
G1 X60 E9 F500 ; запустить линию продувки
G1 X100 E12.5 F500 ; финишная линия продувки
Это привело к хорошей линии, как это:
В Ultimaker Cura этот фрагмент кода добавляется через предпочтения машины. В Cura 3, вы обычно должны были добавить стартовый G-код самостоятельно. Поскольку, по крайней мере, версия 4.2.1, все предустановленные машины содержат некоторый вариант линии затравки, обычно с левой стороны.
10 июл 18,
@Trish
Какой код у нас есть до сих пор
Код, уже сделанный Ultimaker Cura 3 (и затем прокомментированный), можно объяснить немного больше:
G28 ;Home
Это позволяет вашей машине попадать в конечные стоп-позиции, отныне ваш принтер знает координаты объема печати. Это место он знает как <0-0-0> — проверьте, где это: над поверхностью печати или рядом с ней!
G1 Z15.0 F6000 ;Перемещение портала вверх на 15 мм происходит быстро
Проинструктируйте сборную пластину двигаться вниз или в вашем случае поднимите головку на 15 мм со скоростью 6000 мм/мин
;Прайм экструдер
Это комментарий, что код nex будет иметь дело с грунтовкой сопла
G92 E0 ; сброс расстояния экструзии
G92 устанавливает положение экструдера путем сброса текущего положения на заданное значение нуля
G1 F200 E3 ; выдавливать 3 мм сырья
Это позволит выдавливать 3 мм нити со скоростью подачи 200 мм/мин
G92 E0 ; сброс расстояния экструзии
Это снова сбросит длину экструдера до нуля
Результат кода
В основном у вас будет какая-то нить, болтающаяся на сопле сейчас, или падение, поскольку сопло горячее, создавая тонкую струну. Теперь вы сталкиваетесь с возможностью того, что загрунтованный материал будет тянуться вдоль пластины сборки к началу печати.
Подготовка сопла: Последовательности затравки
Ultimaker 3: ‘blob’&swipe
Альтернативой, которая мне очень нравится, является последовательность прайминга Ultimaker 3. Hotend проинструктирован рядом с началом работы принтера примерно на высоте 2 мм над монтажной пластиной, когда он начинает выдавливать пластик, и как только экструдированный пластик превращается в лужу диаметром около 6 мм, монтажная пластина опускается на несколько мм и продолжает выдавливание еще некоторое время. Затем он перемещается в положительном направлении Y (назад) и поднимает платформу (это действие свайпа), затем втягивается и начинает двигаться к началу печати. Теперь лужица нити остается рядом с источником и не будет тащиться.
Вы можете легко сделать подобную схему для вашего принтера, я сделал это также для различных принтеров. Попробуйте и поэкспериментировать, что лучше для вас. Действие свайпа-это движение, при котором соплу будет дано указание двигаться рядом с пластиной сборки при движении в определенном направлении (Y или X), высота которого составляет несколько десятых.
У меня здесь нет моего точного профиля, но вы могли бы добавить (пропуская скорость подачи):
G1 Y15 Z0.2 ; перемещает сопло назад и вниз с 15 мм до 0,2 мм
G1 Y20 Z0.2 ; проведите пальцем по насадке, это должно отрезать "червяка"
G1 Z1 ; поднимите для движения к началу печати, чтобы добавить немного пространства для перемещения
10 июл 18,
@0scar
Капля и вырез
Другой подход состоит в том, чтобы переместиться в положение вне печатного стола, затем вытянуть длинный кусок филамента, а затем двигаться вперед, разрезая филамент по краю печатной поверхности. Пример G-кода, который необходимо настроить под ваш стол:
G28
G1 Y-5 X5 Z0.1 F500 ; Отодвиньтесь от поверхности печати немного выше 0
G92 E0 ; сбросить расстояние экструзии
G1 F200 E10 ; выдавить 10 мм исходного сырья
G92 E0 ; сбросить расстояние экструзии
G1 Y2 F500 ; Переместитесь на печатную платформу
15 июл 18,
@Trish
Это мой код:
СТАРТОВЫЙ КОД:
M117 Preparing.... ; Сообщение об очистке сопла
M140 S{material_bed_temperature_layer_0} ; установить температуру рабочего стола
M107 ; Выключите вентилятор
G21 ; Метрическая
G28 ; Домой оси X/Y/Z
G0 X0 Y0 Z20 F9000 ; Переместить вверх на 20 мм для нагрева
M104 S{material_print_temperature_layer_0} ; установите температуру экструдера
M190 S{material_bed_temperature_layer_0} ; дождитесь рабочего времени
M109 S{material_print_temperature_layer_0} ; дождитесь температуры экструдера
G92 E0 ; Нулевой экструдер
G28 ; Главная ось X/Y/Z
G0 X1 Z0.1 F9000 ; Перемещение вверх на 0,1 мм
G0 Y10 F500 ; Переместите 10 мм, чтобы избавиться от материала
G0 Z1 F9000 ; Двигаться вверх
G0 Y110 F9000 ; Перейти к началу строки
G0 Z0.2 F9000 ; Двигаться вниз
G1 Y20 E25 F500 ; Выдавить нить 25 мм по оси Y 90 мм
G1 Y10 F500 ; Переместить на 10 мм, не извлекая
G92 E0 ; Сброс экструдера
G1 E-7 F1400 ; Втяните нить 7 мм
M117 Printing.... ; Печать сообщения
КОНЕЧНЫЙ КОД:
G91 ; Инкрементные координаты
G1 E-3 F1800 ; Втянуть
G1 Z10 F9000 ; Двигаться вверх
G90 ; Абсолютные координаты
M106 S0 ; Выключить вентилятор охлаждения
M104 S0 ; Выключить экструдер
M140 S0 ; Выключить стол
G1 X0 Y220 F9000 ; Двигаться назад
M84 ; Отключить двигатели
М117 Закончен!. ; Печать сообщения
Это почти идеально работает. Я могу начать печать, не проверяя, хорош ли первый слой (требуется выровненный стол).
Я открыт для улучшений
24 ноя 18,
@Benni Zwölfer
Я много экспериментировал с заливкой/прокруткой в прологе G-кода, в результате чего понял из этого вопроса и ответа, насколько важно все сделать правильно. Ключевыми моментами являются:
- Не ходите туда-сюда; вы рискуете снова забрать материал, от которого уже избавились. Просто проведите пальцем в одном направлении.
- Не перенапрягайся. Это может привести к тому, что давление останется (особенно для принтеров с экструдерами Боудена) после завершения линии салфетки/праймера. Это нормально, если ваша скорость экструзии настолько мала, что адгезия начинается только на полпути.
- Медленное движение с включенным вентилятором-это хорошо.
И с учетом сказанного, вот что я использую с моим Ender 3:
M106 ; Максимальный вентилятор для предотвращения прилипания ила к соплу
G28 ; Главная страница все оси
G92 E0 ; Сброс Экструдера
G1 Z2.0 F3000 ; Немного сдвиньте ось Z вверх, чтобы предотвратить царапины
G1 X0.1 Y20 Z0.3 F5000.0 ; Переместиться в исходное положение
G1 X0.1 Y200.0 Z0.3 F750.0 E18 ; Нарисуйте линию грунтовки
G92 E0 ; Сброс Экструдера
G1 Z2.0 F3000 ; Немного сдвиньте ось Z вверх, чтобы предотвратить царапины
Я также отменяю все втягивание нити, кроме 1 мм, в конце моего G-кода epilogue (пользовательский конец), чтобы оставить принтер в состоянии, сравнимом со свежепригруженным филаментом. Если вы не отмените втягивание здесь, низкая скорость выдавливания в прологе может оказаться недостаточной для загрунтовки при следующей печати, но ее увеличение приведет к чрезмерной загрунтовке в случае, если вы имеете дело со свежепригруженным филаментом.
15 авг 19,
@R.. GitHub STOP HELPING ICE