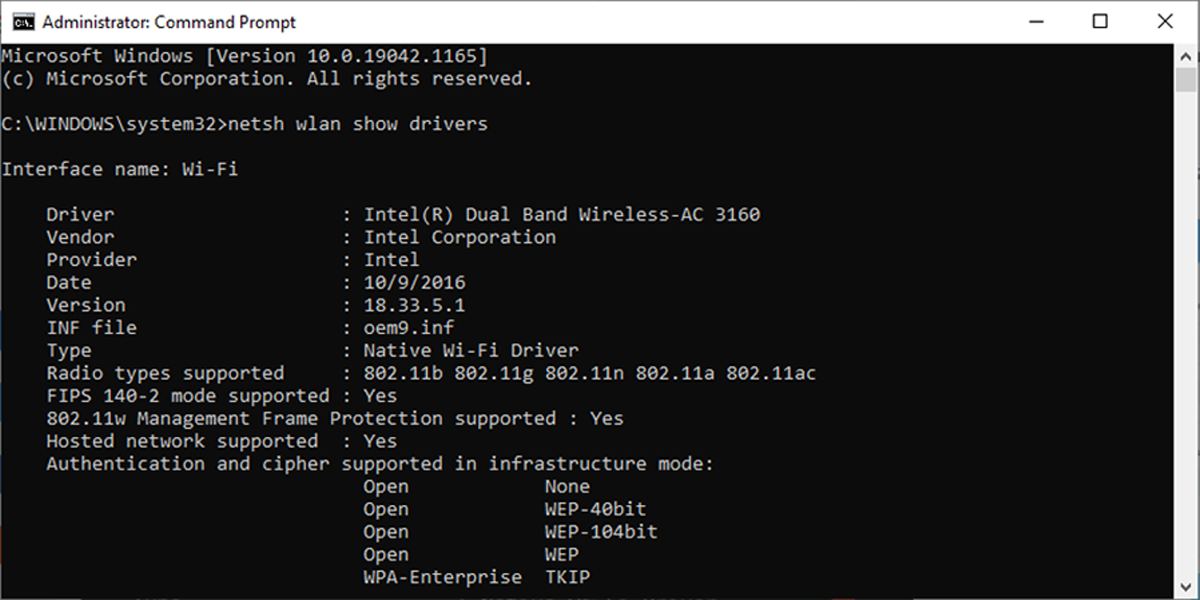Большинство современных процессоров используют различные технологии энергосбережения, такие как Intel SpeedStep или AMD Cool’n’Quiet. Эти технологии основаны на динамическом изменении частоты работы процессора в зависимости от нагрузки с целью снижения энергопотребление и тепловыделения.
Для понимания рассмотрим общие принципы работы данных технологий.
У процессора есть состояния производительности (P-States), которые представляют из себя комбинацию множителя частоты (Frequency ID, FID) и напряжения питания (Voltage ID, VID). Тактовая частота работы процессора получается путем умножения частоты системной шины (FSB) на FID, соответственно чем больше множитель, тем выше частота, и наоборот. Количество поддерживаемых состояний зависит от характеристик процессора (макс. частота, множитель и т.п.).
В ходе первоначальной загрузки в BIOS создается описание возможных состояний производительности. Это описание в соответствии с интерфейсом ACPI считывается операционной системой при запуске. В процессе работы операционная система отслеживает загрузку процессора, при снижении нагрузки обращается к драйверу процессора и переводит процессор в пониженное состояние. Снизив частоту и напряжение, процессор будет потреблять меньше энергии и, соответственно, меньше нагреваться. Ну а при увеличении нагрузки операционная система опять запросит изменение состояния процессора, но уже в большую сторону.
Когда и в какое из состояний переводить процессор, операционная система решает автоматически, в соответствии с текущей политикой энергосбережения. Но, кроме этого, в Windows есть возможность вручную задать диапазон регулировки, ограничив минимальное и максимальное состояние.
В моем компьютере стоит Intel Core I7 4790К. Согласно спецификации, он имеет базовую частоту 4ГГц, а с использованием технологии Turbo Boost может разгоняться до максимальных 4.4ГГц. Для того, чтобы посмотреть текущую скорость работы процессора, запустим «Диспетчер задач» (Ctrl+Shift+Esc) и перейдем на вкладку «Производительность». Как видите, на данный момент нагрузка невелика и процессор работает вполсилы, частота его работы составляет 1.84ГГц.
Попробуем немного покрутить настройки частоты процессора и посмотрим, что из этого получится. Для запуска оснастки управления электропитанием жмем клавиши Win+R и выполняем команду powercfg.cpl.
В открывшемся окне выбираем текущую схему электропитания, переходим по ссылке «Настройка схемы электропитания»
и жмем на ссылку «Изменить дополнительные параметры питания».
За частоту работы процессора отвечают параметры «Минимальное состояние процессора» и «Максимальное состояние процессора», находящиеся в разделе «Управление питанием процессора».
Обратите внимание, что у ноутбуков для каждого параметр доступны два варианта настроек. Первый отвечает за частоту процессора при автономной работе (от батареи), второй — при работе от сети.
Проверим, как влияет изменение настроек на частоту работы процессора. Для начала уменьшим максимальное состояние до 20% и проверим результат. Как видите, частота работы снизилась до примерно 0.78ГГц, что как раз составляет примерно 20% от базовой частоты.
Что интересно, снизить частоту ниже 20% мне это не удалось. При выставлении значения ниже 20% частота продолжает оставаться на том же уровне, т.е. для моего процессора 800МГц является минимальной поддерживаемой частотой.
Чтобы разобраться, почему так, запустим диагностическую утилиту CPU-Z. Как видите, в нашем случае частота шины составляет 100МГц, а множитель изменяется в диапазоне от 8 до 44. Отсюда и получаем возможность изменения частоты от минимальных 800МГц до максимума 4.4ГГц с шагом в 100МГц.
Но переключение осуществляется не по каждому множителю, а более дискретно. Другими словами, количество состояний производительности не соответствует количеству значений множителя. Посмотреть все доступные состояния можно утилитой RightMark Power Management. Например для испытуемого процессора доступно всего 15 состояний, а переключения между ними происходят с переменным шагом 200-300МГц.
Ну а на что влияет минимальная частота процессора? Для проверки установим значение минимальной частоты в 100% и убедимся, что скорость работы процессора сразу поднялась почти до максимуму и достигла 4.3ГГц. И это при том, что загрузка процессора составила всего 14%.
Есть еще одна настройка, отвечающая за частоту работы процессора. По умолчанию она скрыта и для того, чтобы увидеть ее, необходимо произвести некоторые манипуляции в реестре. Поэтому открываем редактор реестра (Win+R ->regedit), переходим в раздел HKEY_LOCAL_MACHINESYSTEMCurrentControlSetControlPowerPowerSettings54533251-82be-4824-96c1-47b60b740d0075b0ae3f-bce0-45a7-8c89-c9611c25e100, находим параметр Attributes и изменяем его значение на 2.
После этого в окне настроек появится параметр «Максимальная частота процессора». Как следует из названия, этот параметр отвечает за ограничение максимальной частоты работы процессора, его значение задается в мегагерцах. По умолчанию значение параметра равно 0, что означает отсутствие ограничений.
Установим ограничение в 1500МГц и проверим результат. И действительно, ограничение работает и частота не поднимается выше указанного значения.
Надо понимать, что регулировка частоты работает так-же дискретно, как и в случае с состояниями. Например при выставлении максимальной частоты 1200МГц реальное ограничение будет в районе 1000МГц. Это неудивительно, ведь переключения все равно производятся между P-состояниями, причем выбирается ближайшее минимальное значение.
Изменять дополнительные параметры питания процессора можно и из командной консоли, с помощью утилиты powercfg. Для начала выведем все имеющиеся настройки питания командой:
powercfg /query
В полученных результатах надо найти требуемые параметры. Каждый раздел и параметр можно идентифицировать по идентификатору GUID или по псевдониму (алиасу). Например у группы настроек «Управление питанием процессора» GUID 54533251-82be-4824-96c1-47b60b740d00, а псевдоним SUB_PROCESSOR, у параметра «Максимальное состояние процессора» GUID 75b0ae3f-bce0-45a7-8c89-c9611c25e100 и псевдоним PROCTHROTTLEMAX.
Зная нужные алиасы или GUID-ы можно оперировать настройками. Так посмотреть значение параметра «Максимальное состояние процессора» можно такой командой (SCHEME_CURRENT означает текущую схему электропитания):
powercfg /query SCHEME_CURRENT SUB_PROCESSOR PROCTHROTTLEMAX
В командной значения параметра показаны в шестнадцатеричном виде, т.е. значение 0x00000064 означает 100%.
Обратите внимание, что в командной строке доступны настройки как для питания от сети, так и от батареи. В зависимости от требуемого варианта команда будет отличаться. Так за настройку питания от сети отвечает ключ /SETACVALUEINDEX, а для питания от батареи используется ключ /SETDCVALUEINDEX. Различие всего в одной букве, поэтому нужно быть внимательным и постараться их не перепутать. Для примера снизим максимальное состояние процессора для питания от сети до 50%:
powercfg /setacvalueindex CHEME_CURRENT SUB_PROCESSOR PROCTHROTTLEMAX 50
Проверим результат. Как видите, текущее значение составляет 0x00000032 (50%).
Итак, мы убедились в том, что регулировки частоты работы процессора в Windows 10 есть и даже работают. Но для того, чтобы получить от них положительный эффект, необходим грамотный подход. Первым делом необходимо определиться с тем, что вы хотите получить в результате — поднять производительность, увеличить время автономной работы, снизить температуру или что-то еще. Затем надо выяснить основные параметры своего процессора, такие как частота шины, множитель, максимальная частота работы. И уже исходя из этого, опытным путем подобрать оптимальные для себя значения.
Вот как то так 🙂
Если вы ищете быстрый и простой способ увеличить скорость интернета, переключение с 2,4 ГГц на 5 ГГц может дать вам то, что вы ищете. В Windows 10 вы можете быстро сделать это через диспетчер устройств, если ваш компьютер поддерживает частоту 5 ГГц.
Итак, как проверить, поддерживает ли ваш компьютер частоту 5 ГГц, и как его включить, если он поддерживает? Давайте исследуем ответ на эти вопросы.
Первый шаг процесса — убедиться, что ваш компьютер поддерживает частоту 5 ГГц. Для этого мы можем выполнить быструю и простую команду с помощью командной строки:
-
В строке поиска меню Пуск найдите командную строку и выберите Запуск от имени администратора.
-
В окне командной строки введите netsh wlan show drivers.
-
Нажмите Ввод.
Теперь взгляните на значения рядом с поддерживаемыми типами радио и сравните то, что вы видите, с примечаниями ниже.
-
802.11g и 802.11n. Ваш компьютер поддерживает только 2,4 ГГц.
-
802.11n, 802.11g и 802.11b. Ваш компьютер поддерживает только 2,4 ГГц.
-
802.11a или 802.11ac. Если вы можете найти их среди отображаемых значений, ваш компьютер поддерживает частоту 5 ГГц.
Связанный: В чем разница между диапазонами Wi-Fi 2,4 ГГц и 5 ГГц?
Как переключиться на 5 ГГц в Windows 10
Прежде чем вносить какие-либо изменения в свойства сетевого адаптера, запишите настройки по умолчанию на случай, если что-то пойдет не так.
Вот как вы можете установить 5 ГГц в качестве нового диапазона Wi-Fi:
-
Щелкните Пуск> Диспетчер устройств. Или используйте сочетание клавиш Win + X и выберите Диспетчер устройств.
-
Выберите «Просмотр»> «Показать скрытые устройства», чтобы убедиться, что Windows 10 отображает все драйверы.
-
Разверните список Сетевые адаптеры.
-
Щелкните правой кнопкой мыши адаптер Wi-Fi> Свойства.
-
Откройте вкладку Advanced.
-
Установите для свойства значение «Диапазон» или «Предпочтительный диапазон». Эта опция может иметь другое название в зависимости от производителя адаптера.
-
Используйте раскрывающееся меню под «Значение» и выберите 5 ГГц.
-
Щелкните ОК, чтобы сохранить новые изменения.
Как заставить Windows 10 использовать частоту 5 ГГц
Если в свойствах беспроводного адаптера нет доступных опций Band или Preferred Band, вам придется принудительно изменить это значение. Найдите в списке свойств вариант с именем VHT 2.4G. Если доступен VHT 2,4G, установите для параметра Value значение Disable, чтобы отключить параметр 2,4 ГГц и принудительно переключить беспроводной адаптер на 5 ГГц.
Если вы не можете найти ни один из этих вариантов, ваш беспроводной адаптер поддерживает только 2,4 ГГц. В качестве последнего решения вы можете попробовать вручную подключиться к беспроводной сети 5 ГГц или изменить частоту маршрутизатора Wi-Fi, но это повлияет на каждое подключенное к нему устройство.
Связанный: 10 способов улучшить скорость вашего Wi-Fi роутера
Проверьте, как 5 ГГц работает для вас
Когда дело доходит до использования 2,4 или 5 ГГц, нет лучшего выбора. 5 ГГц должен дать вам лучшую скорость интернета, а 2,4 ГГц лучше работает, если сигнал должен преодолевать препятствия. Однако вы можете использовать наше руководство, чтобы переключиться на 5 ГГц и посмотреть, что вам больше подходит.
Как изменить частоту обновления экрана

В этой инструкции подробно о том, как изменить частоту обновления на мониторе различными способами, а также о причинах, по которым может не получаться выставить поддерживаемую вашим экраном частоту.
- Изменение частоты обновления экрана в Windows 10 и других версиях ОС
- Как изменить частоту обновления в программах производителей видеокарт
- Причины, по которым может не устанавливаться нужная частота обновления
- Дополнительная информация
Изменение частоты обновления монитора в Windows 10 и предыдущих версиях ОС
Для того, чтобы изменить частоту обновления экрана монитора встроенными средствами Windows 10 выполните следующие простые шаги:
- Откройте параметры экрана: нажатие правой кнопкой мыши в пустом месте рабочего стола и выбор пункта «Параметры экрана» или Пуск — Параметры (можно просто нажать клавиши Win+I) — Система — Дисплей.
- В списке доступных параметров нажмите по пункту «Дополнительные параметры дисплея».
- Если у вас установлена Windows 10 20H2 (октябрь 2020) или новее, то внизу дополнительных параметров установите нужную частоту обновления. Иначе перейдите к шагу 4.
- В разделе «Сведения о дисплее» для нужного монитора нажмите по «Свойства видеоадаптера для дисплея».
- В следующем окне вы можете поменять частоту обновления двумя способами. Первый — открыть вкладку «Монитор» и выставить желаемую частоту обновления.
- Второй — на вкладке «Адаптер» нажать по пункту «Список всех режимов» и выбрать как разрешение и глубину цвета, так и частоту обновления экрана.
- Если после применения настроек изображение на мониторе пропало и появилось сообщение Вне диапазона (Out of range) или Вход не поддерживается (Input not supported) просто подождите 15 секунд и ничего не нажимайте: параметры автоматически вернутся к исходным значениям.
То же самое можно сделать и в Windows 8.1 или Windows 7.
Шаги 4-6 отличаться не будут, а чтобы открыть окно с нужными параметрами нажмите правой кнопкой мыши по рабочему столу, выберите пункт «Разрешение экрана» (также можно использовать раздел панели управления «Экран»), а затем в параметрах дисплея нажмите по пункту «Дополнительные параметры».
Как изменить частоту обновления экрана в ПО NVIDIA, AMD и Intel
Производители интегрированных и дискретных видеокарт вместе с драйверами распространяют и свои собственные программы для настройки параметров изображения, позволяющие, в том числе, менять частоту обновления экрана.
Обычно, необходимые настройки можно запустить одним из следующих способов:
- Нажатие правой кнопкой мыши по пустому месту рабочего стола и выбор «Панель управления NVIDIA», «Настройка AMD Radeon» («AMD Catalyst Control Center») или «Настройки графики Intel».
- Открыть панель управления (в Windows 10 для этого можно использовать поиск в панели задач) и найти пункт «Панель управления NVIDIA», «Настройки графики Intel».
- Найти нужный софт в меню Пуск или используя поиск в системе.
Запустив утилиту управления параметрами видеокарты, вы можете задать необходимые параметры, включая частоту обновления экрана монитора:
Кроме этого, фирменное ПО позволяет создавать собственные профили с заданными вами вручную разрешением и частотой обновления. Например, у Intel это можно сделать в разделе «Пользовательские разрешения», а у NVIDIA — в разделе «Изменение разрешения» — «Настройка» — «Создать пользовательское разрешение».
Однако, учитывайте, что они не всегда могут работать. Более того, даже поддерживаемые монитором и видеокартой частоты обновления могут работать не всегда, о чем — далее.
Нельзя выбрать и установить нужную частоту обновления экрана или она отсутствует в списке — что делать?
Иногда при изменении частоты обновления экрана вы можете не обнаружить нужные параметры в списке: может не быть нужных вам 144 Гц для недавно купленного монитора, а порой — даже вполне штатных 60 или 75 Гц.
Возможные причины невозможности выбрать правильную частоту обновления:
- Прежде всего — драйверы видеокарты. Но, надеюсь, уж с этим вы справились. Если нет, то я писал об этом, например, в статье: Не меняется разрешение экрана Windows 10. Учтите, что сообщение диспетчера устройств о том, что «драйвер не нуждается в обновлении» не означает, что у вас установлен нужный драйвер.
- Для некоторых «продвинутых» мониторов стоит также установить драйверы. Обычно они доступны на официальном сайте производителя (скачивайте драйверы именно для вашей модели монитора).
- Используемая видеокарта. Например, интегрированное видео Intel/AMD имеет значительные ограничения по частоте обновления экрана при использовании разных интерфейсов и разрешений: актуальные на момент написания этой статьи версии Intel HD не дадут вам вывести изображение 4K по HDMI с частотой выше 30 Гц и это не единственное ограничение: для других режимов и выходов лимит может быть на уровне 50 или 60 Гц.
- Используемый для подключения кабель. Допустим, у вас современная видеокарта и такой же монитор с высоким разрешением, частотой обновления и глубиной цвета. Оба устройства поддерживают высокие разрешения и частоту обновления. Но нужный кабель в комплект не входил, и вы взяли старый Display Port 1.2 или HDMI 1.4a (также подобное может произойти если просто купить первый попавшийся дешевый кабель). Как результат — недостаточная пропускная способность, чтобы обеспечить нужные параметры отображения.
- Особенности монитора и типов подключения. Некоторые, во всём отличные мониторы, могут поддерживать максимальное разрешение и частоту обновления только при использовании определенного типа подключения: например, работать «на полную» только при подключении Display Port или USB Type-C, но иметь ограничения при использовании HDMI. Внимательно изучите информацию на официальном сайте, обратите внимание на версии интерфейсов.
Дополнительная информация
В статье я не упоминаю отдельно типы подключения VGA и DVI, поскольку они в некоторой степени устарели (хотя на некоторых видеокартах и мониторах позволяют получить достаточно высокие разрешения и адекватные частоты обновления, во всяком случае для Full HD вполне можно использовать).
Также не касаюсь отдельно темы «разгона матрицы», которое обычно сводится к установке «кастомной» частоты обновления в фирменной утилите производителя видеокарты или в сторонних программах наподобие Custom Resolution Utility. Однако отмечу, что при появлении артефактов на мониторе (иногда проявляются не сразу), попробуйте снизить частоту обновления до значений, рекомендованных производителем для данного разрешения.
Зачем вообще разгонять процессор ноутбука? Обычно это нужно для повышения производительности CPU при выполнении ресурсоемких задач, таких как рендеринг изображений или перекодирование видео.
В современные процессоры уже заложена возможность автоматического разгона: Turbo Boost у Intel (c 8-го поколения) и Precision Boost у AMD (с поколения Ryzen). Если ваш CPU ее не поддерживает, значит, ноутбук слишком стар и ему действительно не помешает добавить производительности.
На что конкретно влияет разгон?
Приведем пример. Допустим, процессор ноутбука выполняет 10 миллионов операций в секунду при тактовой частоте 3 ГГц. Если вы увеличите тактовую частоту процессора до 6 ГГц, то есть в два раза, он будет выполнять 20 миллионов операций в секунду, а это значительное увеличение вычислительной мощности CPU. То есть скорость обработки задачи (рендеринг, перекодирование и т.п.) при подобном сценарии также увеличится вдвое.
Однако за разгон приходится платить, потому что он значительно увеличивает тепловыделение процессора. А это может привести к перегреву и выходу из строя чипсета системной платы. Чтобы избежать этого, нужно заранее позаботиться о хорошем теплоотводе — либо не увлекаться слишком активным разгоном. 10–20% прироста — уже неплохой результат.
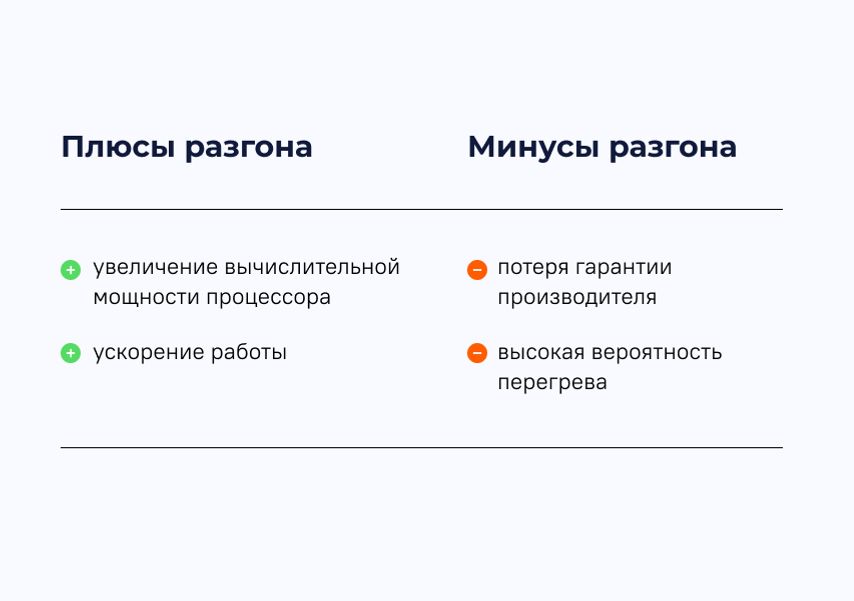
Как можно разогнать процессор?
Не каждый ноутбук позволит увеличить частоту процессора. Как правило, разгону лучше всего поддаются игровые модели и производительные устройства топ-класса. Несправедливо, но факт.
Как ни крути, а выжимать последние соки из слабых и недорогих процессоров — затея малоэффективная. С большой вероятностью вы просто получите дополнительный нагрев при незначительном увеличении мощности.
Все производители процессоров предоставляют руководства по разгону своих CPU. Ознакомьтесь с ними до того, как начнете проводить оверклокинг.
Разбираем три способа разгона.
1. Разгон через BIOS
Сразу после запуска ноутбука перейдите в BIOS, нажав кнопку Del, F1, F3 или F8 до того, как устройство начнет цикл загрузки. Перейдите на страницу настроек CPU, включите CPU Host Clock Controller и увеличьте частоту примерно на 5%. Сохраните настройки, перезагрузите ноутбук и проверьте стабильность его работы. Если всё в порядке, повторите процесс, пока не достигните 20%. Увеличивать частоту вдвое совсем необязательно: это чревато перегревом компонентов системной платы.
Внимание: некоторые производители ноутбуков, такие как HP и Dell, не разрешают вносить изменения в настройки CPU для защиты элементной базы устройства. В таком случае вам потребуется другой метод.
2. Программный разгон
Если у вас старый ноутбук, можно использовать для поднятия частоты утилиту SetFSB. Для ее работы потребуется узнать номер чипа фазовой автоподстройки частоты (или PLL / Phase Locked Loop).
В случае с ноутбуками на базе процессоров Intel можно использовать утилиту Intel Extreme Tuning Utility. И в этой же утилите провести стресс-тест для проверки работы ноутбука на стабильность после разгона процессора.
Для разгона процессоров AMD рекомендуется задействовать фирменную утилиту AMD Ryzen Master (для новых CPU) или AMD Overdrive (для старых CPU). Имейте в виду, что последняя программа больше не поддерживается производителем, так что скачать ее с официального сайта не получится.
3. Автоматический разгон
В ноутбуках с современными процессорами Intel и AMD разгонять процессор не особо целесообразно, так как производители уже решили этот вопрос за вас. Так, Intel с 8-го поколения CPU предлагает технологию ускорения Turbo Boost, AMD — Precision Boost на процессорах Ryzen (у более старых процессоров режим авторазгона называется Turbo Core). Эти режимы включены по умолчанию, а принцип их работы одинаков: они динамически регулируют производительность процессора и увеличивают частоту ядер, когда операционной системе и ноутбуку необходимо максимум вычислительной мощности для выполнения требовательных задач.
Как улучшить теплоотвод, чтобы не допустить перегрева?
Если вам все-таки удалось разогнать ноутбук и получить некоторый прирост в быстродействии, самое время позаботиться о снижении рисков перегрева, что возможно при выполнении требовательных задач и длительной нагрузке на процессор.
В идеале для разогнанного ноутбука стоит купить охлаждающую подставку. И установить на нее устройство со снятой задней крышкой, для более эффективного обдува компонентов. Также можно поэкспериментировать с кастомными системами водяного охлаждения (СВО) и модернизацией текущей системы теплоотвода. Как правило, они состоят из процессорного кулера и каскада медных трубок радиатора. Правда, для этого потребуются навыки инженерного проектирования и понимание тонкостей работы самих систем охлаждения.
Как не навредить комплектующим?
Чтобы снизить риск повреждения компонентов ноутбука, не стремитесь выжать из процессора и подсистемы питания максимум возможностей. 10–20% прироста будет вполне достаточно.
Если вам критично не хватает мощности, лучшим решением станет покупка нового, более производительного ноутбука.
Содержание
- Разгоняем ЦПУ на ноутбуке
- Этап 1: Подготовка системы охлаждения
- Этап 2: Настройка энергопотребления Windows
- Этап 3: Разгон
- Вопросы и ответы
Разгон любого элемента компьютера, начиная с RAM и заканчивая CPU – специфическое занятие, сопряжённое с некоторым риском, особенно на ноутбуке. Однако, если вы твёрдо решили увеличить производительность вашего мобильного ПК таким образом, запаслись терпением и готовы действовать осторожно, тогда шансы на успех есть. В этой статье будет рассмотрена процедура разгона процессора на ноутбуке.
Разгоняем ЦПУ на ноутбуке
Принципиально оверклокинг что на стационарных компьютерах, что на лэптопах, является идентичным. То есть сама схема оверклокинга упрощённо и грубо говоря состоит в повышении значений множителей шины материнской платы, а также процессора и увеличении напряжения, подаваемого на процессор и шину. Фундаментальных различий в этом процессе нет, независимо от того, какой у вас ПК. Но есть и самая важная деталь – коренные отличия системы охлаждения стационарного ПК от тех, что используются в ноутбуках. В обычном компьютере присутствует несколько кулеров, отвечающих за поступление воздуха в системный блок и, соответственно, отвод, не говоря об отдельном охлаждении особо нагревающихся CPU и GPU.
В лэптопах система охлаждения чаще всего представлена одним кулером, работающим на выдув тепла, отведённого по медным трубкам от процессора и от видеокарты. То есть на ноутах более миниатюризованное и ужатое охлаждение из-за конструктивных особенностей, которое не факт, что справится, с возросшим от разгона тепловыделением.
Этап 1: Подготовка системы охлаждения
В связи с упомянутой выше особенностью конструкции разгон процессора ноутбука требует более тщательной предварительной подготовки. В частности, это касается обслуживания и модернизации системы охлаждения. Рекомендуем вам уделить этому особое внимание, прежде чем начинать оверклокинг.
- Разберите ноутбук таким образом, чтобы был свободный доступ к материнской плате.
Читайте также: Разбираем ноутбук в домашних условиях
- После этого почистите внутренности лэптопа, особенно кулер и радиатор, от пыли.
- Смените «родную» термопасту на более новую и качественную стороннюю.
- Следует по возможности найти «узкие места» теплоотвода, то есть те участки, где тепло скапливается, но по тем или иным причинам не отводится, и наклейте туда термопрокладки.
- Кроме того, подумайте над приобретением специальной охлаждающей подставки для ноутбука, со встроенными кулерами. При правильном выборе такое дополнение может существенно снизить рабочую температуру вашего ноута.
Подробнее:
Правильная очистка компьютера или ноутбука от пыли
Чистим кулер ноутбука от пыли
Подробнее:
Как выбрать термопасту для ноутбука
Меняем термопасту на ноутбуке

Подробнее: Решаем проблему с перегревом ноутбука
Проведя всё необходимое обслуживание и возможную модернизацию системы охлаждения, вы не только повысите уровень личного комфорта при работе с устройством, но и обеспечите возможность для разгона.
Этап 2: Настройка энергопотребления Windows
Прежде чем перейти к оверклокингу по множителям и напряжению, необходимо задать компьютеру такой режим энергопотребления, при котором, он не будет «стесняться» задействовать всё предлагаемую ему энергию. Для этого:
- Откройте меню «Пуск», с помощью строки поиска найдите «Панель управления», после чего откройте нужное приложение, щёлкнув по его значку или по кнопке «Открыть».
- Переведите значение параметра «Просмотр» на «Мелкие значки» и перейдите в «Электропитание».
- Установите схему «Высокая производительность».

Внимание! Учитывайте, что в режиме «Высокая производительность» ваш ноутбук будет разряжаться быстрее даже при штатной работе и простоях.
Благодаря разрешению потреблять максимум энергии для обеспечения соответствующего уровня производительности ваш лэптоп уже после выбора схемы может заработать на порядок быстрее за счёт взятия более высоких средних тактовых частот. Однако если вы желаете существенного прироста производительности, следует заняться оверклокингом специализировано.
Этап 3: Разгон
Сама процедура выполняется в BIOS или UEFI вашего ноутбука. Важно понимать, что и материнская плата и процессор поддерживают разгон и не являются моделями с заблокированным множителем. Проверить соответствие комплектующих этим требованиям можно и самом BIOS по присутствующим или отсутствующим настройкам. Но если вы по каким-то причинам не можете или не хотите войти в подсистему сразу, то можно проверить характеристики компонентов на сайте производителя и на соответствующих форумах, посвящённых оверклокингу.
Читайте также:
Определяем модель материнской платы на ноутбуке
Узнаём свой процессор
Когда же ваши процессор и материнская плата поддерживают оверклокинг, а вы произвели подготовку системы охлаждения и энергопотребления и решили производить разгон, необходимо зайти в BIOS, выставить значения множителей шины и процессора, а также повысить напряжение, подаваемое на ЦПУ. Никакой разницы по сравнению со стационарным компьютером здесь нет, поэтому подробно информацию о разгоне предлагаем вам прочитать в других наших материалах по ссылкам ниже.
Подробнее:
Разгон процессора через интерфейс BIOS
Как разогнать ноутбук для игр
Будьте предельно аккуратны, разгоняя ноутбук. Повышайте множители и показание вольтажа постепенно, с минимальным шагом, делая тесты системы на стабильность. Помните, что лэптоп более уязвим для перегрева и скачков напряжения, чем стационарный компьютер.
В этом материале мы разобрали процесс оверклокинга ноутбука. Выполнив действия, описанные во всех трёх этапах, вы последовательно обеспечите нужный уровень охлаждения для отвода возросшего тепловыделения, наладите энергопотребление для максимальной производительности и, наконец, разгоните свой лэптоп по множителям.
В этой статье я дам ответ на два популярных вопроса связанных с Wi-Fi 5 ГГц на ноутбуках и компьютерах с установленной Windows 10, 8, 7. Расскажу и покажу как выполнить подключение ноутбука или ПК к Wi-Fi сети в данном диапазоне. Как включить и настроить Wi-Fi 5 ГГц на компьютере. Я заметил, что многие заблуждаются в этих вопросах и не совсем понимают, как вообще это работает и что такое этот Wi-Fi на частоте 5 ГГц. Сразу скажу, что поддержка данного диапазона должна быть на уровне Wi-Fi приемника, который встроен в вашем ноутбуке или подключен к компьютеру. Именно аппаратная поддержка. Если приемник не поддерживает этот диапазон, то решить эту проблему настройками или драйверами не получится. Только заменой приемника. Но обо всем по порядку.
Простым языком о том, как это работает. Есть двухдиапазонные роутеры, которые одновременно раздают Wi-Fi сеть в диапазоне 2.4 ГГц и 5 ГГц. Есть стандарты Wi-Fi сети: 802.11a/b/g/n/ac/ax. Самые распространенные на сегодняшний день 802.11n (работает в диапазоне 2.4 ГГц и 5 ГГц) и 802.11ac (работает только в диапазоне 5 ГГц). Самый новый стандарт 802.11ax может работать на частоте 2.4 и 5 ГГц. Поддержка определенного стандарта Wi-Fi сети и соответственно частоты зависит от Wi-Fi модуля (приемника). Если, например, приемник поддерживает только 802.11a/b/g/n, то он будет видеть сети только в диапазоне 2.4 ГГц (несмотря на то, что стандарт n может работать на 5 ГГц). Если есть поддержка 802.11ac/ax, то он точно поддерживает диапазон 5 ГГц.
Выводы: для подключения к Wi-Fi сети в диапазоне 5 ГГц нам нужен роутер (точка доступа) который будет раздавать сеть в данном диапазоне и приемник (в ноутбуке, компьютере), который на аппаратном уровне поддерживает данный диапазон. Это может быть Wi-Fi модуль в ноутбуке, в телефоне, встроенный в материнскую плату, или USB Wi-Fi адаптер подключенный к ПК. Как правило, в характеристиках ноутбука, или адаптера указана информация о поддерживаемом диапазоне. Если ее нет, то можно ориентироваться по стандартах Wi-Fi, которые он поддерживает.
Как выполнить проверку и узнать, есть ли поддержка диапазона 5 ГГц на вашем ноутбуке или компьютере я уже писал в отдельной статье: почему ноутбук, смартфон, или планшет не видит Wi-Fi сеть 5 GHz. Если есть поддержка, и в радиусе есть сети, которые транслируются в диапазоне 5 ГГц, то все должно работать. Если ваш ноутбук или ПК не поддерживает этот диапазон, то в случае с ноутбуком нужно либо менять Wi-Fi модуль, либо подключать внешний USB адаптер с поддержкой Wi-Fi 5 ГГц. В случае с ПК нужен другой Wi-Fi адаптер.
Как включить Wi-Fi 5 ГГц на компьютере или ноутбуке?
Не важно какая система установлена, Windows 10, Windows 8, или Windows 7 – дополнительно включать 5 ГГц не нужно.
Если приемник в компьютере поддерживает 5 ГГц, Wi-Fi включен и работает, компьютер видит сети, то Windows в списке доступных для подключения сетей сразу отобразит сети в обеих диапазонах. Вам нужно только выбрать сеть, ввести пароль и подключиться. Все по инструкции (на примере Windows 10). Если компьютер на аппаратном уровне не поддерживает данный диапазон – сети которые работают на 5 ГГц не будут отображаться.
На заводских настройках роутера в названии сети которая работает на 5 ГГц может быть «_5G» (а многие оставляют «_5G» в процессе настройки роутера и смены имени сети). Но может быть и обычное имя, без «_5G». Посмотреть в каком диапазоне работает данная Wi-Fi сеть можно только после подключения. Нужно открыть свойства сети. Там будет вся информация, включая диапазон сети и протокол (стандарт).
Как-то отдельно поддержка диапазона 5 GHz не включается. Она не зависит от установленного драйвера. Либо есть аппаратная поддержка на устройстве, либо ее нет. Это относится как к Windows 10, так и к Windows 8 и Windows 7. Думаю, с этим разобрались. Если остались какие-то вопросы – задавайте их в комментариях.
Настройка Wi-Fi 5 GHz в Windows
Каких-то особых настроек именно диапазона 5 ГГц в Windows 10 нет. Они и не нужны. Разве что можно сменить некоторые свойства связанные с диапазоном 5 ГГц (стандартом 802.11n/ac/ax) в настройках Wi-Fi адаптера в диспетчере устройств.
Важно! Если на компьютере нет поддержки этого диапазона, то настройки не помогут. Они нужны только в том случае, если сеть в этом диапазоне работает как-то нестабильно или медленно. И только если причина этих проблем на стороне компьютера, а не роутера.
Не рекомендую менять эти настройки без необходимости!
Откройте диспетчер устройств. Можно нажать сочетание клавиш Win+R, ввести команду devmgmt.msc и нажать Ok. Откройте вкладку «Сетевые адаптеры», найдите там Wi-Fi адаптер (в названии обычно есть «Wi-Fi», «Wireless», «802.11», «Dual-Band») нажмите на него правой кнопкой мыши и выберите «Свойства».
Перейдите на вкладку «Дополнительно». Слева будет список свойства Wi-Fi адаптера. Некоторые из них связаны с диапазоном 5 ГГц. Нужно выделить необходимую настройку и справа изменить значение. Например, «Ширина канала для 5 ГГц». По умолчанию стоит «Авто». Можно выставить «20 МГц».
Количество настроек, называние свойств, язык и другие моменты могут отличаться в зависимости от производителя Wi-Fi адаптера, модели и версии драйвера.
Как мне увеличить частоту до ГГц?
Вы можете поднять тактовую частоту своего ноутбука просто заменив старый процессор на новый, более быстрый.. Однако на портативных или портативных компьютерах это сделать намного сложнее, чем на настольных компьютерах, где можно относительно легко получить доступ к компонентам и заменить их.
Как использовать максимальную мощность процессора в Windows 10
- Щелкните правой кнопкой мыши меню «Пуск» и выберите «Панель управления».
- Нажмите «Оборудование и звук».
- Выберите «Электропитание».
- Найдите Управление питанием процессора и откройте меню Минимальное состояние процессора.
- Измените настройку для батареи на 100%.
- Измените настройку для подключения к сети на 100%.
Как я могу увеличить частоту 1.60 ГГц?
Как сделать процессор с тактовой частотой 1.6 ГГц быстрее
- Перезагрузите компьютер и войдите в BIOS вашего ПК. …
- Найдите настройки вашего процессора. …
- Выделите опцию FSB или «Front Side Bus» и нажмите клавишу «Enter», чтобы открыть меньшее окно, в котором можно ввести числовое значение.
- Увеличивайте скорость передней шины небольшими приращениями.
Как изменить тактовую частоту процессора?
Открыть параметры электропитания
- Откройте Параметры электропитания.
- Нажмите клавишу Windows и выберите «Панель управления». Выберите «Оборудование и звук», а затем нажмите «Параметры электропитания».
- Откройте Управление питанием процессора.
- В открывшемся окне «Параметры электропитания» нажмите кнопку «+» рядом с «Управление питанием процессора», чтобы открыть параметры под ним.
Подходит ли 1.3 ГГц для ноутбука?
Процессор (ЦП) и оперативная память — два наиболее важных компонента, на которые нужно обращать внимание при определении скорости компьютера. … Например, от 2 до 4 ГБ оперативной памяти и процессор Intel Core i1.3 с тактовой частотой 3 ГГц будут совершенно нормально для просмотра веб-страниц, просмотра фильмов Blu-ray и выполнения основных задач по повышению производительности.
Подходит ли 2.4 ГГц для ноутбука?
Ноутбуки, как правило, поддерживают сигналы как 2.4 ГГц, так и 5 ГГц. В Сигнал 2.4 ГГц обеспечивает максимальное расстояние; сигнал 5 ГГц обеспечивает лучшую пропускную способность, но не на таком большом расстоянии. Если вам важна максимальная скорость, убедитесь, что ноутбук поддерживает эту спецификацию 5 ГГц. Также ищите поддержку Bluetooth 4.2.
Выпускает ли Microsoft Windows 11?
Microsoft готова выпустить ОС Windows 11 на Октябрь 5, но обновление не будет включать поддержку приложений Android.
Как я могу увеличить скорость моего компьютера?
Вот семь способов повысить скорость работы компьютера и его общую производительность.
- Удалите ненужное программное обеспечение. …
- Ограничьте программы при запуске. …
- Добавьте больше оперативной памяти на свой компьютер. …
- Проверьте наличие шпионского ПО и вирусов. …
- Используйте очистку диска и дефрагментацию. …
- Рассмотрим стартовый SSD. …
- Взгляните на свой веб-браузер.
Какое максимальное состояние процессора в Windows 10?
Максимальное состояние процессора всегда должно оставаться на уровне 100% так как ваш компьютер потребляет 100% энергии только тогда, когда это действительно необходимо, регулирование мощности может только без надобности влиять на производительность. … Вы должны поддерживать минимальную частоту процессора на уровне 5-10%, даже если вы предпочитаете производительность, а не энергосбережение.
I5 1.6 ГГц — это хорошо?
Intel Core i5-2467M — это энергоэффективный процессор ULV (сверхнизкое напряжение) для тонких и легких ноутбуков. Базовая частота 1.6 ГГц составляет относительно низко, но из-за Turbo Boost 2.0 процессор может работать с тактовой частотой до 2.3 ГГц (одно ядро загружено, 2 ГГц — оба ядра загружены).
Подходит ли 1.2 ГГц для ноутбука?
Тактовая частота от 3.5 до 4.0 ГГц обычно считается хорошей тактовой частотой для игр, но более важно иметь хорошую однопоточную производительность. Это означает, что ваш процессор хорошо понимает и выполняет отдельные задачи.
Чем выше ГГц лучше?
Тактовая частота измеряется в ГГц (гигагерцах), большее число означает более высокую тактовую частоту. Чтобы запускать ваши приложения, ваш процессор должен постоянно выполнять вычисления, если у вас более высокая тактовая частота, вы можете выполнять эти вычисления быстрее, и в результате приложения будут работать быстрее и плавнее.
Могу ли я изменить скорость своего процессора?
Вход в музей Мадам Тюссо возможно изменить бег скорость вашей процессор используя вашу базовую систему ввода-вывода (BIOS); уменьшение скорость известен как разгон, а увеличить известен как разгон.
Как увеличить оперативную память?
Вот как обновить память вашего ноутбука.
- Посмотрите, сколько оперативной памяти вы используете. …
- Узнайте, можете ли вы обновиться. …
- Откройте панель, чтобы найти ваши банки памяти. …
- Заземлите себя, чтобы избежать электростатического разряда. …
- При необходимости удалите память. …
- При необходимости удалите память.