Первоначальная настройка Git
Теперь, когда Git установлен в вашей системе, самое время настроить среду для работы с Git под себя.
Это нужно сделать только один раз — при обновлении версии Git настройки сохранятся.
Но, при необходимости, вы можете поменять их в любой момент, выполнив те же команды снова.
В состав Git входит утилита git config, которая позволяет просматривать и настраивать параметры, контролирующие все аспекты работы Git, а также его внешний вид.
Эти параметры могут быть сохранены в трёх местах:
-
Файл
[path]/etc/gitconfigсодержит значения, общие для всех пользователей системы и для всех их репозиториев.
Если при запускеgit configуказать параметр--system, то параметры будут читаться и сохраняться именно в этот файл.
Так как этот файл является системным, то вам потребуются права суперпользователя для внесения изменений в него. -
Файл
~/.gitconfigили~/.config/git/configхранит настройки конкретного пользователя.
Этот файл используется при указании параметра--globalи применяется ко всем репозиториям, с которыми вы работаете в текущей системе. -
Файл
configв каталоге Git (т. е..git/config) репозитория, который вы используете в данный момент, хранит настройки конкретного репозитория.
Вы можете заставить Git читать и писать в этот файл с помощью параметра--local, но на самом деле это значение по умолчанию.
Неудивительно, что вам нужно находиться где-то в репозитории Git, чтобы эта опция работала правильно.
Настройки на каждом следующем уровне подменяют настройки из предыдущих уровней, то есть значения в .git/config перекрывают соответствующие значения в [path]/etc/gitconfig.
В системах семейства Windows Git ищет файл .gitconfig в каталоге $HOME (C:Users$USER для большинства пользователей).
Кроме того, Git ищет файл [path]/etc/gitconfig, но уже относительно корневого каталога MSys, который находится там, куда вы решили установить Git при запуске инсталлятора.
Если вы используете Git для Windows версии 2.х или новее, то так же обрабатывается файл конфигурации уровня системы, который имеет путь C:Documents and SettingsAll UsersApplication DataGitconfig в Windows XP или C:ProgramDataGitconfig в Windows Vista и новее.
Этот файл может быть изменён только командой git config -f <file>, запущенной с правами администратора.
Чтобы посмотреть все установленные настройки и узнать где именно они заданы, используйте команду:
$ git config --list --show-originИмя пользователя
Первое, что вам следует сделать после установки Git — указать ваше имя и адрес электронной почты.
Это важно, потому что каждый коммит в Git содержит эту информацию, и она включена в коммиты, передаваемые вами, и не может быть далее изменена:
$ git config --global user.name "John Doe"
$ git config --global user.email johndoe@example.comОпять же, если указана опция --global, то эти настройки достаточно сделать только один раз, поскольку в этом случае Git будет использовать эти данные для всего, что вы делаете в этой системе.
Если для каких-то отдельных проектов вы хотите указать другое имя или электронную почту, можно выполнить эту же команду без параметра --global в каталоге с нужным проектом.
Многие GUI-инструменты предлагают сделать это при первом запуске.
Выбор редактора
Теперь, когда вы указали своё имя, самое время выбрать текстовый редактор, который будет использоваться, если будет нужно набрать сообщение в Git.
По умолчанию Git использует стандартный редактор вашей системы, которым обычно является Vim.
Если вы хотите использовать другой текстовый редактор, например, Emacs, можно проделать следующее:
$ git config --global core.editor emacsВ системе Windows следует указывать полный путь к исполняемому файлу при установке другого текстового редактора по умолчанию.
Пути могут отличаться в зависимости от того, как работает инсталлятор.
В случае с Notepad++, популярным редактором, скорее всего вы захотите установить 32-битную версию, так как 64-битная версия ещё не поддерживает все плагины.
Если у вас 32-битная Windows или 64-битный редактор с 64-битной системой, то выполните следующее:
$ git config --global core.editor "'C:/Program Files/Notepad++/notepad++.exe' -multiInst -notabbar -nosession -noPlugin"|
Примечание |
Vim, Emacs и Notepad++ — популярные текстовые редакторы, которые часто используются разработчиками как в Unix-подобных системах, таких как Linux и Mac, так и в Windows. |
|
Предупреждение |
В случае, если вы не установили свой редактор и не знакомы с Vim или Emacs, вы можете попасть в затруднительное положение, когда какой-либо из них будет запущен. |
Настройка ветки по умолчанию
Когда вы инициализируете репозиторий командой git init, Git создаёт ветку с именем master по умолчанию.
Начиная с версии 2.28, вы можете задать другое имя для создания ветки по умолчанию.
Например, чтобы установить имя main для вашей ветки по умолчанию, выполните следующую команду:
$ git config --global init.defaultBranch mainПроверка настроек
Если вы хотите проверить используемую конфигурацию, можете использовать команду git config --list, чтобы показать все настройки, которые Git найдёт:
$ git config --list
user.name=John Doe
user.email=johndoe@example.com
color.status=auto
color.branch=auto
color.interactive=auto
color.diff=auto
...Некоторые ключи (названия) настроек могут отображаться несколько раз, потому что Git читает настройки из разных файлов (например, из /etc/gitconfig и ~/.gitconfig).
В таком случае Git использует последнее значение для каждого ключа.
Также вы можете проверить значение конкретного ключа, выполнив git config <key>:
$ git config user.name
John Doe|
Примечание |
Так как Git читает значение настроек из нескольких файлов, возможна ситуация когда Git использует не то значение что вы ожидали. |
The Git configuration file contains a number of variables that affect
the Git commands’ behavior. The files .git/config and optionally
config.worktree (see the «CONFIGURATION FILE» section of
git-worktree[1]) in each repository are used to store the
configuration for that repository, and $HOME/.gitconfig is used to
store a per-user configuration as fallback values for the .git/config
file. The file /etc/gitconfig can be used to store a system-wide
default configuration.
The configuration variables are used by both the Git plumbing
and the porcelains. The variables are divided into sections, wherein
the fully qualified variable name of the variable itself is the last
dot-separated segment and the section name is everything before the last
dot. The variable names are case-insensitive, allow only alphanumeric
characters and -, and must start with an alphabetic character. Some
variables may appear multiple times; we say then that the variable is
multivalued.
Syntax
The syntax is fairly flexible and permissive; whitespaces are mostly
ignored. The # and ; characters begin comments to the end of line,
blank lines are ignored.
The file consists of sections and variables. A section begins with
the name of the section in square brackets and continues until the next
section begins. Section names are case-insensitive. Only alphanumeric
characters, - and . are allowed in section names. Each variable
must belong to some section, which means that there must be a section
header before the first setting of a variable.
Sections can be further divided into subsections. To begin a subsection
put its name in double quotes, separated by space from the section name,
in the section header, like in the example below:
Subsection names are case sensitive and can contain any characters except
newline and the null byte. Doublequote " and backslash can be included
by escaping them as " and \, respectively. Backslashes preceding
other characters are dropped when reading; for example, t is read as
t and is read as 0. Section headers cannot span multiple lines.
Variables may belong directly to a section or to a given subsection. You
can have [section] if you have [section "subsection"], but you don’t
need to.
There is also a deprecated [section.subsection] syntax. With this
syntax, the subsection name is converted to lower-case and is also
compared case sensitively. These subsection names follow the same
restrictions as section names.
All the other lines (and the remainder of the line after the section
header) are recognized as setting variables, in the form
name = value (or just name, which is a short-hand to say that
the variable is the boolean «true»).
The variable names are case-insensitive, allow only alphanumeric characters
and -, and must start with an alphabetic character.
A line that defines a value can be continued to the next line by
ending it with a ; the backslash and the end-of-line are
stripped. Leading whitespaces after name =, the remainder of the
line after the first comment character # or ;, and trailing
whitespaces of the line are discarded unless they are enclosed in
double quotes. Internal whitespaces within the value are retained
verbatim.
Inside double quotes, double quote " and backslash characters
must be escaped: use " for " and \ for .
The following escape sequences (beside " and \) are recognized:
n for newline character (NL), t for horizontal tabulation (HT, TAB)
and b for backspace (BS). Other char escape sequences (including octal
escape sequences) are invalid.
Includes
The include and includeIf sections allow you to include config
directives from another source. These sections behave identically to
each other with the exception that includeIf sections may be ignored
if their condition does not evaluate to true; see «Conditional includes»
below.
You can include a config file from another by setting the special
include.path (or includeIf.*.path) variable to the name of the file
to be included. The variable takes a pathname as its value, and is
subject to tilde expansion. These variables can be given multiple times.
The contents of the included file are inserted immediately, as if they
had been found at the location of the include directive. If the value of the
variable is a relative path, the path is considered to
be relative to the configuration file in which the include directive
was found. See below for examples.
Conditional includes
You can include a config file from another conditionally by setting a
includeIf.<condition>.path variable to the name of the file to be
included.
The condition starts with a keyword followed by a colon and some data
whose format and meaning depends on the keyword. Supported keywords
are:
-
gitdir -
The data that follows the keyword
gitdir:is used as a glob
pattern. If the location of the .git directory matches the
pattern, the include condition is met.The .git location may be auto-discovered, or come from
$GIT_DIR
environment variable. If the repository is auto discovered via a .git
file (e.g. from submodules, or a linked worktree), the .git location
would be the final location where the .git directory is, not where the
.git file is.The pattern can contain standard globbing wildcards and two additional
ones,**/and/**, that can match multiple path components. Please
refer to gitignore[5] for details. For convenience:-
If the pattern starts with
~/,~will be substituted with the
content of the environment variableHOME. -
If the pattern starts with
./, it is replaced with the directory
containing the current config file. -
If the pattern does not start with either
~/,./or/,**/
will be automatically prepended. For example, the patternfoo/bar
becomes**/foo/barand would match/any/path/to/foo/bar. -
If the pattern ends with
/,**will be automatically added. For
example, the patternfoo/becomesfoo/**. In other words, it
matches «foo» and everything inside, recursively.
-
-
gitdir/i -
This is the same as
gitdirexcept that matching is done
case-insensitively (e.g. on case-insensitive file systems) -
onbranch -
The data that follows the keyword
onbranch:is taken to be a
pattern with standard globbing wildcards and two additional
ones,**/and/**, that can match multiple path components.
If we are in a worktree where the name of the branch that is
currently checked out matches the pattern, the include condition
is met.If the pattern ends with
/,**will be automatically added. For
example, the patternfoo/becomesfoo/**. In other words, it matches
all branches that begin withfoo/. This is useful if your branches are
organized hierarchically and you would like to apply a configuration to
all the branches in that hierarchy. -
hasconfig:remote.*.url: -
The data that follows this keyword is taken to
be a pattern with standard globbing wildcards and two
additional ones,**/and/**, that can match multiple
components. The first time this keyword is seen, the rest of
the config files will be scanned for remote URLs (without
applying any values). If there exists at least one remote URL
that matches this pattern, the include condition is met.Files included by this option (directly or indirectly) are not allowed
to contain remote URLs.Note that unlike other includeIf conditions, resolving this condition
relies on information that is not yet known at the point of reading the
condition. A typical use case is this option being present as a
system-level or global-level config, and the remote URL being in a
local-level config; hence the need to scan ahead when resolving this
condition. In order to avoid the chicken-and-egg problem in which
potentially-included files can affect whether such files are potentially
included, Git breaks the cycle by prohibiting these files from affecting
the resolution of these conditions (thus, prohibiting them from
declaring remote URLs).As for the naming of this keyword, it is for forwards compatibiliy with
a naming scheme that supports more variable-based include conditions,
but currently Git only supports the exact keyword described above.
A few more notes on matching via gitdir and gitdir/i:
-
Symlinks in
$GIT_DIRare not resolved before matching. -
Both the symlink & realpath versions of paths will be matched
outside of$GIT_DIR. E.g. if ~/git is a symlink to
/mnt/storage/git, bothgitdir:~/gitandgitdir:/mnt/storage/git
will match.This was not the case in the initial release of this feature in
v2.13.0, which only matched the realpath version. Configuration that
wants to be compatible with the initial release of this feature needs
to either specify only the realpath version, or both versions. -
Note that «../» is not special and will match literally, which is
unlikely what you want.
Example
# Core variables [core] ; Don't trust file modes filemode = false # Our diff algorithm [diff] external = /usr/local/bin/diff-wrapper renames = true [branch "devel"] remote = origin merge = refs/heads/devel # Proxy settings [core] gitProxy="ssh" for "kernel.org" gitProxy=default-proxy ; for the rest [include] path = /path/to/foo.inc ; include by absolute path path = foo.inc ; find "foo.inc" relative to the current file path = ~/foo.inc ; find "foo.inc" in your `$HOME` directory ; include if $GIT_DIR is /path/to/foo/.git [includeIf "gitdir:/path/to/foo/.git"] path = /path/to/foo.inc ; include for all repositories inside /path/to/group [includeIf "gitdir:/path/to/group/"] path = /path/to/foo.inc ; include for all repositories inside $HOME/to/group [includeIf "gitdir:~/to/group/"] path = /path/to/foo.inc ; relative paths are always relative to the including ; file (if the condition is true); their location is not ; affected by the condition [includeIf "gitdir:/path/to/group/"] path = foo.inc ; include only if we are in a worktree where foo-branch is ; currently checked out [includeIf "onbranch:foo-branch"] path = foo.inc ; include only if a remote with the given URL exists (note ; that such a URL may be provided later in a file or in a ; file read after this file is read, as seen in this example) [includeIf "hasconfig:remote.*.url:https://example.com/**"] path = foo.inc [remote "origin"] url = https://example.com/git
Values
Values of many variables are treated as a simple string, but there
are variables that take values of specific types and there are rules
as to how to spell them.
- boolean
-
When a variable is said to take a boolean value, many
synonyms are accepted for true and false; these are all
case-insensitive.- true
-
Boolean true literals are
yes,on,true,
and1. Also, a variable defined without= <value>
is taken as true. - false
-
Boolean false literals are
no,off,false,
0and the empty string.When converting a value to its canonical form using the
--type=booltype
specifier, git config will ensure that the output is «true» or
«false» (spelled in lowercase).
- integer
-
The value for many variables that specify various sizes can
be suffixed withk,M,… to mean «scale the number by
1024», «by 1024×1024», etc. - color
-
The value for a variable that takes a color is a list of
colors (at most two, one for foreground and one for background)
and attributes (as many as you want), separated by spaces.The basic colors accepted are
normal,black,red,green,
yellow,blue,magenta,cyan,whiteanddefault. The first
color given is the foreground; the second is the background. All the
basic colors exceptnormalanddefaulthave a bright variant that can
be specified by prefixing the color withbright, likebrightred.The color
normalmakes no change to the color. It is the same as an
empty string, but can be used as the foreground color when specifying a
background color alone (for example, «normal red»).The color
defaultexplicitly resets the color to the terminal default,
for example to specify a cleared background. Although it varies between
terminals, this is usually not the same as setting to «white black».Colors may also be given as numbers between 0 and 255; these use ANSI
256-color mode (but note that not all terminals may support this). If
your terminal supports it, you may also specify 24-bit RGB values as
hex, like#ff0ab3.The accepted attributes are
bold,dim,ul,blink,reverse,
italic, andstrike(for crossed-out or «strikethrough» letters).
The position of any attributes with respect to the colors
(before, after, or in between), doesn’t matter. Specific attributes may
be turned off by prefixing them withnoorno-(e.g.,noreverse,
no-ul, etc).The pseudo-attribute
resetresets all colors and attributes before
applying the specified coloring. For example,reset greenwill result
in a green foreground and default background without any active
attributes.An empty color string produces no color effect at all. This can be used
to avoid coloring specific elements without disabling color entirely.For git’s pre-defined color slots, the attributes are meant to be reset
at the beginning of each item in the colored output. So setting
color.decorate.branchtoblackwill paint that branch name in a
plainblack, even if the previous thing on the same output line (e.g.
opening parenthesis before the list of branch names inlog --decorate
output) is set to be painted withboldor some other attribute.
However, custom log formats may do more complicated and layered
coloring, and the negated forms may be useful there. - pathname
-
A variable that takes a pathname value can be given a
string that begins with «~/» or «~user/«, and the usual
tilde expansion happens to such a string:~/
is expanded to the value of$HOME, and~user/to the
specified user’s home directory.If a path starts with
%(prefix)/, the remainder is interpreted as a
path relative to Git’s «runtime prefix», i.e. relative to the location
where Git itself was installed. For example,%(prefix)/bin/refers to
the directory in which the Git executable itself lives. If Git was
compiled without runtime prefix support, the compiled-in prefix will be
substituted instead. In the unlikely event that a literal path needs to
be specified that should not be expanded, it needs to be prefixed by
./, like so:./%(prefix)/bin.
Variables
Note that this list is non-comprehensive and not necessarily complete.
For command-specific variables, you will find a more detailed description
in the appropriate manual page.
Other git-related tools may and do use their own variables. When
inventing new variables for use in your own tool, make sure their
names do not conflict with those that are used by Git itself and
other popular tools, and describe them in your documentation.
- advice.*
-
These variables control various optional help messages designed to
aid new users. All advice.* variables default to true, and you
can tell Git that you do not need help by setting these to false:- ambiguousFetchRefspec
-
Advice shown when fetch refspec for multiple remotes map to
the same remote-tracking branch namespace and causes branch
tracking set-up to fail. - fetchShowForcedUpdates
-
Advice shown when git-fetch[1] takes a long time
to calculate forced updates after ref updates, or to warn
that the check is disabled. - pushUpdateRejected
-
Set this variable to false if you want to disable
pushNonFFCurrent, pushNonFFMatching, pushAlreadyExists,
pushFetchFirst, pushNeedsForce, and pushRefNeedsUpdate
simultaneously. - pushNonFFCurrent
-
Advice shown when git-push[1] fails due to a
non-fast-forward update to the current branch. - pushNonFFMatching
-
Advice shown when you ran git-push[1] and pushed
matching refs explicitly (i.e. you used :, or
specified a refspec that isn’t your current branch) and
it resulted in a non-fast-forward error. - pushAlreadyExists
-
Shown when git-push[1] rejects an update that
does not qualify for fast-forwarding (e.g., a tag.) - pushFetchFirst
-
Shown when git-push[1] rejects an update that
tries to overwrite a remote ref that points at an
object we do not have. - pushNeedsForce
-
Shown when git-push[1] rejects an update that
tries to overwrite a remote ref that points at an
object that is not a commit-ish, or make the remote
ref point at an object that is not a commit-ish. - pushUnqualifiedRefname
-
Shown when git-push[1] gives up trying to
guess based on the source and destination refs what
remote ref namespace the source belongs in, but where
we can still suggest that the user push to either
refs/heads/* or refs/tags/* based on the type of the
source object. - pushRefNeedsUpdate
-
Shown when git-push[1] rejects a forced update of
a branch when its remote-tracking ref has updates that we
do not have locally. - skippedCherryPicks
-
Shown when git-rebase[1] skips a commit that has already
been cherry-picked onto the upstream branch. - statusAheadBehind
-
Shown when git-status[1] computes the ahead/behind
counts for a local ref compared to its remote tracking ref,
and that calculation takes longer than expected. Will not
appear ifstatus.aheadBehindis false or the option
--no-ahead-behindis given. - statusHints
-
Show directions on how to proceed from the current
state in the output of git-status[1], in
the template shown when writing commit messages in
git-commit[1], and in the help message shown
by git-switch[1] or
git-checkout[1] when switching branch. - statusUoption
-
Advise to consider using the
-uoption to git-status[1]
when the command takes more than 2 seconds to enumerate untracked
files. - commitBeforeMerge
-
Advice shown when git-merge[1] refuses to
merge to avoid overwriting local changes. - resetNoRefresh
-
Advice to consider using the
--no-refreshoption to
git-reset[1] when the command takes more than 2 seconds
to refresh the index after reset. - resolveConflict
-
Advice shown by various commands when conflicts
prevent the operation from being performed. - sequencerInUse
-
Advice shown when a sequencer command is already in progress.
- implicitIdentity
-
Advice on how to set your identity configuration when
your information is guessed from the system username and
domain name. - detachedHead
-
Advice shown when you used
git-switch[1] or git-checkout[1]
to move to the detach HEAD state, to instruct how to
create a local branch after the fact. - suggestDetachingHead
-
Advice shown when git-switch[1] refuses to detach HEAD
without the explicit--detachoption. - checkoutAmbiguousRemoteBranchName
-
Advice shown when the argument to
git-checkout[1] and git-switch[1]
ambiguously resolves to a
remote tracking branch on more than one remote in
situations where an unambiguous argument would have
otherwise caused a remote-tracking branch to be
checked out. See thecheckout.defaultRemote
configuration variable for how to set a given remote
to used by default in some situations where this
advice would be printed. - amWorkDir
-
Advice that shows the location of the patch file when
git-am[1] fails to apply it. - rmHints
-
In case of failure in the output of git-rm[1],
show directions on how to proceed from the current state. - addEmbeddedRepo
-
Advice on what to do when you’ve accidentally added one
git repo inside of another. - ignoredHook
-
Advice shown if a hook is ignored because the hook is not
set as executable. - waitingForEditor
-
Print a message to the terminal whenever Git is waiting for
editor input from the user. - nestedTag
-
Advice shown if a user attempts to recursively tag a tag object.
- submoduleAlternateErrorStrategyDie
-
Advice shown when a submodule.alternateErrorStrategy option
configured to «die» causes a fatal error. - submodulesNotUpdated
-
Advice shown when a user runs a submodule command that fails
becausegit submodule update --initwas not run. - addIgnoredFile
-
Advice shown if a user attempts to add an ignored file to
the index. - addEmptyPathspec
-
Advice shown if a user runs the add command without providing
the pathspec parameter. - updateSparsePath
-
Advice shown when either git-add[1] or git-rm[1]
is asked to update index entries outside the current sparse
checkout.
- core.fileMode
-
Tells Git if the executable bit of files in the working tree
is to be honored.Some filesystems lose the executable bit when a file that is
marked as executable is checked out, or checks out a
non-executable file with executable bit on.
git-clone[1] or git-init[1] probe the filesystem
to see if it handles the executable bit correctly
and this variable is automatically set as necessary.A repository, however, may be on a filesystem that handles
the filemode correctly, and this variable is set to true
when created, but later may be made accessible from another
environment that loses the filemode (e.g. exporting ext4 via
CIFS mount, visiting a Cygwin created repository with
Git for Windows or Eclipse).
In such a case it may be necessary to set this variable to false.
See git-update-index[1].The default is true (when core.filemode is not specified in the config file).
- core.hideDotFiles
-
(Windows-only) If true, mark newly-created directories and files whose
name starts with a dot as hidden. If dotGitOnly, only the.git/
directory is hidden, but no other files starting with a dot. The
default mode is dotGitOnly. - core.ignoreCase
-
Internal variable which enables various workarounds to enable
Git to work better on filesystems that are not case sensitive,
like APFS, HFS+, FAT, NTFS, etc. For example, if a directory listing
finds «makefile» when Git expects «Makefile», Git will assume
it is really the same file, and continue to remember it as
«Makefile».The default is false, except git-clone[1] or git-init[1]
will probe and set core.ignoreCase true if appropriate when the repository
is created.Git relies on the proper configuration of this variable for your operating
and file system. Modifying this value may result in unexpected behavior. - core.precomposeUnicode
-
This option is only used by Mac OS implementation of Git.
When core.precomposeUnicode=true, Git reverts the unicode decomposition
of filenames done by Mac OS. This is useful when sharing a repository
between Mac OS and Linux or Windows.
(Git for Windows 1.7.10 or higher is needed, or Git under cygwin 1.7).
When false, file names are handled fully transparent by Git,
which is backward compatible with older versions of Git. - core.protectHFS
-
If set to true, do not allow checkout of paths that would
be considered equivalent to.giton an HFS+ filesystem.
Defaults totrueon Mac OS, andfalseelsewhere. - core.protectNTFS
-
If set to true, do not allow checkout of paths that would
cause problems with the NTFS filesystem, e.g. conflict with
8.3 «short» names.
Defaults totrueon Windows, andfalseelsewhere. - core.fsmonitor
-
If set to true, enable the built-in file system monitor
daemon for this working directory (git-fsmonitor—daemon[1]).Like hook-based file system monitors, the built-in file system monitor
can speed up Git commands that need to refresh the Git index
(e.g.git status) in a working directory with many files. The
built-in monitor eliminates the need to install and maintain an
external third-party tool.The built-in file system monitor is currently available only on a
limited set of supported platforms. Currently, this includes Windows
and MacOS.Otherwise, this variable contains the pathname of the "fsmonitor" hook command.
This hook command is used to identify all files that may have changed
since the requested date/time. This information is used to speed up
git by avoiding unnecessary scanning of files that have not changed.See the «fsmonitor-watchman» section of githooks[5].
Note that if you concurrently use multiple versions of Git, such
as one version on the command line and another version in an IDE
tool, that the definition ofcore.fsmonitorwas extended to
allow boolean values in addition to hook pathnames. Git versions
2.35.1 and prior will not understand the boolean values and will
consider the «true» or «false» values as hook pathnames to be
invoked. Git versions 2.26 thru 2.35.1 default to hook protocol
V2 and will fall back to no fsmonitor (full scan). Git versions
prior to 2.26 default to hook protocol V1 and will silently
assume there were no changes to report (no scan), so status
commands may report incomplete results. For this reason, it is
best to upgrade all of your Git versions before using the built-in
file system monitor. - core.fsmonitorHookVersion
-
Sets the protocol version to be used when invoking the
«fsmonitor» hook.There are currently versions 1 and 2. When this is not set,
version 2 will be tried first and if it fails then version 1
will be tried. Version 1 uses a timestamp as input to determine
which files have changes since that time but some monitors
like Watchman have race conditions when used with a timestamp.
Version 2 uses an opaque string so that the monitor can return
something that can be used to determine what files have changed
without race conditions. - core.trustctime
-
If false, the ctime differences between the index and the
working tree are ignored; useful when the inode change time
is regularly modified by something outside Git (file system
crawlers and some backup systems).
See git-update-index[1]. True by default. - core.splitIndex
-
If true, the split-index feature of the index will be used.
See git-update-index[1]. False by default. - core.untrackedCache
-
Determines what to do about the untracked cache feature of the
index. It will be kept, if this variable is unset or set to
keep. It will automatically be added if set totrue. And
it will automatically be removed, if set tofalse. Before
setting it totrue, you should check that mtime is working
properly on your system.
See git-update-index[1].keepby default, unless
feature.manyFilesis enabled which sets this setting to
trueby default. - core.checkStat
-
When missing or is set to
default, many fields in the stat
structure are checked to detect if a file has been modified
since Git looked at it. When this configuration variable is
set tominimal, sub-second part of mtime and ctime, the
uid and gid of the owner of the file, the inode number (and
the device number, if Git was compiled to use it), are
excluded from the check among these fields, leaving only the
whole-second part of mtime (and ctime, ifcore.trustCtime
is set) and the filesize to be checked.There are implementations of Git that do not leave usable values in
some fields (e.g. JGit); by excluding these fields from the
comparison, theminimalmode may help interoperability when the
same repository is used by these other systems at the same time. - core.quotePath
-
Commands that output paths (e.g. ls-files, diff), will
quote «unusual» characters in the pathname by enclosing the
pathname in double-quotes and escaping those characters with
backslashes in the same way C escapes control characters (e.g.
tfor TAB,nfor LF,\for backslash) or bytes with
values larger than 0x80 (e.g. octal302265for «micro» in
UTF-8). If this variable is set to false, bytes higher than
0x80 are not considered «unusual» any more. Double-quotes,
backslash and control characters are always escaped regardless
of the setting of this variable. A simple space character is
not considered «unusual». Many commands can output pathnames
completely verbatim using the-zoption. The default value
is true. - core.eol
-
Sets the line ending type to use in the working directory for
files that are marked as text (either by having thetext
attribute set, or by havingtext=autoand Git auto-detecting
the contents as text).
Alternatives are lf, crlf and native, which uses the platform’s
native line ending. The default value isnative. See
gitattributes[5] for more information on end-of-line
conversion. Note that this value is ignored ifcore.autocrlf
is set totrueorinput. - core.safecrlf
-
If true, makes Git check if converting
CRLFis reversible when
end-of-line conversion is active. Git will verify if a command
modifies a file in the work tree either directly or indirectly.
For example, committing a file followed by checking out the
same file should yield the original file in the work tree. If
this is not the case for the current setting of
core.autocrlf, Git will reject the file. The variable can
be set to «warn», in which case Git will only warn about an
irreversible conversion but continue the operation.CRLF conversion bears a slight chance of corrupting data.
When it is enabled, Git will convert CRLF to LF during commit and LF to
CRLF during checkout. A file that contains a mixture of LF and
CRLF before the commit cannot be recreated by Git. For text
files this is the right thing to do: it corrects line endings
such that we have only LF line endings in the repository.
But for binary files that are accidentally classified as text the
conversion can corrupt data.If you recognize such corruption early you can easily fix it by
setting the conversion type explicitly in .gitattributes. Right
after committing you still have the original file in your work
tree and this file is not yet corrupted. You can explicitly tell
Git that this file is binary and Git will handle the file
appropriately.Unfortunately, the desired effect of cleaning up text files with
mixed line endings and the undesired effect of corrupting binary
files cannot be distinguished. In both cases CRLFs are removed
in an irreversible way. For text files this is the right thing
to do because CRLFs are line endings, while for binary files
converting CRLFs corrupts data.Note, this safety check does not mean that a checkout will generate a
file identical to the original file for a different setting of
core.eolandcore.autocrlf, but only for the current one. For
example, a text file withLFwould be accepted withcore.eol=lf
and could later be checked out withcore.eol=crlf, in which case the
resulting file would containCRLF, although the original file
containedLF. However, in both work trees the line endings would be
consistent, that is either allLFor allCRLF, but never mixed. A
file with mixed line endings would be reported by thecore.safecrlf
mechanism. - core.autocrlf
-
Setting this variable to «true» is the same as setting
thetextattribute to «auto» on all files and core.eol to «crlf».
Set to true if you want to haveCRLFline endings in your
working directory and the repository has LF line endings.
This variable can be set to input,
in which case no output conversion is performed. - core.checkRoundtripEncoding
-
A comma and/or whitespace separated list of encodings that Git
performs UTF-8 round trip checks on if they are used in an
working-tree-encodingattribute (see gitattributes[5]).
The default value isSHIFT-JIS. - core.symlinks
-
If false, symbolic links are checked out as small plain files that
contain the link text. git-update-index[1] and
git-add[1] will not change the recorded type to regular
file. Useful on filesystems like FAT that do not support
symbolic links.The default is true, except git-clone[1] or git-init[1]
will probe and set core.symlinks false if appropriate when the repository
is created. - core.gitProxy
-
A «proxy command» to execute (as command host port) instead
of establishing direct connection to the remote server when
using the Git protocol for fetching. If the variable value is
in the «COMMAND for DOMAIN» format, the command is applied only
on hostnames ending with the specified domain string. This variable
may be set multiple times and is matched in the given order;
the first match wins.Can be overridden by the
GIT_PROXY_COMMANDenvironment variable
(which always applies universally, without the special «for»
handling).The special string
nonecan be used as the proxy command to
specify that no proxy be used for a given domain pattern.
This is useful for excluding servers inside a firewall from
proxy use, while defaulting to a common proxy for external domains. - core.sshCommand
-
If this variable is set,
git fetchandgit pushwill
use the specified command instead ofsshwhen they need to
connect to a remote system. The command is in the same form as
theGIT_SSH_COMMANDenvironment variable and is overridden
when the environment variable is set. - core.ignoreStat
-
If true, Git will avoid using lstat() calls to detect if files have
changed by setting the «assume-unchanged» bit for those tracked files
which it has updated identically in both the index and working tree.When files are modified outside of Git, the user will need to stage
the modified files explicitly (e.g. see Examples section in
git-update-index[1]).
Git will not normally detect changes to those files.This is useful on systems where lstat() calls are very slow, such as
CIFS/Microsoft Windows.False by default.
- core.preferSymlinkRefs
-
Instead of the default «symref» format for HEAD
and other symbolic reference files, use symbolic links.
This is sometimes needed to work with old scripts that
expect HEAD to be a symbolic link. - core.alternateRefsCommand
-
When advertising tips of available history from an alternate, use the shell to
execute the specified command instead of git-for-each-ref[1]. The
first argument is the absolute path of the alternate. Output must contain one
hex object id per line (i.e., the same as produced bygit for-each-ref).
--format='%(objectname)'Note that you cannot generally put
git for-each-refdirectly into the config
value, as it does not take a repository path as an argument (but you can wrap
the command above in a shell script). - core.alternateRefsPrefixes
-
When listing references from an alternate, list only references that begin
with the given prefix. Prefixes match as if they were given as arguments to
git-for-each-ref[1]. To list multiple prefixes, separate them with
whitespace. Ifcore.alternateRefsCommandis set, setting
core.alternateRefsPrefixeshas no effect. - core.bare
-
If true this repository is assumed to be bare and has no
working directory associated with it. If this is the case a
number of commands that require a working directory will be
disabled, such as git-add[1] or git-merge[1].This setting is automatically guessed by git-clone[1] or
git-init[1] when the repository was created. By default a
repository that ends in «/.git» is assumed to be not bare (bare =
false), while all other repositories are assumed to be bare (bare
= true). - core.worktree
-
Set the path to the root of the working tree.
IfGIT_COMMON_DIRenvironment variable is set, core.worktree
is ignored and not used for determining the root of working tree.
This can be overridden by theGIT_WORK_TREEenvironment
variable and the--work-treecommand-line option.
The value can be an absolute path or relative to the path to
the .git directory, which is either specified by —git-dir
or GIT_DIR, or automatically discovered.
If —git-dir or GIT_DIR is specified but none of
—work-tree, GIT_WORK_TREE and core.worktree is specified,
the current working directory is regarded as the top level
of your working tree.Note that this variable is honored even when set in a configuration
file in a «.git» subdirectory of a directory and its value differs
from the latter directory (e.g. «/path/to/.git/config» has
core.worktree set to «/different/path»), which is most likely a
misconfiguration. Running Git commands in the «/path/to» directory will
still use «/different/path» as the root of the work tree and can cause
confusion unless you know what you are doing (e.g. you are creating a
read-only snapshot of the same index to a location different from the
repository’s usual working tree). - core.logAllRefUpdates
-
Enable the reflog. Updates to a ref <ref> is logged to the file
«$GIT_DIR/logs/<ref>«, by appending the new and old
SHA-1, the date/time and the reason of the update, but
only when the file exists. If this configuration
variable is set totrue, missing «$GIT_DIR/logs/<ref>»
file is automatically created for branch heads (i.e. under
refs/heads/), remote refs (i.e. underrefs/remotes/),
note refs (i.e. underrefs/notes/), and the symbolic refHEAD.
If it is set toalways, then a missing reflog is automatically
created for any ref underrefs/.This information can be used to determine what commit
was the tip of a branch «2 days ago».This value is true by default in a repository that has
a working directory associated with it, and false by
default in a bare repository. - core.repositoryFormatVersion
-
Internal variable identifying the repository format and layout
version. - core.sharedRepository
-
When group (or true), the repository is made shareable between
several users in a group (making sure all the files and objects are
group-writable). When all (or world or everybody), the
repository will be readable by all users, additionally to being
group-shareable. When umask (or false), Git will use permissions
reported by umask(2). When 0xxx, where 0xxx is an octal number,
files in the repository will have this mode value. 0xxx will override
user’s umask value (whereas the other options will only override
requested parts of the user’s umask value). Examples: 0660 will make
the repo read/write-able for the owner and group, but inaccessible to
others (equivalent to group unless umask is e.g. 0022). 0640 is a
repository that is group-readable but not group-writable.
See git-init[1]. False by default. - core.warnAmbiguousRefs
-
If true, Git will warn you if the ref name you passed it is ambiguous
and might match multiple refs in the repository. True by default. - core.compression
-
An integer -1..9, indicating a default compression level.
-1 is the zlib default. 0 means no compression,
and 1..9 are various speed/size tradeoffs, 9 being slowest.
If set, this provides a default to other compression variables,
such ascore.looseCompressionandpack.compression. - core.looseCompression
-
An integer -1..9, indicating the compression level for objects that
are not in a pack file. -1 is the zlib default. 0 means no
compression, and 1..9 are various speed/size tradeoffs, 9 being
slowest. If not set, defaults to core.compression. If that is
not set, defaults to 1 (best speed). - core.packedGitWindowSize
-
Number of bytes of a pack file to map into memory in a
single mapping operation. Larger window sizes may allow
your system to process a smaller number of large pack files
more quickly. Smaller window sizes will negatively affect
performance due to increased calls to the operating system’s
memory manager, but may improve performance when accessing
a large number of large pack files.Default is 1 MiB if NO_MMAP was set at compile time, otherwise 32
MiB on 32 bit platforms and 1 GiB on 64 bit platforms. This should
be reasonable for all users/operating systems. You probably do
not need to adjust this value.Common unit suffixes of k, m, or g are supported.
- core.packedGitLimit
-
Maximum number of bytes to map simultaneously into memory
from pack files. If Git needs to access more than this many
bytes at once to complete an operation it will unmap existing
regions to reclaim virtual address space within the process.Default is 256 MiB on 32 bit platforms and 32 TiB (effectively
unlimited) on 64 bit platforms.
This should be reasonable for all users/operating systems, except on
the largest projects. You probably do not need to adjust this value.Common unit suffixes of k, m, or g are supported.
- core.deltaBaseCacheLimit
-
Maximum number of bytes per thread to reserve for caching base objects
that may be referenced by multiple deltified objects. By storing the
entire decompressed base objects in a cache Git is able
to avoid unpacking and decompressing frequently used base
objects multiple times.Default is 96 MiB on all platforms. This should be reasonable
for all users/operating systems, except on the largest projects.
You probably do not need to adjust this value.Common unit suffixes of k, m, or g are supported.
- core.bigFileThreshold
-
The size of files considered «big», which as discussed below
changes the behavior of numerous git commands, as well as how
such files are stored within the repository. The default is
512 MiB. Common unit suffixes of k, m, or g are
supported.Files above the configured limit will be:
-
Stored deflated in packfiles, without attempting delta compression.
The default limit is primarily set with this use-case in mind. With it,
most projects will have their source code and other text files delta
compressed, but not larger binary media files.Storing large files without delta compression avoids excessive memory
usage, at the slight expense of increased disk usage. -
Will be treated as if they were labeled «binary» (see
gitattributes[5]). e.g. git-log[1] and
git-diff[1] will not compute diffs for files above this limit. -
Will generally be streamed when written, which avoids excessive
memory usage, at the cost of some fixed overhead. Commands that make
use of this include git-archive[1],
git-fast-import[1], git-index-pack[1],
git-unpack-objects[1] and git-fsck[1].
-
- core.excludesFile
-
Specifies the pathname to the file that contains patterns to
describe paths that are not meant to be tracked, in addition
to.gitignore(per-directory) and.git/info/exclude.
Defaults to$XDG_CONFIG_HOME/git/ignore.
If$XDG_CONFIG_HOMEis either not set or empty,$HOME/.config/git/ignore
is used instead. See gitignore[5]. - core.askPass
-
Some commands (e.g. svn and http interfaces) that interactively
ask for a password can be told to use an external program given
via the value of this variable. Can be overridden by theGIT_ASKPASS
environment variable. If not set, fall back to the value of the
SSH_ASKPASSenvironment variable or, failing that, a simple password
prompt. The external program shall be given a suitable prompt as
command-line argument and write the password on its STDOUT. - core.attributesFile
-
In addition to
.gitattributes(per-directory) and
.git/info/attributes, Git looks into this file for attributes
(see gitattributes[5]). Path expansions are made the same
way as forcore.excludesFile. Its default value is
$XDG_CONFIG_HOME/git/attributes. If$XDG_CONFIG_HOMEis either not
set or empty,$HOME/.config/git/attributesis used instead. - core.hooksPath
-
By default Git will look for your hooks in the
$GIT_DIR/hooksdirectory. Set this to different path,
e.g./etc/git/hooks, and Git will try to find your hooks in
that directory, e.g./etc/git/hooks/pre-receiveinstead of
in$GIT_DIR/hooks/pre-receive.The path can be either absolute or relative. A relative path is
taken as relative to the directory where the hooks are run (see
the «DESCRIPTION» section of githooks[5]).This configuration variable is useful in cases where you’d like to
centrally configure your Git hooks instead of configuring them on a
per-repository basis, or as a more flexible and centralized
alternative to having aninit.templateDirwhere you’ve changed
default hooks. - core.editor
-
Commands such as
commitandtagthat let you edit
messages by launching an editor use the value of this
variable when it is set, and the environment variable
GIT_EDITORis not set. See git-var[1]. -
Commands such as
commitandtagthat let you edit
messages consider a line that begins with this character
commented, and removes them after the editor returns
(default #).If set to «auto»,
git-commitwould select a character that is not
the beginning character of any line in existing commit messages. - core.filesRefLockTimeout
-
The length of time, in milliseconds, to retry when trying to
lock an individual reference. Value 0 means not to retry at
all; -1 means to try indefinitely. Default is 100 (i.e.,
retry for 100ms). - core.packedRefsTimeout
-
The length of time, in milliseconds, to retry when trying to
lock thepacked-refsfile. Value 0 means not to retry at
all; -1 means to try indefinitely. Default is 1000 (i.e.,
retry for 1 second). -
Text viewer for use by Git commands (e.g., less). The value
is meant to be interpreted by the shell. The order of preference
is the$GIT_PAGERenvironment variable, thencore.pager
configuration, then$PAGER, and then the default chosen at
compile time (usually less).When the
LESSenvironment variable is unset, Git sets it toFRX
(ifLESSenvironment variable is set, Git does not change it at
all). If you want to selectively override Git’s default setting
forLESS, you can setcore.pagerto e.g.less -S. This will
be passed to the shell by Git, which will translate the final
command toLESS=FRX less -S. The environment does not set the
Soption but the command line does, instructing less to truncate
long lines. Similarly, settingcore.pagertoless -+Fwill
deactivate theFoption specified by the environment from the
command-line, deactivating the «quit if one screen» behavior of
less. One can specifically activate some flags for particular
commands: for example, settingpager.blametoless -Senables
line truncation only forgit blame.Likewise, when the
LVenvironment variable is unset, Git sets it
to-c. You can override this setting by exportingLVwith
another value or settingcore.pagertolv +c. - core.whitespace
-
A comma separated list of common whitespace problems to
notice. git diff will usecolor.diff.whitespaceto
highlight them, and git apply —whitespace=error will
consider them as errors. You can prefix-to disable
any of them (e.g.-trailing-space):-
blank-at-eoltreats trailing whitespaces at the end of the line
as an error (enabled by default). -
space-before-tabtreats a space character that appears immediately
before a tab character in the initial indent part of the line as an
error (enabled by default). -
indent-with-non-tabtreats a line that is indented with space
characters instead of the equivalent tabs as an error (not enabled by
default). -
tab-in-indenttreats a tab character in the initial indent part of
the line as an error (not enabled by default). -
blank-at-eoftreats blank lines added at the end of file as an error
(enabled by default). -
trailing-spaceis a short-hand to cover bothblank-at-eoland
blank-at-eof. -
cr-at-eoltreats a carriage-return at the end of line as
part of the line terminator, i.e. with it,trailing-space
does not trigger if the character before such a carriage-return
is not a whitespace (not enabled by default). -
tabwidth=<n>tells how many character positions a tab occupies; this
is relevant forindent-with-non-taband when Git fixestab-in-indent
errors. The default tab width is 8. Allowed values are 1 to 63.
-
- core.fsync
-
A comma-separated list of components of the repository that
should be hardened via the core.fsyncMethod when created or
modified. You can disable hardening of any component by
prefixing it with a —. Items that are not hardened may be
lost in the event of an unclean system shutdown. Unless you
have special requirements, it is recommended that you leave
this option empty or pick one ofcommitted,added,
orall.When this configuration is encountered, the set of components starts with
the platform default value, disabled components are removed, and additional
components are added.noneresets the state so that the platform default
is ignored.The empty string resets the fsync configuration to the platform
default. The default on most platforms is equivalent to
core.fsync=committed,-loose-object, which has good performance,
but risks losing recent work in the event of an unclean system shutdown.-
noneclears the set of fsynced components. -
loose-objecthardens objects added to the repo in loose-object form. -
packhardens objects added to the repo in packfile form. -
pack-metadatahardens packfile bitmaps and indexes. -
commit-graphhardens the commit-graph file. -
indexhardens the index when it is modified. -
objectsis an aggregate option that is equivalent to
loose-object,pack. -
referencehardens references modified in the repo. -
derived-metadatais an aggregate option that is equivalent to
pack-metadata,commit-graph. -
committedis an aggregate option that is currently equivalent to
objects. This mode sacrifices some performance to ensure that work
that is committed to the repository withgit commitor similar commands
is hardened. -
addedis an aggregate option that is currently equivalent to
committed,index. This mode sacrifices additional performance to
ensure that the results of commands likegit addand similar operations
are hardened. -
allis an aggregate option that syncs all individual components above.
-
- core.fsyncMethod
-
A value indicating the strategy Git will use to harden repository data
using fsync and related primitives.-
fsyncuses the fsync() system call or platform equivalents. -
writeout-onlyissues pagecache writeback requests, but depending on the
filesystem and storage hardware, data added to the repository may not be
durable in the event of a system crash. This is the default mode on macOS. -
batchenables a mode that uses writeout-only flushes to stage multiple
updates in the disk writeback cache and then does a single full fsync of
a dummy file to trigger the disk cache flush at the end of the operation.Currently
batchmode only applies to loose-object files. Other repository
data is made durable as iffsyncwas specified. This mode is expected to
be as safe asfsyncon macOS for repos stored on HFS+ or APFS filesystems
and on Windows for repos stored on NTFS or ReFS filesystems.
-
- core.fsyncObjectFiles
-
This boolean will enable fsync() when writing object files.
This setting is deprecated. Use core.fsync instead.This setting affects data added to the Git repository in loose-object
form. When set to true, Git will issue an fsync or similar system call
to flush caches so that loose-objects remain consistent in the face
of a unclean system shutdown. - core.preloadIndex
-
Enable parallel index preload for operations like git diff
This can speed up operations like git diff and git status especially
on filesystems like NFS that have weak caching semantics and thus
relatively high IO latencies. When enabled, Git will do the
index comparison to the filesystem data in parallel, allowing
overlapping IO’s. Defaults to true. - core.unsetenvvars
-
Windows-only: comma-separated list of environment variables’
names that need to be unset before spawning any other process.
Defaults toPERL5LIBto account for the fact that Git for
Windows insists on using its own Perl interpreter. - core.restrictinheritedhandles
-
Windows-only: override whether spawned processes inherit only standard
file handles (stdin,stdoutandstderr) or all handles. Can be
auto,trueorfalse. Defaults toauto, which meanstrueon
Windows 7 and later, andfalseon older Windows versions. - core.createObject
-
You can set this to link, in which case a hardlink followed by
a delete of the source are used to make sure that object creation
will not overwrite existing objects.On some file system/operating system combinations, this is unreliable.
Set this config setting to rename there; However, This will remove the
check that makes sure that existing object files will not get overwritten. - core.notesRef
-
When showing commit messages, also show notes which are stored in
the given ref. The ref must be fully qualified. If the given
ref does not exist, it is not an error but means that no
notes should be printed.This setting defaults to «refs/notes/commits», and it can be overridden by
theGIT_NOTES_REFenvironment variable. See git-notes[1]. - core.commitGraph
-
If true, then git will read the commit-graph file (if it exists)
to parse the graph structure of commits. Defaults to true. See
git-commit-graph[1] for more information. - core.useReplaceRefs
-
If set to
false, behave as if the--no-replace-objects
option was given on the command line. See git[1] and
git-replace[1] for more information. - core.multiPackIndex
-
Use the multi-pack-index file to track multiple packfiles using a
single index. See git-multi-pack-index[1] for more
information. Defaults to true. - core.sparseCheckout
-
Enable «sparse checkout» feature. See git-sparse-checkout[1]
for more information. - core.sparseCheckoutCone
-
Enables the «cone mode» of the sparse checkout feature. When the
sparse-checkout file contains a limited set of patterns, this
mode provides significant performance advantages. The «non-cone
mode» can be requested to allow specifying more flexible
patterns by setting this variable to false. See
git-sparse-checkout[1] for more information. - core.abbrev
-
Set the length object names are abbreviated to. If
unspecified or set to «auto», an appropriate value is
computed based on the approximate number of packed objects
in your repository, which hopefully is enough for
abbreviated object names to stay unique for some time.
If set to «no», no abbreviation is made and the object names
are shown in their full length.
The minimum length is 4. - add.ignoreErrors
- add.ignore-errors (deprecated)
-
Tells git add to continue adding files when some files cannot be
added due to indexing errors. Equivalent to the--ignore-errors
option of git-add[1].add.ignore-errorsis deprecated,
as it does not follow the usual naming convention for configuration
variables. - add.interactive.useBuiltin
-
Set to
falseto fall back to the original Perl implementation of
the interactive version of git-add[1] instead of the built-in
version. Istrueby default. - alias.*
-
Command aliases for the git[1] command wrapper — e.g.
after definingalias.last = cat-file commit HEAD, the invocation
git lastis equivalent togit cat-file commit HEAD. To avoid
confusion and troubles with script usage, aliases that
hide existing Git commands are ignored. Arguments are split by
spaces, the usual shell quoting and escaping is supported.
A quote pair or a backslash can be used to quote them.Note that the first word of an alias does not necessarily have to be a
command. It can be a command-line option that will be passed into the
invocation ofgit. In particular, this is useful when used with-c
to pass in one-time configurations or-pto force pagination. For example,
loud-rebase = -c commit.verbose=true rebasecan be defined such that
runninggit loud-rebasewould be equivalent to
git -c commit.verbose=true rebase. Also,ps = -p statuswould be a
helpful alias sincegit pswould paginate the output ofgit status
where the original command does not.If the alias expansion is prefixed with an exclamation point,
it will be treated as a shell command. For example, defining
alias.new = !gitk --all --not ORIG_HEAD, the invocation
git newis equivalent to running the shell command
gitk --all --not ORIG_HEAD. Note that shell commands will be
executed from the top-level directory of a repository, which may
not necessarily be the current directory.
GIT_PREFIXis set as returned by runninggit rev-parse --show-prefix
from the original current directory. See git-rev-parse[1]. - am.keepcr
-
If true, git-am will call git-mailsplit for patches in mbox format
with parameter--keep-cr. In this case git-mailsplit will
not removerfrom lines ending withrn. Can be overridden
by giving--no-keep-crfrom the command line.
See git-am[1], git-mailsplit[1]. - am.threeWay
-
By default,
git amwill fail if the patch does not apply cleanly. When
set to true, this setting tellsgit amto fall back on 3-way merge if
the patch records the identity of blobs it is supposed to apply to and
we have those blobs available locally (equivalent to giving the--3way
option from the command line). Defaults tofalse.
See git-am[1]. - apply.ignoreWhitespace
-
When set to change, tells git apply to ignore changes in
whitespace, in the same way as the--ignore-space-change
option.
When set to one of: no, none, never, false tells git apply to
respect all whitespace differences.
See git-apply[1]. - apply.whitespace
-
Tells git apply how to handle whitespaces, in the same way
as the--whitespaceoption. See git-apply[1]. - blame.blankBoundary
-
Show blank commit object name for boundary commits in
git-blame[1]. This option defaults to false. - blame.coloring
-
This determines the coloring scheme to be applied to blame
output. It can be repeatedLines, highlightRecent,
or none which is the default. - blame.date
-
Specifies the format used to output dates in git-blame[1].
If unset the iso format is used. For supported values,
see the discussion of the--dateoption at git-log[1]. - blame.showEmail
-
Show the author email instead of author name in git-blame[1].
This option defaults to false. - blame.showRoot
-
Do not treat root commits as boundaries in git-blame[1].
This option defaults to false. - blame.ignoreRevsFile
-
Ignore revisions listed in the file, one unabbreviated object name per
line, in git-blame[1]. Whitespace and comments beginning with
#are ignored. This option may be repeated multiple times. Empty
file names will reset the list of ignored revisions. This option will
be handled before the command line option--ignore-revs-file. - blame.markUnblamableLines
-
Mark lines that were changed by an ignored revision that we could not
attribute to another commit with a * in the output of
git-blame[1]. - blame.markIgnoredLines
-
Mark lines that were changed by an ignored revision that we attributed to
another commit with a ? in the output of git-blame[1]. - branch.autoSetupMerge
-
Tells git branch, git switch and git checkout to set up new branches
so that git-pull[1] will appropriately merge from the
starting point branch. Note that even if this option is not set,
this behavior can be chosen per-branch using the--track
and--no-trackoptions. The valid settings are:false— no
automatic setup is done;true— automatic setup is done when the
starting point is a remote-tracking branch;always— automatic setup is done when the starting point is either a
local branch or remote-tracking branch;inherit— if the starting point
has a tracking configuration, it is copied to the new
branch;simple— automatic setup is done only when the starting point
is a remote-tracking branch and the new branch has the same name as the
remote branch. This option defaults to true. - branch.autoSetupRebase
-
When a new branch is created with git branch, git switch or git checkout
that tracks another branch, this variable tells Git to set
up pull to rebase instead of merge (see «branch.<name>.rebase»).
Whennever, rebase is never automatically set to true.
Whenlocal, rebase is set to true for tracked branches of
other local branches.
Whenremote, rebase is set to true for tracked branches of
remote-tracking branches.
Whenalways, rebase will be set to true for all tracking
branches.
See «branch.autoSetupMerge» for details on how to set up a
branch to track another branch.
This option defaults to never. - branch.sort
-
This variable controls the sort ordering of branches when displayed by
git-branch[1]. Without the «—sort=<value>» option provided, the
value of this variable will be used as the default.
See git-for-each-ref[1] field names for valid values. - branch.<name>.remote
-
When on branch <name>, it tells git fetch and git push
which remote to fetch from/push to. The remote to push to
may be overridden withremote.pushDefault(for all branches).
The remote to push to, for the current branch, may be further
overridden bybranch.<name>.pushRemote. If no remote is
configured, or if you are not on any branch and there is more than
one remote defined in the repository, it defaults tooriginfor
fetching andremote.pushDefaultfor pushing.
Additionally,.(a period) is the current local repository
(a dot-repository), seebranch.<name>.merge‘s final note below. - branch.<name>.pushRemote
-
When on branch <name>, it overrides
branch.<name>.remotefor
pushing. It also overridesremote.pushDefaultfor pushing
from branch <name>. When you pull from one place (e.g. your
upstream) and push to another place (e.g. your own publishing
repository), you would want to setremote.pushDefaultto
specify the remote to push to for all branches, and use this
option to override it for a specific branch. - branch.<name>.merge
-
Defines, together with branch.<name>.remote, the upstream branch
for the given branch. It tells git fetch/git pull/git rebase which
branch to merge and can also affect git push (see push.default).
When in branch <name>, it tells git fetch the default
refspec to be marked for merging in FETCH_HEAD. The value is
handled like the remote part of a refspec, and must match a
ref which is fetched from the remote given by
«branch.<name>.remote».
The merge information is used by git pull (which at first calls
git fetch) to lookup the default branch for merging. Without
this option, git pull defaults to merge the first refspec fetched.
Specify multiple values to get an octopus merge.
If you wish to setup git pull so that it merges into <name> from
another branch in the local repository, you can point
branch.<name>.merge to the desired branch, and use the relative path
setting.(a period) for branch.<name>.remote. - branch.<name>.mergeOptions
-
Sets default options for merging into branch <name>. The syntax and
supported options are the same as those of git-merge[1], but
option values containing whitespace characters are currently not
supported. - branch.<name>.rebase
-
When true, rebase the branch <name> on top of the fetched branch,
instead of merging the default branch from the default remote when
«git pull» is run. See «pull.rebase» for doing this in a non
branch-specific manner.When
merges(or just m), pass the--rebase-mergesoption to git rebase
so that the local merge commits are included in the rebase (see
git-rebase[1] for details).When the value is
interactive(or just i), the rebase is run in interactive
mode.NOTE: this is a possibly dangerous operation; do not use
it unless you understand the implications (see git-rebase[1]
for details). - branch.<name>.description
-
Branch description, can be edited with
git branch --edit-description. Branch description is
automatically added in the format-patch cover letter or
request-pull summary. - browser.<tool>.cmd
-
Specify the command to invoke the specified browser. The
specified command is evaluated in shell with the URLs passed
as arguments. (See git-web—browse[1].) - browser.<tool>.path
-
Override the path for the given tool that may be used to
browse HTML help (see-woption in git-help[1]) or a
working repository in gitweb (see git-instaweb[1]). - bundle.*
-
The
bundle.*keys may appear in a bundle list file found via the
git clone --bundle-urioption. These keys currently have no effect
if placed in a repository config file, though this will change in the
future. See the bundle URI design
document for more details. - bundle.version
-
This integer value advertises the version of the bundle list format
used by the bundle list. Currently, the only accepted value is1. - bundle.mode
-
This string value should be either
allorany. This value describes
whether all of the advertised bundles are required to unbundle a
complete understanding of the bundled information (all) or if any one
of the listed bundle URIs is sufficient (any). - bundle.<id>.*
-
The
bundle.<id>.*keys are used to describe a single item in the
bundle list, grouped under<id>for identification purposes. - bundle.<id>.uri
-
This string value defines the URI by which Git can reach the contents
of this<id>. This URI may be a bundle file or another bundle list. - checkout.defaultRemote
-
When you run
git checkout <something>
orgit switch <something>and only have one
remote, it may implicitly fall back on checking out and
tracking e.g.origin/<something>. This stops working as soon
as you have more than one remote with a<something>
reference. This setting allows for setting the name of a
preferred remote that should always win when it comes to
disambiguation. The typical use-case is to set this to
origin.Currently this is used by git-switch[1] and
git-checkout[1] whengit checkout <something>
orgit switch <something>
will checkout the<something>branch on another remote,
and by git-worktree[1] whengit worktree addrefers to a
remote branch. This setting might be used for other checkout-like
commands or functionality in the future. - checkout.guess
-
Provides the default value for the
--guessor--no-guess
option ingit checkoutandgit switch. See
git-switch[1] and git-checkout[1]. - checkout.workers
-
The number of parallel workers to use when updating the working tree.
The default is one, i.e. sequential execution. If set to a value less
than one, Git will use as many workers as the number of logical cores
available. This setting andcheckout.thresholdForParallelismaffect
all commands that perform checkout. E.g. checkout, clone, reset,
sparse-checkout, etc.Note: parallel checkout usually delivers better performance for repositories
located on SSDs or over NFS. For repositories on spinning disks and/or machines
with a small number of cores, the default sequential checkout often performs
better. The size and compression level of a repository might also influence how
well the parallel version performs. - checkout.thresholdForParallelism
-
When running parallel checkout with a small number of files, the cost
of subprocess spawning and inter-process communication might outweigh
the parallelization gains. This setting allows to define the minimum
number of files for which parallel checkout should be attempted. The
default is 100. - clean.requireForce
-
A boolean to make git-clean do nothing unless given -f,
-i or -n. Defaults to true. - clone.defaultRemoteName
-
The name of the remote to create when cloning a repository. Defaults to
origin, and can be overridden by passing the--origincommand-line
option to git-clone[1]. - clone.rejectShallow
-
Reject to clone a repository if it is a shallow one, can be overridden by
passing option--reject-shallowin command line. See git-clone[1] - clone.filterSubmodules
-
If a partial clone filter is provided (see
--filterin
git-rev-list[1]) and--recurse-submodulesis used, also apply
the filter to submodules. - color.advice
-
A boolean to enable/disable color in hints (e.g. when a push
failed, seeadvice.*for a list). May be set toalways,
false(ornever) orauto(ortrue), in which case colors
are used only when the error output goes to a terminal. If
unset, then the value ofcolor.uiis used (autoby default). - color.advice.hint
-
Use customized color for hints.
- color.blame.highlightRecent
-
Specify the line annotation color for
git blame --color-by-age
depending upon the age of the line.This setting should be set to a comma-separated list of color and
date settings, starting and ending with a color, the dates should be
set from oldest to newest. The metadata will be colored with the
specified colors if the line was introduced before the given
timestamp, overwriting older timestamped colors.Instead of an absolute timestamp relative timestamps work as well,
e.g.2.weeks.agois valid to address anything older than 2 weeks.It defaults to
blue,12 month ago,white,1 month ago,red, which
colors everything older than one year blue, recent changes between
one month and one year old are kept white, and lines introduced
within the last month are colored red. - color.blame.repeatedLines
-
Use the specified color to colorize line annotations for
git blame --color-lines, if they come from the same commit as the
preceding line. Defaults to cyan. - color.branch
-
A boolean to enable/disable color in the output of
git-branch[1]. May be set toalways,
false(ornever) orauto(ortrue), in which case colors are used
only when the output is to a terminal. If unset, then the
value ofcolor.uiis used (autoby default). - color.branch.<slot>
-
Use customized color for branch coloration.
<slot>is one of
current(the current branch),local(a local branch),
remote(a remote-tracking branch in refs/remotes/),
upstream(upstream tracking branch),plain(other
refs). - color.diff
-
Whether to use ANSI escape sequences to add color to patches.
If this is set toalways, git-diff[1],
git-log[1], and git-show[1] will use color
for all patches. If it is set totrueorauto, those
commands will only use color when output is to the terminal.
If unset, then the value ofcolor.uiis used (autoby
default).This does not affect git-format-patch[1] or the
git-diff-* plumbing commands. Can be overridden on the
command line with the--color[=<when>]option. - color.diff.<slot>
-
Use customized color for diff colorization.
<slot>specifies
which part of the patch to use the specified color, and is one
ofcontext(context text —plainis a historical synonym),
meta(metainformation),frag
(hunk header), func (function in hunk header),old(removed lines),
new(added lines),commit(commit headers),whitespace
(highlighting whitespace errors),oldMoved(deleted lines),
newMoved(added lines),oldMovedDimmed,oldMovedAlternative,
oldMovedAlternativeDimmed,newMovedDimmed,newMovedAlternative
newMovedAlternativeDimmed(See the <mode>
setting of —color-moved in git-diff[1] for details),
contextDimmed,oldDimmed,newDimmed,contextBold,
oldBold, andnewBold(see git-range-diff[1] for details). - color.decorate.<slot>
-
Use customized color for git log —decorate output.
<slot>is one
ofbranch,remoteBranch,tag,stashorHEADfor local
branches, remote-tracking branches, tags, stash and HEAD, respectively
andgraftedfor grafted commits. - color.grep
-
When set to
always, always highlight matches. Whenfalse(or
never), never. When set totrueorauto, use color only
when the output is written to the terminal. If unset, then the
value ofcolor.uiis used (autoby default). - color.grep.<slot>
-
Use customized color for grep colorization.
<slot>specifies which
part of the line to use the specified color, and is one of-
context -
non-matching text in context lines (when using
-A,-B, or-C) -
filename -
filename prefix (when not using
-h) -
function -
function name lines (when using
-p) -
lineNumber -
line number prefix (when using
-n) -
column -
column number prefix (when using
--column) -
match -
matching text (same as setting
matchContextandmatchSelected) -
matchContext -
matching text in context lines
-
matchSelected -
matching text in selected lines. Also, used to customize the following
git-log[1] subcommands:--grep,--authorand--committer. -
selected -
non-matching text in selected lines. Also, used to customize the
following git-log[1] subcommands:--grep,--authorand
--committer. -
separator -
separators between fields on a line (
:,-, and=)
and between hunks (--)
-
- color.interactive
-
When set to
always, always use colors for interactive prompts
and displays (such as those used by «git-add —interactive» and
«git-clean —interactive»). When false (ornever), never.
When set totrueorauto, use colors only when the output is
to the terminal. If unset, then the value ofcolor.uiis
used (autoby default). - color.interactive.<slot>
-
Use customized color for git add —interactive and git clean
—interactive output.<slot>may beprompt,header,help
orerror, for four distinct types of normal output from
interactive commands. -
A boolean to specify whether
autocolor modes should colorize
output going to the pager. Defaults to true; set this to false
if your pager does not understand ANSI color codes. - color.push
-
A boolean to enable/disable color in push errors. May be set to
always,false(ornever) orauto(ortrue), in which
case colors are used only when the error output goes to a terminal.
If unset, then the value ofcolor.uiis used (autoby default). - color.push.error
-
Use customized color for push errors.
- color.remote
-
If set, keywords at the start of the line are highlighted. The
keywords are «error», «warning», «hint» and «success», and are
matched case-insensitively. May be set toalways,false(or
never) orauto(ortrue). If unset, then the value of
color.uiis used (autoby default). - color.remote.<slot>
-
Use customized color for each remote keyword.
<slot>may be
hint,warning,successorerrorwhich match the
corresponding keyword. - color.showBranch
-
A boolean to enable/disable color in the output of
git-show-branch[1]. May be set toalways,
false(ornever) orauto(ortrue), in which case colors are used
only when the output is to a terminal. If unset, then the
value ofcolor.uiis used (autoby default). - color.status
-
A boolean to enable/disable color in the output of
git-status[1]. May be set toalways,
false(ornever) orauto(ortrue), in which case colors are used
only when the output is to a terminal. If unset, then the
value ofcolor.uiis used (autoby default). - color.status.<slot>
-
Use customized color for status colorization.
<slot>is
one ofheader(the header text of the status message),
addedorupdated(files which are added but not committed),
changed(files which are changed but not added in the index),
untracked(files which are not tracked by Git),
branch(the current branch),
nobranch(the color the no branch warning is shown in, defaulting
to red),
localBranchorremoteBranch(the local and remote branch names,
respectively, when branch and tracking information is displayed in the
status short-format), or
unmerged(files which have unmerged changes). - color.transport
-
A boolean to enable/disable color when pushes are rejected. May be
set toalways,false(ornever) orauto(ortrue), in which
case colors are used only when the error output goes to a terminal.
If unset, then the value ofcolor.uiis used (autoby default). - color.transport.rejected
-
Use customized color when a push was rejected.
- color.ui
-
This variable determines the default value for variables such
ascolor.diffandcolor.grepthat control the use of color
per command family. Its scope will expand as more commands learn
configuration to set a default for the--coloroption. Set it
tofalseorneverif you prefer Git commands not to use
color unless enabled explicitly with some other configuration
or the--coloroption. Set it toalwaysif you want all
output not intended for machine consumption to use color, to
trueorauto(this is the default since Git 1.8.4) if you
want such output to use color when written to the terminal. - column.ui
-
Specify whether supported commands should output in columns.
This variable consists of a list of tokens separated by spaces
or commas:These options control when the feature should be enabled
(defaults to never):-
always -
always show in columns
-
never -
never show in columns
-
auto -
show in columns if the output is to the terminal
These options control layout (defaults to column). Setting any
of these implies always if none of always, never, or auto are
specified.-
column -
fill columns before rows
-
row -
fill rows before columns
-
plain -
show in one column
Finally, these options can be combined with a layout option (defaults
to nodense):-
dense -
make unequal size columns to utilize more space
-
nodense -
make equal size columns
-
- column.branch
-
Specify whether to output branch listing in
git branchin columns.
Seecolumn.uifor details. - column.clean
-
Specify the layout when list items in
git clean -i, which always
shows files and directories in columns. Seecolumn.uifor details. - column.status
-
Specify whether to output untracked files in
git statusin columns.
Seecolumn.uifor details. - column.tag
-
Specify whether to output tag listing in
git tagin columns.
Seecolumn.uifor details. - commit.cleanup
-
This setting overrides the default of the
--cleanupoption in
git commit. See git-commit[1] for details. Changing the
default can be useful when you always want to keep lines that begin
with comment character#in your log message, in which case you
would dogit config commit.cleanup whitespace(note that you will
have to remove the help lines that begin with#in the commit log
template yourself, if you do this). - commit.gpgSign
-
A boolean to specify whether all commits should be GPG signed.
Use of this option when doing operations such as rebase can
result in a large number of commits being signed. It may be
convenient to use an agent to avoid typing your GPG passphrase
several times. - commit.status
-
A boolean to enable/disable inclusion of status information in the
commit message template when using an editor to prepare the commit
message. Defaults to true. - commit.template
-
Specify the pathname of a file to use as the template for
new commit messages. - commit.verbose
-
A boolean or int to specify the level of verbose with
git commit.
See git-commit[1]. - commitGraph.generationVersion
-
Specifies the type of generation number version to use when writing
or reading the commit-graph file. If version 1 is specified, then
the corrected commit dates will not be written or read. Defaults to
2. - commitGraph.maxNewFilters
-
Specifies the default value for the
--max-new-filtersoption ofgit(c.f., git-commit-graph[1]).
commit-graph write - commitGraph.readChangedPaths
-
If true, then git will use the changed-path Bloom filters in the
commit-graph file (if it exists, and they are present). Defaults to
true. See git-commit-graph[1] for more information. - credential.helper
-
Specify an external helper to be called when a username or
password credential is needed; the helper may consult external
storage to avoid prompting the user for the credentials. This is
normally the name of a credential helper with possible
arguments, but may also be an absolute path with arguments or, if
preceded by!, shell commands.Note that multiple helpers may be defined. See gitcredentials[7]
for details and examples. - credential.useHttpPath
-
When acquiring credentials, consider the «path» component of an http
or https URL to be important. Defaults to false. See
gitcredentials[7] for more information. - credential.username
-
If no username is set for a network authentication, use this username
by default. See credential.<context>.* below, and
gitcredentials[7]. - credential.<url>.*
-
Any of the credential.* options above can be applied selectively to
some credentials. For example «credential.https://example.com.username»
would set the default username only for https connections to
example.com. See gitcredentials[7] for details on how URLs are
matched. - credentialCache.ignoreSIGHUP
-
Tell git-credential-cache—daemon to ignore SIGHUP, instead of quitting.
- credentialStore.lockTimeoutMS
-
The length of time, in milliseconds, for git-credential-store to retry
when trying to lock the credentials file. Value 0 means not to retry at
all; -1 means to try indefinitely. Default is 1000 (i.e., retry for
1s). - completion.commands
-
This is only used by git-completion.bash to add or remove
commands from the list of completed commands. Normally only
porcelain commands and a few select others are completed. You
can add more commands, separated by space, in this
variable. Prefixing the command with — will remove it from
the existing list. - diff.autoRefreshIndex
-
When using git diff to compare with work tree
files, do not consider stat-only change as changed.
Instead, silently rungit update-index --refreshto
update the cached stat information for paths whose
contents in the work tree match the contents in the
index. This option defaults to true. Note that this
affects only git diff Porcelain, and not lower level
diff commands such as git diff-files. - diff.dirstat
-
A comma separated list of
--dirstatparameters specifying the
default behavior of the--dirstatoption to git-diff[1]
and friends. The defaults can be overridden on the command line
(using--dirstat=<param1,param2,...>). The fallback defaults
(when not changed bydiff.dirstat) arechanges,noncumulative,3.
The following parameters are available:-
changes -
Compute the dirstat numbers by counting the lines that have been
removed from the source, or added to the destination. This ignores
the amount of pure code movements within a file. In other words,
rearranging lines in a file is not counted as much as other changes.
This is the default behavior when no parameter is given. -
lines -
Compute the dirstat numbers by doing the regular line-based diff
analysis, and summing the removed/added line counts. (For binary
files, count 64-byte chunks instead, since binary files have no
natural concept of lines). This is a more expensive--dirstat
behavior than thechangesbehavior, but it does count rearranged
lines within a file as much as other changes. The resulting output
is consistent with what you get from the other--*statoptions. -
files -
Compute the dirstat numbers by counting the number of files changed.
Each changed file counts equally in the dirstat analysis. This is
the computationally cheapest--dirstatbehavior, since it does
not have to look at the file contents at all. -
cumulative -
Count changes in a child directory for the parent directory as well.
Note that when usingcumulative, the sum of the percentages
reported may exceed 100%. The default (non-cumulative) behavior can
be specified with thenoncumulativeparameter. - <limit>
-
An integer parameter specifies a cut-off percent (3% by default).
Directories contributing less than this percentage of the changes
are not shown in the output.
Example: The following will count changed files, while ignoring
directories with less than 10% of the total amount of changed files,
and accumulating child directory counts in the parent directories:
files,10,cumulative. -
- diff.statGraphWidth
-
Limit the width of the graph part in —stat output. If set, applies
to all commands generating —stat output except format-patch. - diff.context
-
Generate diffs with <n> lines of context instead of the default
of 3. This value is overridden by the -U option. - diff.interHunkContext
-
Show the context between diff hunks, up to the specified number
of lines, thereby fusing the hunks that are close to each other.
This value serves as the default for the--inter-hunk-context
command line option. - diff.external
-
If this config variable is set, diff generation is not
performed using the internal diff machinery, but using the
given command. Can be overridden with the ‘GIT_EXTERNAL_DIFF’
environment variable. The command is called with parameters
as described under «git Diffs» in git[1]. Note: if
you want to use an external diff program only on a subset of
your files, you might want to use gitattributes[5] instead. - diff.ignoreSubmodules
-
Sets the default value of —ignore-submodules. Note that this
affects only git diff Porcelain, and not lower level diff
commands such as git diff-files. git checkout
and git switch also honor
this setting when reporting uncommitted changes. Setting it to
all disables the submodule summary normally shown by git commit
and git status whenstatus.submoduleSummaryis set unless it is
overridden by using the —ignore-submodules command-line option.
The git submodule commands are not affected by this setting.
By default this is set to untracked so that any untracked
submodules are ignored. - diff.mnemonicPrefix
-
If set, git diff uses a prefix pair that is different from the
standard «a/» and «b/» depending on what is being compared. When
this configuration is in effect, reverse diff output also swaps
the order of the prefixes:-
git diff -
compares the (i)ndex and the (w)ork tree;
-
git diff HEAD -
compares a (c)ommit and the (w)ork tree;
-
git diff --cached -
compares a (c)ommit and the (i)ndex;
-
git diff HEAD:file1 file2 -
compares an (o)bject and a (w)ork tree entity;
-
git diff --no-index a b -
compares two non-git things (1) and (2).
-
- diff.noprefix
-
If set, git diff does not show any source or destination prefix.
- diff.relative
-
If set to true, git diff does not show changes outside of the directory
and show pathnames relative to the current directory. - diff.orderFile
-
File indicating how to order files within a diff.
See the -O option to git-diff[1] for details.
Ifdiff.orderFileis a relative pathname, it is treated as
relative to the top of the working tree. - diff.renameLimit
-
The number of files to consider in the exhaustive portion of
copy/rename detection; equivalent to the git diff option
-l. If not set, the default value is currently 1000. This
setting has no effect if rename detection is turned off. - diff.renames
-
Whether and how Git detects renames. If set to «false»,
rename detection is disabled. If set to «true», basic rename
detection is enabled. If set to «copies» or «copy», Git will
detect copies, as well. Defaults to true. Note that this
affects only git diff Porcelain like git-diff[1] and
git-log[1], and not lower level commands such as
git-diff-files[1]. - diff.suppressBlankEmpty
-
A boolean to inhibit the standard behavior of printing a space
before each empty output line. Defaults to false. - diff.submodule
-
Specify the format in which differences in submodules are
shown. The «short» format just shows the names of the commits
at the beginning and end of the range. The «log» format lists
the commits in the range like git-submodule[1]summary
does. The «diff» format shows an inline diff of the changed
contents of the submodule. Defaults to «short». - diff.wordRegex
-
A POSIX Extended Regular Expression used to determine what is a «word»
when performing word-by-word difference calculations. Character
sequences that match the regular expression are «words», all other
characters are ignorable whitespace. - diff.<driver>.command
-
The custom diff driver command. See gitattributes[5]
for details. - diff.<driver>.xfuncname
-
The regular expression that the diff driver should use to
recognize the hunk header. A built-in pattern may also be used.
See gitattributes[5] for details. - diff.<driver>.binary
-
Set this option to true to make the diff driver treat files as
binary. See gitattributes[5] for details. - diff.<driver>.textconv
-
The command that the diff driver should call to generate the
text-converted version of a file. The result of the
conversion is used to generate a human-readable diff. See
gitattributes[5] for details. - diff.<driver>.wordRegex
-
The regular expression that the diff driver should use to
split words in a line. See gitattributes[5] for
details. - diff.<driver>.cachetextconv
-
Set this option to true to make the diff driver cache the text
conversion outputs. See gitattributes[5] for details.-
araxis
-
bc
-
codecompare
-
deltawalker
-
diffmerge
-
diffuse
-
ecmerge
-
emerge
-
examdiff
-
guiffy
-
gvimdiff
-
kdiff3
-
kompare
-
meld
-
nvimdiff
-
opendiff
-
p4merge
-
smerge
-
tkdiff
-
vimdiff
-
winmerge
-
xxdiff
-
- diff.indentHeuristic
-
Set this option to
falseto disable the default heuristics
that shift diff hunk boundaries to make patches easier to read. - diff.algorithm
-
Choose a diff algorithm. The variants are as follows:
-
default,myers -
The basic greedy diff algorithm. Currently, this is the default.
-
minimal -
Spend extra time to make sure the smallest possible diff is
produced. -
patience -
Use «patience diff» algorithm when generating patches.
-
histogram -
This algorithm extends the patience algorithm to «support
low-occurrence common elements».
-
- diff.wsErrorHighlight
-
Highlight whitespace errors in the
context,oldornew
lines of the diff. Multiple values are separated by comma,
noneresets previous values,defaultreset the list to
newandallis a shorthand forold,new,context. The
whitespace errors are colored withcolor.diff.whitespace.
The command line option--ws-error-highlight=<kind>
overrides this setting. - diff.colorMoved
-
If set to either a valid
<mode>or a true value, moved lines
in a diff are colored differently, for details of valid modes
see —color-moved in git-diff[1]. If simply set to
true the default color mode will be used. When set to false,
moved lines are not colored. - diff.colorMovedWS
-
When moved lines are colored using e.g. the
diff.colorMovedsetting,
this option controls the<mode>how spaces are treated
for details of valid modes see —color-moved-ws in git-diff[1]. - diff.tool
-
Controls which diff tool is used by git-difftool[1].
This variable overrides the value configured inmerge.tool.
The list below shows the valid built-in values.
Any other value is treated as a custom diff tool and requires
that a corresponding difftool.<tool>.cmd variable is defined. - diff.guitool
-
Controls which diff tool is used by git-difftool[1] when
the -g/—gui flag is specified. This variable overrides the value
configured inmerge.guitool. The list below shows the valid
built-in values. Any other value is treated as a custom diff tool
and requires that a corresponding difftool.<guitool>.cmd variable
is defined. - difftool.<tool>.cmd
-
Specify the command to invoke the specified diff tool.
The specified command is evaluated in shell with the following
variables available: LOCAL is set to the name of the temporary
file containing the contents of the diff pre-image and REMOTE
is set to the name of the temporary file containing the contents
of the diff post-image.See the
--tool=<tool>option in git-difftool[1] for more details. - difftool.<tool>.path
-
Override the path for the given tool. This is useful in case
your tool is not in the PATH. - difftool.trustExitCode
-
Exit difftool if the invoked diff tool returns a non-zero exit status.
See the
--trust-exit-codeoption in git-difftool[1] for more details. - difftool.prompt
-
Prompt before each invocation of the diff tool.
- extensions.objectFormat
-
Specify the hash algorithm to use. The acceptable values are
sha1and
sha256. If not specified,sha1is assumed. It is an error to specify
this key unlesscore.repositoryFormatVersionis 1.Note that this setting should only be set by git-init[1] or
git-clone[1]. Trying to change it after initialization will not
work and will produce hard-to-diagnose issues. - extensions.worktreeConfig
-
If enabled, then worktrees will load config settings from the
$GIT_DIR/config.worktreefile in addition to the
$GIT_COMMON_DIR/configfile. Note that$GIT_COMMON_DIRand
$GIT_DIRare the same for the main working tree, while other
working trees have$GIT_DIRequal to
$GIT_COMMON_DIR/worktrees/<id>/. The settings in the
config.worktreefile will override settings from any other
config files.When enabling
extensions.worktreeConfig, you must be careful to move
certain values from the common config file to the main working tree’s
config.worktreefile, if present:-
core.worktreemust be moved from$GIT_COMMON_DIR/configto
$GIT_COMMON_DIR/config.worktree. -
If
core.bareis true, then it must be moved from$GIT_COMMON_DIR/config
to$GIT_COMMON_DIR/config.worktree.It may also be beneficial to adjust the locations of
core.sparseCheckout
andcore.sparseCheckoutConedepending on your desire for customizable
sparse-checkout settings for each worktree. By default, thegitbuiltin enables
sparse-checkoutextensions.worktreeConfig, assigns
these config values on a per-worktree basis, and uses the
$GIT_DIR/info/sparse-checkoutfile to specify the sparsity for each
worktree independently. See git-sparse-checkout[1] for more
details.For historical reasons,
extensions.worktreeConfigis respected
regardless of thecore.repositoryFormatVersionsetting.
-
- fastimport.unpackLimit
-
If the number of objects imported by git-fast-import[1]
is below this limit, then the objects will be unpacked into
loose object files. However if the number of imported objects
equals or exceeds this limit then the pack will be stored as a
pack. Storing the pack from a fast-import can make the import
operation complete faster, especially on slow filesystems. If
not set, the value oftransfer.unpackLimitis used instead. - feature.*
-
The config settings that start with
feature.modify the defaults of
a group of other config settings. These groups are created by the Git
developer community as recommended defaults and are subject to change.
In particular, new config options may be added with different defaults. - feature.experimental
-
Enable config options that are new to Git, and are being considered for
future defaults. Config settings included here may be added or removed
with each release, including minor version updates. These settings may
have unintended interactions since they are so new. Please enable this
setting if you are interested in providing feedback on experimental
features. The new default values are:-
fetch.negotiationAlgorithm=skippingmay improve fetch negotiation times by
skipping more commits at a time, reducing the number of round trips. -
gc.cruftPacks=truereduces disk space used by unreachable objects during
garbage collection, preventing loose object explosions.
-
- feature.manyFiles
-
Enable config options that optimize for repos with many files in the
working directory. With many files, commands such asgit statusand
git checkoutmay be slow and these new defaults improve performance:-
index.version=4enables path-prefix compression in the index. -
core.untrackedCache=trueenables the untracked cache. This setting assumes
that mtime is working on your machine.
-
- fetch.recurseSubmodules
-
This option controls whether
git fetch(and the underlying fetch
ingit pull) will recursively fetch into populated submodules.
This option can be set either to a boolean value or to on-demand.
Setting it to a boolean changes the behavior of fetch and pull to
recurse unconditionally into submodules when set to true or to not
recurse at all when set to false. When set to on-demand, fetch and
pull will only recurse into a populated submodule when its
superproject retrieves a commit that updates the submodule’s
reference.
Defaults to on-demand, or to the value of submodule.recurse if set. - fetch.fsckObjects
-
If it is set to true, git-fetch-pack will check all fetched
objects. Seetransfer.fsckObjectsfor what’s
checked. Defaults to false. If not set, the value of
transfer.fsckObjectsis used instead. - fetch.fsck.<msg-id>
-
Acts like
fsck.<msg-id>, but is used by
git-fetch-pack[1] instead of git-fsck[1]. See
thefsck.<msg-id>documentation for details. - fetch.fsck.skipList
-
Acts like
fsck.skipList, but is used by
git-fetch-pack[1] instead of git-fsck[1]. See
thefsck.skipListdocumentation for details. - fetch.unpackLimit
-
If the number of objects fetched over the Git native
transfer is below this
limit, then the objects will be unpacked into loose object
files. However if the number of received objects equals or
exceeds this limit then the received pack will be stored as
a pack, after adding any missing delta bases. Storing the
pack from a push can make the push operation complete faster,
especially on slow filesystems. If not set, the value of
transfer.unpackLimitis used instead. - fetch.prune
-
If true, fetch will automatically behave as if the
--prune
option was given on the command line. See alsoremote.<name>.prune
and the PRUNING section of git-fetch[1]. - fetch.pruneTags
-
If true, fetch will automatically behave as if the
refs/tags/*:refs/tags/*refspec was provided when pruning,
if not set already. This allows for setting both this option
andfetch.pruneto maintain a 1=1 mapping to upstream
refs. See alsoremote.<name>.pruneTagsand the PRUNING
section of git-fetch[1]. - fetch.output
-
Control how ref update status is printed. Valid values are
fullandcompact. Default value isfull. See section
OUTPUT in git-fetch[1] for detail. - fetch.negotiationAlgorithm
-
Control how information about the commits in the local repository
is sent when negotiating the contents of the packfile to be sent by
the server. Set to «consecutive» to use an algorithm that walks
over consecutive commits checking each one. Set to «skipping» to
use an algorithm that skips commits in an effort to converge
faster, but may result in a larger-than-necessary packfile; or set
to «noop» to not send any information at all, which will almost
certainly result in a larger-than-necessary packfile, but will skip
the negotiation step. Set to «default» to override settings made
previously and use the default behaviour. The default is normally
«consecutive», but iffeature.experimentalis true, then the
default is «skipping». Unknown values will cause git fetch to
error out.See also the
--negotiate-onlyand--negotiation-tipoptions to
git-fetch[1]. - fetch.showForcedUpdates
-
Set to false to enable
--no-show-forced-updatesin
git-fetch[1] and git-pull[1] commands.
Defaults to true. - fetch.parallel
-
Specifies the maximal number of fetch operations to be run in parallel
at a time (submodules, or remotes when the--multipleoption of
git-fetch[1] is in effect).A value of 0 will give some reasonable default. If unset, it defaults to 1.
For submodules, this setting can be overridden using the
submodule.fetchJobs
config setting. - fetch.writeCommitGraph
-
Set to true to write a commit-graph after every
git fetchcommand
that downloads a pack-file from a remote. Using the--splitoption,
most executions will create a very small commit-graph file on top of
the existing commit-graph file(s). Occasionally, these files will
merge and the write may take longer. Having an updated commit-graph
file helps performance of many Git commands, includinggit merge-base,
git push -f, andgit log --graph. Defaults to false. - format.attach
-
Enable multipart/mixed attachments as the default for
format-patch. The value can also be a double quoted string
which will enable attachments as the default and set the
value as the boundary. See the —attach option in
git-format-patch[1]. - format.from
-
Provides the default value for the
--fromoption to format-patch.
Accepts a boolean value, or a name and email address. If false,
format-patch defaults to--no-from, using commit authors directly in
the «From:» field of patch mails. If true, format-patch defaults to
--from, using your committer identity in the «From:» field of patch
mails and including a «From:» field in the body of the patch mail if
different. If set to a non-boolean value, format-patch uses that
value instead of your committer identity. Defaults to false. - format.forceInBodyFrom
-
Provides the default value for the
--[no-]force-in-body-from
option to format-patch. Defaults to false. - format.numbered
-
A boolean which can enable or disable sequence numbers in patch
subjects. It defaults to «auto» which enables it only if there
is more than one patch. It can be enabled or disabled for all
messages by setting it to «true» or «false». See —numbered
option in git-format-patch[1]. -
Additional email headers to include in a patch to be submitted
by mail. See git-format-patch[1]. - format.to
- format.cc
-
Additional recipients to include in a patch to be submitted
by mail. See the —to and —cc options in
git-format-patch[1]. - format.subjectPrefix
-
The default for format-patch is to output files with the [PATCH]
subject prefix. Use this variable to change that prefix. - format.coverFromDescription
-
The default mode for format-patch to determine which parts of
the cover letter will be populated using the branch’s
description. See the--cover-from-descriptionoption in
git-format-patch[1]. - format.signature
-
The default for format-patch is to output a signature containing
the Git version number. Use this variable to change that default.
Set this variable to the empty string («») to suppress
signature generation. - format.signatureFile
-
Works just like format.signature except the contents of the
file specified by this variable will be used as the signature. - format.suffix
-
The default for format-patch is to output files with the suffix
.patch. Use this variable to change that suffix (make sure to
include the dot if you want it). -
Encode email headers that have non-ASCII characters with
«Q-encoding» (described in RFC 2047) for email transmission.
Defaults to true. - format.pretty
-
The default pretty format for log/show/whatchanged command,
See git-log[1], git-show[1],
git-whatchanged[1]. - format.thread
-
The default threading style for git format-patch. Can be
a boolean value, orshallowordeep.shallowthreading
makes every mail a reply to the head of the series,
where the head is chosen from the cover letter, the
--in-reply-to, and the first patch mail, in this order.
deepthreading makes every mail a reply to the previous one.
A true boolean value is the same asshallow, and a false
value disables threading. - format.signOff
-
A boolean value which lets you enable the
-s/--signoffoption of
format-patch by default. Note: Adding theSigned-off-bytrailer to a
patch should be a conscious act and means that you certify you have
the rights to submit this work under the same open source license.
Please see the SubmittingPatches document for further discussion. - format.coverLetter
-
A boolean that controls whether to generate a cover-letter when
format-patch is invoked, but in addition can be set to «auto», to
generate a cover-letter only when there’s more than one patch.
Default is false. - format.outputDirectory
-
Set a custom directory to store the resulting files instead of the
current working directory. All directory components will be created. - format.filenameMaxLength
-
The maximum length of the output filenames generated by the
format-patchcommand; defaults to 64. Can be overridden
by the--filename-max-length=<n>command line option. - format.useAutoBase
-
A boolean value which lets you enable the
--base=autooption of
format-patch by default. Can also be set to «whenAble» to allow
enabling--base=autoif a suitable base is available, but to skip
adding base info otherwise without the format dying. - format.notes
-
Provides the default value for the
--notesoption to
format-patch. Accepts a boolean value, or a ref which specifies
where to get notes. If false, format-patch defaults to
--no-notes. If true, format-patch defaults to--notes. If
set to a non-boolean value, format-patch defaults to
--notes=<ref>, whererefis the non-boolean value. Defaults
to false.If one wishes to use the ref
ref/notes/true, please use that literal
instead.This configuration can be specified multiple times in order to allow
multiple notes refs to be included. In that case, it will behave
similarly to multiple--[no-]notes[=]options passed in. That is, a
value oftruewill show the default notes, a value of<ref>will
also show notes from that notes ref and a value offalsewill negate
previous configurations and not show notes.For example,
[format] notes = true notes = foo notes = false notes = bar
will only show notes from
refs/notes/bar. - filter.<driver>.clean
-
The command which is used to convert the content of a worktree
file to a blob upon checkin. See gitattributes[5] for
details. - filter.<driver>.smudge
-
The command which is used to convert the content of a blob
object to a worktree file upon checkout. See
gitattributes[5] for details. - fsck.<msg-id>
-
During fsck git may find issues with legacy data which
wouldn’t be generated by current versions of git, and which
wouldn’t be sent over the wire iftransfer.fsckObjectswas
set. This feature is intended to support working with legacy
repositories containing such data.Setting
fsck.<msg-id>will be picked up by git-fsck[1], but
to accept pushes of such data setreceive.fsck.<msg-id>instead, or
to clone or fetch it setfetch.fsck.<msg-id>.The rest of the documentation discusses
fsck.*for brevity, but the
same applies for the correspondingreceive.fsck.*and
fetch.<msg-id>.*. variables.Unlike variables like
color.uiandcore.editorthe
receive.fsck.<msg-id>andfetch.fsck.<msg-id>variables will not
fall back on thefsck.<msg-id>configuration if they aren’t set. To
uniformly configure the same fsck settings in different circumstances
all three of them they must all set to the same values.When
fsck.<msg-id>is set, errors can be switched to warnings and
vice versa by configuring thefsck.<msg-id>setting where the
<msg-id>is the fsck message ID and the value is one oferror,
warnorignore. For convenience, fsck prefixes the error/warning
with the message ID, e.g. «missingEmail: invalid author/committer
line — missing email» means that settingfsck.missingEmail = ignore
will hide that issue.In general, it is better to enumerate existing objects with problems
withfsck.skipList, instead of listing the kind of breakages these
problematic objects share to be ignored, as doing the latter will
allow new instances of the same breakages go unnoticed.Setting an unknown
fsck.<msg-id>value will cause fsck to die, but
doing the same forreceive.fsck.<msg-id>andfetch.fsck.<msg-id>
will only cause git to warn.See
Fsck Messagessection of git-fsck[1] for supported
values of<msg-id>. - fsck.skipList
-
The path to a list of object names (i.e. one unabbreviated SHA-1 per
line) that are known to be broken in a non-fatal way and should
be ignored. On versions of Git 2.20 and later comments (#), empty
lines, and any leading and trailing whitespace is ignored. Everything
but a SHA-1 per line will error out on older versions.This feature is useful when an established project should be accepted
despite early commits containing errors that can be safely ignored
such as invalid committer email addresses. Note: corrupt objects
cannot be skipped with this setting.Like
fsck.<msg-id>this variable has corresponding
receive.fsck.skipListandfetch.fsck.skipListvariants.Unlike variables like
color.uiandcore.editorthe
receive.fsck.skipListandfetch.fsck.skipListvariables will not
fall back on thefsck.skipListconfiguration if they aren’t set. To
uniformly configure the same fsck settings in different circumstances
all three of them they must all set to the same values.Older versions of Git (before 2.20) documented that the object names
list should be sorted. This was never a requirement, the object names
could appear in any order, but when reading the list we tracked whether
the list was sorted for the purposes of an internal binary search
implementation, which could save itself some work with an already sorted
list. Unless you had a humongous list there was no reason to go out of
your way to pre-sort the list. After Git version 2.20 a hash implementation
is used instead, so there’s now no reason to pre-sort the list. - fsmonitor.allowRemote
-
By default, the fsmonitor daemon refuses to work against network-mounted
repositories. Settingfsmonitor.allowRemotetotrueoverrides this
behavior. Only respected whencore.fsmonitoris set totrue. - fsmonitor.socketDir
-
This Mac OS-specific option, if set, specifies the directory in
which to create the Unix domain socket used for communication
between the fsmonitor daemon and various Git commands. The directory must
reside on a native Mac OS filesystem. Only respected whencore.fsmonitor
is set totrue. - gc.aggressiveDepth
-
The depth parameter used in the delta compression
algorithm used by git gc —aggressive. This defaults
to 50, which is the default for the--depthoption when
--aggressiveisn’t in use.See the documentation for the
--depthoption in
git-repack[1] for more details. - gc.aggressiveWindow
-
The window size parameter used in the delta compression
algorithm used by git gc —aggressive. This defaults
to 250, which is a much more aggressive window size than
the default--windowof 10.See the documentation for the
--windowoption in
git-repack[1] for more details. - gc.auto
-
When there are approximately more than this many loose
objects in the repository,git gc --autowill pack them.
Some Porcelain commands use this command to perform a
light-weight garbage collection from time to time. The
default value is 6700.Setting this to 0 disables not only automatic packing based on the
number of loose objects, but any other heuristicgit gc --autowill
otherwise use to determine if there’s work to do, such as
gc.autoPackLimit. - gc.autoPackLimit
-
When there are more than this many packs that are not
marked with*.keepfile in the repository,git gcconsolidates them into one larger pack. The
--auto
default value is 50. Setting this to 0 disables it.
Settinggc.autoto 0 will also disable this.See the
gc.bigPackThresholdconfiguration variable below. When in
use, it’ll affect how the auto pack limit works. - gc.autoDetach
-
Make
git gc --autoreturn immediately and run in background
if the system supports it. Default is true. - gc.bigPackThreshold
-
If non-zero, all packs larger than this limit are kept when
git gcis run. This is very similar to--keep-largest-pack
except that all packs that meet the threshold are kept, not
just the largest pack. Defaults to zero. Common unit suffixes of
k, m, or g are supported.Note that if the number of kept packs is more than gc.autoPackLimit,
this configuration variable is ignored, all packs except the base pack
will be repacked. After this the number of packs should go below
gc.autoPackLimit and gc.bigPackThreshold should be respected again.If the amount of memory estimated for
git repackto run smoothly is
not available andgc.bigPackThresholdis not set, the largest pack
will also be excluded (this is the equivalent of runninggit gcwith
--keep-largest-pack). - gc.writeCommitGraph
-
If true, then gc will rewrite the commit-graph file when
git-gc[1] is run. When usinggit gc --auto
the commit-graph will be updated if housekeeping is
required. Default is true. See git-commit-graph[1]
for details. - gc.logExpiry
-
If the file gc.log exists, then
git gc --autowill print
its content and exit with status zero instead of running
unless that file is more than gc.logExpiry old. Default is
«1.day». Seegc.pruneExpirefor more ways to specify its
value. - gc.packRefs
-
Running
git pack-refsin a repository renders it
unclonable by Git versions prior to 1.5.1.2 over dumb
transports such as HTTP. This variable determines whether
git gc runsgit pack-refs. This can be set tonotbare
to enable it within all non-bare repos or it can be set to a
boolean value. The default istrue. - gc.cruftPacks
-
Store unreachable objects in a cruft pack (see
git-repack[1]) instead of as loose objects. The default
isfalse. - gc.pruneExpire
-
When git gc is run, it will call prune —expire 2.weeks.ago
(and repack —cruft —cruft-expiration 2.weeks.ago if using
cruft packs viagc.cruftPacksor--cruft). Override the
grace period with this config variable. The value «now» may be
used to disable this grace period and always prune unreachable
objects immediately, or «never» may be used to suppress pruning.
This feature helps prevent corruption when git gc runs
concurrently with another process writing to the repository; see
the «NOTES» section of git-gc[1]. - gc.worktreePruneExpire
-
When git gc is run, it calls
git worktree prune —expire 3.months.ago.
This config variable can be used to set a different grace
period. The value «now» may be used to disable the grace
period and prune$GIT_DIR/worktreesimmediately, or «never»
may be used to suppress pruning. - gc.reflogExpire
- gc.<pattern>.reflogExpire
-
git reflog expire removes reflog entries older than
this time; defaults to 90 days. The value «now» expires all
entries immediately, and «never» suppresses expiration
altogether. With «<pattern>» (e.g.
«refs/stash») in the middle the setting applies only to
the refs that match the <pattern>. - gc.reflogExpireUnreachable
- gc.<pattern>.reflogExpireUnreachable
-
git reflog expire removes reflog entries older than
this time and are not reachable from the current tip;
defaults to 30 days. The value «now» expires all entries
immediately, and «never» suppresses expiration altogether.
With «<pattern>» (e.g. «refs/stash»)
in the middle, the setting applies only to the refs that
match the <pattern>.These types of entries are generally created as a result of using
gitor
commit --amendgit rebaseand are the commits prior to the amend
or rebase occurring. Since these changes are not part of the current
project most users will want to expire them sooner, which is why the
default is more aggressive thangc.reflogExpire. - gc.rerereResolved
-
Records of conflicted merge you resolved earlier are
kept for this many days when git rerere gc is run.
You can also use more human-readable «1.month.ago», etc.
The default is 60 days. See git-rerere[1]. - gc.rerereUnresolved
-
Records of conflicted merge you have not resolved are
kept for this many days when git rerere gc is run.
You can also use more human-readable «1.month.ago», etc.
The default is 15 days. See git-rerere[1]. - gitcvs.commitMsgAnnotation
-
Append this string to each commit message. Set to empty string
to disable this feature. Defaults to «via git-CVS emulator». - gitcvs.enabled
-
Whether the CVS server interface is enabled for this repository.
See git-cvsserver[1]. - gitcvs.logFile
-
Path to a log file where the CVS server interface well… logs
various stuff. See git-cvsserver[1]. - gitcvs.usecrlfattr
-
If true, the server will look up the end-of-line conversion
attributes for files to determine the-kmodes to use. If
the attributes force Git to treat a file as text,
the-kmode will be left blank so CVS clients will
treat it as text. If they suppress text conversion, the file
will be set with -kb mode, which suppresses any newline munging
the client might otherwise do. If the attributes do not allow
the file type to be determined, thengitcvs.allBinaryis
used. See gitattributes[5]. - gitcvs.allBinary
-
This is used if
gitcvs.usecrlfattrdoes not resolve
the correct -kb mode to use. If true, all
unresolved files are sent to the client in
mode -kb. This causes the client to treat them
as binary files, which suppresses any newline munging it
otherwise might do. Alternatively, if it is set to «guess»,
then the contents of the file are examined to decide if
it is binary, similar tocore.autocrlf. - gitcvs.dbName
-
Database used by git-cvsserver to cache revision information
derived from the Git repository. The exact meaning depends on the
used database driver, for SQLite (which is the default driver) this
is a filename. Supports variable substitution (see
git-cvsserver[1] for details). May not contain semicolons (;).
Default: %Ggitcvs.%m.sqlite - gitcvs.dbDriver
-
Used Perl DBI driver. You can specify any available driver
for this here, but it might not work. git-cvsserver is tested
with DBD::SQLite, reported to work with DBD::Pg, and
reported not to work with DBD::mysql. Experimental feature.
May not contain double colons (:). Default: SQLite.
See git-cvsserver[1]. - gitcvs.dbUser, gitcvs.dbPass
-
Database user and password. Only useful if setting
gitcvs.dbDriver,
since SQLite has no concept of database users and/or passwords.
gitcvs.dbUser supports variable substitution (see
git-cvsserver[1] for details). - gitcvs.dbTableNamePrefix
-
Database table name prefix. Prepended to the names of any
database tables used, allowing a single database to be used
for several repositories. Supports variable substitution (see
git-cvsserver[1] for details). Any non-alphabetic
characters will be replaced with underscores.
All gitcvs variables except for gitcvs.usecrlfattr and
gitcvs.allBinary can also be specified as
gitcvs.<access_method>.<varname> (where access_method
is one of «ext» and «pserver») to make them apply only for the given
access method.
- gitweb.category
- gitweb.description
- gitweb.owner
- gitweb.url
-
See gitweb[1] for description.
- gitweb.avatar
- gitweb.blame
- gitweb.grep
- gitweb.highlight
- gitweb.patches
- gitweb.pickaxe
- gitweb.remote_heads
- gitweb.showSizes
- gitweb.snapshot
-
See gitweb.conf[5] for description.
- grep.lineNumber
-
If set to true, enable
-noption by default. - grep.column
-
If set to true, enable the
--columnoption by default. - grep.patternType
-
Set the default matching behavior. Using a value of basic, extended,
fixed, or perl will enable the--basic-regexp,--extended-regexp,
--fixed-strings, or--perl-regexpoption accordingly, while the
value default will use thegrep.extendedRegexpoption to choose
between basic and extended. - grep.extendedRegexp
-
If set to true, enable
--extended-regexpoption by default. This
option is ignored when thegrep.patternTypeoption is set to a value
other than default. - grep.threads
-
Number of grep worker threads to use. If unset (or set to 0), Git will
use as many threads as the number of logical cores available. - grep.fullName
-
If set to true, enable
--full-nameoption by default. - grep.fallbackToNoIndex
-
If set to true, fall back to git grep —no-index if git grep
is executed outside of a git repository. Defaults to false. - gpg.program
-
Use this custom program instead of «
gpg» found on$PATHwhen
making or verifying a PGP signature. The program must support the
same command-line interface as GPG, namely, to verify a detached
signature, «gpg --verify $signature - <$file» is run, and the
program is expected to signal a good signature by exiting with
code 0, and to generate an ASCII-armored detached signature, the
standard input of «gpg -bsau $key» is fed with the contents to be
signed, and the program is expected to send the result to its
standard output. - gpg.format
-
Specifies which key format to use when signing with
--gpg-sign.
Default is «openpgp». Other possible values are «x509», «ssh». - gpg.<format>.program
-
Use this to customize the program used for the signing format you
chose. (seegpg.programandgpg.format)gpg.programcan still
be used as a legacy synonym forgpg.openpgp.program. The default
value forgpg.x509.programis «gpgsm» andgpg.ssh.programis «ssh-keygen». - gpg.minTrustLevel
-
Specifies a minimum trust level for signature verification. If
this option is unset, then signature verification for merge
operations require a key with at leastmarginaltrust. Other
operations that perform signature verification require a key
with at leastundefinedtrust. Setting this option overrides
the required trust-level for all operations. Supported values,
in increasing order of significance:-
undefined -
never -
marginal -
fully -
ultimate
-
- gpg.ssh.defaultKeyCommand
-
This command that will be run when user.signingkey is not set and a ssh
signature is requested. On successful exit a valid ssh public key
prefixed withkey::is expected in the first line of its output.
This allows for a script doing a dynamic lookup of the correct public
key when it is impractical to statically configureuser.signingKey.
For example when keys or SSH Certificates are rotated frequently or
selection of the right key depends on external factors unknown to git. - gpg.ssh.allowedSignersFile
-
A file containing ssh public keys which you are willing to trust.
The file consists of one or more lines of principals followed by an ssh
public key.
e.g.:user1@example.com,user2@example.com ssh-rsa AAAAX1...
See ssh-keygen(1) «ALLOWED SIGNERS» for details.
The principal is only used to identify the key and is available when
verifying a signature.SSH has no concept of trust levels like gpg does. To be able to differentiate
between valid signatures and trusted signatures the trust level of a signature
verification is set tofullywhen the public key is present in the allowedSignersFile.
Otherwise the trust level isundefinedand git verify-commit/tag will fail.This file can be set to a location outside of the repository and every developer
maintains their own trust store. A central repository server could generate this
file automatically from ssh keys with push access to verify the code against.
In a corporate setting this file is probably generated at a global location
from automation that already handles developer ssh keys.A repository that only allows signed commits can store the file
in the repository itself using a path relative to the top-level of the working tree.
This way only committers with an already valid key can add or change keys in the keyring.Since OpensSSH 8.8 this file allows specifying a key lifetime using valid-after &
valid-before options. Git will mark signatures as valid if the signing key was
valid at the time of the signature’s creation. This allows users to change a
signing key without invalidating all previously made signatures.Using a SSH CA key with the cert-authority option
(see ssh-keygen(1) «CERTIFICATES») is also valid. - gpg.ssh.revocationFile
-
Either a SSH KRL or a list of revoked public keys (without the principal prefix).
See ssh-keygen(1) for details.
If a public key is found in this file then it will always be treated
as having trust level «never» and signatures will show as invalid. - gui.commitMsgWidth
-
Defines how wide the commit message window is in the
git-gui[1]. «75» is the default. - gui.diffContext
-
Specifies how many context lines should be used in calls to diff
made by the git-gui[1]. The default is «5». - gui.displayUntracked
-
Determines if git-gui[1] shows untracked files
in the file list. The default is «true». - gui.encoding
-
Specifies the default character encoding to use for displaying of
file contents in git-gui[1] and gitk[1].
It can be overridden by setting the encoding attribute
for relevant files (see gitattributes[5]).
If this option is not set, the tools default to the
locale encoding. - gui.matchTrackingBranch
-
Determines if new branches created with git-gui[1] should
default to tracking remote branches with matching names or
not. Default: «false». - gui.newBranchTemplate
-
Is used as suggested name when creating new branches using the
git-gui[1]. - gui.pruneDuringFetch
-
«true» if git-gui[1] should prune remote-tracking branches when
performing a fetch. The default value is «false». - gui.trustmtime
-
Determines if git-gui[1] should trust the file modification
timestamp or not. By default the timestamps are not trusted. - gui.spellingDictionary
-
Specifies the dictionary used for spell checking commit messages in
the git-gui[1]. When set to «none» spell checking is turned
off. - gui.fastCopyBlame
-
If true, git gui blame uses
-Cinstead of-C -Cfor original
location detection. It makes blame significantly faster on huge
repositories at the expense of less thorough copy detection. - gui.copyBlameThreshold
-
Specifies the threshold to use in git gui blame original location
detection, measured in alphanumeric characters. See the
git-blame[1] manual for more information on copy detection. - gui.blamehistoryctx
-
Specifies the radius of history context in days to show in
gitk[1] for the selected commit, when theShow Historymenu item is invoked from git gui blame. If this
Context
variable is set to zero, the whole history is shown. - guitool.<name>.cmd
-
Specifies the shell command line to execute when the corresponding item
of the git-gui[1]Toolsmenu is invoked. This option is
mandatory for every tool. The command is executed from the root of
the working directory, and in the environment it receives the name of
the tool asGIT_GUITOOL, the name of the currently selected file as
FILENAME, and the name of the current branch as CUR_BRANCH (if
the head is detached, CUR_BRANCH is empty). - guitool.<name>.needsFile
-
Run the tool only if a diff is selected in the GUI. It guarantees
that FILENAME is not empty. - guitool.<name>.noConsole
-
Run the command silently, without creating a window to display its
output. - guitool.<name>.noRescan
-
Don’t rescan the working directory for changes after the tool
finishes execution. - guitool.<name>.confirm
-
Show a confirmation dialog before actually running the tool.
- guitool.<name>.argPrompt
-
Request a string argument from the user, and pass it to the tool
through theARGSenvironment variable. Since requesting an
argument implies confirmation, the confirm option has no effect
if this is enabled. If the option is set to true, yes, or 1,
the dialog uses a built-in generic prompt; otherwise the exact
value of the variable is used. - guitool.<name>.revPrompt
-
Request a single valid revision from the user, and set the
REVISIONenvironment variable. In other aspects this option
is similar to argPrompt, and can be used together with it. - guitool.<name>.revUnmerged
-
Show only unmerged branches in the revPrompt subdialog.
This is useful for tools similar to merge or rebase, but not
for things like checkout or reset. - guitool.<name>.title
-
Specifies the title to use for the prompt dialog. The default
is the tool name. - guitool.<name>.prompt
-
Specifies the general prompt string to display at the top of
the dialog, before subsections for argPrompt and revPrompt.
The default value includes the actual command. - help.browser
-
Specify the browser that will be used to display help in the
web format. See git-help[1]. - help.format
-
Override the default help format used by git-help[1].
Values man, info, web and html are supported. man is
the default. web and html are the same. - help.autoCorrect
-
If git detects typos and can identify exactly one valid command similar
to the error, git will try to suggest the correct command or even
run the suggestion automatically. Possible config values are:-
0 (default): show the suggested command.
-
positive number: run the suggested command after specified
deciseconds (0.1 sec). -
«immediate»: run the suggested command immediately.
-
«prompt»: show the suggestion and prompt for confirmation to run
the command. -
«never»: don’t run or show any suggested command.
-
- help.htmlPath
-
Specify the path where the HTML documentation resides. File system paths
and URLs are supported. HTML pages will be prefixed with this path when
help is displayed in the web format. This defaults to the documentation
path of your Git installation. - http.proxy
-
Override the HTTP proxy, normally configured using the http_proxy,
https_proxy, and all_proxy environment variables (seecurl(1)). In
addition to the syntax understood by curl, it is possible to specify a
proxy string with a user name but no password, in which case git will
attempt to acquire one in the same way it does for other credentials. See
gitcredentials[7] for more information. The syntax thus is
[protocol://][user[:password]@]proxyhost[:port]. This can be overridden
on a per-remote basis; see remote.<name>.proxy - http.proxyAuthMethod
-
Set the method with which to authenticate against the HTTP proxy. This
only takes effect if the configured proxy string contains a user name part
(i.e. is of the form user@host or user@host:port). This can be
overridden on a per-remote basis; seeremote.<name>.proxyAuthMethod.
Both can be overridden by theGIT_HTTP_PROXY_AUTHMETHODenvironment
variable. Possible values are:-
anyauth— Automatically pick a suitable authentication method. It is
assumed that the proxy answers an unauthenticated request with a 407
status code and one or more Proxy-authenticate headers with supported
authentication methods. This is the default. -
basic— HTTP Basic authentication -
digest— HTTP Digest authentication; this prevents the password from being
transmitted to the proxy in clear text -
negotiate— GSS-Negotiate authentication (compare the —negotiate option
ofcurl(1)) -
ntlm— NTLM authentication (compare the —ntlm option ofcurl(1))
-
- http.proxySSLCert
-
The pathname of a file that stores a client certificate to use to authenticate
with an HTTPS proxy. Can be overridden by theGIT_PROXY_SSL_CERTenvironment
variable. - http.proxySSLKey
-
The pathname of a file that stores a private key to use to authenticate with
an HTTPS proxy. Can be overridden by theGIT_PROXY_SSL_KEYenvironment
variable. - http.proxySSLCertPasswordProtected
-
Enable Git’s password prompt for the proxy SSL certificate. Otherwise OpenSSL
will prompt the user, possibly many times, if the certificate or private key
is encrypted. Can be overridden by theGIT_PROXY_SSL_CERT_PASSWORD_PROTECTED
environment variable. - http.proxySSLCAInfo
-
Pathname to the file containing the certificate bundle that should be used to
verify the proxy with when using an HTTPS proxy. Can be overridden by the
GIT_PROXY_SSL_CAINFOenvironment variable. - http.emptyAuth
-
Attempt authentication without seeking a username or password. This
can be used to attempt GSS-Negotiate authentication without specifying
a username in the URL, as libcurl normally requires a username for
authentication. - http.delegation
-
Control GSSAPI credential delegation. The delegation is disabled
by default in libcurl since version 7.21.7. Set parameter to tell
the server what it is allowed to delegate when it comes to user
credentials. Used with GSS/kerberos. Possible values are:-
none— Don’t allow any delegation. -
policy— Delegates if and only if the OK-AS-DELEGATE flag is set in the
Kerberos service ticket, which is a matter of realm policy. -
always— Unconditionally allow the server to delegate.
-
-
Pass an additional HTTP header when communicating with a server. If
more than one such entry exists, all of them are added as extra
headers. To allow overriding the settings inherited from the system
config, an empty value will reset the extra headers to the empty list. - http.cookieFile
-
The pathname of a file containing previously stored cookie lines,
which should be used
in the Git http session, if they match the server. The file format
of the file to read cookies from should be plain HTTP headers or
the Netscape/Mozilla cookie file format (seecurl(1)).
NOTE that the file specified with http.cookieFile is used only as
input unless http.saveCookies is set. - http.saveCookies
-
If set, store cookies received during requests to the file specified by
http.cookieFile. Has no effect if http.cookieFile is unset. - http.version
-
Use the specified HTTP protocol version when communicating with a server.
If you want to force the default. The available and default version depend
on libcurl. Currently the possible values of
this option are:-
HTTP/2
-
HTTP/1.1
-
- http.curloptResolve
-
Hostname resolution information that will be used first by
libcurl when sending HTTP requests. This information should
be in one of the following formats:-
[+]HOST:PORT:ADDRESS[,ADDRESS]
-
-HOST:PORT
The first format redirects all requests to the given
HOST:PORT
to the providedADDRESS(s). The second format clears all
previous config values for thatHOST:PORTcombination. To
allow easy overriding of all the settings inherited from the
system config, an empty value will reset all resolution
information to the empty list. -
- http.sslVersion
-
The SSL version to use when negotiating an SSL connection, if you
want to force the default. The available and default version
depend on whether libcurl was built against NSS or OpenSSL and the
particular configuration of the crypto library in use. Internally
this sets the CURLOPT_SSL_VERSION option; see the libcurl
documentation for more details on the format of this option and
for the ssl version supported. Currently the possible values of
this option are:-
sslv2
-
sslv3
-
tlsv1
-
tlsv1.0
-
tlsv1.1
-
tlsv1.2
-
tlsv1.3
Can be overridden by the
GIT_SSL_VERSIONenvironment variable.
To force git to use libcurl’s default ssl version and ignore any
explicit http.sslversion option, setGIT_SSL_VERSIONto the
empty string. -
- http.sslCipherList
-
A list of SSL ciphers to use when negotiating an SSL connection.
The available ciphers depend on whether libcurl was built against
NSS or OpenSSL and the particular configuration of the crypto
library in use. Internally this sets the CURLOPT_SSL_CIPHER_LIST
option; see the libcurl documentation for more details on the format
of this list.Can be overridden by the
GIT_SSL_CIPHER_LISTenvironment variable.
To force git to use libcurl’s default cipher list and ignore any
explicit http.sslCipherList option, setGIT_SSL_CIPHER_LISTto the
empty string. - http.sslVerify
-
Whether to verify the SSL certificate when fetching or pushing
over HTTPS. Defaults to true. Can be overridden by the
GIT_SSL_NO_VERIFYenvironment variable. - http.sslCert
-
File containing the SSL certificate when fetching or pushing
over HTTPS. Can be overridden by theGIT_SSL_CERTenvironment
variable. - http.sslKey
-
File containing the SSL private key when fetching or pushing
over HTTPS. Can be overridden by theGIT_SSL_KEYenvironment
variable. - http.sslCertPasswordProtected
-
Enable Git’s password prompt for the SSL certificate. Otherwise
OpenSSL will prompt the user, possibly many times, if the
certificate or private key is encrypted. Can be overridden by the
GIT_SSL_CERT_PASSWORD_PROTECTEDenvironment variable. - http.sslCAInfo
-
File containing the certificates to verify the peer with when
fetching or pushing over HTTPS. Can be overridden by the
GIT_SSL_CAINFOenvironment variable. - http.sslCAPath
-
Path containing files with the CA certificates to verify the peer
with when fetching or pushing over HTTPS. Can be overridden
by theGIT_SSL_CAPATHenvironment variable. - http.sslBackend
-
Name of the SSL backend to use (e.g. «openssl» or «schannel»).
This option is ignored if cURL lacks support for choosing the SSL
backend at runtime. - http.schannelCheckRevoke
-
Used to enforce or disable certificate revocation checks in cURL
when http.sslBackend is set to «schannel». Defaults totrueif
unset. Only necessary to disable this if Git consistently errors
and the message is about checking the revocation status of a
certificate. This option is ignored if cURL lacks support for
setting the relevant SSL option at runtime. - http.schannelUseSSLCAInfo
-
As of cURL v7.60.0, the Secure Channel backend can use the
certificate bundle provided viahttp.sslCAInfo, but that would
override the Windows Certificate Store. Since this is not desirable
by default, Git will tell cURL not to use that bundle by default
when theschannelbackend was configured viahttp.sslBackend,
unlesshttp.schannelUseSSLCAInfooverrides this behavior. - http.pinnedPubkey
-
Public key of the https service. It may either be the filename of
a PEM or DER encoded public key file or a string starting with
sha256// followed by the base64 encoded sha256 hash of the
public key. See also libcurl CURLOPT_PINNEDPUBLICKEY. git will
exit with an error if this option is set but not supported by
cURL. - http.sslTry
-
Attempt to use AUTH SSL/TLS and encrypted data transfers
when connecting via regular FTP protocol. This might be needed
if the FTP server requires it for security reasons or you wish
to connect securely whenever remote FTP server supports it.
Default is false since it might trigger certificate verification
errors on misconfigured servers. - http.maxRequests
-
How many HTTP requests to launch in parallel. Can be overridden
by theGIT_HTTP_MAX_REQUESTSenvironment variable. Default is 5. - http.minSessions
-
The number of curl sessions (counted across slots) to be kept across
requests. They will not be ended with curl_easy_cleanup() until
http_cleanup() is invoked. If USE_CURL_MULTI is not defined, this
value will be capped at 1. Defaults to 1. - http.postBuffer
-
Maximum size in bytes of the buffer used by smart HTTP
transports when POSTing data to the remote system.
For requests larger than this buffer size, HTTP/1.1 and
Transfer-Encoding: chunked is used to avoid creating a
massive pack file locally. Default is 1 MiB, which is
sufficient for most requests.Note that raising this limit is only effective for disabling chunked
transfer encoding and therefore should be used only where the remote
server or a proxy only supports HTTP/1.0 or is noncompliant with the
HTTP standard. Raising this is not, in general, an effective solution
for most push problems, but can increase memory consumption
significantly since the entire buffer is allocated even for small
pushes. - http.lowSpeedLimit, http.lowSpeedTime
-
If the HTTP transfer speed is less than http.lowSpeedLimit
for longer than http.lowSpeedTime seconds, the transfer is aborted.
Can be overridden by theGIT_HTTP_LOW_SPEED_LIMITand
GIT_HTTP_LOW_SPEED_TIMEenvironment variables. - http.noEPSV
-
A boolean which disables using of EPSV ftp command by curl.
This can helpful with some «poor» ftp servers which don’t
support EPSV mode. Can be overridden by theGIT_CURL_FTP_NO_EPSV
environment variable. Default is false (curl will use EPSV). - http.userAgent
-
The HTTP USER_AGENT string presented to an HTTP server. The default
value represents the version of the client Git such as git/1.7.1.
This option allows you to override this value to a more common value
such as Mozilla/4.0. This may be necessary, for instance, if
connecting through a firewall that restricts HTTP connections to a set
of common USER_AGENT strings (but not including those like git/1.7.1).
Can be overridden by theGIT_HTTP_USER_AGENTenvironment variable. - http.followRedirects
-
Whether git should follow HTTP redirects. If set to
true, git
will transparently follow any redirect issued by a server it
encounters. If set tofalse, git will treat all redirects as
errors. If set toinitial, git will follow redirects only for
the initial request to a remote, but not for subsequent
follow-up HTTP requests. Since git uses the redirected URL as
the base for the follow-up requests, this is generally
sufficient. The default isinitial. - http.<url>.*
-
Any of the http.* options above can be applied selectively to some URLs.
For a config key to match a URL, each element of the config key is
compared to that of the URL, in the following order:-
Scheme (e.g.,
httpsinhttps://example.com/). This field
must match exactly between the config key and the URL. -
Host/domain name (e.g.,
example.cominhttps://example.com/).
This field must match between the config key and the URL. It is
possible to specify a*as part of the host name to match all subdomains
at this level.https://*.example.com/for example would match
https://foo.example.com/, but nothttps://foo.bar.example.com/. -
Port number (e.g.,
8080inhttp://example.com:8080/).
This field must match exactly between the config key and the URL.
Omitted port numbers are automatically converted to the correct
default for the scheme before matching. -
Path (e.g.,
repo.gitinhttps://example.com/repo.git). The
path field of the config key must match the path field of the URL
either exactly or as a prefix of slash-delimited path elements. This means
a config key with pathfoo/matches URL pathfoo/bar. A prefix can only
match on a slash (/) boundary. Longer matches take precedence (so a config
key with pathfoo/baris a better match to URL pathfoo/barthan a config
key with just pathfoo/). -
User name (e.g.,
userinhttps://user@example.com/repo.git). If
the config key has a user name it must match the user name in the
URL exactly. If the config key does not have a user name, that
config key will match a URL with any user name (including none),
but at a lower precedence than a config key with a user name.
The list above is ordered by decreasing precedence; a URL that matches
a config key’s path is preferred to one that matches its user name. For example,
if the URL ishttps://user@example.com/foo/bara config key match of
https://example.com/foowill be preferred over a config key match of
https://user@example.com.All URLs are normalized before attempting any matching (the password part,
if embedded in the URL, is always ignored for matching purposes) so that
equivalent URLs that are simply spelled differently will match properly.
Environment variable settings always override any matches. The URLs that are
matched against are those given directly to Git commands. This means any URLs
visited as a result of a redirection do not participate in matching. -
- i18n.commitEncoding
-
Character encoding the commit messages are stored in; Git itself
does not care per se, but this information is necessary e.g. when
importing commits from emails or in the gitk graphical history
browser (and possibly at other places in the future or in other
porcelains). See e.g. git-mailinfo[1]. Defaults to utf-8. - i18n.logOutputEncoding
-
Character encoding the commit messages are converted to when
running git log and friends. - imap.folder
-
The folder to drop the mails into, which is typically the Drafts
folder. For example: «INBOX.Drafts», «INBOX/Drafts» or
«[Gmail]/Drafts». Required. - imap.tunnel
-
Command used to setup a tunnel to the IMAP server through which
commands will be piped instead of using a direct network connection
to the server. Required when imap.host is not set. - imap.host
-
A URL identifying the server. Use an
imap://prefix for non-secure
connections and animaps://prefix for secure connections.
Ignored when imap.tunnel is set, but required otherwise. - imap.user
-
The username to use when logging in to the server.
- imap.pass
-
The password to use when logging in to the server.
- imap.port
-
An integer port number to connect to on the server.
Defaults to 143 for imap:// hosts and 993 for imaps:// hosts.
Ignored when imap.tunnel is set. - imap.sslverify
-
A boolean to enable/disable verification of the server certificate
used by the SSL/TLS connection. Default istrue. Ignored when
imap.tunnel is set. - imap.preformattedHTML
-
A boolean to enable/disable the use of html encoding when sending
a patch. An html encoded patch will be bracketed with <pre>
and have a content type of text/html. Ironically, enabling this
option causes Thunderbird to send the patch as a plain/text,
format=fixed email. Default isfalse. - imap.authMethod
-
Specify authenticate method for authentication with IMAP server.
If Git was built with the NO_CURL option, or if your curl version is older
than 7.34.0, or if you’re running git-imap-send with the--no-curl
option, the only supported method is CRAM-MD5. If this is not set
then git imap-send uses the basic IMAP plaintext LOGIN command. - include.path
- includeIf.<condition>.path
-
Special variables to include other configuration files. See
the «CONFIGURATION FILE» section in the main
git-config[1] documentation,
specifically the «Includes» and «Conditional Includes» subsections. - index.recordEndOfIndexEntries
-
Specifies whether the index file should include an «End Of Index
Entry» section. This reduces index load time on multiprocessor
machines but produces a message «ignoring EOIE extension» when
reading the index using Git versions before 2.20. Defaults to
true if index.threads has been explicitly enabled, false
otherwise. - index.recordOffsetTable
-
Specifies whether the index file should include an «Index Entry
Offset Table» section. This reduces index load time on
multiprocessor machines but produces a message «ignoring IEOT
extension» when reading the index using Git versions before 2.20.
Defaults to true if index.threads has been explicitly enabled,
false otherwise. - index.sparse
-
When enabled, write the index using sparse-directory entries. This
has no effect unlesscore.sparseCheckoutand
core.sparseCheckoutConeare both enabled. Defaults to false. - index.threads
-
Specifies the number of threads to spawn when loading the index.
This is meant to reduce index load time on multiprocessor machines.
Specifying 0 or true will cause Git to auto-detect the number of
CPU’s and set the number of threads accordingly. Specifying 1 or
false will disable multithreading. Defaults to true. - index.version
-
Specify the version with which new index files should be
initialized. This does not affect existing repositories.
Iffeature.manyFilesis enabled, then the default is 4. - init.templateDir
-
Specify the directory from which templates will be copied.
(See the «TEMPLATE DIRECTORY» section of git-init[1].) - init.defaultBranch
-
Allows overriding the default branch name e.g. when initializing
a new repository. - instaweb.browser
-
Specify the program that will be used to browse your working
repository in gitweb. See git-instaweb[1]. - instaweb.httpd
-
The HTTP daemon command-line to start gitweb on your working
repository. See git-instaweb[1]. - instaweb.local
-
If true the web server started by git-instaweb[1] will
be bound to the local IP (127.0.0.1). - instaweb.modulePath
-
The default module path for git-instaweb[1] to use
instead of /usr/lib/apache2/modules. Only used if httpd
is Apache. - instaweb.port
-
The port number to bind the gitweb httpd to. See
git-instaweb[1]. - interactive.singleKey
-
In interactive commands, allow the user to provide one-letter
input with a single key (i.e., without hitting enter).
Currently this is used by the--patchmode of
git-add[1], git-checkout[1],
git-restore[1], git-commit[1],
git-reset[1], and git-stash[1]. Note that this
setting is silently ignored if portable keystroke input
is not available; requires the Perl module Term::ReadKey. - interactive.diffFilter
-
When an interactive command (such as
git add --patch) shows
a colorized diff, git will pipe the diff through the shell
command defined by this configuration variable. The command may
mark up the diff further for human consumption, provided that it
retains a one-to-one correspondence with the lines in the
original diff. Defaults to disabled (no filtering). - log.abbrevCommit
-
If true, makes git-log[1], git-show[1], and
git-whatchanged[1] assume--abbrev-commit. You may
override this option with--no-abbrev-commit. - log.date
-
Set the default date-time mode for the log command.
Setting a value for log.date is similar to using git log‘s
--dateoption. See git-log[1] for details.If the format is set to «auto:foo» and the pager is in use, format
«foo» will be the used for the date format. Otherwise «default» will
be used. - log.decorate
-
Print out the ref names of any commits that are shown by the log
command. If short is specified, the ref name prefixes refs/heads/,
refs/tags/ and refs/remotes/ will not be printed. If full is
specified, the full ref name (including prefix) will be printed.
If auto is specified, then if the output is going to a terminal,
the ref names are shown as if short were given, otherwise no ref
names are shown. This is the same as the--decorateoption
of thegit log. - log.initialDecorationSet
-
By default,
git logonly shows decorations for certain known ref
namespaces. If all is specified, then show all refs as
decorations. - log.excludeDecoration
-
Exclude the specified patterns from the log decorations. This is
similar to the--decorate-refs-excludecommand-line option, but
the config option can be overridden by the--decorate-refs
option. - log.diffMerges
-
Set diff format to be used when
--diff-merges=onis
specified, see--diff-mergesin git-log[1] for
details. Defaults toseparate. - log.follow
-
If
true,git logwill act as if the--followoption was used when
a single <path> is given. This has the same limitations as--follow,
i.e. it cannot be used to follow multiple files and does not work well
on non-linear history. - log.graphColors
-
A list of colors, separated by commas, that can be used to draw
history lines ingit log --graph. - log.showRoot
-
If true, the initial commit will be shown as a big creation event.
This is equivalent to a diff against an empty tree.
Tools like git-log[1] or git-whatchanged[1], which
normally hide the root commit will now show it. True by default. - log.showSignature
-
If true, makes git-log[1], git-show[1], and
git-whatchanged[1] assume--show-signature. - log.mailmap
-
If true, makes git-log[1], git-show[1], and
git-whatchanged[1] assume--use-mailmap, otherwise
assume--no-use-mailmap. True by default. - lsrefs.unborn
-
May be «advertise» (the default), «allow», or «ignore». If «advertise»,
the server will respond to the client sending «unborn» (as described in
gitprotocol-v2[5]) and will advertise support for this feature during the
protocol v2 capability advertisement. «allow» is the same as
«advertise» except that the server will not advertise support for this
feature; this is useful for load-balanced servers that cannot be
updated atomically (for example), since the administrator could
configure «allow», then after a delay, configure «advertise». - mailinfo.scissors
-
If true, makes git-mailinfo[1] (and therefore
git-am[1]) act by default as if the —scissors option
was provided on the command-line. When active, this features
removes everything from the message body before a scissors
line (i.e. consisting mainly of «>8», «8<» and «-«). - mailmap.file
-
The location of an augmenting mailmap file. The default
mailmap, located in the root of the repository, is loaded
first, then the mailmap file pointed to by this variable.
The location of the mailmap file may be in a repository
subdirectory, or somewhere outside of the repository itself.
See git-shortlog[1] and git-blame[1]. - mailmap.blob
-
Like
mailmap.file, but consider the value as a reference to a
blob in the repository. If bothmailmap.fileand
mailmap.blobare given, both are parsed, with entries from
mailmap.filetaking precedence. In a bare repository, this
defaults toHEAD:.mailmap. In a non-bare repository, it
defaults to empty. - maintenance.auto
-
This boolean config option controls whether some commands run
git maintenance run --autoafter doing their normal work. Defaults
to true. - maintenance.strategy
-
This string config option provides a way to specify one of a few
recommended schedules for background maintenance. This only affects
which tasks are run duringgit maintenance run --schedule=X
commands, provided no--task=<task>arguments are provided.
Further, if amaintenance.<task>.scheduleconfig value is set,
then that value is used instead of the one provided by
maintenance.strategy. The possible strategy strings are:-
none: This default setting implies no task are run at any schedule. -
incremental: This setting optimizes for performing small maintenance
activities that do not delete any data. This does not schedule thegc
task, but runs theprefetchandcommit-graphtasks hourly, the
loose-objectsandincremental-repacktasks daily, and thepack-refs
task weekly.
-
- maintenance.<task>.enabled
-
This boolean config option controls whether the maintenance task
with name<task>is run when no--taskoption is specified to
git maintenance run. These config values are ignored if a
--taskoption exists. By default, onlymaintenance.gc.enabled
is true. - maintenance.<task>.schedule
-
This config option controls whether or not the given
<task>runs
during agit maintenance run --schedule=<frequency>command. The
value must be one of «hourly», «daily», or «weekly». - maintenance.commit-graph.auto
-
This integer config option controls how often the
commit-graphtask
should be run as part ofgit maintenance run --auto. If zero, then
thecommit-graphtask will not run with the--autooption. A
negative value will force the task to run every time. Otherwise, a
positive value implies the command should run when the number of
reachable commits that are not in the commit-graph file is at least
the value ofmaintenance.commit-graph.auto. The default value is
100. - maintenance.loose-objects.auto
-
This integer config option controls how often the
loose-objectstask
should be run as part ofgit maintenance run --auto. If zero, then
theloose-objectstask will not run with the--autooption. A
negative value will force the task to run every time. Otherwise, a
positive value implies the command should run when the number of
loose objects is at least the value ofmaintenance.loose-objects.auto.
The default value is 100. - maintenance.incremental-repack.auto
-
This integer config option controls how often the
incremental-repack
task should be run as part ofgit maintenance run --auto. If zero,
then theincremental-repacktask will not run with the--auto
option. A negative value will force the task to run every time.
Otherwise, a positive value implies the command should run when the
number of pack-files not in the multi-pack-index is at least the value
ofmaintenance.incremental-repack.auto. The default value is 10. - man.viewer
-
Specify the programs that may be used to display help in the
man format. See git-help[1]. - man.<tool>.cmd
-
Specify the command to invoke the specified man viewer. The
specified command is evaluated in shell with the man page
passed as argument. (See git-help[1].) - man.<tool>.path
-
Override the path for the given tool that may be used to
display help in the man format. See git-help[1]. - merge.conflictStyle
-
Specify the style in which conflicted hunks are written out to
working tree files upon merge. The default is «merge», which
shows a<<<<<<<conflict marker, changes made by one side,
a=======marker, changes made by the other side, and then
a>>>>>>>marker. An alternate style, «diff3», adds a|||||||
marker and the original text before the=======marker. The
«merge» style tends to produce smaller conflict regions than diff3,
both because of the exclusion of the original text, and because
when a subset of lines match on the two sides they are just pulled
out of the conflict region. Another alternate style, «zdiff3», is
similar to diff3 but removes matching lines on the two sides from
the conflict region when those matching lines appear near either
the beginning or end of a conflict region. - merge.defaultToUpstream
-
If merge is called without any commit argument, merge the upstream
branches configured for the current branch by using their last
observed values stored in their remote-tracking branches.
The values of thebranch.<current branch>.mergethat name the
branches at the remote named bybranch.<current branch>.remote
are consulted, and then they are mapped viaremote.<remote>.fetch
to their corresponding remote-tracking branches, and the tips of
these tracking branches are merged. Defaults to true. - merge.ff
-
By default, Git does not create an extra merge commit when merging
a commit that is a descendant of the current commit. Instead, the
tip of the current branch is fast-forwarded. When set tofalse,
this variable tells Git to create an extra merge commit in such
a case (equivalent to giving the--no-ffoption from the command
line). When set toonly, only such fast-forward merges are
allowed (equivalent to giving the--ff-onlyoption from the
command line). - merge.verifySignatures
-
If true, this is equivalent to the —verify-signatures command
line option. See git-merge[1] for details. - merge.branchdesc
-
In addition to branch names, populate the log message with
the branch description text associated with them. Defaults
to false. - merge.log
-
In addition to branch names, populate the log message with at
most the specified number of one-line descriptions from the
actual commits that are being merged. Defaults to false, and
true is a synonym for 20. - merge.suppressDest
-
By adding a glob that matches the names of integration
branches to this multi-valued configuration variable, the
default merge message computed for merges into these
integration branches will omit «into <branch name>» from
its title.An element with an empty value can be used to clear the list
of globs accumulated from previous configuration entries.
When there is nomerge.suppressDestvariable defined, the
default value ofmasteris used for backward compatibility. - merge.renameLimit
-
The number of files to consider in the exhaustive portion of
rename detection during a merge. If not specified, defaults
to the value of diff.renameLimit. If neither
merge.renameLimit nor diff.renameLimit are specified,
currently defaults to 7000. This setting has no effect if
rename detection is turned off. - merge.renames
-
Whether Git detects renames. If set to «false», rename detection
is disabled. If set to «true», basic rename detection is enabled.
Defaults to the value of diff.renames. - merge.directoryRenames
-
Whether Git detects directory renames, affecting what happens at
merge time to new files added to a directory on one side of
history when that directory was renamed on the other side of
history. If merge.directoryRenames is set to «false», directory
rename detection is disabled, meaning that such new files will be
left behind in the old directory. If set to «true», directory
rename detection is enabled, meaning that such new files will be
moved into the new directory. If set to «conflict», a conflict
will be reported for such paths. If merge.renames is false,
merge.directoryRenames is ignored and treated as false. Defaults
to «conflict». - merge.renormalize
-
Tell Git that canonical representation of files in the
repository has changed over time (e.g. earlier commits record
text files with CRLF line endings, but recent ones use LF line
endings). In such a repository, Git can convert the data
recorded in commits to a canonical form before performing a
merge to reduce unnecessary conflicts. For more information,
see section «Merging branches with differing checkin/checkout
attributes» in gitattributes[5]. - merge.stat
-
Whether to print the diffstat between ORIG_HEAD and the merge result
at the end of the merge. True by default. - merge.autoStash
-
When set to true, automatically create a temporary stash entry
before the operation begins, and apply it after the operation
ends. This means that you can run merge on a dirty worktree.
However, use with care: the final stash application after a
successful merge might result in non-trivial conflicts.
This option can be overridden by the--no-autostashand
--autostashoptions of git-merge[1].
Defaults to false. - merge.tool
-
Controls which merge tool is used by git-mergetool[1].
The list below shows the valid built-in values.
Any other value is treated as a custom merge tool and requires
that a corresponding mergetool.<tool>.cmd variable is defined. - merge.guitool
-
Controls which merge tool is used by git-mergetool[1] when the
-g/—gui flag is specified. The list below shows the valid built-in values.
Any other value is treated as a custom merge tool and requires that a
corresponding mergetool.<guitool>.cmd variable is defined.-
araxis
-
bc
-
codecompare
-
deltawalker
-
diffmerge
-
diffuse
-
ecmerge
-
emerge
-
examdiff
-
guiffy
-
gvimdiff
-
kdiff3
-
meld
-
nvimdiff
-
opendiff
-
p4merge
-
smerge
-
tkdiff
-
tortoisemerge
-
vimdiff
-
winmerge
-
xxdiff
-
- merge.verbosity
-
Controls the amount of output shown by the recursive merge
strategy. Level 0 outputs nothing except a final error
message if conflicts were detected. Level 1 outputs only
conflicts, 2 outputs conflicts and file changes. Level 5 and
above outputs debugging information. The default is level 2.
Can be overridden by theGIT_MERGE_VERBOSITYenvironment variable. - merge.<driver>.name
-
Defines a human-readable name for a custom low-level
merge driver. See gitattributes[5] for details. - merge.<driver>.driver
-
Defines the command that implements a custom low-level
merge driver. See gitattributes[5] for details. - merge.<driver>.recursive
-
Names a low-level merge driver to be used when
performing an internal merge between common ancestors.
See gitattributes[5] for details. - mergetool.<tool>.path
-
Override the path for the given tool. This is useful in case
your tool is not in the PATH. - mergetool.<tool>.cmd
-
Specify the command to invoke the specified merge tool. The
specified command is evaluated in shell with the following
variables available: BASE is the name of a temporary file
containing the common base of the files to be merged, if available;
LOCAL is the name of a temporary file containing the contents of
the file on the current branch; REMOTE is the name of a temporary
file containing the contents of the file from the branch being
merged; MERGED contains the name of the file to which the merge
tool should write the results of a successful merge. - mergetool.<tool>.hideResolved
-
Allows the user to override the global
mergetool.hideResolvedvalue
for a specific tool. Seemergetool.hideResolvedfor the full
description. - mergetool.<tool>.trustExitCode
-
For a custom merge command, specify whether the exit code of
the merge command can be used to determine whether the merge was
successful. If this is not set to true then the merge target file
timestamp is checked and the merge assumed to have been successful
if the file has been updated, otherwise the user is prompted to
indicate the success of the merge. - mergetool.meld.hasOutput
-
Older versions of
melddo not support the--outputoption.
Git will attempt to detect whethermeldsupports--output
by inspecting the output ofmeld --help. Configuring
mergetool.meld.hasOutputwill make Git skip these checks and
use the configured value instead. Settingmergetool.meld.hasOutput
totruetells Git to unconditionally use the--outputoption,
andfalseavoids using--output. - mergetool.meld.useAutoMerge
-
When the
--auto-mergeis given, meld will merge all non-conflicting
parts automatically, highlight the conflicting parts and wait for
user decision. Settingmergetool.meld.useAutoMergetotruetells
Git to unconditionally use the--auto-mergeoption withmeld.
Setting this value toautomakes git detect whether--auto-merge
is supported and will only use--auto-mergewhen available. A
value offalseavoids using--auto-mergealtogether, and is the
default value. - mergetool.vimdiff.layout
-
The vimdiff backend uses this variable to control how its split
windows look like. Applies even if you are using Neovim (nvim) or
gVim (gvim) as the merge tool. See BACKEND SPECIFIC HINTS section
in git-mergetool[1].
for details. - mergetool.hideResolved
-
During a merge Git will automatically resolve as many conflicts as
possible and write the MERGED file containing conflict markers around
any conflicts that it cannot resolve; LOCAL and REMOTE normally
represent the versions of the file from before Git’s conflict
resolution. This flag causes LOCAL and REMOTE to be overwritten so
that only the unresolved conflicts are presented to the merge tool. Can
be configured per-tool via themergetool.<tool>.hideResolved
configuration variable. Defaults tofalse. - mergetool.keepBackup
-
After performing a merge, the original file with conflict markers
can be saved as a file with a.origextension. If this variable
is set tofalsethen this file is not preserved. Defaults to
true(i.e. keep the backup files). - mergetool.keepTemporaries
-
When invoking a custom merge tool, Git uses a set of temporary
files to pass to the tool. If the tool returns an error and this
variable is set totrue, then these temporary files will be
preserved, otherwise they will be removed after the tool has
exited. Defaults tofalse. - mergetool.writeToTemp
-
Git writes temporary BASE, LOCAL, and REMOTE versions of
conflicting files in the worktree by default. Git will attempt
to use a temporary directory for these files when settrue.
Defaults tofalse. - mergetool.prompt
-
Prompt before each invocation of the merge resolution program.
- notes.mergeStrategy
-
Which merge strategy to choose by default when resolving notes
conflicts. Must be one ofmanual,ours,theirs,union, or
cat_sort_uniq. Defaults tomanual. See «NOTES MERGE STRATEGIES»
section of git-notes[1] for more information on each strategy.This setting can be overridden by passing the
--strategyoption to
git-notes[1]. - notes.<name>.mergeStrategy
-
Which merge strategy to choose when doing a notes merge into
refs/notes/<name>. This overrides the more general
«notes.mergeStrategy». See the «NOTES MERGE STRATEGIES» section in
git-notes[1] for more information on the available strategies. - notes.displayRef
-
Which ref (or refs, if a glob or specified more than once), in
addition to the default set bycore.notesRefor
GIT_NOTES_REF, to read notes from when showing commit
messages with the git log family of commands.This setting can be overridden with the
GIT_NOTES_DISPLAY_REF
environment variable, which must be a colon separated list of refs or
globs.A warning will be issued for refs that do not exist,
but a glob that does not match any refs is silently ignored.This setting can be disabled by the
--no-notesoption to the git
log family of commands, or by the--notes=<ref>option accepted by
those commands.The effective value of «core.notesRef» (possibly overridden by
GIT_NOTES_REF) is also implicitly added to the list of refs to be
displayed. - notes.rewrite.<command>
-
When rewriting commits with <command> (currently
amendor
rebase), if this variable isfalse, git will not copy
notes from the original to the rewritten commit. Defaults to
true. See also «notes.rewriteRef» below.This setting can be overridden with the
GIT_NOTES_REWRITE_REF
environment variable, which must be a colon separated list of refs or
globs. - notes.rewriteMode
-
When copying notes during a rewrite (see the
«notes.rewrite.<command>» option), determines what to do if
the target commit already has a note. Must be one of
overwrite,concatenate,cat_sort_uniq, orignore.
Defaults toconcatenate.This setting can be overridden with the
GIT_NOTES_REWRITE_MODE
environment variable. - notes.rewriteRef
-
When copying notes during a rewrite, specifies the (fully
qualified) ref whose notes should be copied. May be a glob,
in which case notes in all matching refs will be copied. You
may also specify this configuration several times.Does not have a default value; you must configure this variable to
enable note rewriting. Set it torefs/notes/commitsto enable
rewriting for the default commit notes.Can be overridden with the
GIT_NOTES_REWRITE_REFenvironment variable.
Seenotes.rewrite.<command>above for a further description of its format. - pack.window
-
The size of the window used by git-pack-objects[1] when no
window size is given on the command line. Defaults to 10. - pack.depth
-
The maximum delta depth used by git-pack-objects[1] when no
maximum depth is given on the command line. Defaults to 50.
Maximum value is 4095. - pack.windowMemory
-
The maximum size of memory that is consumed by each thread
in git-pack-objects[1] for pack window memory when
no limit is given on the command line. The value can be
suffixed with «k», «m», or «g». When left unconfigured (or
set explicitly to 0), there will be no limit. - pack.compression
-
An integer -1..9, indicating the compression level for objects
in a pack file. -1 is the zlib default. 0 means no
compression, and 1..9 are various speed/size tradeoffs, 9 being
slowest. If not set, defaults to core.compression. If that is
not set, defaults to -1, the zlib default, which is «a default
compromise between speed and compression (currently equivalent
to level 6).»Note that changing the compression level will not automatically recompress
all existing objects. You can force recompression by passing the -F option
to git-repack[1]. - pack.allowPackReuse
-
When true, and when reachability bitmaps are enabled,
pack-objects will try to send parts of the bitmapped packfile
verbatim. This can reduce memory and CPU usage to serve fetches,
but might result in sending a slightly larger pack. Defaults to
true. - pack.island
-
An extended regular expression configuring a set of delta
islands. See «DELTA ISLANDS» in git-pack-objects[1]
for details. - pack.islandCore
-
Specify an island name which gets to have its objects be
packed first. This creates a kind of pseudo-pack at the front
of one pack, so that the objects from the specified island are
hopefully faster to copy into any pack that should be served
to a user requesting these objects. In practice this means
that the island specified should likely correspond to what is
the most commonly cloned in the repo. See also «DELTA ISLANDS»
in git-pack-objects[1]. - pack.deltaCacheSize
-
The maximum memory in bytes used for caching deltas in
git-pack-objects[1] before writing them out to a pack.
This cache is used to speed up the writing object phase by not
having to recompute the final delta result once the best match
for all objects is found. Repacking large repositories on machines
which are tight with memory might be badly impacted by this though,
especially if this cache pushes the system into swapping.
A value of 0 means no limit. The smallest size of 1 byte may be
used to virtually disable this cache. Defaults to 256 MiB. - pack.deltaCacheLimit
-
The maximum size of a delta, that is cached in
git-pack-objects[1]. This cache is used to speed up the
writing object phase by not having to recompute the final delta
result once the best match for all objects is found.
Defaults to 1000. Maximum value is 65535. - pack.threads
-
Specifies the number of threads to spawn when searching for best
delta matches. This requires that git-pack-objects[1]
be compiled with pthreads otherwise this option is ignored with a
warning. This is meant to reduce packing time on multiprocessor
machines. The required amount of memory for the delta search window
is however multiplied by the number of threads.
Specifying 0 will cause Git to auto-detect the number of CPU’s
and set the number of threads accordingly. - pack.indexVersion
-
Specify the default pack index version. Valid values are 1 for
legacy pack index used by Git versions prior to 1.5.2, and 2 for
the new pack index with capabilities for packs larger than 4 GB
as well as proper protection against the repacking of corrupted
packs. Version 2 is the default. Note that version 2 is enforced
and this config option ignored whenever the corresponding pack is
larger than 2 GB.If you have an old Git that does not understand the version 2
*.idxfile,
cloning or fetching over a non native protocol (e.g. «http»)
that will copy both*.packfile and corresponding*.idxfile from the
other side may give you a repository that cannot be accessed with your
older version of Git. If the*.packfile is smaller than 2 GB, however,
you can use git-index-pack[1] on the *.pack file to regenerate
the*.idxfile. - pack.packSizeLimit
-
The maximum size of a pack. This setting only affects
packing to a file when repacking, i.e. the git:// protocol
is unaffected. It can be overridden by the--max-pack-size
option of git-repack[1]. Reaching this limit results
in the creation of multiple packfiles.Note that this option is rarely useful, and may result in a larger total
on-disk size (because Git will not store deltas between packs), as well
as worse runtime performance (object lookup within multiple packs is
slower than a single pack, and optimizations like reachability bitmaps
cannot cope with multiple packs).If you need to actively run Git using smaller packfiles (e.g., because your
filesystem does not support large files), this option may help. But if
your goal is to transmit a packfile over a medium that supports limited
sizes (e.g., removable media that cannot store the whole repository),
you are likely better off creating a single large packfile and splitting
it using a generic multi-volume archive tool (e.g., Unixsplit).The minimum size allowed is limited to 1 MiB. The default is unlimited.
Common unit suffixes of k, m, or g are supported. - pack.useBitmaps
-
When true, git will use pack bitmaps (if available) when packing
to stdout (e.g., during the server side of a fetch). Defaults to
true. You should not generally need to turn this off unless
you are debugging pack bitmaps. - pack.useSparse
-
When true, git will default to using the —sparse option in
git pack-objects when the —revs option is present. This
algorithm only walks trees that appear in paths that introduce new
objects. This can have significant performance benefits when
computing a pack to send a small change. However, it is possible
that extra objects are added to the pack-file if the included
commits contain certain types of direct renames. Default is
true. - pack.preferBitmapTips
-
When selecting which commits will receive bitmaps, prefer a
commit at the tip of any reference that is a suffix of any value
of this configuration over any other commits in the «selection
window».Note that setting this configuration to
refs/foodoes not mean that
the commits at the tips ofrefs/foo/barandrefs/foo/bazwill
necessarily be selected. This is because commits are selected for
bitmaps from within a series of windows of variable length.If a commit at the tip of any reference which is a suffix of any value
of this configuration is seen in a window, it is immediately given
preference over any other commit in that window. - pack.writeBitmaps (deprecated)
-
This is a deprecated synonym for
repack.writeBitmaps. - pack.writeBitmapHashCache
-
When true, git will include a «hash cache» section in the bitmap
index (if one is written). This cache can be used to feed git’s
delta heuristics, potentially leading to better deltas between
bitmapped and non-bitmapped objects (e.g., when serving a fetch
between an older, bitmapped pack and objects that have been
pushed since the last gc). The downside is that it consumes 4
bytes per object of disk space. Defaults to true.When writing a multi-pack reachability bitmap, no new namehashes are
computed; instead, any namehashes stored in an existing bitmap are
permuted into their appropriate location when writing a new bitmap. - pack.writeBitmapLookupTable
-
When true, Git will include a «lookup table» section in the
bitmap index (if one is written). This table is used to defer
loading individual bitmaps as late as possible. This can be
beneficial in repositories that have relatively large bitmap
indexes. Defaults to false. - pack.writeReverseIndex
-
When true, git will write a corresponding .rev file (see:
gitformat-pack[5])
for each new packfile that it writes in all places except for
git-fast-import[1] and in the bulk checkin mechanism.
Defaults to false. -
If the value is boolean, turns on or off pagination of the
output of a particular Git subcommand when writing to a tty.
Otherwise, turns on pagination for the subcommand using the
pager specified by the value ofpager.<cmd>. If--paginate
or--no-pageris specified on the command line, it takes
precedence over this option. To disable pagination for all
commands, setcore.pagerorGIT_PAGERtocat. - pretty.<name>
-
Alias for a —pretty= format string, as specified in
git-log[1]. Any aliases defined here can be used just
as the built-in pretty formats could. For example,
runninggit config pretty.changelog "format:* %H %s"
would cause the invocationgit log --pretty=changelog
to be equivalent to runninggit log "--pretty=format:* %H %s".
Note that an alias with the same name as a built-in format
will be silently ignored. - protocol.allow
-
If set, provide a user defined default policy for all protocols which
don’t explicitly have a policy (protocol.<name>.allow). By default,
if unset, known-safe protocols (http, https, git, ssh) have a
default policy ofalways, known-dangerous protocols (ext) have a
default policy ofnever, and all other protocols (including file)
have a default policy ofuser. Supported policies:-
always— protocol is always able to be used. -
never— protocol is never able to be used. -
user— protocol is only able to be used whenGIT_PROTOCOL_FROM_USERis
either unset or has a value of 1. This policy should be used when you want a
protocol to be directly usable by the user but don’t want it used by commands which
execute clone/fetch/push commands without user input, e.g. recursive
submodule initialization.
-
- protocol.<name>.allow
-
Set a policy to be used by protocol
<name>with clone/fetch/push
commands. Seeprotocol.allowabove for the available policies.The protocol names currently used by git are:
-
file: any local file-based path (includingfile://URLs,
or local paths) -
git: the anonymous git protocol over a direct TCP
connection (or proxy, if configured) -
ssh: git over ssh (includinghost:pathsyntax,
ssh://, etc). -
http: git over http, both «smart http» and «dumb http».
Note that this does not includehttps; if you want to configure
both, you must do so individually. -
any external helpers are named by their protocol (e.g., use
hgto allow thegit-remote-hghelper)
-
- protocol.version
-
If set, clients will attempt to communicate with a server
using the specified protocol version. If the server does
not support it, communication falls back to version 0.
If unset, the default is2.
Supported versions:-
0— the original wire protocol. -
1— the original wire protocol with the addition of a version string
in the initial response from the server. -
2— Wire protocol version 2, see gitprotocol-v2[5].
-
- pull.ff
-
By default, Git does not create an extra merge commit when merging
a commit that is a descendant of the current commit. Instead, the
tip of the current branch is fast-forwarded. When set tofalse,
this variable tells Git to create an extra merge commit in such
a case (equivalent to giving the--no-ffoption from the command
line). When set toonly, only such fast-forward merges are
allowed (equivalent to giving the--ff-onlyoption from the
command line). This setting overridesmerge.ffwhen pulling. - pull.rebase
-
When true, rebase branches on top of the fetched branch, instead
of merging the default branch from the default remote when «git
pull» is run. See «branch.<name>.rebase» for setting this on a
per-branch basis.When
merges(or just m), pass the--rebase-mergesoption to git rebase
so that the local merge commits are included in the rebase (see
git-rebase[1] for details).When the value is
interactive(or just i), the rebase is run in interactive
mode.NOTE: this is a possibly dangerous operation; do not use
it unless you understand the implications (see git-rebase[1]
for details). - pull.octopus
-
The default merge strategy to use when pulling multiple branches
at once. - pull.twohead
-
The default merge strategy to use when pulling a single branch.
- push.autoSetupRemote
-
If set to «true» assume
--set-upstreamon default push when no
upstream tracking exists for the current branch; this option
takes effect with push.default options simple, upstream,
and current. It is useful if by default you want new branches
to be pushed to the default remote (like the behavior of
push.default=current) and you also want the upstream tracking
to be set. Workflows most likely to benefit from this option are
simple central workflows where all branches are expected to
have the same name on the remote. - push.default
-
Defines the action
git pushshould take if no refspec is
given (whether from the command-line, config, or elsewhere).
Different values are well-suited for
specific workflows; for instance, in a purely central workflow
(i.e. the fetch source is equal to the push destination),
upstreamis probably what you want. Possible values are:-
nothing— do not push anything (error out) unless a refspec is
given. This is primarily meant for people who want to
avoid mistakes by always being explicit. -
current— push the current branch to update a branch with the same
name on the receiving end. Works in both central and non-central
workflows. -
upstream— push the current branch back to the branch whose
changes are usually integrated into the current branch (which is
called@{upstream}). This mode only makes sense if you are
pushing to the same repository you would normally pull from
(i.e. central workflow). -
tracking— This is a deprecated synonym forupstream. -
simple— pushes the current branch with the same name on the remote.If you are working on a centralized workflow (pushing to the same repository you
pull from, which is typicallyorigin), then you need to configure an upstream
branch with the same name.This mode is the default since Git 2.0, and is the safest option suited for
beginners. -
matching— push all branches having the same name on both ends.
This makes the repository you are pushing to remember the set of
branches that will be pushed out (e.g. if you always push maint
and master there and no other branches, the repository you push
to will have these two branches, and your local maint and
master will be pushed there).To use this mode effectively, you have to make sure all the
branches you would push out are ready to be pushed out before
running git push, as the whole point of this mode is to allow you
to push all of the branches in one go. If you usually finish work
on only one branch and push out the result, while other branches are
unfinished, this mode is not for you. Also this mode is not
suitable for pushing into a shared central repository, as other
people may add new branches there, or update the tip of existing
branches outside your control.This used to be the default, but not since Git 2.0 (
simpleis the
new default).
-
- push.followTags
-
If set to true enable
--follow-tagsoption by default. You
may override this configuration at time of push by specifying
--no-follow-tags. - push.gpgSign
-
May be set to a boolean value, or the string if-asked. A true
value causes all pushes to be GPG signed, as if--signedis
passed to git-push[1]. The string if-asked causes
pushes to be signed if the server supports it, as if
--signed=if-askedis passed to git push. A false value may
override a value from a lower-priority config file. An explicit
command-line flag always overrides this config option. - push.pushOption
-
When no
--push-option=<option>argument is given from the
command line,git pushbehaves as if each <value> of
this variable is given as--push-option=<value>.This is a multi-valued variable, and an empty value can be used in a
higher priority configuration file (e.g..git/configin a
repository) to clear the values inherited from a lower priority
configuration files (e.g.$HOME/.gitconfig).Example: /etc/gitconfig push.pushoption = a push.pushoption = b ~/.gitconfig push.pushoption = c repo/.git/config push.pushoption = push.pushoption = b This will result in only b (a and c are cleared).
- push.recurseSubmodules
-
May be «check», «on-demand», «only», or «no», with the same behavior
as that of «push —recurse-submodules».
If not set, no is used by default, unless submodule.recurse is
set (in which case a true value means on-demand). - push.useForceIfIncludes
-
If set to «true», it is equivalent to specifying
--force-if-includesas an option to git-push[1]
in the command line. Adding--no-force-if-includesat the
time of push overrides this configuration setting. - push.negotiate
-
If set to «true», attempt to reduce the size of the packfile
sent by rounds of negotiation in which the client and the
server attempt to find commits in common. If «false», Git will
rely solely on the server’s ref advertisement to find commits
in common. - push.useBitmaps
-
If set to «false», disable use of bitmaps for «git push» even if
pack.useBitmapsis «true», without preventing other git operations
from using bitmaps. Default is true. - rebase.backend
-
Default backend to use for rebasing. Possible choices are
apply or merge. In the future, if the merge backend gains
all remaining capabilities of the apply backend, this setting
may become unused. - rebase.stat
-
Whether to show a diffstat of what changed upstream since the last
rebase. False by default. - rebase.autoSquash
-
If set to true enable
--autosquashoption by default. - rebase.autoStash
-
When set to true, automatically create a temporary stash entry
before the operation begins, and apply it after the operation
ends. This means that you can run rebase on a dirty worktree.
However, use with care: the final stash application after a
successful rebase might result in non-trivial conflicts.
This option can be overridden by the--no-autostashand
--autostashoptions of git-rebase[1].
Defaults to false. - rebase.updateRefs
-
If set to true enable
--update-refsoption by default. - rebase.missingCommitsCheck
-
If set to «warn», git rebase -i will print a warning if some
commits are removed (e.g. a line was deleted), however the
rebase will still proceed. If set to «error», it will print
the previous warning and stop the rebase, git rebase
—edit-todo can then be used to correct the error. If set to
«ignore», no checking is done.
To drop a commit without warning or error, use thedrop
command in the todo list.
Defaults to «ignore». - rebase.instructionFormat
-
A format string, as specified in git-log[1], to be used for the
todo list during an interactive rebase. The format will
automatically have the long commit hash prepended to the format. - rebase.abbreviateCommands
-
If set to true,
git rebasewill use abbreviated command names in the
todo list resulting in something like this:p deadbee The oneline of the commit p fa1afe1 The oneline of the next commit ...
instead of:
pick deadbee The oneline of the commit pick fa1afe1 The oneline of the next commit ...
Defaults to false.
- rebase.rescheduleFailedExec
-
Automatically reschedule
execcommands that failed. This only makes
sense in interactive mode (or when an--execoption was provided).
This is the same as specifying the--reschedule-failed-execoption. - rebase.forkPoint
-
If set to false set
--no-fork-pointoption by default. - receive.advertiseAtomic
-
By default, git-receive-pack will advertise the atomic push
capability to its clients. If you don’t want to advertise this
capability, set this variable to false. - receive.advertisePushOptions
-
When set to true, git-receive-pack will advertise the push options
capability to its clients. False by default. - receive.autogc
-
By default, git-receive-pack will run «git-gc —auto» after
receiving data from git-push and updating refs. You can stop
it by setting this variable to false. - receive.certNonceSeed
-
By setting this variable to a string,
git receive-pack
will accept agit push --signedand verifies it by using
a «nonce» protected by HMAC using this string as a secret
key. - receive.certNonceSlop
-
When a
git push --signedsent a push certificate with a
«nonce» that was issued by a receive-pack serving the same
repository within this many seconds, export the «nonce»
found in the certificate toGIT_PUSH_CERT_NONCEto the
hooks (instead of what the receive-pack asked the sending
side to include). This may allow writing checks in
pre-receiveandpost-receivea bit easier. Instead of
checkingGIT_PUSH_CERT_NONCE_SLOPenvironment variable
that records by how many seconds the nonce is stale to
decide if they want to accept the certificate, they only
can checkGIT_PUSH_CERT_NONCE_STATUSisOK. - receive.fsckObjects
-
If it is set to true, git-receive-pack will check all received
objects. Seetransfer.fsckObjectsfor what’s checked.
Defaults to false. If not set, the value of
transfer.fsckObjectsis used instead. - receive.fsck.<msg-id>
-
Acts like
fsck.<msg-id>, but is used by
git-receive-pack[1] instead of
git-fsck[1]. See thefsck.<msg-id>documentation for
details. - receive.fsck.skipList
-
Acts like
fsck.skipList, but is used by
git-receive-pack[1] instead of
git-fsck[1]. See thefsck.skipListdocumentation for
details. - receive.keepAlive
-
After receiving the pack from the client,
receive-packmay
produce no output (if--quietwas specified) while processing
the pack, causing some networks to drop the TCP connection.
With this option set, ifreceive-packdoes not transmit
any data in this phase forreceive.keepAliveseconds, it will
send a short keepalive packet. The default is 5 seconds; set
to 0 to disable keepalives entirely. - receive.unpackLimit
-
If the number of objects received in a push is below this
limit then the objects will be unpacked into loose object
files. However if the number of received objects equals or
exceeds this limit then the received pack will be stored as
a pack, after adding any missing delta bases. Storing the
pack from a push can make the push operation complete faster,
especially on slow filesystems. If not set, the value of
transfer.unpackLimitis used instead. - receive.maxInputSize
-
If the size of the incoming pack stream is larger than this
limit, then git-receive-pack will error out, instead of
accepting the pack file. If not set or set to 0, then the size
is unlimited. - receive.denyDeletes
-
If set to true, git-receive-pack will deny a ref update that deletes
the ref. Use this to prevent such a ref deletion via a push. - receive.denyDeleteCurrent
-
If set to true, git-receive-pack will deny a ref update that
deletes the currently checked out branch of a non-bare repository. - receive.denyCurrentBranch
-
If set to true or «refuse», git-receive-pack will deny a ref update
to the currently checked out branch of a non-bare repository.
Such a push is potentially dangerous because it brings the HEAD
out of sync with the index and working tree. If set to «warn»,
print a warning of such a push to stderr, but allow the push to
proceed. If set to false or «ignore», allow such pushes with no
message. Defaults to «refuse».Another option is «updateInstead» which will update the working
tree if pushing into the current branch. This option is
intended for synchronizing working directories when one side is not easily
accessible via interactive ssh (e.g. a live web site, hence the requirement
that the working directory be clean). This mode also comes in handy when
developing inside a VM to test and fix code on different Operating Systems.By default, «updateInstead» will refuse the push if the working tree or
the index have any difference from the HEAD, but thepush-to-checkout
hook can be used to customize this. See githooks[5]. - receive.denyNonFastForwards
-
If set to true, git-receive-pack will deny a ref update which is
not a fast-forward. Use this to prevent such an update via a push,
even if that push is forced. This configuration variable is
set when initializing a shared repository. - receive.hideRefs
-
This variable is the same as
transfer.hideRefs, but applies
only toreceive-pack(and so affects pushes, but not fetches).
An attempt to update or delete a hidden ref bygit pushis
rejected. - receive.procReceiveRefs
-
This is a multi-valued variable that defines reference prefixes
to match the commands inreceive-pack. Commands matching the
prefixes will be executed by an external hook «proc-receive»,
instead of the internalexecute_commandsfunction. If this
variable is not defined, the «proc-receive» hook will never be
used, and all commands will be executed by the internal
execute_commandsfunction.For example, if this variable is set to «refs/for», pushing to reference
such as «refs/for/master» will not create or update a reference named
«refs/for/master», but may create or update a pull request directly by
running the hook «proc-receive».Optional modifiers can be provided in the beginning of the value to filter
commands for specific actions: create (a), modify (m), delete (d).
A!can be included in the modifiers to negate the reference prefix entry.
E.g.:git config --system --add receive.procReceiveRefs ad:refs/heads git config --system --add receive.procReceiveRefs !:refs/heads
- receive.updateServerInfo
-
If set to true, git-receive-pack will run git-update-server-info
after receiving data from git-push and updating refs. - receive.shallowUpdate
-
If set to true, .git/shallow can be updated when new refs
require new shallow roots. Otherwise those refs are rejected. - remote.pushDefault
-
The remote to push to by default. Overrides
branch.<name>.remotefor all branches, and is overridden by
branch.<name>.pushRemotefor specific branches. - remote.<name>.url
-
The URL of a remote repository. See git-fetch[1] or
git-push[1]. - remote.<name>.pushurl
-
The push URL of a remote repository. See git-push[1].
- remote.<name>.proxy
-
For remotes that require curl (http, https and ftp), the URL to
the proxy to use for that remote. Set to the empty string to
disable proxying for that remote. - remote.<name>.proxyAuthMethod
-
For remotes that require curl (http, https and ftp), the method to use for
authenticating against the proxy in use (probably set in
remote.<name>.proxy). Seehttp.proxyAuthMethod. - remote.<name>.fetch
-
The default set of «refspec» for git-fetch[1]. See
git-fetch[1]. - remote.<name>.push
-
The default set of «refspec» for git-push[1]. See
git-push[1]. - remote.<name>.mirror
-
If true, pushing to this remote will automatically behave
as if the--mirroroption was given on the command line. - remote.<name>.skipDefaultUpdate
-
If true, this remote will be skipped by default when updating
using git-fetch[1] or theupdatesubcommand of
git-remote[1]. - remote.<name>.skipFetchAll
-
If true, this remote will be skipped by default when updating
using git-fetch[1] or theupdatesubcommand of
git-remote[1]. - remote.<name>.receivepack
-
The default program to execute on the remote side when pushing. See
option —receive-pack of git-push[1]. - remote.<name>.uploadpack
-
The default program to execute on the remote side when fetching. See
option —upload-pack of git-fetch-pack[1]. - remote.<name>.tagOpt
-
Setting this value to —no-tags disables automatic tag following when
fetching from remote <name>. Setting it to —tags will fetch every
tag from remote <name>, even if they are not reachable from remote
branch heads. Passing these flags directly to git-fetch[1] can
override this setting. See options —tags and —no-tags of
git-fetch[1]. - remote.<name>.vcs
-
Setting this to a value <vcs> will cause Git to interact with
the remote with the git-remote-<vcs> helper. - remote.<name>.prune
-
When set to true, fetching from this remote by default will also
remove any remote-tracking references that no longer exist on the
remote (as if the--pruneoption was given on the command line).
Overridesfetch.prunesettings, if any. - remote.<name>.pruneTags
-
When set to true, fetching from this remote by default will also
remove any local tags that no longer exist on the remote if pruning
is activated in general viaremote.<name>.prune,fetch.pruneor
--prune. Overridesfetch.pruneTagssettings, if any.See also
remote.<name>.pruneand the PRUNING section of
git-fetch[1]. - remote.<name>.promisor
-
When set to true, this remote will be used to fetch promisor
objects. - remote.<name>.partialclonefilter
-
The filter that will be applied when fetching from this promisor remote.
Changing or clearing this value will only affect fetches for new commits.
To fetch associated objects for commits already present in the local object
database, use the--refetchoption of git-fetch[1]. - remotes.<group>
-
The list of remotes which are fetched by «git remote update
<group>». See git-remote[1]. - repack.useDeltaBaseOffset
-
By default, git-repack[1] creates packs that use
delta-base offset. If you need to share your repository with
Git older than version 1.4.4, either directly or via a dumb
protocol such as http, then you need to set this option to
«false» and repack. Access from old Git versions over the
native protocol are unaffected by this option. - repack.packKeptObjects
-
If set to true, makes
git repackact as if
--pack-kept-objectswas passed. See git-repack[1] for
details. Defaults tofalsenormally, buttrueif a bitmap
index is being written (either via--write-bitmap-indexor
repack.writeBitmaps). - repack.useDeltaIslands
-
If set to true, makes
git repackact as if--delta-islands
was passed. Defaults tofalse. - repack.writeBitmaps
-
When true, git will write a bitmap index when packing all
objects to disk (e.g., whengit repack -ais run). This
index can speed up the «counting objects» phase of subsequent
packs created for clones and fetches, at the cost of some disk
space and extra time spent on the initial repack. This has
no effect if multiple packfiles are created.
Defaults to true on bare repos, false otherwise. - repack.updateServerInfo
-
If set to false, git-repack[1] will not run
git-update-server-info[1]. Defaults to true. Can be overridden
when true by the-noption of git-repack[1]. - repack.cruftWindow
- repack.cruftWindowMemory
- repack.cruftDepth
- repack.cruftThreads
-
Parameters used by git-pack-objects[1] when generating
a cruft pack and the respective parameters are not given over
the command line. See similarly namedpack.*configuration
variables for defaults and meaning. - rerere.autoUpdate
-
When set to true,
git-rerereupdates the index with the
resulting contents after it cleanly resolves conflicts using
previously recorded resolution. Defaults to false. - rerere.enabled
-
Activate recording of resolved conflicts, so that identical
conflict hunks can be resolved automatically, should they be
encountered again. By default, git-rerere[1] is
enabled if there is anrr-cachedirectory under the
$GIT_DIR, e.g. if «rerere» was previously used in the
repository. - revert.reference
-
Setting this variable to true makes
git revertbehave
as if the--referenceoption is given. - safe.bareRepository
-
Specifies which bare repositories Git will work with. The currently
supported values are:-
all: Git works with all bare repositories. This is the default. -
explicit: Git only works with bare repositories specified via
the top-level--git-dircommand-line option, or theGIT_DIR
environment variable (see git[1]).If you do not use bare repositories in your workflow, then it may be
beneficial to setsafe.bareRepositorytoexplicitin your global
config. This will protect you from attacks that involve cloning a
repository that contains a bare repository and running a Git command
within that directory.This config setting is only respected in protected configuration (see
SCOPES). This prevents the untrusted repository from tampering with
this value.
-
- safe.directory
-
These config entries specify Git-tracked directories that are
considered safe even if they are owned by someone other than the
current user. By default, Git will refuse to even parse a Git
config of a repository owned by someone else, let alone run its
hooks, and this config setting allows users to specify exceptions,
e.g. for intentionally shared repositories (see the--shared
option in git-init[1]).This is a multi-valued setting, i.e. you can add more than one directory
viagit config --add. To reset the list of safe directories (e.g. to
override any such directories specified in the system config), add a
safe.directoryentry with an empty value.This config setting is only respected in protected configuration (see
SCOPES). This prevents the untrusted repository from tampering with this
value.The value of this setting is interpolated, i.e.
~/<path>expands to a
path relative to the home directory and%(prefix)/<path>expands to a
path relative to Git’s (runtime) prefix.To completely opt-out of this security check, set
safe.directoryto the
string*. This will allow all repositories to be treated as if their
directory was listed in thesafe.directorylist. Ifsafe.directory=*
is set in system config and you want to re-enable this protection, then
initialize your list with an empty value before listing the repositories
that you deem safe.As explained, Git only allows you to access repositories owned by
yourself, i.e. the user who is running Git, by default. When Git
is running as root in a non Windows platform that provides sudo,
however, git checks the SUDO_UID environment variable that sudo creates
and will allow access to the uid recorded as its value in addition to
the id from root.
This is to make it easy to perform a common sequence during installation
«make && sudo make install». A git process running under sudo runs as
root but the sudo command exports the environment variable to record
which id the original user has.
If that is not what you would prefer and want git to only trust
repositories that are owned by root instead, then you can remove
theSUDO_UIDvariable from root’s environment before invoking git. - sendemail.identity
-
A configuration identity. When given, causes values in the
sendemail.<identity> subsection to take precedence over
values in the sendemail section. The default identity is
the value ofsendemail.identity. - sendemail.smtpEncryption
-
See git-send-email[1] for description. Note that this
setting is not subject to the identity mechanism. - sendemail.smtpsslcertpath
-
Path to ca-certificates (either a directory or a single file).
Set it to an empty string to disable certificate verification. - sendemail.<identity>.*
-
Identity-specific versions of the sendemail.* parameters
found below, taking precedence over those when this
identity is selected, through either the command-line or
sendemail.identity. - sendemail.multiEdit
-
If true (default), a single editor instance will be spawned to edit
files you have to edit (patches when--annotateis used, and the
summary when--composeis used). If false, files will be edited one
after the other, spawning a new editor each time. - sendemail.confirm
-
Sets the default for whether to confirm before sending. Must be
one of always, never, cc, compose, or auto. See--confirm
in the git-send-email[1] documentation for the meaning of these
values. - sendemail.aliasesFile
-
To avoid typing long email addresses, point this to one or more
email aliases files. You must also supplysendemail.aliasFileType. - sendemail.aliasFileType
-
Format of the file(s) specified in sendemail.aliasesFile. Must be
one of mutt, mailrc, pine, elm, or gnus, or sendmail.What an alias file in each format looks like can be found in
the documentation of the email program of the same name. The
differences and limitations from the standard formats are
described below:- sendmail
-
-
Quoted aliases and quoted addresses are not supported: lines that
contain a"symbol are ignored. -
Redirection to a file (
/path/name) or pipe (|command) is not
supported. -
File inclusion (
:include: /path/name) is not supported. -
Warnings are printed on the standard error output for any
explicitly unsupported constructs, and any other lines that are not
recognized by the parser.
-
- sendemail.annotate
- sendemail.bcc
- sendemail.cc
- sendemail.ccCmd
- sendemail.chainReplyTo
- sendemail.envelopeSender
- sendemail.from
- sendemail.signedoffbycc
- sendemail.smtpPass
- sendemail.suppresscc
- sendemail.suppressFrom
- sendemail.to
- sendemail.tocmd
- sendemail.smtpDomain
- sendemail.smtpServer
- sendemail.smtpServerPort
- sendemail.smtpServerOption
- sendemail.smtpUser
- sendemail.thread
- sendemail.transferEncoding
- sendemail.validate
- sendemail.xmailer
-
These configuration variables all provide a default for
git-send-email[1] command-line options. See its
documentation for details. - sendemail.signedoffcc (deprecated)
-
Deprecated alias for
sendemail.signedoffbycc. - sendemail.smtpBatchSize
-
Number of messages to be sent per connection, after that a relogin
will happen. If the value is 0 or undefined, send all messages in
one connection.
See also the--batch-sizeoption of git-send-email[1]. - sendemail.smtpReloginDelay
-
Seconds wait before reconnecting to smtp server.
See also the--relogin-delayoption of git-send-email[1]. - sendemail.forbidSendmailVariables
-
To avoid common misconfiguration mistakes, git-send-email[1]
will abort with a warning if any configuration options for «sendmail»
exist. Set this variable to bypass the check. - sequence.editor
-
Text editor used by
git rebase -ifor editing the rebase instruction file.
The value is meant to be interpreted by the shell when it is used.
It can be overridden by theGIT_SEQUENCE_EDITORenvironment variable.
When not configured the default commit message editor is used instead. - showBranch.default
-
The default set of branches for git-show-branch[1].
See git-show-branch[1]. - sparse.expectFilesOutsideOfPatterns
-
Typically with sparse checkouts, files not matching any
sparsity patterns are marked with a SKIP_WORKTREE bit in the
index and are missing from the working tree. Accordingly, Git
will ordinarily check whether files with the SKIP_WORKTREE bit
are in fact present in the working tree contrary to
expectations. If Git finds any, it marks those paths as
present by clearing the relevant SKIP_WORKTREE bits. This
option can be used to tell Git that such
present-despite-skipped files are expected and to stop
checking for them.The default is
false, which allows Git to automatically recover
from the list of files in the index and working tree falling out of
sync.Set this to
trueif you are in a setup where some external factor
relieves Git of the responsibility for maintaining the consistency
between the presence of working tree files and sparsity patterns. For
example, if you have a Git-aware virtual file system that has a robust
mechanism for keeping the working tree and the sparsity patterns up to
date based on access patterns.Regardless of this setting, Git does not check for
present-despite-skipped files unless sparse checkout is enabled, so
this config option has no effect unlesscore.sparseCheckoutis
true. - splitIndex.maxPercentChange
-
When the split index feature is used, this specifies the
percent of entries the split index can contain compared to the
total number of entries in both the split index and the shared
index before a new shared index is written.
The value should be between 0 and 100. If the value is 0 then
a new shared index is always written, if it is 100 a new
shared index is never written.
By default the value is 20, so a new shared index is written
if the number of entries in the split index would be greater
than 20 percent of the total number of entries.
See git-update-index[1]. - splitIndex.sharedIndexExpire
-
When the split index feature is used, shared index files that
were not modified since the time this variable specifies will
be removed when a new shared index file is created. The value
«now» expires all entries immediately, and «never» suppresses
expiration altogether.
The default value is «2.weeks.ago».
Note that a shared index file is considered modified (for the
purpose of expiration) each time a new split-index file is
either created based on it or read from it.
See git-update-index[1]. - ssh.variant
-
By default, Git determines the command line arguments to use
based on the basename of the configured SSH command (configured
using the environment variableGIT_SSHorGIT_SSH_COMMANDor
the config settingcore.sshCommand). If the basename is
unrecognized, Git will attempt to detect support of OpenSSH
options by first invoking the configured SSH command with the
-G(print configuration) option and will subsequently use
OpenSSH options (if that is successful) or no options besides
the host and remote command (if it fails).The config variable
ssh.variantcan be set to override this detection.
Valid values aressh(to use OpenSSH options),plink,putty,
tortoiseplink,simple(no options except the host and remote command).
The default auto-detection can be explicitly requested using the value
auto. Any other value is treated asssh. This setting can also be
overridden via the environment variableGIT_SSH_VARIANT.The current command-line parameters used for each variant are as
follows:-
ssh— [-p port] [-4] [-6] [-o option] [username@]host command -
simple— [username@]host command -
plinkorputty— [-P port] [-4] [-6] [username@]host command -
tortoiseplink— [-P port] [-4] [-6] -batch [username@]host command
Except for the
simplevariant, command-line parameters are likely to
change as git gains new features. -
- status.relativePaths
-
By default, git-status[1] shows paths relative to the
current directory. Setting this variable tofalseshows paths
relative to the repository root (this was the default for Git
prior to v1.5.4). - status.short
-
Set to true to enable —short by default in git-status[1].
The option —no-short takes precedence over this variable. - status.branch
-
Set to true to enable —branch by default in git-status[1].
The option —no-branch takes precedence over this variable. - status.aheadBehind
-
Set to true to enable
--ahead-behindand false to enable
--no-ahead-behindby default in git-status[1] for
non-porcelain status formats. Defaults to true. -
If set to true, git-status[1] will insert a comment
prefix before each output line (starting with
core.commentChar, i.e.#by default). This was the
behavior of git-status[1] in Git 1.8.4 and previous.
Defaults to false. - status.renameLimit
-
The number of files to consider when performing rename detection
in git-status[1] and git-commit[1]. Defaults to
the value of diff.renameLimit. - status.renames
-
Whether and how Git detects renames in git-status[1] and
git-commit[1] . If set to «false», rename detection is
disabled. If set to «true», basic rename detection is enabled.
If set to «copies» or «copy», Git will detect copies, as well.
Defaults to the value of diff.renames. - status.showStash
-
If set to true, git-status[1] will display the number of
entries currently stashed away.
Defaults to false. - status.showUntrackedFiles
-
By default, git-status[1] and git-commit[1] show
files which are not currently tracked by Git. Directories which
contain only untracked files, are shown with the directory name
only. Showing untracked files means that Git needs to lstat() all
the files in the whole repository, which might be slow on some
systems. So, this variable controls how the commands displays
the untracked files. Possible values are:-
no— Show no untracked files. -
normal— Show untracked files and directories. -
all— Show also individual files in untracked directories.
If this variable is not specified, it defaults to normal.
This variable can be overridden with the -u|—untracked-files option
of git-status[1] and git-commit[1]. -
- status.submoduleSummary
-
Defaults to false.
If this is set to a non zero number or true (identical to -1 or an
unlimited number), the submodule summary will be enabled and a
summary of commits for modified submodules will be shown (see
—summary-limit option of git-submodule[1]). Please note
that the summary output command will be suppressed for all
submodules whendiff.ignoreSubmodulesis set to all or only
for those submodules wheresubmodule.<name>.ignore=all. The only
exception to that rule is that status and commit will show staged
submodule changes. To
also view the summary for ignored submodules you can either use
the —ignore-submodules=dirty command-line option or the git
submodule summary command, which shows a similar output but does
not honor these settings. - stash.showIncludeUntracked
-
If this is set to true, the
git stash showcommand will show
the untracked files of a stash entry. Defaults to false. See
description of show command in git-stash[1]. - stash.showPatch
-
If this is set to true, the
git stash showcommand without an
option will show the stash entry in patch form. Defaults to false.
See description of show command in git-stash[1]. - stash.showStat
-
If this is set to true, the
git stash showcommand without an
option will show diffstat of the stash entry. Defaults to true.
See description of show command in git-stash[1]. - submodule.<name>.url
-
The URL for a submodule. This variable is copied from the .gitmodules
file to the git config via git submodule init. The user can change
the configured URL before obtaining the submodule via git submodule
update. If neither submodule.<name>.active or submodule.active are
set, the presence of this variable is used as a fallback to indicate
whether the submodule is of interest to git commands.
See git-submodule[1] and gitmodules[5] for details. - submodule.<name>.update
-
The method by which a submodule is updated by git submodule update,
which is the only affected command, others such as
git checkout —recurse-submodules are unaffected. It exists for
historical reasons, when git submodule was the only command to
interact with submodules; settings likesubmodule.active
andpull.rebaseare more specific. It is populated by
git submodule initfrom the gitmodules[5] file.
See description of update command in git-submodule[1]. - submodule.<name>.branch
-
The remote branch name for a submodule, used by
git submodule. Set this option to override the value found in
update --remote
the.gitmodulesfile. See git-submodule[1] and
gitmodules[5] for details. - submodule.<name>.fetchRecurseSubmodules
-
This option can be used to control recursive fetching of this
submodule. It can be overridden by using the —[no-]recurse-submodules
command-line option to «git fetch» and «git pull».
This setting will override that from in the gitmodules[5]
file. - submodule.<name>.ignore
-
Defines under what circumstances «git status» and the diff family show
a submodule as modified. When set to «all», it will never be considered
modified (but it will nonetheless show up in the output of status and
commit when it has been staged), «dirty» will ignore all changes
to the submodules work tree and
takes only differences between the HEAD of the submodule and the commit
recorded in the superproject into account. «untracked» will additionally
let submodules with modified tracked files in their work tree show up.
Using «none» (the default when this option is not set) also shows
submodules that have untracked files in their work tree as changed.
This setting overrides any setting made in .gitmodules for this submodule,
both settings can be overridden on the command line by using the
«—ignore-submodules» option. The git submodule commands are not
affected by this setting. - submodule.<name>.active
-
Boolean value indicating if the submodule is of interest to git
commands. This config option takes precedence over the
submodule.active config option. See gitsubmodules[7] for
details. - submodule.active
-
A repeated field which contains a pathspec used to match against a
submodule’s path to determine if the submodule is of interest to git
commands. See gitsubmodules[7] for details. - submodule.recurse
-
A boolean indicating if commands should enable the
--recurse-submodules
option by default. Defaults to false.When set to true, it can be deactivated via the
--no-recurse-submodulesoption. Note that some Git commands
lacking this option may call some of the above commands affected by
submodule.recurse; for instancegit remote updatewill call
git fetchbut does not have a--no-recurse-submodulesoption.
For these commands a workaround is to temporarily change the
configuration value by usinggit -c submodule.recurse=0.The following list shows the commands that accept
--recurse-submodulesand whether they are supported by this
setting.-
checkout,fetch,grep,pull,push,read-tree,
reset,restoreandswitchare always supported. -
cloneandls-filesare not supported. -
branchis supported only ifsubmodule.propagateBranchesis
enabled
-
- submodule.propagateBranches
-
[EXPERIMENTAL] A boolean that enables branching support when
using--recurse-submodulesorsubmodule.recurse=true.
Enabling this will allow certain commands to accept
--recurse-submodulesand certain commands that already accept
--recurse-submoduleswill now consider branches.
Defaults to false. - submodule.fetchJobs
-
Specifies how many submodules are fetched/cloned at the same time.
A positive integer allows up to that number of submodules fetched
in parallel. A value of 0 will give some reasonable default.
If unset, it defaults to 1. - submodule.alternateLocation
-
Specifies how the submodules obtain alternates when submodules are
cloned. Possible values areno,superproject.
By defaultnois assumed, which doesn’t add references. When the
value is set tosuperprojectthe submodule to be cloned computes
its alternates location relative to the superprojects alternate. - submodule.alternateErrorStrategy
-
Specifies how to treat errors with the alternates for a submodule
as computed viasubmodule.alternateLocation. Possible values are
ignore,info,die. Default isdie. Note that if set toignore
orinfo, and if there is an error with the computed alternate, the
clone proceeds as if no alternate was specified. - tag.forceSignAnnotated
-
A boolean to specify whether annotated tags created should be GPG signed.
If--annotateis specified on the command line, it takes
precedence over this option. - tag.sort
-
This variable controls the sort ordering of tags when displayed by
git-tag[1]. Without the «—sort=<value>» option provided, the
value of this variable will be used as the default. - tag.gpgSign
-
A boolean to specify whether all tags should be GPG signed.
Use of this option when running in an automated script can
result in a large number of tags being signed. It is therefore
convenient to use an agent to avoid typing your gpg passphrase
several times. Note that this option doesn’t affect tag signing
behavior enabled by «-u <keyid>» or «—local-user=<keyid>» options. - tar.umask
-
This variable can be used to restrict the permission bits of
tar archive entries. The default is 0002, which turns off the
world write bit. The special value «user» indicates that the
archiving user’s umask will be used instead. See umask(2) and
git-archive[1].
Trace2 config settings are only read from the system and global
config files; repository local and worktree config files and -c
command line arguments are not respected.
- trace2.normalTarget
-
This variable controls the normal target destination.
It may be overridden by theGIT_TRACE2environment variable.
The following table shows possible values. - trace2.perfTarget
-
This variable controls the performance target destination.
It may be overridden by theGIT_TRACE2_PERFenvironment variable.
The following table shows possible values. - trace2.eventTarget
-
This variable controls the event target destination.
It may be overridden by theGIT_TRACE2_EVENTenvironment variable.
The following table shows possible values.-
0orfalse— Disables the target. -
1ortrue— Writes toSTDERR. -
[2-9]— Writes to the already opened file descriptor. -
<absolute-pathname>— Writes to the file in append mode. If the target
already exists and is a directory, the traces will be written to files (one
per process) underneath the given directory. -
af_unix:[<socket_type>:]<absolute-pathname>— Write to a
Unix DomainSocket (on platforms that support them). Socket
type can be eitherstreamordgram; if omitted Git will
try both.
-
- trace2.normalBrief
-
Boolean. When true
time,filename, andlinefields are
omitted from normal output. May be overridden by the
GIT_TRACE2_BRIEFenvironment variable. Defaults to false. - trace2.perfBrief
-
Boolean. When true
time,filename, andlinefields are
omitted from PERF output. May be overridden by the
GIT_TRACE2_PERF_BRIEFenvironment variable. Defaults to false. - trace2.eventBrief
-
Boolean. When true
time,filename, andlinefields are
omitted from event output. May be overridden by the
GIT_TRACE2_EVENT_BRIEFenvironment variable. Defaults to false. - trace2.eventNesting
-
Integer. Specifies desired depth of nested regions in the
event output. Regions deeper than this value will be
omitted. May be overridden by theGIT_TRACE2_EVENT_NESTING
environment variable. Defaults to 2. - trace2.configParams
-
A comma-separated list of patterns of «important» config
settings that should be recorded in the trace2 output.
For example,core.*,remote.*.urlwould cause the trace2
output to contain events listing each configured remote.
May be overridden by theGIT_TRACE2_CONFIG_PARAMSenvironment
variable. Unset by default. - trace2.envVars
-
A comma-separated list of «important» environment variables that should
be recorded in the trace2 output. For example,
GIT_HTTP_USER_AGENT,GIT_CONFIGwould cause the trace2 output to
contain events listing the overrides for HTTP user agent and the
location of the Git configuration file (assuming any are set). May be
overridden by theGIT_TRACE2_ENV_VARSenvironment variable. Unset by
default. - trace2.destinationDebug
-
Boolean. When true Git will print error messages when a
trace target destination cannot be opened for writing.
By default, these errors are suppressed and tracing is
silently disabled. May be overridden by the
GIT_TRACE2_DST_DEBUGenvironment variable. - trace2.maxFiles
-
Integer. When writing trace files to a target directory, do not
write additional traces if we would exceed this many files. Instead,
write a sentinel file that will block further tracing to this
directory. Defaults to 0, which disables this check. - transfer.credentialsInUrl
-
A configured URL can contain plaintext credentials in the form
<protocol>://<user>:<password>@<domain>/<path>. You may want
to warn or forbid the use of such configuration (in favor of
using git-credential[1]). This will be used on
git-clone[1], git-fetch[1], git-push[1],
and any other direct use of the configured URL.Note that this is currently limited to detecting credentials in
remote.<name>.urlconfiguration, it won’t detect credentials in
remote.<name>.pushurlconfiguration.You might want to enable this to prevent inadvertent credentials
exposure, e.g. because:-
The OS or system where you’re running git may not provide a way or
otherwise allow you to configure the permissions of the
configuration file where the username and/or password are stored. -
Even if it does, having such data stored «at rest» might expose you
in other ways, e.g. a backup process might copy the data to another
system. -
The git programs will pass the full URL to one another as arguments
on the command-line, meaning the credentials will be exposed to other
users on OS’s or systems that allow other users to see the full
process list of other users. On linux the «hidepid» setting
documented in procfs(5) allows for configuring this behavior.If such concerns don’t apply to you then you probably don’t need to be
concerned about credentials exposure due to storing that sensitive
data in git’s configuration files. If you do want to use this, set
transfer.credentialsInUrlto one of these values: -
allow(default): Git will proceed with its activity without warning. -
warn: Git will write a warning message tostderrwhen parsing a URL
with a plaintext credential. -
die: Git will write a failure message tostderrwhen parsing a URL
with a plaintext credential.
-
- transfer.fsckObjects
-
When
fetch.fsckObjectsorreceive.fsckObjectsare
not set, the value of this variable is used instead.
Defaults to false.When set, the fetch or receive will abort in the case of a malformed
object or a link to a nonexistent object. In addition, various other
issues are checked for, including legacy issues (seefsck.<msg-id>),
and potential security issues like the existence of a.GITdirectory
or a malicious.gitmodulesfile (see the release notes for v2.2.1
and v2.17.1 for details). Other sanity and security checks may be
added in future releases.On the receiving side, failing fsckObjects will make those objects
unreachable, see «QUARANTINE ENVIRONMENT» in
git-receive-pack[1]. On the fetch side, malformed objects will
instead be left unreferenced in the repository.Due to the non-quarantine nature of the
fetch.fsckObjects
implementation it cannot be relied upon to leave the object store
clean likereceive.fsckObjectscan.As objects are unpacked they’re written to the object store, so there
can be cases where malicious objects get introduced even though the
«fetch» failed, only to have a subsequent «fetch» succeed because only
new incoming objects are checked, not those that have already been
written to the object store. That difference in behavior should not be
relied upon. In the future, such objects may be quarantined for
«fetch» as well.For now, the paranoid need to find some way to emulate the quarantine
environment if they’d like the same protection as «push». E.g. in the
case of an internal mirror do the mirroring in two steps, one to fetch
the untrusted objects, and then do a second «push» (which will use the
quarantine) to another internal repo, and have internal clients
consume this pushed-to repository, or embargo internal fetches and
only allow them once a full «fsck» has run (and no new fetches have
happened in the meantime). - transfer.hideRefs
-
String(s)
receive-packandupload-packuse to decide which
refs to omit from their initial advertisements. Use more than
one definition to specify multiple prefix strings. A ref that is
under the hierarchies listed in the value of this variable is
excluded, and is hidden when responding togit pushorgit. See
fetchreceive.hideRefsanduploadpack.hideRefsfor
program-specific versions of this config.You may also include a
!in front of the ref name to negate the entry,
explicitly exposing it, even if an earlier entry marked it as hidden.
If you have multiple hideRefs values, later entries override earlier ones
(and entries in more-specific config files override less-specific ones).If a namespace is in use, the namespace prefix is stripped from each
reference before it is matched againsttransfer.hiderefspatterns. In
order to match refs before stripping, add a^in front of the ref name. If
you combine!and^,!must be specified first.For example, if
refs/heads/masteris specified intransfer.hideRefsand
the current namespace isfoo, thenrefs/namespaces/foo/refs/heads/master
is omitted from the advertisements. Ifuploadpack.allowRefInWantis set,
upload-packwill treatwant-ref refs/heads/masterin a protocol v2
fetchcommand as ifrefs/namespaces/foo/refs/heads/masterdid not exist.
receive-pack, on the other hand, will still advertise the object id the
ref is pointing to without mentioning its name (a so-called «.have» line).Even if you hide refs, a client may still be able to steal the target
objects via the techniques described in the «SECURITY» section of the
gitnamespaces[7] man page; it’s best to keep private data in a
separate repository. - transfer.unpackLimit
-
When
fetch.unpackLimitorreceive.unpackLimitare
not set, the value of this variable is used instead.
The default value is 100. - transfer.advertiseSID
-
Boolean. When true, client and server processes will advertise their
unique session IDs to their remote counterpart. Defaults to false. - uploadarchive.allowUnreachable
-
If true, allow clients to use
git archive --remoteto request
any tree, whether reachable from the ref tips or not. See the
discussion in the «SECURITY» section of
git-upload-archive[1] for more details. Defaults to
false. - uploadpack.hideRefs
-
This variable is the same as
transfer.hideRefs, but applies
only toupload-pack(and so affects only fetches, not pushes).
An attempt to fetch a hidden ref bygit fetchwill fail. See
alsouploadpack.allowTipSHA1InWant. - uploadpack.allowTipSHA1InWant
-
When
uploadpack.hideRefsis in effect, allowupload-pack
to accept a fetch request that asks for an object at the tip
of a hidden ref (by default, such a request is rejected).
See alsouploadpack.hideRefs. Even if this is false, a client
may be able to steal objects via the techniques described in the
«SECURITY» section of the gitnamespaces[7] man page; it’s
best to keep private data in a separate repository. - uploadpack.allowReachableSHA1InWant
-
Allow
upload-packto accept a fetch request that asks for an
object that is reachable from any ref tip. However, note that
calculating object reachability is computationally expensive.
Defaults tofalse. Even if this is false, a client may be able
to steal objects via the techniques described in the «SECURITY»
section of the gitnamespaces[7] man page; it’s best to
keep private data in a separate repository. - uploadpack.allowAnySHA1InWant
-
Allow
upload-packto accept a fetch request that asks for any
object at all.
Defaults tofalse. - uploadpack.keepAlive
-
When
upload-packhas startedpack-objects, there may be a
quiet period whilepack-objectsprepares the pack. Normally
it would output progress information, but if--quietwas used
for the fetch,pack-objectswill output nothing at all until
the pack data begins. Some clients and networks may consider
the server to be hung and give up. Setting this option instructs
upload-packto send an empty keepalive packet every
uploadpack.keepAliveseconds. Setting this option to 0
disables keepalive packets entirely. The default is 5 seconds. - uploadpack.packObjectsHook
-
If this option is set, when
upload-packwould run
git pack-objectsto create a packfile for a client, it will
run this shell command instead. Thepack-objectscommand and
arguments it would have run (including thegit pack-objects
at the beginning) are appended to the shell command. The stdin
and stdout of the hook are treated as ifpack-objectsitself
was run. I.e.,upload-packwill feed input intended for
pack-objectsto the hook, and expects a completed packfile on
stdout.Note that this configuration variable is only respected when it is specified
in protected configuration (see SCOPES). This is a safety measure
against fetching from untrusted repositories. - uploadpack.allowFilter
-
If this option is set,
upload-packwill support partial
clone and partial fetch object filtering. - uploadpackfilter.allow
-
Provides a default value for unspecified object filters (see: the
below configuration variable). If set totrue, this will also
enable all filters which get added in the future.
Defaults totrue. - uploadpackfilter.<filter>.allow
-
Explicitly allow or ban the object filter corresponding to
<filter>, where<filter>may be one of:blob:none,
blob:limit,object:type,tree,sparse:oid, orcombine.
If using combined filters, bothcombineand all of the nested
filter kinds must be allowed. Defaults touploadpackfilter.allow. - uploadpackfilter.tree.maxDepth
-
Only allow
--filter=tree:<n>when<n>is no more than the value of
uploadpackfilter.tree.maxDepth. If set, this also implies
uploadpackfilter.tree.allow=true, unless this configuration
variable had already been set. Has no effect if unset. - uploadpack.allowRefInWant
-
If this option is set,
upload-packwill support theref-in-want
feature of the protocol version 2fetchcommand. This feature
is intended for the benefit of load-balanced servers which may
not have the same view of what OIDs their refs point to due to
replication delay. - url.<base>.insteadOf
-
Any URL that starts with this value will be rewritten to
start, instead, with <base>. In cases where some site serves a
large number of repositories, and serves them with multiple
access methods, and some users need to use different access
methods, this feature allows people to specify any of the
equivalent URLs and have Git automatically rewrite the URL to
the best alternative for the particular user, even for a
never-before-seen repository on the site. When more than one
insteadOf strings match a given URL, the longest match is used.Note that any protocol restrictions will be applied to the rewritten
URL. If the rewrite changes the URL to use a custom protocol or remote
helper, you may need to adjust theprotocol.*.allowconfig to permit
the request. In particular, protocols you expect to use for submodules
must be set toalwaysrather than the default ofuser. See the
description ofprotocol.allowabove. - url.<base>.pushInsteadOf
-
Any URL that starts with this value will not be pushed to;
instead, it will be rewritten to start with <base>, and the
resulting URL will be pushed to. In cases where some site serves
a large number of repositories, and serves them with multiple
access methods, some of which do not allow push, this feature
allows people to specify a pull-only URL and have Git
automatically use an appropriate URL to push, even for a
never-before-seen repository on the site. When more than one
pushInsteadOf strings match a given URL, the longest match is
used. If a remote has an explicit pushurl, Git will ignore this
setting for that remote. - user.name
- user.email
- author.email
- committer.name
- committer.email
-
The
user.nameanduser.emailvariables determine what ends
up in theauthorandcommitterfield of commit
objects.
If you need theauthororcommitterto be different, the
author.name,author.email,committer.nameor
committer.emailvariables can be set.
Also, all of these can be overridden by theGIT_AUTHOR_NAME,
GIT_AUTHOR_EMAIL,GIT_COMMITTER_NAME,
GIT_COMMITTER_EMAILandEMAILenvironment variables.Note that the
nameforms of these variables conventionally refer to
some form of a personal name. See git-commit[1] and the
environment variables section of git[1] for more information on
these settings and thecredential.usernameoption if you’re looking
for authentication credentials instead. - user.useConfigOnly
-
Instruct Git to avoid trying to guess defaults for
user.email
anduser.name, and instead retrieve the values only from the
configuration. For example, if you have multiple email addresses
and would like to use a different one for each repository, then
with this configuration option set totruein the global config
along with a name, Git will prompt you to set up an email before
making new commits in a newly cloned repository.
Defaults tofalse. - user.signingKey
-
If git-tag[1] or git-commit[1] is not selecting the
key you want it to automatically when creating a signed tag or
commit, you can override the default selection with this variable.
This option is passed unchanged to gpg’s —local-user parameter,
so you may specify a key using any method that gpg supports.
If gpg.format is set tosshthis can contain the path to either
your private ssh key or the public key when ssh-agent is used.
Alternatively it can contain a public key prefixed withkey::
directly (e.g.: «key::ssh-rsa XXXXXX identifier»). The private key
needs to be available via ssh-agent. If not set git will call
gpg.ssh.defaultKeyCommand (e.g.: «ssh-add -L») and try to use the
first key available. For backward compatibility, a raw key which
begins with «ssh-«, such as «ssh-rsa XXXXXX identifier», is treated
as «key::ssh-rsa XXXXXX identifier», but this form is deprecated;
use thekey::form instead. - versionsort.prereleaseSuffix (deprecated)
-
Deprecated alias for
versionsort.suffix. Ignored if
versionsort.suffixis set. - versionsort.suffix
-
Even when version sort is used in git-tag[1], tagnames
with the same base version but different suffixes are still sorted
lexicographically, resulting e.g. in prerelease tags appearing
after the main release (e.g. «1.0-rc1» after «1.0»). This
variable can be specified to determine the sorting order of tags
with different suffixes.By specifying a single suffix in this variable, any tagname containing
that suffix will appear before the corresponding main release. E.g. if
the variable is set to «-rc», then all «1.0-rcX» tags will appear before
«1.0». If specified multiple times, once per suffix, then the order of
suffixes in the configuration will determine the sorting order of tagnames
with those suffixes. E.g. if «-pre» appears before «-rc» in the
configuration, then all «1.0-preX» tags will be listed before any
«1.0-rcX» tags. The placement of the main release tag relative to tags
with various suffixes can be determined by specifying the empty suffix
among those other suffixes. E.g. if the suffixes «-rc», «», «-ck» and
«-bfs» appear in the configuration in this order, then all «v4.8-rcX» tags
are listed first, followed by «v4.8», then «v4.8-ckX» and finally
«v4.8-bfsX».If more than one suffixes match the same tagname, then that tagname will
be sorted according to the suffix which starts at the earliest position in
the tagname. If more than one different matching suffixes start at
that earliest position, then that tagname will be sorted according to the
longest of those suffixes.
The sorting order between different suffixes is undefined if they are
in multiple config files. - web.browser
-
Specify a web browser that may be used by some commands.
Currently only git-instaweb[1] and git-help[1]
may use it. - worktree.guessRemote
-
If no branch is specified and neither
-bnor-Bnor
--detachis used, thengit worktree adddefaults to
creating a new branch from HEAD. Ifworktree.guessRemoteis
set to true,worktree addtries to find a remote-tracking
branch whose name uniquely matches the new branch name. If
such a branch exists, it is checked out and set as «upstream»
for the new branch. If no such match can be found, it falls
back to creating a new branch from the current HEAD.
Узнаем, как работает Git, и чем репозиторий отличается от обычной папки. Научимся индексировать изменения и создавать коммиты.
Git. Урок 2. Внутренняя реализация.
Индексация. Коммиты.
Команды: init, config, status, add, commit.
Узнаем, как работает Git, и чем репозиторий отличается от обычной папки. Научимся индексировать изменения и создавать коммиты.
Команды: init, config, status, add, commit
Оглавление
Теоретический блок
1. Основные понятия
2. Настройки пользователя Git
3. Создание репозитория. Команда git init.
4. Состояния файлов в Git репозитории. Команда git status.
5. Внутреннее устройство Git. Объекты.
6. Делаем файлы отслеживаемыми. Команда git add.
7. Делаем первый коммит. Команда git commit.
7.1. Создание коммита. Этап 1. Создание графа.
7.2. Создание коммита. Этап 2. Создание объекта коммита
7.3. Создание коммита. Этап 3. Направить ветку на текущий коммит.
8. Делаем второй коммит
Перейти
Практический блок
1. Задание. Файловая структура.
2. Задание. Условие.
3. Задание. Решение: Код + Видео.
4. Домашнее задание
Перейти
ТЕОРЕТИЧЕСКИЙ БЛОК
Основные понятия
В прошлом уроке мы бегло разобрали, что такое репозиторий, коммит и ветка. Остановимся сейчас подробнее на этих понятиях. И для начала дадим более-менее формальные определения, а после разберем их подробнее на примерах.
- Репозиторий – папка проекта, отслеживаемого Git, содержащая дерево изменений проекта в хронологическом порядке. Все файлы истории хранятся в специальной папке .git/ внутри папки проекта.
- Индекс – файл, в котором содержатся изменения, подготовленные для добавления в коммит. Вы можете добавлять и убирать файлы из индекса.
- Коммит – фиксация изменений, внесенных в индекс. Другими словами, коммит – это единица изменений в вашем проекте. Коммит хранит измененные файлы, имя автора коммита и время, в которое был сделан коммит. Кроме того, каждый коммит имеет уникальный идентификатор, который позволяет в любое время к нему откатиться.
- Указатели HEAD, ORIGHEAD и т. д. – это ссылка на определенный коммит. Ссылка – это некоторая метка, которую использует Git или сам пользователь, чтобы указать на коммит.
- Ветка – это последовательность коммитов. Технически же, ветка – это ссылка на последний коммит в этой ветке. Преимущество веток в их независимости. Вы можете вносить изменения в файлы на одной ветке, например, пробовать новую функцию, и они никак не скажутся на файлах в другой ветке. Изначально в репозитории одна ветка, но позже мы рассмотрим, как создавать другие.
- Рабочая копия. Директория .git/ с её содержимым относится к Git. Все остальные файлы называются рабочей копией и принадлежат пользователю
В этом уроке мы выучим новые команды Git:
- git init – создает новый репозиторий
- git status – отображает список измененных, добавленных и удаленных файлов
- git add – добавляет указанные файлы в индекс
- git commit – фиксирует добавленные в индекс изменения
Важно
Мы стараемся делать наши уроки доступными для широкого круга пользователей, независимо от операционной системы, на которой они работают. Поэтому все примеры в данном и последующих уроках мы будем приводить на Git Bash. Git Bash – это оболочка, основанная на Bash и реализующая все его стандартные функции.
Если вы пользователь Linux, у вас уже есть Bash, и код из наших примеров может быть выполнен напрямую в Терминале.
Если же вы пользуетесь Windows, то могли заметить, что вместе с основными компонентами Git поставил к вам на компьютер Git Bash. Вы можете запустить ее, нажав ПКМ по директории, откуда вы хотите ее запустить, и выбрав из меню Git bash here. Также вы можете вызывать Git напрямую из встроенной консоли cmd, если вам так удобнее.
Настройки Git
В зависимости от области действия и места хранения в Git cуществуют 3 типа настроек:
- Системные. Представляют собой настройки на уровне всей системы, то есть они распространяются на всех пользователей. Файл с этими настройками хранится по следующему пути: C:Program FilesGitetcgitconfig для Windows и /etc/gitconfig для пользователей Linux/MacOS.
- Глобальные. Эти настройки одинаковы для всех репозиториев, созданных под вашим пользователем. Среди них есть, например, имя ветки по умолчанию. Файл с этими параметрами хранятся по следующему адресу: C:/User/<имя пользователя>/.gitconfig в windows, или ~ /.gitconfig в Unix системах.
- Локальные. Это настройки на уровне репозитория, они не будут применяться к другим вашим проектам. Эти параметры хранятся в каждом вашем репозитории по адресу: .git/config.
Области действия настроек Git
Изменить настройки Git можно двумя способами:
- Отредактировать файл gitconfig(на уровне системы) или .gitconfig(глобально) или .git/config(на уровне репозитория) напрямую, то есть используя текстовый редактор.
- Воспользоваться утилитой git config. Кроме того, с помощью этой утилиты можно посмотреть значение соответствующего параметра.
Команда git config
Формат
git config <ключ> <параметр> <значение>
Ключи
—global
Изменение настроек на уровне пользователя. Без указания данного ключа настройки будут изменены только на уровне текущего репозитория.
—system
Изменение настроек на уровне системы (то есть сразу для всех пользователей).
Что делает
Устанавливает значение соответствующего параметра в конфигурации Git
Пример
# Задаем значение имени на уровне репозитория
$ git config user.name John
# Просматриваем значение параметра
$ git config user.name
John
# Задаем значение email глобально
$ git config —global user.email daniella@email.com
Давайте попробуем задать имя пользователя глобально. Воспользуемся утилитой git config с параметром —global:
$ git config --global user.name smartiqa
$ git config --global user.email info@smartiqa.comПриведем файл /.gitconfig после изменения:
Файл /.gitconfig с заданным пользователем
[filter "lfs"]
clean = git-lfs clean -- %f
smudge = git-lfs smudge -- %f
process = git-lfs filter-process
required = true
[user]
name = smartiqa
email = info@smartiqa.com
[init]
defaultBranch = developКак видно поля user.name и user.email действительно стали такими, какими мы их задали.
Создание репозитория. Команда git init
Как было сказано выше, репозиторий должен обязательно содержать папку .git/ с историей этого репозитория. Создать эту папку можно двумя способами:
- Создать новый репозиторий.
- Клонировать к себе на компьютер существующий репозиторий.
Второй способ мы рассмотрим в последующих уроках, а пока займемся первым. Итак, чтобы создать репозиторий, вам понадобится команда git init.
Команда git init
Что делает
Создает пустой репозиторий в директории, откуда была вызвана
Пример
# Создаем пустой репозиторий в папке проекта
$ cd projects/project_folder/
$ git init
Initialized empty Git repository in projects/project_folder/
Создадим папку test_repository и на ее базе создадим репозиторий Git:
$ mkdir test_repository
$ cd test_repository/
$ git init
Initialized empty Git repository in /Users/smartiqa/test_repository/.git/Эта команда создала папку .git внутри папки вашего проекта. По ходу работы мы будем разбираться, чем же наполнена эта папка. А пока приведем структуру ее содержимого:
Папка test_repository/.git
test_repository/.git
├── HEAD
├── branches
├── config
├── description
├── hooks
├── info
│ └── exclude
├── objects
│ ├── info
│ └── pack
└── refs
├── heads
└── tags
Состояния файлов в Git репозитории. Команда git status
Репозиторий Git условно можно разделить на три составляющие:
- Рабочая директория — Working directory. Это файловая структура, с которой непосредственно работает пользователь в конкретный момент времени. Технически же — это копия определенной версии вашего проекта, которую вы извлекли из базы Git и в которую пытаетесь внести свои изменения.
- Индекс или Область подготовленных файлов — Index / Staging area. Это область, где хранятся имена файлов и изменения в них, которые должны войти в следующий коммит. Технически индекс — это просто файл.
- Директория Git — Git Directory. Папка, в которой Git хранит все версии вашего проекта и также свои служебные файлы. Данная папка носит название .git и располагается в корневой директории вашего проекта.
Таким образом, получается, что ваши файлы путешествуют между этими тремя областями. Файлы, с которыми вы напрямую работаете — это Working Directory. Что-то изменили в этих файлах — изменилось состояние Working Directory.
Хотите зафиксировать эти изменения — скажите Git, какие именно из всех изменений, вы хотите сохранить. Для этого вы добавляете изменения в файлах во вторую область — Staging (он же Index). Это некое среднее состояние между Working Directory и Git Directory — изменения уже на пути к фиксации, но еще не сохранены в базе Git.
Если вы уверены, что все изменения, которые вы добавили в Index / Staging, необходимо сохранить в базу Git, то вы делаете коммит, и они в сжатом виде помещаются в Git Directory. Теперь все надежно сохранено в папке .git.
Перемещение изменений между областями Git
А теперь давайте более подробно разберемся с тем, в каких состояниях могут быть файлы с точки зрения Git. Каждый файл может находится только в одном из двух состояний:
1. Отслеживаемый. Об этих файлах Git знает и отслеживает изменения в них. Отслеживаемые файлы в свою очередь могут находится в следующих состояниях:
- Неизмененный. То есть с момента последнего коммита в файле не было никаких изменений
- Измененный. То есть с последнего коммита в файле были произведены какие-то изменения.
- Подготовленный к коммиту. Это значит, что вы внесли изменения в этот файл и затем проиндексировали их, и эти изменения будут добавлены в следующий коммит.
2. Неотслеживаемый. О неотслеживаемых файлах Git не знает, поэтому изменения в них не будут добавлены в коммит. Это любые файлы в вашем рабочем каталоге, которые не входили в последний коммит и не подготовлены к текущему коммиту.
Приведем наглядную визуализацию состояний и переходов между ними.
Чтобы посмотреть статус текущих файлов, нам потребуется команда git status.
Команда git status
Что делает
Выводит информацию о статусе файлов, находящихся в репозитории
Пример
# Cмотрим на статус файлов
$ git status
new file: discrete math/hw-3/dm_sem_11_done.pdf
new file: it theory/3/itt_3.pdf
deleted: progrmmings/c/non-evaluated/out.txt
Changes not staged for commit:
(use «git add/rm <file>…» to update what will be committed)
(use «git restore <file>…» to discard changes in working directory)
modified: .gitignore
Перейдем к примеру. Создадим в нашем тестовом репозитории два файла: alpha.txt и num.txt. Первый будет содержать букву a, а второй – цифру 1:
test_repository/
├── alpha.txt
└── num.txtПосмотрим, что при этом покажет команда git status:
$ git status
On branch develop
No commits yet
Untracked files:
(use "git add <file>..." to include in what will be committed)
alpha.txt
num.txt
nothing added to commit but untracked files present (use "git add" to track)
Видно, что на данный момент у нас нет ни одного коммита. Давайте это исправим. Но прежде всего нам нужно разобраться с тем, как Git работает изнутри.
Внутреннее устройство Git. Объекты.
Всю информацию Git представляет в виде «объектов». Объект – это файл, содержащий определенную информацию о репозитории и его файлах. Все объекты хранятся в директории .git/objects/. Объекты бывают трех типов:
- Blob (англ. binary large object) – большой бинарный объект, другими словами просто бинарный файл. Для каждого файла в репозитории формируется blob-файл, который содержит его имя и сжатое содержимое. Blob-файл формируется, когда мы добавляем файл в индекс.
- Tree (англ. tree – дерево). Дерево – это такой тип графа. Оно нужно нам, чтобы показывать связи между файлами в репозитории. Деревья формируются для каждой директории репозитория (в том числе для корневой) во время коммита и показывают, какие файлы (или поддиректории) лежат в данной директории. Таким образом, объект дерева состоит из имен 1) blob-объектов для файлов, которые лежат в данной директории, и 2) других деревьев для всех поддиректорий.
- Объект коммита. Этот объект содержит в себе имя автора коммита, время коммита и объект дерева корневой директории проекта.
Кроме этих трех объектов, важным во внутреннем устройстве Git является файл индекса.
Индекс – файл, в котором содержатся изменения, подготовленные для добавления в коммит. Во время добавления файлов командой git add, которую мы рассмотрим ниже, Git:
- Сжимает содержимое этого файла и создает blob-объект.
- Записывает имя этого объекта в файл индекса.
Структура хранения данных репозитория в Git
Подытожим
- Git – это большая картотека объектов.
- Git хранит все файлы и связи между ними, как объекты в директории .git/objects.
- Объект – это файл с некоторой информацией о репозитории.
- Объекты бывают трех типов: Blob, Tree и Commit.
- Blob-объекты хранят информацию о файлах репозитория и их содержимом.
- Tree-объекты хранят информацию о расположении этих файлов в репозитории.
- Индекс же нужен Git, чтобы понимать, какие из файлов мы добавим в последующий коммит, а какие – нет.
Теперь рассмотрим подробнее, как добавлять файлы в индекс и что при этом происходит.
Делаем файлы отслеживаемыми. Команда git add
Чтобы сделать файл отслеживаемым, существует команда git add. Разберемся с ней чуть подробнее.
Команда git add
Формат
git add <имя файла> <флаги>
Что делает
Добавляет файлы в индекс
Пример
# Добавляем файл dijkstra.c в индекс:
$ git add dijkstra.c
# Добавляем все измененные файлы в индекс:
$ git add -A
# или
$ git add —all
Теперь добавим файл alpha.txt в индекс:
Посмотрим на статус файлов теперь:
$ git status
On branch develop
No commits yet
Changes to be committed:
(use "git rm --cached <file>..." to unstage)
new file: alpha.txt
Untracked files:
(use "git add <file>..." to include in what will be committed)
num.txt
Команда git add. Добавление новых файлов в индекс.
Теперь видно, что мы добавили файл alpha.txt в индекс и Git видит его. Но что же все-таки произошло? Работал Git так:
1. Создал новый blob-объект.
Имя этого файла – SHA-1 хэш – 40-символьная контрольная сумма содержимого и заголовка. Вычисляется он так:
- К типу файла (т.е. blob) через пробел дописывается длина содержимого и нулевой байт. В нашем случае для файла alpha.txt, содержащего a мы получим: blob 1.
- Затем к полученной строке прибавляется само содержимое файла. То есть blob 1a.
- Затем эта строка отдается хэш-функции SHA-1, которая и выдает нам 40-символьный результат.
Первые два символа полученной суммы определяют имя поддиректории в базе объектов, а остальные 38 – имя файла. Например, хэш файла alpha.txt получился такой:
ca87a297fe24e72165a6c462b2e1df12a01cbc34Это значит, что Git создаст директорию .git/objects/ca/ и сохранит в нее blob-файл с именем 87a297fe24e72165a6c462b2e1df12a01cbc34.
Команда git add. Этап 1. Формирование Blob-файла.
Хэширование нужно затем, чтобы однозначно определить файл его содержимым (если содержимое файлов различно хотя бы одним символом, то хэши будут сильно отличаться друг от друга). А разбиение по поддиректориям нужно затем, чтобы потом было проще найти нужный нам файл среди множества других.
Заметьте, что простое добавление файла в Git приводит к сохранению его содержимого в директории objects. Оно будет храниться там, даже если мы удалим alpha.txt из рабочей копии.
2. После сохранения blob-файла, гит добавляет его имя в индекс.
Как было сказано выше, индекс – это список файлов, за которыми следит Git. Он хранится в .git/index. Каждая строчка состоит из имени файла и его хэша. Вот таким получился индекс репозитория, рассмотренного выше:
Содержимое файла .git/index
alpha.txt ca87a297fe24e72165a6c462b2e1df12a01cbc34.Команда git add. Этап 2. Добавление файла в индекс.
Добавим таким же образом, файл num.txt:
$ git status
On branch develop
No commits yet
Changes to be committed:
(use "git rm --cached <file>..." to unstage)
new file: alpha.txt
new file: num.txtТеперь допустим, что мы передумали и решили изменить содержимое файла num.txt c 1 на 1024. Сделаем это и посмотрим статус снова:
$ git status
On branch develop
No commits yet
Changes to be committed:
(use "git rm --cached <file>..." to unstage)
new file: alpha.txt
new file: num.txt
Changes not staged for commit:
(use "git add <file>..." to update what will be committed)
(use "git restore <file>..." to discard changes in working directory)
modified: num.txtВидно, что файл num.txt одновременно находится в двух состояниях: подготовленный к коммиту и измененный. Но как такое возможно? Давайте разбираться.
Помните, мы находили хэш-сумму от содержимого файла? Теперь мы это содержимое поменяли и хэш-сумма стала другой. Git это заметил, и предупредил нас. Если мы сейчас сделаем коммит, то в него попадет файл num.txt со значением 1, а не 1024. Чтобы в коммит попали новые изменения, нам нужно заново проиндексировать файл num.txt.
Команда git add. Добавление новых изменений файла в индекс.
Можем убедиться, что все хорошо, заново просмотрев статус:
$ git status
On branch develop
No commits yet
Changes to be committed:
(use "git rm --cached <file>..." to unstage)
new file: alpha.txt
new file: num.txtПодведем итог
Мы узнали, что:
- Чтобы сделать файл отслеживаемым, существует команда git add.
- Когда мы делаем файл отслеживаемым, происходит следующее:
2.1. Создается blob-объект для этого файла. Имя blob-объекта – 40-символьный хэш содержимого файла, причем первые две буквы хэша отводятся под имя поддиректории в папке .git/objects, а остальные 38 – под имя самого файла. Такое разделение имени ускоряет поиск blob-файла среди других.
2.2. Имя этого blob-файла записывается в индекс (.git/index). С этого момента GIt считает файл подготовленным к коммиту. - Если мы поменяем содержимое файла, нам нужно снова добавить его в индекс командой git add.
Делаем первый коммит. Команда git commit.
Итак, как уже было сказано выше, коммит хранит не только снимок (все индексированные файлы) репозитория, но и имя автора со временем, что бывает полезно. Чтобы сделать коммит в Git, есть команда git commit.
Команда git commit
Параметры, флаги
-m <описание>
Добавляет к коммиту комментарий. Создать коммит без описания нельзя, но описание можно добавить другими способами (например, из файла). Описывать коммит надо так, чтобы другому человеку было понятно, какие именно изменения вы внесли в данном коммите.
-c <commit>
Берет описание, и информацию об авторе из переданного коммита, когда создает новый. Открывает редактор, давая возможность отредактировать описание коммита.
-С <commit>
То же, что и -с, но не открывает редактор. Берет описание переданного коммита неизменяемым.
Что делает
Создает новый коммит с файлами из индекса.
Пример
# Создаем первый коммит с комментарием Add math hometask
$ git commit -m «Add math hometask»
[master 0b1f669] Add math hometask
11 files changed, 7 insertions(+), 638 deletions(-)
rewrite .gitignore (99%)
delete mode 100644 discrete math/hw-3/dm3.pdf
В нашем репозитории из прошлого пункта мы уже добавили все файлы в индекс, поэтому нам остается только сделать коммит.
$ git commit -m "Initial commit"
[develop (root-commit) 10962e7] Initial commit
2 files changed, 2 insertions(+)
create mode 100644 data/alpha.txt
create mode 100644 data/num.txtТеперь давайте разберемся, что только что произошло и что это за буквы с цифрами 10962e7 в первой строчке вывода.
В целом команда git commit делает три шага:
- Создает граф (дерево), представляющий содержимое версии проекта, для которой делают коммит.
- Создает объект коммита.
- Направляет текущую ветку на новый коммит
Рассмотрим эти шаги по отдельности.
Создание коммита. Этап 1. Создание графа.
Git представляет текущее состояние проекта, как древовидный граф, информация для которого читается из индекса. Этот граф записывает расположение и содержание файлов в проекте. Граф — это объект-дерево, о котором упоминалось выше. Каждая строчка любого графа записана по следующему правилу:
Формат записи внутри объекта Tree
<режим доступа> <тип объекта> <хэш объекта> <имя файла, из которого создан объект>.Разберем все по порядку.
- Режим доступа это одно из следующих чисел:
1. 100644 – обычный файл.
2. 100755 – исполняемый файл.
3. 120000 – символическая ссылка (напр. HEAD).
Режимы доступа в Git сложно назвать гибкими: указанные три режима – единственные доступные для файлов в Git, хотя существуют и другие режимы, используемые для директорий и подмодулей. - Тип объекта – это строка, которая может принимать значение blob, если объект – это blob-файл, либо tree, если объект – это дерево.
- Третье значение – хэш объекта. Это тот самый 40-символьный SHA-1 хэш.
- Ну и последнее значение – это имя файла, из которого был создан blob-файл и получен хэш.
Как было сказано выше, граф состоит из двух типов объектов:
- Blob-файлы
- Tree-файлы, они же деревья.
Первые сохраняются во время выполнения команды git add, вторые – во время выполнения git commit. Для примера рассмотрим репозиторий со следующей структурой:
Структура репозитория test_repository
test_repository
└───data
│ └─alpha.txt
│ └─num.txt
└─── outer.txtТо есть у нас есть вложенная папка data с файлами alpha.txt, num.txt и отдельный файл outer.txt. Граф директории data, созданный при коммите, будет выглядеть так:
.git/objects/09/d20c0539…
100644 blob ca87a297fe24e72165a6c462b2e1df12a01cbc34 alpha.txt
100644 blob 81c545efebe5f57d4cab2ba9ec294c4b0cadf672 num.txtВизуализируя его получим:
Команда git commit. Визуализация дерева директории data после коммита.
А дерево для корневой директории репозитория test_repository будет выглядеть следующим образом:
.git/objects/c0/d2cc3e13…
040000 tree 09d20c0539d97b2a60d06db73135cda7dcac4121 data
100644 blob 5ef136008f1e8f921622f7eed1fe1925331c9665 outer.txtПервая строчка – это дерево директории data/, рассмотренное выше, а вторая – файл outer.txt.
При этом само это дерево, включающее директорию data/ и файл outer.txt будет иметь хэш c0d2cc3e13d34e7043d2afddb4af8867cc972741 (спойлер: оно пригодится для объекта коммита).
Визуализируя граф корневой директории test_repository получим следующее:
Команда git commit. Визуализация дерева репозитория после коммита.
Все эти объекты сохраняются в директорию .git/objects/ по тому же принципу, то есть первые два символа хэша – имя поддиректории в папке .git/objects/, а остальные 38 – имя файла в этой поддиректории.
Подведем итог
- Первым шагом в создании коммита является создание древовидных графов.
- Древовидный граф — это объект типа tree, который хранится в директории .git/objects/.
- Деревья нужны, чтобы отразить взаимное расположение файлов и директорий в репозитории.
- Дерево создается для каждой директории репозитория, в том числе и для корневой.
- Каждая строчка файла дерева устроена по следующей схеме: <режим доступа> <тип объекта> <хэш объекта> <имя файла, из которого создан объект>.
Создание коммита. Этап 2. Создание объекта коммита
После того, как был создан граф репозитория, Git создает объект коммита. Объект коммита – точно такой же текстовый файл в директории .git/objects/, как деревья и blob-файлы. Объект коммита репозитория из предыдущего примера выглядит так:
.git/objects/f9/8b4a7891…
tree c0d2cc3e13d34e7043d2afddb4af8867cc972741
author smartiqa <info@smartiqa.com@email> 1606261256 +0300
committer smartiqa <info@smartiqa.com@email> 1606261256 +0300
Initial commitПервая строчка записи указывает на дерево корня репозитория, то есть тот самый граф (test_repository) с хэшем c0d2cc3…
Вторая строчка говорит, кто и когда создал коммит, третья – кто и когда записал коммит в репозиторий. Обычно эти две строчки совпадают, но бывают и ситуации, когда один человек записывает в свой репозиторий коммит другого человека, тогда эти строчки будут различаться. Тот, кто запишет коммит к себе будет значится в поле committer, а тот, кто создал этот коммит – в поле author.
Ну и в последней, четвертой, строчке содержится комментарий коммита. В нашем случае – Initial commit.
Команда git commit. Объект коммита.
Теперь мы знаем, что коммит – это объект коммита. Хэш этого объекта и есть хэш коммита – уникальный идентификатор, по которому можно найти любой коммит. Обычно хэш не надо писать полностью, достаточно первых 6-8 цифр. Например:
$ git commit -m “Initial commit”
[develop (root-commit) f98b4a7] initial commit
3 files changed, 3 insertions(+)
create mode 100644 data/alpha.txt
create mode 100644 data/num.txt
create mode 100644 outer.txtЗдесь f98b4a7 это и есть часть хэша коммита. Git создаст директорию .git/objects/f9 и сохранит в нее объект коммита 8b4a7…, к которому мы потом сможем обращаться.
Подведем итог
- После создания объектов деревьев для всех директорий репозитория, создается объект коммита.
- Объект коммита состоит из:
2.1. Объекта дерева корневой директории репозитория
2.2. Информации о том, кто и когда создал коммит
2.3. Кто и когда записал коммит в историю репозитория
2.4. Комментария коммита - Обычно пункты 2.2 и 2.3 совпадают, но не всегда.
- Имя объекта коммита – его хэш. По этому хэшу можно найти любой коммит. Не обязательно использовать все 40 символов хэша, обычно 6-8 бывает достаточно.
Создание коммита. Этап 3. Направить ветку на текущий коммит.
В заключение нам нужно сообщить указателю-ветке, что у нас есть новый коммит. Делает это Git следующим образом:
- Для начала, нужно посмотреть, на какой ветке мы сейчас работаем (их может быть несколько). Git идет в файл .git/HEAD и видит следующее: ref: refs/heads/develop. Такая запись говорит нам, что HEAD указывает на ветку develop, т. е. ветка, в которой мы сейчас работаем – develop (неудивительно, ведь она единственная).
Напомню, что HEAD и develop – это ссылки, используемые Git или пользователем для указания на определенный коммит. - Затем Git ищет файл .git/refs/heads/develop, но такого файла не существует, поскольку это был первый коммит в нашем репозитории и до сих пор ветке develop было не на что указывать. Поэтому Git создает файл .git/refs/heads/develop и задает его содержимое – хэш объекта-коммита, который мы получили f98b4a7….
Теперь наш граф репозитория выглядит вот так:
Команда git commit. Граф репозитория с указателями после первого коммита.
Делаем второй коммит
Детально разобравшись с процессами создания коммита, изучим граф после первого и второго коммита.
Для примера рассмотрим репозиторий со следующей структурой:
Структура репозитория test_repository
test_repository
└───data
└─alpha.txt
└─num.txtТо есть, как и в предыдущем примере, но без файла outer.txt. Иначе наши графы будут слишком объемными.
Для начала заметим, что наш индекс снова пуст, поскольку все файлы уже добавлены в коммит, а новых изменений нет:
git status
On branch develop
nothing to commit, working tree cleanДавайте рассмотрим, как выглядит рабочая копия и индекс нашего репозитория на графе.
Граф с рабочей копией и индексом.
Выглядит запутанно, но постарайтесь разобраться. Рабочая копия и индекс указывают на одни и те же файлы из первого коммита. Это значит, что изменений в файлах нет. Теперь давайте поменяем содержимое файла alpha.txt и посмотрим индекс снова:
$ git status
On branch develop
Changes not staged for commit:
(use "git add <file>..." to update what will be committed)
(use "git restore <file>..." to discard changes in working directory)
modified: data/alpha.txt
no changes added to commit (use "git add" and/or "git commit -a")Граф для измененного файла alpha.txt.
Как видно, теперь в рабочей копии находится измененный файл alpha.txt, но он еще не проиндексирован. Поэтому индекс указывает на первоначальный файл, а вот в рабочей копии находится уже измененный. Давайте проиндексируем его и посмотрим на статус.
git add -A
git status
On branch develop
Changes to be committed:
(use "git restore --staged <file>..." to unstage)
modified: data/alpha.txtВы наверняка догадываетесь, как будет выглядеть граф теперь, но все же приведем схему:
Граф для измененного и затем проиндексированного файла.
Теперь рабочая копия указывает на тот же файл, что и индекс, причем этот файл не находится в последнем коммите. Это значит, что у нас есть проиндексированные изменения. Зафиксируем их, то есть сделаем второй коммит.
$ git commit -m "change alpha.txt"
[develop 4117d58] change alpha.txt
1 file changed, 1 insertion(+), 1 deletion(-)Теперь Git создаст новый граф для представления данных из индекса. Старое дерево data/ больше не отражает состояние проиндексированной директории data/ (т.к. файл alpha.txt был изменен), поэтому создается новое. Объект этого дерева(для папки data) выглядит так:
Дерево папки data (.git/objects/3b/95bcd6d0…)
100644 blob 7e74e68b2a782a3aead46d987a63ca1c91091c13 alpha.txt
100644 blob 81c545efebe5f57d4cab2ba9ec294c4b0cadf672 num.txtПоскольку хэш нового дерева data/ отличается от старого, нужно создать новое дерево для всего репозитория. Объект для корневой директории test_repository будет выглядеть так:
Дерево папки test_repository (.git/objects/22/d4301816…)
040000 tree 3b95bcd6d0a76177985b5d3b2fd046b48e9110ba dataИ уже только на основе этого дерева можно создавать объект второго коммита.
Объект коммита (.git/objects/41/17d584a7…)
tree 22d4301816880a569417c908ee00b2f6680efb33
parent 0790c287b727b43156de737f5840cb6584261830
author smartiqa <info@smartiqa.com> 1606271955 +0300
committer smartiqa <info@smartiqa.com> 1606271955 +0300
change alpha.txtЗдесь все, как и в объекте первого коммита, за исключением второй строчки – она новая. Теперь у коммита есть родитель (предок, предшествующий коммит). Чтобы найти родителя, Git проходит в файл .git/refs/heads/develop и смотрит на хэш коммита, который там записан.
После этого Git меняет содержимое .git/refs/heads/develop на хэш текущего коммита. Графически, наш репозиторий теперь выглядит так:
Граф после второго коммита.
Заметьте, что мы не меняли num.txt, поэтому Git не стал заново добавлять его в коммит. Вместо этого, в новый коммит вошла ссылка на файл num.txt из прошлого коммита. Такая функция позволяет экономить место и не засорять репозиторий одинаковыми файлами.
ПРАКТИЧЕСКИЙ БЛОК
Теперь, когда мы с вами почти полностью овладели функционалом локального Git, предлагаем выполнить следующие упражнения:
- Скачать предложенную ниже древовидную структуру из файлов и папок.
- На основе этой структуры инициализировать репозиторий Git
- Посмотреть, в каком состоянии находятся рабочая директория, индекс и папка .git
- Внести изменения в один/несколько файлов, добавить их в индекс и затем закоммитить
- Посмотреть, как в ответ на эти действия изменяется состояние рабочей директории / индекса / папки .git
Для этого мы:
- Опишем файловую структуру, на основе которой будем формировать условие задания. При желании вы можете использовать собственную.
- Дадим условие задания
- [ ВИДЕО ] Выполним задание по списку и дадим соответствующие комментарии
- Дадим условие для домашнего задания
Задание. Файловая структура.
Дана папка, в которой хранятся файлы свежесозданного блога о диких животных. Файловая структура данной директории:
Структура папки wild_animals
wild_animals
├── index.html
└── pictures
├── elephant.jpg
├── giraffe.jpg
└── paw_print.jpgКак видно из структуры, в корневой директории лежат:
- Основная страница блога index.html
- Папка pictures, в которой хранятся изображения ( файлы *.jpg) сайта
Рассмотрим эти две составляющие подробнее:
1. Основная страница блога index.html
Представляет собой файл, который содержит HTML код главной страницы сайта. Ниже приведено его содержимое:
<!DOCTYPE html>
<html>
<head>
<title>Wild Animals Blog</title>
<meta charset="utf-8">
</head>
<body align=center>
<img width=100px src="pictures/paw_print.jpg">
<h1>Wild Animals</h1>
<small>- Blog about nature -</small>
<br>
<br>
<br>
<br>
<p>Let's talk about wild animals around the world:</p>
<h2>Giraffe</h2>
<img src="pictures/giraffe.jpg">
<p><b>Area:</b> Africa</p>
<p><b>Weight:</b> 900-1200kg</p>
<p><b>Height:</b> 6m</p>
<br>
<h2>Elehant</h2>
<img width=350px src="pictures/elephant.jpg">
<p><b>Area:</b> Africa, Asia</p>
<p><b>Weight:</b> 4000-7000kg</p>
<p><b>Height:</b> 3m</p>
<br>
</body>
</html>Если отрыть данный файл в браузере, то выглядит основная (и пока единственная) страница блога таким образом:
Главная страница сайта о диких животных
2. Папка с картинками pictures
Картинки для главной страницы сайта хранятся в папке pictures. Ниже представлена ее структура:
pictures
├── elephant.jpg
├── giraffe.jpg
└── paw_print.jpgЗадание. Условие.
Теперь когда мы познакомились со структурой директории wild_animals, можно переходить непосредственно к условию задачи:
Условие
1) Создайте репозиторий внутри папки wild_animals. Убедитесь, что внутри папки wild_animals появилась папка .git.
2) Настройте пользователя Git на уровне репозитория wild_animals:
- Изучите содержимое файла конфигурации Git для текущего репозитория .git/config
- Настройте имя и email пользователя для текущего репозитория
- Убедитесь, что файл .git/config изменился соответствующим образом
3) Изучите содержимое папки .git/objects
- Убедитесь, что отсутствует файл индекса .git/index
- Убедитесь, что папка с объектами Git пустая .git/objects
- Убедитесь, что указатель HEAD указывает на ветку main
4) Сделайте 1й коммит:
- Сделайте файлы папки wild_animals отслеживаемыми
- Обратите внимание на файл индекса .git/index и папку с объектами .git/objects
- Сделайте коммит
- Найдите хэш коммита
5) Сделайте 2й коммит
- Исправьте опечатку в файле index.html (опечатка в слове Elephant)
- Добавьте изменения в индекс
- Сделайте коммит
6) Сделайте 3й коммит
- Добавьте в файл index.html секцию для еще одного животного (например, для кенгуру)
- Добавьте изменения в индекс
- Сделайте коммит
Задание. Решение.
Наш вариант выполнения предложенного задания смотрите в видео-инструкции:
Хронометраж
ТЕОРИЯ
00:20 План видео
01:00 Понятия: репозиторий, Индекс, Коммит, Ветка, Указатель
03:40 Области проекта Git: Рабочая директория(Working Directory), Индекс (Index) и Каталог Git (Git Directory)
06:00 Перемещение файлов между областями проекта
08:20 Состояния файлов Git: Untracked, Unmodified, Modified, Staged
11:15 Команда git status
11:50 Команда git status и состояния файлов
13:50 Объекты Git: Blob- и Tree-объекты, объект коммита
18:40 Добавление файла в индекс
20:00 Добавление файла в индекс. Команда git add.
20:50 Добавление файла в индекс. Этап 1. Формирование Blob-файла
20:55 Добавление файла в индекс. Этап 2. Добавление файла в Индекс.
24:30 Создание коммита
24:50 Создание коммита. Команда git commit.
26:15 Создание коммита. Этап 1. Создание графа.
26:55 Создание коммита. Этап 2. Формирование объекта коммита
29:45 Создание коммита. Этап 3. Смещение указателя HEAD.
ПРАКТИКА
31:45 Чем будем заниматься
32:05 Файловая структура для репозитория
33:20 Задание 1. Создание репозитория
36:05 Задание 2. Настройка пользователя Git
38:40 Задание 3. Работа с директорией .git
45:15 Задание 4. Создание 1-го коммита
51:10 Задание 5. Создание 2-го коммита
55:00 Задание 6. Создание 3-го коммита
59:55 Контакты
Домашнее задание
Дана маленькая библиотека, вычисляющая некоторые тригонометрические функции. Она имеет следующую структуру:
Структура директории mat_lib
mat_lib
├─docs
│ └─math_lib_docs.txt
│
└─pyfiles
└─factorial.py
└─test.py
└─trigonometry.pyНазначение каждого из файлов:
- [ math_lib_docs.txt ] Короткая документация по функционалу библиотеки
- [ factorial.py ] Модуль с функцией factorial(), которая вычисляет факториал переданного числа
- [ trigonometry.py ] Модуль с тригонометрическими функциями, например, sin()
- [ test.py ] Модуль для проверки функционала тригонометрических функций для разных значений углов
Далее приводим содержимое перечисленных модулей:
Содержимое файла math_lib_docs.txt
This is the library which designation is to implement some math functionsСодержимое файла factorial.py
def factorial(x):
ans = 1
if x < 0:
raise ValueError('x must be greater than 0')
for i in range(1, x+1):
ans *= i
return ansСодержимое файла trigonometry.py
from factorial import factorial as fct
def sin(x):
sin = 1 - (x**2/fct(2)) + (x**4/fct(4)) - (x**6/fct(6)) + (x**8/fct(8)) - (x**10/fct(10))
return round(sin, 5)from trigonometry import sin
import math
pi = math.pi
print('pi:', pi)
for alpha in [0, pi, pi/2, pi/3, pi/4, pi/6]:
print(f'For angle: {0 if alpha == 0 else "pi/"+str(int(pi/alpha))}, Sine is ~ {sin(alpha)}')Задание
1) Инициализируйте репозиторий в папке mat_lib
2) Задайте имя пользователя и email глобально
- Проверьте, что изменения внесены в файл глобальных настроек .gitconfig
- Проверьте, что файл локальных настроек .git/config не был изменен
3) Изучите содержимое папки .git/
- Узнайте, на что сейчас указывает HEAD
- Просмотрите файл, на который указывает HEAD (в этом пункте есть подвох)
4) Добавьте все файлы в индекс
5) Сделайте первый коммит
- Просмотрите объект коммита, найдите хэш объекта-дерева корня репозитория
- Просмотрите объект дерева корня репозитория
- Проверьте, на что указывает HEAD сейчас
- Просмотрите файл, на который указывает HEAD
- Ответьте на вопрос: на что указывает текущая ветка? Для этого просмотрите на объект, на который указывает ветка.
6) Выполните файл test.py
- Просмотрите статус файлов, чтобы обнаружить, что появились файлы кэша
7) Сделайте второй коммит
- Просмотрите объект коммита, найдите хэш родительского коммита
- Посмотрите, на что сейчас указывает HEAD
- Проверьте файл, на который указывает HEAD
- Узнайте, на что указывает текущая ветка. Для этого просмотрите на объект, на который указывает ветка.
Задавайте вопросы и делитесь возможными решениями задач в комментариях. Также предлагаем вам к рассмотрению и изучению наши варианты решений и соответствующие комментарии к каждому из заданий.
Как вам материал?


Читайте также
До этого момента мы описывали основы того, как Git работает и как его использовать, а так же мы познакомились с некоторыми инструментами Git, которые делают его использование простым и эффективным.
В этой главе мы рассмотрим некоторые настройки Git и систему хуков, что позволяет настроить поведение Git.
Таким образом, вы сможете заставить Git работать именно так как нужно вам или вашей компании.
Конфигурация Git
В главе Введение кратко упоминалось, что вы можете настроить Git, используя команду git config.
Первое, что вы делали, это установили своё имя и e-mail адрес:
$ git config --global user.name "John Doe"
$ git config --global user.email johndoe@example.comСейчас вы познакомитесь с несколькими наиболее интересными опциями, которые можно установить для настройки поведения Git.
Кратко: Git использует набор конфигурационных файлов для изменения стандартного поведения, если это необходимо.
Вначале, Git ищет настройки в файле /etc/gitconfig, который содержит настройки для всех пользователей в системе и всех репозиториев.
Если передать опцию --system команде git config, то операции чтения и записи будут производиться именно с этим файлом.
Следующее место, куда смотрит Git — это файл ~/.gitconfig (или ~/.config/git/config), который хранит настройки конкретного пользователя.
Вы можете указать Git читать и писать в него, используя опцию --global.
Наконец, Git ищет параметры конфигурации в файле настроек в каталоге Git (.git/config) текущего репозитория.
Эти значения относятся только к текущему репозиторию и доступны при передаче параметра --local команде git config.
(Если уровень настроек не указан явно, то подразумевается локальный.)
Каждый из этих уровней (системный, глобальный, локальный) переопределяет значения предыдущего уровня, например, значения из .git/config важнее значений из /etc/gitconfig.
|
Примечание |
Конфигурация Git это обычные текстовые файлы, поэтому можно вручную установить необходимые значения используя соответствующий синтаксис. |
Базовая конфигурация клиента
Конфигурационные параметры Git разделяются на две категории: настройки клиента и настройки сервера.
Большая часть — клиентские, для настройки ваших личных предпочтений в работе.
Существует много, очень много настроек, но подавляющее большинство из них применимо только в конкретных случаях; мы рассмотрим только самые основные и самые полезные из них.
Для просмотра полного списка настроек, поддерживаемых вашей версией Git, выполните команду:
Эта команда выведет список доступных настроек с довольно подробным описанием.
Так же, соответствующую документацию можно найти здесь https://git-scm.com/docs/git-config.html.
core.editor
По умолчанию, Git использует ваш редактор по умолчанию ($VISUAL или $EDITOR), если значение не задано — переходит к использованию редактора vi при создании и редактировании сообщений коммитов или тегов.
Чтобы изменить редактор по умолчанию, воспользуйтесь настройкой core.editor:
$ git config --global core.editor emacsТеперь, вне зависимости от того, какой редактор является основным для вашего окружения, Git будет вызывать Emacs для редактирования сообщений.
commit.template
Если указать путь к существующему файлу, то он будет использован как сообщение по умолчанию при создании коммита.
Смысл создания шаблона сообщения коммита в том, чтобы лишний раз напомнить себе (или другим) о требованиях к формату или стилю оформления сообщения коммита.
Например, предположим что вы создали файл ~/.gitmessage.txt, который выглядит так:
Subject line (try to keep under 50 characters)
Multi-line description of commit,
feel free to be detailed.
[Ticket: X]Обратите внимание, что шаблон напоминает коммитеру о том, чтобы строка заголовка сообщения была короткой (для поддержки однострочного вывода команды git log --oneline), что дополнительную информацию в сообщении следует располагать ниже, а так же о том, что было бы неплохо при наличии добавить ссылку на номер задачи или сообщения в системе отслеживания ошибок.
Чтобы заставить Git отображать содержимое этого файла в редакторе каждый раз при выполнении команды git commit, следует установить значение параметра commit.template:
$ git config --global commit.template ~/.gitmessage.txt
$ git commitТеперь, при создании коммита, в вашем редакторе будет отображаться сообщение изменённого вида:
Subject line (try to keep under 50 characters)
Multi-line description of commit,
feel free to be detailed.
[Ticket: X]
# Please enter the commit message for your changes. Lines starting
# with '#' will be ignored, and an empty message aborts the commit.
# On branch master
# Changes to be committed:
# (use "git reset HEAD <file>..." to unstage)
#
# modified: lib/test.rb
#
~
~
".git/COMMIT_EDITMSG" 14L, 297CЕсли ваша команда придерживается требований к сообщениям коммитов, то создание шаблона такого сообщения и настройка Git на его использование увеличит вероятность соответствия заданным требованиям.
Данная настройка определяет какая программа будет использована для разбиения текста на страницы при выводе такой информации как log и diff.
Вы можете указать more или любую другую (по умолчанию используется less), а так же выключить совсем, установив пустое значение:
$ git config --global core.pager ''В таком случае, Git будет выводить весь текст полностью, вне зависимости от его длины.
user.signingkey
Если вы создаёте подписанные аннотированные теги (как описано в разделе Подпись главы 7), то установка GPG ключа в настройках облегчит вам задачу.
Установить ключ можно следующим образом:
$ git config --global user.signingkey <gpg-key-id>Теперь, вам не нужно указывать ключ для подписи каждый раз при вызове команды git tag:
core.excludesfile
В разделе Игнорирование файлов главы 2 сказано, что вы можете указывать шаблоны исключений в файле .gitignore вашего проекта, чтобы Git не отслеживал их и не добавлял в индекс при выполнении команды git add.
Однако, иногда вам нужно игнорировать определенные файлы во всех ваших репозиториях.
Если на вашем компьютере работает Mac OS X, вероятно вы знакомы с файлами .DS_Store.
Если вы используете Emacs или Vim, то вы знаете про файлы, имена которых заканчиваются на ~ или .swp.
Данная настройка позволяет вам определить что-то вроде глобального файла .gitignore.
Если вы создадите файл ~/.gitignore_global с содержанием:
… и выполните команду git config --global core.excludesfile ~/.gitignore_global, то Git больше не потревожит вас на счёт этих файлов.
help.autocorrect
Если вы ошибётесь в написании команды, Git покажет вам что-то вроде этого:
$ git chekcout master
git: 'chekcout' is not a git command. See 'git --help'.
The most similar command is
checkoutGit старается угадать, что вы имели ввиду, но при этом команду не выполняет.
Если вы установите help.autocorrect в значение 1, то Git будет выполнять эту команду:
$ git chekcout master
WARNING: You called a Git command named 'chekcout', which does not exist.
Continuing under the assumption that you meant 'checkout'
in 0.1 seconds automatically...Обратите внимание, что команда выполнилась через «0.1» секунды.
help.autocorrect — это число, указываемое в десятых долях секунды.
Поэтому, если вы установите значение 50, то Git даст вам 5 секунд изменить своё решение перед тем, как выполнить скорректированную команду.
Цвета в Git
Git полностью поддерживает цветовой вывод в терминале, что позволяет быстро и легко визуально анализировать вывод команд.
Существует несколько опций для настройки цветов.
color.ui
Git автоматически подсвечивает большую часть своего вывода, но это можно отключить, если вам не нравится такое поведение.
Для отключения цветового вывода в терминал, выполните следующую команду:
$ git config --global color.ui falseЗначение по умолчанию — auto, при котором цвета используются при непосредственном выводе в терминал, но исключаются при перенаправлении вывода в именованный канал или файл.
Вы так же можете установить значение always, что делает вывод одинаковым как в терминал, так и в именованный канал.
Скорее всего, вам это не понадобится; в большинстве случаев, при желании использовать цвета в перенаправленном выводе, указывается флаг --color команде Git для принудительного использования цветовых кодов.
Практически всегда стандартное значение подходит лучше всего.
color.*
Если вы хотите явно указать вывод каких команд должен быть подсвечен и как, Git предоставляет соответствующие настройки.
Каждая из них может быть установлена в значения true, false или always:
color.branch color.diff color.interactive color.status
Каждая из них имеет вложенную конфигурацию, которую можно использовать для настройки отдельных частей вывода при желании переопределить их цвет.
Например, чтобы установить для метаинформации вывода команды diff синий цвет, чёрный фон и полужирный шрифт, выполните команду:
$ git config --global color.diff.meta "blue black bold"Для установки цвета доступны следующие значения: normal, black, red, green, yellow, blue, magenta, cyan, или white.
Для указания атрибутов текста, как bold в предыдущем примере, доступны значения: bold, dim, ul (подчёркнутый), blink и reverse (поменять местами цвет фона и цвет текста).
Внешние программы слияния и сравнения
Хоть в Git и есть встроенная программа сравнения, которая описывается в этой книге, вы можете установить вместо неё другую.
Вы также можете настроить графический инструмент разрешения конфликтов слияния вместо того, чтобы разрешать конфликты вручную.
Мы покажем как настроить Perforce Visual Merge Tool (P4Merge) для разрешения конфликтов слияния, так как это прекрасный и бесплатный инструмент.
Если у вас есть желание попробовать P4Merge, то она работает на всех основных платформах, так что у вас должно получиться.
В примерах мы будем использовать пути к файлам, которые работают в системах Linux и Mac; для Windows вам следует изменить /usr/local/bin на путь к исполняемому файлу у вас в системе.
Для начала скачайте P4Merge.
Затем, создайте скрипты обёртки для вызова внешних программ.
Мы будем использовать путь к исполняемому файлу в системе Mac; в других системах — это путь к файлу p4merge.
Создайте скрипт с названием extMerge для вызова программы слияния и передачи ей заданных параметров:
$ cat /usr/local/bin/extMerge
#!/bin/sh
/Applications/p4merge.app/Contents/MacOS/p4merge $*Скрипт вызова программы сравнения проверяет наличие 7 аргументов и передаёт 2 из них в скрипт вызова программы слияния.
По умолчанию, Git передаёт следующие аргументы программе сравнения:
path old-file old-hex old-mode new-file new-hex new-modeТак как вам нужны только old-file и new-file, следует использовать скрипт, который передаст только необходимые параметры.
$ cat /usr/local/bin/extDiff
#!/bin/sh
[ $# -eq 7 ] && /usr/local/bin/extMerge "$2" "$5"Так же следует убедиться, что созданные скрипты могут исполняться:
$ sudo chmod +x /usr/local/bin/extMerge
$ sudo chmod +x /usr/local/bin/extDiffТеперь можно изменить файл конфигурации для использования ваших инструментов слияния и сравнения.
Для этого необходимо изменить ряд настроек: merge.tool — чтобы сказать Git какую стратегию использовать, mergetool.<tool>.cmd — чтобы сказать Git как запускать команду, mergetool.<tool>.trustExitCode — чтобы сказать Git как интерпретировать код выхода из программы, diff.external — чтобы сказать Git какую команду использовать для сравнения.
Таким образом, команду конфигурации нужно запустить четыре раза:
$ git config --global merge.tool extMerge
$ git config --global mergetool.extMerge.cmd
'extMerge "$BASE" "$LOCAL" "$REMOTE" "$MERGED"'
$ git config --global mergetool.extMerge.trustExitCode false
$ git config --global diff.external extDiffили вручную отредактировать файл ~/.gitconfig добавив соответствующие строки:
[merge]
tool = extMerge
[mergetool "extMerge"]
cmd = extMerge "$BASE" "$LOCAL" "$REMOTE" "$MERGED"
trustExitCode = false
[diff]
external = extDiffПосле этого, вы можете запускать команды diff следующим образом:
$ git diff 32d1776b1^ 32d1776b1Вместо отображения вывода diff в терминале Git запустит P4Merge, выглядеть это будет примерно так:
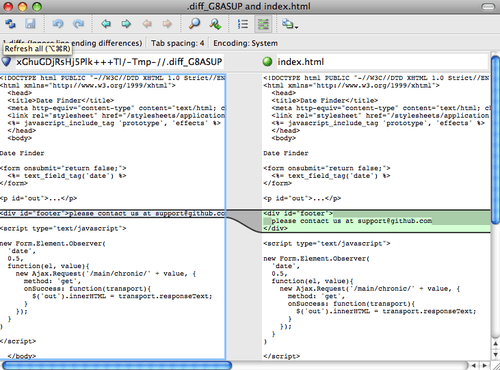
Рисунок 142. P4Merge
Если при слиянии двух веток у вас возникнут конфликты, выполните команду git mergetool; она запустит P4Merge чтобы вы могли разрешить конфликты используя графический интерфейс.
Используя скрипт обёртку для вызова внешних программ, вы можете легко изменить вызываемую программу.
Например, чтобы начать использовать KDiff3 вместо P4Merge, достаточно изменить файл extMerge:
$ cat /usr/local/bin/extMerge
#!/bin/sh
/Applications/kdiff3.app/Contents/MacOS/kdiff3 $*Теперь, Git будет использовать программу KDiff3 для сравнения файлов и разрешения конфликтов слияния.
Git изначально настроен на использование ряда других инструментов для разрешения конфликтов слияния, поэтому вам не нужно дополнительно что-то настраивать.
Для просмотра списка поддерживаемых инструментов, выполните команду:
$ git mergetool --tool-help
'git mergetool --tool=<tool>' may be set to one of the following:
emerge
gvimdiff
gvimdiff2
opendiff
p4merge
vimdiff
vimdiff2
The following tools are valid, but not currently available:
araxis
bc3
codecompare
deltawalker
diffmerge
diffuse
ecmerge
kdiff3
meld
tkdiff
tortoisemerge
xxdiff
Some of the tools listed above only work in a windowed
environment. If run in a terminal-only session, they will fail.Если вы хотите использовать KDiff3 только для разрешения конфликтов слияния, но не для сравнения, выполните команду:
$ git config --global merge.tool kdiff3Если выполнить эту команду вместо настройки использования файлов extMerge и extDiff, то Git будет использовать KDiff3 для разрешения конфликтов слияния, а для сравнения — стандартную программу diff.
Форматирование и пробелы
Проблемы форматирования и пробелов являются одними из самых неприятных и незаметных проблем, с которыми сталкивают разработчики при совместной работе, особенно используя разные платформы.
Это легко может произойти с патчами или с любой другой совместной работой, так как редакторы молча исправляют несоответствия, и если ваши файлы когда либо касаются систем Windows, то переносы строк могут быть заменены.
В Git есть несколько настроек, чтобы справиться с этими проблемами.
core.autocrlf
Если вы программируете в Windows и работаете с людьми, которые не используют её (или наоборот), рано или поздно, вы столкнётесь с проблемами переноса строк.
Это происходит потому, что Windows при создании файлов использует для обозначения переноса строки два символа «возврат каретки» и «перевод строки», в то время как Mac и Linux используют только один — «перевод строки».
Это незначительный, но невероятно раздражающий факт кроссплатформенной работы; большинство редакторов в Windows молча заменяют переносы строк вида LF на CRLF или вставляют оба символа, когда пользователь нажимает клавишу ввод.
Git может автоматически конвертировать переносы строк CRLF в LF при добавлении файла в индекс и наоборот — при извлечении кода.
Такое поведение можно включить используя настройку core.autocrlf.
Если у вас Windows, то установите значение true — при извлечении кода LF окончания строк будут преобразовываться в CRLF:
$ git config --global core.autocrlf trueЕсли у вас система Linux или Mac, то вам не нужно автоматически конвертировать переносы строк при извлечении файлов; однако, если файл с CRLF окончаниями строк случайно попал в репозиторий, то Git может его исправить.
Можно указать Git конвертировать CRLF в LF во время коммита, но не наоборот, установив настройке core.autocrlf значение input:
$ git config --global core.autocrlf inputТакая конфигурация позволит вам использовать CRLF переносы строк в Windows, при этом в репозитории и системах Mac и Linux будет использован LF.
Если вы используете Windows и программируете только для Windows, то вы можете отключить описанный функционал задав значение false, сохраняя при этом CR символы в репозитории:
$ git config --global core.autocrlf falsecore.whitespace
Git поставляется настроенным на обнаружение и исправление некоторых проблем с пробелами.
Он в состоянии найти шесть основных проблем, обнаружение трёх из них включено по умолчанию, а трёх других — выключено.
Те, что включены по умолчанию — это blank-at-eol, что ищет пробелы в конце строки; blank-at-eof, что ищет пробелы в конце файла; и space-before-tab, что ищет пробелы перед символом табуляции в начале строки.
Те, что выключены по умолчанию — это indent-with-non-tab, что ищет строки с пробелами вначале вместо символа табуляции (и контролируется настройкой tabwidth); tab-in-indent, что ищет символы табуляции в отступах в начале строки; и cr-at-eol, которая указывает Git на валидность наличия CR в конце строки.
Указав через запятую значения для настройки core.whitespace, можно сказать Git какие из этих опций должны быть включены.
Чтобы отключить ненужные проверки, достаточно удалить их из строки значений или поставить знак - перед каждой из них.
Например, чтобы включить все проверки, кроме space-before-tab, выполните команду (при этом trailing-space является сокращением и охватывает как blank-at-eol, так и blank-at-eof):
$ git config --global core.whitespace
trailing-space,-space-before-tab,indent-with-non-tab,tab-in-indent,cr-at-eolИли можно указать только часть проверок:
$ git config --global core.whitespace
-space-before-tab,indent-with-non-tab,tab-in-indent,cr-at-eolGit будет искать указанные проблемы при выполнении команды git diff и пытаться подсветить их, чтобы вы могли исправить их перед коммитом.
Так же эти значения будут использоваться во время применения патчей командой git apply.
При применении патчей, можно явно указать Git информировать вас в случае нахождения проблем с пробелами:
$ git apply --whitespace=warn <patch>Так же можно указать Git автоматически исправлять эти проблемы перед применением патча:
$ git apply --whitespace=fix <patch>Эти настройки так же применяются при выполнении команды git rebase.
Если проблемные пробелы попали в коммит, но ещё не отправлены в удалённую ветку, можно выполнить git rebase --whitespace=fix для автоматического исправления этих проблем.
Конфигурация сервера
Для серверной части Git не так много настроек, но есть несколько интересных, на которые стоит обратить внимание.
receive.fsckObjects
Git способен убедиться, что каждый объект, отправленный командой push, валиден и соответствует своему SHA-1-хешу.
По умолчанию эта функция отключена; это очень дорогая операция и может привести к существенному замедлению, особенно для больших объёмов отправляемых данных или для больших репозиториев.
Вы можете включить проверку целостности объектов для каждой операции отправки, установив значение receive.fsckObjects в true:
$ git config --system receive.fsckObjects trueТеперь, Git будет проверять целостность репозитория до принятия новых данных для уверенности, что неисправные или злонамеренные клиенты не смогут отправить повреждённые данные.
receive.denyNonFastForwards
Если вы перебазируете коммиты, которые уже отправлены, и попытаетесь отправить их снова или попытаетесь отправить коммит в удалённую ветку, в которой не содержится коммит, на который она указывает, то данные приняты не будут.
В принципе, это правильная политика; но в случае перебазирования — вы знаете, что делаете и можете принудительно обновить удалённую ветку используя флаг -f для команды push.
Для запрета перезаписи истории установите receive.denyNonFastForwards:
$ git config --system receive.denyNonFastForwards trueСделать то же самое можно другим способом — используя хук на стороне сервера, мы рассмотрим его немного позже.
Этот подход позволяет более гибко настроить ограничения, например, запретить перезапись истории определённой группе пользователей.
receive.denyDeletes
Политику denyNonFastForwards можно обойти, удалив ветку и создав новую с таким же именем.
Для предотвращения этого, установите receive.denyDeletes в значение true:
$ git config --system receive.denyDeletes trueЭта команда запретит удаление веток и тегов всем пользователям.
Чтобы удалить ветку, придётся удалить все соответствующие ей файлы на сервере вручную.
Куда более интересный способ — это настроить права пользователей, с ним вы познакомитесь в разделе Пример принудительной политики Git.
Время прочтения
17 мин
Просмотры 118K
Оглавление
Предисловие
1. Настройка git
….1.1 Конфигурационные файлы
….1.2 Настройки по умолчанию
….1.3 Псевдонимы (aliases)
2. Основы git
….2.1 Создание репозитория
….2.2 Состояние файлов
….2.3 Работа с индексом
….2.4 Работа с коммитами
….2.5 Просмотр истории
….2.6 Работа с удалённым репозиторием
3. Ветвление в git
….3.1 Базовые операций
….3.2 Слияние веток
….3.3 Rerere
4. Указатели в git
….4.1 Перемещение указателей
5. Рекомендуемая литература
Предисловие
Git — самая популярная распределённая система контроля версиями.[1][2]
Основное предназначение Git – это сохранение снимков последовательно улучшающихся состояний вашего проекта (Pro git, 2019).
Эта статья для тех, кто имеет по крайней мере базовые знания и навык работы с git и желает расширить свои знания.
Здесь рассматриваются только технические аспекты git’а, для более подробного погружения в философию git’а и его внутреннюю реализацию, советую прочитать несколько полезных книг (см. Рекомендуемая литература).
1. Настройка git
Прежде чем начинать работу с git необходимо его настроить под себя!
1.1 Конфигурационные файлы
- /etc/gitconfig — Общие настройки для всех пользователей и репозиториев
- ~/.gitconfig или ~/.config/git/config — Настройки конкретного пользователя
- .git/config — Настройки для конкретного репозитория
Есть специальная команда
git config [<опции>]которая позволит вам изменить стандартное поведение git, если это необходимо, но вы можете редактировать конфигурационные файлы в ручную (я считаю так быстрее).
В зависимости какой параметр вы передадите команде git config (—system, —global, —local), настройки будут записываются в один из этих файлов. Каждый из этих “уровней” (системный, глобальный, локальный) переопределяет значения предыдущего уровня!
Что бы посмотреть в каком файле, какие настройки установлены используйте git config —list —show-origin.
Игнорирование файлов
В git вы сами решаете какие файлы и в какой коммит попадут, но возможно вы бы хотели, что бы определённые файлы никогда не попали в индекс и в коммит, да и вообще не отображались в списке не отлеживаемых. Для этого вы можете создать специальный файл (.gitignore) в вашем репозитории и записать туда шаблон игнорируемых файлов. Если вы не хотите создавать такой файл в каждом репозитории вы можете определить его глобально с помощью core.excludesfile (см. Полезные настройки). Вы также можете скачать готовый .gitignore file для языка программирования на котором вы работаете.
Для настройки .gitignore используйте регулярные выражения bash.
1.2 Настройки по умолчанию
Есть куча настроек git’а как для сервера так и для клиента, здесь будут рассмотрены только основные настройки клиента.
Используйте
git config name value
где name это название параметра, а value его значение, для того что бы задать настройки.
Пример:
git config --global core.editor nanoустановит редактор по умолчанию nano.
Вы можете посмотреть значение существующего параметра с помощью git config —get [name] где name это параметр, значение которого вы хотите получить.
Полезные настройки:
- user.name — Имя, которое будет использоваться при создании коммита
- user.email — Email, который будет использоваться при создании коммита
- core.excludesfile — Файл, шаблон которого будет использоваться для игнорирования определённых файлов глобально
- core.editor — Редактор по умолчанию
- commit.template — Файл, содержимое которого будет использоваться для сообщения коммита по умолчанию (См. Работа с коммитами).
- help.autocorrect — При установке значения 1, git будет выполнять неправильно написанные команды.
- credential.helper [mode] — Устанавливает режим хранения учётных данных. [cache] — учётные данные сохраняются на определённый период, пароли не сохраняются (—timeout [seconds] количество секунд после которого данные удаляются, по умолчанию 15 мин). [store] — учётные данные сохраняются на неограниченное время в открытом виде (—file [file] указывает путь для хранения данных, по умолчанию ~/.git-credentials).
1.3 Псевдонимы (aliases)
Если вы не хотите печатать каждую команду для Git целиком, вы легко можете настроить псевдонимы. Для создания псевдонима используйте:
git config alias.SHORT_NAME COMMANDгде SHORT_NAME это имя для сокращения, а COMMAND команда(ы) которую нужно сократить. Пример:
git config --global alias.last 'log -1 HEAD'после выполнения этой команды вы можете просматривать информацию о последнем коммите на текущей ветке выполнив git last.
Я советую вам использовать следующие сокращения (вы также можете определить любые свои):
- st = status
- ch = checkout
- br = branch
- mg = merge
- cm = commit
- reb = rebase
- lg = «git log —pretty=format:’%h — %ar: %s’»
Для просмотра настроек конфигурации используйте: git config —list.
2. Основы git
Здесь перечислены только обязательные и полезные (на мой взгляд) параметры, ибо перечисление всех неуместно. Для этого используйте git command -help или —help, где command — название команды справку о который вы хотите получить.
2.1 Создание репозитория
- git init [<опции>] — Создаёт git репозитории и директорию .git в текущей директории (или в директории указанной после —separate-git-dir <каталог-git>, в этом случае директория .git будет находится в другом месте);
- git clone [<опции>] [—] <репозиторий> [<каталог>] [-o, —origin <имя>] [-b, —branch <ветка>] [—single-branch] [—no-tags] [—separate-git-dir <каталог-git>] [-c, —config <ключ=значение>] — Клонирует репозитории с названием origin (или с тем которое вы укажите -o <имя>), находясь на той ветке, на которую указывает HEAD (или на той которую вы укажите -b <ветка>). Также вы можете клонировать только необходимую ветку HEAD (или ту которую укажите в -b <ветка>) указав —single-branch. По умолчанию клонируются все метки, но указав —no-tags вы можете не клонировать их. После выполнения команды создаётся директория .git в текущей директории (или в директории указанной после —separate-git-dir <каталог-git>, в этом случае директория .git будет находится в другом месте);
2.2 Состояние файлов
Для просмотра состояния файлов в вашем репозитории используйте:
git status [<опции>]Эта команда может показать вам: на какой ветке вы сейчас находитесь и состояние всех файлов. Обязательных опций нет, из полезных можно выделить разве что -s которая покажет краткое представление о состояний файлов.
Жизненный цикл файлов
Как видно на картинке файлы могут быть не отслеживаемые (Untracked) и отслеживаемые. Отслеживаемые файлы могут находится в 3 состояниях: Не изменено (Unmodified), изменено (Modified), подготовленное (Staged).
Если вы добавляете (с помощью git add) «Не отслеживаемый» файл, то он переходит в состояние «Подготовлено».
Если вы изменяете файл в состояния «Не изменено», то он переходит в состояние «Изменено». Если вы сохраняете изменённый файл (то есть находящийся в состоянии «Изменено») он переходит в состояние «Подготовлено». Если вы делаете коммит файла (то есть находящийся в состоянии «Подготовлено») он переходит в состояние «Не изменено».
Если версии файла в HEAD и рабочей директории отличаются, то файл будет находится в состояний «Изменено», иначе (если версия в HEAD и в рабочем каталоге одинакова») файл будет находится в состояний «Не изменено».
Если версия файла в HEAD отличается от рабочего каталога, но не отличается от версии в индексе, то файл будет в состоянии «Подготовлено».
Этот цикл можно представить следующим образом:
Unmodified -> Modified -> Staged -> Unmodified
То есть вы изменяете файл сохраняете его в индексе и делаете коммит и потом все сначала.
2.3 Работа с индексом
Надеюсь вы поняли, как выглядит жизненный цикл git репозитория. Теперь разберём как вы можете управлять индексом и файлами в вашем git репозитории.
Индекс — промежуточное место между вашим прошлым коммитом и следующим. Вы можете добавлять или удалять файлы из индекса. Когда вы делаете коммит в него попадают данные из индекса, а не из рабочей области.
Что бы просмотреть индекс, используйте git status.
Что бы добавить файлы в индекс используйте
git add [<опции>]Полезные параметры команды git add:
- -f, —force — добавить также игнорируемые файлы
- -u, —update — обновить отслеживаемые файлы
Что бы удалить файлы из индекса вы можете использовать 2 команды git reset и git restore.
git-restore — восстановит файлы рабочего дерева.
git-reset — сбрасывает текущий HEAD до указанного состояния.
По сути вы можете добиться одного и того же с помощью обеих команд.
Что бы удалить из индекса некоторые файлы используйте:
git restore --staged <file>таким образом вы восстановите ваш индекс (или точнее удалите конкретные файлы из индекса), будто бы git add после последнего коммита не выполнялся для них. С помощью этой команды вы можете восстановить и рабочую директорию, что бы она выглядела так, будто бы после коммита не выполнялось никаких изменений. Вот только эта команда имеет немного странное поведение — если вы добавили в индекс новую версию вашего файла вы не можете изменить вашу рабочую директорию, пока индекс отличается от HEAD. Поэтому вам сначала нужно восстановить ваш индекс и только потом рабочую директорию. К сожалению сделать это одной командой не возможно так как при передаче обеих аргументов (git restore -SW) не происходит ничего. И точно также при передаче -W тоже ничего не произойдет если файл в индексе и HEAD разный. Наверное, это сделали для защиты что бы вы случайно не изменили вашу рабочую директорию. Но в таком случае почему аргумент -W передаётся по умолчанию? В общем мне не понятно зачем было так сделано и для чего вообще была добавлена эта команда. По мне так reset справляется с этой задачей намного лучше, да и еще и имеет более богатый функционал так как может перемещать индекс и рабочую директорию не только на последний коммит но и на любой другой.
Но собственно разработчики рекомендуют для сброса индекса использовать именно git restore -S . Вместо git reset HEAD .
С помощью git status вы можете посмотреть какие файлы изменились но если вы также хотите узнать что именно изменилось в файлах то воспользуйтесь командой:
git diff [<options>]таким образом выполнив команду без аргументов вы можете сравнить ваш индекс с рабочей директорией. Если вы уже добавил в индекс файлы, то используйте git diff —cached что бы посмотреть различия между последним коммитом (или тем который вы укажите) и рабочей директории. Вы также можете посмотреть различия между двумя коммитами или ветками передав их как аргумент. Пример: git diff 00656c 3d5119 покажет различия между коммитом 00656c и 3d5119.
2.4 Работа с коммитами
Теперь, когда ваш индекс находится в нужном состояний, пора сделать коммит ваших изменений. Запомните, что все файлы для которых вы не выполнили git add после момента редактирования — не войдут в этот коммит. На деле файлы в нём будут, но только их старая версия (если таковая имеется).
Для того что бы сделать коммит ваших изменений используйте:
git commit [<опции>]Полезные опции команды git commit:
- -F, —file [file] — Записать сообщение коммита из указанного файла
- —author [author] — Подменить автора коммита
- —date [date] — Подменить дату коммита
- -m, —mesage [message] — Сообщение коммита
- -a, —all — Закоммитеть все изменения в файлах
- -i, —include [files…] — Добавить в индекс указанные файлы для следующего коммита
- -o, —only [files…] — Закоммитеть только указанные файлы
- —amend — Перезаписать предыдущий коммит
Вы можете определить сообщение для коммита по умолчанию с помощью commit.template. Эта директива в конфигурационном файле отвечает за файл содержимое которого будет использоваться для коммита по умолчанию. Пример: git config —global commit.template ~/.gitmessage.txt.
Вы также можете изменить, удалить, объединить любой коммит.
Как вы уже могли заметить вы можете быстро перезаписать последний коммит с помощью git commit —amend.
Для изменения коммитом в вашей истории используйте
git rebase -i <commit>где commit это верхний коммит в вашей цепочке с которого вы бы хотели что либо изменить.
После выполнения git rebase -i в интерактивном меню выберите что вы хотите сделать.
- pick <коммит> = использовать коммит
- reword <коммит> = использовать коммит, но изменить сообщение коммита
- edit <коммит> = использовать коммит, но остановиться для исправления
- squash <коммит> = использовать коммит, но объединить с предыдущим коммитом
- fixup <коммит> = как «squash», но пропустить сообщение коммита
- exec <команда> = выполнить команду (остаток строки) с помощью командной оболочки
- break = остановиться здесь (продолжить с помощью «git rebase —continue»)
- drop <коммит> = удалить коммит
- label <метка> = дать имя текущему HEAD
- reset <метка> = сбросить HEAD к указанной метке
Для изменения сообщения определённого коммита.
Необходимо изменить pick на edit над коммитом который вы хотите изменить.
Пример: вы хотите изменить сообщение коммита 750f5ae.
pick 2748cb4 first commit
edit 750f5ae second commit
pick 716eb99 third commit
После сохранения скрипта вы вернётесь в командную строку и git скажет что необходимо делать дальше:
Остановлено на 750f5ae … second commit
You can amend the commit now, with
git commit —amend
Once you are satisfied with your changes, run
git rebase —continue
Как указанно выше необходимо выполнить git commit —amend для того что бы изменить сообщение коммита. После чего выполнить git rebase —continue. Если вы выбрали несколько коммитов для изменения названия то данные операций необходимо будет проделать над каждым коммитом.
Для удаления коммита
Необходимо удалить строку с коммитом.
Пример: вы хотите удалить коммит 750f5ae
Нужно изменить скрипт с такого:
pick 2748cb4 third commit
pick 750f5ae second commit
pick 716eb99 first commit
на такой:
pick 2748cb4 first commit
pick 716eb99 third commit
Для объединения коммитов
Необходимо изменить pick на squash над коммитами которые вы хотите объединить.
Пример: вы хотите объединить коммиты 750f5ae и 716eb99.
Необходимо изменить скрипт с такого:
pick 2748cb4 third commit
pick 750f5ae second commit
pick 716eb99 first commit
На такой
pick 2748cb4 third commit
squash 750f5ae second commit
squash 716eb99 first commit
Заметьте что в интерактивном скрипте коммиты изображены в обратном порядке нежели в git log. С помощью squash вы объедините коммит 750f5ae с 716eb99, а 750f5ae с 2748cb4. В итоге получая один коммит содержащий изменения всех трёх.
2.5 Просмотр истории
С помощью команды
git log [<опции>] [<диапазон-редакций>]вы можете просматривать историю коммитов вашего репозитория. Есть также куча параметров для сортировки и поиска определённого коммита.
Полезные параметры команды git log:
- -p — Показывает разницу для каждого коммита.
- —stat — Показывает статистику измененных файлов для каждого коммита.
- —graph — Отображает ASCII граф с ветвлениями и историей слияний.
Тагже можно отсортировать коммиты по времени, количеству и тд.
- -(n) Показывает только последние n коммитов.
- —since, —after — Показывает коммиты, сделанные после указанной даты.
- —until, —before — Показывает коммиты, сделанные до указанной даты.
- —author — Показывает только те коммиты, в которых запись author совпадает с указанной строкой.
- —committer — Показывает только те коммиты, в которых запись committer совпадает с указанной строкой.
- —grep — Показывает только коммиты, сообщение которых содержит указанную строку.
- -S — Показывает только коммиты, в которых изменение в коде повлекло за собой добавление или удаление указанной строки.
Вот несколько примеров:
git log —since=3.weeks — Покажет коммиты за последние 2 недели
git log —since=«2019-01-14» — Покажет коммиты сделанные 2019-01-14
git log —since=«2 years 1 day ago» — Покажет коммиты сделанные 2 года и один день назад.
Также вы можете настроить свои формат вывода коммитов с помощью
git log --format:["format"]Варианты форматирования для git log —format.
- %H — Хеш коммита
- %h — Сокращенный хеш коммита
- %T — Хеш дерева
- %t — Сокращенный хеш дерева
- %P — Хеш родителей
- %p — Сокращенный хеш родителей
- %an — Имя автора — %ae — Электронная почта автора
- %ad — Дата автора (формат даты можно задать опцией —date=option)
- %ar — Относительная дата автора
- %cn — Имя коммитера
- %ce — Электронная почта коммитера
- %cd — Дата коммитера
- %cr — Относительная дата коммитера
- %s — Содержание
Пример:
git log --pretty=format:"%h - %ar : %s"покажет список коммитов состоящий из хэша времени и сообщения коммита.
2.6 Работа с удалённым репозиторием
Так как git это распределённая СКВ вы можете работать не только с локальными но и с внешними репозиториеми.
Удалённые репозитории представляют собой версии вашего проекта, сохранённые на внешнем сервере.
Для работы с внешними репозиториями используйте:
git remote [<options>]Если вы с клонировали репозитории через http URL то у вас уже имеется ссылка на внешний. В другом случае вы можете добавить её с помощью
git remote add [<options>] <name> <adres>Вы можете тут же извлечь внешние ветки с помощью -f, —fetch (вы получите имена и состояние веток внешнего репозитория). Вы можете настроить репозитории только на отправку или получение данных с помощью —mirror[=(push|fetch)]. Для получения меток укажите —tags.
Для просмотра подключённых внешних репозиториев используйте git remote без аргументов или git remote -v для просмотра адресов на отправку и получение данных от репозитория.
Для отслеживания веток используйте git branch -u <rep/br> где rep это название репозитория, br название внешней ветки, а branch название локальной ветки. Либо git branch —set-upstream local_br origin/br для того что бы указать какая именно локальная ветка будет отслеживать внешнюю ветку.
Когда ваша ветка отслеживает внешнюю вы можете узнать какая ветка (локальная или внешняя) отстаёт или опережает и на сколько коммитов. К примеру если после коммита вы не выполняли git push то ваша ветка будет опережать внешнюю на 1 коммит. Вы можете узнать об этом выполнив git branch -vv, но прежде выполните git fetch [remote-name] (—all для получения обновления со всех репозиториев) что бы получить актуальные данные из внешнего репозитория. Для отмены отслеживания ветки используйте git branch —unset-upstream [<local_branch>].
Для загрузки данных с внешнего репозитория используйте git pull [rep] [branch]. Если ваши ветки отслеживают внешние, то можете не указывать их при выполнение git pull. По умолчанию вы получите данные со всех отслеживаемых веток.
Для загрузки веток на новую ветку используйте git checkout -b <new_branch_name> <rep/branch>.
Для отправки данных на сервер используйте
git push [<rep>] [<br>]где rep это название внешнего репозитория, а br локальная ветка которую вы хотите отправить. Также вы можете использовать такую запись git push origin master:dev. Таким образом вы выгрузите вашу локальную ветку master на origin (но там она будет называется dev). Вы не сможете отправить данные во внешний репозитории если у вас нет на это прав. Также вы не сможете отправить данные на внешнюю ветку если она опережает вашу (в общем то отправить вы можете используя -f, —forse в этом случае вы перепишите историю на внешнем репозитории). Вы можете не указывать название ветки если ваша ветка отслеживает внешнюю.
Для удаления внешних веток используйте
git push origin --delete branch_nameДля получения подробной информации о внешнем репозитории (адреса для отправки и получения, на что указывает HEAD, внешние ветки, локальные ветки настроенные для git pull и локальные ссылки настроенные для git push)
git remote show <remote_name>Для переименования названия внешнего репозитория используйте
git remote rename <last_name> <new_name>Для удаления ссылки на внешний репозитории используйте
git remote rm <name>3. Ветвление в git
Ветвление это мощные инструмент и одна из главных фич git’а поскольку позволяет вам быстро создавать и переключатся между различным ветками вашего репозитория. Главная концепция ветвления состоит в том что вы можете откланяться от основной линии разработки и продолжать работу независимо от нее, не вмешиваясь в основную линию. Ветка всегда указывает на последний коммит в ней, а HEAD указывает на текущую ветку (см. Указатели в git).
3.1 Базовые операций
Для создания ветки используйте
git branch <branch_name> [<start_commit>]Здесь branch_name это название для новой ветки, а start_commit это коммит на который будет указывать ветка (то есть последний коммит в ней). По умолчанию ветка будет находится на последнем коммите родительской ветки.
Опции git branch:
- -r | -a [—merged | —no-merged] — Список отслеживаемых внешних веток -r. Список и отслеживаемых и локальных веток -a. Список слитых веток —merged. Список не слитых веток —no-merged.
- -l, -f <имя-ветки> [<точка-начала>] — Список имён веток -l. Принудительное создание, перемещение или удаление ветки -f. Создание новой ветки <имя ветки>.
- -r (-d | -D) — Выполнить действие на отслеживаемой внешней ветке -r. Удалить слитую ветку -d. Принудительное удаление (даже не слитой ветки) -D.
- -m | -M [<Старая ветка>] <Новая ветка> — Переместить/переименовать ветки и ее журнал ссылок (-m). Переместить/переименовать ветку, даже если целевое имя уже существует -M.
- (-с | -С) [<старая-ветка>] <новая-ветка> — Скопировать ветку и её журнал ссылок -c. Скопировать ветку, даже если целевое имя уже существует -C.
- -v, -vv — Список веток с последним коммитом на ветке -v. Список и состояние отслеживаемых веток с последним коммитом на них.
Больше информации смотрите в git branch -h | —help.
Для переключения на ветку используйте git checkout . Также вы можете создать ветку выполнив git checkout -b <ветка>.
3.2 Слияние веток
Для слияния 2 веток git репозитория используйте git merge .
Полезные параметры для git merge:
- —squash — Создать один коммит вместо выполнения слияния. Если у вас есть конфликт на ветках, то после его устранения у вас на ветке прибавится 2 коммита (коммит с сливаемой ветки + коммит слияния), но указав этот аргумент у вас прибавится только один коммит (коммит слияния).
- —ff-only — Не выполнять слияние если имеется конфликт. Пусть кто ни будь другой разрешает конфликты
- -X [strategy] — Использовать выбранную стратегию слияния.
- —abort — Отменить выполнение слияния.
Процесс слияния.
Если вы не выполняли на родительской ветке новых коммитов то слияние сводится к быстрой перемотке «fast-forward», будто бы вы не создавали новую ветку, а все изменения происходили прям тут (на родительской ветке).
Если вы выполняли коммиты на обеих ветках, но при этом не создали конфликт, то слияния пройдёт в «recursive strategy», то есть вам просто нужно будет создать коммит слияния что бы применить изменения (используйте опцию —squash что бы не создавать лишний коммит).
Если вы выполняли коммиты на обоих ветках, которые внесли разные изменения в одну и ту же часть одного и того же файла, то вам придётся устранить конфликт и зафиксировать слияние коммитом.
При разрешении конфликта вам необходимо выбрать какую часть изменений из двух веток вы хотите оставить. При открытии конфликтующего файла, в нём будет содержатся следующее:
<<<<<<< HEAD
Тут будет версия изменения последнего коммита текущей ветки
======
Тут будет версия изменений последнего коммита сливаемой ветки
>>>>>>> Тут название ветки с которой сливаем
Разрешив конфликт вы должны завершить слияния выполнив коммит.
Во время конфликта вы можете посмотреть какие различия в каких файлах имеются.
git diff —ours — Разница до слияния и после
git diff —theirs — Разница сливаемой ветки до слияния и после
git diff —base — Разница с обеими ветками до слияния и после
Если вы не хотите разрешать слияние то используйте различные стратегии слияния, выбрав либо «нашу» версию (то есть ту которая находится на текущей ветке) либо выбрать «их» версию находящуюся на сливаемой ветке при этом не исправляя конфликт. Выполните git merge —Xours или git merge —Xtheirs соответственно.
3.3 Rerere
Rerere — «reuse recorded resolution” — “повторное использование сохраненных разрешений конфликтов». Механизм rerere способен запомнить каким образом вы разрешали некую часть конфликта в прошлом и провести автоматическое исправление конфликта при возникновении его в следующий раз.
Что бы включить rerere выполните
git config --global rerere.enabled trueТаrже вы можите включить rerere создав каталог .git/rr-cache в нужном репозитории.
Используйте git rerere status для того что бы посмотреть для каких файлов rerere сохранил снимки состояния до начала слияния.
Используйте git rerere diff для просмотра текущего состояния конфликта.
Если во время слияния написано: Resolved ‘nameFile’ using previous resolution. Значит rerere уже устранил конфликт используя кэш.
Для отмены автоматического устранения конфликта используйте git checkout —conflict=merge таким образом вы отмените авто устранение конфликта и вернёте файл(ы) в состояние конфликта для ручного устранения.
4. Указатели в git
в git есть такие указатели как HEAD branch. По сути всё очень просто HEAD указывает на текущую ветку, а ветка указывает на последний коммит в ней. Но для понимания лучше представлять что HEAD указывает на последний коммит.
4.1 Перемещение указателей
В книге Pro git приводится очень хороший пример того как вы можете управлять вашим репозиторием поэтому я тоже буду придерживается его. Представите что Git управляет содержимым трех различных деревьев. Здесь под “деревом” понимается “набор файлов”.
В своих обычных операциях Git управляет тремя деревьями:
- HEAD — Снимок последнего коммита, родитель следующего
- Индекс — Снимок следующего намеченного коммита
- Рабочий Каталог — Песочница
Собственно git предоставляет инструменты для манипулировании всеми тремя деревьями. Далее будет рассмотрена команда git reset, позволяющая работать с тремя деревьями вашего репозитория.
Используя различные опций этой команды вы можете:
- —soft — Cбросить только HEAD
- —mixed — Cбросить HEAD и индекс
- —hard — Cбросить HEAD, индекс и рабочий каталог
Под сбросить понимается переместить на указанный коммит. По умолчанию выполняется —mixed.
Примеру 1. Вы сделали 3 лишних коммита каждый из которых приносит маленькие изменения и вы хотите сделать из них один, таким образом вы можете с помощью git reset —soft переместить указатель HEAD при этом оставив индекс и рабочий каталог нетронутым и сделать коммит. В итоге в вашей истории будет выглядеть так, что все изменения произошли в одном коммите.
Пример 2. Вы добавили в индекс лишние файлы и хотите их от туда убрать. Для этого вы можете использовать git reset HEAD <files…>. Или вы хотите что бы в коммите файлы выглядели как пару коммитов назад. Как я уже говорил ранее вы можете сбросить индекс на любой коммит в отличий от git restore который сбрасывает только до последнего коммита. Только с опцией mixed вы можете применить действие к указанному файлу!
Пример 3. Вы начали работать над новой фичей на вашем проекте, но вдруг работодатель говорит что она более не нужна и вы в порыве злости выполняете git reset —hard возвращая ваш индекс, файлы и HEAD к тому моменту когда вы ещё не начали работать над фичей. А на следующей день вам говорят, что фичу всё таки стоит запилить. Но что же делать? Как же переместится вперёд ведь вы откатили все 3 дерева и теперь в истории с помощью git log их не найти. А выход есть — это журнал ссылок git reflog. С помощью этой команды вы можете посмотреть куда указывал HEAD и переместится не только вниз по истории коммитов но и вверх. Этот журнал является локальным для каждого пользователя.
В общем думаю вы сможете придумать намного больше примеров чем я. В заключение скажу, что с помощью git reset можно творить магию…
5. Рекомендуемая литература
- Pro git — Scott Chacon
- Git для профессионального программиста — С. Чакон, Б, Штрауб
- Git Essentials — F. Santacroce
- Git: Version Control for Everyone (2013) — R. Somasundaram
- Version Control with Git: Powerful tools and techniques for collaborative software development (2009) — J. Loeliger, M. McCullough
- Practical Git and GitHub (2016) — D. Cruz
- Git in Practice (2016) — M. McQuaid
- Git Best Practices Guide (2014) — E. Pidoux
- Learn Enough Git to Be Dangerous (2016) — M. Hartl
- Learn Version Control with Git: A step-by-step course for the complete beginner (2014) — T. Günther
- Git: Learn Version Control with Git: A step-by-step Ultimate beginners Guide (2017) — D. Hutten
- Pragmatic Guide to Git (2010) — S. Travis
- Волшебство Git (2016) — Б. Лин
- A Hacker’s Guide to Git (2014) — J. Wynn
- Practical Git and GitHub (2016) — D. Cruz
- Deploying to OpenShift(2018) — G. Dumpleton
- Git for Teams (2015) — Emma Jane Hogbin Westby
В этом документе мы подробнее изучим команду git config. Мы уже вкратце рассмотрели использование git config на странице Настройка репозитория. Команда git config — это удобная функция, которая используется для настройки значений конфигурации Git на глобальном и локальном уровнях проекта. Эти уровни конфигурации соответствуют текстовым файлам .gitconfig . При выполнении команды git config происходит изменение текстового файла конфигурации. Мы рассмотрим общие параметры конфигурации, такие как электронная почта, имя пользователя и редактор, а также обсудим псевдонимы Git, позволяющие создавать сокращенные команды для наиболее часто используемых операций Git. Освоив команду git config и различные параметры конфигурации Git, вы сможете создать сложный персонализированный рабочий процесс в Git.
Использование
Самый простой пример использования git config — вызов этой команды с именем конфигурации. При этом отобразится заданное для этого имени значение. Имена конфигурации представляют собой строку, состоящую из иерархической последовательности «раздела» и «ключа», разделенных точкой. Пример: user.email
git config user.email
В этом примере «email» является дочерним свойством блока конфигурации «user». Команда вернет адрес электронной почты (если таковой был указан), который Git свяжет с локально созданными коммитами.
Уровни и файлы git config
Прежде чем рассматривать использование git config, поговорим немного об уровнях конфигурации. Чтобы указать уровень конфигурации, на котором производится работа, к команде git config можно добавить аргументы. Доступны следующие уровни конфигурации:
--local
По умолчанию, если не были переданы опции конфигурации, команда git config будет вести запись на локальном уровне. Конфигурация локального уровня применяется к репозиторию, в котором вызывается команда git config. Значения локальной конфигурации хранятся в файле, который находится в каталоге .git репозитория: .git/config
-
--global
Конфигурация глобального уровня зависит от пользователя, то есть применяется к пользователю операционной системы. Значения глобальной конфигурации хранятся в файле, который находится в домашнем каталоге пользователя. Это ~ /.gitconfig в Unix-системах и C:<имя_пользователя>.gitconfig в системах Windows.
-
--system
Конфигурация уровня системы применяется ко всей машине. Она охватывает всех пользователей операционной системы и все репозитории. Конфигурация уровня системы указывается в файле gitconfig в корневой папке системы. В Unix-системах это $(prefix)/etc/gitconfig, в системах Windows файл находится в C:Documents and SettingsAll UsersApplication DataGitconfig для Windows XP и в C:ProgramDataGitconfig для Windows Vista и более новых версий.
Итак, порядок приоритета уровней конфигурации следующий: локальный, глобальный, системный. Это значит, что при поиске значения конфигурации система Git будет начинать с локального уровня и подниматься до уровня системы.
Запись значения
Для расширения знаний о git config рассмотрим пример записи значения:
git config --global user.email "your_email@example.com"
В данном примере значение your_email@example.com будет записано в имя конфигурации user.email. Поскольку используется флаг --global, значение будет задано для текущего пользователя операционной системы.
Редактор git config — core.editor
Многие команды Git запускают текстовый редактор, чтобы запросить дальнейший ввод информации. Один из наиболее частых примеров использования команды git config — это настройка редактора, который должен применяться в Git. Ниже приведена таблица наиболее популярных редакторов и соответствующие команды git config.
| Редактор | Команда config |
|---|---|
| Atom | ~ git config --global core.editor "atom --wait"~ |
| emacs | ~ git config --global core.editor "emacs"~ |
| nano | ~ git config --global core.editor "nano -w"~ |
| vim | ~ git config --global core.editor "vim"~ |
| Sublime Text (Mac) | ~ git config --global core.editor "subl -n -w"~ |
| Sublime Text (Win, 32-разрядная версия) | ~ git config --global core.editor "'c:/program files (x86)/sublime text 3/sublimetext.exe' -w"~ |
| Sublime Text (Win, 64-разрядная версия) | ~ git config --global core.editor "'c:/program files/sublime text 3/sublimetext.exe' -w"~ |
| Textmate | ~ git config --global core.editor "mate -w"~ |
Инструменты слияния
При возникновении конфликта слияния Git запускает «инструмент слияния». По умолчанию в Git используется внутренняя реализация обычной Unix-программы diff. Внутренняя программа diff в Git представляет собой простейшее средство для просмотра конфликтов слияния. Вместо нее можно использовать любое другое стороннее решение для разрешения конфликтов. Обзор различных инструментов слияния и конфигурации см. в руководстве по советам и инструментам для решения конфликтов с помощью Git.
git config --global merge.tool kdiff3 Выделение выводимой информации цветом
Git поддерживает выделение выводимой в терминале информации различными цветами, что помогает быстро читать вывод Git. Для настройки вывода Git можно использовать индивидуальную цветовую тему. Для установки значений цветов используется команда git config.
color.ui
Это основная переменная, влияющая на выделение цветом в Git. Если задать этой переменной значение false, выделение любой выводимой в терминале Git информации цветом будет отключено.
$ git config --global color.ui false
Значение переменной color.ui по умолчанию равно auto. Это означает, что маркироваться цветом будет только непосредственный выходной поток терминала. Если же выходной поток перенаправляется в файл или передается другому процессу, то такой вывод цветом не маркируется.
Можно присвоить переменной color.ui значение always. Тогда вывод будет выделяться цветом даже при перенаправлении выходного потока в файлы или конвейеры. Однако это может вызвать проблемы, поскольку принимающий конвейер может не ожидать, что входные данные будут иметь цветовую кодировку.
Значения цветов в Git
Помимо переменной color.ui, доступны и более тонкие настройки цвета. Как и переменной color.ui, эти цветовым настройкам можно присваивать значения false, auto или always. Кроме того, им можно присвоить конкретное значение цвета. Вот несколько примеров поддерживаемых значений цвета:
- normal
- black
- красный
- green
- yellow
- blue
- magenta
- cyan
- white
Цвет также можно указывать в виде шестнадцатеричного цветового кода, например #ff0000, или в виде одного из 256 цветовых значений ANSI, если ваш терминал их поддерживает.
Настройка цветовой конфигурации в Git
1. color.branch
- Настраивает цвет вывода команды git branch.
2. color.branch.<слот>
- Это значение также применяется к выводу команды git branch. Переменная <
слот> может принимать одно из следующих значений:- 1) current: текущая ветка;
- 2) local: локальная ветка;
- 3) remote: ссылка на удаленную ветку в refs/remotes;
- 4) upstream: вышестоящая отслеживаемая ветка.
- 5) plain: любая другая ссылка.
3. color.diff
- Применяет цвета к выводу команд
git diff,git logиgit show.
4. color.diff.<слот>
- Значение <
слот> в параметреcolor.diffуказывает системе Git, в какой части команды diff использовать указанный цвет:- 1) context: текст контекста diff. Контекст Git — это строки текстового контекста в diff или patch, которые подсвечивают изменения;
- 2) plain: синоним контекста;
- 3) meta: применяет цвет к метаданным diff;
- 4) frag: применяет цвет к заголовку участка кода или к функции в заголовке участка кода;
- 5) old: окрашивает удаленные строки в diff;
- 6) new: окрашивает добавленные строки в diff;
- 7) commit: окрашивает заголовки коммитов в diff.
-
whitespace: задает в diff цвет для любых ошибок, связанных с пробелами.
5. color.decorate.<слот>
- Настройка цвета для вывода команды
git log --decorate. Поддерживаемые значения параметра <слот>:branch,remoteBranch,tag,stashилиHEAD. Они применяются к локальным веткам, удаленным отслеживаемым веткам, тегам, отложенным изменениям и указателюHEADсоответственно.
6) color.grep
- Применяет цвет к выводу команды git grep.
7. color.grep. <слот>
- Применяется также для команды git grep. Переменная <
слот> указывает, к какой части вывода команды grep применить цвет:- 1) context: несоответствующий текст в строках контекста;
- 2) filename: префикс имени файла;
- 3) function: строки с именами функций;
- 4) linenumber: префикс номера строки;
- 5) match: соответствующий текст;
- 6) matchContext: соответствующий текст в строках контекста;
- 7) matchSelected: соответствующий текст в выбранных строках;
-
selected: несоответствующий текст в выбранных строках;
- 9) separator: разделители между полями в строке (:, -, и =) и между участками кода (—).
8. color.interactive
- Эта переменная задает цвет для интерактивных подсказок. Примеры:
git add --interactiveиgit clean --interactive.
9. color.interactive.<слот>
- Переменная <
слот> используется для уточнения вида интерактивного вывода. Доступные значения переменной <слот>: prompt, header, help, error; каждая из них действует на соответствующий вид интерактивного вывода (подсказку, заголовок, справочное сообщение, ошибку).
10) color.pager
- Включает или отключает выделение выводимой информации цветом при использовании пейджера.
11) color.showBranch
- Включает или отключает выделение выводимой информации цветом для команды git show-branch.
12. color.status
- Логическое значение, которое включает или отключает выделение выводимой информации цветом для команды git status.
13) color.status.<слот>
Используется для того, чтобы задать пользовательский цвет для указанных элементов git status. Переменная <слот> поддерживает следующие значения:
- 1) header:
- указывает на текст заголовков в области состояния;
- 2) added или updated:
- оба значения указывают на файлы, которые были добавлены, но не зафиксированы в виде коммитов;
3) changed:- указывает на файлы, которые были изменены, но не добавлены в индекс Git;
- 4) untracked:
- указывает на файлы, которые не отслеживаются системой Git;
- 5) branch:
- применяет цвет к текущей ветке.
- 6) nobranch:
- цвет предупреждения о том, что ветка отсутствует;
- 7) unmerged:
- окрашивает файлы, в которых есть неслитые изменения.
Псевдонимы
Концепция псевдонимов может быть вам знакома по командной строке операционной системы. Если нет, то знайте, что псевдонимы — это пользовательские сокращенные команды, которые расширяются до более длинных или комбинированных команд. Псевдонимы экономят время и силы на ввод часто используемых команд. Git предоставляет собственную систему псевдонимов. Чаще всего псевдонимы Git используются для сокращения команды commit. Псевдонимы хранятся в файлах конфигурации Git. Это значит, что для настройки псевдонимов можно использовать команду git config.
git config --global alias.ci commit
В этом примере создается псевдоним ci для команды git commit. После этого вы сможете вызывать команду git commit с помощью команды git ci. Псевдонимы также могут ссылаться на другие псевдонимы для создания более сложных сочетаний команд.
git config --global alias.amend ci --amend
В этом примере создается псевдоним amend, который включает псевдоним ci в новый псевдоним, использующий флаг --amend.
Форматирование и пробелы
В Git есть функции для подсвечивания ошибок с пробелами при использовании git diff. Ошибки с пробелами будут выделяться цветом, указанным в color.diff.whitespace
Следующие возможности по умолчанию включены:
blank-at-eol— подсвечивает висячие пробелы в конце строк;space-before-tab— подсвечивает пробелы перед символом табуляции в строках с отступом;blank-at-eof— подсвечивает пустые строки, вставленные в конец файла.
Следующие возможности по умолчанию отключены:
indent-with-non-tab— подсвечивает строку, в которой для отступа используются пробелы вместо символов табуляции;tab-in-indent— подсвечивает как ошибку отступ, начинающийся с символа табуляции;trailing-space— сокращение для возможностей blank-at-eol и blank-at-eof;cr-at-eol— подсвечивает символ возврата каретки в конце строки;tabwidth=— определяет, сколько позиций символов занимает символ табуляции. Значение по умолчанию: 8. Допустимые значения: от 1 до 63.
Резюме
В этой статье мы рассказали, как использовать команду git config; объяснили, почему эта команда удобна для редактирования исходных файлов git config в файловой системе, и рассмотрели основные операции чтения и записи для параметров конфигурации. Кроме того, мы изучили распространенные сценарии настройки конфигурации:
- настройка редактора Git;
- переопределение уровней конфигурации;
- сброс значений по умолчанию для конфигурации;
- настройка цветов в Git.
В целом git config — это вспомогательный инструмент, помогающий быстро редактировать исходные файлы git config на диске. Мы подробно рассмотрели параметры индивидуальной настройки. Если вы захотите настроить репозиторий, вам обязательно понадобятся базовые знания параметров конфигурации Git. Демонстрацию основ работы см. в нашем руководстве.
Git Configuration
As you briefly saw in the Chapter 1, you can specify Git configuration settings with the git config command. One of the first things you did was set up your name and e-mail address:
$ git config --global user.name "John Doe"
$ git config --global user.email johndoe@example.com
Now you’ll learn a few of the more interesting options that you can set in this manner to customize your Git usage.
You saw some simple Git configuration details in the first chapter, but I’ll go over them again quickly here. Git uses a series of configuration files to determine non-default behavior that you may want. The first place Git looks for these values is in an /etc/gitconfig file, which contains values for every user on the system and all of their repositories. If you pass the option --system to git config, it reads and writes from this file specifically.
The next place Git looks is the ~/.gitconfig file, which is specific to each user. You can make Git read and write to this file by passing the --global option.
Finally, Git looks for configuration values in the config file in the Git directory (.git/config) of whatever repository you’re currently using. These values are specific to that single repository. Each level overwrites values in the previous level, so values in .git/config trump those in /etc/gitconfig, for instance. You can also set these values by manually editing the file and inserting the correct syntax, but it’s generally easier to run the git config command.
Basic Client Configuration
The configuration options recognized by Git fall into two categories: client side and server side. The majority of the options are client side—configuring your personal working preferences. Although tons of options are available, I’ll only cover the few that either are commonly used or can significantly affect your workflow. Many options are useful only in edge cases that I won’t go over here. If you want to see a list of all the options your version of Git recognizes, you can run
The manual page for git config lists all the available options in quite a bit of detail.
core.editor
By default, Git uses whatever you’ve set as your default text editor or else falls back to the Vi editor to create and edit your commit and tag messages. To change that default to something else, you can use the core.editor setting:
$ git config --global core.editor emacs
Now, no matter what is set as your default shell editor variable, Git will fire up Emacs to edit messages.
commit.template
If you set this to the path of a file on your system, Git will use that file as the default message when you commit. For instance, suppose you create a template file at $HOME/.gitmessage.txt that looks like this:
subject line
what happened
[ticket: X]
To tell Git to use it as the default message that appears in your editor when you run git commit, set the commit.template configuration value:
$ git config --global commit.template $HOME/.gitmessage.txt
$ git commit
Then, your editor will open to something like this for your placeholder commit message when you commit:
subject line
what happened
[ticket: X]
# Please enter the commit message for your changes. Lines starting
# with '#' will be ignored, and an empty message aborts the commit.
# On branch master
# Changes to be committed:
# (use "git reset HEAD <file>..." to unstage)
#
# modified: lib/test.rb
#
~
~
".git/COMMIT_EDITMSG" 14L, 297C
If you have a commit-message policy in place, then putting a template for that policy on your system and configuring Git to use it by default can help increase the chance of that policy being followed regularly.
core.pager
The core.pager setting determines what pager is used when Git pages output such as log and diff. You can set it to more or to your favorite pager (by default, it’s less), or you can turn it off by setting it to a blank string:
$ git config --global core.pager ''
If you run that, Git will page the entire output of all commands, no matter how long they are.
user.signingkey
If you’re making signed annotated tags (as discussed in Chapter 2), setting your GPG signing key as a configuration setting makes things easier. Set your key ID like so:
$ git config --global user.signingkey <gpg-key-id>
Now, you can sign tags without having to specify your key every time with the git tag command:
core.excludesfile
You can put patterns in your project’s .gitignore file to have Git not see them as untracked files or try to stage them when you run git add on them, as discussed in Chapter 2. However, if you want another file outside of your project to hold those values or have extra values, you can tell Git where that file is with the core.excludesfile setting. Simply set it to the path of a file that has content similar to what a .gitignore file would have.
help.autocorrect
This option is available only in Git 1.6.1 and later. If you mistype a command in Git 1.6, it shows you something like this:
$ git com
git: 'com' is not a git-command. See 'git --help'.
Did you mean this?
commit
If you set help.autocorrect to 1, Git will automatically run the command if it has only one match under this scenario.
Colors in Git
Git can color its output to your terminal, which can help you visually parse the output quickly and easily. A number of options can help you set the coloring to your preference.
color.ui
Git automatically colors most of its output if you ask it to. You can get very specific about what you want colored and how; but to turn on all the default terminal coloring, set color.ui to true:
$ git config --global color.ui true
When that value is set, Git colors its output if the output goes to a terminal. Other possible settings are false, which never colors the output, and always, which sets colors all the time, even if you’re redirecting Git commands to a file or piping them to another command. This setting was added in Git version 1.5.5; if you have an older version, you’ll have to specify all the color settings individually.
You’ll rarely want color.ui = always. In most scenarios, if you want color codes in your redirected output, you can instead pass a --color flag to the Git command to force it to use color codes. The color.ui = true setting is almost always what you’ll want to use.
color.*
If you want to be more specific about which commands are colored and how, or you have an older version, Git provides verb-specific coloring settings. Each of these can be set to true, false, or always:
color.branch
color.diff
color.interactive
color.status
In addition, each of these has subsettings you can use to set specific colors for parts of the output, if you want to override each color. For example, to set the meta information in your diff output to blue foreground, black background, and bold text, you can run
$ git config --global color.diff.meta “blue black bold”
You can set the color to any of the following values: normal, black, red, green, yellow, blue, magenta, cyan, or white. If you want an attribute like bold in the previous example, you can choose from bold, dim, ul, blink, and reverse.
See the git config manpage for all the subsettings you can configure, if you want to do that.
External Merge and Diff Tools
Although Git has an internal implementation of diff, which is what you’ve been using, you can set up an external tool instead. You can also set up a graphical merge conflict-resolution tool instead of having to resolve conflicts manually. I’ll demonstrate setting up the Perforce Visual Merge Tool (P4Merge) to do your diffs and merge resolutions, because it’s a nice graphical tool and it’s free.
If you want to try this out, P4Merge works on all major platforms, so you should be able to do so. I’ll use path names in the examples that work on Mac and Linux systems; for Windows, you’ll have to change /usr/local/bin to an executable path in your environment.
You can download P4Merge here:
http://www.perforce.com/perforce/downloads/component.html
To begin, you’ll set up external wrapper scripts to run your commands. I’ll use the Mac path for the executable; in other systems, it will be where your p4merge binary is installed. Set up a merge wrapper script named extMerge that calls your binary with all the arguments provided:
$ cat /usr/local/bin/extMerge
#!/bin/sh
/Applications/p4merge.app/Contents/MacOS/p4merge $*
The diff wrapper checks to make sure seven arguments are provided and passes two of them to your merge script. By default, Git passes the following arguments to the diff program:
path old-file old-hex old-mode new-file new-hex new-mode
Because you only want the old-file and new-file arguments, you use the wrapper script to pass the ones you need.
$ cat /usr/local/bin/extDiff
#!/bin/sh
[ $# -eq 7 ] && /usr/local/bin/extMerge "$2" "$5"
You also need to make sure these tools are executable:
$ sudo chmod +x /usr/local/bin/extMerge
$ sudo chmod +x /usr/local/bin/extDiff
Now you can set up your config file to use your custom merge resolution and diff tools. This takes a number of custom settings: merge.tool to tell Git what strategy to use, mergetool.*.cmd to specify how to run the command, mergetool.trustExitCode to tell Git if the exit code of that program indicates a successful merge resolution or not, and diff.external to tell Git what command to run for diffs. So, you can either run four config commands
$ git config --global merge.tool extMerge
$ git config --global mergetool.extMerge.cmd
'extMerge "$BASE" "$LOCAL" "$REMOTE" "$MERGED"'
$ git config --global mergetool.trustExitCode false
$ git config --global diff.external extDiff
or you can edit your ~/.gitconfig file to add these lines:
[merge]
tool = extMerge
[mergetool "extMerge"]
cmd = extMerge "$BASE" "$LOCAL" "$REMOTE" "$MERGED"
trustExitCode = false
[diff]
external = extDiff
After all this is set, if you run diff commands such as this:
$ git diff 32d1776b1^ 32d1776b1
Instead of getting the diff output on the command line, Git fires up P4Merge, which looks something like Figure 7-1.
Figure 7-1. P4Merge.
If you try to merge two branches and subsequently have merge conflicts, you can run the command git mergetool; it starts P4Merge to let you resolve the conflicts through that GUI tool.
The nice thing about this wrapper setup is that you can change your diff and merge tools easily. For example, to change your extDiff and extMerge tools to run the KDiff3 tool instead, all you have to do is edit your extMerge file:
$ cat /usr/local/bin/extMerge
#!/bin/sh
/Applications/kdiff3.app/Contents/MacOS/kdiff3 $*
Now, Git will use the KDiff3 tool for diff viewing and merge conflict resolution.
Git comes preset to use a number of other merge-resolution tools without your having to set up the cmd configuration. You can set your merge tool to kdiff3, opendiff, tkdiff, meld, xxdiff, emerge, vimdiff, or gvimdiff. If you’re not interested in using KDiff3 for diff but rather want to use it just for merge resolution, and the kdiff3 command is in your path, then you can run
$ git config --global merge.tool kdiff3
If you run this instead of setting up the extMerge and extDiff files, Git will use KDiff3 for merge resolution and the normal Git diff tool for diffs.
Formatting and Whitespace
Formatting and whitespace issues are some of the more frustrating and subtle problems that many developers encounter when collaborating, especially cross-platform. It’s very easy for patches or other collaborated work to introduce subtle whitespace changes because editors silently introduce them or Windows programmers add carriage returns at the end of lines they touch in cross-platform projects. Git has a few configuration options to help with these issues.
core.autocrlf
If you’re programming on Windows or using another system but working with people who are programming on Windows, you’ll probably run into line-ending issues at some point. This is because Windows uses both a carriage-return character and a linefeed character for newlines in its files, whereas Mac and Linux systems use only the linefeed character. This is a subtle but incredibly annoying fact of cross-platform work.
Git can handle this by auto-converting CRLF line endings into LF when you commit, and vice versa when it checks out code onto your filesystem. You can turn on this functionality with the core.autocrlf setting. If you’re on a Windows machine, set it to true — this converts LF endings into CRLF when you check out code:
$ git config --global core.autocrlf true
If you’re on a Linux or Mac system that uses LF line endings, then you don’t want Git to automatically convert them when you check out files; however, if a file with CRLF endings accidentally gets introduced, then you may want Git to fix it. You can tell Git to convert CRLF to LF on commit but not the other way around by setting core.autocrlf to input:
$ git config --global core.autocrlf input
This setup should leave you with CRLF endings in Windows checkouts but LF endings on Mac and Linux systems and in the repository.
If you’re a Windows programmer doing a Windows-only project, then you can turn off this functionality, recording the carriage returns in the repository by setting the config value to false:
$ git config --global core.autocrlf false
core.whitespace
Git comes preset to detect and fix some whitespace issues. It can look for four primary whitespace issues — two are enabled by default and can be turned off, and two aren’t enabled by default but can be activated.
The two that are turned on by default are trailing-space, which looks for spaces at the end of a line, and space-before-tab, which looks for spaces before tabs at the beginning of a line.
The two that are disabled by default but can be turned on are indent-with-non-tab, which looks for lines that begin with eight or more spaces instead of tabs, and cr-at-eol, which tells Git that carriage returns at the end of lines are OK.
You can tell Git which of these you want enabled by setting core.whitespace to the values you want on or off, separated by commas. You can disable settings by either leaving them out of the setting string or prepending a - in front of the value. For example, if you want all but cr-at-eol to be set, you can do this:
$ git config --global core.whitespace
trailing-space,space-before-tab,indent-with-non-tab
Git will detect these issues when you run a git diff command and try to color them so you can possibly fix them before you commit. It will also use these values to help you when you apply patches with git apply. When you’re applying patches, you can ask Git to warn you if it’s applying patches with the specified whitespace issues:
$ git apply --whitespace=warn <patch>
Or you can have Git try to automatically fix the issue before applying the patch:
$ git apply --whitespace=fix <patch>
These options apply to the git rebase option as well. If you’ve committed whitespace issues but haven’t yet pushed upstream, you can run a rebase with the --whitespace=fix option to have Git automatically fix whitespace issues as it’s rewriting the patches.
Server Configuration
Not nearly as many configuration options are available for the server side of Git, but there are a few interesting ones you may want to take note of.
receive.fsckObjects
By default, Git doesn’t check for consistency all the objects it receives during a push. Although Git can check to make sure each object still matches its SHA-1 checksum and points to valid objects, it doesn’t do that by default on every push. This is a relatively expensive operation and may add a lot of time to each push, depending on the size of the repository or the push. If you want Git to check object consistency on every push, you can force it to do so by setting receive.fsckObjects to true:
$ git config --system receive.fsckObjects true
Now, Git will check the integrity of your repository before each push is accepted to make sure faulty clients aren’t introducing corrupt data.
receive.denyNonFastForwards
If you rebase commits that you’ve already pushed and then try to push again, or otherwise try to push a commit to a remote branch that doesn’t contain the commit that the remote branch currently points to, you’ll be denied. This is generally good policy; but in the case of the rebase, you may determine that you know what you’re doing and can force-update the remote branch with a -f flag to your push command.
To disable the ability to force-update remote branches to non-fast-forward references, set receive.denyNonFastForwards:
$ git config --system receive.denyNonFastForwards true
The other way you can do this is via server-side receive hooks, which I’ll cover in a bit. That approach lets you do more complex things like deny non-fast-forwards to a certain subset of users.
receive.denyDeletes
One of the workarounds to the denyNonFastForwards policy is for the user to delete the branch and then push it back up with the new reference. In newer versions of Git (beginning with version 1.6.1), you can set receive.denyDeletes to true:
$ git config --system receive.denyDeletes true
This denies branch and tag deletion over a push across the board — no user can do it. To remove remote branches, you must remove the ref files from the server manually. There are also more interesting ways to do this on a per-user basis via ACLs, as you’ll learn at the end of this chapter.
Введение
Git — один из видов систем контроля версий (или СКВ). Такие системы записывают изменения в набор файлов, а позже позволяют вернуться к определенной версии.
Вам может пригодиться СКВ, если вы, например, программист, системный администратор, дизайнер (или в целом работаете с массивом изменяющихся файлов) и хотите сохранить каждую версию проекта. Вы сможете вернуться к любому из сохраненных состояний, просмотреть изменения и увидеть их авторов. Так гораздо проще исправлять возникающие проблемы.
В целом СКВ можно разделить таким образом:
- Локальные — все файлы хранятся только в вашей операционной системе, например, разложены по папкам с версиями.
- Централизованные — проект хранится на сервере, а ваша рабочая версия включает только текущий набор файлов.
- Распределенные — копии проекта (и вся информация о версиях) располагаются не только на сервере, но и на нескольких клиентских машинах, чтобы обеспечить устойчивость к отказу сервера.
Очевидно, что Git — не единственная система контроля версий, однако по многим параметрам самая удобная и популярная на сегодняшний день. Благодаря распределенной структуре репозитории Git хранятся на всех клиентских компьютерах, что защищает от потерь данных и позволяет полноценно управлять версиями проекта оффлайн.
Главная отличительная черта Git состоит в подходе к обработке данных. Каждый раз при сохранении данных проекта (коммите) система фиксирует состояние файла (делает снимок) и создает ссылку на этот снимок. Последующие изменения отражаются через ссылки на более ранние версии файла. Нет необходимости снова сохранять файл целиком. К тому же, основываясь на контрольных hash-суммах, система снимков обеспечивает целостность всей истории изменений. На практике это означает, что невозможно (либо крайне трудно) полностью удалить данные из рабочего каталога и утратить к ним любой доступ. В большинстве случаев данные можно восстановить из ранней версии проекта.
Таким образом, систему контроля версий в Git проще всего представлять как поток снимков (сохраненных состояний проекта).
У проектных файлов в Git есть 3 базовых состояния
- Измененные (modified) — файлы в процессе рабочего редактирования.
- Индексированные (staged) — та часть измененных файлов, которая уже подготовлена к фиксации после редактирования.
- Зафиксированные (committed) — файлы, уже сохраненные в локальном репозитории.
У Git есть рабочий каталог, где хранятся метаданные и локальная база рабочего проекта. Именно эта часть копируется, когда вы клонируете проект (репозиторий) с сервера.
Чаще всего работа с Git устроена примерно так:
- Вы вносите правки в файлы рабочей копии проекта.
- Индексируете их, подготавливая к коммиту (здесь Git создает снимки новых правок).
- Делаете коммит, и индексированные правки наконец сохраняются в вашем каталоге Git.
Установка Git
Создать свой проект и начать пользоваться Git в нем достаточно просто. Мы будем рассматривать работу в командной строке терминала, потому что там реализован полный набор команд. Вероятно, в будущем вам будет проще воспользоваться встроенными инструментами в крупном приложении (например, в Visual Studio, если вы программист).
Однако командная строка все равно удобна для тонкой настройки и «нестандартных» действий, поэтому полезно представлять себе, как управлять проектом через нее.
Сначала потребуется установить Git на свой компьютер.
Установка в Linux
Для дистрибутивов, похожих на Fedora, RHEL или CentOS, выполните команду dnf:
> sudo dnf install git-all
На Ubuntu и других Debian-подобных систем введите apt:
> sudo apt install git
Более подробные сведения можно получить по ссылке: https://git-scm.com/download/linux.
Установка на Mac
Один из способов установки — воспользоваться Xcode Command Line Tools. В терминале нужно ввести:
> git --version
И следовать дальнейшим инструкциям.
Если вы пользуетесь Homebrew, запустите команду:
$ brew install git
Подробности доступны по ссылке: https://git-scm.com/download/mac.
Установка в Windows
Новейшая сборка доступна на официальном сайте Git по ссылке: https://git-scm.com/download/win (загрузка запустится автоматически).
Настройка Git
Настроить рабочую среду нужно только один раз — после обновлений параметры не сбросятся. Если понадобится, в любое время можно изменить ваши настройки.
Самый удобный способ изменения конфигурации — встроенная утилита git config. Настройки Git имеют три уровня:
- Параметры из файла [path]/etc/gitconfig (системные) могут работать для всех пользователей системы и репозиториев. Они редактируются командой git config —system.
- Параметры из файла ~/.gitconfig или ~/.config/git/config (глобальные) применяются к одному пользователю, если запустить команду git config —global.
- Локальные параметры из файла config в рабочем каталоге .git/config сохраняют только для выбранного репозитория. Ему соответствует команда git config —local.
Если запускать git config без параметров, будет использоваться локальный уровень, никакие из более глобальных настроек не изменятся.
Всю используемую конфигурацию можно просмотреть так:
> git config --list --show-origin
Представимся Git, чтобы в рабочих коммитах сохранялось ваше авторство:
> git config --global user.name "Danil Z"
> git config --global user.email danilz@danilz.com
Также можно выбрать и текстовый редактор, введя команду git config —global core.editor. Например, чтобы выбрать Emacs, выполните:
> git config --global core.editor emacs
В Windows нужно указывать полный путь к файлу. К примеру, для установки Notepad++ нужно запустить подобную команду:
> git config --global core.editor "'C:/Program Files/Notepad++/notepad++.exe' -multiInst -notabbar -nosession -noPlugin"
Стоит отметить, что на практике текстовый редактор в Git может и не пригодиться, особенно если вы активно используете стороннее ПО — например, в Visual Studio все текстовые заметки для Git можно писать в отдельном окне. Текстовые редакторы в командной строке отличаются своеобразным управлением, которое потребует от вас отдельного изучения.
Общий список текущих настроек просматривается с помощью команды git config —list. Проверить, что записано в любой из доступных настроек, можно командой с ключом git config <key>:
> git config user.email
Выбор ветки по умолчанию
Итак, наконец можно создать репозиторий в выбранном каталоге командой git init. Основная ветка автоматически будет названа master. Изменить это (в нашем случае задав ветку main) можно так:
> git config --global init.defaultBranch main
Работа в репозитории
Как правило, есть два варианта начать работу с репозиторием Git:
- Можно выбрать локальный каталог и создать новый репозиторий в нем.
- Можно клонировать существующий репозиторий с локального компьютера или сервера. Обычно проекты клонируются именно с сервера.
Если у вас на компьютере уже есть рабочий проект, но еще не назначен контроль версий, то нужно сначала перейти в каталог проекта.
Linux:
> cd /home/user/SomeConsoleApp
macOS:
> cd /Users/user/SomeConsoleApp
Windows:
> cd C:/Users/user/SomeConsoleApp
Инициализируем репозиторий:
> git init
Команда создаст каталог с именем .git, в котором будут храниться структурные файлы репозитория.
И, наконец, нужно добавить под контроль версий все существующие файлы командой git add . (точка в конце важна!). Можно добавлять и по одному файлу, с помощью git add <имя файла>.
Заодно создадим начальный коммит командой git commit:
> git add readme.md
> git commit -m 'Initial project version'
Команду git add можно гибко настраивать с помощью дополнительных параметров (флагов), которые подробно описаны в официальной документации: https://git-scm.com/docs/git-add. К примеру, команда git add —force добавит даже игнорируемые файлы, а git add —update позволит обновить отслеживаемые файлы.
В этом репозитории вы можете продолжать работать и дальше, со временем обновляя его и отправляя рабочие версии на сервер.
Клонирование существующего репозитория
Когда вы работаете в команде, разрабатываемые проекты часто размещают на сервере. Это один из самых распространенных сценариев. Вам нужно получить копию проекта последней версии на свой компьютер, чтобы далее вносить в него свой вклад.
В качестве примера мы будем рассматривать проект, который создадим на ресурсе https://github.com/ . После регистрации на сайте и подтверждения по e-mail нужно создать новый репозиторий, как показано на скриншотах.
Видно, что можно выбрать тип репозитория:
- публичный (public) – доступ открыт для любого пользователя, однако права на редактирование выдает владелец проекта;
- приватный/скрытый (private) — проект виден только владельцу, другие участники добавляются вручную.
Для нашего примера создадим приватный репозиторий под названием SomeConsoleApp и будем работать с ним далее.
Самые удобные способы клонирования проекта — через протоколы HTTP и SSH, прочесть обо всех более развёрнуто можно по ссылке: https://git-scm.com/book/en/v2/Git-on-the-Server-The-Protocols.
Для наших целей воспользуемся протоколом https и следующей командой:
> git clone https://github.com/DanZDev2/SomeConsoleApp SomeConsoleApp
На вашем компьютере в каталоге, куда вы перешли в командной строке, должен появиться каталог SomeConsoleApp, внутри него — каталог .git и все скачанные файлы репозитория последней версии.
После получения проекта обычно начинается более рутинный рабочий процесс — правки, добавление функционала и т. д. Далее в какой-то момент вы захотите сохранить прогресс в новой версии проекта.
Правила и периодичность обновления могут быть почти любыми, но хорошим тоном обычно считается сохранять рабочую (или промежуточно завершенную) версию. Важное требование для команд разработчиков — возможность сборки проекта, иначе другие участники команды будут вынуждены тратить время на борьбу с ошибками компиляции.
Сохранение снимков и просмотр статуса проекта
Как упоминалось ранее, часть файлов в рабочем каталоге может и не находиться под контролем версий. За отслеживаемыми файлами «наблюдает» Git, они были как минимум в прошлом снимке состояния проекта. Неотслеживаемыми могут быть, например, вспомогательные файлы в рабочем проекте, если они не зафиксированы в прошлой версии проекта и не готовы к коммиту. Их можно выделить в отдельную категорию для Git, о чем будет рассказано далее.
Сразу после клонирования все файлы проекта будут отслеживаемыми. Отредактировав их и привнеся что-то новое, вы индексируете (stage) и фиксируете (commit) правки, и так для каждой версии проекта.
При этом нужно внимательно следить, чтобы вспомогательные файлы, особенно объемные, оставались вне контроля версий. Если по недосмотру добавить их в коммит и отправить на сервер — вероятнее всего, ваши правки придется частично откатывать.
Проверить состояние файлов в рабочем каталоге можно командой git status. После клонирования консоль выведет примерно такую информацию:
On branch master
Your branch is up to date with ‘origin/master’.
nothing to commit, working tree clean
Теперь отредактируем файлы (в этом примере было консольное демо-приложение, созданное с помощью Visual Studio) и сравним статус:
>git status
On branch master
Your branch is up to date with ‘origin/master’.
Untracked files:
(use “git add <file>...” to include in what will be committed)
Program.cs
SomeConsoleApp.csproj
SomeConsoleApp.sln
nothing added to commit but untracked files present (use “git add” to track)
Теперь зафиксируем изменения. В коммит войдут только те файлы, которые вы изменили и добавили командой git add. Остальные будут лишь дополнительными файлами в каталоге проекта.
Стандартный способ — команда git commit, которую мы уже видели раньше. Без дополнительных аргументов она откроет встроенный текстовый редактор, поэтому для простоты рекомендуется добавить аргумент -m и вписать комментарий в кавычках:
> git commit -m "Task 2: basic project template added"
Для удаления ненужных файлов из репозитория можно использовать команду git rm <file-name>. Файл также пропадет из рабочего каталога. Выполнить коммит необходимо и в этом случае; до тех пор структура проекта не изменится.
Файл .gitignore
Как упоминалось ранее, в рабочий каталог могут попадать файлы, которые вам бы не хотелось отправлять на сервер. Это и документы с вашими экспериментами или образцами, и автоматически генерируемые части проекта, актуальные только на вашем компьютере. Git может полностью игнорировать их, если создать в рабочем каталоге файл с названием .gitignore и внести в него все имена ненужных файлов и папок.
Открывать файл можно в любом текстовом редакторе. Обычно удобнее не перечислять абсолютно все имена (которые к тому же всегда известны), а воспользоваться подобными инструкциями:
/bin
/obj
*.pdb
*.exe
Если прописать такое содержимое файла .gitignore, то репозиторий git будет полностью игнорировать папки /bin и /obj, а также любые файлы с расширениями .pdb и .exe, хранящиеся в вашем рабочем каталоге.
Рекомендуется создавать .gitignore до первой отправки вашего проекта в удаленный репозиторий, чтобы на сервер не попало никаких лишних файлов и каталогов. Разумеется, важно проверить, чтобы в .gitignore не были упомянуты критичные для проекта файлы, иначе у других участников команды возникнут проблемы после следующего обновления.
Управление удаленными репозиториями
Просмотреть список текущих онлайн-репозиториев можно командой git remote. Добавить другие — с помощью команды git remote add <shortname> <url>, например:
>git remote add myDemo https://github.com/DanZDev2/DemoApp
>git remote
myDemo
origin
Отправка изменений в удаленный репозиторий (Push)
На вашем компьютере есть проект со внесенными изменениями, но вы хотите поделиться новой версией со всей командой.
Команда для отправки изменений на сервер такова: git push <remote-name> <branch-name>. Если ваша ветка называется master, то команда для отправки коммитов станет такой:
> git push origin master
Она сработает, если у вас есть права на запись на том сервере, откуда вы клонировали проект. Также предполагается, что другие участники команды за это время не обновляли репозиторий.
Следует к тому же помнить, что в разработке для промежуточных правок часто используется не главная ветка (master), а одна из параллельных (например, Dev). Работая в команде, этому обязательно нужно уделять пристальное внимание.
Получение изменений из репозитория (Pull)
Самый простой и быстрый способ получить изменения с сервера — выполнить команду git pull, которая извлечет (fetch) данные с сервера и попытается встроить/объединить (merge) их с вашей локальной версией проекта.
На этом этапе могут возникать конфликты версий, когда несколько человек поработали над одними и теми же файлами в проекте и сохранили свои изменения. Избежать этого можно, если изолировать части проекта, поручив работу над одной частью только одному человеку. Разумеется, на практике это не всегда выполнимо, поэтому в Git есть инструменты для разрешения конфликтов версий. Они будут рассмотрены далее.
Создание веток и переключение между ними
Создадим две дополнительные ветки Dev и Test (например, одна может пригодиться для процесса разработки, а другая — для запуска в тестирование). Введем команду git branch <branch-name> дважды с разными аргументами:
>git branch Dev
>git branch Test
Ветки созданы, но мы по-прежнему работаем в master. Для переключения на другую нужно выполнить git checkout <branch-name>:
>git checkout Dev
Switched to branch ‘Dev’
Your branch is up to date with ‘origin/Dev’.
Внесем некоторые изменения в файл README.md и зафиксируем их, чтобы они отразились в ветке Dev:
>git add .
>git commit -m “dev readme changed”
[Dev #####] dev readme changed
1 file changed, 2 insertions(+)
Если теперь отправить их на сервер, то можно убедиться в появившемся отличии веток:
Для переключения обратно на ветку master нужно снова ввести команду git checkout master. Она не изменялась, а значит, после редактирования проекта ветки разойдутся. Это нормальная ситуация для проектов в Git. Важно только понимать, для каких целей используется каждая из веток, и не забывать вовремя переключаться между ними.
Слияние веток (merge)
Работа над проектами часто ведется в несколько этапов, им могут соответствовать ветки (в нашем примере Dev → Test → master). Отдельные ветки могут создаваться для срочного исправления багов, быстрого добавления временных функций, для делегирования части работы другому отделу и т. д. Предположим, что нужно применить изменения из ветки Dev, внеся их в master. Перейдем в master и выполним команду git merge <source-branch>:
>git merge Dev
Updating #####..#####
Fast-forward
README.md | 2 +-
1 file changed, 1 insertion(+), 1 deletion(-)
Изменения успешно перенесены. В наших упрощенных условиях команда завершилась без ошибок, не найдя конфликтов в файлах. Если же над общими участками какого-либо файла успели поработать несколько человек, с этим нужно разбираться вручную. При возникновении ошибок Git помечает общие части файлов из разных веток и сообщает о конфликте.
Для разрешения конфликтов есть консольная утилита git mergetool. Однако если файл проекта объемный, а общих частей много, пользоваться ей не слишком удобно. Общая рекомендация для таких случаев — пользоваться сторонними инструментами, как и в случае с текстовым редактором для Git.
Когда спорные участки всех файлов приведены к итоговому состоянию, нужно повторить стандартную процедуру: создать коммит и отправить их командой push в нужную ветку в репозитории.
Дальнейшая работа с проектом из репозитория Git, как правило, повторяется по алгоритму:
- pull (забрать изменения с сервера);
- внести правки, добавить что-то важное в проекте;
add (добавить изменённые файлы к коммиту); - commit (сохранить состояние проекта с комментариями);
- push (отправить изменения на сервер).
- merge (при необходимости внедрить изменения из другой ветки проекта).
Заключение
Мы рассмотрели, как устанавливать и настраивать Git в различных ОС, создавать новые и клонировать существующие репозитории, получать и отправлять новые версии проекта, а также ознакомились с базовыми концепциями ведения веток.
Этой информации обычно хватает для повседневных задач, связанных с хранением рабочих проектов.

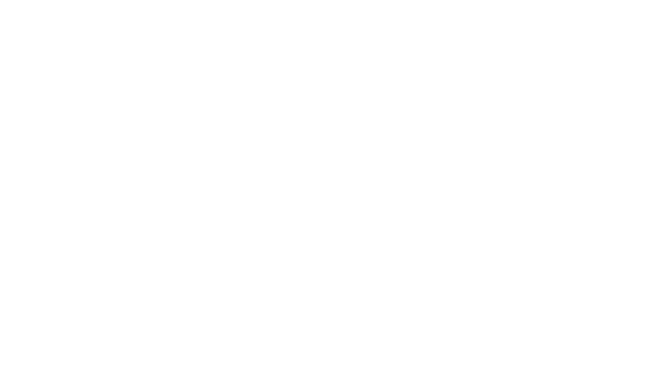

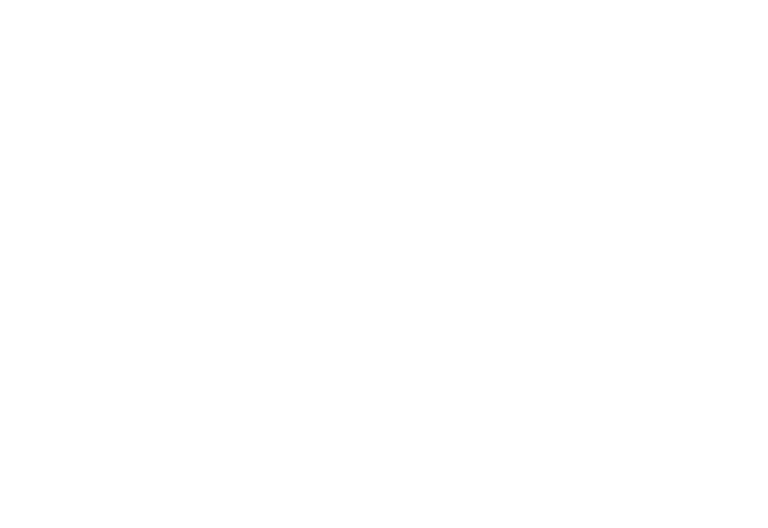
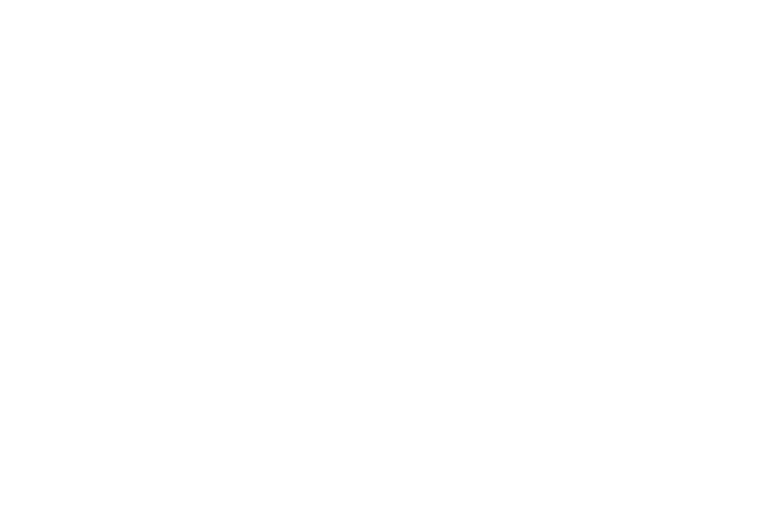
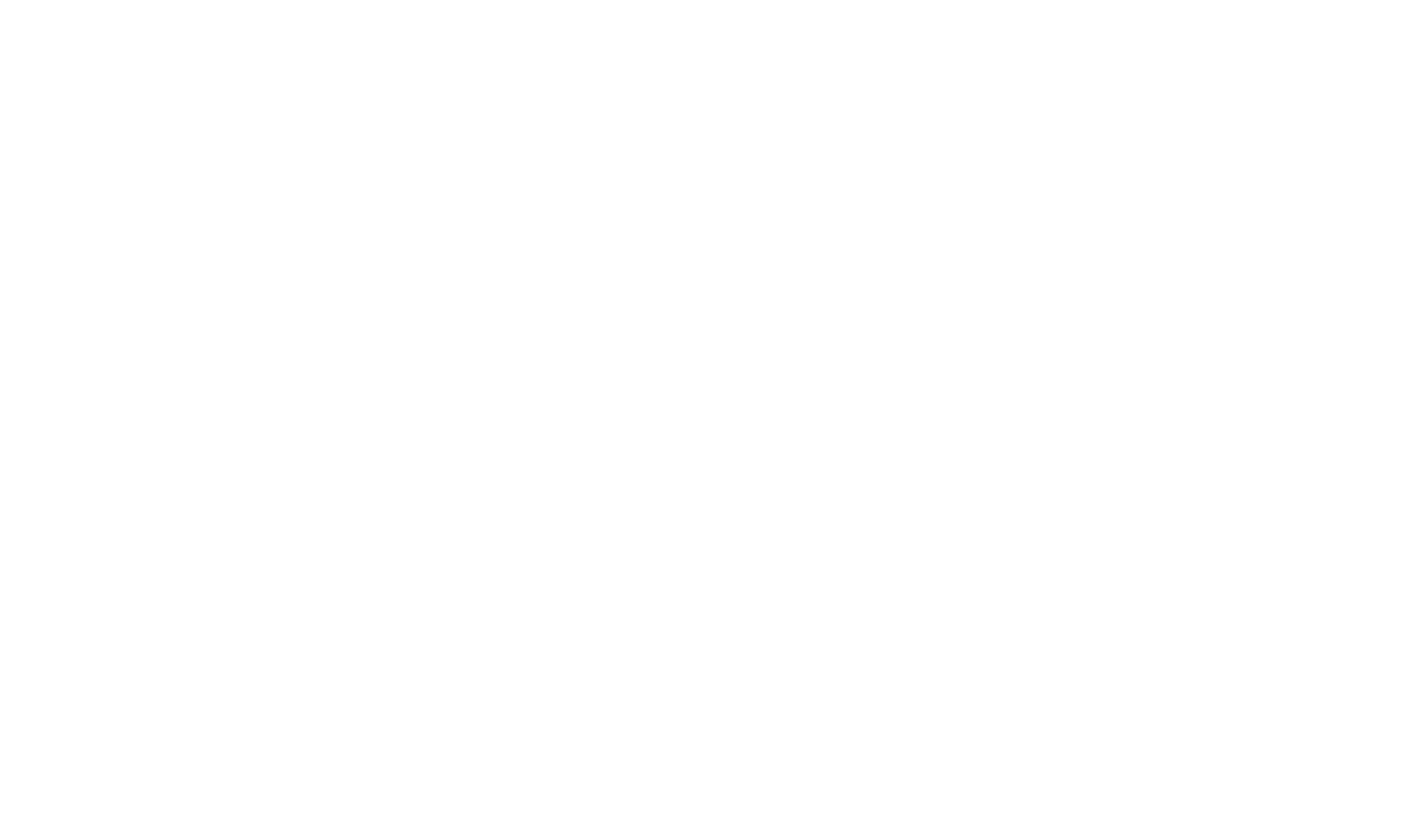
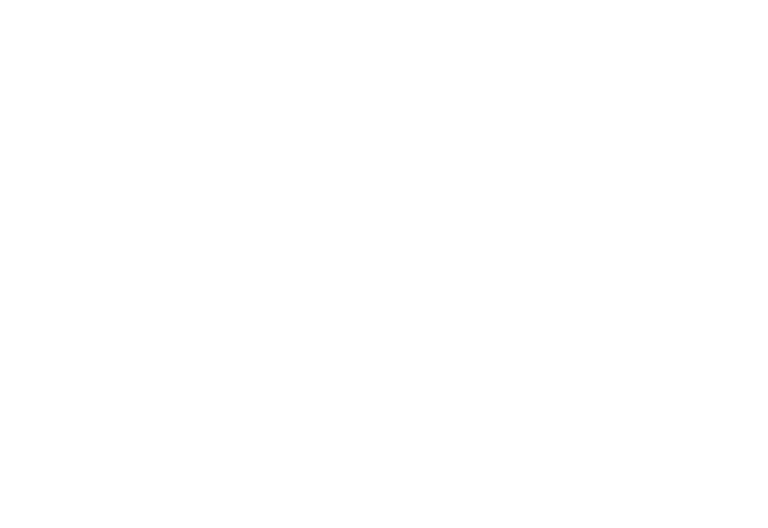
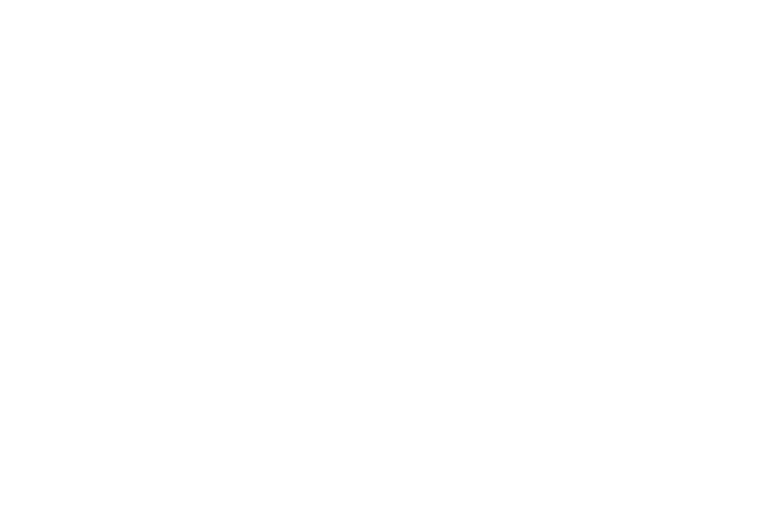
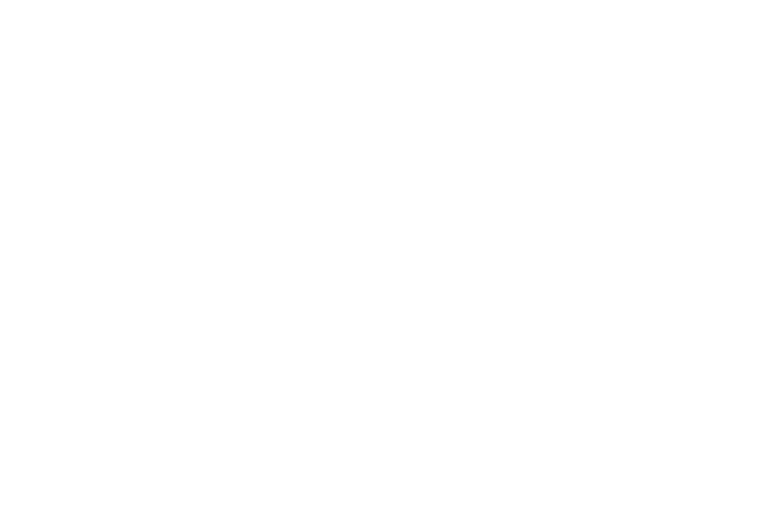
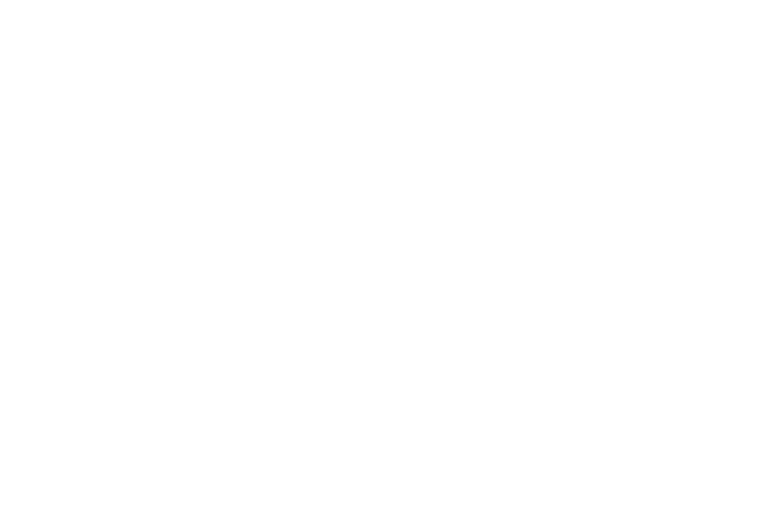
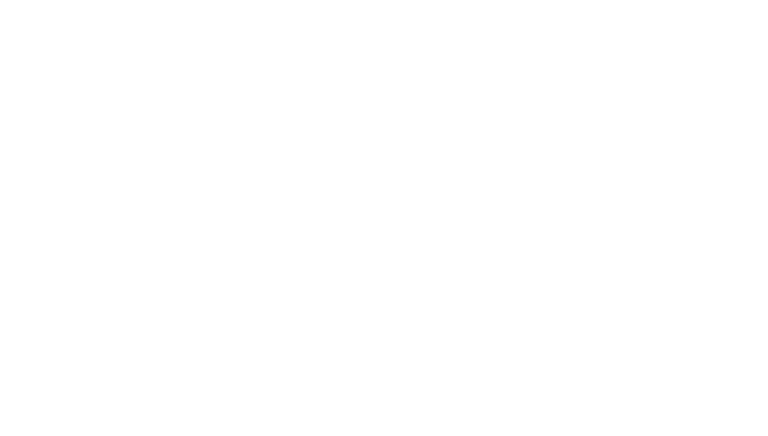
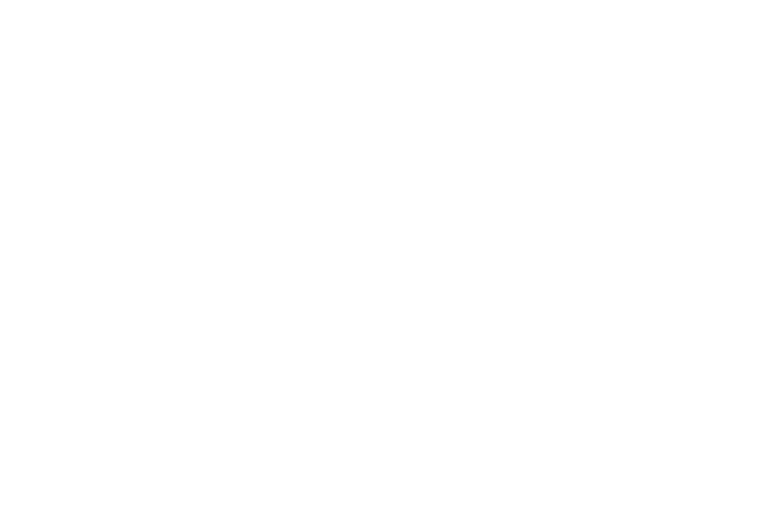
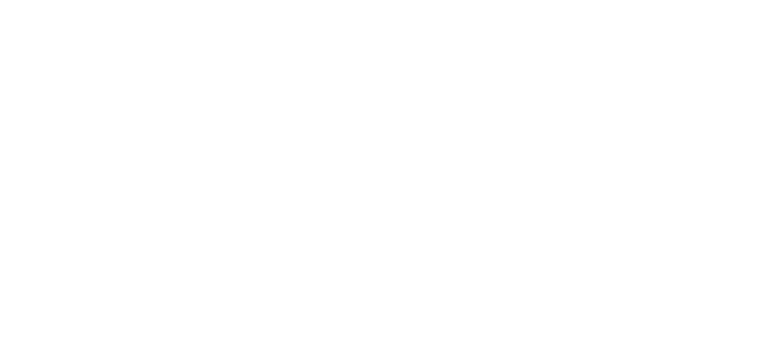
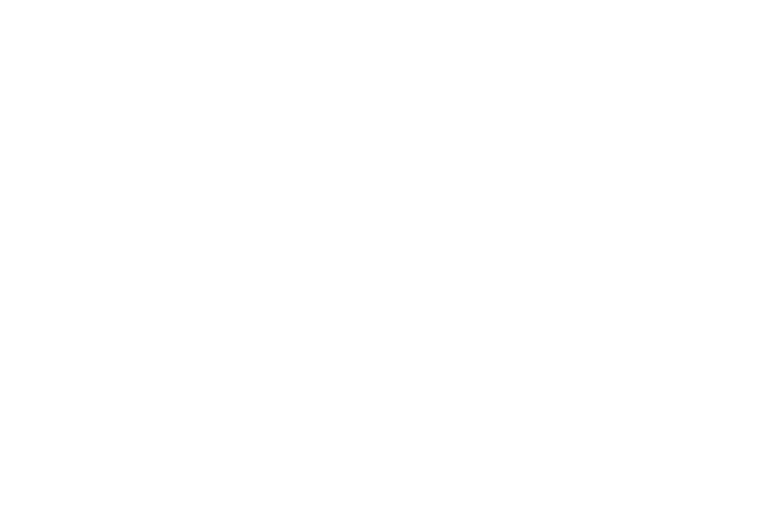
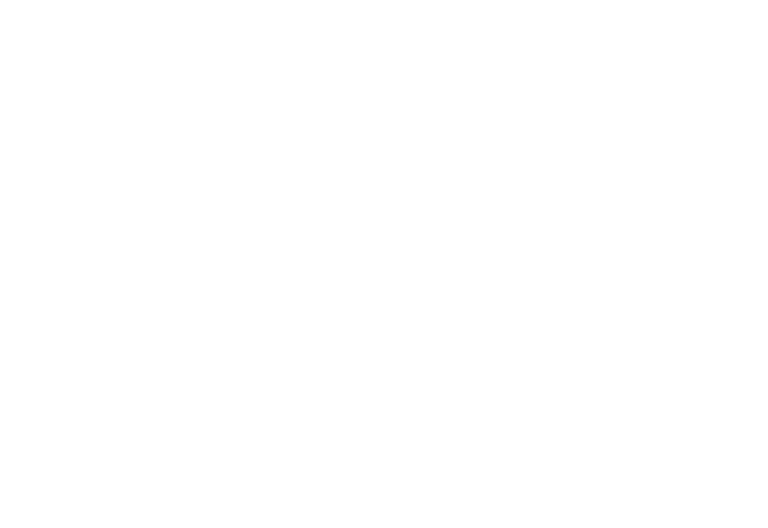
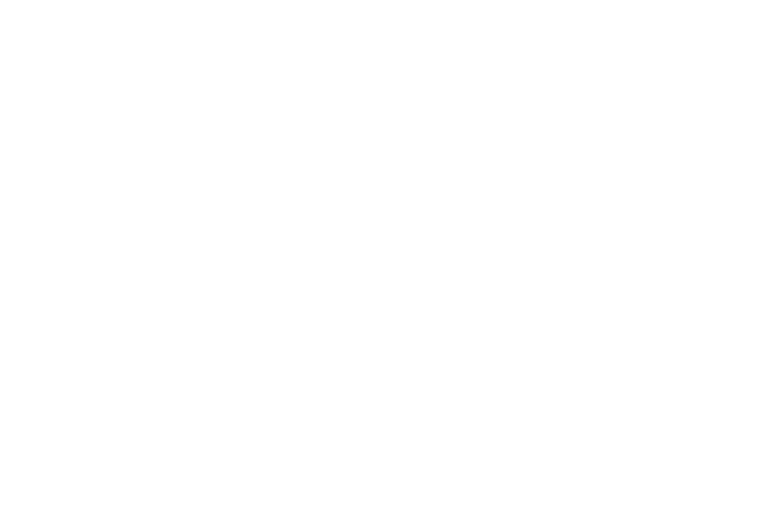
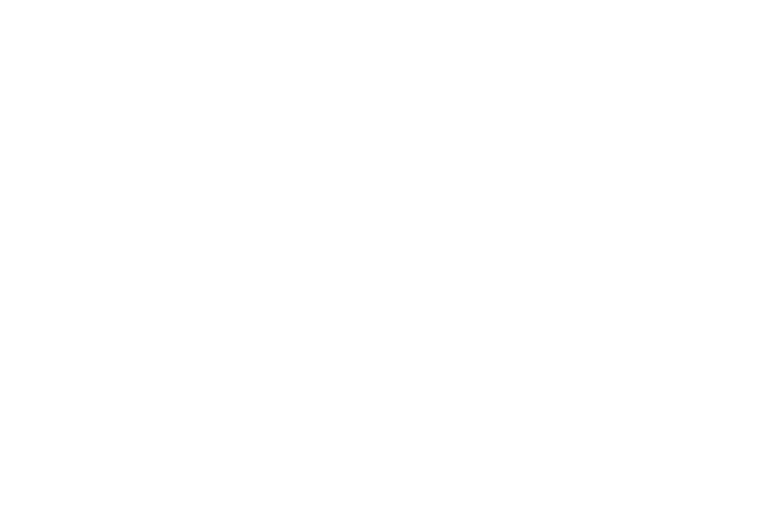
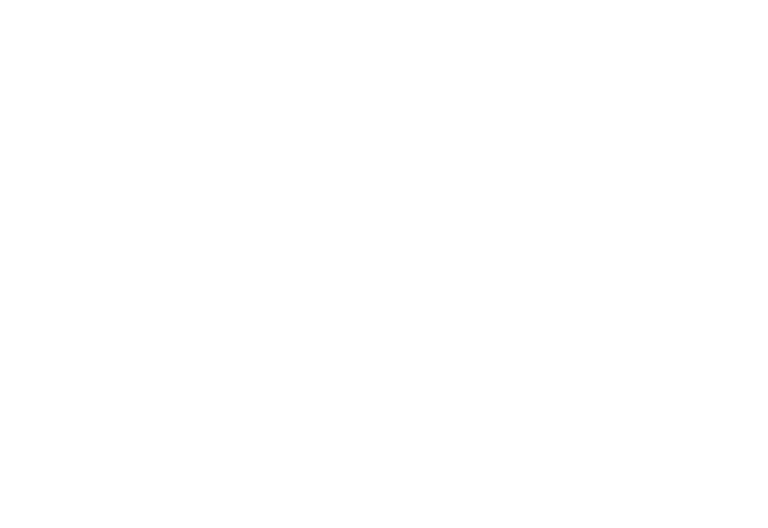
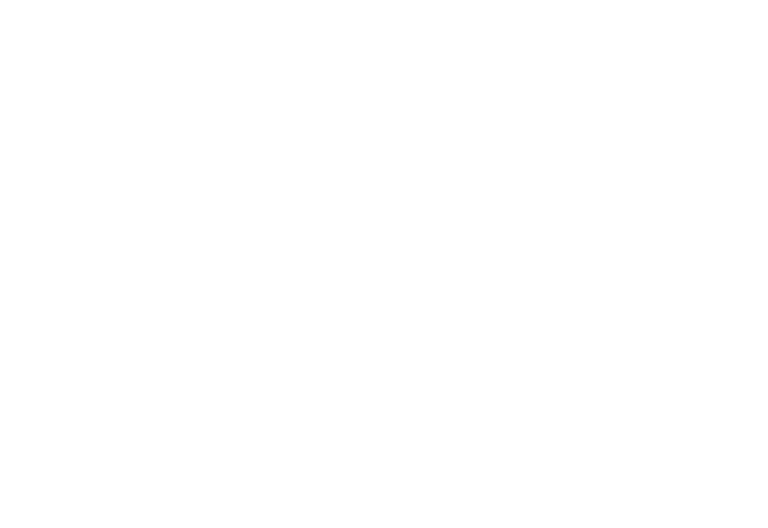
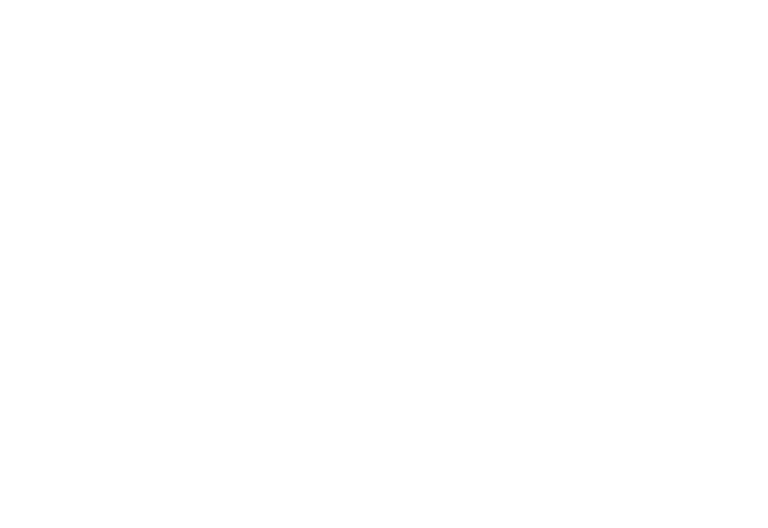
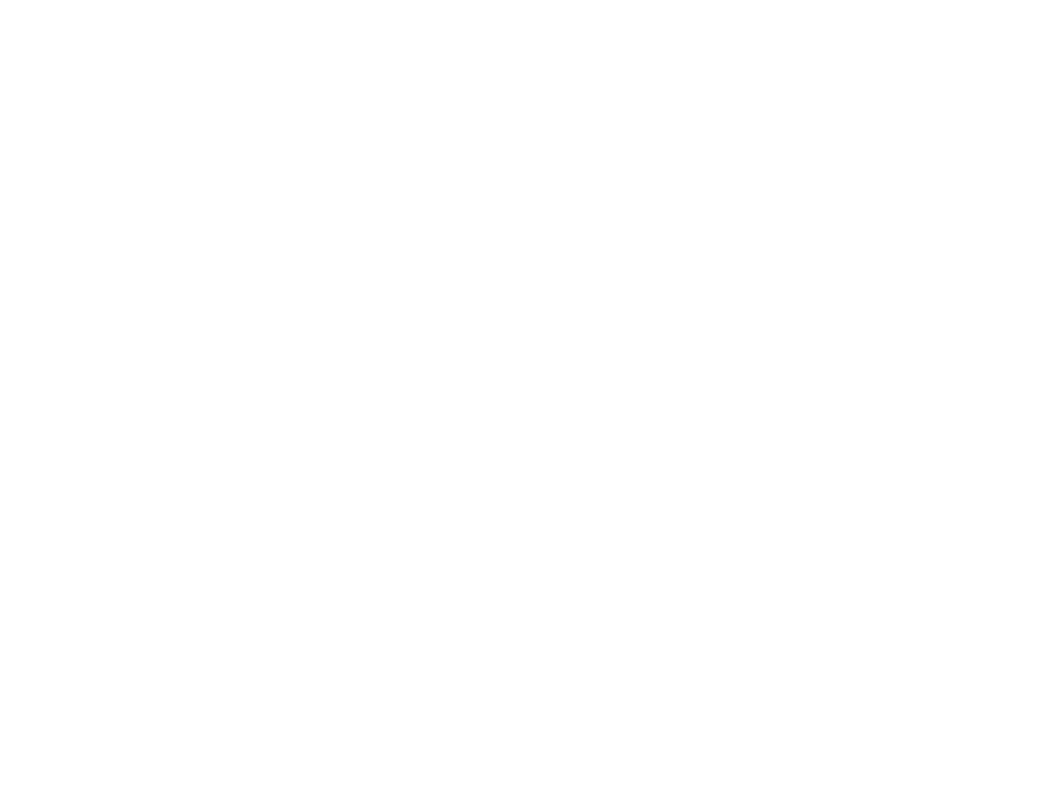
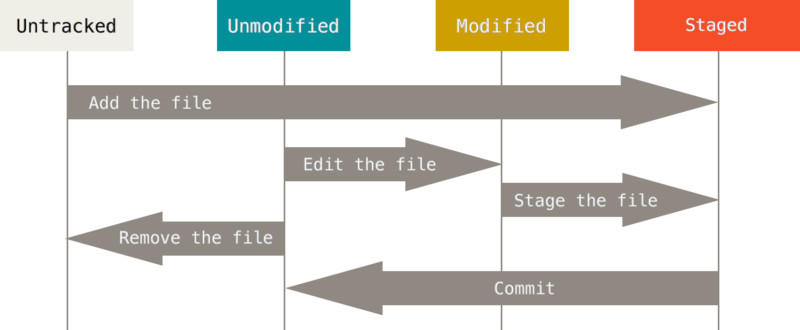

 whitespace: задает в diff цвет для любых ошибок, связанных с пробелами.
whitespace: задает в diff цвет для любых ошибок, связанных с пробелами.