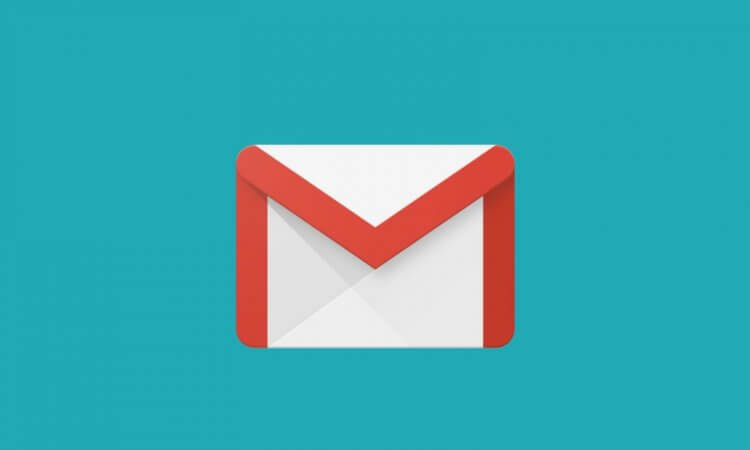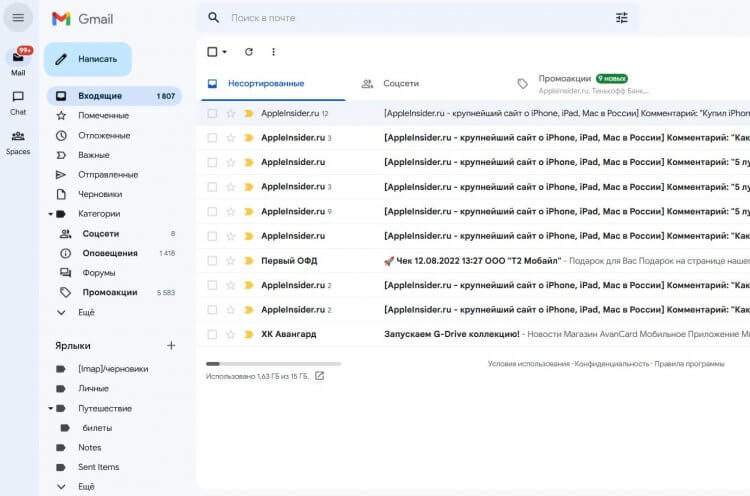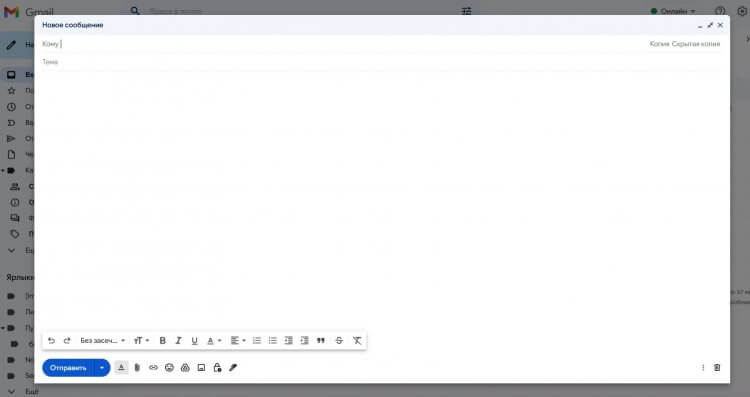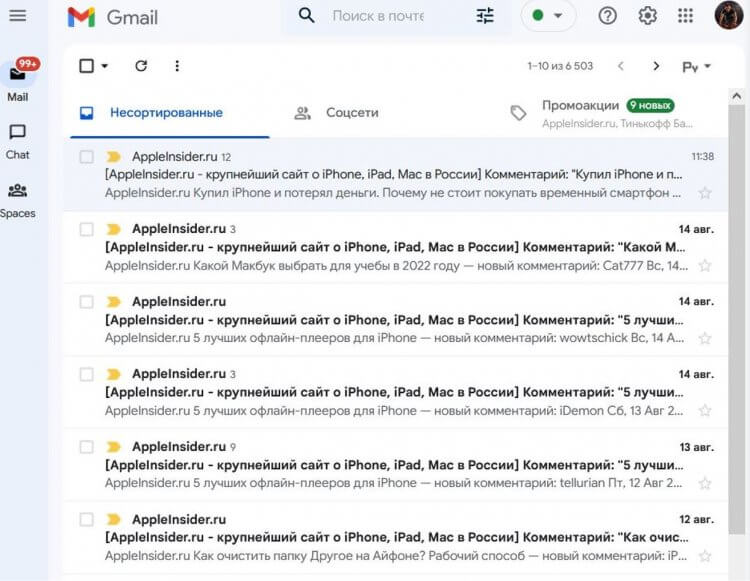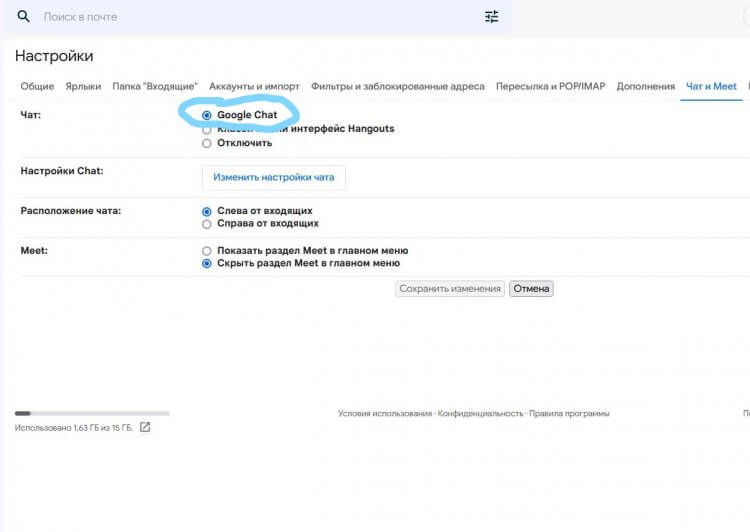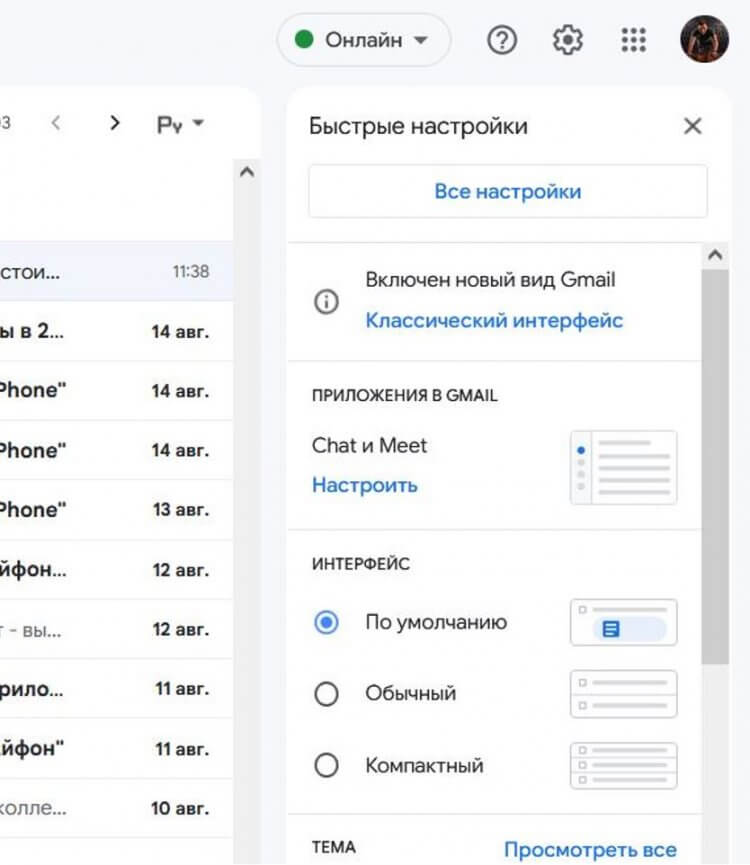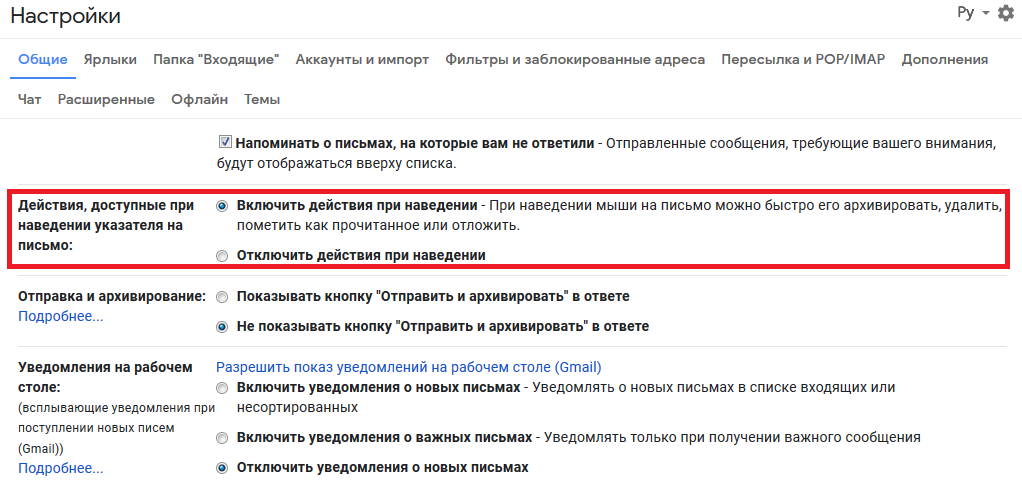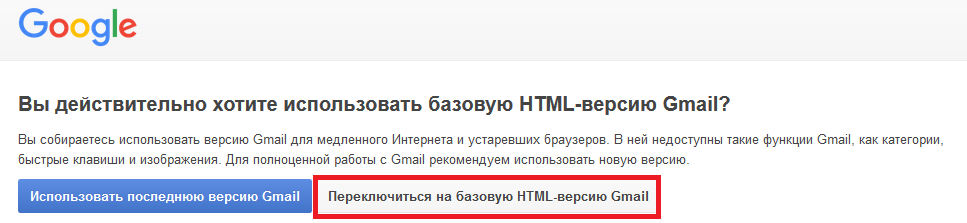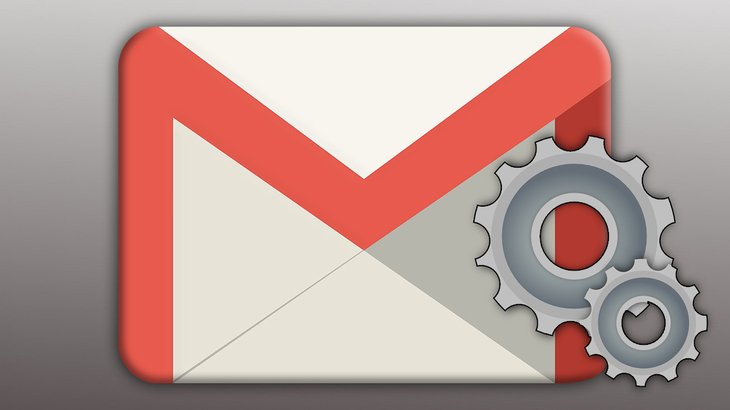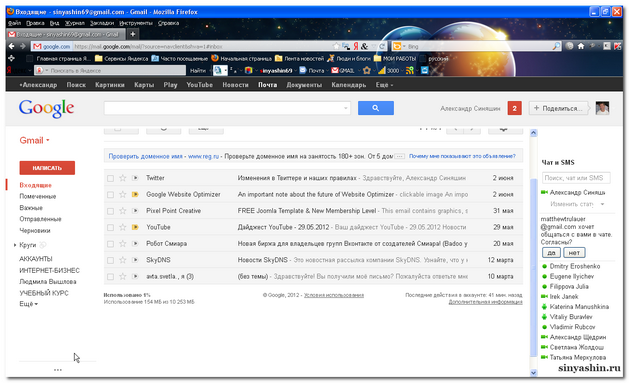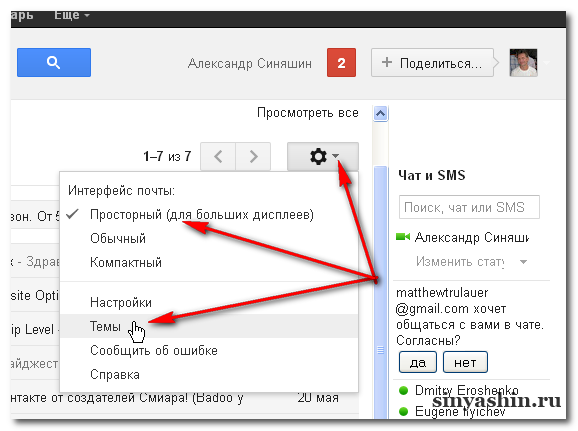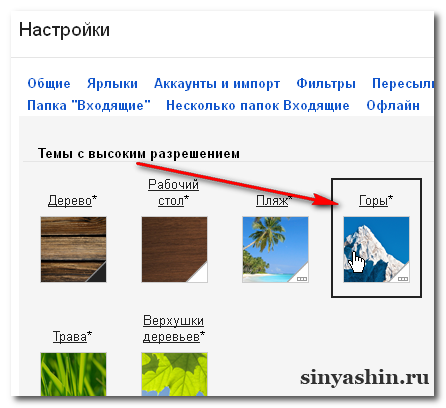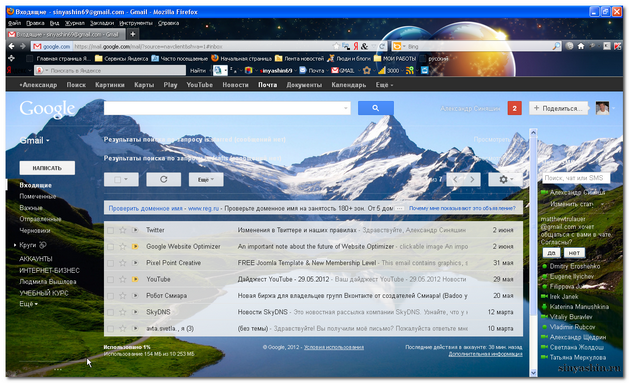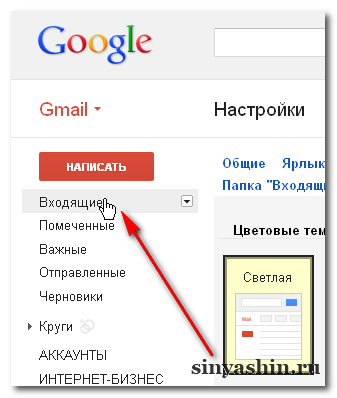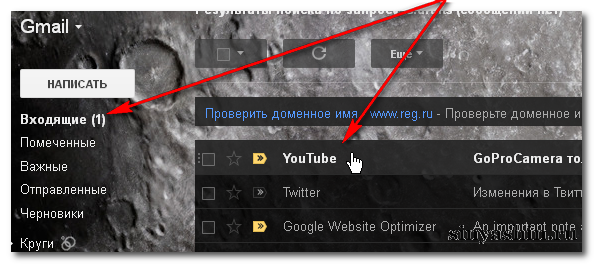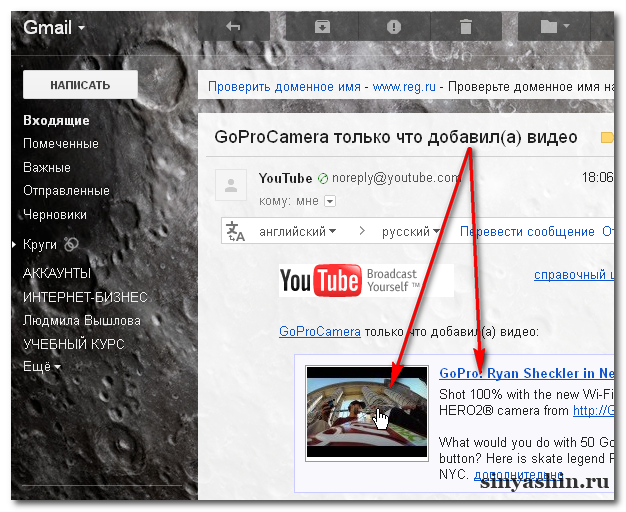Вы можете настроить вид почты, в том числе включить отображение дополнительных папок в своем почтовом ящике.
Как настроить вид почтового ящика
- Откройте Gmail на компьютере.
- В левом верхнем углу наведите указатель мыши на раздел «Входящие» и нажмите на стрелку вниз
.
- Выберите По умолчанию, Сначала важные, Сначала непрочитанные, Сначала помеченные, Дополнительные папки или Приоритетные.
Стили почты
Набор доступных настроек зависит от выбранного стиля интерфейса.
По умолчанию (категории и вкладки)
Если выбрать вид по умолчанию, ваши письма будут группироваться по категориям: «Несортированные», «Соцсети», «Промоакции», «Оповещения» и «Форумы». Сортировка писем по этим категориям выполняется автоматически, но вы также можете переносить сообщения из одной вкладки в другую вручную.
Подробнее о вкладках и категориях…
Сначала важные
Если включить сортировку по важности, ваша почта будет разделена на две части: сначала «Важные», а ниже «Прочие».
Подробнее о том, как работает сортировка по важности в Gmail…
Сначала непрочитанные
Если включить сортировку по непрочитанным сообщениям, ваша почта будет разделена на две части: сначала «Непрочитанные», а ниже «Прочие».
Сначала помеченные
Если включить сортировку по письмам с пометками, ваша почта будет разделена на две части: сначала «Помеченные», а ниже «Прочие».
Несколько папок «Входящие»
Если включить дополнительные папки, ваш ящик Gmail будет визуально поделен на разделы. Можно создавать папки на основе поисковых операторов и ярлыков.
Приоритетные
Если включить сортировку по приоритетности, ваша почта будет разделена на несколько частей, которые можно настроить. Можно, например, включить разделы: «Важные и непрочитанные», «Помеченные», «Прочие» или выбрать собственный ярлык.
Как скрывать и показывать список входящих и ярлыков
Все папки входящих и ярлыки отображаются в меню слева. Если оно скрыто, у вас будет больше места для работы с почтой, а на меню можно навести, чтобы получить доступ к дополнительным возможностям.
Чтобы скрыть меню слева:
- Откройте Gmail на компьютере.
- В левом верхнем углу нажмите на значок меню
.
Совет. Чтобы снова открыть меню, нажмите на значок меню .
Эта информация оказалась полезной?
Как можно улучшить эту статью?
Если вы используете Gmail.com в качестве основного почтового веб-клиента, вы, вероятно, заметили, что Gmail имеет новый переработанный визуальный интерфейс и внешний вид, который стал больше, просторнее, с большей боковой панелью и более смелым внешним видом вокруг, с рядом новых функции обнаружения наведения курсора. Многим пользователям Gmail нравится это изменение, а другие могут не заметить разницы, в то время как некоторые другие могут посчитать новый визуальный интерфейс Gmail не тем, на что они надеются, и предпочтут что-то более простое по внешнему виду или более быструю версию Gmail. . Таким образом, некоторые пользователи Gmail могут захотеть вернуть Gmail к старой классической версии или, по крайней мере, к тому, что выглядит и кажется более близким к более старым версиям Gmail.
Мы покажем вам несколько различных способов изменить интерфейс и внешний вид Gmail, в том числе вернуться к классическому Gmail (хотя это возможно не для всех), а также несколько советов по настройке внешнего вида нового Gmail, чтобы он выглядел немного. больше похоже на более старую версию Gmail, и даже способ использования гораздо более старой простой версии Gmail, которая имеет очень упрощенный вид без некоторых новых функций, но, в свою очередь, молниеносно загружается и взаимодействует с ней. Изучите каждый из вариантов ниже, чтобы узнать, как вы можете изменить Gmail.
Как изменить Gmail обратно на классическую старую версию Gmail
Вот как вы можете изменить Gmail обратно на старую версию, хотя этот вариант сейчас недоступен для всех пользователей Gmail, поскольку новый интерфейс развертывается повсеместно, и скоро будет невозможно отказаться от него. Тем не менее, вы можете проверить, доступна ли вам эта опция:
- Откройте Gmail.com в своем браузере и войдите в систему, если вы еще этого не сделали.
- Щелкните значок шестеренки в правом верхнем углу Gmail.
- Выберите «Вернуться к классической версии Gmail» *
* Возможность использовать «Вернуться к классической версии Gmail» становится все более ограниченной и, похоже, полностью прекращается.
Если у вас нет опции «Вернуться к классической версии Gmail», используйте параметры ниже, чтобы настроить внешний вид Gmail, или намного ниже вы можете увидеть возможность переключиться на Gmail с простым HTML.
Как сделать новый Gmail более похожим на старый классический Gmail
Вы можете внести некоторые визуальные изменения в новый Gmail, чтобы он выглядел немного больше похожим на старый классический Gmail. Вот как это сделать:
- открыто Gmail.com в вашем браузере как обычно
- Щелкните значок шестеренки, затем выберите «Плотность отображения» и выберите «Компактный» или «Комфортный» в зависимости от того, что вы предпочитаете, затем нажмите «ОК» — это позволяет просматривать больше электронных писем на одном экране.
- Теперь снова нажмите на значок шестеренки, на этот раз выбрав «Настройки».
- В настройках «Общие» найдите «Действия при наведении» и выберите «Отключить действия при наведении», затем прокрутите вниз и «Сохранить изменения» — это отключает кнопки наведения курсора мыши и действия при наведении, которые появляются при перемещении курсора в Gmail.
- Теперь снова вернитесь к значку шестеренки и на этот раз выберите «Темы» и прокрутите вниз, чтобы попробовать разные темы, две из которых больше всего напоминают старую Gmail: «Мягкий серый» и «Высокая контрастность».
Эти изменения немного изменят внешний вид и поведение Gmail, чтобы он работал ближе к предыдущей версии Gmail. Одного лишь увеличения визуальной плотности и отключения действий при наведении курсора может быть достаточно для многих пользователей, которым изначально не нравился новый Gmail, поскольку настройка этих параметров позволяет сразу же видеть больше писем в окне Gmail, а также предотвращать любые параметры при наведении курсора. скрытие информации электронной почты или случайного нажатия.
Как вернуть новый Gmail к базовому HTML Старый Gmail
Если вам действительно не нравится новый интерфейс Gmail и визуальные изменения и поведение, вы можете вернуться к тому, что в основном является очень старой версией Gmail по внешнему виду и функциям, используя Simple HTML Gmail, который удаляет все более причудливые функции и любые визуальный стиль, что делает его похожим на Gmail десять лет назад. Вы также увидите больше писем на странице, так как базовый старый вид Gmail более сжат, имеет гораздо меньшую боковую панель, а также меньше полужирного шрифта и отступов.
Еще одним преимуществом использования Basic HTML Gmail является то, что он очень быстро загружается и взаимодействует с ним, и он использует меньше ресурсов браузера, поскольку нет тяжелого javascript или другого
- Когда вы вошли в Gmail, откройте эту ссылку, чтобы загрузить Basic HTML Gmail: https://mail.google.com/mail/u/0/h/
- Теперь в верхней части экрана выберите «Установить базовый HTML как представление по умолчанию», чтобы всегда загружать базовый HTML-код Gmail в браузере.
Использование базового HTML Gmail не будет вариантом для всех пользователей, если они хотят продолжать использовать некоторые из более привлекательных функций Gmail, таких как наведение курсора, чат, сочетания клавиш и расширенное форматирование, но если вы в основном используете Gmail в качестве простого почтового клиента. и не нужно никаких наворотов, он будет отлично работать. Он также загружается с молниеносной скоростью и имеет очень простой интерфейс, который не навязчив, даже если Simple HTML Gmail может показаться немного устаревшим пользователям, которые привыкли к новому внешнему виду нового Gmail в стиле Material Design.
Мне лично нравится Basic HTML Gmail, возможно, это своего рода ретро-аспект, но это в сочетании с чистой скоростью простой версии мне подходит. Какой из вышеперечисленных вариантов вы предпочтете, будь то простая настройка нового интерфейса Gmail для отображения большего количества писем на экране или изменение темы, или попытка вернуться к классическому Gmail, или использование Gmail с базовым HTML, будет полностью решена. вопрос личных предпочтений и того, как вы используете Gmail. Ваш индивидуальный выбор, вероятно, будет зависеть от того, какой размер экрана вы используете среди других переменных.
Еще один полезный трюк — установить учетную запись Google по умолчанию, если вы используете несколько учетных записей Gmail, как многие из нас делают для работы и личного пользования. Еще один очень полезный трюк Gmail для некоторых пользователей — отключить сортировку почтового ящика Gmail и ярлыки «Обновления», «Акции», «Социальные» и «Основное», которые вместо этого поместят все электронные письма в одно и то же универсальное представление почтового ящика.
—
Знаете ли вы какие-либо другие методы или подходы к возврату внешнего вида Gmail к старой версии? Знаете ли вы о каких-либо других полезных хитростях или настройках для Gmail, чтобы вернуться к старой версии Gmail или вернуться к классической версии Gmail? Поделитесь с нами в комментариях ниже! И вам также может быть интересно ознакомиться с другими советами по Gmail.
Мы привыкли к тому, какими программами пользуемся. Плееры, приложения для чтения книг, браузеры — согласитесь, менять их абсолютно не хочется, но иногда прежний привычный дизайн начинает резать глаз. В Google лучше других знают, как удивить пользователей: компания изменила дизайн почтового сервиса Gmail и теперь его может опробовать каждый. Google долго тестировала его перед тем как выпустить для всех, но, как вы знаете, если залезть в настройки Gmail, то можно немного заблудиться. Рассказываем, что изменилось в дизайне почтового клиента и как сменить оформление в Gmail.
Почта Гугл изменилась. Рассказываем, как поменять оформление
❗️ ПОДПИСЫВАЙСЯ НА НАШ ЯНДЕКС.ДЗЕН ПРЯМО СЕЙЧАС
Новый дизайн Gmail 2022
Если часто пользуетесь Gmail, то наверняка изменения бросились вам в глаза: это новые цвета оформления. Все сделано в духе Material You — новому дизайну, которого придерживается Google в своих продуктах. Оформление Gmail напоминает Android 12: это заметно в формах элементов за счет скругления углов, а также в цветах интерфейса стало больше похожих оттенков. Во всяком случае, в стандартной теме больше нет элементов с красными цветами.
Панель слева разворачивается при наведение на Mail. Удобно!
Также в Gmail добавили отдельную панель с кнопками Chat, Space и Meet: она расположена слева и упрощает доступ к функциям. При необходимости их можно отключить в настройках. Кроме того, панель можно свернуть, нажав на кнопку в верхнем левом углу экрана. Благодаря этому главный экран Gmail становится заметно больше и пользоваться им удобнее что на ультрабуках с небольшим дисплеем, что на планшетах: даже если в Windows свернуть окно браузера лишь на половину экрана, то почта все равно остается удобной!
Свободного пространства стало больше. Как считаете?
Как мне показалось, новый дизайн Gmail сделал почту чуть быстрее: страница с почтой стала загружаться быстрее даже при медленном интернете, а сам ползунок при перемещении по списку писем стал откликаться с меньшей задержкой. В общем, редизайн явно пошел Gmail на пользу. Единственный минус — на некоторых аккаунтах Google включила новое оформление Gmail автоматически, хотя обычно при редизайне пользователь может увидеть при загрузке страницы предложение переключиться. Не каждому может понравиться такое вмешательство, но всегда можно вернуть старое оформление. Делается это очень просто.
Google Play защита удаляет приложение Темы на Xiaomi. Рассказываем, что делать
Как включить новый интерфейс Gmail
Как уже говорилось выше, у некоторых пользователей новое оформление Gmail включилось автоматически, поэтому кто-то хотел бы его выключить. Поменять его очень просто — вот, что надо делать.
Вот так выглядит Gmail, если свернуть окно в два раза. Как включить такой дизайн?
- Откройте полную версию Gmail на ПК или другом устройстве.
- В правом углу нажмите на шестеренку («Настройки») и выберите «Все настройки».
- В верхней части нажмите на вкладку «Чат и Meet».
- В разделе «Чат» выберите «Google Chat».
- Нажмите «Сохранить изменения».
Включить новое оформление очень просто
Затем Gmail перезагрузится, после чего нужно будет открыть Настройки и нажать «Попробовать новый вид».
Больше никогда не куплю проводные наушники, и вот почему
Как вернуть старый интерфейс Gmail
Новый дизайн и вправду может прийтись не всем по вкусу. В интернете нашлось очень много упоминаний о том, что некоторым в работе привычнее использовать старый дизайн, а к новому приходится привыкать. Странно, ведь по сути Google не меняла значки местами, не объединяла меню. Впрочем, если вам так удобнее, то можете быстро включить старый интерфейс Gmail.
Включить старый Gmail можно через Быстрые настройки
- Откройте Gmail и нажмите Настройки в правом верхнем углу.
- Выберите «Все настройки», нажмите «Чат и Meet».
- В разделе «Чат» выберите «Классический интерфейс Hangouts» и нажмите «Перезагрузить».
Также в этом пункте вы можете переставить местами расположение чата и вкладку «Meet», нажав «Справа от входящих» и «Показать раздел Meet в главном меню». Обратите внимание на то, что у пользователей есть возможность поменять его вновь в «Быстрых настройках» справа, а параметры Chat и Meet также будут здесь.
🔥 ПРИСОЕДИНЯЙТЕСЬ К НАШЕМУ ЧАТУ В ТЕЛЕГРАМЕ
Пока обновленный интерфейс Gmail появился только в веб-версии почты, но скоро Google планирует добавить его в мобильное приложение для смартфонов и и планшетов. Также должны появиться новые эмодзи и многое другое. Напомню, ранее компания обновила интерфейс магазина приложений и добавила возможность просматривать минимальную версию Android для приложения — это говорит о том, что компания взялась за переработку и улучшение своих сервисов. Ждем значимых обновлений!
Содержание
- Как вернуть классический дизайн Gmail
- Как настроить дизайн Gmail под классический
- Как вернуться к базовому HTML-дизайну Gmail
- Изменение темы и размера интерфейса почты GMail
- Изменение количества отображаемых писем на странице
- Включение возможности отмены отправки письма
- Изменение варианта отображения кнопок (с текстом или без)
- Включение подписи в сообщениях
- Включение автоответчика
- Включение / отключение показа текста сообщений в списке до открытия письма
- Установка / изменение вашей фотографии (аватарки)
- Создание ярлыков (папок) для писем
- Включение / отключение категорий для писем
- Отправка писем от другого email адреса
- Получение писем с других ваших почтовых ящиков
- Предоставление доступа к своей почте другому пользователю
- Пересылка писем в другие ваши почтовые ящики
- Заключение
Если вы используете Gmail.com в качестве своего основного почтового ящика, то наверняка заметили, что дизайн сервиса обновился. Кроме того, появились и новые функции. Многим пользователям новый дизайн Gmail пришёлся по душе, но остальные всё ещё предпочитают минималистический дизайн прошлых версий.
Ниже мы расскажем о нескольких способах поменять дизайн Gmail, в т.ч. и на классический. Мы также расскажем, как настроить новый интерфейс так, чтобы он стал похож на предыдущий.
Как вернуть классический дизайн Gmail
Данный способ может быть доступен не всем пользователям, поскольку новый дизайн выходит постепенно, и вскоре вернуться к старому будет нельзя вообще. Тем не менее, стоит проверить, доступна ли данная опция вам.
- Откройте Gmail.com в своём браузере и зайдите на свой аккаунт.
- Нажмите на значок с шестерёнкой в правом верхнем углу окна Gmail.
- Выберите «Вернуться к классическому Gmail».
Данная опция будет доступна лишь малой части пользователей. Если у вас её нет, переходите к следующему способу.
Как настроить дизайн Gmail под классический
- Откройте Gmail.com в своём браузере как обычно.
- Нажмите на значок с шестерёнкой, выберите «Интерфейс», а затем «Обычный» или «Компактный» на своё усмотрение. Затем нажмите «OK».
- Снова нажмите на значок с шестерёнкой, но теперь выберите «Настройки».
- В секции «Общие» найдите «Действия, доступные при наведении указателя на письмо» и выберите «Отключить». Затем пролистайте страницу вниз и нажмите «Сохранить изменения».
- Снова нажмите на значок с шестерёнкой и выберите «Темы». Здесь вы можете рассмотреть разные темы и выбрать понравившуюся. На классическую больше всего похожи Светло-серая и Высокий контраст.
Теперь интерфейс Gmail будет больше похож на классический. Поменять интерфейс и отключить действия при наведении курсора могут захотеть и те, кому новые функции попросту мешают.
Как вернуться к базовому HTML-дизайну Gmail
Если вам совсем не нравится новый дизайн Gmail, вы можете вернуться к очень старой версии платформы – HTML Gmail. Она не поддерживает новые удобные функции сервиса и выглядит как устаревшая версия. Кроме того, на экране будет вмещаться больше электронных писем.
Ещё один плюс данной версии в её скорости и меньшей затраты ресурсов.
- Зайдите на свой аккаунт Gmail, и откройте данную ссылку: https://mail.google.com/mail/u/0/h/
- Вверху экрана нажмите «Переключиться на базовую HTML-версию Gmail», чтобы выбрать такой дизайн по умолчанию».
Данный способ не подойдёт тем пользователям, которые хотят пользоваться новыми функциями платформы. Однако, если вы используете только базовые функции почтового ящика, смело переключайтесь на эту версию.
Базовая HTML-версия Gmail выглядит в стиле «ретро», однако работает всё ещё отлично. Решите, какой из способов выше больше всего подходит вам, и верните себе привычный дизайн Gmail.
Оцените статью 

Не пропускайте новости Apple – подписывайтесь на наш Telegram-канал, а также на YouTube-канал.
Оглавление:
Некоторые опции GMail (такие как изменение размера интерфейса, темы и папки “Входящие”) располагаются прямо под кнопкой шестерёнки [1] для быстрого доступа к ним, а остальные отображаются уже в соответствующем разделе “Настройки” [2] в разных категориях (вкладках).
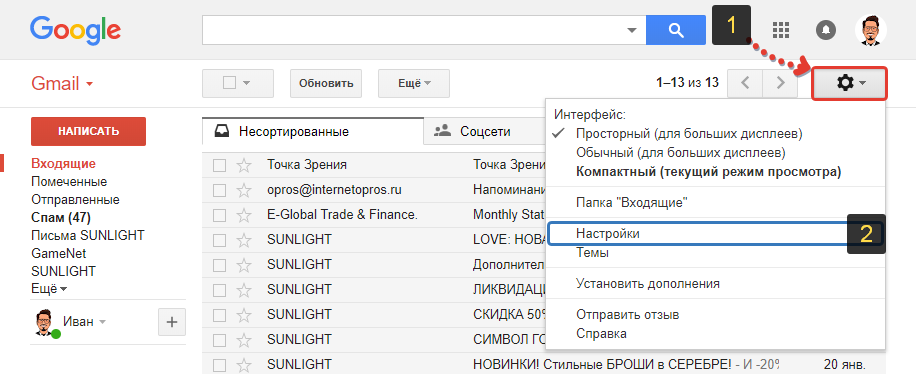
Изменение темы и размера интерфейса почты GMail
Вы можете изменить размер интерфейса почты, чтобы вам было удобнее, а также установить какую-либо тему оформления, чтобы почта выглядела красивее и, вероятно, вам бы было приятнее в ней работать.
Для изменения размера интерфейса (компактности), откройте шестерёнку (см.выше). и выберите один из 3 типов интерфейса: просторный, обычный, компактный.
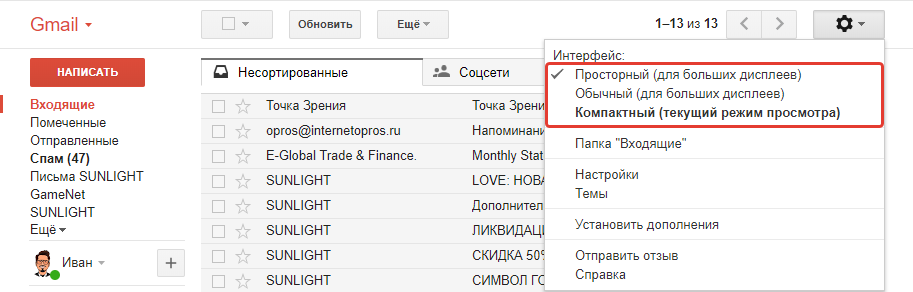
Это меняет именно компактность отображения элементов интерфейса GMail, т.е., например, расстояние между кнопками, письмами в папках.
Ниже примеры самого крупного (просторный) и самого мелкого (компактный) интерфейсов.
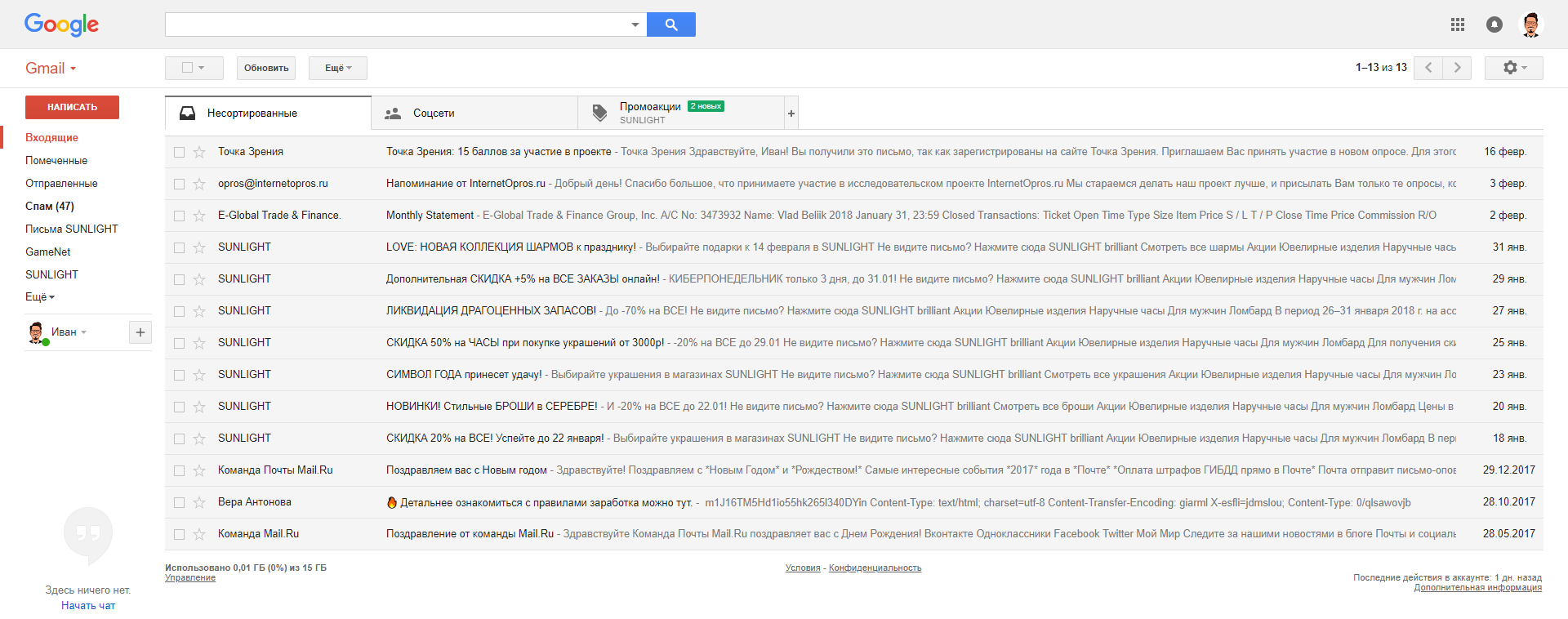

Чтобы изменить тему оформления почты также откройте шестерёнку и выберите “Темы”. Там вы можете выбрать понравившуюся тему оформления (изменится фоновое изображение вашего интерфейса в почте).
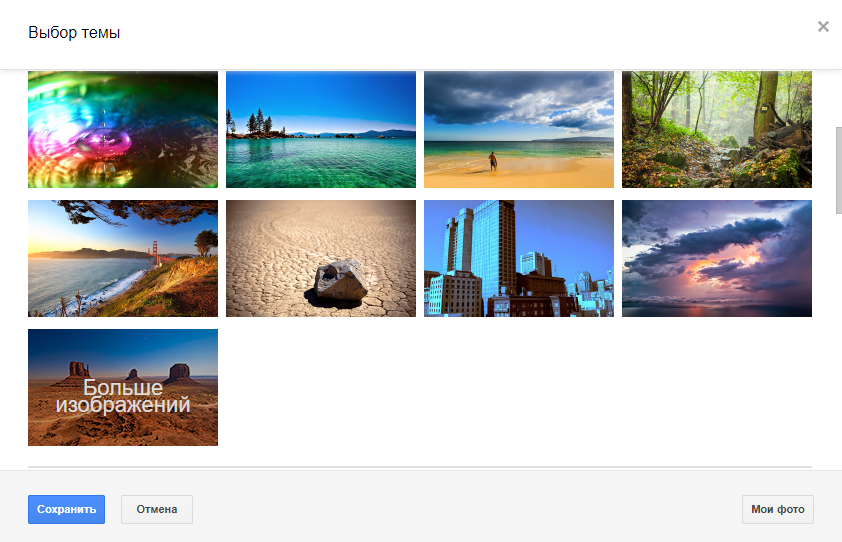
Нажав “Больше изображений”, вы сможете посмотреть другие варианты, а также загрузить свою фотографию (картинку), которая будет использоваться как фон. Если хотите установить свою фотографию в качестве фона, нужно в открывшемся окне перейти на вкладку “Загрузка фото” и перетащить с компьютера нужную фотографию в данное окно.
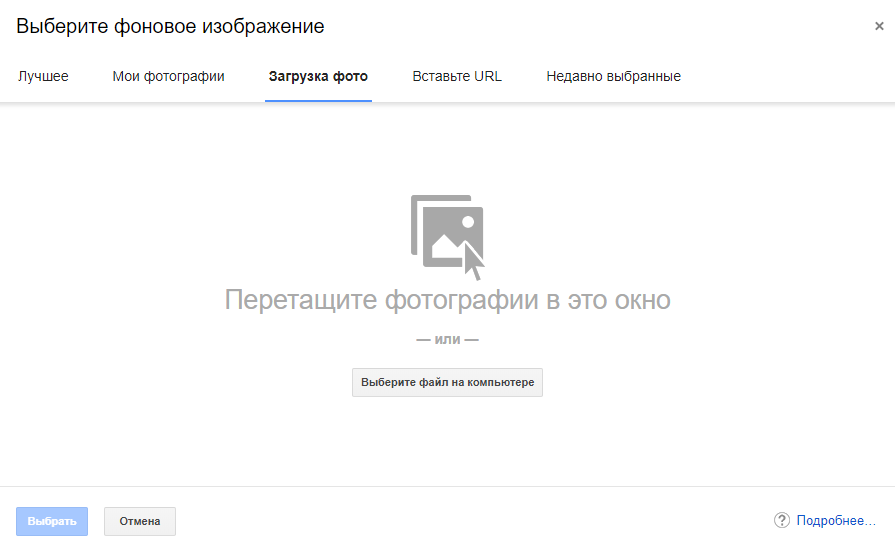
Пример изменённой темы на почте GMail:
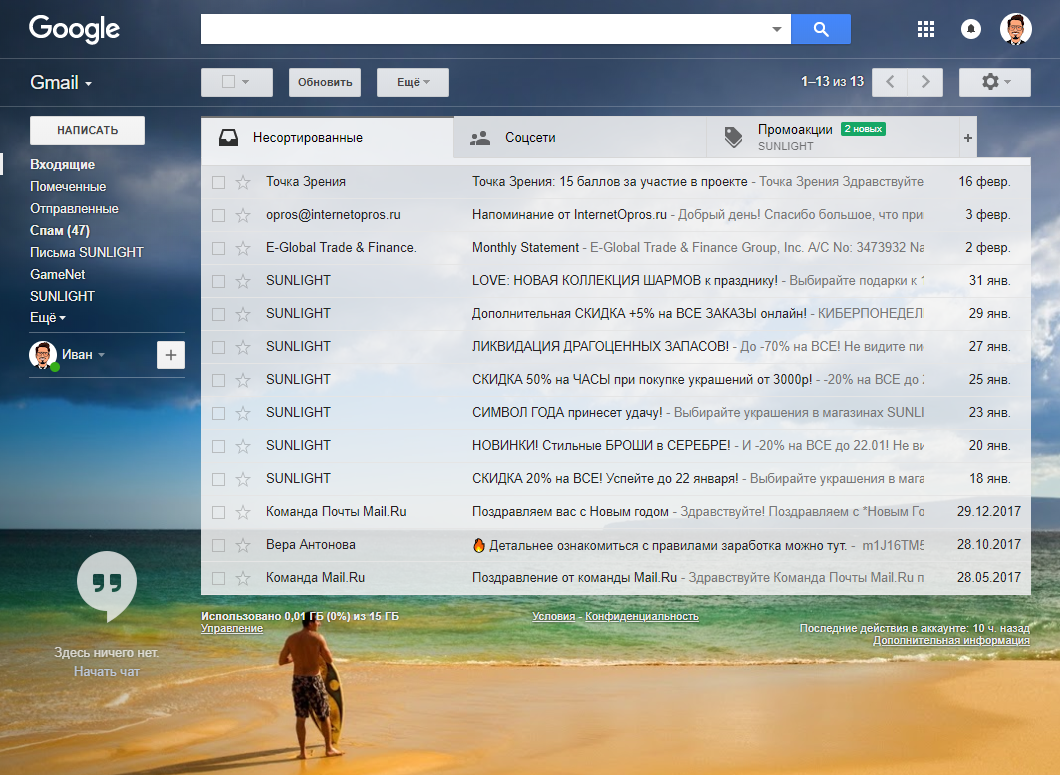
Все рассматриваемые ниже настройки доступны в отдельном разделе “Настройки” почты. (выбираете шестерёнку и в ней пункт “Настройки”).
Изменение количества отображаемых писем на странице
На одной странице со списком писем в Gmail может отображаться ограниченное количество писем. Максимум на данный момент — 100 штук. Вы можете выбрать, какое количество писем показывать на странице, а остальные будут равномерно распределены по остальным страницам.
Изменения вносятся в настройках, в разделе “Общие”, там где параметр “Количество цепочек на одной странице”.
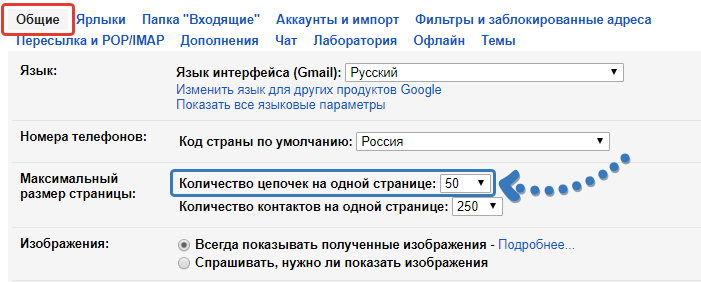
Количество писем на странице, а также их общее количество и кнопки для перемещения между страницами расположены справа вверху над списком писем.
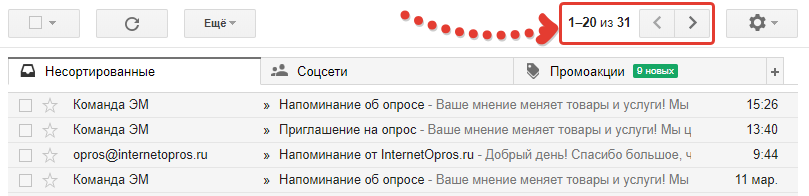
Включение возможности отмены отправки письма
В Gmail есть интересная и уникальная возможность (по крайней мере, я не видел аналогичной в других почтовых сервисах) отменить отправку письма. К примеру, отправили письмо и вспомнили, что забыли файл к нему прикрепить. Чтобы новое письмо следом не слать, с пометкой, что, мол, забыли в предыдущем файл прикрепить или ещё что-то сделать, вы просто в течение определённого количества времени (например, 20 сек.) можете отменить отправку письма, внести коррективы и отправить снова.
Вещь удобная, время от времени может пригодиться.
Чтобы включить эту возможность, в настройках Gmail откройте вкладку “Общие” и ниже будет опция “отменить отправку”. Отметьте там “включить…” и выберите время ожидания до окончательной отправки письма.
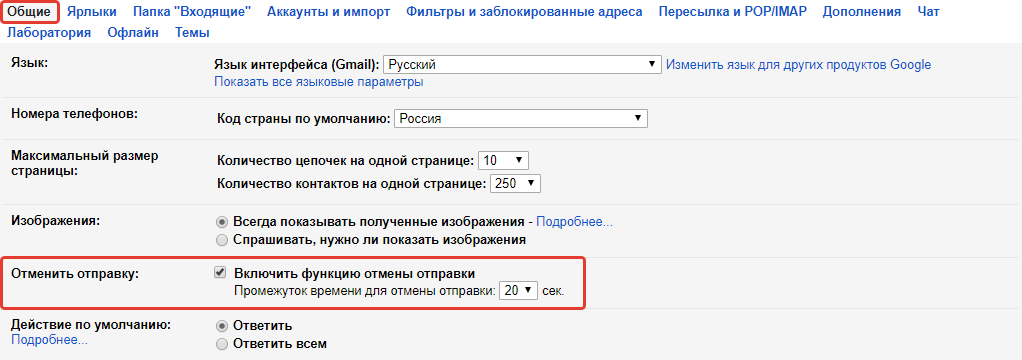
Например, если выбрали 20 сек., то в течение 20 секунд вы можете отменить отправку. А сразу по истечении этого времени письмо уже будет отправлено и ничего в нём изменить более не получится.
Чтобы отменить отправку, нажмите “отменить” сразу после того как отправили письмо, до истечения указанного вами промежутка времени.

В результате отправка отменится и вы снова вернётесь к редактированию письма.
Изменение варианта отображения кнопок (с текстом или без)
Над списком сообщений располагаются кнопки для управления почтой. Эти кнопки могут отображаться в двух вариантах: с текстом и просто в виде значков (иконок).
Пример кнопок с текстом:

Пример кнопок в виде значков:

Выбрать удобный для вас вариант можно в разделе настроек на вкладке “Общие”.
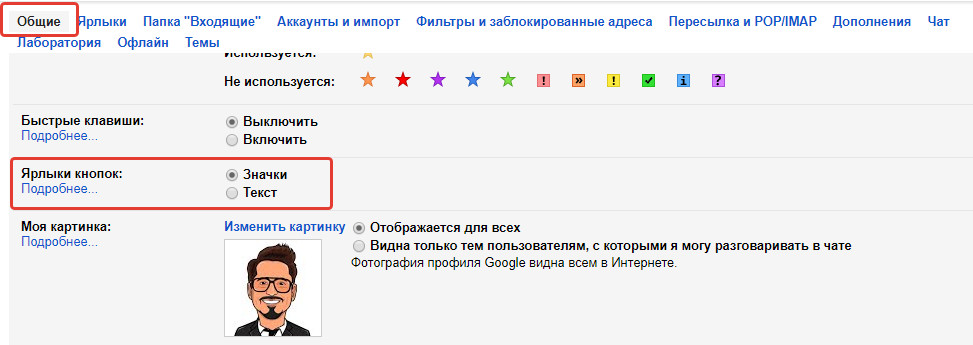
Включение подписи в сообщениях
В любом почтовом сервисе можно настраивать подпись, вставляемую в сообщения.
Подпись — это любой текст, который может быть как угодно оформлен и который размещается в самом конце сообщения. В подписи можно разместить и картинки.
В Gmail подпись изначально не видна, она скрыта за вот такой вот кнопкой:
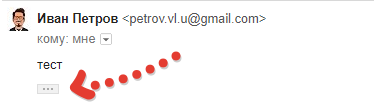
Пример самой подписи, которая открывается при нажатии на эту кнопку:

Подпись настраивается в разделе “Настройки” на вкладке “Общие”.
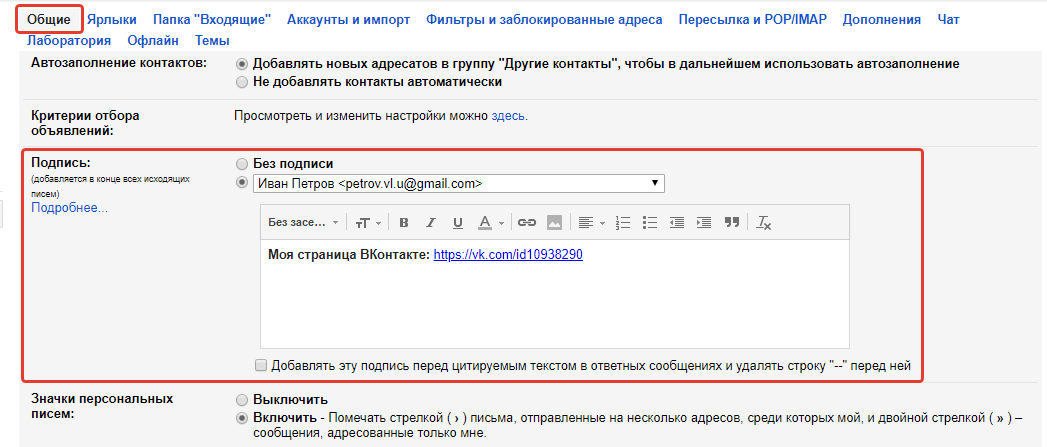
Чтобы включить подпись, нужно отметить пункт с вашим email адресом и ниже в редакторе написать то, что будет отображаться в подписи.
Функция “Добавлять эту подпись перед цитируемым текстом …” сделает подпись видимой сразу же в конце сообщения, без необходимости нажимать на кнопку показа подписи.
Пример. На изображении ниже, вверху [1] подпись отображается с включенной опцией “Добавлять эту подпись перед цитируемым текстом …”. Как видно она отображается просто внизу сообщения (после слов “тест”). А внизу [2] подпись отображается с отключенной опцией и её изначально не видно. Увидеть можно только нажав на кнопку “. ”.
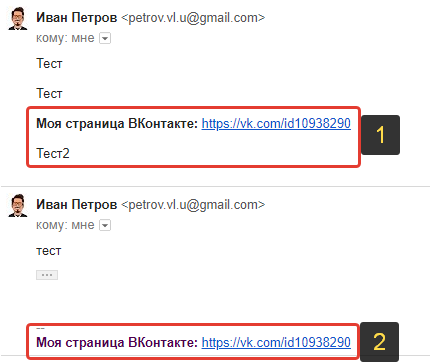
Включение автоответчика
Автоответчик в почте предоставляет возможность отвечать на входящие письма автоматически указанным вами заранее сообщением.
Настраивать автоответчик, как правило, имеет смысл тогда, когда вы сами не можете отвечать на письма по какой-либо причине, в определённый период времени.
Автоответчик настраивается в разделе “Настройки” — “Общие”. В самом низу нужно отметить пункт “Включить автоответчик”. Далее указывается дата его включения (“первый день”) и при желании дата его автоматического отключения (“последний день”).
Если не указать дату отключения автоответчика, то его нужно будет отключить вручную тогда, когда вам это нужно.
Ниже указывается тема и текст письма. Именно такой ответ будет отсылаться на все входящие сообщения вашей почты в период работы автоответчика.
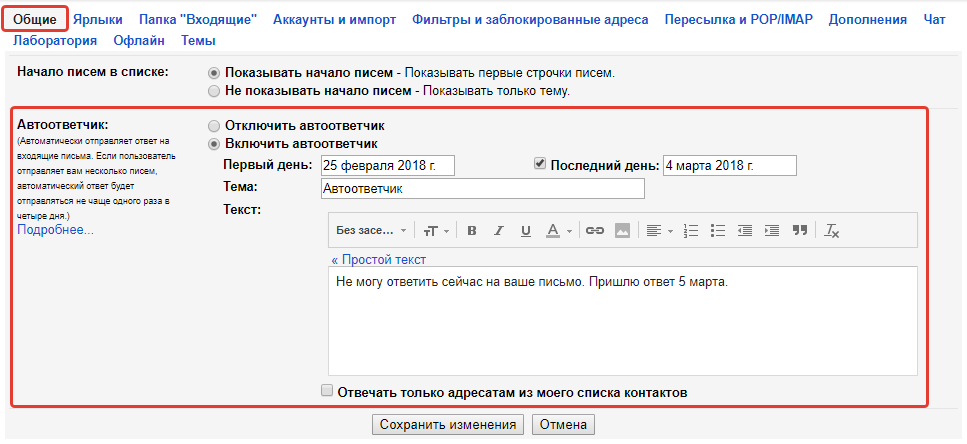
Внизу блока настроек автоответчика Gmail есть опция “Отвечать только адресатам из моего списка контактов”. Эту опцию следует включать в том случае, когда вы хотите, чтобы автоответчик не отвечал никому, кроме тех адресов, которые добавлены к вам в контакты.
Включение / отключение показа текста сообщений в списке до открытия письма
В почте Gmail, в списке входящих могут отображаться только заголовки сообщений (темы), а может также отображаться и начало сообщений, для удобства.
На изображении ниже отображаются письма с включенным началом текста сообщения:
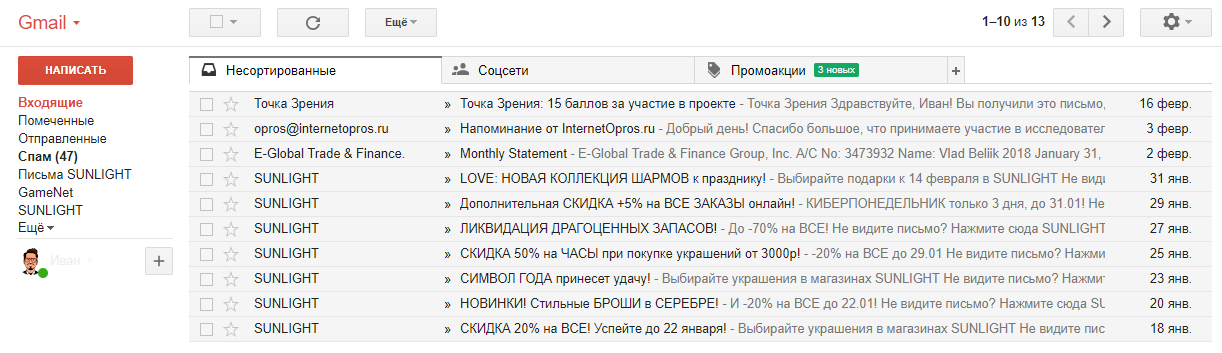
А на этом изображении письма отображаются без включенного начала сообщений:
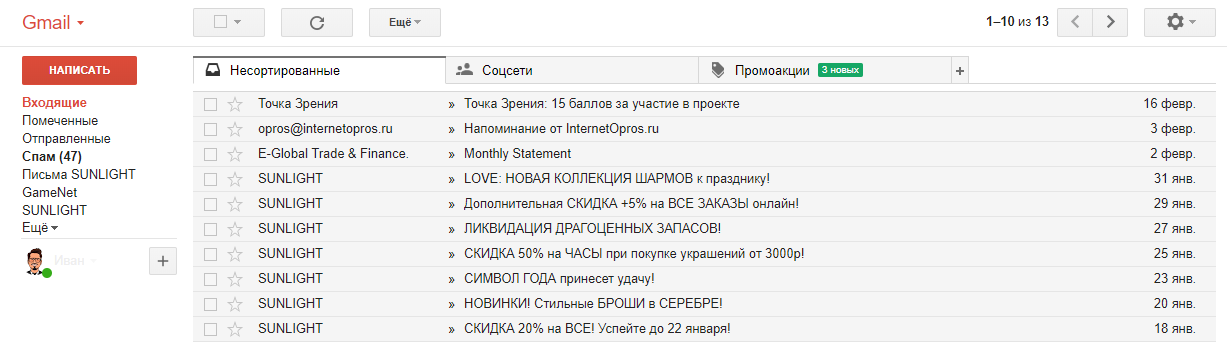
Чтобы включить отображение начала писем, перейдите в настройки и на вкладке “Общие”, рядом с заголовком “Начало писем в списке” отметьте “Показывать начало писем”.

Установка / изменение вашей фотографии (аватарки)
В Gmail, как и в других почтовых сервисах, можно установить фотографию, которая будет отображаться рядом с каждым вашим письмом.
Фотографию лучше всегда ставить, причем реальную! Потому при любом общении с человеком, у которого видно реальное фото, доверия куда больше, чем при общении с теми, у кого фотки нет вообще или установлена какая-то непонятная картинка из интернета.
Для установки фото, откройте “Настройки” и вкладку “Общие”. Фотография ставится и меняется в блоке “Моя картинка”.
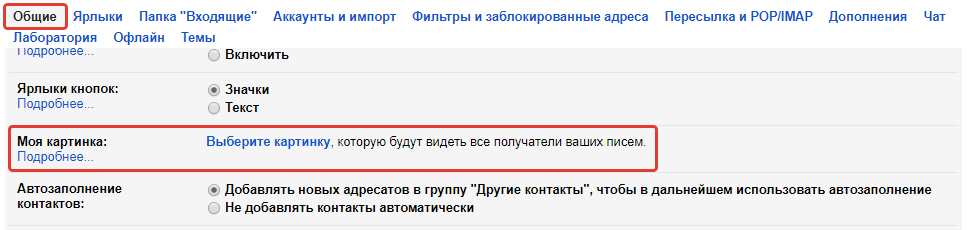
Если фотографии ещё не установлено, то в этом блоке будет ссылка “Выберите картинку”. Нужно кликнуть туда и нажать “выберите файл”, после чего выбрать нужную фотографию с компьютера, а в следующем окне выбрать область на ней, которая будет отображаться.
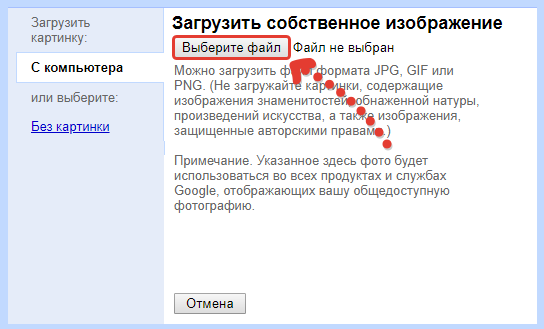
Если потом потребуется для чего-либо убрать фотографию, в том же окне нужно нажать “Без картинки”.
Если фотография уже загружена, то изменить её можно, кликнув “изменить картинку” в том же блоке настроек.
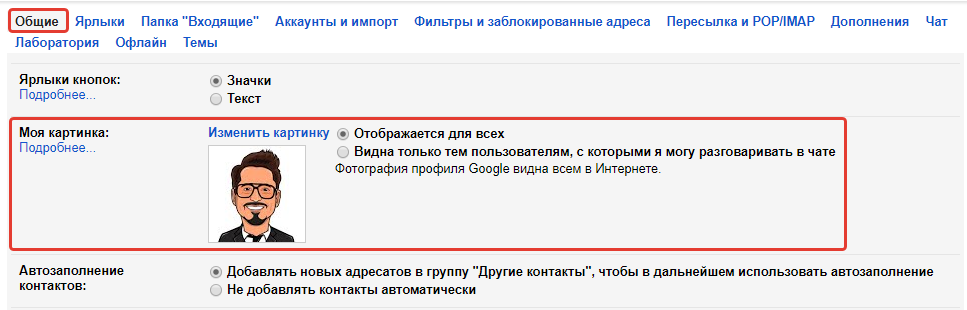
Создание ярлыков (папок) для писем
Папки (в GMail называются ярлыками) позволяют группировать по ним определённые письма, чтобы в почте был порядок и не все подряд письма лежали в одной папке “Входящие”.
Письма можно вручную присваивать нужному ярлыку или же настроить автоматическое распределение (фильтрацию).
О том как создавать, настраивать ярлыки и присваивать им письма, рассказано в отдельной статье: прочитать »
Включение / отключение категорий для писем
Помимо того, что вы можете вручную или автоматически распределять письма в GMail по так называемым ярлыкам (см. выше “Создание ярлыков …”), в этом почтовом сервисе письма также могут сортироваться по изначально подготовленным категориям: соцсети, промоакции, оповещения, форумы.
Сервис Gmail самостоятельно сортирует письма по категориям, настроить это никак нельзя, да и создать новые категории нельзя. Всё что нам доступно — возможность включить нужные категории или отключить.
Категории отображаются прямо над списком всех писем:

Включить или отключить определённые категории вы можете через раздел настроек, на вкладке “Папка Входящие”.
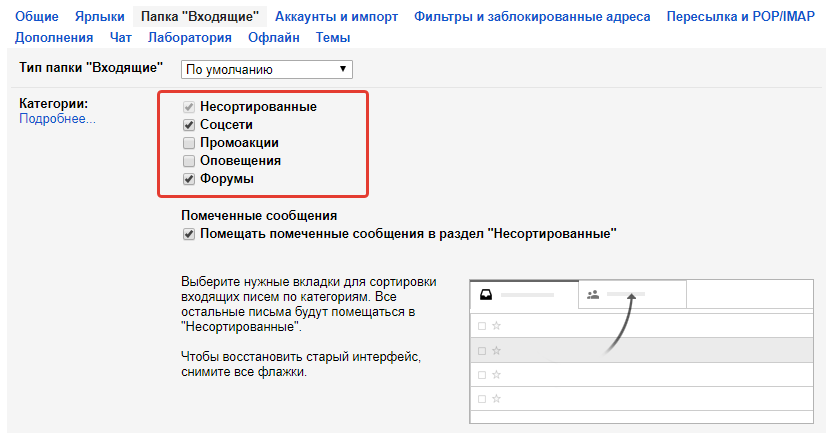
Письма, которые не соответствуют ни одной из категорий, которые у вас включены, будут помещаться в категорию “Неотсортированные”.
Если отключить все категории, то “Неотсортированные” всё равно будет включена, поскольку является основной, но сам заголовок уже отображаться над списком писем не будет. И в этом случае в неё будут собираться абсолютно все письма.
Отправка писем от другого email адреса
Вы имеете возможность отвечать на письма от другого имени и другого email адреса. В таком случае пользователь, получивший ваше письмо, увидит соответственно другие данные в строке отправителя.
Это делается в настройках, на вкладке “Аккаунты и импорт”, в блоке “Отправлять письма как”.
Вы не можете указать в качестве отправителя какой попало ящик, потому как, чтобы подключить какой-то другой email в качестве адреса для ответа, у вас обязательно должен быть к нему доступ.
Подробно о подключении новых адресов отправителя рассказано в другой статье: прочитать »
Получение писем с других ваших почтовых ящиков
Если в вашем распоряжении несколько почтовых ящиков в любых сервисах (будь то Yandex, Mail, тот же Gmail или другие), вы можете настроить автоматический сбор писем с них в свой основной ящик Gmail, чтобы достаточно было проверять всю почту только через него, не заходя в остальные.
Сбор почты подключается в настройках, через раздел “Аккаунты и импорт”, в блоке “Получать почту из других аккаунтов”.
О том, как настроить сбор почты с любых ящиков кроме Gmail, рассказано здесь: прочитать »
О настройке сбора писем с другого ящика GMail рассказано здесь: прочитать »
Предоставление доступа к своей почте другому пользователю
Вы можете дать доступ к своей почте любому другому пользователю Google, чтобы тот мог полноценно с ней работать.
Доступ можно предоставить через настройки, в подразделе “Аккаунты и импорт”, в блоке “Предоставить доступ к своему аккаунту”.
Подробно о том, почему такой способ лучше, чем просто передать свой пароль, а также о том, как настроить доступ, рассказано в отдельной статье: прочитать »
Пересылка писем в другие ваши почтовые ящики
Вы можете сделать так, чтобы все или определённые письма с вашего ящика Gmail пересылались на какой-то другой ящик.
Реализовать это можно через настройки, в подразделе “Пересылка и POP/IMAP”, в блоке “Пересылка”.
Подробно о настройке пересылки рассказано в отдельной статье: прочитать »
Заключение
Выше я постарался перечислить все самые востребованные функции Gmail, благодаря которым пользоваться этим почтовым сервисом будет очень удобно и комфортно.
А вы многими функциями пользуетесь из тех, что были перечислены в этой статье? Или, может, о какой-то функции не знали ранее, а теперь будете пользоваться? 🙂 Буду рад обратной связи!
Когда мы заходим в электронную почту Gmail, и сразу ослепляет глаза, конечно долго не посидишь. Служба Google даёт нам возможность настроить интерфейс электронной почты Gmail под себя или скажем так: по душе. Ладно, а теперь давайте за дело. В уроке всё понятно будет. Стоп! А что сразу за дело? Для начало надо выяснить, есть ли у вас электронная почта Gmail? Если нет, то предлагаю вам посмотреть урок «Урок №40 Создать аккаунт электронной почты Gmail | Служба Google», а потом возвращайтесь сюда и продолжим заниматься делом.
Ну, а теперь за дело:
- 1. Вы зашли в аккаунт электронной почты Gmail? Как всегда белоснежный интерфейс, не правда ли? Хотите настроить внешний вид электронную почту Gmail под себя? Ну, что ж тогда идём дальше.
- 2. Вам надо найти в правой части интерфейса маленькую картинку в виде шестерёнка и рядом с ним маленькая стрелка, на которую надо нажать. Даже если шестерёнок прячется из виду, то наведите курсор и он засветится. Нашли? Тогда жмём на стрелку и в списке выбрать «Темы«, жмём. Обратите внимание, что в списке можно настроить компакт интерфейса.
- 3. И вот перед вами открылась страница настроек темы, где мы с вами будем выбирать темы по вкусу. Здесь вы видите несколько видов темы. Попробуйте нажать на понравившуюся картинку, и на ваших глазах покажется пример интерфейса, а если хотите крупным планом, то нажмите в левой части меню на папку «Входящие» для того, чтобы посмотреть, как будет выглядеть ваш аккаунт. Если вам не понравилось, то снова ищем шестерёнок, далее «Темы». Лично у меня тема с высоким разрешением «Планеты». А почему с высоким разрешением, ведь там есть другие? Дело в том, что если вы выберите эту, то каждый день в интерфейсе будут меняться разные фоны изображения. Это прикольно!
- 4. Если вы стоите на своём, то выберите цветовую тему «Светлая».
- 5. Пока мы с вами выбирали тему для внешнего вида интерфейса электронной почты Gmail, мне на почту прислали письмо. Давайте посмотрим, что мне там прислали. Кликаю на засветившуюся строку и вот открылось письмо. Да это же видео от сервиса YouTube. Итак, кликаем по нему и смотрим.
Понравилось вам? Потренируйтесь. На сегодня заканчиваю урок. А в других уроках будет кое-что другое. До встречи!
1 октября 201816 ноября 2018
Если вы используете Gmail.com в качестве своего основного почтового ящика, то наверняка заметили, что дизайн сервиса обновился. Кроме того, появились и новые функции. Многим пользователям новый дизайн Gmail пришёлся по душе, но остальные всё ещё предпочитают минималистический дизайн прошлых версий.
Ниже мы расскажем о нескольких способах поменять дизайн Gmail, в т.ч. и на классический. Мы также расскажем, как настроить новый интерфейс так, чтобы он стал похож на предыдущий.
Данный способ может быть доступен не всем пользователям, поскольку новый дизайн выходит постепенно, и вскоре вернуться к старому будет нельзя вообще. Тем не менее, стоит проверить, доступна ли данная опция вам.
- Откройте Gmail.com в своём браузере и зайдите на свой аккаунт.
- Нажмите на значок с шестерёнкой в правом верхнем углу окна Gmail.
- Выберите «Вернуться к классическому Gmail».
Данная опция будет доступна лишь малой части пользователей. Если у вас её нет, переходите к следующему способу.
Как настроить дизайн Gmail под классический
- Откройте Gmail.com в своём браузере как обычно.
- Нажмите на значок с шестерёнкой, выберите «Интерфейс», а затем «Обычный» или «Компактный» на своё усмотрение. Затем нажмите «OK».
- Снова нажмите на значок с шестерёнкой, но теперь выберите «Настройки».
- В секции «Общие» найдите «Действия, доступные при наведении указателя на письмо» и выберите «Отключить». Затем пролистайте страницу вниз и нажмите «Сохранить изменения».
- Снова нажмите на значок с шестерёнкой и выберите «Темы». Здесь вы можете рассмотреть разные темы и выбрать понравившуюся. На классическую больше всего похожи Светло-серая и Высокий контраст.
Теперь интерфейс Gmail будет больше похож на классический. Поменять интерфейс и отключить действия при наведении курсора могут захотеть и те, кому новые функции попросту мешают.
Как вернуться к базовому HTML-дизайну Gmail
Если вам совсем не нравится новый дизайн Gmail, вы можете вернуться к очень старой версии платформы – HTML Gmail. Она не поддерживает новые удобные функции сервиса и выглядит как устаревшая версия. Кроме того, на экране будет вмещаться больше электронных писем.
Ещё один плюс данной версии в её скорости и меньшей затраты ресурсов.
- Зайдите на свой аккаунт Gmail, и откройте данную ссылку: https://mail.google.com/mail/u/0/h/
- Вверху экрана нажмите «Переключиться на базовую HTML-версию Gmail», чтобы выбрать такой дизайн по умолчанию».
Данный способ не подойдёт тем пользователям, которые хотят пользоваться новыми функциями платформы. Однако, если вы используете только базовые функции почтового ящика, смело переключайтесь на эту версию.
Базовая HTML-версия Gmail выглядит в стиле «ретро», однако работает всё ещё отлично. Решите, какой из способов выше больше всего подходит вам, и верните себе привычный дизайн Gmail.
Gmail
Хотя миллионы людей наслаждались Gmail с момента его запуска в 2004 году, его внешний вид не самый красивый. Такие функции, как вкладки «Входящие», фильтры и поиск, выглядят намного лучше, когда они не отображаются на скучном белом фоне.
К счастью, вы можете настроить внешний вид Gmail с помощью тем, фонов и многого другого. Вот как можно нанести новый слой краски на ваш почтовый ящик Google.
Настройка с темами Gmail и фонов
Многие новички не знаю, что Gmail имеет встроенный способ, который позволяет легко настроить входящие. Раздел « Темы » позволяет применять различные новые стили, которые значительно улучшены по сравнению с серым по умолчанию.
Вот как можно изменить тему Gmail: щелкните значок « Передач» над папкой «Входящие» и выберите « Темы» . Вы увидите новое диалоговое окно с несколькими темами на выбор. Каждая тема содержит новое изображение, которое изменит ваш фон Gmail.
Те, что наверху, сделаны разными фотографами и показывают такие декорации, как пляжи, шахматные доски и тому подобное. Нажмите на ссылку Больше изображений, чтобы увидеть десятки лучших тем Gmail. Отметьте тот, который вам нравится, и нажмите « Выбрать», чтобы добавить его в список тем.
Внизу списка вы увидите несколько простых тем, таких как темные и различные цвета. Список завершается некоторыми классическими темами Gmail, такими как Graffiti , Terminal и High Score . Вы также можете выбрать случайную тему, которая будет перетасовывать новую тему для вас каждый день.
Gmail также предлагает немного настроек для современных тем. Нажмите один, затем найдите ряд значков в нижней части окна:
- Кнопка « Текстовый фон» позволяет переключаться между светлой и темной рамкой для сообщений и кнопок.
- Используйте ползунок « Виньетка», чтобы затемнить углы изображения.
- Слайдер Blur , что неудивительно, расфокусирует изображение.
Эти настройки не очень глубокие, но они позволяют добавить необычный штрих к своему фону Gmail.
Пользовательские темы Gmail с вашими фотографиями
Не нравится ни одна из доступных тем? Вы можете создать собственную тему Gmail со своей фотографией. Нажмите кнопку « Мои фотографии» в диалоговом окне тем, и Gmail покажет ваши изображения из Google Фото.
Если вы этого еще не сделали, откройте Google Фото и загрузите изображение, которое хотите использовать в своей пользовательской теме Gmail. Вы можете искать свои фотографии, если у вас есть много, чтобы разобраться. Нажмите на изображение, которое хотите использовать в качестве темы, как и на любую другую, и примените указанные выше параметры, если хотите.
Как увеличить размер шрифта в Gmail
В Gmail нет специальной функции для увеличения размера шрифта в папке «Входящие» или изменения шрифта. Но вы можете использовать несколько приемов для достижения аналогичного результата.
Одним из них является функция плотности отображения Gmail. Это базовая функция, которая изменяет размер папки «Входящие» в зависимости от размера экрана, разрешения экрана и размера окна браузера. Он меняет вид Gmail, перемещая метки, сообщения и другие элементы ближе друг к другу, чтобы сэкономить место.
Это изменится автоматически, но вы можете попробовать другой взгляд вручную. Просто нажмите « Настройки» и выберите « Удобный» , « Уютный» или « Компактный» .
Комфорт занимает больше места:
В то время как Compact упаковывает все вместе:
Не забывайте, что, как и на любой другой веб-странице, вы также можете увеличить масштаб при использовании Gmail. Удерживайте Ctrl и нажмите клавишу « Плюс» или прокрутите колесо мыши вверх. Нажмите Ctrl + 0, чтобы сбросить это.
Это хороший обходной путь для увеличения размера шрифта при необходимости. Если вам этого недостаточно, попробуйте изменить настройки шрифта ОС. или параметры шрифта в вашем браузере
Как изменить шрифт в Gmail
Вы не можете изменить шрифт, который Gmail использует для входящих сообщений, но вы можете изменить шрифт, который вы используете в новых сообщениях. Для этого откройте « Настройки» . На вкладке Общие вы увидите раздел под названием Стиль текста по умолчанию .
Это показывает ваш основной текст по умолчанию для новых писем. Вы можете нажимать кнопки над ним, чтобы изменить шрифт, размер и цвет. Он предлагает только несколько вариантов, таких как Джорджия , Вердана и уставший Comic Sans MS , но вы можете найти один из этих вариантов более привлекательным.
Кнопка Размер позволяет выбрать один из четырех размеров, два из которых больше, чем по умолчанию. И вы можете изменить цвет на различные оттенки здесь. Не стесняйтесь вносить здесь изменения, которые облегчают работу с Gmail, но остерегайтесь изменений, которые могут сделать ваши электронные письма менее профессиональными.
Когда-то в Gmail была функция Labs функций об изменении стиля шрифта , но, к сожалению, он больше недоступен.
Попробуйте новый дизайн Gmail
В апреле 2018 года Google представила новый внешний вид Gmail. Наряду с обновленным интерфейсом, он предоставляет новые функции, такие как Smart Reply, дремлющие электронные письма и конфиденциальный режим. Даже если вас это не волнует, стоит попробовать изменить дизайн и изменить шрифт в Gmail. Вы всегда можете вернуться, если вам это не нравится.
Чтобы переключиться на новый Gmail, войдите в систему и щелкните значок шестеренки в правом верхнем углу своего почтового ящика. Нажмите Попробовать новый Gmail, и страница перезагрузится с новой версией.
Это не радикальное изменение, но вводит некоторые элементы Material Design и новый шрифт. Если вы решили, что вам это не нравится, просто нажмите на Gear еще раз и выберите Вернуться к классическому Gmail .
К сожалению, настройки Gmail ограничены
К сожалению, некоторые из более глубоких настроек Gmail исчезли в последние годы. Несколько расширений Chrome и Firefox, которые предлагали больше тем Gmail, устарели или больше не доступны. А в библиотеке Gmail Labs нет ничего интересного.
Gmail не предлагает слишком много встроенных способов настройки внешнего вида, кроме тем, но по крайней мере у вас есть несколько. Мы рекомендуем изменить тему Gmail и попробовать новый внешний вид для обновления.
Если вам нужна дополнительная настройка, попробуйте эти полезные инструменты Gmail и эти инструменты Gmail для настольных компьютеров и ноутбуков, чтобы включить почтовый ящик. инструментов Gmail для настольных компьютеров и ноутбуков, чтобы включить почтовый ящик