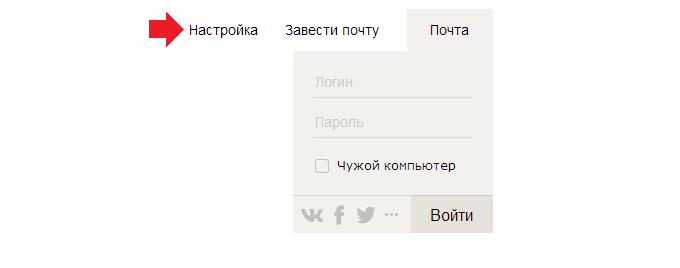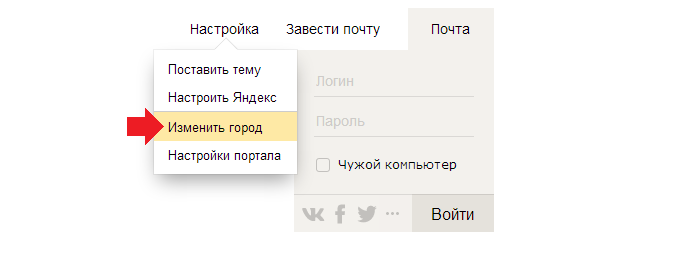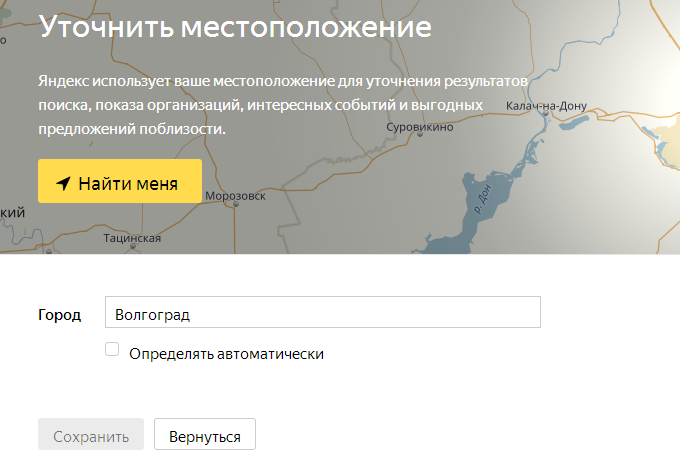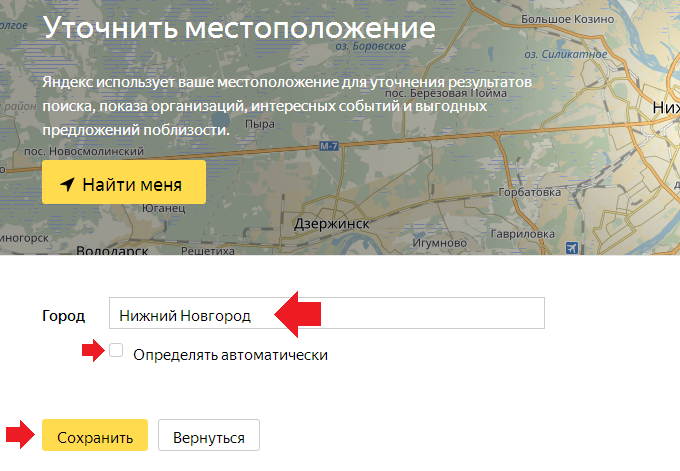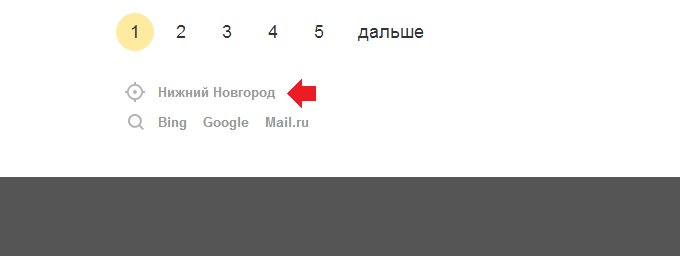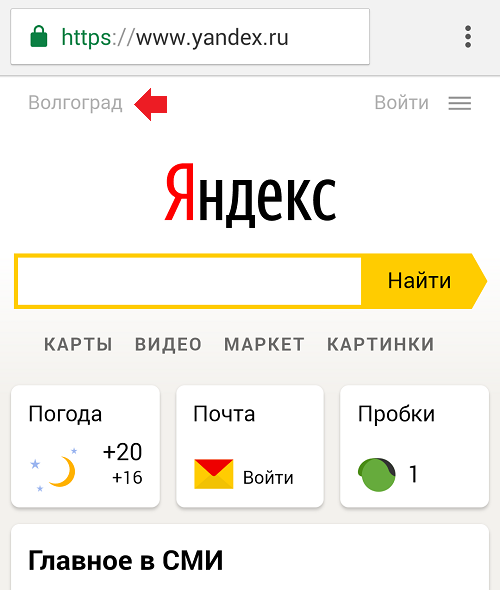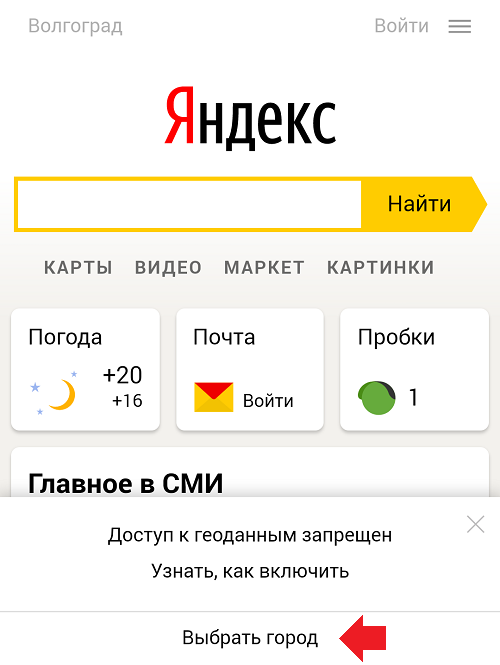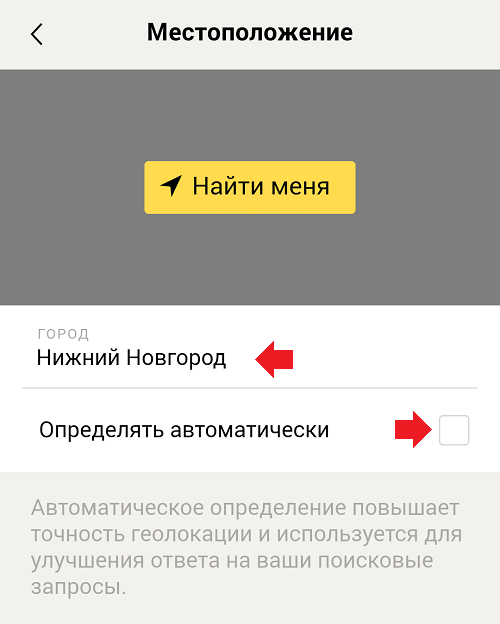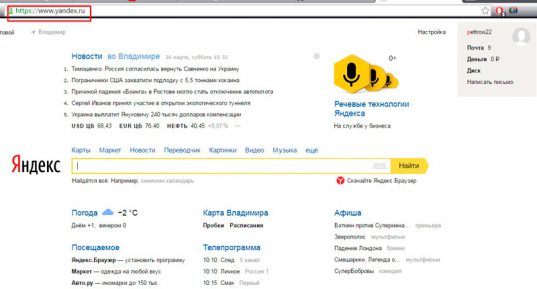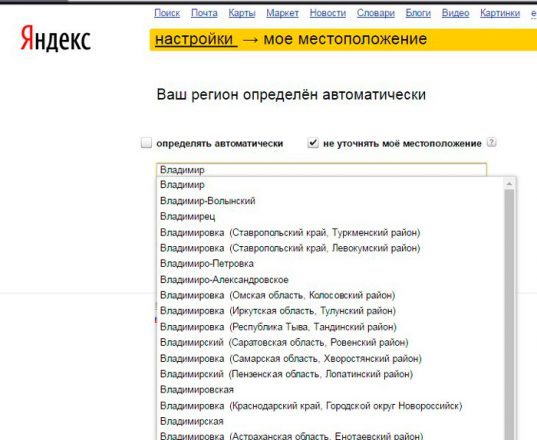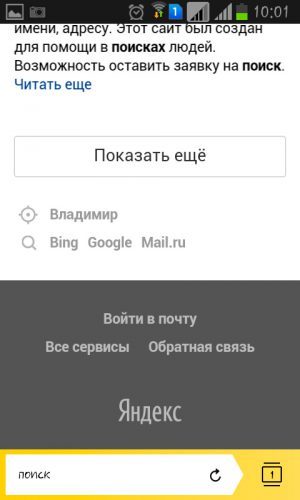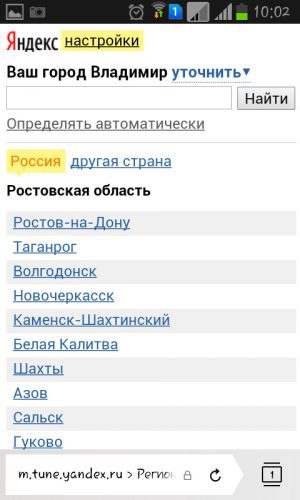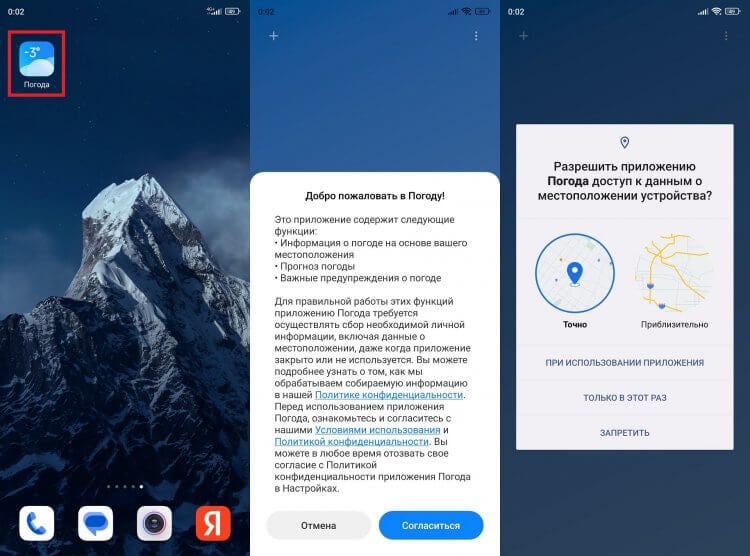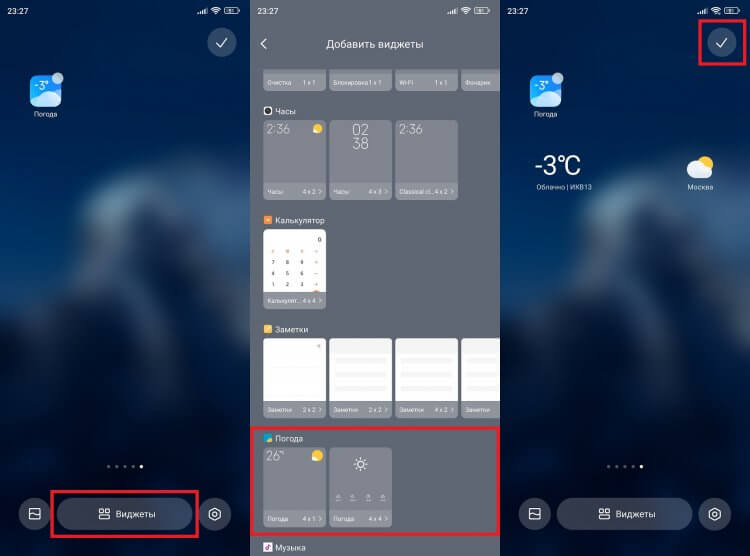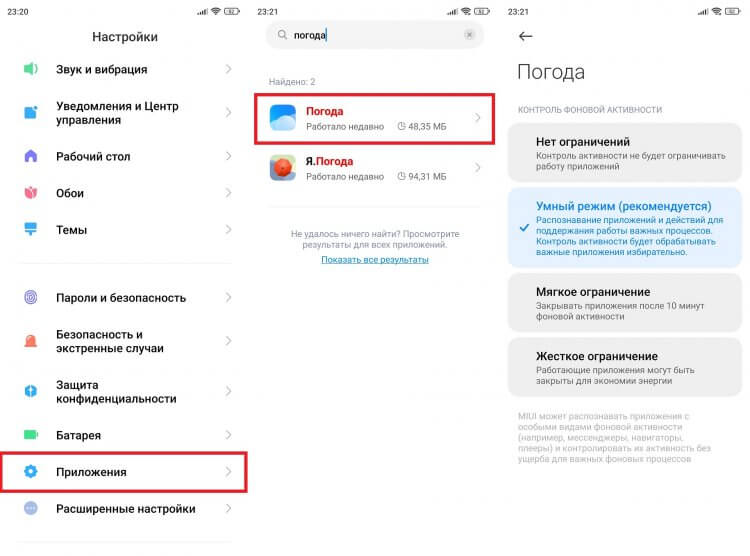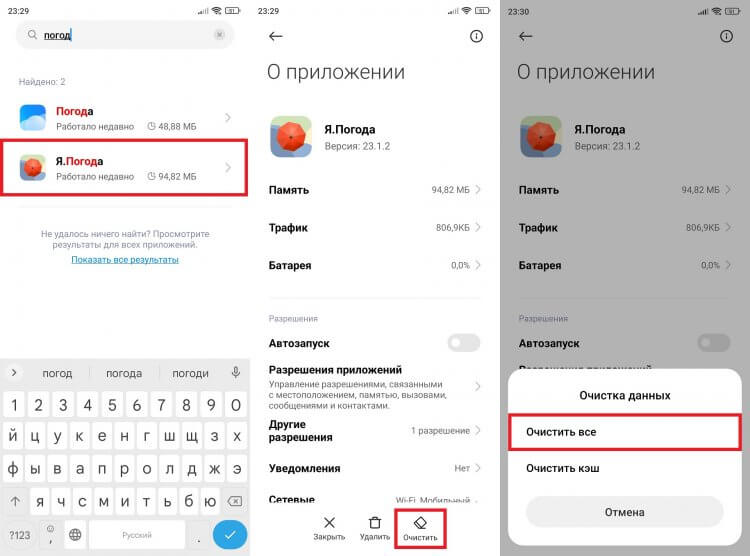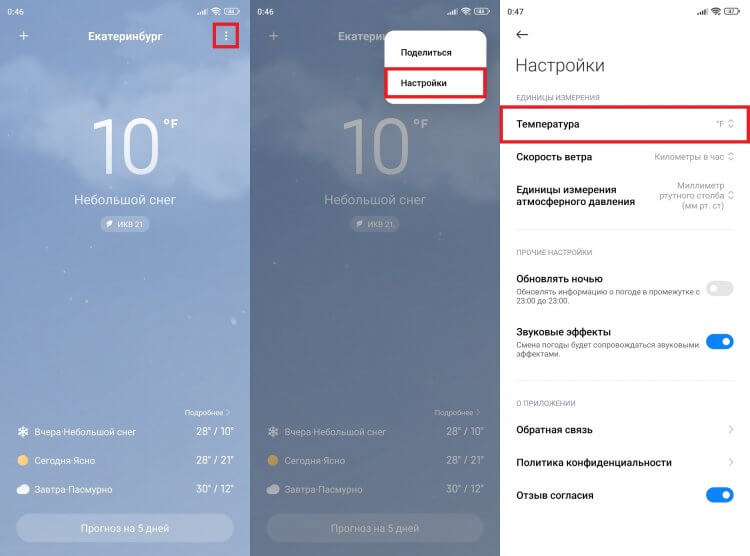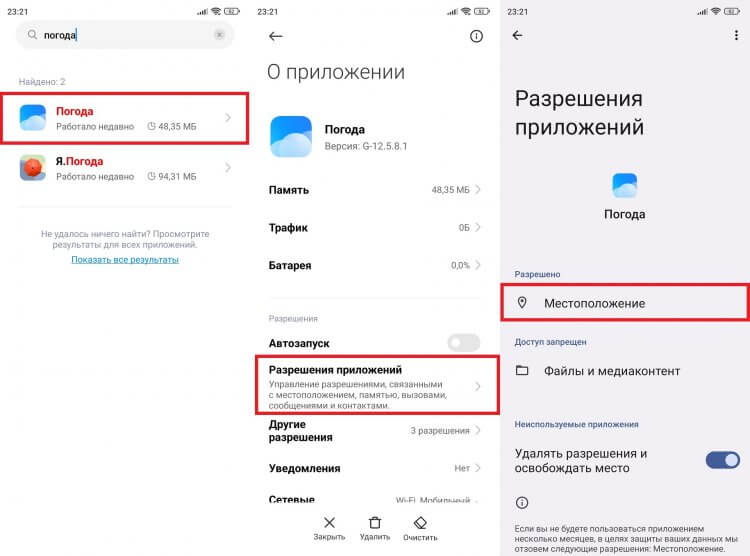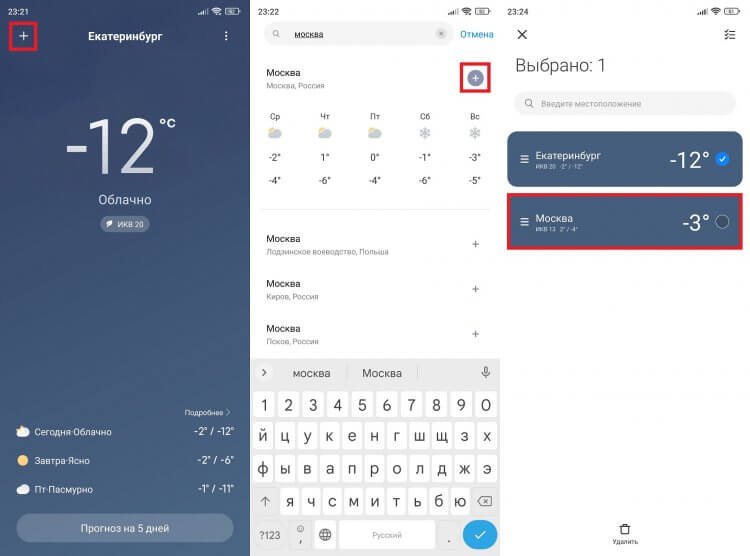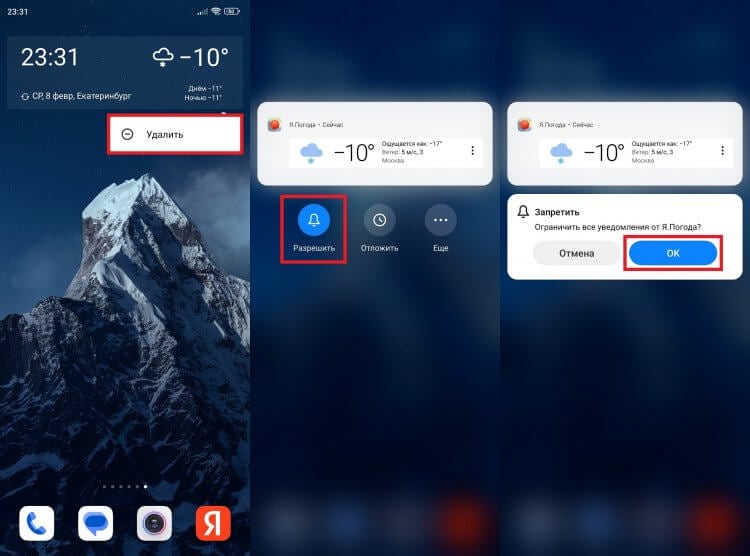Как изменить город в Яндексе на стартовой странице на телефоне
Поисковую систему Яндекс используют многие владельцы смартфонов не только для просмотра сайтов, но и для получения информации о погоде и последних новостях. Однако из-за неправильно выбранного региона некоторые данные могут отображаться некорректно, что вызывает определенные неудобства. Именно поэтому часто возникает подобный вопрос: а как изменить город в Яндексе на стартовой странице на телефоне? Как показывает практика, сделать это можно за считанные секунды, отредактировав один из параметров. Об этом мы и расскажем далее!
Ручная настройка
Под ручной настройкой понимается изменение города без использования данных о местоположении устройства. Проще говоря, вам потребуется ввести название конкретного региона в специальную графу, а после сохранить изменения. При этом представленное руководство подходит для всех браузеров, будь то Google Chrome или Opera. А вот и сама инструкция:
- Переходим на стартовую страницу поисковой системы Яндекс.
- В левом верхнем углу экрана нажимаем по названию города, который выбран в текущий момент.
Нажимаем по названию текущего города
Нажимаем «Выбрать город»
Вводим название региона
Согласитесь, что в этом нет совершенно ничего сложного? Вам больше не придется выполнять представленные действия, так как все правки сохранятся в настройках браузера. Более того, погода и информация о пробках будет отображаться конкретно для выбранного места.
Автоматическая настройка
Но для большей точности можно воспользоваться автоматическим определением местоположения. В этом случае вы будете получать более точную информацию о погоде, а также самые свежие новости для вашего региона. Если у сайта уже было разрешение на доступ к геолокации, то город изначально был бы выбран правильно. Но это не так, поэтому желательно изменить несколько настроек:
- Переходим в настройки веб-обозревателя. В случае с Google Chrome нужно нажать по трем точкам в углу экрана, а после остановиться на одноименном пункте.
- Заходим во вкладку «Настройки сайтов» и выбираем «Геоданные».
Нажимаем по сайту Яндекса
Выбираем «Данные о местоположении»
Отмечаем вариант «Разрешить»
Теперь у Яндекса будет информация о вашем местоположении, благодаря чему регион выберется автоматически. А если этого не произошло, перейдите в настройки смартфона, выберите «Приложения» и на странице с браузером нажмите «Разрешения». Убедитесь, что у программы имеется доступ к геоданным.
Вывод
В конце хотим отметить, что мы полностью рассказали, как изменить город в Яндексе на стартовой странице на телефоне. Если у вас остались дополнительные вопросы или замечания, то пишите об этом в комментариях!
Почему Яндекс показывает погоду в другом городе?

Яндекс показывает найденную встроенной поисковой системой информацию, но этим не ограничиваются его возможности – сайт отображает страницы и факты, которые могут быть полезны конкретному человеку. Это сводка погоды, новости города, пробки, услуги и товары, которые предлагаются в домашнем регионе и многое другое.
Чтобы Яндекс отображал актуальную информацию, нужно обозначить в параметрах место вашего проживания. Эту информацию пользователь может менять самостоятельно. Как изменить город и регион в поиске Яндекса?
Смена региона в Яндексе: пошаговая инструкция
Если случайно вы ввели другой город или сайт неправильно определил ваше местонахождение, вы можете самостоятельно поменять регион поиска. Для этого:
Шаг 1. Кликните на панель личных настроек и нажмите «Изменить город».
Шаг 2. Вверху, в левом углу выберите стрелку-курсор.
Шаг 3. Введите свое территориальное положение в открывшемся окошке, снимите галочку и нажмите «Сохранить».
Заметка! Местоположение может определяться автоматически. Настройку можно менять на страничке выбора региона. Если выбрать эту настройку, город будет изменяться автоматически при изменении IP-адреса или при подключении к другой точке Wi-Fі.
Смена города на главной странице Яндекса
Чтобы поменять город на начальной странице поисковика, необходимо перейти на главную страницу сайта. В этом способе используются параметры расширенного поиска. Инструкция по смене города:
- Наберите в поиске любую фразу, после чего нажмите на кнопку «Найти».
Заметка! Чтобы сбросить установленный ранее город, перейдите на страничку настроек местоположения, включите параметр автоматического определения и нажмите «Сохранить».
На видео подробно рассказывается, как несколькими методами можно сменить город и регион в поисковике Яндекса.
Как определяется и настраивается погода в телефоне по его местоположению
Современные смартфоны могут предоставить вам всю необходимую информацию. В том числе можно легко вывести сведения о погоде на главный экран и всегда знать, как одеться или нужно ли взять с собой зонт. Верность отображения данных прогноза зависит от правильности работы службы местоположения.
Как смартфон определяет погоду по местоположению телефона
Смартфоны, умные электронные часы и многие другие современные девайсы оборудованы GPS модулем. Именно он помогает определять местоположение устройства.
Первые мобильные телефоны с GPS появились в 2000 году. Пионером был легендарный Benefon ESC. Он умел определять свое местоположение с отображением его на карте, а также вычислять скорость движения, расстояние и направление. Мог в экстренных случаях передать свои координаты по SMS, и даже найти товарища, у которого тоже есть эта модель телефона.
По сути GPS модуль – это приемник сигналов, посылаемых навигационными спутниками. Работает он следующим образом:
- Спутники GPS транслируют сигнал из космоса.
Всего на орбите Земли около 32 космических аппаратов. Такое количество спутников позволяет гаджетам определить свое местонахождение вне зависимости от того, в какой точке земного шара они находятся. - Навигационная информация (т. е. посылаемый сигнал) принимается GPS антенной устройства, и обрабатывается при помощи GPS-приемника. Для этого на устройстве должен быть включен GPS (подключение к интернету не требуется).
- GPS приемник фиксирует время излучения и получения каждого сигнала, и рассчитывает расстояние до спутников, пославших их. Так как местоположение спутников известно с большой точностью (эти данные предварительно заложены во всех GPS модулях), то на основе всех этих данных GPS приемник определяет свое местоположение в трехмерном пространстве. Примитивная схема обнаружения своего местонахождения выглядит следующим образом:
Для определения более точных координат необходимо обработать сигнал минимум четырех спутников. Данные последнего спутника будут использоваться как контрольные (для уменьшения погрешности измерения).
GPS модуль не может передавать сигнал. Зато информацию о местоположении могут получить различные приложения и веб-сайты. Это необходимо как для корректной их работы, так и для показа рекламы, ориентированной на Вашу геолокацию и т. д.
Полученные географические координаты долготы, широты и высоты используются различными программам, в том числе и приложениями погоды. Если пользователь дал соответствующее разрешение приложению, то оно обращается к GPS-модулю и получает от него геоданные устройства.
Далее приложение отправляет запрос в метеорологическую службу на получение информации об актуальных погодных условиях в конкретной местности. Таких метеослужб, сервисов или порталов погоды – множество: National Weather Service (NW), Weather Underground (WU), Weather.com (The Weather Channel) и прочие.
В операционных системах iOS (продукция от Apple) отображается погода от портала The Weather Channel, так как их прогнозы имеют высокую точность среди всех остальных.
По итогу обработки этих данных программой приложения на экране телефона отображается актуальный синоптический прогноз, согласно вашему местопребыванию.
Недостаток работы GPS – более быстрая разрядка аккумулятора устройства. В настройках гаджета пользователь может запретить доступ к GPS, но тогда приложение погоды может работать некорректно.
Как настроить отображение погоды для нужного города
По умолчанию погода отображается на основе вашего местоположения (в соответствии с данными GPS в разделе «Местоположение»), но можно настроить и отображение погоды для другого населенного пункта.
Стандартное приложение погоды
Регион, для которого на экране показывается прогноз погоды, определяется автоматически. Но для этого необходимо сначала включить местоположение устройства:
- Зайдите в общее меню (там, где расположены все приложения), и перейдите в «Настройки».
- Пролистайте открывшуюся страницу до конца, в разделе «Другое» выберите пункт «Расширенные настройки».
- В разделе «Личные данные» выберите пункт «Местоположение».
- Включите определение местоположения, активировав ползунок на «вкл.».
Если вам нужно добавить для отображения погоды город, отличный от вашего, то зайдите в приложение прогноза и выполните ряд несложных действий. Они следующие:
- Введите наименование нужного населенного пункта в строку поиска.
Если строки поиска нет, то ищите кнопку с изображением шестеренки (или трех горизонтальных полос, которая отвечает за настройки) либо же в виде плюсика. - Введите нужный город либо выберите населенный пункт из появившегося списка.
Обычно есть возможность переключаться между прогнозами погоды в двух или более городах. В самом приложении (в меню настроек) появится для этого раздел (например, на ОС Android – это «Другие места») с перечнем выбранных городов.
Как добавить погоду на главный экран смартфона Android
В большинстве смартфонах изначально уже есть виджет погоды. Часто нужно лишь вывести сведения о погоде на экран. Для этого нужно зайти в менеджер виджетов.
В большинстве операционных систем для доступа к диспетчеру виджетов необходимо коснуться экрана и удерживать палец в течение секунды или двух, чтобы открыть специальное меню. В нем нужно перейти в «Виджеты».
В других операционных системах для активации этого меню необходимо двумя пальцами провести по экрану от краев к центру. Например, такой вариант используется в ОС MIUI смартфонов Xiaomi.
В некоторых телефонах есть отдельная клавиша «Приложения», через которую открываются виджеты. Выглядит эта кнопка примерно, как на картинке ниже.
Перейдя в «Приложения», выполните следующее:
- Выберите подраздел «Виджеты» вверху открывшегося экрана.
- Найдите виджет «Погода». Обычно его трудно спутать с чем-либо другим (там показывается температура, солнце/облачность и т. д.).
- Чтобы установить виджет на главный экран, нажмите и удерживайте его, пока не появится рабочий стол. Далее, не отрывая пальца от экрана, переместите виджет в нужное положение.
Если вы не можете найти виджет погоды на телефоне, не спешите расстраиваться, так как существует много приложений «Погода», которые доступны для бесплатного скачивания в Google Play. Вы можете выбрать одну из программ, представленных в конце статьи, либо открыть магазин и ввести в поиск слово «погода», и скачать одно из приложений.
Проблемы с определением местоположения в приложении погоды
Если телефон вообще не может найти никакое местоположение, скорее всего, данная функция у вас не включена или не активирован интернет. Если программа показывает погоду не в том месте, где вы находитесь, решение вы найдете ниже.
Приложение погоды показывает неправильное местоположение
Существуют общие способы решения такой проблемы, которые подходят для многих телефонов. Если устройство новое, часто достаточно перейти в приложение погоды и разрешить ему доступ к местоположению.
Как дать программе доступ к местоположению:
- Перейдите в раздел «Настройки».
- Найдите подраздел «Приложения»/»Хранилище».
- Найдите в перечне программу «Погода» или «Климат», выберите ее.
- Перейдите в пункт «Разрешения».
- Дайте приложению разрешение к определению вашего местоположения.
Прогноз на сайте Яндекс Погода
Если возникли трудности с настройкой виджета или приложения погоды, можно зайти на специальный метеосайт, например, Яндекс Погода. Если вы находитесь далеко от точки доступа Wi-Fi, включите мобильный интернет.
Чтобы узнать актуальный для вашей местности прогноз погоды, выполните следующее:
- Откройте браузер и введите в строке поиска «Яндекс Погода» либо вставьте в адресную строку https://yandex.ru/pogoda/ .
- Данный сервис определяет ваши точные координаты и отображает прогноз для конкретной местности.
- Нажмите под названием города «Уточнить местоположение», если город указан не ваш.Включите геолокацию, если на отключена. Или же уточните свое местоположение вручную. Введите название населенного пункта на странице поиска или более точное местоположение (район, метро и т. д.).
ТОП-10 приложений для узнавания погоды онлайн на Android
Помимо встроенных приложений и виджетов, вы также можете использовать другие приложения, которые есть возможность загрузить из Google Play Market.
Самые популярные из них:
- AccuWeather. Помимо точных прогнозов, приложение рассылает предупреждения о неблагоприятных погодных условиях и необходимости, например, взять зонт или надеть теплую куртку. Информация обновляется в режиме реального времени, чтобы помочь подготовиться к изменению климата.
Программа бесплатная, скачать — https://play.google.com/store/apps/details?id=com.accuweather.android&hl=ru&gl=US - 1Weather. Получайте предупреждения об ураганах, метелях и прочих погодных невзгодах, прогнозы осадков, сведения о дневной и ночной температуре на 10-дневный срок. Приложение предоставляет 25-радарные карты для отслеживания погоды в реальном времени.
Программа бесплатная, скачать — https://play.google.com/store/apps/details?id=com.handmark.expressweather&hl=ru&gl=US - Weather Underground. Предоставляет самый точный местный прогноз погоды, интерактивные данные радара, спутниковые карты и предупреждения о суровой погоде. Показывает надежные данные для любого конкретного места благодаря отчетам пользователей.
Программа бесплатная, скачать — https://play.google.com/store/apps/details?id=com.wunderground.android.weather&hl=ru&gl=US - YoWindow. Приложение с красочным интерфейсом. Например, если за окном идет снег — в приложении тоже. Если такая функция не нужна и вы хотите сэкономить заряд батареи, можно включить режим «Простая погода».
Программа бесплатная, скачать — https://play.google.com/store/apps/details?id=yo.app.free&hl=ru&gl=US - Яндекс.Погода. Используя технологию Meteum, программа отображает прогноз погоды для всего города, отдельных районов, станций метро или конкретных адресов. Яндекс.Погода показывает прогноз на сегодня, завтра или на всю неделю.
Программа бесплатная, скачать — https://play.google.com/store/apps/details?id=ru.yandex.weatherplugin&hl=ru&gl=US - The Weather Channel. Местная информация о погоде доступна прямо на вашем смартфоне или планшете. Присутствуют отчеты о суровой погоде и интерактивные радиолокационные карты.
Программа бесплатная, скачать — https://play.google.com/store/apps/details?id=com.weather.Weather&hl=ru&gl=US - Gismeteo. Красивое и практичное метеорологическое приложение. Основные характеристики — точные ежедневные и ежечасные прогнозы погоды, индикаторы восхода и захода солнца, погодные фоны в реальном времени, погода поблизости, в выбранном местоположении.
Программа бесплатная, скачать — https://play.google.com/store/apps/details?id=ru.gismeteo.gismeteo&hl=ru&gl=US - Yahoo Погода. Для получения наиболее точного прогноза погоды проведите пальцем по экрану или добавьте виджет на рабочий стол. Куда бы вы ни пошли, прогнозы будут всегда точны.
Программа бесплатная, скачать — https://play.google.com/store/apps/details?id=com.yahoo.mobile.client.android.weather&hl=ru&gl=US - Погода Live. В приложении захватывающие и наглядные фоны с природными явлениями — просто взгляните на экран, чтобы понять, что происходит за окном. Приложение позволяет узнать подробный прогноз на любое время дня или на ближайшую неделю.
Программа бесплатная, скачать — https://play.google.com/store/apps/details?id=com.apalon.weatherlive.free&hl=ru&gl=US - Ассистент Google. Помимо получения информации о погоде, вы также можете использовать приложение для получения напоминаний, отслеживания своего расписания, поиска в Интернете, удаленного управления устройствами «умный дом»* и многого другого.
Программа бесплатная, скачать — https://play.google.com/store/apps/details?id=com.google.android.apps.googleassistant&hl=ru&gl=US
Чтобы своевременно узнавать погоду на своем телефоне, часто достаточно включить местоположение. Прогноз будет отображаться для вашего пункта пребывания (города/поселка, улицы, метро и т. д.). Но иногда может потребоваться ручная настройка, например, если хотите посмотреть погоду для другого города, или прогноз отображается некорректно.
Содержание
- 1 Смена региона в Яндексе: пошаговая инструкция
- 2 Смена города на главной странице Яндекса
- 2.1 Видео — Как изменить город в Яндексе
- 3 Смена региона в Яндексе: нюансы
- 3.1 Видео — Смена любого региона в Яндексе
- 4 Сообщение об опасном файле при загрузке: как отключить?
- 5 Яндекс Диск: как передать файл?
- 5.1 Видео — как передать файл через Яндекс Диск
- 6 Как поменять город (регион) в Яндексе на телефоне?
- 7 Зачем меняют местоположение в браузере
- 8 Смена геолокации с компьютера
- 9 Смена с телефона
Яндекс показывает найденную встроенной поисковой системой информацию, но этим не ограничиваются его возможности – сайт отображает страницы и факты, которые могут быть полезны конкретному человеку. Это сводка погоды, новости города, пробки, услуги и товары, которые предлагаются в домашнем регионе и многое другое. Чтобы Яндекс отображал актуальную информацию, нужно обозначить в параметрах место вашего проживания. Эту информацию пользователь может менять самостоятельно. Как изменить город и регион в поиске Яндекса?
Смена региона в Яндексе: пошаговая инструкция
Если случайно вы ввели другой город или сайт неправильно определил ваше местонахождение, вы можете самостоятельно поменять регион поиска. Для этого:
Шаг 1. Кликните на панель личных настроек и нажмите «Изменить город».
Шаг 2. Вверху, в левом углу выберите стрелку-курсор.
Шаг 3. Введите свое территориальное положение в открывшемся окошке, снимите галочку и нажмите «Сохранить».
Заметка! Местоположение может определяться автоматически. Настройку можно менять на страничке выбора региона. Если выбрать эту настройку, город будет изменяться автоматически при изменении IP-адреса или при подключении к другой точке Wi-Fі.
Смена города на главной странице Яндекса
Чтобы поменять город на начальной странице поисковика, необходимо перейти на главную страницу сайта. В этом способе используются параметры расширенного поиска. Инструкция по смене города:
-
Наберите в поиске любую фразу, после чего нажмите на кнопку «Найти».
Заметка! Чтобы сбросить установленный ранее город, перейдите на страничку настроек местоположения, включите параметр автоматического определения и нажмите «Сохранить».
На видео подробно рассказывается, как несколькими методами можно сменить город и регион в поисковике Яндекса.
Видео — Как изменить город в Яндексе
Смена региона в Яндексе: нюансы
Раньше сайт не привязывал аккаунты пользователей к местоположению, и показывалась информация по всей стране. Из-за этого на поиск необходимых пользователю сайтов уходило гораздо больше времени. С 2009 года Яндекс ввел систему идентификации по региону. Это упростило поиск, а рекламщики смогли тщательнее анализировать рынок, партнеров и конкурентов, предлагая пользователям свои услуги.
Однако изменение места проживания иногда не приносит нужных результатов. Информация, выдаваемая в поиске, не всегда привязывается к месту, в котором живет человек, ищущий что-либо в сети. Часто поисковые результаты для региона, города или IP-адреса могут разниться. Результаты также изменяются в соответствии с запросами человека.
Заметка! Если вы смените место вашего нахождения, показываемая вам реклама также изменится. Сначала отображаются результаты от рекламодателей вашего региона без привязки к введенной ключевой фразе.
Видео — Смена любого региона в Яндексе
Сообщение об опасном файле при загрузке: как отключить?
Яндекс использует систему Protect, которая позволяет защитить пользователя от загрузки вирусных файлов на непроверенных сайтах. Но иногда защита срабатывает неправильно, и сообщение появляется при попытке скачать файлы со здорового сайта. Чтобы отключить технологию:
Шаг 1. Перейдите в главное меню, затем нажмите на три полоски вверху страницы и выберите вкладку «Настройки».
Шаг 2. Выберите вкладку «Безопасность». Снимите отметку со строки «Проверять безопасность посещаемых сайтов и загружаемых файлов». Покиньте страничку и браузер, затем зайдите снова, чтобы подтвердить изменения.
Яндекс Диск: как передать файл?
Чтобы передать загруженный файл на Яндекс Диск другому человеку, просто скопируйте адрес необходимого документа в облаке. В этой же вкладке вы можете поделиться файлом через социальные сети, мессенджеры, почтовый ящик или иными способами.
Заметка! Чтобы перейти в хранилище, зайдите на почту в Яндексе через любой браузер. После этого вы увидите ссылку на Диск (в верхнем меню страницы).
Яндекс – самая популярная поисковая система в русскоязычном интернете. С помощью этого сайта можно не только находить нужную информацию, но и использовать его в качестве новостного обозревателя, информатора погоды и ситуации на дорогах. Чтобы система работала правильно, необходимо установить верные параметры местоположения.
Видео — как передать файл через Яндекс Диск
Понравилась статья?
Сохраните, чтобы не потерять!
Не секрет, что поисковая система Яндекс определяет местоположение пользователя для его же удобства. Приведем простейший пример: вы находитесь в Волгограде и вам нужно приобрести, положим, стиральную в Нижнем Новгороде. Если вы наберете в поиске что-то вроде купить стиральную машину, то получите результат по запросу для города Волгоград, поскольку находитесь в нем. Как вариант, можно добавить к запросу город типа купить стиральную машину в Новгороде, тогда результат поиска будет актуален для Новгорода, однако это не всегда удобно, к тому же могут проскакивать результаты для Волгограда. Проще поменять местоположение в Яндексе. Сейчас узнаете, как это сделать.
Откройте стартовую страницу Яндекса. В правой части окна рядом с разделом почты есть кнопка «Настройка», нажмите на нее.
Появится выпадающее меню, в нем нажмите на строку «Изменить город».
Допустим, вы в Волгограде.
Укажите нужный вам город, пусть это в примере будет Нижний Новгород. И не забудьте снять галочку «Определять автоматически», иначе ваш текущий регион будет присвоен вновь. Затем нажмите «Сохранить».
Ваш регион изменен. К слову, поменять его можно и на странице поиска, для чего опустите страницу вниз и нажмите на указанный город.
Далее проделайте все то же самое, что написано выше.
Как поменять город (регион) в Яндексе на телефоне?
Будем менять местоположение на смартфоне Android.
Откройте Яндекс и нажмите на текущее местоположение.
Появится небольшое меню, в нем нажмите «Выбрать город» (иногда приходится нажимать несколько раз на текущее местоположение, видимо, это проблема браузера).
Снимите галочку «Определять автоматически», если она установлена, затем укажите город.
Перед вами откроется стартовая страница Яндекса с указанным вами городом.
Уважаемые пользователи! Если наш сайт вам помог или что-то в нем не понравилось, будем рады, если вы оставите комментарий. Заранее большое спасибо.
Доброго времени суток, уважаемые читатели моего блога. Знаете ли вы, что привязка к городу в браузере помогает показывать аудитории только ту информацию, которая вероятнее всего заинтересует читателя. Если вы ищете кинотеатры, то вас не будут грузить адресами в Ульяновске или Чите, заставляя скролить и искать конкретный город в огромном списке.
В четырех случаях, как правило, меняют привязку. О том, в каких именно и как настроить Яндекс на свой город мы сегодня и поговорим.
Зачем меняют местоположение в браузере
Допустим, вы живете в Самаре и едете на отдых в Санкт-Петербург. Естественно, там вам понадобится интернет, куда без него. Обычно, другой город определяется автоматически, но, если этого не случилось, придется действовать вручную.
Иногда настройки по умолчанию сбиваются сами собой. Вместо нужных сведений вылезает предложение купить астры в Тридевятом царстве, добраться до которого вам удастся только при содействии доброго волшебника со стаей драконов! Это никуда не годится. Приходится лезть в настройки.
Но чаще всего поменять город приходится и для работы в интернете. Например, когда я пишу некоторые статьи, то мне нужны примеры сайтов хороших или не очень. Я ввожу любой регион, а затем начинаю мониторить салоны красоты, тату-студии, агентства недвижимости и так далее.
Кстати, если вы делаете сайты на продажу для компании, то изменив местоположение, можно посмотреть конкурентов в других городах и вдохновиться или точно определиться с тем, как делать не нужно.
Короче говоря, причин может быть много. Давайте приступим к действиям, и я покажу как все-таки менять геолокацию в браузере телефона и компьютера.
Смена геолокации с компьютера
Первым делом вам нужно открыть любой браузер, не обязательно это должен быть Яндекс. С компьютера я работаю в хроме. Затем зайдите на стартовую страницу yandex.ru.
Непонятно почему, но если вы введете сокращенный урл, ya.ru, то вам начнут выносить голову и смена города займет много времени. Я даже не стал ковыряться в поисках правды и реализации. Ни к чему это, когда есть шанс сделать все проще и быстрее.
Итак, проходим на главную страничку.
В правом верхнем углу находите рубрику «Настройки». Тут нужно выбрать категорию «Изменить город».
Снимаете галочку с графы «Определять автоматически» и ставите на «Не уточнять».
Учтите, что новый регион вы ставите навсегда, ну точнее до того момента, как не измените обратно. Если захотите.
Осталось только вписать новое название города в появившееся меню. Даже Enter кликать не нужно. Просто вводите регион, щелкаете по подходящей строчке в открывшемся списке и готово.
Смена с телефона
Теперь давайте сделаем то же самое с телефона или планшета. Итак, меняем город на мой. Покажу как это сделать на андроиде.
Я открою Яндекс браузер. Работая на компьютере я его почти не использую. Постоянные читатели знают насколько я его недолюбливаю, но с телефона все действительно работает в разы быстрее и круче, нежели сервисы от других компаний. Менять город в Яндексе можно и через Google Chrome, но давайте все-таки поработает в одноименном приложении.
Для удобства вводим в поисковую строчку любое слово и двигаемся вниз, к концу списка.
Тут, как вы видите, стоит Владимир. Нажмите на него.
Осталось только выбрать из списка или вписать свой вариант. Ульяновск, Саратов, Самара или свой родной. Это совершенно не важно. Творите, как говорится, что хотите.
Готово. Изменения в телефоне прошли успешно и в глазах Яндекса вы переехали в дальние дали, а потому и информацию он для вас начнет показывать новую.
Все. Теперь все ваши запросы отобразятся так, как они были бы показаны для жителя того региона, который вы выбрали.
Если вы только начинаете открывать для себя интернет, но вас уже интересуют различные способа заработка, то могу порекомендовать вам бесплатный курс «Инфобизнес по модели Евгения Попова» .
Вы узнаете как работают и зарабатывают в интернете, получите массу конкретной информации и определитесь, действительно ли вас интересует такой вид деятельности или он совсем вам не подходит.
Узнавайте полезную и правдивую информацию, которая поможет.
Если вам понравилась эта статья – подписывайтесь на рассылку и получайте больше интересной информации про заработок в интернете прямо себе на почту.
Вы узнаете о фотошопе, создании сайтов, поймете как пишут статьи для блога, делают видео для YouTube, работают в социальных сетях. Вы не только узнаете, но и определитесь с той нишей, которая манит вас больше остальных, получите отличный старт и совсем скоро вы обретете не только увлекательное, но и прибыльное хобби.
Желаю удачи в ваших начинаниях. До новых встреч!
Погода на экране телефона стала для нас заменой термометров, которые раньше висели за окном. Плюс ко всему стало совершенно не нужно ждать окончания выпуска новостей, чтобы узнать прогноз. Вся необходимая информация о температуре воздуха теперь прячется в наших карманах, но порой даже умное устройство на Android дает сбой. У некоторых людей не работает виджет погоды, кто-то жалуется на неправильные сведения или отображение не того города, а иногда приложение показывает устаревшие данные. Все это — проблемы, которые вы запросто решите, прочитав наш материал.
Приложения не всегда показывают точные сведения о погоде
Содержание
- 1 Как вывести погоду на экран
- 2 Почему не обновляется погода
- 3 Почему неправильно показывает погоду
- 4 Как изменить город в Погоде
- 5 Как убрать погоду с экрана
Как вывести погоду на экран
Если ваш телефон не показывает погоду, то в первую очередь нужно скачать специальное приложение для показа температуры воздуха. Мы неоднократно делали подборки подобных программ, поэтому вы наверняка найдете что-нибудь подходящее. Кроме того, приложение погоды должно быть установлено на смартфоне по умолчанию.
⚡ Подпишись на Androidinsider в Дзене, где мы публикуем эксклюзивные материалы
Если вы никогда не пользовались такими программами, то первым делом запустите Погоду, примите условия соглашения, а также дайте разрешение на определение геолокации. Так приложение будет понимать, где вы находитесь, благодаря чему покажет актуальные сведения о температуре воздуха за окном.
Перед размещением виджета не забудьте открыть приложение погоды и дать ему все разрешения
Далее вам нужно добавить погоду на главный экран, чтобы отпала необходимость каждый раз запускать программу. Для этого:
- Задержите палец на свободной области рабочего стола.
- Перейдите в раздел «Виджеты».
- Выберите понравившийся виджет погоды (их может быть несколько).
- Разместите плитку в свободной части экрана.
Погода добавляется на главный экран так же, как и любой другой виджет
Теперь вы всегда будете видеть актуальную погоду, а по нажатию на виджет узнаете подробные сведения о температуре воздуха и прогнозе на следующие дни.
Почему не обновляется погода
К сожалению, даже после правильной настройки у многих людей не обновляется погода. Виджет показывает устаревшие сведения, не отражающие ситуацию за окном. Прежде всего вы должны понимать, что чаще всего не обновляется виджет погоды по причине отсутствия доступа к сети. Поэтому рекомендую прочитать наш текст с инструкцией на случай, если плохо работает интернет на телефоне.
❗ Поделись своим мнением или задай вопрос в нашем телеграм-чате
С подключением к сети все в порядке, но виджет продолжает показывать сведения за прошлый день? Тогда проверьте настройки погоды:
- Откройте настройки телефона.
- Перейдите в раздел «Приложения».
- Выберите программу, отвечающую за отображение погоды.
- Откройте вкладку «Контроль фоновой активности».
- Установите значение «Умный режим» или, если так было по умолчанию, выберите «Без ограничений».
Погода не будет обновляться, если запретить приложению работу в фону
Изменения должны сразу вступить в силу, но для надежности можно перезагрузить смартфон. Все равно не помогает? Тогда очистите данные приложения:
- Откройте настройки погоды.
- Нажмите кнопку «Очистить».
- Подтвердите очистку всех данных.
Сброс данных приложения помогает решить целый ряд проблем
Далее придется снова запустить программу, чтобы выполнить первичную настройку, так как ранее сохраненные данные окажутся стерты. Если положительных изменений не произойдет, установите другое приложение погоды.
Почему неправильно показывает погоду
Бывает и другая ситуация, когда сведения, вроде бы, актуальные, но температура за окном отличается от тех значений, которые мы видим на экране. В этой связи важно сказать несколько слов о точности погоды. Она априори не может быть стопроцентной. Особенно, если вы живете в большом городе, где температура отличается от района к району, или в маленьком населенном пункте без метеорологической станции.
🔥 Загляни в телеграм-канал Сундук Али-Бабы, где мы собрали лучшие товары с АлиЭкспресс
Информация о положении дел за окном зачастую основывается на показаниях пользователей. Так, одной из фишек приложения Яндекс Погода является возможность помочь разработчикам составить более точный прогноз. Но, если пользователь соврет, то это негативным образом скажется на качестве отчета. А еще погода показывает неправильно просто из-за того, что в настройках установлена не та единица измерения:
- Запустите погоду.
- Перейдите в настройки приложения.
- Выберите градус Цельсия в качестве единицы измерения.
Не забывайте, что в наших широтах температура воздуха измеряется в градусах Цельсия
Это не все причины неверной погоды. Также проблема возникает из-за неправильного определения города, когда приложение думает, будто вы находитесь в другом месте, а потому демонстрирует сведения, актуальные для другого населенного пункта.
Как изменить город в Погоде
Основываясь на данных о местоположении, виджет показывает погоду в том месте, где вы находитесь здесь и сейчас. Если заблокировать для него эту функцию, то сведения окажутся неверными. Поэтому обязательно проверьте наличие разрешения на доступ к геолокации:
- Откройте настройки смартфона.
- Отыщите свою Погоду в разделе «Приложения».
- Перейдите во вкладку «Разрешения».
- Убедитесь, что «Местоположение» разрешено.
Чтобы город определялся верно, держите геолокацию включенной
Также вы можете установить город для погоды вручную, сделав несколько простых шагов:
- Запустите приложение.
- Откройте настройки и перейдите в раздел «Место». Если подобного пункта меню нет, нажмите кнопку «+».
- Введите название города, в котором вы находитесь.
- Добавьте населенный пункт.
- Удалите старый город, если информация о погоде в нем уже для вас не актуальна.
Не забудьте установить свой город в качестве основного
Сохранив изменения, вы заметите, что на экране теперь показываются правильные сведения, соответствующие вашей геолокации. Главное — не перепутайте приложение, в котором вы меняли настройки, с виджетом, расположенным на главном экране. Бывает, человек устанавливает две программы для погоды, забывая о том, какая из них находится на рабочем столе.
⚡ Подпишись на Androidinsider в Пульс Mail.ru, чтобы получать новости из мира Андроид первым
Как убрать погоду с экрана
Если вы разочаровались в точности информации, которую показывает телефон, то узнайте, как удалить виджет Погода:
- Задержите палец на виджете.
- Нажмите кнопку «Удалить».
- Если виджет отображается в шторке уведомлений (центре управления), запретите программе отправку оповещений.
Погоду можно удалить с главного экрана, а также убрать из шторки уведомлений
Напоследок советую познакомиться с информацией о том, как удалить приложение Погода. План действий тот же, что и в случае с другими программами, о чем мы рассказывали в отдельном материале.
На чтение 7 мин Просмотров 2.4к. Опубликовано 27.12.2019
Содержание
- Зачем меняют местоположение в браузере
- Смена геолокации с компьютера
- Смена с телефона
- Как поменять город (регион) в Яндексе на телефоне?
Для того, чтобы ответить на вопрос, требуется авторизоваться или зарегистрироваться
Информация о погоде на экране блокировки не предусматривает выбор города или региона, она отображается только на основе текущего местоположения устройства.То есть, на экране блокировки может отображаться информация о погоде только того места, в котором Вы находитесь. А информация о погоде в виджете рабочего стола будет отображаться в зависимости от выбранной Вами настройки, т.е. для виджета можно выбрать любой город, независимо от вашего фактического местоположения. Таким образом получается, что оба способа отображения информации о погоде могут показывать данные по разным регионам, если в настройках виджета погоды будет выбран регион (город), отличный от фактического местоположения Для того, чтобы информация о погоде отображалась одинаковой, необходимо в настройках виджета погоды установить отображение погоды Вашего текущего метоположения.
- Нажмите на иконку виджета погоды на рабочем столе и выберите иконку со знаком +
- Выберите иконку текущего местоположения. Устройство определит Ваше текущее местоположение и оно отобразится в качестве выбранного региона.
Важно! Убедитесь, что в телефоне активирована функция “Местоположение». В противном случае, определение текущего местоположения будет невозможно.
Включить функцию “Местоположение» можно следующим образом: выберите Меню — Настройки — Сетевые подключения — Расположение. Затем в настройках пункта «Режим» перетащите переключатель настроек вправо, на значение «Включено».
Доброго времени суток, уважаемые читатели моего блога. Знаете ли вы, что привязка к городу в браузере помогает показывать аудитории только ту информацию, которая вероятнее всего заинтересует читателя. Если вы ищете кинотеатры, то вас не будут грузить адресами в Ульяновске или Чите, заставляя скролить и искать конкретный город в огромном списке.
В четырех случаях, как правило, меняют привязку. О том, в каких именно и как настроить Яндекс на свой город мы сегодня и поговорим.
Зачем меняют местоположение в браузере
Допустим, вы живете в Самаре и едете на отдых в Санкт-Петербург. Естественно, там вам понадобится интернет, куда без него. Обычно, другой город определяется автоматически, но, если этого не случилось, придется действовать вручную.
Иногда настройки по умолчанию сбиваются сами собой. Вместо нужных сведений вылезает предложение купить астры в Тридевятом царстве, добраться до которого вам удастся только при содействии доброго волшебника со стаей драконов! Это никуда не годится. Приходится лезть в настройки.
Но чаще всего поменять город приходится и для работы в интернете. Например, когда я пишу некоторые статьи, то мне нужны примеры сайтов хороших или не очень. Я ввожу любой регион, а затем начинаю мониторить салоны красоты, тату-студии, агентства недвижимости и так далее.
Кстати, если вы делаете сайты на продажу для компании, то изменив местоположение, можно посмотреть конкурентов в других городах и вдохновиться или точно определиться с тем, как делать не нужно.
Короче говоря, причин может быть много. Давайте приступим к действиям, и я покажу как все-таки менять геолокацию в браузере телефона и компьютера.
Смена геолокации с компьютера
Первым делом вам нужно открыть любой браузер, не обязательно это должен быть Яндекс. С компьютера я работаю в хроме. Затем зайдите на стартовую страницу yandex.ru.
Непонятно почему, но если вы введете сокращенный урл, ya.ru, то вам начнут выносить голову и смена города займет много времени. Я даже не стал ковыряться в поисках правды и реализации. Ни к чему это, когда есть шанс сделать все проще и быстрее.
Итак, проходим на главную страничку.
В правом верхнем углу находите рубрику «Настройки». Тут нужно выбрать категорию «Изменить город».
Снимаете галочку с графы «Определять автоматически» и ставите на «Не уточнять».
Учтите, что новый регион вы ставите навсегда, ну точнее до того момента, как не измените обратно. Если захотите.
Осталось только вписать новое название города в появившееся меню. Даже Enter кликать не нужно. Просто вводите регион, щелкаете по подходящей строчке в открывшемся списке и готово.
Смена с телефона
Теперь давайте сделаем то же самое с телефона или планшета. Итак, меняем город на мой. Покажу как это сделать на андроиде.
Я открою Яндекс браузер. Работая на компьютере я его почти не использую. Постоянные читатели знают насколько я его недолюбливаю, но с телефона все действительно работает в разы быстрее и круче, нежели сервисы от других компаний. Менять город в Яндексе можно и через Google Chrome, но давайте все-таки поработает в одноименном приложении.
Для удобства вводим в поисковую строчку любое слово и двигаемся вниз, к концу списка.
Тут, как вы видите, стоит Владимир. Нажмите на него.
Осталось только выбрать из списка или вписать свой вариант. Ульяновск, Саратов, Самара или свой родной. Это совершенно не важно. Творите, как говорится, что хотите.
Готово. Изменения в телефоне прошли успешно и в глазах Яндекса вы переехали в дальние дали, а потому и информацию он для вас начнет показывать новую.
Все. Теперь все ваши запросы отобразятся так, как они были бы показаны для жителя того региона, который вы выбрали.
Если вы только начинаете открывать для себя интернет, но вас уже интересуют различные способа заработка, то могу порекомендовать вам бесплатный курс «Инфобизнес по модели Евгения Попова» .
Вы узнаете как работают и зарабатывают в интернете, получите массу конкретной информации и определитесь, действительно ли вас интересует такой вид деятельности или он совсем вам не подходит.
Узнавайте полезную и правдивую информацию, которая поможет.
Если вам понравилась эта статья – подписывайтесь на рассылку и получайте больше интересной информации про заработок в интернете прямо себе на почту.
Вы узнаете о фотошопе, создании сайтов, поймете как пишут статьи для блога, делают видео для YouTube, работают в социальных сетях. Вы не только узнаете, но и определитесь с той нишей, которая манит вас больше остальных, получите отличный старт и совсем скоро вы обретете не только увлекательное, но и прибыльное хобби.
Желаю удачи в ваших начинаниях. До новых встреч!
Не секрет, что поисковая система Яндекс определяет местоположение пользователя для его же удобства. Приведем простейший пример: вы находитесь в Волгограде и вам нужно приобрести, положим, стиральную в Нижнем Новгороде. Если вы наберете в поиске что-то вроде купить стиральную машину, то получите результат по запросу для города Волгоград, поскольку находитесь в нем. Как вариант, можно добавить к запросу город типа купить стиральную машину в Новгороде, тогда результат поиска будет актуален для Новгорода, однако это не всегда удобно, к тому же могут проскакивать результаты для Волгограда. Проще поменять местоположение в Яндексе. Сейчас узнаете, как это сделать.
Откройте стартовую страницу Яндекса. В правой части окна рядом с разделом почты есть кнопка «Настройка», нажмите на нее.
Появится выпадающее меню, в нем нажмите на строку «Изменить город».
Допустим, вы в Волгограде.
Укажите нужный вам город, пусть это в примере будет Нижний Новгород. И не забудьте снять галочку «Определять автоматически», иначе ваш текущий регион будет присвоен вновь. Затем нажмите «Сохранить».
Ваш регион изменен. К слову, поменять его можно и на странице поиска, для чего опустите страницу вниз и нажмите на указанный город.
Далее проделайте все то же самое, что написано выше.
Как поменять город (регион) в Яндексе на телефоне?
Будем менять местоположение на смартфоне Android.
Откройте Яндекс и нажмите на текущее местоположение.
Появится небольшое меню, в нем нажмите «Выбрать город» (иногда приходится нажимать несколько раз на текущее местоположение, видимо, это проблема браузера).
Снимите галочку «Определять автоматически», если она установлена, затем укажите город.
Перед вами откроется стартовая страница Яндекса с указанным вами городом.
Уважаемые пользователи! Если наш сайт вам помог или что-то в нем не понравилось, будем рады, если вы оставите комментарий. Заранее большое спасибо.
В XXI веке больше не нужно искать прогноз погоды в газетах и ждать соответствующей программы по телевизору. Достаточно открыть нужное приложение на смартфоне. Современные утилиты расскажут об изменениях в течение дня, давлении, скорости ветра и даже о качестве воздуха в регионе.
Многие приложения имеют виджеты. Они упрощают доступ к информации. Пользователю не нужно открывать саму утилиту, чтобы узнать нужные данные. Достаточно поставить виджет на рабочий стол, и прогноз погоды всегда будет под рукой. В этом материале расскажем, как установить, поменять и убрать виджет погоды на экране Айфона и Андроида.

Виджет погоды на телефон на Андроид
Лучшие виджеты погоды для Андроида
Яндекс.Погода
Погода Live
Погода Россия XL ПРО
Как установить виджет погоды на экране Айфона
Сторонние приложения
Прогноз погоды & виджет
eWeather HD: красивая погода
Weawow
Виджет погоды на телефон на Андроид
Метод подходит для большинства смартфонов на Андроиде. Например: Xiaomi, Redmi, Poco, Samsung, Huawei, Meizu и т. д. Из-за индивидуальных особенностей оболочек и их версий названия и/или расположение значков могут немного отличаться.
Нужно зажать пальцем на пустом месте рабочего стола. После этого внизу или вверху экрана появятся кнопки «Обои», «Виджеты», «Настройки».
В первом пункте можно заменить картинку, которая стоит на рабочем столе. В меню «Настройки» можно выбрать:
- внешний вид рабочего стола;
- размер значков;
- сетку виджетов;
- добавить или убрать анимацию значков и другое.
Сейчас нам нужен пункт «Виджеты». Если нажать на него, откроется новое меню. В нём собраны все доступные для размещения значки. Стандартно предустановлены 2–3 варианта: просто прогноз (температура, осадки) и виджет часы и погода для Андроида.
Нужно выбрать подходящий вариант, разместить его на рабочем столе, нажать «Готово». Если на активном рабочем столе нет места или вы хотите перенести виджет на новый — зажмите значок и начните перетаскивать влево или вправо.

Как выбрать город и настроить приложение? Для этого можно:
- нажать на сам виджет;
- найти среди приложений утилиту «Погода».
В обоих случаях откроется одинаковое меню. В нём можно:
- добавить новый город — нужно нажать на «+» в левом верхнем углу. Теперь в открытом приложении вы сможете переключаться между нужными городами. Важно: в виджете будет отображаться информация по актуальному городу (где находитесь);
- выбрать, в чём измерять температуру, скорость ветра, атмосферное давление, обновлять ли информацию ночью и добавлять ли звуковые эффекты при открытии города;
- посмотреть прогноз на 5 дней;
- узнать индекс качества воздуха, вероятность осадков, давление, влажность, температуру, время восхода и заката солнца.

Как удалить виджет погоды на рабочем столе? Для этого нужно зажать виджет и нажать на кнопку «Удалить», которая появится на экране. После этого, например, можно заменить стандартный виджет на другой, более стильный. О том, как это сделать, рассказали ниже.
Лучшие виджеты погоды для Андроида
Стандартное приложение берёт данные из AccuWeather* и имеет скромный дизайн.
При желании в Play Market можно скачать другие утилиты. Важно: не у всех есть виджет. Часть утилит работает только как приложение — его нужно разместить на рабочем столе и, чтобы посмотреть погоду, зайти в него. В этом блоке собрали только те, у которых есть виджеты для экрана Андроида.
*AccuWeather — компания из США, которая предоставляет услуги прогнозирования погоды по всему миру.
Яндекс.Погода
Благодаря технологии Meteum, как обещает разработчик, повышена точность прогноза. Можно точно определить, будет ли дождь в вашем дворе или нет.
Особенности:
– это бесплатный виджет погоды для Андроида;
– интерактивная карта с осадками, как на сайте;
– виджет можно разместить на главном экране, главном экране с картой осадков, на панели уведомлений;
– прогноз погоды на 10 дней, а не 5, как в стандартном приложении;
– точность утилиты могут повышать сами пользователи. Например, отметить, действительно ли идёт дождь сейчас в вашем районе.
Недостаток — есть реклама. Это баннеры, которые сменяют друг друга (внизу и в центре экрана).

Погода Live
Утилита яркая и красочная. Оформление подстраивается под прогноз: заснеженные деревья, снежинки, дождь, если это соответствует действительности. Этот виджет погоды для Андроида на русском можно разместить на главном экране.
В открытом приложении можно узнать:
- ежедневный (10 суток) и почасовой прогноз;
- влажность, точку росы, вероятность осадков, УФ-индекс, облачность, давление и скорость ветра, качество воздуха.
В бесплатной версии есть тонкая полоска рекламы внизу экрана (время от времени пропадает). Также в этой версии доступно 10 вариантов виджетов для рабочего стола. Каждый можно настроить. Например, поменять цвет, размер, интенсивность фона.
Есть платная версия. В ней:
- прогноз погоды на 45 дней и детальный на 120 часов;
- нет рекламы;
- больше настроек для виджетов. Например, разблокированы все доступные цвета, формы.
Цена — 279 рублей в год, 449 рублей навсегда.

Погода Россия XL ПРО
Ещё один виджет погоды на Android, о котором хочется рассказать. Выглядит привлекательно и необычно. Тут нет привычного виджета. Прогноз погоды можно разместить:
- на панели уведомлений. Если опустить шторку, можно увидеть актуальную температуру, вероятность осадков, скорость ветра, ближайшее изменение температуры;
- на главном экране;
- на главном экране и экране блокировки.
Но во втором и третьем случаях выглядит это нетипично. Меняются сами обои. Они становятся анимированными и подстраиваются под актуальную погоду. В нижней части экрана появляется надпись «Город и температура».
Важно: если на смартфоне установлена тема с индивидуальным экраном блокировки, отображаться живые обои не будут. Например, если темой предусмотрена только картинка + отображение заряда батареи.
Утилита бесплатная, рекламы нет. Можно добавить несколько городов и листать их в самом приложении. В виджете будет отображаться актуальное местоположение.

Как установить виджет погоды на экране Айфона
Сделать это на iPhone очень просто. Для установки на экране «Домой» или «Сегодня» нужно:
- выбрать экран, на котором нужен виджет и зажать пустую область пальцем;
- на экране появится значок «+». Нажмите на него, чтобы открыть список доступных иконок;
- выберите нужный, нажмите на «Добавить виджет» — «Готово».
Чтобы установить виджет погоды на экран блокировки Айфон (iPhone), нужно:
- зажать палец на активном экране блокировки, пока не появится кнопка «Настроить», затем нажать на неё;
- нажать на виджет или переместить его на свободную область;
- выбрать «Готово».
Работает этот способ в версии iOS 16.
Чтобы удалить виджет, достаточно зажать его и выбрать «Удалить виджет» — «Удалить».
Сторонние приложения
Если дизайн предустановленной утилиты вас не устраивает, можно заменить её на другую, из магазина приложений.
Прогноз погоды & виджет
Бесплатная и простая утилита со стандартным набором опций. Можно посмотреть погоду на 5 дней, узнать вероятность осадков, скорость ветра и его направление, УФ индекс, узнать о вероятности метели или грозы.

eWeather HD: красивая погода
Это платный виджет на рабочий стол Айфона стоимостью 379 рублей. Утилита действительно красочная и красивая. Есть версии на Mac, iPhone, iPad, Apple Watch. Доступны несколько вариантов настраиваемых виджетов.
Доступны почасовой прогноз и на 15 дней, барометр, предупреждения (гроза, метель, землетрясение). Утилита расскажет о приливах и отливах, температуре воды в вашем регионе. Есть анимация погоды, интерактивная карта.

Weawow
Главные достоинства: отсутствие рекламы и стильный дизайн. Прогноз дополнен тематическими фото, которые соответствуют актуальной погоде. Можно настроить, что будет отображать приложение: только температуру, давление и температуру, скорость ветра, УФ-индекс, влажность, облачность, качество воздуха и другое. Этот виджет погоды на русском языке можно скачать бесплатно.

Надеемся, что этот материал помог вам добавить виджет погоды на экран Айфона или Андроида. А если у вас есть любимое приложение для отслеживания температуры, расскажите о нём в комментариях.
Как настроить погоду в Яндекс Браузер
На чтение 2 мин. Просмотров 3.3k. Опубликовано 22.01.2022
Если вы являетесь нашим постоянным читателем, то наверняка знаете, что разработчики всех браузеров стараются делать свои детища максимально продвинутыми, удобными и функциональными. В этом плане Яндекс Браузер является одним из лучших, в своем роде. Особой популярностью пользуется его функция показа погоды, и в сегодняшней статье мы расскажем вам, как ее настроить.
Итак, в первую очередь вы должны позволить Яндекс Браузеру определять ваше местоположение. Это крайне необходимо для того, чтобы браузер смог выдавать точную погоду именно по вашему региону. На главной странице, вверху, вы увидите значок с погодой и действующую температуру в вашем городе. Кликните по нему.
Вас перенесет на страницу с погодой. Если у вас не выбрано автоматическое определение местоположения, то вверху вы увидите кнопку «рядом со мной». Нажмите на нее. Таким образом, Яндекс Браузер точно определит ваш город и всю дальнейшую погоду будет показывать именно по нему. Но помните, что данные сайта хранятся в файлах Cookie, и если вы их очистите, то и настройки погоды тоже слетят.
Теперь касательно того, как вывести этот самый значок погоды на заглавном экране. В правом верхнем углу браузера находятся 3 горизонтальные черточки. Это его меню. Перейдите в него и выберите настройки.
В настройках перейдите в раздел «сайты». Тут вы найдете пункт «уведомления» (уже в правой части экрана). Тут будут 3 строки-ссылки. Вам нужно будет выбрать пункт «от сервисов Яндекса». Вы подойдете в раздел «настройки уведомлений». Тут вы увидите множество пунктов, но первым из них будет «прогноз погоды на завтра». Если у вас не стоит около него галочка – поставьте ее. После этого у вас появится значок погоды над экспресс-панелью, ну а как настроить город – вы уже знаете. И да, при необходимости – просто вбиваете название города и смотрите погоду в нем.
На этом наша статья подходит к концу. Надеемся, что она помогла вам. Не забывайте поставить статье оценку, пишите в комментариях, нужна ли вам эта функция, а также, по возможности, делитесь статьей с друзьями и знакомыми, которые тоже пользуются Яндекс Браузером. Всем удачи и до новых встреч.
( 3 оценки, среднее 3.67 из 5 )
Современные смартфоны могут предоставить вам всю необходимую информацию. В том числе можно легко вывести сведения о погоде на главный экран и всегда знать, как одеться или нужно ли взять с собой зонт. Верность отображения данных прогноза зависит от правильности работы службы местоположения.
Как смартфон определяет погоду по местоположению телефона
Смартфоны, умные электронные часы и многие другие современные девайсы оборудованы GPS модулем. Именно он помогает определять местоположение устройства.
Первые мобильные телефоны с GPS появились в 2000 году. Пионером был легендарный Benefon ESC. Он умел определять свое местоположение с отображением его на карте, а также вычислять скорость движения, расстояние и направление. Мог в экстренных случаях передать свои координаты по SMS, и даже найти товарища, у которого тоже есть эта модель телефона.
По сути GPS модуль – это приемник сигналов, посылаемых навигационными спутниками. Работает он следующим образом:
- Спутники GPS транслируют сигнал из космоса.
Всего на орбите Земли около 32 космических аппаратов. Такое количество спутников позволяет гаджетам определить свое местонахождение вне зависимости от того, в какой точке земного шара они находятся. - Навигационная информация (т. е. посылаемый сигнал) принимается GPS антенной устройства, и обрабатывается при помощи GPS-приемника. Для этого на устройстве должен быть включен GPS (подключение к интернету не требуется).
- GPS приемник фиксирует время излучения и получения каждого сигнала, и рассчитывает расстояние до спутников, пославших их. Так как местоположение спутников известно с большой точностью (эти данные предварительно заложены во всех GPS модулях), то на основе всех этих данных GPS приемник определяет свое местоположение в трехмерном пространстве. Примитивная схема обнаружения своего местонахождения выглядит следующим образом:
Для определения более точных координат необходимо обработать сигнал минимум четырех спутников. Данные последнего спутника будут использоваться как контрольные (для уменьшения погрешности измерения).
GPS модуль не может передавать сигнал. Зато информацию о местоположении могут получить различные приложения и веб-сайты. Это необходимо как для корректной их работы, так и для показа рекламы, ориентированной на Вашу геолокацию и т. д.
Полученные географические координаты долготы, широты и высоты используются различными программам, в том числе и приложениями погоды. Если пользователь дал соответствующее разрешение приложению, то оно обращается к GPS-модулю и получает от него геоданные устройства.
Далее приложение отправляет запрос в метеорологическую службу на получение информации об актуальных погодных условиях в конкретной местности. Таких метеослужб, сервисов или порталов погоды – множество: National Weather Service (NW), Weather Underground (WU), Weather.com (The Weather Channel) и прочие.
В операционных системах iOS (продукция от Apple) отображается погода от портала The Weather Channel, так как их прогнозы имеют высокую точность среди всех остальных.
По итогу обработки этих данных программой приложения на экране телефона отображается актуальный синоптический прогноз, согласно вашему местопребыванию.
Недостаток работы GPS – более быстрая разрядка аккумулятора устройства. В настройках гаджета пользователь может запретить доступ к GPS, но тогда приложение погоды может работать некорректно.
Как настроить отображение погоды для нужного города
По умолчанию погода отображается на основе вашего местоположения (в соответствии с данными GPS в разделе «Местоположение»), но можно настроить и отображение погоды для другого населенного пункта.
Стандартное приложение погоды
Регион, для которого на экране показывается прогноз погоды, определяется автоматически. Но для этого необходимо сначала включить местоположение устройства:
- Зайдите в общее меню (там, где расположены все приложения), и перейдите в «Настройки».
- Пролистайте открывшуюся страницу до конца, в разделе «Другое» выберите пункт «Расширенные настройки».
- В разделе «Личные данные» выберите пункт «Местоположение».
- Включите определение местоположения, активировав ползунок на «вкл.».
Если вам нужно добавить для отображения погоды город, отличный от вашего, то зайдите в приложение прогноза и выполните ряд несложных действий. Они следующие:
- Введите наименование нужного населенного пункта в строку поиска.
Если строки поиска нет, то ищите кнопку с изображением шестеренки (или трех горизонтальных полос, которая отвечает за настройки) либо же в виде плюсика. - Введите нужный город либо выберите населенный пункт из появившегося списка.
Обычно есть возможность переключаться между прогнозами погоды в двух или более городах. В самом приложении (в меню настроек) появится для этого раздел (например, на ОС Android – это «Другие места») с перечнем выбранных городов.
Как добавить погоду на главный экран смартфона Android
В большинстве смартфонах изначально уже есть виджет погоды. Часто нужно лишь вывести сведения о погоде на экран. Для этого нужно зайти в менеджер виджетов.
В большинстве операционных систем для доступа к диспетчеру виджетов необходимо коснуться экрана и удерживать палец в течение секунды или двух, чтобы открыть специальное меню. В нем нужно перейти в «Виджеты».
В других операционных системах для активации этого меню необходимо двумя пальцами провести по экрану от краев к центру. Например, такой вариант используется в ОС MIUI смартфонов Xiaomi.
В некоторых телефонах есть отдельная клавиша «Приложения», через которую открываются виджеты. Выглядит эта кнопка примерно, как на картинке ниже.
Перейдя в «Приложения», выполните следующее:
- Выберите подраздел «Виджеты» вверху открывшегося экрана.
- Найдите виджет «Погода». Обычно его трудно спутать с чем-либо другим (там показывается температура, солнце/облачность и т. д.).
- Чтобы установить виджет на главный экран, нажмите и удерживайте его, пока не появится рабочий стол. Далее, не отрывая пальца от экрана, переместите виджет в нужное положение.
Если вы не можете найти виджет погоды на телефоне, не спешите расстраиваться, так как существует много приложений «Погода», которые доступны для бесплатного скачивания в Google Play. Вы можете выбрать одну из программ, представленных в конце статьи, либо открыть магазин и ввести в поиск слово «погода», и скачать одно из приложений.
Проблемы с определением местоположения в приложении погоды
Если телефон вообще не может найти никакое местоположение, скорее всего, данная функция у вас не включена или не активирован интернет. Если программа показывает погоду не в том месте, где вы находитесь, решение вы найдете ниже.
Приложение погоды показывает неправильное местоположение
Существуют общие способы решения такой проблемы, которые подходят для многих телефонов. Если устройство новое, часто достаточно перейти в приложение погоды и разрешить ему доступ к местоположению.
Как дать программе доступ к местоположению:
- Перейдите в раздел «Настройки».
- Найдите подраздел «Приложения»/»Хранилище».
- Найдите в перечне программу «Погода» или «Климат», выберите ее.
- Перейдите в пункт «Разрешения».
- Дайте приложению разрешение к определению вашего местоположения.
Прогноз на сайте Яндекс Погода
Если возникли трудности с настройкой виджета или приложения погоды, можно зайти на специальный метеосайт, например, Яндекс Погода. Если вы находитесь далеко от точки доступа Wi-Fi, включите мобильный интернет.
Чтобы узнать актуальный для вашей местности прогноз погоды, выполните следующее:
- Откройте браузер и введите в строке поиска «Яндекс Погода» либо вставьте в адресную строку https://yandex.ru/pogoda/ .
- Данный сервис определяет ваши точные координаты и отображает прогноз для конкретной местности.
- Нажмите под названием города «Уточнить местоположение», если город указан не ваш.Включите геолокацию, если на отключена. Или же уточните свое местоположение вручную. Введите название населенного пункта на странице поиска или более точное местоположение (район, метро и т. д.).
ТОП-10 приложений для узнавания погоды онлайн на Android
Помимо встроенных приложений и виджетов, вы также можете использовать другие приложения, которые есть возможность загрузить из Google Play Market.
Самые популярные из них:
- AccuWeather. Помимо точных прогнозов, приложение рассылает предупреждения о неблагоприятных погодных условиях и необходимости, например, взять зонт или надеть теплую куртку. Информация обновляется в режиме реального времени, чтобы помочь подготовиться к изменению климата.
Программа бесплатная, скачать — https://play.google.com/store/apps/details?id=com.accuweather.android&hl=ru&gl=US - 1Weather. Получайте предупреждения об ураганах, метелях и прочих погодных невзгодах, прогнозы осадков, сведения о дневной и ночной температуре на 10-дневный срок. Приложение предоставляет 25-радарные карты для отслеживания погоды в реальном времени.
Программа бесплатная, скачать — https://play.google.com/store/apps/details?id=com.handmark.expressweather&hl=ru&gl=US - Weather Underground. Предоставляет самый точный местный прогноз погоды, интерактивные данные радара, спутниковые карты и предупреждения о суровой погоде. Показывает надежные данные для любого конкретного места благодаря отчетам пользователей.
Программа бесплатная, скачать — https://play.google.com/store/apps/details?id=com.wunderground.android.weather&hl=ru&gl=US - YoWindow. Приложение с красочным интерфейсом. Например, если за окном идет снег — в приложении тоже. Если такая функция не нужна и вы хотите сэкономить заряд батареи, можно включить режим «Простая погода».
Программа бесплатная, скачать — https://play.google.com/store/apps/details?id=yo.app.free&hl=ru&gl=US - Яндекс.Погода. Используя технологию Meteum, программа отображает прогноз погоды для всего города, отдельных районов, станций метро или конкретных адресов. Яндекс.Погода показывает прогноз на сегодня, завтра или на всю неделю.
Программа бесплатная, скачать — https://play.google.com/store/apps/details?id=ru.yandex.weatherplugin&hl=ru&gl=US - The Weather Channel. Местная информация о погоде доступна прямо на вашем смартфоне или планшете. Присутствуют отчеты о суровой погоде и интерактивные радиолокационные карты.
Программа бесплатная, скачать — https://play.google.com/store/apps/details?id=com.weather.Weather&hl=ru&gl=US - Gismeteo. Красивое и практичное метеорологическое приложение. Основные характеристики — точные ежедневные и ежечасные прогнозы погоды, индикаторы восхода и захода солнца, погодные фоны в реальном времени, погода поблизости, в выбранном местоположении.
Программа бесплатная, скачать — https://play.google.com/store/apps/details?id=ru.gismeteo.gismeteo&hl=ru&gl=US - Yahoo Погода. Для получения наиболее точного прогноза погоды проведите пальцем по экрану или добавьте виджет на рабочий стол. Куда бы вы ни пошли, прогнозы будут всегда точны.
Программа бесплатная, скачать — https://play.google.com/store/apps/details?id=com.yahoo.mobile.client.android.weather&hl=ru&gl=US - Погода Live. В приложении захватывающие и наглядные фоны с природными явлениями — просто взгляните на экран, чтобы понять, что происходит за окном. Приложение позволяет узнать подробный прогноз на любое время дня или на ближайшую неделю.
Программа бесплатная, скачать — https://play.google.com/store/apps/details?id=com.apalon.weatherlive.free&hl=ru&gl=US - Ассистент Google. Помимо получения информации о погоде, вы также можете использовать приложение для получения напоминаний, отслеживания своего расписания, поиска в Интернете, удаленного управления устройствами «умный дом»* и многого другого.
Программа бесплатная, скачать — https://play.google.com/store/apps/details?id=com.google.android.apps.googleassistant&hl=ru&gl=US
Чтобы своевременно узнавать погоду на своем телефоне, часто достаточно включить местоположение. Прогноз будет отображаться для вашего пункта пребывания (города/поселка, улицы, метро и т. д.). Но иногда может потребоваться ручная настройка, например, если хотите посмотреть погоду для другого города, или прогноз отображается некорректно.