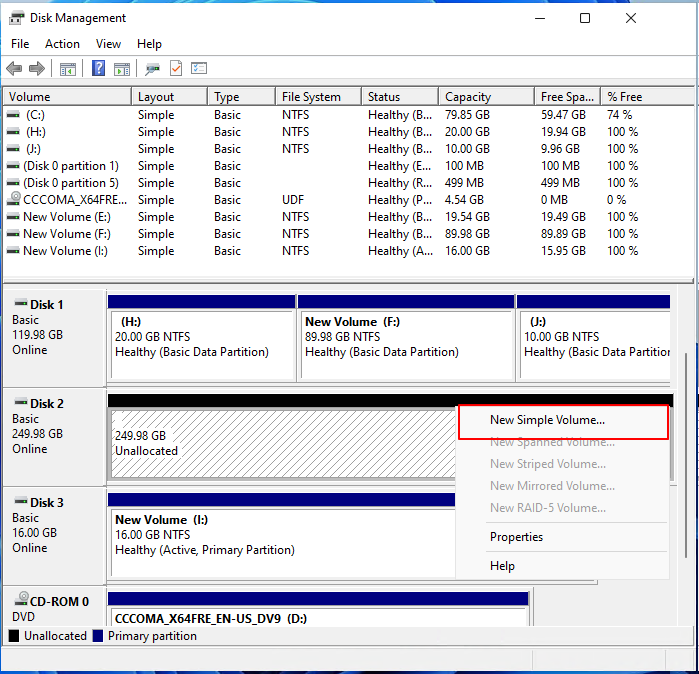Для того, чтобы конвертировать GPT в MBR вы можете использовать стандартные средства Windows (в том числе и во время установки) или же специальные программы, предназначенные для этих целей. В этой инструкции покажу различные способы преобразования. Также в конце инструкции есть видео, в котором показаны способы конвертировать диск в MBR, в том числе без потери данных. Дополнительно: способы обратной конвертации из MBR в GPT, в том числе без потери данных, описаны в инструкции: На выбранном диске находится таблица MBR-разделов. Внимание: если вы хотите преобразовать диск в из MBR в GPT с установленной системой, используйте метод: Конвертация MBR в GPT с помощью mbr2gpt.exe
Преобразование в MBR при установке Windows через командную строку
Данный способ подойдет в том случае, если, как это было описано выше, вы видите сообщение о том, что установка Windows 7 на данный диск невозможна из-за стиля разделов GPT. Впрочем, этот же способ можно использовать не только во время установки операционной системы, но и просто при работе в ней (для не системного HDD).
Напоминаю: все данные с жесткого диска будут удалены, если вам нужно конвертировать без потери данных, эта функция доступна бесплатно в программе DiskGenius. Итак, вот что нужно сделать, чтобы изменить стиль разделов из GPT в MBR с помощью командной строки (ниже есть картинка со всеми командами):
- При установке Windows (например, на этапе выбора разделов, но можно и в другом месте) нажмите клавиши Shift + F10 на клавиатуре, откроется командная строка. Если то же самое вы делаете в ОС Windows, то командную строку нужно запускать от имени администратора.
- Введите команду diskpart, а затем — list disk, чтобы отобразить список физических дисков, подключенных к компьютеру.
- Введите команду select disk N, где N — номер диска, который нужно преобразовать.
- Теперь вы можете поступить двумя способами: ввести команду clean, чтобы очистить диск полностью (все разделы будут удалены), либо удалить разделы по одному вручную с помощью команд detail disk, select volume и delete volume (на скриншоте используется именно этот способ, но просто ввести clean будет быстрее).
- Введите команду convert mbr, для того чтобы преобразовать диск в MBR.
- Используйте Exit для выхода из Diskpart, после чего закройте командную строку и продолжайте установку Windows — теперь ошибка появляться не будет. Также вы можете создать разделы, нажав «Настроить диск» в окне выбора раздела для установки.
Как видите, ничего сложного в том, чтобы конвертировать диск нет. Если возникнут какие-либо вопросы, спрашивайте в комментариях.
Преобразование GPT в MBR-диск с помощью управления дисками Windows
Следующий способ преобразования стиля разделов требует работающей ОС Windows 7 или 8 (8.1) на компьютере, а потому применим только для физического жесткого диска, не являющегося системным.
Прежде всего, зайдите в управление дисками, для этого проще всего нажать клавиши Win + R на клавиатуре компьютера и ввести diskmgmt.msc
В управлении дисками найдите жесткий диск, который нужно преобразовать и удалите все разделы с него: для этого кликните правой кнопкой по разделу и выберите «Удалить том» в контекстном меню. Повторите для каждого тома на HDD.
И последнее: кликните по имени диска правой кнопкой и в меню выберите пункт «Преобразовать в MBR-диск».
После завершения операции вы можете заново создать необходимую структуру разделов на HDD.
Программы для преобразования между GPT и MBR, в том числе и без потери данных
Помимо обычных способов, реализованных в самой Windows, для конвертации дисков из GPT в MBR и обратно, вы можете использовать программы для управления разделами и HDD. Среди таких программ можно отметить Acronis Disk Director и Minitool Partition Wizard. Однако они являются платными. Обновление: в программе DiskGenius преобразование GPT в MBR работает бесплатно.
Мне также знакома одна бесплатная программа, которая может преобразовать диск в MBR без потери данных — Aomei Partition Assistant, однако подробно я ее не изучал, хотя все говорит в пользу того, что она должна работать. Чуть позже постараюсь написать обзор этой программы, думаю, будет полезно, к тому же возможности не ограничиваются лишь изменением стиля разделов на диске, можно конвертировать NTFS в FAT32, работать с разделами, создавать загрузочные флешки и другое. Обновление: еще одна — Minitool Partition Wizard.
Видео: конвертация GPT диска в MBR (в том числе без потери данных)
Ну и в завершение видео, в котором показано как конвертировать диск в MBR при установке Windows без программ или же с помощью бесплатной программы Minitool Partition Wizard без потери данных.
Если же у вас остались какие-то вопросы на эту тему, спрашивайте — постараюсь помочь.

Случается, иногда так, что когда вы пытаетесь установить ОС Windows на свой компьютер, можете увидеть ошибку вида: «Windows не может быть установлена на этот диск, т.к. на диске используется таблица разделов MBR. В системах EFI Windows можно установить только на GPT-диск». А возможно, что ваша система просто не видит диск, размер которого больше 2 ТБ.
В этих случаях вы нуждаетесь в конвертировании MBR к GPT таблицы разделов, чтобы устранить сию проблему. Сделать это можно разными путями и способами, в этой статье я рассмотрю, как это можно выполнить без потери данных (см. способ 1, 2 и 3)!
*
👉 Ремарка: разница между MBR и GPT!
MBR поддерживает разделы объёмом до 2 ТБ. Если ваш диск, скажем 4 ТБ (что уже не редкость), то при использовании MBR — 2 ТБ на таком диске будут числиться как не размеченная область (и не будут использоваться).
К тому же, на современных ПК идет обновленная версия BIOS — UEFI, которая поддерживает стандарт GPT. Вы просто не сможете даже установить Windows (кстати, установочные флешки под этот стандарт также нужно записывать несколько иначе).
*
Содержание статьи
- 1 Как преобразовать MBR к GPT
- 1.1 Способ 1: с помощью LiveCD-флешки
- 1.2 Способ №2: в программе AOMEI Partition Assistant Standard Edition
- 1.2.1 👉 Дополнение: про конвертирование системного диска!
- 1.3 Способ №3: в программе MiniTool Partition Wizard
- 1.4 Способ №4: в командной строке или управление дисками (с удалением всей информации!)
→ Задать вопрос | дополнить
Как преобразовать MBR к GPT
Способ 1: с помощью LiveCD-флешки
Этот способ универсальный: позволяет преобразовывать как MBR к GPT (так и наоборот), годится даже для работы с системным диском (который с ОС Windows).
И так, для начала нам понадобится создать 👉 загрузочную LiveCD-флешку с Windows от Сергея Стрельца (по ссылке вы сможете загрузить нужный ISO + найдете инф-ю, как правильно его записать на флешку).
По сути, LiveCD позволит нам иметь автономную Windows, которую в любой момент времени можно будет загрузить, просто подключив флешку к USB (даже если, на ПК извлечены все диски).
Так вот, загрузившись с такой флешки (👉 как это сделать) — вы найдете, что в меню ПУСК есть куча инструментов. Для нашей задачи будет нужна программа Paragon Hard Disk Manager (см. пример ниже на скриншоте 👇).
LiveCD-флешка от Стрельца — открываем утилиту от Paragon
После ее загрузки — перед вами предстанут все диски, подключенные к компьютеру.
Просто кликните по нужному диску правой кнопкой мыши и выберите опцию «Конвертировать GPT в MBR» (или обратную функцию 👇).
Конвертация из GPT в MBR
Важно: если вы преобразуете диск, на котором у вас установлена ОС Windows — она может перестать загружаться. В этом случае, возможно, придется переустановить ОС (это можно сделать без потери данных).
Далее нажмите по кнопке «применить» и дождитесь окончания операции. 👇
Применить — утилиты от Paragon
Как правило, программа работает очень быстро и диск буквально за неск. минут будет преобразован из одного формата в другой. Пример ниже. 👇
Операция выполнена
Теперь можно отключить LiveCD-флешку от USB-порта и перезагрузить компьютер…
*
Способ №2: в программе AOMEI Partition Assistant Standard Edition
AOMEI Partition Assistant Standard Edition
Официальный сайт: https://www.aomeitech.com/
Отличная и бесплатная программа для работы с жесткими дисками. Позволяет буквально в 2-3 клика менять файловую систему, размеры разделов, клонировать и т.д. Причем, многие операции выполняются без потери информации (чего так не хватает инструментам встроенным в Windows).
Дополнение (от 10.11.18): опция для конвертирования MBR в GPT в 7-й версии программы стала платна (в 6.6-й версии это было бесплатно, и именно на нее я опирался при написании статьи).
*
Загрузку и установку программы не рассматриваю — она стандартна. После запуска, в главном окне программы можно сразу же узнать, какие из имеющихся дисков в системе в GPT, а какие в MBR (см. скриншот ниже).
Главное окно программы AOMEI Partition Assistant Standard Edition 6.6
Как вы заметили, «Диск 3» у меня MBR, и я преобразую его к GPT.
Для этого достаточно щелкнуть правой кнопкой мышки по самому диску (где прямо написано, что это «Диск 3», см. скрин ниже), и в появившемся меню выбрать «Преобразовать в GPT диск».
Преобразовать в GPT диск
Далее появится окно с просьбой о подтверждении — жмем OK.
Уверен!
После чего в левом углу экрана нужно подтвердить все команды, которые мы дали программе в текущем сеансе: жмем кнопку «Применить».
Применить изменения
Для выполнения текущей операции потребуется перезагрузка. Поэтому, прежде всего сохраните все свои открытые документы, а затем нажмите по кнопке «Перейти» в окне программы (см. пример ниже).
Соглашаемся на перезагрузку
Последний штрих: соглашаемся на перезагрузку…
Перезагрузить сейчас
После перезагрузки устройства, вместо загрузки Windows будет запущена спец. утилита по конвертированию (см. пример ниже). Буквально в течение нескольких секунд мой диск на 1 ТБ был преобразован к GPT (еще раз отмечу: без потери данных).
После перезагрузки ПК — мой диск за считанные секунды был преобразован в GPT
Вот, собственно, и все действия.
*
👉 Дополнение: про конвертирование системного диска!
Если вы хотите преобразовать системный диск (т.е. тот диск, на котором у вас установлена Windows и с которого вы в данный момент загрузились) — то у вас ничего не получится. В этом случае есть два варианта:
1) вынуть диск из ПК/ноутбука, подключить его к другому устройству и выполнить операцию преобразования;
2) создать загрузочную флешку (можно сделать в том же AOMEI Partition Assistant Standard, либо через LiveCD), и уже загрузившись с нее провести операцию.
Сделать загрузочный CD, мастер
*
Способ №3: в программе MiniTool Partition Wizard
MiniTool Partition Wizard
Сайт: https://www.partitionwizard.com/
Многофункциональная программа для работы с жесткими дисками. Позволяет разбивать, форматировать, изменять размеры разделов жестких дисков. Бесплатная версия программы поддерживает конвертацию из MBR в GPT (что нам и нужно).
Пожалуй, один из значимых минусов для большинства будет отсутствие русского языка.
Примечание: скрины в статье выполнены с версии 10.3.
*
После запуска программы пред вами предстанет список всех накопителей, подключенных к системе (HDD, SSD, USB флешки и пр.). Обратите внимание, что рядом с названием диска указывается его таблица разделов (MBR, GPT).
Для преобразования из одной в другую: просто щелкните правой кнопкой мышки по нужному диску и в меню выберите «Convert MBR Disk to GPT Disk» (пример на скрине ниже).
MiniTool Partition Wizard
Далее нужно согласиться с выполнением операцией, которую вы задали. Для этого в верхнем меню MiniTool Partition Wizard нужно нажать на «галочку» (Apply).
Apply (согласиться)
Затем всплывет еще одно предупреждение, после подтверждения выполнения операции — диск будет преобразован. Если вы преобразовываете не системный диск (т.е. не тот, на котором у вас установлена ОС Windows) — то операция занимает 1-2 мин. (см. скрин ниже).
Диск был преобразован в GPT
*
Способ №4: в командной строке или управление дисками (с удалением всей информации!)
👉 Важно!
При этом способе будут удалены все ваши данные на диске!
Если вы столкнулись с ошибкой «В системах EFI Windows можно установить только на GPT-диск» при установке Windows: то для того, чтобы открыть командную строку, нажмите сочетание кнопок Shift+F10.
В остальных случаях, для запуска командной строки, откройте диспетчер задач (сочетание кнопок Ctrl+Shift+Esc), нажмите «файл/новая задача» и впишите команду CMD (отметьте галочкой, что задача должна быть выполнена от администратора!).
Далее:
- введите команду diskpart и нажмите Enter;
diskpart
- введите команду list disk и нажмите Enter. Таким образом мы увидим список дисков в системе. Обратите внимание, что напротив каждого диска идет его номер, например, «Диск 0» (цифра «0» — понадобиться для следующей операции).
list disk
- введите команду select disk 0 (к примеру!). Обратите внимание, что вместо «0» — нужно поставить номер диска из списка, который мы вызывали предыдущей командой;
select disk N
- введите команду clean и нажмите Enter (все данные и разделы на диске будут удалены!);
clean
- введите команду convert gpt и нажмите Enter. Диск будет преобразован к формату GPT (для преобразования в MBR — введите команду convert mbr).
Convert
*
👉 В Windows также есть еще один неплохой инструмент для работы с дисками. Он прямо так и называется — управление дисками.
Чтобы его открыть, нужно:
- нажать сочетание кнопок Win+R;
- ввести команду diskmgmt.msc и нажать Enter.
diskmgmt.msc — запускаем управление дисками
Чтобы узнать какая разметка на диске (MBR или GPT), просто щелкните по диску правой кнопкой мышки (в том месте, где пишется «Диск 0», «Диск 1» и пр., см. пример ниже), и откройте свойства.
Свойства диска
Далее во вкладке «Тома» будет указан стиль раздела:
- «Таблица разделов с GUID…» — это GPT;
- о разметке MBR будет указано прямо.
Таблица с GUID
Для преобразования MBR к GPT — вы должны сначала полностью удалить все разделы на диске (важно! при удалении раздела — вы потеряете все данные на диске!). Если разделы не будут удалены — то кнопка «Преобразования в GPT» у вас будет просто не активной (как на скрине ниже).
Преобразовать в GPT диск (чтобы функция была активной, нужно удалить все разделы на диске!)
Как удалить том на диске (удаление раздела)
*
На этом у меня пока всё. Ваши решения — приветствуются ниже в комментариях!
Удачи!
👋
Первая публикация: 05.05.2018
Корректировка заметки: 30.11.2021


Полезный софт:
-
- Видео-Монтаж
Отличное ПО для создания своих первых видеороликов (все действия идут по шагам!).
Видео сделает даже новичок!
-
- Ускоритель компьютера
Программа для очистки Windows от «мусора» (удаляет временные файлы, ускоряет систему, оптимизирует реестр).
В этой статье:
- Зачем нужно преобразовывать MBR в GPT и наоборот
- 2. Конвертирование программой DiskGenius с сохранением данных
- Как изменить тип разметки жесткого диска
- С помощью командной строки
- Использование «Управление дисками»
- Конвертация жесткого диска из MRB в GPT во время установки Windows 10
- Без потери данных
- Способ №1. Используем командную строку
- Как определить разметку диска
- Как конвертировать системный диск mbr в gpt без потери данных
- Общая проблема и соответствующее решение
- Как конвертировать системный MBR диск в GPT в Windows
- Как конвертировать MBR в GPT с MBR2GPT с загрузочного носителя
- Как преобразовать MBR в GPT во время установки Windows 10
- 2. Подготовительный этап
- Как преобразовать MBR в GPT средствами Windows 10
- Управление дисками
- Командная строка
- Узнаем стиль, в котором работают диски
- Как конвертировать mbr диск в gpt без операционной системы
- Windows: Конвертация таблицы разделов из MBR в GPT
- Предисловие
- Конвертация Таблицы Разделов
- Загрузка Системы
- Использование MBR2GPT при установке Windows 10
- Преобразование без потери данных и структуры жёсткого диска и с сохранением Windows
- Конвертация MBR в GPT и обратно
- Утилита Управление дисками
- Командная строка и Diskpart
- При установке Windows
- Запуск конвертации таблицы разделов MBR в GPT без потери данных из Windows
- Как преобразовать из MBR в GPT через командную строку
MBR и GPT являются стандартами, согласно которым определяется формат размещения таблиц разделов на HDD. Система GPT является более совершенной, чем MBR. Она обладает следующими неоспоримыми преимуществами:
- позволяет использовать жесткие диски, объем которых превышает 2 ТБ (в MBR все оставшееся свободное пространство HDD сверх данного объема будет представлено как неразмеченная область, работать с которой невозможно);
- в GPT можно создавать до 128 основных разделов, в том время как в MBR их число не может превышать 4;
- хранение данных в GPT более надежно, поскольку этот стандарт поддерживает дублирование оглавления и таблицы разделов – соответствующая информация сохраняется не только в области, находящейся в начале накопителя, но и в его конце (это упрощает процесс восстановления информации в случае повреждения файловой системы);
- более высокая эффективность обработки данных.
Что касается перехода с GPT на MBR, то он может потребоваться в связи с тем, что:
- пользователю нужно установить на машину 32-битную версию Windows, а GPT разрабатывался только для 64-битной среды (прежде всего это касается операционных систем Windows XP и Windows 7);
- для установки Windows на диск GPT компьютер должен использовать только современную материнскую плату с UEFI, а MBR позволяет работать как с классическим BIOS, так и с UEFI.
2. Конвертирование программой DiskGenius с сохранением данных
Чтобы при конвертировании стиля разметки сохранить структуру разделов диска и хранящиеся на нём данные, необходимо прибегнуть к помощи стороннего софта – к программам типа менеджеров диска. Немногие из таковых предлагают эту операцию в бесплатных базовых редакциях. Программа DiskGenius – одна из таких немногих, она, как и практически все менеджеры диска, условно-бесплатна, но преобразование стилей разметки диска входит в число бесплатного программного функционала. С её помощью можно конвертировать любые диски компьютера, включая тот, где стоит Windows, из среды которой будет проводиться работа с DiskGenius. Вот только конвертирование самой Windows из Legacy-системы в EFI и наоборот DiskGenius проводить не умеет. Конвертирование диска с установленной Windows в иной стиль разметки будет означать крах системы. Следовательно, операцию необходимо проделывать перед переустановкой Windows.
Скачать DiskGenius можно здесь:
https://www.diskgenius.com/
В окне программы кликаем на панели слева нужный жёсткий диск, его стиль разметки будет виден в таблице свойств в основном окне.
Жмём меню «Disk», далее выбираем «Convert To MBR Partition Table», если нужно преобразование в MBR, или «Convert To GUID Partition Table», если нужно преобразование в GPT.
Жмём «Ок» в предупредительном окошке, в нём программа нас уведомляет об изменениях, которые влечёт за собой смена того или иного стиля разметки.
Запускаем операцию кнопкой «Save All», подтверждаем её.
И всё: в таблице свойств диска можем видеть изменённый стиль разметки.
Как изменить тип разметки жесткого диска
Существует несколько способов изменения стандарта. Пользователь может выбрать один из предложенных вариантов. Но он должен помнить, что процесс конвертации приведет к потере всех данных. Поэтому перед выполнением операции рекомендуется скопировать и сохранить их на съемном носителе.
С помощью командной строки
Встроенное ПО позволяет быстро преобразовать MBR в GPT. Конвертация приведет к потере файлов и документов.
Чтобы перевести HDD в новый формат, потребуется:
- Вызвать меню «Пуск».
- Выбрать пункт «Командная строка».
- Набрать: diskpart.
- В консоли набрать для отображения всех дисков: list disk.
- Выбрать номер HDD.
- Далее ввести: select disk X, где X – номер HDD.
- Ввести данные для очистки носителя: clean.
- Выполнить преобразование после ввода: convert gpt (или GPT) .
- Для выхода нажать: exit.
Затем продолжить установку «десятки» на устройство. Если компьютер не распознает диск, достаточно перезагрузить его. Таким же способом можно выполнить преобразование GPT на MBR.
Использование «Управление дисками»
Программа также встроена в «десятку». Чтобы поменять формат, нужно:
- Запустить утилиту через «Пуск».
- Открыть программу. Кликнуть иконку моего компьютера, нажать «Управление», а после – «Управление дисками».
- Выбрать объект, удалить из него разделы, тапнув по каждому из них, выбрать «Удалить».
- Нажать по имени HDD, выбрать «Преобразовать в GPT диск».
- Создать структуру, добавив разделы.
Конвертация жесткого диска из MRB в GPT во время установки Windows 10
Операция необходима, так как на современных девайсах установка десятой версии на MBR диск возможна при включенном в BIOS режиме Legacy. При выключенном режиме система выдаст ошибку, оповестив об использовании таблицы MBR. На EFI-системах установка Винды 10 выполняется только на GPT.
Устраняется проблема двумя способами: включением Legacy или преобразованием HDD. Конвертировать диск можно при выполнении следующих пунктов:
- Открыть строку запроса.
- Ввести: mbr2gpt /validate.
- Должно появиться сообщение: «Validation completed successfully», которое оповещает о том, что можно выполнить операцию.
- Если система выдала сообщение: «Failed», это означает, что проверка не прошла. Здесь нужно заново ввести команду с номером диска и повторить попытку.
- Запустить конвертацию, набрав: mbr2gpt /convert.
После завершения процесса можно дальше выполнять установку Windows 10. После нажатия «Обновить» появится обновленная конфигурация разделов на HDD. Останется вернуть сохраненные данные с флешки или другого накопителя на ПК.
Без потери данных
Выполнить конвертацию HDD можно уже с установленной ОС. Поменять тип диска возможно без потери данных и без переустановки Винды на ноутбуке или ПК. Пользователь должен выполнить все те же действия, которые описаны в предыдущем разделе, только без переустановки ОС.
В этом случае достаточно загрузиться со съемного носителя, запустить командую строку, выполнить конвертацию. После перезагрузить устройство, не продолжая установку ОС. В завершении процесса сменить режим Legacy в режим EFI.
Способ №1. Используем командную строку
Данный способ подразумевает, что все действия, направленные на то, чтобы изменить тип дисков, выполняются прямо во время установки.
Внимание! Перед началом обязательно скопируйте все данные на флешку или другой носитель информации, к примеру, в облако. При инсталляции и преобразовании вся информация с дисков будет удалена.
Когда все приготовления закончены, начинается конвертация во время установки системы Windows:
1 В любом месте нажмите на клавиатуре Shift + F10 одновременно. После этого запустится командная строка. Это нам и нужно.2 Сначала введите «diskpart» и нажмите «Enter» (эта кнопка будет использоваться для выполнения всех дальнейших команд).3 После того, как будет введен в командной строке «diskpart», введите другую команду — «list disk» (список дисков) и снова используйте «Enter» для выполнения действия.4 Появится перечень всех доступных дисков. Вам нужно понять, какой из них тот, с которым возникает проблема. Сделать это очень просто. Как видите на рисунке 1, ошибка возникает только после выбора диска для установки, а он подписан в формате «Диск [номер диска]».Читайте также: Как сделать браузер по умолчанию
В таком же формате он отображается в командной строке. То есть, если Вы пытаетесь установить ОС на «Диск 6», то в командной строке тоже нужно в дальнейшем выбрать именно его. Делается это командой «select disk [номер]». В случае с шестым вводим «select disk 6».
5 После этого можно ввести команду «clean», чтобы убрать все содержимое диска. Также можно удалить содержимое конкретного раздела, на который будет инсталлирована система.
Для этого сначала введите «detail disk», после чего отобразятся доступные разделы. Используйте «select volume», чтобы выбрать нужный и «delete volume», чтобы стереть его.
6 Наконец, чтобы справиться с ошибкой GPT при установке, введите «convert mbr».Подсказка: Чтобы выполнить обратную конвертацию, соответственно, нужно вводить «convert gpt».7Немного подождите, пока выполнится конвертация GPT в MBR при установке Windows 7 и введите «Exit», чтобы выйти.
Рис. 2. Конвертация в командной строке
Дальше совершенно спокойно можно установить Windows безо всяких ошибок.
Как определить разметку диска
Для определения разметки диска можно воспользоваться встроенной в Windows утилитой «Управление дисками». Действовать надо по такой схеме:
- Набрать клавиатурную комбинацию «Windows-R». На экране появится строка «Выполнить», в которую можно вводить имя программы.
- Ввести в эту строку compmgmt.msc и нажать «ОК».
- На экране монитора отобразится окно «Управление компьютером». В его левой части открыть подменю «Запоминающие устройства» и перейти к пункту «Управление дисками».
- Через несколько секунд в окне справа загрузится перечень всех найденных дисковых устройств. Здесь будут показаны не только физические накопители, но созданные на них разделы. В нижней части этого окна (самый левый столбец) нужно кликнуть правой кнопкой мыши по жесткому диску и в появившемся контекстном меню выбрать пункт «Свойства».
- В окне свойств перейти на вкладку «Тома».
- Найти необходимую информацию в строке «Стиль раздела». Если в данной строке будет выведено сообщение «Основная загрузочной запись (MBR)», необходимости давать какие-то пояснения нет. Надпись «Талица с GUID разделов (GUID» говорит о том, что на диске используется стандарт GPT (это сокращенное наименование GUID Partition Table).
Узнать формат разметки накопителя можно также посредством использования командной строки. Для этого потребуется:
- Запустить стандартную утилиту Windows «Командная строка». Чтобы никаких трудностей с правами доступа не возникло, выполнять запуск командной строки лучше от имени администратора.
- Поочередно выполнить набор команд diskpart и list disk. Ввод каждой из них необходимо подтвердать нажатием на «Enter».
- После выполнения данных команд информация о физических накопителях будет выведена в консоль. Здесь надо обратить внимание, стоит ли символ «*» (звездочка) в строке с диском в самом правом столбце «GPT» (данный символ может быть смещен немного правее заголовка столбца). Если звездочка есть, это означает, что диск размечен в формате GPT, а если нет – то MBR.
Нужные сведения можно найти и с помощью сторонних приложений. Одним из них является утилита «Acronis Disk Director». Достаточно просто запустить программу, и информация об используемом стандарте HDD тут же отобразится в нижней части окна приложения (этот раздел называется «Базовые диски»). Она находится в самой левой секции (правее можно посмотреть информацию о разделах и изучить схему разметки накопителя).
Как конвертировать системный диск mbr в gpt без потери данных
Есть некоторые сторонние программы, которые могут конвертировать MBR в GPT для системного диска, но немногие могут обеспечить 3% загрузку системы. Если вы хотите преобразовать системный диск MBR в GPT, рекомендуется запустить MBR2GPT который предоставляется Microsoft.
MBR2GPT.exe выполняется из командной строки. На Windows Server 2019 и Windows 10 (1703 и последующие версии), вы можете преобразовать MBR в GPT с помощью этой команды в Windows, Для другой операционной системы вам нужен загрузочный носитель с Windows Предустановочная среда (Windows ПЭ).
Чтобы выполнить преобразование с помощью команды MBR2GPT, ваш раздел диска должен соответствовать требованиям, в противном случае преобразование не может быть успешным.
- Диск в настоящее время использует MBR
- Существует достаточно места, не занятого разделами для хранения основного и дополнительного GPT: 16 КБ + 2 сектора в передней части диска и 16 КБ + 1 сектор в конце диска.
- Существуют максимум 3 первичные разделы в таблице разделов MBR
- Один из разделов установлен как активный и является системным разделом.
- Диск делает не иметь какой-либо расширенный / логический раздел
- Хранилище BCD в системном разделе содержит запись ОС по умолчанию, указывающую на раздел ОС.
- Идентификаторы тома можно получить для каждого тома, которому назначена буква диска
- Все разделы на этом диске MBR признанный by Windows.
В общем, вам просто нужно обратить внимание на цифры 3, 5 и 8. Если их больше 3 разделы, или даже один логический раздел или любой неуплата алиментов раздел, такой как EXT2 / 3 на диске, MBR2GPT.exe не может конвертировать MBR диск в GPT.
Общая проблема и соответствующее решение
«Проверка макета, размер сектора диска: 512 байт. Ошибка проверки макета диска для диска 0», «MBR2GPT: сбой преобразования», Это наиболее распространенное сообщение об ошибке при преобразовании MBR-диска в GPT. Если вы получили такую ошибку, проверьте конфигурацию вашего дискового раздела еще раз.
На большей части системного диска находятся System Reserved, C: (для ОС) и D диск. Если все эти разделы первичная, вы можете конвертировать этот диск успешно.
- Если раздел D логический, следуйте шаг, чтобы преобразовать его в первичный (без потери данных).
- Если есть четвертый раздел, такой как E, переместить его на другой диск не важно, является ли это первичным или логическим.
Как конвертировать системный MBR диск в GPT в Windows
Относится к: Windows 10 (1703 г. и последующие версии), Windows Server 2019
Если вы не знаете свой Windows 10 версия, пресса Windows и R вместе на клавиатуре наберите WINVER и нажмите Enter.
Как видите, мой Windows 10 это версия 1903, так что мой системный MBR диск можно конвертировать в Windows без других инструментов.
Если вы хотите конвертировать MBR в GPT для системного диска в Windows 10 1703 предыдущие версии или Windows Server 2016/2012/2008, тебе нужно Windows Среда предустановки, поскольку MBR2GPT.exe не интегрирован в эти версии. В этом случае перейдите к следующий раздел.
Если вы используете поддерживаемые версии, конвертировать системный диск MBR в GPT очень просто. Однако, есть проблема, на которую стоит обратить внимание.
Структура разделов диска до конвертирование MBR в GPT:
Структура разделов диска после конвертирование MBR в GPT:
Как вы видите на скриншоте, после преобразования в GPT-диск оригинальный диск C сократился до 100 МБ. EFI Системный раздел создан. это EFI раздел не может быть изменен или перемещен в Управлении дисками или другим программным обеспечением. Это означает, что диск C: не может быть расширен в будущем. Есть 2 решения:
- Скачать NIUBI Partition Editor и следуйте шаги по расширению диска C как можно больше.
- Следуйте инструкциям в следующий раздел конвертировать MBR диск в GPT с загрузочного носителя.
Шаги для преобразования MBR в GPT для системного диска в Windows 10 и Windows Server 2019:
- Нажмите Windows флаг внизу слева, введите CMD, наведите на Запуск от имени администратора.
- В окне командной строки введите MBR2GPT / конвертировать / allowFullOS и нажмите Enter.
Примечание: это преобразование не может быть отменено, поэтому перед этим убедитесь, что ваш компьютер может загружаться с UEFI.
Как конвертировать MBR в GPT с MBR2GPT с загрузочного носителя
Относится к: Windows 10, Windows 8, Windows 7, Windows Server 2019, Windows Server 2016, Windows Server 2012 (R2), Windows Server 2008 (R2).
- Если ваш системный зарезервированный раздел 500 МБ или меньше, следуйте инструкциям, чтобы расширить его больше (достаточно добавить 500 МБ), иначе MBR2GPT сожмет диск C и создаст EFI раздел за этим. Если ваш системный зарезервированный раздел больше чем 500 МБ, НЕ расширяйте его, просто игнорировать этот шаг.
- Если вы используете Windows 10/8/7, загрузите MediaCreationTool из здесь, если вы используете Windows Server 2019/ 2016/2012/2008, скачать Windows Server 2019 ISO от здесь, Затем создайте загрузочный DVD-диск или USB-флешку с Windows встроенный или сторонний инструмент.
- Загрузитесь с этого загрузочного носителя, просто нажмите Next во-первых Windows Окно настройки, затем нажмите Восстановление системы в левом нижнем углу следующего окна.
- Нажмите Устранение неполадок в следующем окне, затем нажмите Командная строка.
- В окне командной строки введите MBR2GPT / конвертировать и нажмите Enter.
Как преобразовать MBR в GPT во время установки Windows 10
Эту процедуру надо делать не только в тот момент, когда вы целенаправленно меняете разметку системного диска, но и когда вы сталкиваетесь с ошибкой Установка Windows на данный диск невозможна. На выбранном диске находится таблица MBR-разделов. В системах EFI Windows можно установить только на GPT-диск. Иными словами, при попытке установить Windows на UEFI-систему вам придется сменить разметку с MBR на GPT. И да, вы потеряете всю информацию на этом диске.
Процесс преобразования MBR в GPT во время установки Windows фактически такой же, как и в случае конвертации «из-под Windows». Суть его заключается в вызове командной строки и вводе парочки команд. Делается все это очень просто:
- Когда загрузился интерфейс установки Windows (или, когда на экране появилась вышеупомянутая ошибка), нажимайте Shift + F10 для запуска командной строки.
- В появившемся окне введите команду diskpart.
- Затем следует команда List disk для вывода на экран всех подключенных дисков. Ищите тот диск, на который хотите установить операционную систему. К примеру, Диск 0.
- Введите команду select dissk X. Вместо X введите номер диска. Например, команда может выглядеть следующим образом: select disk 3.
- Следующая команда сотрет MBR-таблицу. Введите clean и нажмите Enter.
- Теперь осталось конвертировать чистый диск в GPT. Для этого используйте команду convert gpt.
- После сообщения об успешной конвертации, введите команду exit для выхода из командной строки. Затем продолжите установку Windows обычным способом. Когда компьютер будет готов к работе, вы увидите в интерфейсе утилиты Управление дисками, что системный раздел теперь использует разметку формата GPT.
Если же на диске нет разметки и вы устанавливаете систему на EFI-компьютер, Windows автоматически выберет GPT-разметку во время установки.
2. Подготовительный этап
Прежде чем приступить к процессу конвертирования, необходимо проверить кое-какие моменты и подготовить рабочие инструменты. Нужно:
- Убедиться, что BIOS действительно поддерживает интерфейс UEFI;
- Записать загрузочную флешку UEFI с установочным процессом 64-битных Windows 7, 8.1 и 10 (делается с помощью программы Rufus или утилиты для скачивания дистрибутива версий системы 8.1 и 10 Media Creation Tool);
- Сохранить важные данные текущей Windows, в частности, файлы в папках пользовательского профиля, экспортировать настройки значимых программ, извлечь лицензионные ключи и проделать прочие действия, как перед обычным процессом переустановки операционной системы;
- Скачать с официального сайта и установить на компьютер (в текущую Windows на MBR-диске) программу AOMEI Partition Assistant, с помощью которой и будет осуществлен процесс конвертирования жесткого диска из MBR в GPT. Программу можно скачать в бесплатной редакции Standard Edition, она в числе прочего функционала предусматривает возможность преобразования стилей разделов диска.
Как преобразовать MBR в GPT средствами Windows 10
Управление дисками
В контекстном меню «Пуск» выберите средство Управление дисками. Собственно, в левой части окошка найдите Диск 1. И в контекстном меню присутствует пункт Преобразовать в GPT-диск.
Как Вы видите, функция преобразовать в MBR или GPT диск неактивна. Это из-за того, что Вам нужно удалить все разделы на диске. Только после этого так получится его преобразовать.
Командная строка
| diskpart | Запускает утилиту Diskpart, которая необходима для управления разделами жёстких или твердотельных дисков. |
| list disk | Выводит доступные диски в список с нумерацией (запомните номер, который нужно преобразовать). |
| select disk 1 | Выбирает диск с номером 1 (или укажите порядковый номер своего накопителя). |
| clean | Выполняет автоматическую очистку всех данных и удаление разделов накопителя. |
| convert gpt | Конвертирует диск в стиль GPT (это для дисков больше 2 Тб), можно указать и MBR. |
| create partition primary | Создаст раздел диска (можно указать size=S, значение в МБ, если нужно создать несколько). |
| format quick fs=ntfs | Быстро отформатирует только созданное пространство (указываем тип файловой системы NTFS). |
| assign letter=K | Присваивает букву K для нового раздела Вашего дискового пространства. |
| exit | Нужна для правильного завершения работы утилиты и выхода из командной строки. |
Узнаем стиль, в котором работают диски
Перед тем, как преобразовывать GPT в MBR, необходимо проверить работает ли диск в Master Boot Record. Способов проверки имеется несколько, но обычно – это программа, которая руководит управлением дисками в Windows. Пошаговая инструкция входа:
- Правой кнопкой мышки надо щелкнуть по значку «Мой компьютер».
- Активируем «Управление».
- В открытом меню нажимают на строчку «Управление дисками».
- Выбирают устройство и щелкают на правую кнопку.
- Открывают «Свойства».
- В меню нужно совершить переход во вкладку «Тома».
В блоке «Стиль раздела» имеются все данные о том, какая разметка в данный момент присутствует.
Разметку можно определить, используя командную строку, данный способ сложнее, так как необходимо знать вводимые команды:
- Командная строка открывается от имени администратора.
- Вводится «diskpart», а потом нажимается на Enter.
- Дальше вносится команда list disk.
- На странице появляются все названия дисков. Если комп работает с GPT, то оно отмечено звездочкой.
Как конвертировать mbr диск в gpt без операционной системы
Для данных только на диске, очень легко конвертировать MBR в GPT с помощью нескольких кликов.
Относится к: Windows 10, Windows 8, Windows 7, Windows Server 2019, Windows Server 2016, Windows Server 2012 (R2), Windows Server 2008 (R2), Windows Server 2003 (R2).
- Скачать NIUBI Partition Editorщелкните правой кнопкой мыши передний MBR-диска и выберите «Преобразование в GPT-диск».
- Просто нажмите Да во всплывающем окне для подтверждения будет добавлена ожидающая операция.
- Нажмите Apply вверху слева выполнить, готово. (Все операции до нажатия Apply работать только в виртуальном режиме.)
Windows: Конвертация таблицы разделов из MBR в GPT
Запуск системы в UEFI-режиме с MBR-диска возможен, и об этом говорилось вот тут . Давайте пойдем дальше, и попробуем выполнить полное преобразование таблицы разделов из старого формата MBR в новый GPT, без переустановки операционной системы.
Предисловие
В прошлой статье рассказывалось, как осуществить запуск операционной системы Windows с MBR-диска в UEFI-режиме. Причем итоговым результатом была возможность выполнить загрузку одной и той же установленной копии Windows в обоих режимах.
В этой статье, мы рассмотрим полное преобразование таблицы разделов, с уже установленной копией операционной системы Windows, к формату GPT. Запуск при этом будет возможен только в UEFI-режиме.
Важно! Текущая операционная система обязательно должна быть 64-х битной разрядности, так как 32-х битные версии Windows не понимают формат таблицы разделов GPT.
Всех последующих операций понадобится лишь установочный диск Windows, скачать образ которого можно тут . Естественно все преобразования будут проводиться с загруженного установочного диска Windows.
Для тестов будет использована виртуальная машина с установленной копией Windows 10 x64. Разметка разделов, и с ведения о системе которой, представлены на следующем снимке.
Конвертация Таблицы Разделов
Для конвертации таблицы разделов из формата MBR в формат GPT потребуется программа MBR2GPT. Она входит в стандартный набор системных утилит операционной системы Windows 10, и так же присутствует в среде предустановки установочного диска Windows.
Загружаемся с установочного диска.
Открываем командную строку, нажав сочетание клавиш SHIFT+F10.
Для удобства разворачиваем окно командной строки на весь экран.
Перед использованием программы MBR2GPT потребуется узнать номер диска, преобразование которого следует выполнить. Сделать это можно с помощью программы diskpart.
:: Запускаем diskpart diskpart rem Выводим список дисков list disk rem Выходим из программы diskpart exit
В моем случае в системе установлен только один жесткий диск, номер которого 0.
В случае если у вас несколько дисков, причем идентичных, определить целевой поможет выбор системного тома. Смысл следующий: Вы выводите список томов системы, выбираете нужный том (тот на котором расположена операционная система), выводите список дисков. Нужный диск будет отмечен звездочкой в списке.
:: Запускаем diskpart diskpart rem Выводим список томов системы, и определяем нужный list volume rem Выбираем нужный том select volume 2 rem Выводим список дисков list disk rem Выходим из программы diskpart exit
Теперь, зная номер целевого диска, выполним запуск программы MBR2GPT.
:: Конвертация таблицы разделов диска 0 из MBR в GPT mbr2gpt /disk:0 /convert
Конвертация таблицы разделов успешно выполнена. Вернемся в diskpart, для того чтобы проверить, что изменилось.
Как можно заметить, текущий диск 0 отмечен как диск с таблицей разделов GPT, и кроме этого, на диске появился еще один раздел размером в 100 МБ. Данный разделя является загрузочным EFI-разделом.
Загрузка Системы
Теперь попробуем загрузиться с диска, на котором выполнялась конвертация таблицы разделов из формата MBR в GPT. Не забываем, что загружаться теперь нужно в UEFI-режиме.
Операционная система успешно загрузилась.
Использование MBR2GPT при установке Windows 10
Вы можете использовать утилиту mbr2gpt при установке Windows. Вы создали загрузочную UEFI флешку, и пытаетесь установить Windows 10 на диск с MBR разметкой на компьютере с UEFI. В этом случае появится ошибка:
Установка Windows на данный раздел невозможно. На выбранном диске находится таблица MBR-разделов. В системах EFI Windows можно установить только на GPT-диск.
Windows cannot be installed to this disk. The selected disk has an MBR partition table. On EFI system, Windows can only be installed to GPT disks
Если у вас на MBR диске есть разделы с данными (он использовался в Legacy режиме или на компьютере с BIOS), и вы не хотите их удалять при смене таблицы разделов на GPT, можно прямо из окна установки Windows 10 выполнить конвертацию MBR диска в GPT.
- Нажмите сочетание клавиш Shift+F10 на экране установки чтобы открыть командную строку среды WinPE;
- Проверьте, можно ли сконвертировать диск в GPT-разметку. Выполните команду: mbr2gpt /validate
- Если команда вернула “Validation completed successful”, можно начать конвертацию диска;
При появлении ошибки “Failed to retrieve geometry for disk -1”, скорее всего у вас в компьютере подключено несколько дисков. Выполните команды diskpart -> list disk, определите номера дисков. Запустить проверку определенного диска можно командой: mbr2gpt /validate /disk:0 - Для запуска конвертации выполните команду mbr2gpt /convert или с указанием номера диска mbr2gpt /convert /disk:0
- Утилита mbr2gpt создаст новый загрузочный раздел EFI system partition, скопирует на него загрузчик Windows и преобразует таблицу разделов в GPT (имеющиеся разделы будут сохранены). Вам останется только переключиться в окно установки, нажать кнопку Refresh в окне выбора дисков и начать установку Windows 10 на выбранный раздел.
Преобразование без потери данных и структуры жёсткого диска и с сохранением Windows
Если структуру жёсткого диска и хранящиеся на нём файлы нужно сохранить, тогда придётся прибегать к помощи разнообразных сторонних менеджеров диска. Многие подобного рода программы предлагаются разработчиками бесплатно, но только в условиях поставки базового функционала. В комплект которого конвертирование стилей разметки обычно не входит. Понадобится платный софт, как, к примеру, AOMEI Partition Assistant в редакции Pro. Эта программа не просто сконвертирует MBR в GPT и наоборот, она же и сохранит работоспособность установленной системы Windows, при условии, что это 64-битная Win7, Win8.1 или Win10.
Устанавливаем программу, запускаем. Вот у нас имеется MBR-диск с загрузочным NTFS-разделом на 350 Мб. Кликаем диск и жмём на панели слева «Преобразовать в GPT».
Подтверждаем.
Применяем.
Подтверждаем операцию и перезагрузку для её осуществления.
Ждём завершения операции. Меняем в BIOS режим с Legacy на UEFI (или на режим совместимости). Запускаем Windows. И вот что мы видим в окне открытого Partition Assistant:
- Диск конвертирован в GPT;
- Загрузочный NTFS-раздел на 350 Мб преобразован в загрузочный EFI-раздел с файловой системой FAT32. Windows сохранена.
С обратным направлением преобразования стилей разметки – из GPT в MBR – точно такая ситуация. У нас есть EFI-система Windows с тремя типичными для её структуры техническими разделами. Преобразовываем стиль разметки в MBR.
Применяем операцию.
Подтверждаем.
Ждём завершения операции. Меняем в BIOS режим с UEFI на Legacy (или на режим совместимости). Запускаем Windows. И видим результаты преобразования:
- Диск конвертирован в MBR;
- Первый раздел (ранее бывший разделом восстановления) преобразован в загрузочный раздел. Windows, опять же, сохранена.
Конвертация MBR в GPT и обратно
Для выполнения конвертации формата жестких дисков можно использовать встроенные средства Windows или приложения, созданные сторонними разработчиками. Вначале рассмотрим, как выполняется такая процедура инструментами, предлагаемыми Microsoft.
Внимание! Во время выполнения процедуры конвертации с помощью стандартных средств Windows и ряда программ других разработчиков с диска удаляется вся записанная на него информация. Прежде чем приступать к выполнению данной операции, следует позаботиться о создании бэкапа файлов, представляющих для вас какую-либо ценность. Также не будет лишним проверить архив резервной копии после его создания и убедиться, что он не поврежден.
Утилита Управление дисками
Инструмент «Управление дисками» был рассмотрен в главе «Как определить разметку диска». С его помощью помимо всего прочего можно выполнять конвертацию накопителя из MBR в GPT или наоборот.
Для выполнения данной процедуры пользователь должен придерживаться такой последовательности шагов:
- Запустить приложение «Управление компьютером» и открыть вкладку «Управление дисками». В правой части окна найти нужный физический накопитель, поочередно перейти к каждому его логическому разделу и из контекстного меню выбрать команду «Удалить том…» (если удалить раздел, на котором установлена Windows, то загрузиться с него уже не получится, в таком случае придется использовать другое загрузочное устройство).
- Подтвердить операцию удаления тома.
- Перезапустить компьютер, если появится запрос на перезагрузку.
- Снова перейти к управлению дисками с помощью контекстного меню HDD активировать команду «Преобразовать в GPT-диск» или «Преобразовать в MBR-диск».
- Подтвердить выполнение команды и дожиться результата ее работы.
Командная строка и Diskpart
Описанную в предыдущем разделе операцию также можно выполнить путем ввода команд в командную строку. Алгоритм действий здесь будет таким:
- Открыть консоль командной строки с административными правами доступа.
- Ввести команду diskpart и нажать «Enter» для подтверждения ее выполнения.
- Ввести команду listdisl и снова нажать на «Enter».
- В следующем шаге в консоли нужно набрать selectdisk N, где N – номер подлежащего преобразованию накопителя (его можно также посмотреть и в «Управлении дисками»), после чего подтвердить выполнение команды нажатием на «Enter».
- После ввода таким же способом команды clean с выбранного на предыдущем шаге диска будут снесены все разделы.
- Наконец, нужно ввести команду операцию конвертации HDD и активировать ее. Чтобы изменить формат диска с GPT на MBR, следует запустить выполнение команды convertmbr. Выполнить преобразование в обратном направлении поможет команда convert gpt.
При установке Windows
Пожалуй, это самый простой способ преобразования формата жесткого диска. Однако при его использовании с накопителя также удаляется вся информация, поэтому он лучше всего подойдет тем юзерам, которым требует выполнить чистую установку Windows на винчестер, не содержащий никакой информации.
В ходе установки Windows 10 с загрузочной флешки на экране может появиться сообщение об ошибке, в котором говорится, что невозможно установить операционную систему на диск MBR. В этом же окне пользователь может ознакомиться, по какой причине инсталляция операционной системы прекращена: дело в том, что в системах EFI разрешается ставить Windows только на GPT-накопитель. Проблему можно решить путем изменения настроек UEFI, но в таком случае вы не сможете воспользоваться всеми его возможностями.
Получив уведомление об ошибке, следует удалить все разделы HDD прямо в программе инсталляции, после чего произвести повторную разметку диска и установить на один из его разделов Windows. При этом не надо выполнять никаких действий для преобразования накопителя в формат GPT, эта операция будет проведена программой инсталляции в автоматическом режиме.
Запуск конвертации таблицы разделов MBR в GPT без потери данных из Windows
Операция конвертации из таблицы разделов из MBR в GPT необратимая. Убедитесь, что ваш компьютер поддерживает UEFI перед конвертаций.
Перед конвертацией таблицы разделов проверьте, возможно ли сконвертировать текущий системный MBR диск в GPT.
mbr2gpt.exe /disk:0 /validate /Logs:C:logs /allowFullOS
MBR2GPT: Attempting to validate disk 0 MBR2GPT: Retrieving layout of disk MBR2GPT: Validating layout, disk sector size is: 512
Строка MBR2GPT: Validation completed successfully говорит о том, что такую конвертацию можно произвести. Строка MBR2GPT: Disk layout validation failed означает, что диск нельзя конвертировать, т.к. он не удовлетворяет условиям.
Еще одна распространённая ошибка “Cannot find OS partition(s) for disk 0” чаще всего она связана с использованием стороннего загрузчика, выбора неверного диска для конвертации. Также может помочь перенос файлов загрузчика Windows на системный диск (bcdboot c:Windows /f bios /s c:), и проверьте корректность записей для среды WinRE в BCD (reagentc /disable && reagentc /enable).
Совет. Если системный диск зашифрован с помощью BitLocker, перед конвертацией раздела нужно расшифровать его.
Теперь можно выполнить преобразование таблицы разделов на системном диске:
mbr2gpt.exe /convert /disk:0 /allowFullOS
Конвертация диска из из MBR в GPT из установленной Windows 10 выполняется за считанные секунды.
Чтобы компьютер мог загрузится с нового раздела EFI, нужно перенастроить компьютер для загрузки в режиме UEFI. Перезагрузите компьютер, в настройках UEFI измените режим загрузки Legacy (BIOS) на UEFI (Pure) и сохраните изменения.
Windows 10 должна успешно загрузиться. С помощью утилиты msinfo32.exe можно убедиться, что Windows 10 загрузился в режиме BIOS Mode=UEFI.
Основные преимущества перехода на native UEFI и таблицу разделов GPT:
- Возможность создавать разделы более 2 Тб;
- Защита среды загрузки с помощью Secure Boot;
- Технология раннего запуска защиты от вредоносного ПО — ELAM (Early Launch Antimalware);
- Device Guard и Credential Guard в Windows 10 Enterprise;
- Безопасный запуск (Measured Boot).
Как преобразовать из MBR в GPT через командную строку
Во время установки Windows на компьютер, в окне выбора диска для установки операционной системы появляется сообщение об ошибке: «Невозможно установить Windows в раздел Х диска Х. (Показать подробности)».
Для просмотра сообщения откройте окно, в котором вы увидите запись: «Установка Windows на данный диск невозможна. На выбранном диске находится таблица MBR-разделов. В системе EFI Windows можно установить только на GPT-диск».
Для решения проблемы можно воспользоваться средством системы: командной строкой. Мы конвертируем HDD диск из MBR в GPT через командную строку.
В окне установки Windows нажмите на клавиши клавиатуры «Shift» + «F10» (на некоторых моделях ноутбуков может быт «Shift» + «Fn» + «F10»).
В окне командной строки запустите утилиту Diskpart, которая предназначена для работы с дисками. Последовательно вводите команды, после ввода каждой команды нажимайте на клавишу «Enter».
diskpart
В окне консоли введите команду для отображения списка всех дисков на компьютере:
list disk
Теперь необходимо выбрать номер диска. Если на компьютере несколько жестких дисков, смотрите на размер диска, чтобы отличить диски друг от друга.
select disk X (X — номер диска)
Введите команду для очистки диска от содержимого. После выполнения команды, все данные и разделы на диске будут удалены.
clean
Затем введите команду для преобразования диска в стиль разделов GPT:
convert gpt
Для выхода из приложения Diskpart введите последнюю команду:
exit
Закройте командную строку.
На жестком диске проведена конвертация из MBR в стиль GPT.
Обновите окно установки Windows. В окне для выбора диска появится незанятое пространство. Нажмите на кнопку «Далее». Программа установки Windows самостоятельно создаст необходимые разделы, а затем продолжится установка операционной системы.
Источники
- https://pc86.ru/problems/mbr-gpt
- https://www.white-windows.ru/kak-konvertirovat-disk-iz-mbr-v-gpt-i-naoborot-iz-gpt-v-mbr-besplatnymi-sredstvami/
- https://it-tehnik.ru/windows10/ustanovka/kak-sdelat-gpt-disk-iz-mbr.html
- https://www.computer-setup.ru/konvertaciya-gpt-v-mbr-pri-ustanovke-windows-7
- https://www.hdd-tool.com/ru/disk-converter/convert-mbr-disk-to-gpt.html
- https://wp-seven.ru/instruktsii/system/windows-10-system/kak-preobrazovat-mbr-v-gpt.html
- https://WindowsTips.ru/ustanovka-windows-na-konvertirovannyj-iz-mbr-v-gpt-disk-bez-poteri-dannyx-na-nesistemnyx-razdelax
- https://windd.ru/kak-preobrazovat-mbr-v-gpt-bez-poteri-dannyh-windows-10/
- https://kompukter.ru/preobrazovat-mbr-v-gpt-i-obratno/
- https://www.bootdev.ru/2019/12/Windows-Convert-Partition-Table-from-MBR-to-GPT.html
- https://winitpro.ru/index.php/2017/04/20/konvertaciya-mbr-diska-v-gpt-v-windows-10-c-pomoshhyu-mbr2gpt/
- https://CutyComp.ru/konvertatsiya-diska-iz-mbr-v-gpt-i-naoborot/
- https://pomogaemkompu.temaretik.com/1462212218568313352/kak-preobrazovat-mbr-v-gpt-sistemnymi-sredstvami—3-sposoba/
[свернуть]
Стандарт GPT, пришедший на смену MBR, позволяет пользователям современных компьютеров использовать растущие объемы жестких дисков и другие возможности нового формата записи данных.
Для преобразования форматов MBR в GPT и обратно существует ряд программных решений, удовлетворяющих различные запросы пользователей ПК.
Прежде чем пытаться разобраться, что делать с GPT-диском, нужно понять, что это вообще такое. Итак, GPT – это стандарт размещения разделов на жестком диске. Данный стандарт использует интерфейс под названием EFI, который разработала компания Intel. EFI пришел на смену БИОСа.
Итак, как мы выяснили, система не может работать с GPT. Зачем тогда была вообще создана другая таблица разделов – GPT? На самом деле все просто. Дело в том, что GPT более технологична в качестве работы. Она позволяет создавать разделы, размер которых способен достигать 9,4 зеттабайта, в противовес MBR, у которого стоит ограничение на 2,2 терабайта. Впрочем, на этом такие явные отличия заканчиваются.
Исходя из этого, все равно не становится понятным, почему при попытке открыть раздел, как мы уже выяснили, GPT, появляется назойливая ошибка?
Преобразование с помощью системы управления дисками Windows
Управление дисками – средство, интегрированное в Windows 10, позволяющая производить изменения (создание, удаление, увеличение, сокращение) разделов, конвертацию их в GPT или MBR.
Вот, как ей пользоваться:
- Запускаем средство по следующему пути «Этот компьютер» > «Управление» > «Управление дисками»;
- Выбираем правым щелчком мыши раздел, требующий изменения (к примеру, «Диск 0»). Всплывет окно с неактивной функцией «Преобразовать в GPT диск».
- Дело в том, что использовать инструмент можно только когда разделы еще не созданы. Поэтому для изменения изначально произведите удаление всех разделов с Диска 0, после чего преобразуйте MBR в GPT или в обратном направлении.
Что значит: защищен GPT?
Мы выяснили много нового, что касается разделов, созданных по технологии GPT, но все равно не становится понятным, почему их невозможно открыть. Сейчас как раз об этом и поговорим.
Дело в том, что EFI, а соответственно и GPT, – это технологии относительно недавние, поэтому современные операционные системы работают с ними отлично. Если вдаваться в подробности, то под современными подразумеваются 64-разрядные системы. То есть если вы пользуетесь именно ими, то ни о какой ошибке «Диск, защищенный GPT» не может идти и речи. Но проблемы начинаются на 32-разрядных. Кстати, именно поэтому от данной проблемы страдают пользователи Windows XP, ведь версия этой операционной системы бывает только 32-разрядная.
Как несложно догадаться, для того, чтобы открыть доступ к разделам жесткого диска, его необходимо всего-навсего отформатировать, указав новую таблицу разделов, а если быть точнее, – MBR. Далее по тексту мы именно этим и займемся – произведем форматирование в рамках операционной системы Windows XP.
Проблемы с операционными системами
Но самая главная проблема состоит в том, что устаревающие операционные системы вроде Windows 7, все еще популярные среди множества пользователей, в разделы с разметкой GPT не устанавливаются, да еще и не поддерживают основной режим работы UEFI. Для проведения инсталляции некоторые пользователи предлагают отключать UEFI на использование режима Legacy, как для обычного BIOS. С другой стороны, если вы приобретаете новый компьютер с уже установленной первичной системой UEFI вместо BIOS, «восьмерка» при отключенном UEFI тоже не установится. Таким образом, получаем два взаимоисключающих фактора. Однако обойти такие препятствия можно с применением достаточно простых методов, но потрудиться немного придется.
Как открыть защищенный GPT раздел
Разобравшись со всей теорией, можно приступить непосредственно к пояснению, как изменить GPT на MBR, чтобы жесткий диск позволил открыться в рамках 32-разрядной системы. Забегая вперед, скажем, что существует два способа. Первый подразумевает использование командной строки, и поэтому большинству он может не прийтись по вкусу, ведь работать в графическом интерфейсе куда удобнее и понятнее. Именно поэтому второй способ именно для таких людей. Он уже подразумевает задействование специальной программы. Но обо всем по порядку.
Конвертация GPT в MBR во время установки ОС
В случае если вы предпочитаете конвертировать диск GPT в MBR, на компьютере «обычный» БИОС (или UEFI с режимом загрузки CSM), а устанавливать, по всей видимости, планируется Windows 7, то оптимальная возможность сделать это имеется на этапе установки ОС.
Примечание: во время выполнения описанных ниже действий все данные с диска будут удалены (со всех разделов диска).
Для того, чтобы конвертировать GPT в MBR, в программе установки Windows нажмите клавиши Shift + F10 (или Shift + Fn + F10 для некоторых ноутбуков), после чего откроется командная строка. После чего по порядку введите следующие команды:
- diskpart
- list disk (после выполнения этой команды вам нужно будет отметить для себя номер диска, который нужно конвертировать)
- select disk N (где N — номер диска из предыдущей команды)
- clean (очистка диска)
- convert mbr
- create partition primary
- active
- format fs=ntfs quick
- assign
- exit
Также может пригодиться: Другие способы конвертировать диск GPT в MBR. Дополнительно, еще из одной инструкции с описанием подобной ошибки, вы можете использовать второй способ для конвертации в MBR без потери данных: На выбранном диске находится таблица MBR-разделов при установке Windows (только конвертировать нужно будет не в GPT, как в инструкции, а в MBR).
Если при выполнении данных команд вы находились на этапе настройки дисков во время установки, то нажмите «Обновить» для обновления конфигурации дисков. Дальнейшая установка происходит в обычном режиме, сообщение о том, что диск имеет стиль разделов GPT не появляется.
Способ 1: Отформатировать
Пожалуй, данный способ форматирования GPT-диска более быстрый, чем тот, что будет идти дальше в тексте, но, как было уже сказано, он не подразумевает использование графического интерфейса, чем усложняет работу простому пользователю.
Но перейдем непосредственно к инструкции, хотя перед ее началом стоит сказать, что если у вас установлен всего один жесткий диск, то из-под системы выполнить ее не получится, но, рассуждая логично, вы даже не сможете установить систему. Именно поэтому запишите сначала загрузочную флешку с каким-либо дистрибутивом Windows, а потом запустите компьютер с нее. После этого выполните следующее:
- Нажмите SHIFT+F10, чтобы вызвать «Командную строку».
- Запустите утилиту diskpart, введя ее название и нажав Enter.
- Проверьте список дисков, выполнив команду «disk list».
- Узнав номер нужного, выберите его, вписав «select disk <�номер диска>».
- Очистите его, выполнив «clean».
- Теперь нужно создать новый раздел на нем. Для этого выполните команду «create partition primary».
- Выйдите из утилиты diskpart, введя «exit» и нажав Enter.
- Закройте командную строку, введя «exit» и нажав Enter.
После этого можете перезапустить компьютер и установить на него новую операционную систему, если у вас всего один жесткий диск.
Конвертирование дисков при установке Windows 7-10
Конвертирование дисков в оба перечисленных формата можно выполнить непосредственно с CD-установщика Windows или с подготовленного к инсталляции USB диска через «Командную строку».
Важно! Вся информация на выбранном для конвертации диске в этом случае будет удалена!
Шаг 1. Вставить инсталляционный диск Windows 7 в привод CD (пример) и перезагрузить ПК.
Справка! Преобразование дисков при инсталляции Windows 8 и 10 производится аналогичным образом.
Шаг 2. В самом начале загрузки компьютера неоднократно нажимать на клавиатуре клавишу Del, F2 или Esc, чтобы зайти в BIOS ПК.
Шаг 3. Перейти стрелками клавиатуры в сектор «Boot», перейти на «Boot Option #1» (Загрузочные опции №1) и нажать Enter. Перейти на устройство, с которого будет производиться первичная загрузка и нажать Enter для его выбора.
Шаг 4. Нажать F10, о (Да) и нажать Enter, чтобы сохранить настройки при выходе из BIOS.
Шаг 5. При загрузке с инсталляционного диска при сообщении «Press any key…» нажать любую клавишу для продолжения загрузки.
Шаг 6. Выбрать русский язык и раскрывающего списка.
Шаг 7. Щелкнуть «Установить».
Шаг 8. Выставить пометку «Я принимаю…» и щелкнуть «Далее».
Шаг 9. Выбрать «Полная установка…».
В следующем окне нажать Shift+F10 (на некоторых ПК – Fn+Shift+F10). Запустится «Командная строка» (cmd.exe).
Справка! Запуск cmd.exe необходим, если, к примеру, диск, на который ставится система, размером более 2,2 ТБ. При этом размере диска система стандартно разметит его в GPT, даже если необходим диск формата MBR.
Шаг 10. Набрать в окне последовательно перечисленные команды, нажимая после каждой Enter (в скобочках приведены комментарии к командам, их набирать не нужно):
- diskpart (запустить утилиту управления разделами и дисками);
- list disk (представить полный перечень дисков на ПК);
- select disk 0 (выбрать диск, имеющий номер 0);
- clean (стереть разделы на выбранном диске);
- convert mbr (конвертировать диск в MBR);
- exit (вернуться к инсталляции ОС).
Справка! Отсутствие отметки звездочка (*) напротив Диск 0 указывает, что он отформатирован в стиль MBR. Команда convert gpt (вместо convert mbr) преобразует диск в стиль GPT.
Шаг 11. Нажать «Настройка диска» для разметки разделов.
Шаг 12. Нажать «Создать», создастся основной раздел. Указать его «Размер» и щелкнуть «Применить».
Шаг 13. Щелкнуть «OK».
Теперь можно отформатировать диски, выбрать раздел для инсталляции ОС и щелкнуть «Далее».
Установка ОС продолжится на диске с другим форматом записи данных.
Способ 2: Конвертировать с помощью MiniTool Partition Wizard
Как говорилось ранее, защищенный GPT-диск можно исправить и с помощью программ, обладающих графическим интерфейсом. Одной из таких программ является MiniTool Partition Wizard, именно о ней мы сейчас и поговорим. Данный способ отлично подойдет в том случае, если у вас всего один жесткий диск, на который вы не можете установить Windows из-за проблем с GPT.
- Скачайте на другом компьютере программу и запишите ее на флешку, тем самым создав загрузочный накопитель.
- Запустите компьютер с флешки.
- Появится интерфейс программы. В нем вам необходимо обнаружить и выбрать диск, который нужно преобразовать в MBR. Стоит заострить внимание на том, что выбирать необходимо именно диск, а не его раздел.
- Сделав это, в левой части программы нажмите на пункт «Convert GPT Disk to MBR Disk».
- На верхней панели программы после этого нажмите на кнопку «Apply», чтобы подтвердить свои действия.
Запустится процесс конвертации таблицы разделов из GPT в MBR. После его окончания компьютер можно будет перезагрузить и установить на него новую операционную систему.
Почему бывает необходимо GPT диск преобразовать в MBR
С течением времени появляются новые технологии, поэтому на смену привычному БИОС пришел UEFI, в котором по-другому реализована технология инициализации и передачи загрузки операционной системы Windows. В частности, в UEFI имеется безопасная загрузка Secure Boot.
Производители жестких дисков стали выпускать изделия с таблицей GPT, поддерживающие новый интерфейс БИОС. Диски GPT имеют некоторые отличия от дисков с MBR.
Основные различия между дисками с GPT и MBR для обычных пользователей:
- диски с MBR имеют ограничения по размеру до 2 ТБ и по количеству разделов на диске до 4 разделов;
- диски с разметкой GPT поддерживают 128 разделов и гораздо больший размер жесткого диска;
- на диск с GPT нельзя установить 32 разрядную версию Windows;
- диски с GPT для установки Windows используются только с UEFI БИОС.
Пользователь может самостоятельно решить, в каких ситуациях будет предпочтительно использование того или иного варианта разметки жесткого диска.
Например, у вас довольно слабый компьютер, поэтому использование 64-битной Windows вместо 32 битной, не имеет смысла из-за того, что вы не получите никаких преимуществ, а в большинстве случаев, система x64 будет пожирать больше ресурсов системы. Для установки или переустановки операционной системы на диск с MBR подойдет любая загрузочная флешка Windows. В случае с диском GTP есть некоторые нюансы, из-за которых не получится загрузиться с USB флешки и установить ОС.
В этой статье мы рассматриваем, как поменять стиль разделов GPT на главную загрузочную запись MBR. В других ситуациях, наоборот, потребуется MBR преобразовать в GPT.
В инструкциях я расскажу, как изменить GPT на MBR средствами операционной системы Windows: с помощью оснастки Управление дисками и командной строки. Поменять GPT на MBR системными средствами можно только с потерей данных на диске, в том числе на всех логических разделах данного диска.
Существуют способы перевести HDD диск из GPT на MBR без потери данных. Для этого используется стороннее программное обеспечение (Acronis Disk Director, Paragon Hard Disk Manager, AOMEI Patition Assistant, EaseUS Partition Master, MiniTool Partition Wizard и т. д.), запускаемое с загрузочного носителя.
Конвертация GTP в MBR системными средствами становится возможна в случае, если на диске нет разделов с данными. Поэтому сначала необходимо удалить все разделы на жестком диске, а затем приступить к конвертации таблиц разделов. Вся информация будет потеряна.
Способ 3: Конвертировать с помощью Paragon Hard Disk Manager
Если у вас проблема возникла со вторым жестким диском в компьютере, на котором не установлена операционная система, тогда вы можете и не записывать образ дистрибутива на флешку, а выполнить все непосредственно в рамках своей системы.
Для этого потребуется загрузить и установить программу под названием Paragon Hard Disk Manager. Сделав это, можно будет приступить к конвертированию жесткого диска.
- Запустите программу.
- Выберите в ней раздел, который имеет разметку в GPT.
- Нажмите по нему правой кнопкой мыши и выберите из появившегося меню опцию «Конвертировать из GPT в MBR».
- Нажмите кнопку для подтверждения выбранных действий и дайте свое согласие на внесение изменение.
После этого запустится процесс преобразования. В некоторых случаях он может потребовать перезагрузки компьютера. В любом случае по итогу ваш диск будет с правильной разметкой, и вы без проблем сможете им пользоваться. Кстати, таким образом можно исправить внешний жесткий диск, защищенный GPT.
Конвертирование программой DiskGenius с сохранением данных
Чтобы при конвертировании стиля разметки сохранить структуру разделов диска и хранящиеся на нём данные, необходимо прибегнуть к помощи стороннего софта – к программам типа менеджеров диска. Немногие из таковых предлагают эту операцию в бесплатных базовых редакциях. Программа DiskGenius – одна из таких немногих, она, как и практически все менеджеры диска, условно-бесплатна, но преобразование стилей разметки диска входит в число бесплатного программного функционала. С её помощью можно конвертировать любые диски компьютера, включая тот, где стоит Windows, из среды которой будет проводиться работа с DiskGenius. Вот только конвертирование самой Windows из Legacy-системы в EFI и наоборот DiskGenius проводить не умеет. Конвертирование диска с установленной Windows в иной стиль разметки будет означать крах системы. Следовательно, операцию необходимо проделывать перед переустановкой Windows.
Скачать DiskGenius можно здесь:
https://www.diskgenius.com/
В окне программы кликаем на панели слева нужный жёсткий диск, его стиль разметки будет виден в таблице свойств в основном окне.
Жмём меню «Disk», далее выбираем «Convert To MBR Partition Table», если нужно преобразование в MBR, или «Convert To GUID Partition Table», если нужно преобразование в GPT.
Жмём «Ок» в предупредительном окошке, в нём программа нас уведомляет об изменениях, которые влечёт за собой смена того или иного стиля разметки.
Запускаем операцию кнопкой «Save All», подтверждаем её.
И всё: в таблице свойств диска можем видеть изменённый стиль разметки.
Как конвертировать MBR в GPT без потери данных
Как вы уже наверняка поняли, в Windows нет встроенных механизмов, позволяющих конвертировать Master Boot Record в GPT без предварительной полной очистки диска. К счастью, есть большое количество бесплатных приложений, которые замечательно справляются с этой задачей. Одно из таковых называется AOMEI Partition Assistant.
Предупреждение: всегда есть риск потерять информацию на жестком диске во время подобных процедур. Лучше всего всегда делать резервную копию важных данных в облаке или на другом хранилище. И помните, что ответственность за сохранность вашей информации несете только вы.
- Скачайте AOMEI Partition Assistant из официального сайта. Кликните Download Freeware, чтобы скачать бесплатную версию приложения. Для выполнения этой задачи профессиональная платная версия попросту не нужна.
- Установите приложение на компьютер. Учтите, что приложение нельзя устанавливать на диск, который подлежит конвертации. Иными словами, если вам надо конвертировать диск D, установите приложение на другой диск, вроде того же системного C.
- Нажмите правой кнопкой мыши на нужный вам диск. В появившемся меню выберите Преобразовать в GPT-диск. Приложение спросит вас, уверенны ли вы в своем выборе. Просто нажмите Ок.
- После этого кликните на кнопку Применить в левом верхнем углу, а затем нажмите Перейти.
- Подождите, пока выполняется процедура преобразования MBR в GPT. Она может занять несколько минут. Дождитесь сообщения об успешной конвертации.
Как видите, вся процедура достаточно простая и делается гораздо проще, чем это может показаться пользователю-новичку или просто неопытному юзеру.
Как конвертировать MBR в GPT без сторонних программ
Для начала надо сразу же отметить, что смена разметки жесткого диска внутри системы возможна только в том случае, если на нем нет разделов вообще. Иными словами, вам надо полностью удалить все существующие разделы и затем уже конвертировать. Это в свою очередь равняется удалению информации с диска. Позаботьтесь тем, чтобы создать резервную копию всех нужных вам данных.
Также учтите, что этим методом нельзя провести смену разметки системного диска, на котором установлена операционная система. Если вам надо сменить MBR на GPT системного диска, придется переустанавливать Windows и менять разметку в процессе установки. Эта процедура описана немного ниже.
Когда резервные копии созданы, приступайте к процедуре:
- Нажмите Win + X и выберите Управление дисками.
- Дождитесь, пока система загрузит все подключенные к системе диски.
- Кликните правой кнопкой мыши по нужному диску. В контекстном меню вы увидите, что опция Преобразовать в GPT-диск недоступна. Все из-за упомянутой выше необходимости удалить существующие разделы.
- Откройте командную строку от имени Администратора. Нажмите Пуск и введите cmd. В поисковой выдаче кликните по Командная строка правой кнопкой мыши и выберите Запустить от имени Администратора.
- Введите команду DiskPart, а затем команду list disk. На экране отобразится список подключенных дисков. Запомните номер того, где надо удалить все разделы.
- Введите команду select disk X, где X — номер выбранного диска. После этого введите команду clean. Система очистит диск и все разделы на нем, после чего вы сможете конвертировать его в GPT в интерфейсе Управление дисками. После конвертации вы сможете провести разметку диска на необходимое количество разделов. Фактический максимум – 128 разделов.
- Откройте снова Управление дисками, кликните правой кнопкой мыши по диску, на котором вы только что удалили все разделы и выберите Преобразовать в GPT-диск.
Кстати, чтобы не возвращаться в интерфейс Управление дисками, вы можете завершить процедуру преобразования прямо в командной строке.
- Введите снова list disk, а затем select disk X. Традиционно X отвечает за номер диска, подлежащего смене разметки.
- Теперь введите команду convert mbr. Нажмите Enter и дождитесь завершения процедуры.
После этого можно проводить разметку. Эту процедуру можно выполнить в Командной строке, но куда более простым и понятным будет интерфейс Управление дисками.
План восстановления HDD Seagate Baracuda Compute
Перед тем, как что-либо делать, необходимо иметь четкий план, что и в какой последовательности необходимо делать:
- Произвести проверку жесткого диска на битые сектора и физическое повреждение
- Попытаться восстановить старый раздел
- Восстановить данные с помощью специализированных утилит
- Удалить раздел, если невозможно его восстановить
Вот так вот выглядел мой жесткий диск на 3ТБ. Обратите внимание, что из графического интерфейса я не могу ничего сделать, все команды просто не активны.
В моем компьютере раздел отображался под буквой Y:, но он был без шкалы объема и не отображал данных по размеру, хорошо, что он виделся и его не пришлось искать, как какую-нибудь скрытую папку.
В свойствах диска, на вкладке общие, был статус «Устройство работает нормально», что еще раз обнадеживало.
Программа #1: Как поменять GPT на MBR без потери информации в AOMEI Partition Assistant 6.6
Как уже отмечалось, утилита распространяется безвозмездно. Вам не придётся тратить деньги ни на скачивание, ни на подписку — просто установите, запустите её и приступайте к делу. Возможно, в дальнейшем, с выходом новых релизов, некоторые опции, включая переразметку, станут платными — тогда, утратив возможность пользоваться функционалом во всей его полноте, переходите к другому продукту.
Чтобы ознакомиться с принципами работы в приложении, просмотрите следующий иллюстрированный алгоритм:
- После загрузки и установки — на этих этапах вы не встретите затруднений — посмотрите на главное окно утилиты. Здесь, сразу под заголовками, указан тип разметки, так что всевозможных дополнительных действий, описанных выше, ради получения информации вам предпринимать не понадобится.
- Переразметка в обе стороны происходит совершенно одинаково. Так, чтобы сменить структуру загрузчика на третьем сверху винчестере, для начала кликните по заголовку, используя вместо левой правую клавишу мыши, и выберите опцию «Преобразовать».
- Внимательно прочитайте предупреждение, приведённое на следующей странице, и, если вас всё устраивает, нажмите «ОК».
- Отдельных команд, которые будут автоматически применены к накопителю, вы здесь не увидите. Просто проверьте, правильно ли выбрали носитель, на всякий случае сделайте копии особо важных сведений — это никогда не помешает — и нажмите галочку «Применить».
- Обработка запроса, только что посланного вами, отнимет несколько минут. За это время настоятельно советуем закрыть все папки, документы, выйди из Интернета и, удостоверившись, что после перезагрузки ничего не будет потеряно, щёлкнуть «Перейти». Вплоть до этого шага компьютер будет оставаться включённым — и, в частности, вы сможете отменить недавно внесённые коррективы.
3 Methods to Convert GPT to MBR in Windows Server
GPT and MBR disks perform similar functions but vary in their specifications. While GPT disks use the Unified Extensive Firmware Interface (UEFI) and support more than 4 partitions on a disk, MBR disk, on the other hand, uses the standard BIOS partition table and keeps only 4 partitions on a disk.
Many users prefer GPT due to its distinct features, but sometimes, you need to convert GPT disk to MBR disk. For instance, some Windows Servers operating systems such as Windows 2003 32bit, Windows 2000, Windows NT4, Windows 95/98/ME, and Windows XP 32bit aren’t compatible with GPT disk partition. For the GPT disk to be recognized, you’ll need to convert it to MBR.
Three methods avail for Windows Server users to convert their disk from GPT to MBR, and they are:
| Workable Solutions | Step-by-step Troubleshooting |
|---|---|
| Fix 1. Using EaseUS Disk Converter Software (Safe and Fast) | Step 1. Install and open EaseUS Partition Master on your Windows computer…Full steps |
| Fix 2. Using Disk Management | Type «Control Panel» in the start menu and click «System and security», then «Administrative Tool»…Full steps |
| Fix 3. Using CMD |
Press the «Windows + R» keys and type cmd in the Run window…Full steps |
This article will guide users through the three methods of converting GPT to MBR. However, the first method will require the EaseUS Disk Converter Software – Partition Master Server Edition, the best disk conversion tool on Windows Server disks. Also, before attempting methods 2 and 3, you should back up all vital disk data to prevent complete data loss. With that being said, let’s get started.
Method 1: Convert GPT to MBR in Windows Server with EaseUS Disk Converter
The EaseUS Partition Master Enterprise Edition is an effective and reliable tool that effortlessly converts a disk from GPT to MBR without losing any data. It’s a comprehensively equipped disk partition software that converts GPT to MBR, MBR to GPT, converts basic disk to dynamic disk, FAT32 to NTFS, creates, resize/move, adjust, merge and migrate partitions, to mention a few.
Suffice to say that EaseUS Partition Master surpasses both Disk Management and Diskpart Command Prompt in converting GPT to MBR. It safely stores every data on the disk while converting GPT to MBR and ensures that all existing partitions are kept intact during the conversion process.
24/7 Tech Chat
Free Inquiry
Step 1. Install and launch EaseUS Partition Master on your computer, go to the Disk Converter section.
Step 2. Select «Convert GPT to MBR» and click «Next» to continue.
Step 3. Select the target GPT disk that you want to convert to MBR, and click «Convert» to start the conversion.
The tool is designed to deliver the best disk partitioning on Windows Server, and it enables all levels of Windows Administrators to manage their hard drives in Windows Server computers. Thus, EaseUS Partition Master Enterprise Edition should be your first call for converting GPT to MBR.
EaseUS Partition Master Enterprise
Your trustworthy Windows Server disk manager.
- Extend System drive, combine/split partitions.
- Clone disk, migrate OS to HDD/SSD.
- Convert MBR to GPT, GPT to MBR, no data loss.
- 1-click adjust disk layout, create volumes at one time.
24/7 Tech Chat
Free Inquiry
Method 2: Convert GPT to MBR Using Disk Management
Disk Management is a built-in Windows tool used for accessing and performing various disk partitioning tasks. To employ disk management in converting GPR to MBR, you’ll need to delete every volume on the disk. Therefore, you backup essential data to another disk or external drive and close programs accessing the disk before commencing the conversion.
Below are the guiding steps to converting GPT to MBR using Disk management:
- Type «Control Panel» in the start menu and click «System and security», then «Administrative Tool», and finally click «Computer Management» to display a new window.
- Select «Disk Management» under storage.
Note: You’ll need to delete every disk volume to convert a disk from GPT to MBR in Disk Management.
- Right-click on a volume and choose «Delete Volume». Ensure this is done for all partitions.
Note: You’ll need to delete every disk volume to convert a disk from GPT to MBR in Disk Management. Ensure this is done for all partitions.
- Right-click on the target disk and choose «Convert to MBR Disk».
Once the conversion is executed, you now have an MBR disk and can create partitions if you wish.
Method 3: Convert GPT to MBR Using CMD
The Command Prompt in Windows can only convert an empty disk from GPT to MBR. Invariably, you have to delete all existing partitions on the GPT disk before conversion, which will result in data loss. So, to prevent data loss while converting GPT to MBR using CMD, ensure you first back up valuable data to another disk or secure location. Now follow the steps below to commence the conversion.
- Press the «Windows + R» keys and type cmd in the Run window.
- Next, type diskpart.exe and hit Enter.
- Type list disk and hit Enter. Ensure you note the disk number that represents the GPT disk.
- Type select disk n (n is the disk number, e.g., if the GPT disk number is 1, type select disk 1) and hit Enter.
- Type clean and hit Enter. It will clear all data and partitions on the selected disk.
- Next, type converts MBR and hit the Enter key.
- Finally, type exit to close Command Prompt.
Bonus Tip: Partition Disk after GPT to MBR Conversion Using Disk Management or CMD
After converting the GPT disk to MBR, you need to repartition your hard drive to allocate the free spaces and assign the disk to your file system. You can use Disk Management or CMD to perform this task.
#1. Use Disk Management to Create New Volumes
- All that’s required is to open Disk Management, right-click the unallocated space, and select New Simple Volume.
- The New Simple Volume Wizard window will guide you through the necessary configurations, such as setting the partition size, assigning a drive letter, and formatting it with a system file.
#2. Repartition Disk Using CMD
Windows CMD can be used to repartition the disk after conversion by following the below steps.
- Press Win + R to launch the Run Box. Type cmd and hit Enter.
- Type in diskpart and press Enter. Click Yes when the Users Account Control window displays.
- Now type the following commands taking one at a time. Hit the Enter Key for each command.
- list disk
- select disk n ( n is the number of the converted disk)
- list partition
- select partition 1
- create partition primary size=* (MB)
- assign letter=*
- format fs=ntfs quick
- exit
Typing exit closes the Command Prompt window and indicates a successful disk repartitioning.
#3. Using Advanced Server Partition Manager Software — EaseUS Partition Master
However, to save you from the complicated stress of using Disk Management or CMD to repartition the converted disk, I recommend using EaseUS partition Master Enterprise Edition. Its Adjust disk layout feature automatically detects the new drive and supports partitioning 4 drives on the new MBR drive in a single click.
24/7 Tech Chat
Free Inquiry
To save you from the complicated stress of using Disk Management or CMD to repartition the converted disk, I recommend using EaseUS partition Master Enterprise Edition. Its Adjust disk layout feature automatically detects the new drive and supports partitioning 4 drives on the new MBR drive in a single click.
Step 1. Open EaseUS Partition Master, go to Partition Manager and click «Partition this disk» on the popped-up New Disk Guide window.
Step 2. Set the number of partitions you need to create, and set the partition style to your disk — MBR or GPT.
Or, you can accept the default setting offered by EaseUS Partiton Maste. Once done, click «Proceed».
Step 3. Click «Execute 1 Task» and «Apply» to finalize partitioning the new HDD/SSD or external disk.
Conclusion
Converting GPT to MBR without losing data is best done with the EaseUS Partition Mater Enterprise Edition. However, if you’re using Disk Management or CMD, you’ll have to backup all necessary files before conversion, as you’ll be required to completely clear all data on the disk. It’s a complicated process and time ineffective. Download and Install the EaseUS disk converter software to operate with a few clicks.
24/7 Tech Chat
Free Inquiry
Convert GPT to MBR in Windows Server without Losing Data
1. How can I convert GPT to MBR without losing data?
To convert GPT to MBR without losing data, you should back up your important data before converting.
See what to backup before formatting PC.
2. Will converting from GPT to MBR delete data?
If your disk is above 2TB, yes, your data will be lost. To avoid it, you can move the extra data to an external hard drive or USB flash drive.
3. How can I convert GPT to MBR without reinstalling Windows?
- Create a bootable USB or CD on a healthy computer.
- Connect the bootable drive to PC and change boot priority.
- Launch EaseUS Partition Master to convert GPT to MBR.
3 Methods to Convert GPT to MBR in Windows Server
GPT and MBR disks perform similar functions but vary in their specifications. While GPT disks use the Unified Extensive Firmware Interface (UEFI) and support more than 4 partitions on a disk, MBR disk, on the other hand, uses the standard BIOS partition table and keeps only 4 partitions on a disk.
Many users prefer GPT due to its distinct features, but sometimes, you need to convert GPT disk to MBR disk. For instance, some Windows Servers operating systems such as Windows 2003 32bit, Windows 2000, Windows NT4, Windows 95/98/ME, and Windows XP 32bit aren’t compatible with GPT disk partition. For the GPT disk to be recognized, you’ll need to convert it to MBR.
Three methods avail for Windows Server users to convert their disk from GPT to MBR, and they are:
| Workable Solutions | Step-by-step Troubleshooting |
|---|---|
| Fix 1. Using EaseUS Disk Converter Software (Safe and Fast) | Step 1. Install and open EaseUS Partition Master on your Windows computer…Full steps |
| Fix 2. Using Disk Management | Type «Control Panel» in the start menu and click «System and security», then «Administrative Tool»…Full steps |
| Fix 3. Using CMD |
Press the «Windows + R» keys and type cmd in the Run window…Full steps |
This article will guide users through the three methods of converting GPT to MBR. However, the first method will require the EaseUS Disk Converter Software – Partition Master Server Edition, the best disk conversion tool on Windows Server disks. Also, before attempting methods 2 and 3, you should back up all vital disk data to prevent complete data loss. With that being said, let’s get started.
Method 1: Convert GPT to MBR in Windows Server with EaseUS Disk Converter
The EaseUS Partition Master Enterprise Edition is an effective and reliable tool that effortlessly converts a disk from GPT to MBR without losing any data. It’s a comprehensively equipped disk partition software that converts GPT to MBR, MBR to GPT, converts basic disk to dynamic disk, FAT32 to NTFS, creates, resize/move, adjust, merge and migrate partitions, to mention a few.
Suffice to say that EaseUS Partition Master surpasses both Disk Management and Diskpart Command Prompt in converting GPT to MBR. It safely stores every data on the disk while converting GPT to MBR and ensures that all existing partitions are kept intact during the conversion process.
24/7 Tech Chat
Free Inquiry
Step 1. Install and launch EaseUS Partition Master on your computer, go to the Disk Converter section.
Step 2. Select «Convert GPT to MBR» and click «Next» to continue.
Step 3. Select the target GPT disk that you want to convert to MBR, and click «Convert» to start the conversion.
The tool is designed to deliver the best disk partitioning on Windows Server, and it enables all levels of Windows Administrators to manage their hard drives in Windows Server computers. Thus, EaseUS Partition Master Enterprise Edition should be your first call for converting GPT to MBR.
EaseUS Partition Master Enterprise
Your trustworthy Windows Server disk manager.
- Extend System drive, combine/split partitions.
- Clone disk, migrate OS to HDD/SSD.
- Convert MBR to GPT, GPT to MBR, no data loss.
- 1-click adjust disk layout, create volumes at one time.
24/7 Tech Chat
Free Inquiry
Method 2: Convert GPT to MBR Using Disk Management
Disk Management is a built-in Windows tool used for accessing and performing various disk partitioning tasks. To employ disk management in converting GPR to MBR, you’ll need to delete every volume on the disk. Therefore, you backup essential data to another disk or external drive and close programs accessing the disk before commencing the conversion.
Below are the guiding steps to converting GPT to MBR using Disk management:
- Type «Control Panel» in the start menu and click «System and security», then «Administrative Tool», and finally click «Computer Management» to display a new window.
- Select «Disk Management» under storage.
Note: You’ll need to delete every disk volume to convert a disk from GPT to MBR in Disk Management.
- Right-click on a volume and choose «Delete Volume». Ensure this is done for all partitions.
Note: You’ll need to delete every disk volume to convert a disk from GPT to MBR in Disk Management. Ensure this is done for all partitions.
- Right-click on the target disk and choose «Convert to MBR Disk».
Once the conversion is executed, you now have an MBR disk and can create partitions if you wish.
Method 3: Convert GPT to MBR Using CMD
The Command Prompt in Windows can only convert an empty disk from GPT to MBR. Invariably, you have to delete all existing partitions on the GPT disk before conversion, which will result in data loss. So, to prevent data loss while converting GPT to MBR using CMD, ensure you first back up valuable data to another disk or secure location. Now follow the steps below to commence the conversion.
- Press the «Windows + R» keys and type cmd in the Run window.
- Next, type diskpart.exe and hit Enter.
- Type list disk and hit Enter. Ensure you note the disk number that represents the GPT disk.
- Type select disk n (n is the disk number, e.g., if the GPT disk number is 1, type select disk 1) and hit Enter.
- Type clean and hit Enter. It will clear all data and partitions on the selected disk.
- Next, type converts MBR and hit the Enter key.
- Finally, type exit to close Command Prompt.
Bonus Tip: Partition Disk after GPT to MBR Conversion Using Disk Management or CMD
After converting the GPT disk to MBR, you need to repartition your hard drive to allocate the free spaces and assign the disk to your file system. You can use Disk Management or CMD to perform this task.
#1. Use Disk Management to Create New Volumes
- All that’s required is to open Disk Management, right-click the unallocated space, and select New Simple Volume.
- The New Simple Volume Wizard window will guide you through the necessary configurations, such as setting the partition size, assigning a drive letter, and formatting it with a system file.
#2. Repartition Disk Using CMD
Windows CMD can be used to repartition the disk after conversion by following the below steps.
- Press Win + R to launch the Run Box. Type cmd and hit Enter.
- Type in diskpart and press Enter. Click Yes when the Users Account Control window displays.
- Now type the following commands taking one at a time. Hit the Enter Key for each command.
- list disk
- select disk n ( n is the number of the converted disk)
- list partition
- select partition 1
- create partition primary size=* (MB)
- assign letter=*
- format fs=ntfs quick
- exit
Typing exit closes the Command Prompt window and indicates a successful disk repartitioning.
#3. Using Advanced Server Partition Manager Software — EaseUS Partition Master
However, to save you from the complicated stress of using Disk Management or CMD to repartition the converted disk, I recommend using EaseUS partition Master Enterprise Edition. Its Adjust disk layout feature automatically detects the new drive and supports partitioning 4 drives on the new MBR drive in a single click.
24/7 Tech Chat
Free Inquiry
To save you from the complicated stress of using Disk Management or CMD to repartition the converted disk, I recommend using EaseUS partition Master Enterprise Edition. Its Adjust disk layout feature automatically detects the new drive and supports partitioning 4 drives on the new MBR drive in a single click.
Step 1. Open EaseUS Partition Master, go to Partition Manager and click «Partition this disk» on the popped-up New Disk Guide window.
Step 2. Set the number of partitions you need to create, and set the partition style to your disk — MBR or GPT.
Or, you can accept the default setting offered by EaseUS Partiton Maste. Once done, click «Proceed».
Step 3. Click «Execute 1 Task» and «Apply» to finalize partitioning the new HDD/SSD or external disk.
Conclusion
Converting GPT to MBR without losing data is best done with the EaseUS Partition Mater Enterprise Edition. However, if you’re using Disk Management or CMD, you’ll have to backup all necessary files before conversion, as you’ll be required to completely clear all data on the disk. It’s a complicated process and time ineffective. Download and Install the EaseUS disk converter software to operate with a few clicks.
24/7 Tech Chat
Free Inquiry
Convert GPT to MBR in Windows Server without Losing Data
1. How can I convert GPT to MBR without losing data?
To convert GPT to MBR without losing data, you should back up your important data before converting.
See what to backup before formatting PC.
2. Will converting from GPT to MBR delete data?
If your disk is above 2TB, yes, your data will be lost. To avoid it, you can move the extra data to an external hard drive or USB flash drive.
3. How can I convert GPT to MBR without reinstalling Windows?
- Create a bootable USB or CD on a healthy computer.
- Connect the bootable drive to PC and change boot priority.
- Launch EaseUS Partition Master to convert GPT to MBR.
Как преобразовать GPT в MBR? Этот вопрос мы задавали в конце прошлой статьи, где мы говорили о преимуществах и недостатках обоих указанных стандартов.
В сегодняшней публикации я опишу процесс преобразования MBR в GPT и наоборот.
Содержание
- 1 Преобразование GPT в MBR при установке Windows и наоборот.
- 1.1 Как преобразовать MBR в GPT? [Инструкция]
- 1.1.1 Если с помощью Windows Setup:
- 1.1.2 Если вручную, с помощью консоли:
- 1.2 Как преобразовать GPT в MBR? [Инструкция]
- 1.2.1 Если с помощью Windows Setup:
- 1.2.2 Если вручную, с помощью консоли:
- 1.3 Преобразование с помощью инструмента Управление дисками
- 1.4 Послесловие:
- 1.1 Как преобразовать MBR в GPT? [Инструкция]
Преобразование GPT в MBR при установке Windows и наоборот.
Существует несколько способов преобразования GPT в MBR и также наоборот MBR в GPT. Можно сделать это как при установке Windows — вручную (консоль) и с помощью Windows Setup, так и с помощью сторонних программ, которые умеют преобразовывать структуру дисков при этом сохраняя данные. В данной статье мы с вами будем рассматривать только способы связанные с возможностями самой Windows.
Нам понадобится загрузочная флешка либо DVD диск с дистрибутивом самой Windows. Прочитайте о том, как и где скачать официальный дистрибутив Windows с сайта MicroSoft, а также про создание загрузочной флешки с помощью UltraISO у нас на сайте. Что нужно делать дальше?
Как преобразовать MBR в GPT? [Инструкция]
При установке Windows на жёсткий диск возникают две типичные для этого случая ошибки:
- Windows не может быть установлена на этот диск. Выбранный диск имеет стиль разделов GPT
- Windows не может быть установлена на этот диск. Выбранный диск НЕ имеет стиль разделов GPT
Первая шибка появляется, если компьютер использует оболочку UEFI, а раздел диска не настроен под этот режим, то есть стиль диска не GPT. При этой ошибке нужно:
- Либо перезагрузить компьютер в режиме совместимости с устаревшими версиями Bios, что позволит сохранить текущий стиль раздела
- Либо переформатировать диск под GPT стандарт, что позволит воспользоваться всеми функциями UEFI режима.Форматирование диска стирает всю информацию на нём. Рекомендую всегда создавать резервную копию данных на диске.
Давайте перейдём непосредственно к преобразованию стиля диска в GPT. Что нам нужно делать?
Если с помощью Windows Setup:
- Выключите компьютер, вставьте загрузочную флешку и загрузитесь в режиме UEFI.
- В типе установки выберите «Выборочная» (Custom)(в некоторых версиях называется «Другое»)
- Откроется окно с сообщением «Куда вы хотите установить Windows?«. Здесь выберите все разделы на диске и нажмите «Удалить«.
- Выберите не распределённое пространство (образовавшееся после удаления всех разделов) и нажмите «Далее«. Windows обнаружит, что компьютер загружен в режиме UEFI и переформатирует диск в стиле GPT.
После форматирования начнётся установка системы.
Если вручную, с помощью консоли:
- Выключите компьютер, вставьте загрузочную флешку и загрузитесь в режиме UEFI.
- В программе установки Windows нажмите комбинацию клавиш Shift+F10.
- Наберите команду diskpart. Здесь и дальше после каждой набранной команды нужно нажимать кнопку Enter
- Выберите диск для преобразования набрав команду list disk
- Укажите номер диска select disk # (вместо # цифра диска)
- Очистите диск: clean
- Команда для преобразования диска в GPT формат: convert gpt
- Наберите exit для выхода из diskpart.
- Продолжайте установку и в типе установки выберите «Выборочная» (Custom)(в некоторых версиях называется «Другое»). На диске будет единое не распределённое пространство.
- Выберите не распределённое пространство и нажмите «Далее«. Windows сразу начнёт установку операционной системы.
Как преобразовать GPT в MBR? [Инструкция]
Вторая типичная ошибка при установке Windows «Windows не может быть установлена на этот диск. Выбранный диск НЕ имеет стиль разделов GPT» появляется, когда компьютер не имеет поддержку оболочки UEFI, а диск на который вы пытаетесь установить систему имеет структуру GPT. Здесь также имеется два решения этой проблемы:
- либо перезагрузить компьютер в режиме совместимости с BIOS, что позволит сохранить текущий стиль диска.
- Либо переформатировать диск под MBR стандарт.Форматирование диска стирает всю информацию на нём. Рекомендую всегда создавать резервную копию данных на диске.
Рассмотрим преобразование диска с GPT на MBR подробнее.
Если с помощью Windows Setup:
- Выключите компьютер, вставьте загрузочную флешку и загрузитесь в режиме UEFI.
- В типе установки выберите «Выборочная» (Custom)(в некоторых версиях называется «Другое»)
- Откроется окно с сообщением «Куда вы хотите установить Windows?«. Здесь выберите все разделы на диске и нажмите «Удалить«.
- После удаления выберите не распределённое пространство (образовавшееся после удаления всех разделов) и нажмите «Далее«. Windows обнаружит, что компьютер загружен в режиме BIOS и переформатирует диск в стиле MBR.
После форматирования начнётся установка системы.
Если вручную, с помощью консоли:
- Выключите компьютер, вставьте загрузочную флешку и загрузитесь в режиме BIOS.
- В программе установки Windows нажмите комбинацию клавиш Shift+F10.
- Наберите команду diskpart для запуска одноимённого инструмента. Здесь и дальше после каждой набранной команды нужно нажимать кнопку Enter
- Выберите диск для преобразования набрав команду list disk
- Укажите номер диска, набрав команду select disk # (вместо # цифра диска)
- Наберите команду clean для очистки диска
- Введите команду для преобразования диска в MBR формат: convert mbr
- Наберите exit для выхода из инструмента diskpart.
- Продолжайте установку и в типе установки выберите «Выборочная» (Custom)(в некоторых версиях называется «Другое»). На диске будет единое не распределённое пространство.
- Выберите не распределённое пространство и нажмите «Далее«. Windows сразу начнёт установку операционной системы.
Преобразование с помощью инструмента Управление дисками
Данный способ применим только для работающей Windows 7 или выше. Преобразование будет возможно только для физического жёсткого диска, который не является системным.
Управление дисками это инструмент встроенный по умолчанию в Windows. Для его запуска нажмите одновременно клавиши +R, введите команду diskmgmt.msc и нажмите кнопку Enter. 

Далее кликните правой кнопкой мыши по самому диску (не разделу) и из контекстного меню выберите пункт Преобразовать в MBR-диск (либо в GPT-диск).
Послесловие:
Помимо собственных возможностей самой Windows, есть ещё куча сторонних программ выполняющих преобразование диска из GPT в MBR без потери данных. Но, всегда безопаснее делать резервную копию диска, на случай если программа не сможет корректно завершить процедуру. В одной из следующих публикаций я напишу про одну из таких программ. На этом всё! До новых встреч.
Если вам понравилась эта статья, то пожалуйста, оцените её и поделитесь ею со своими друзьями на своей странице в социальной сети.

Загрузка…