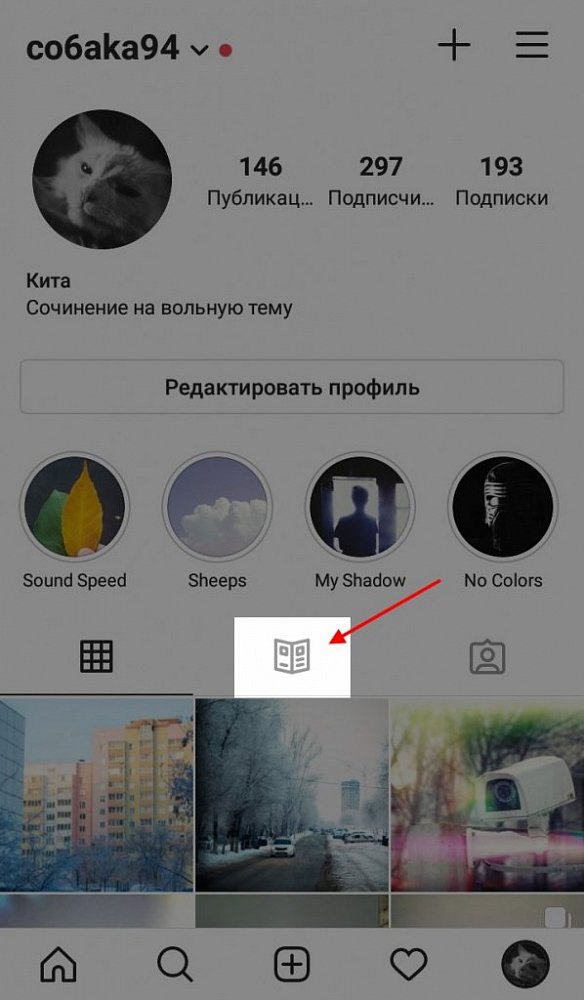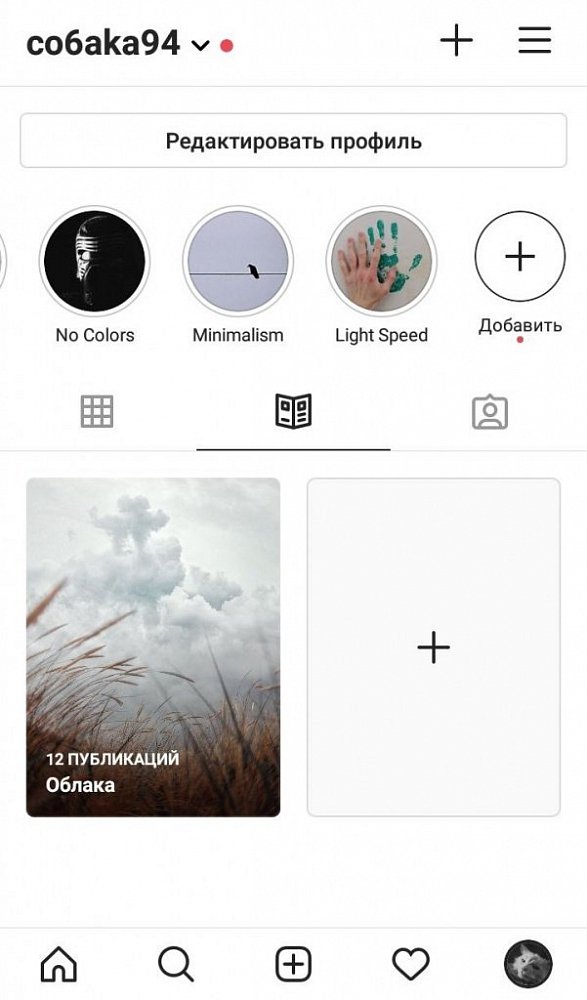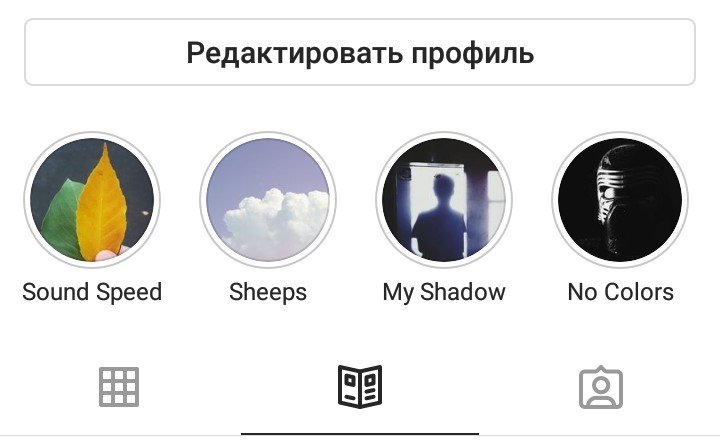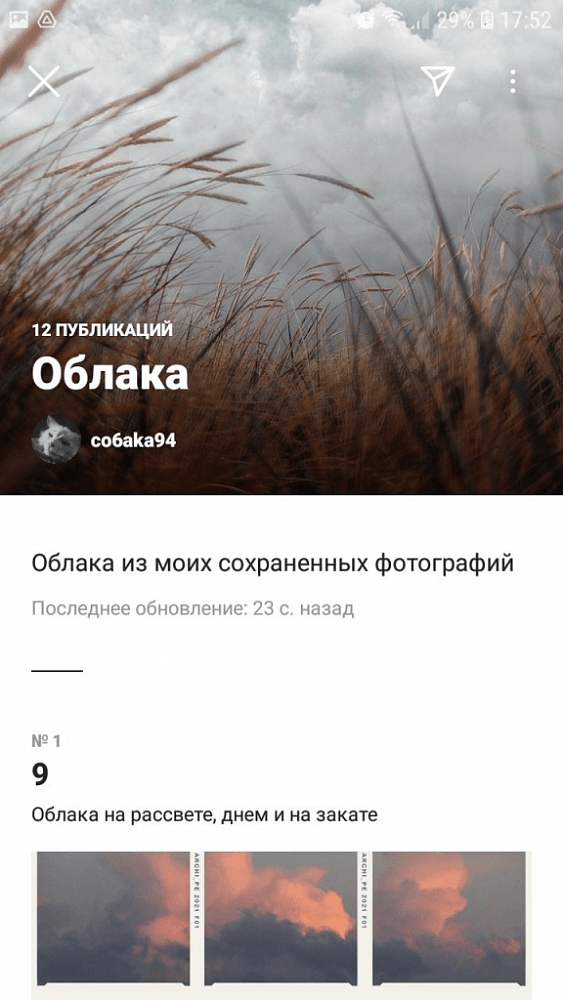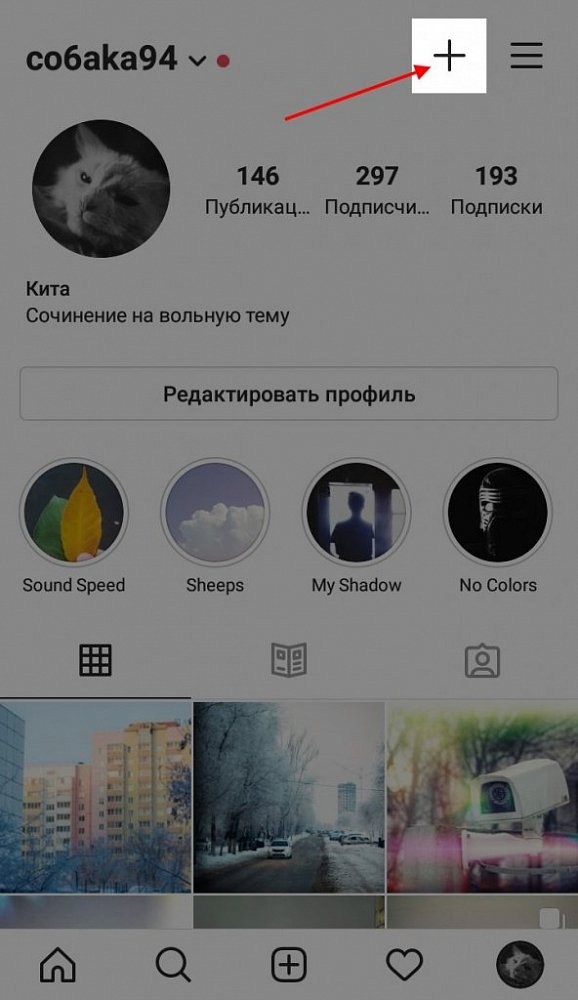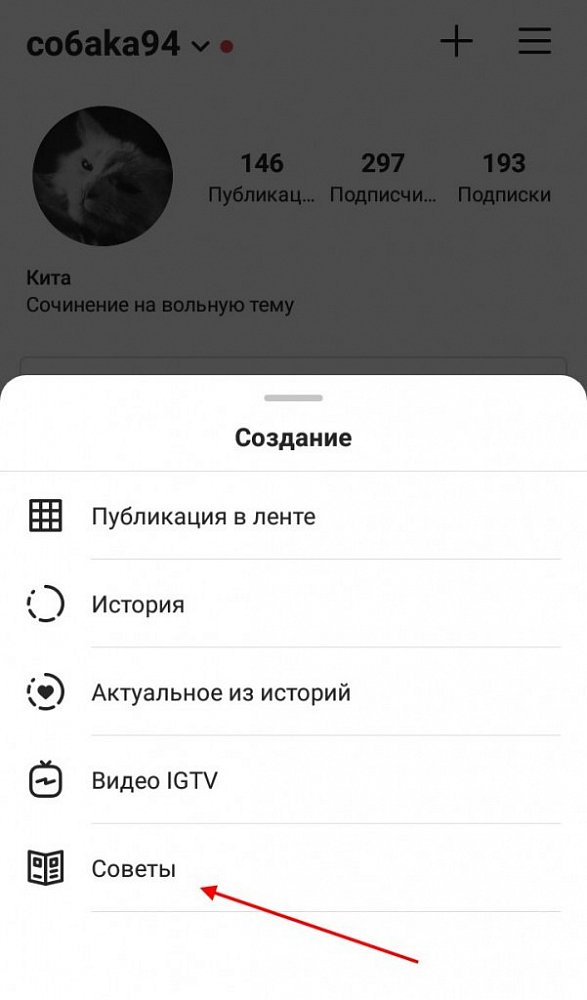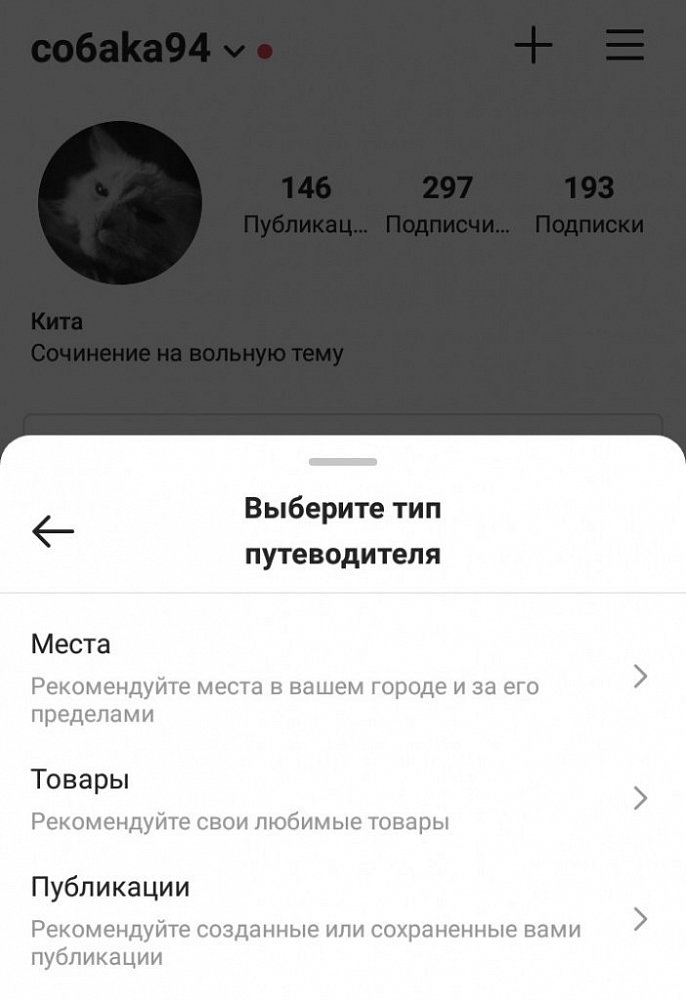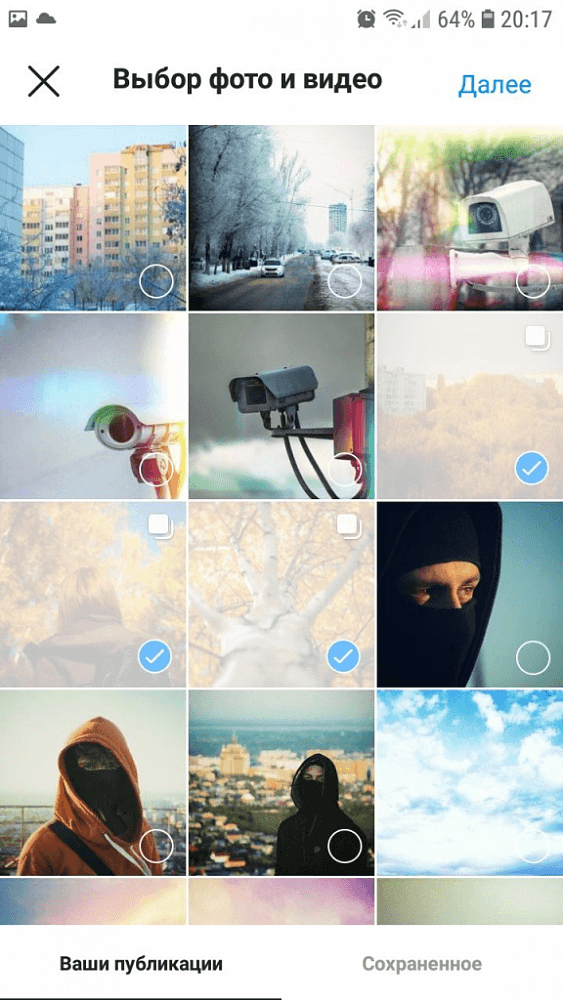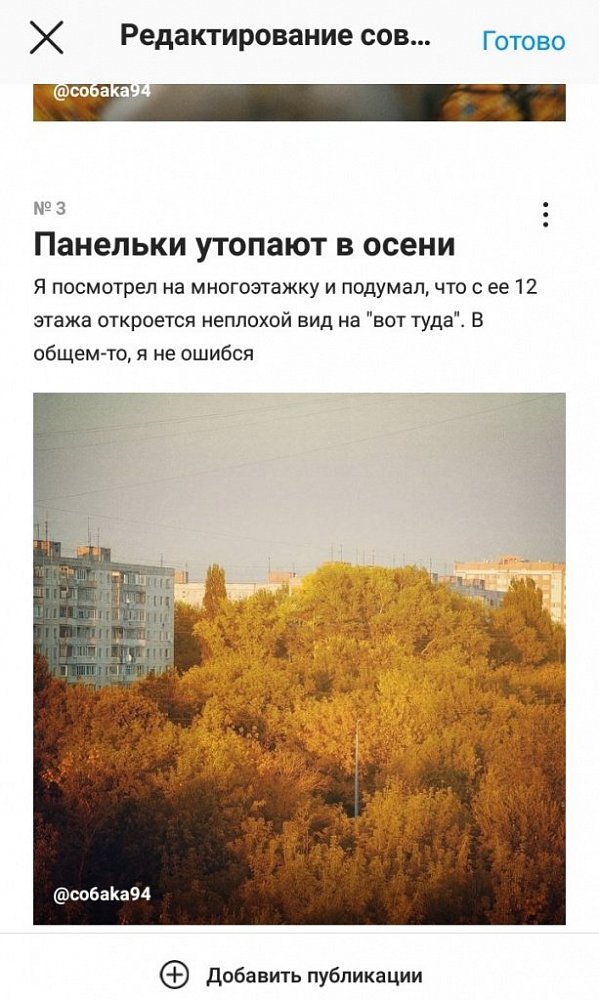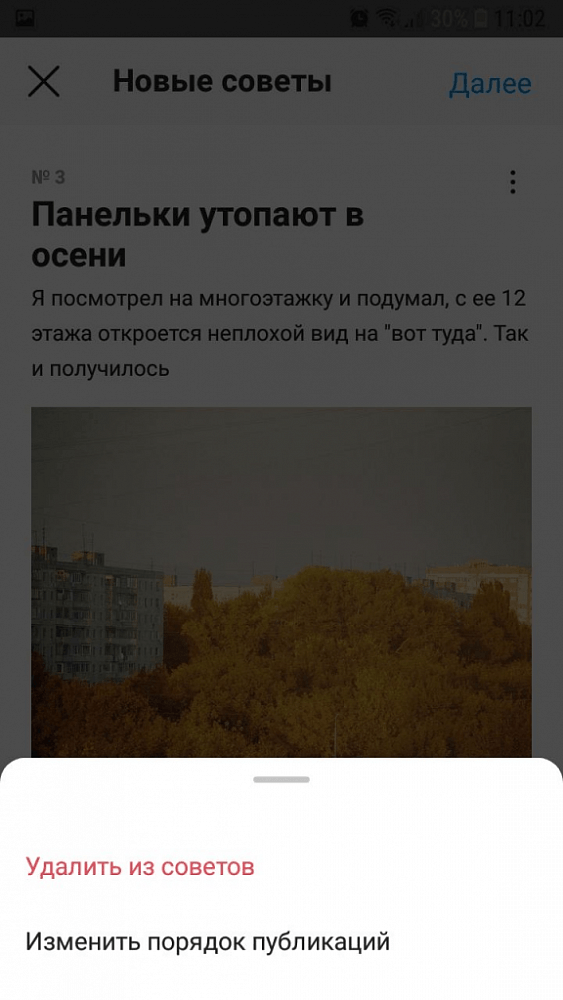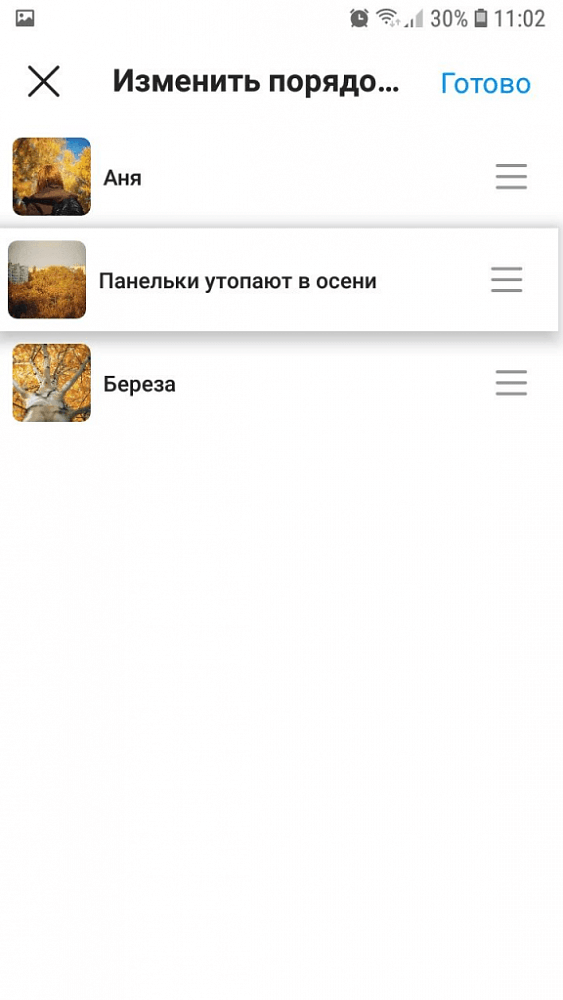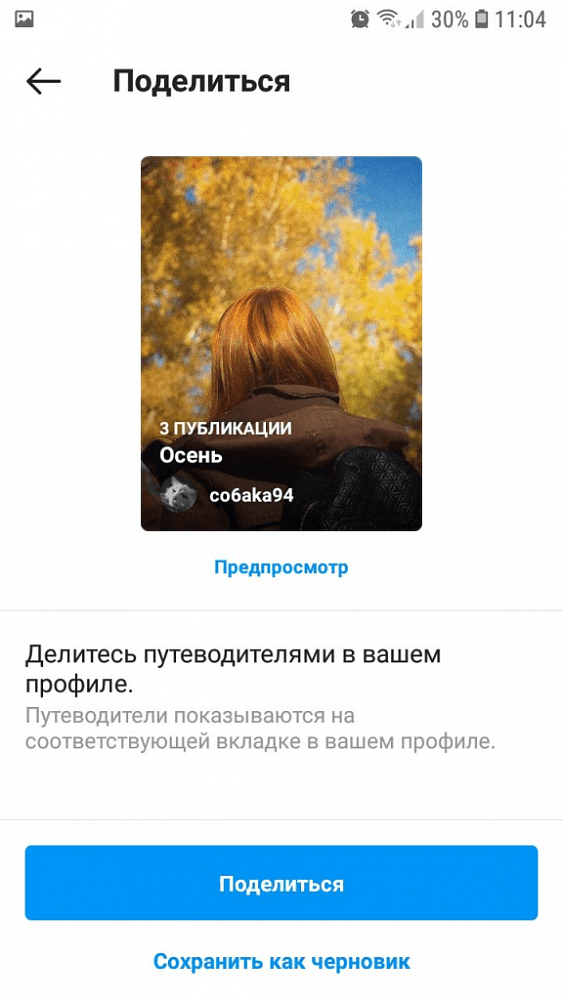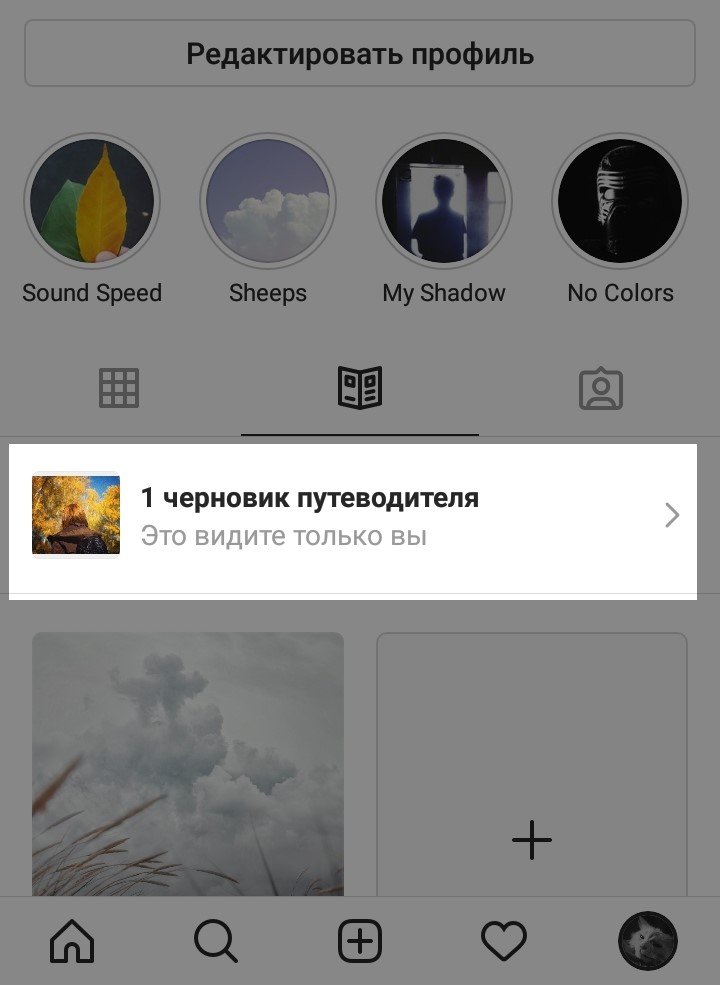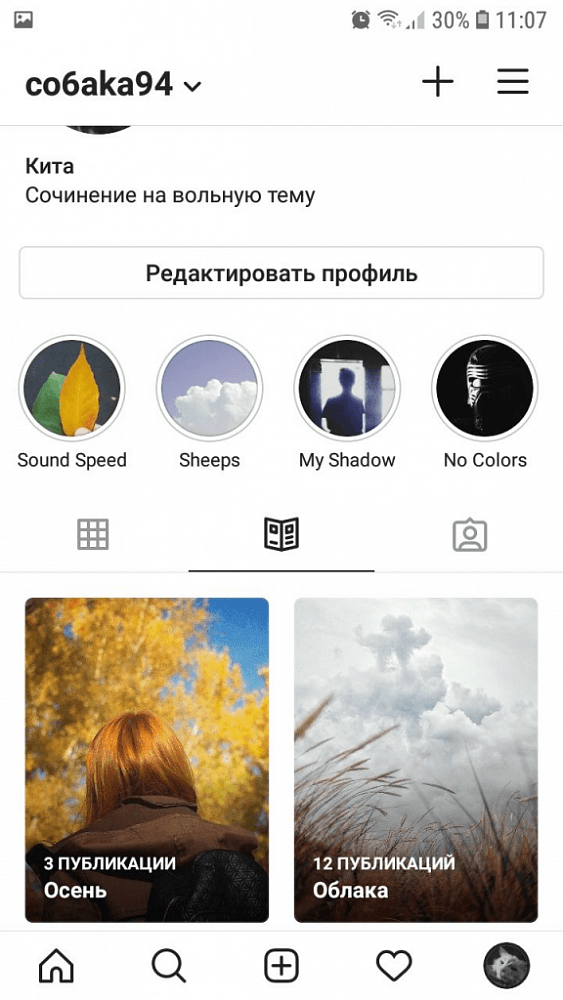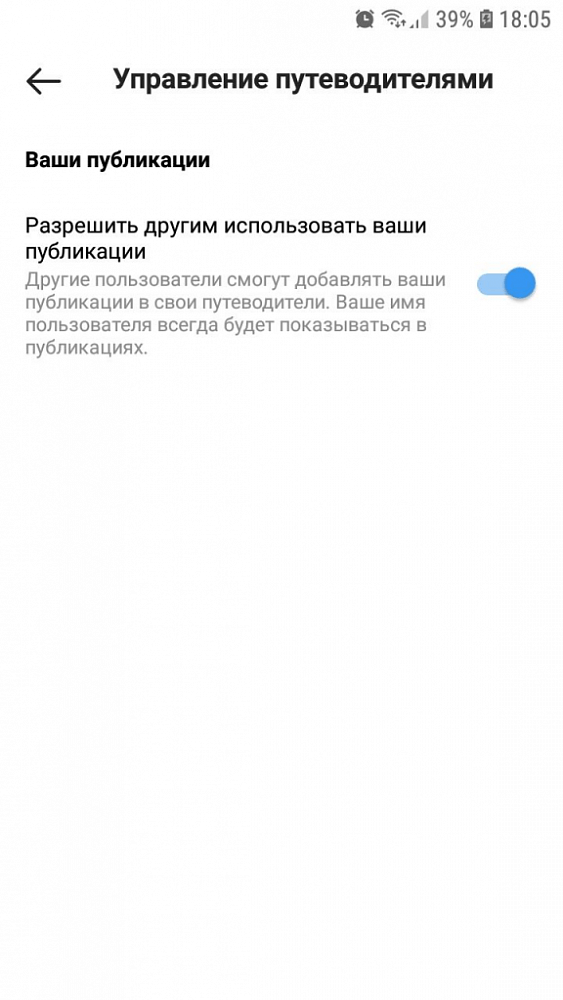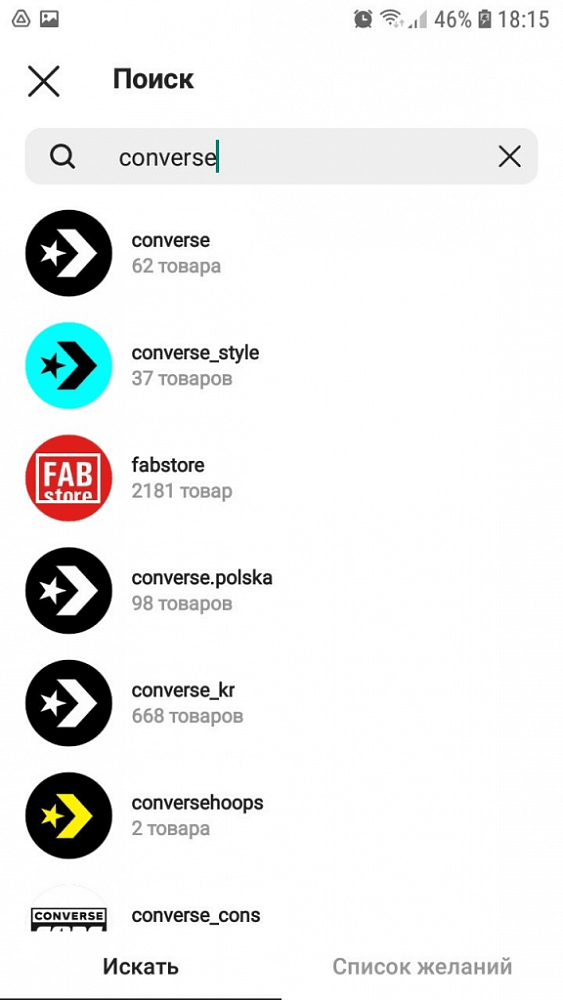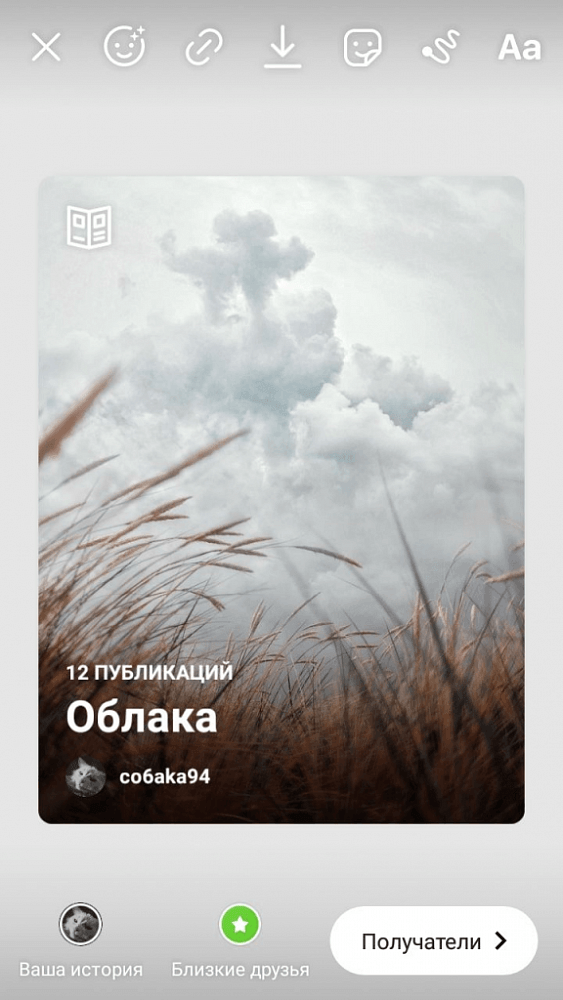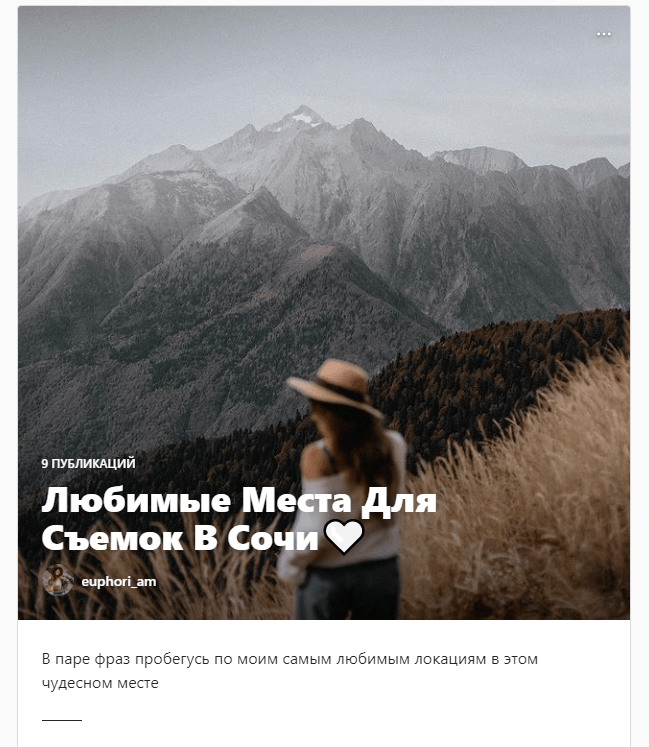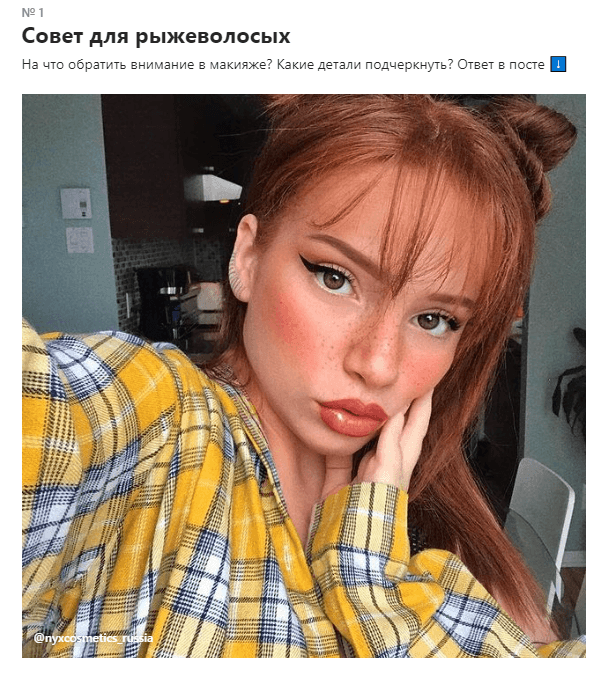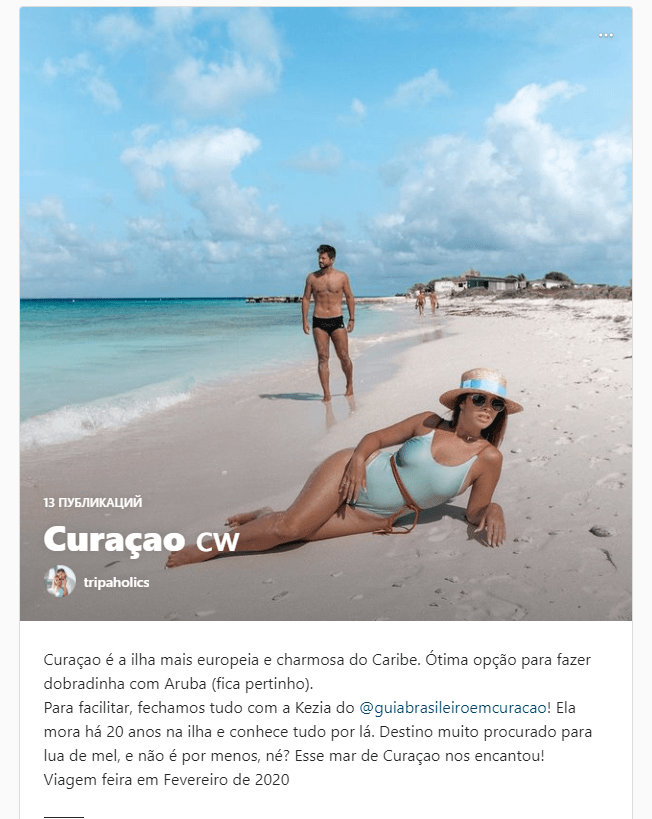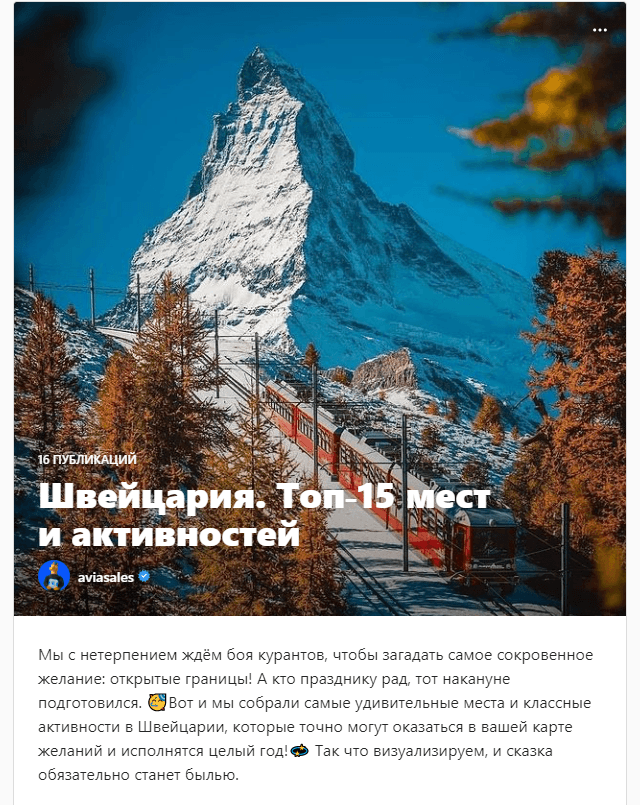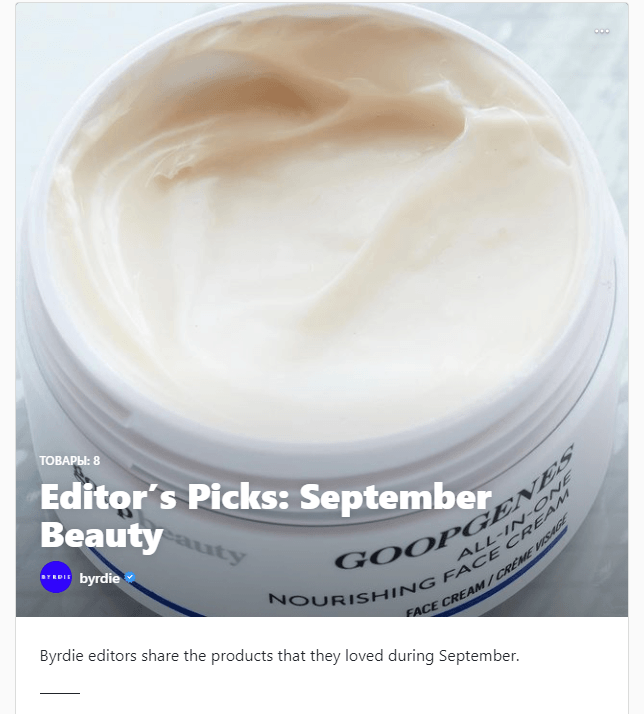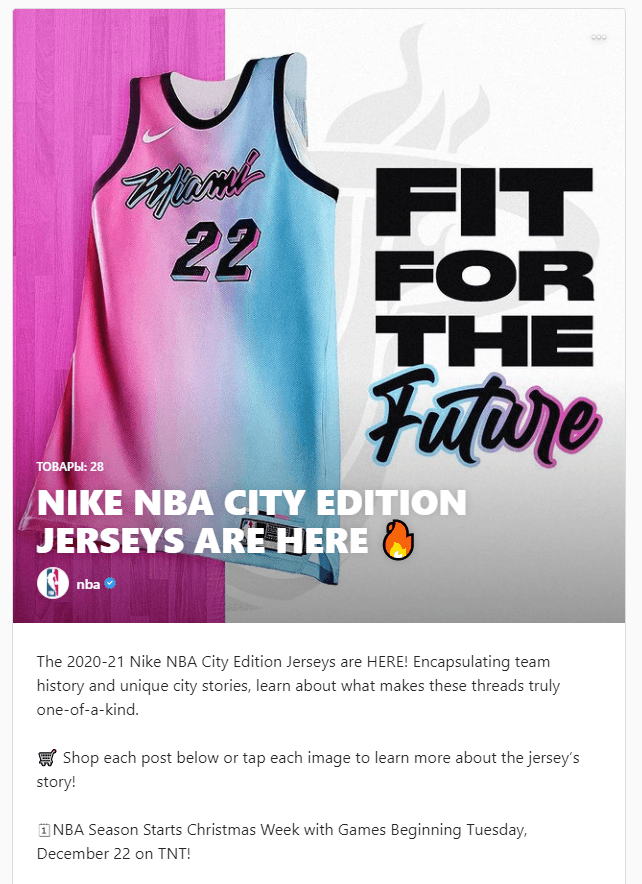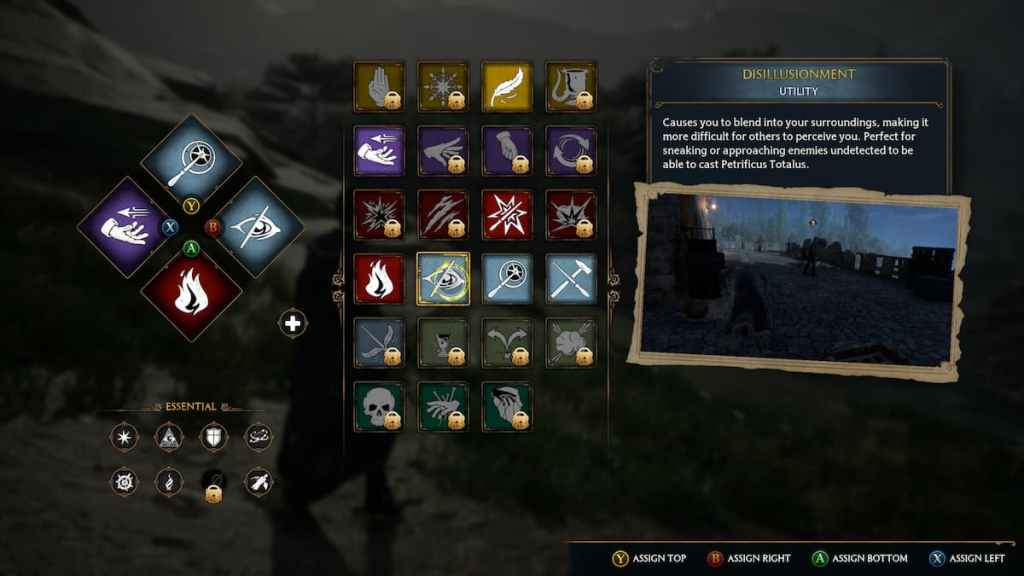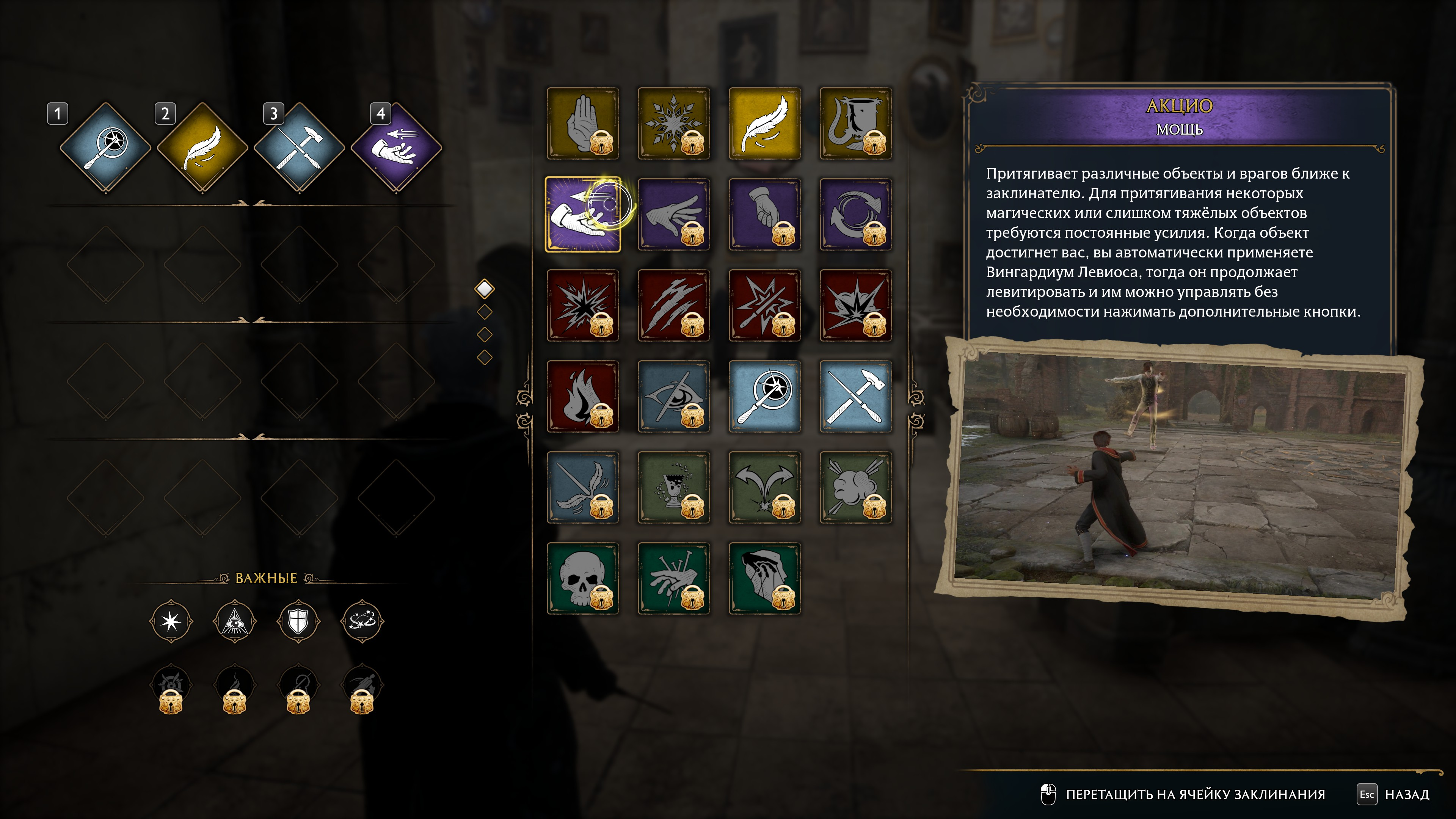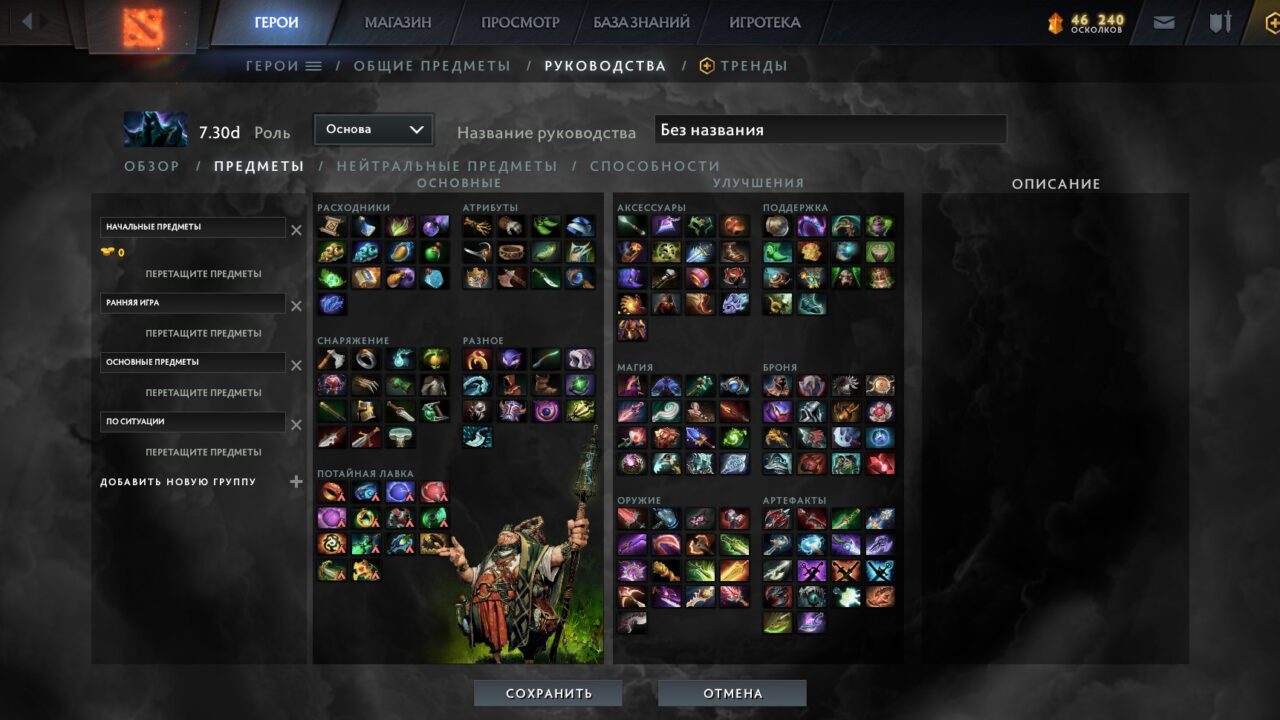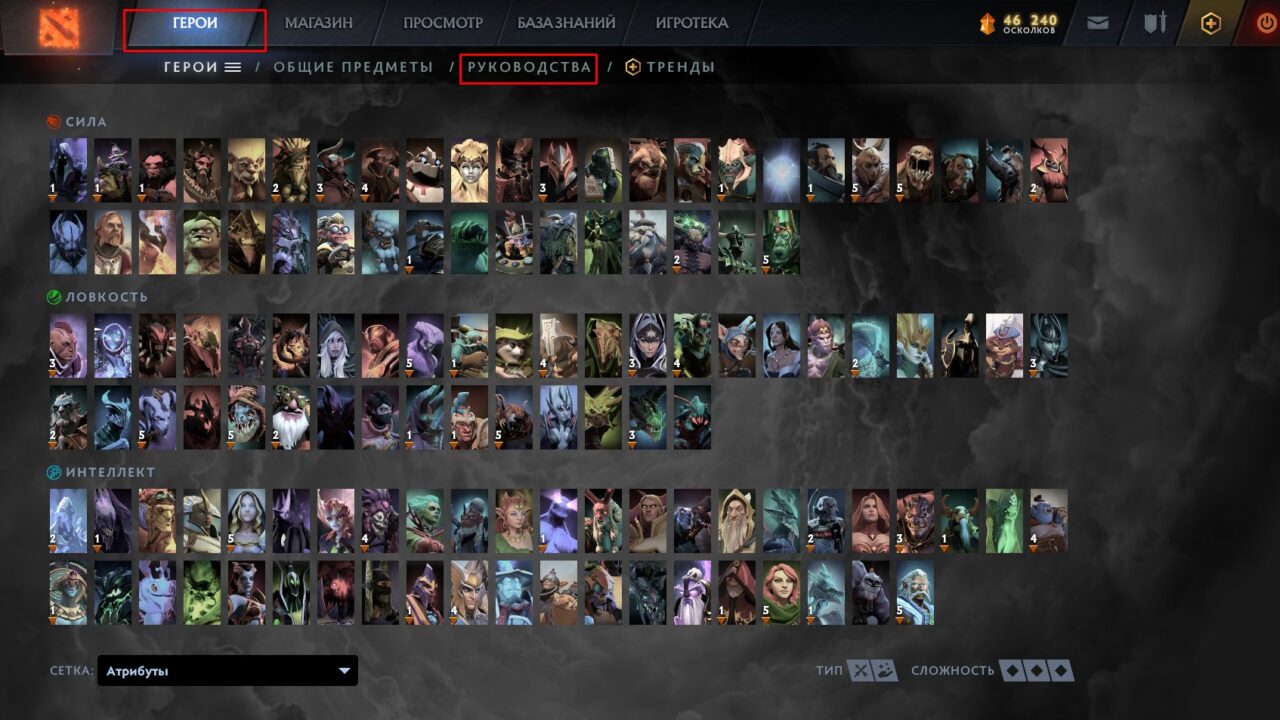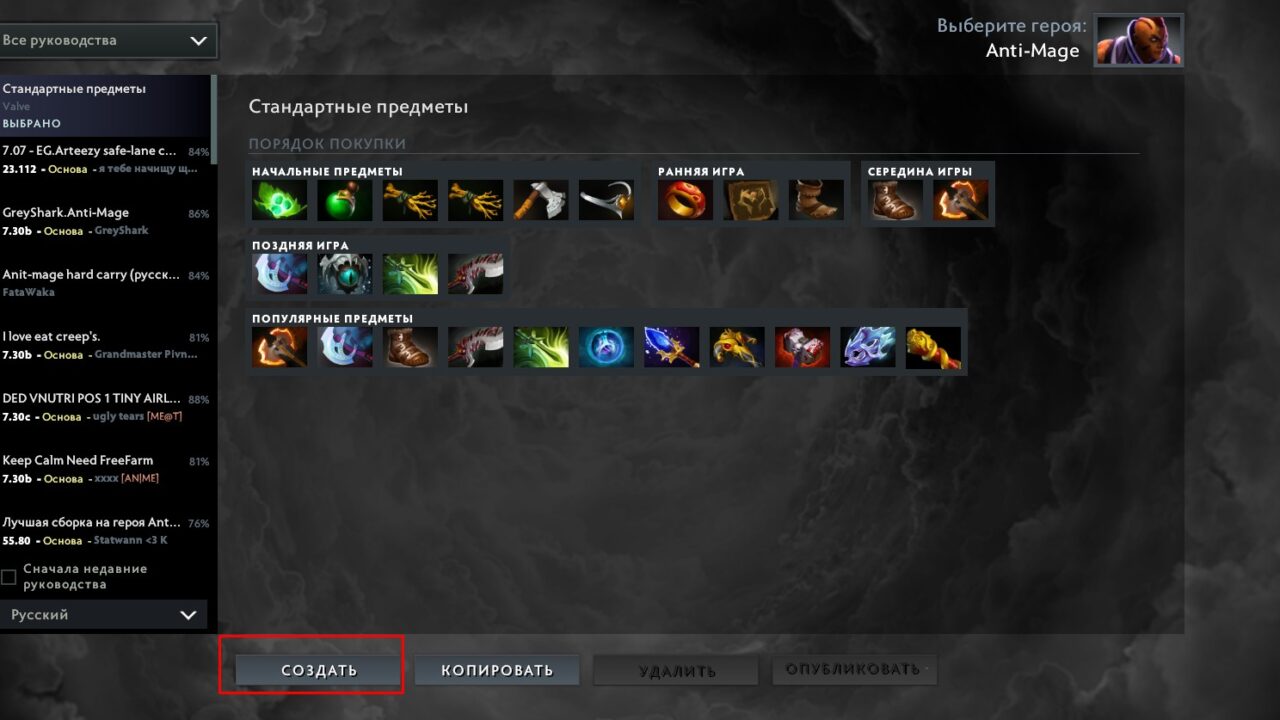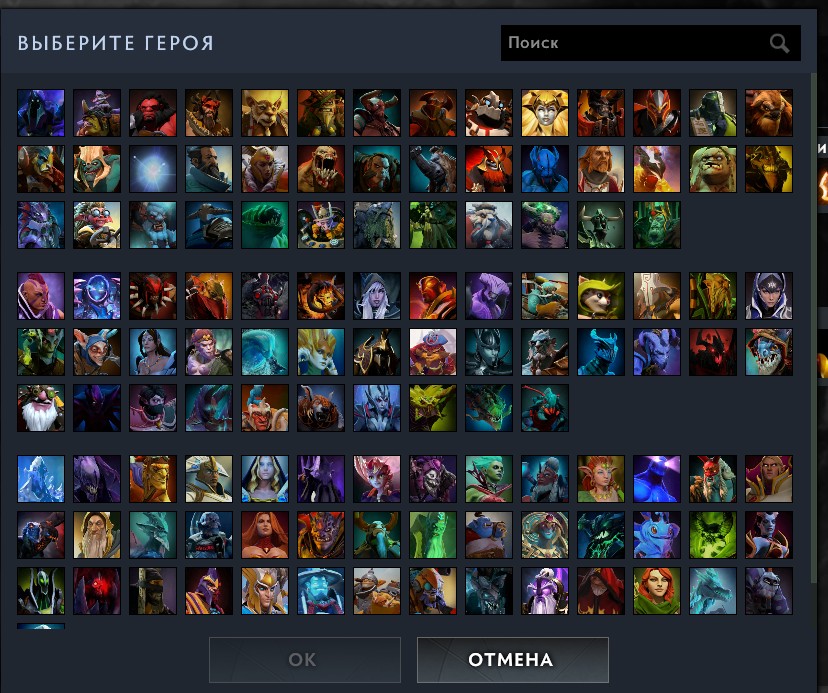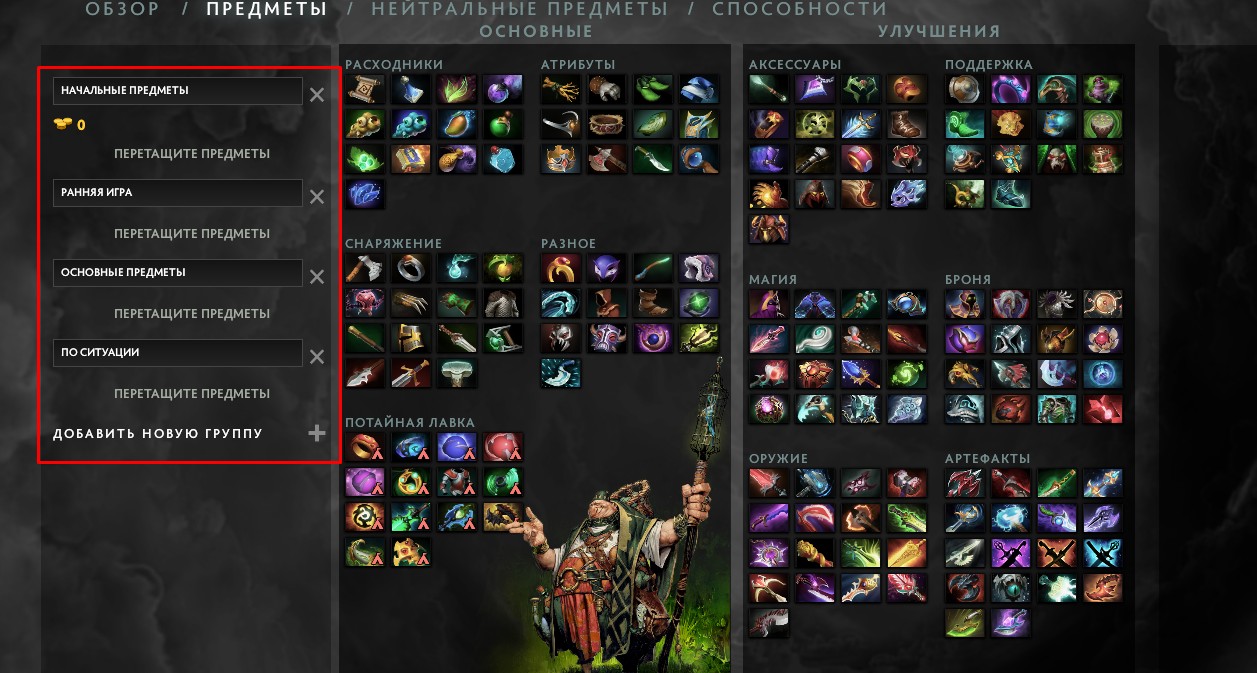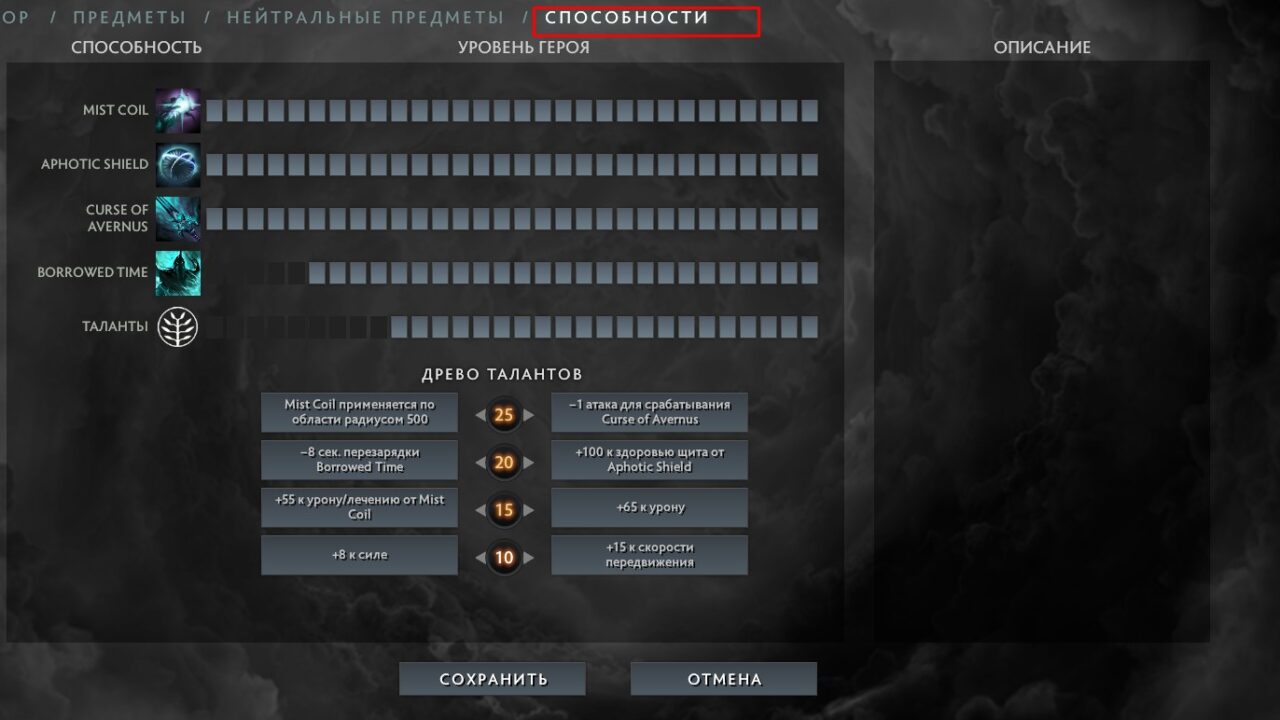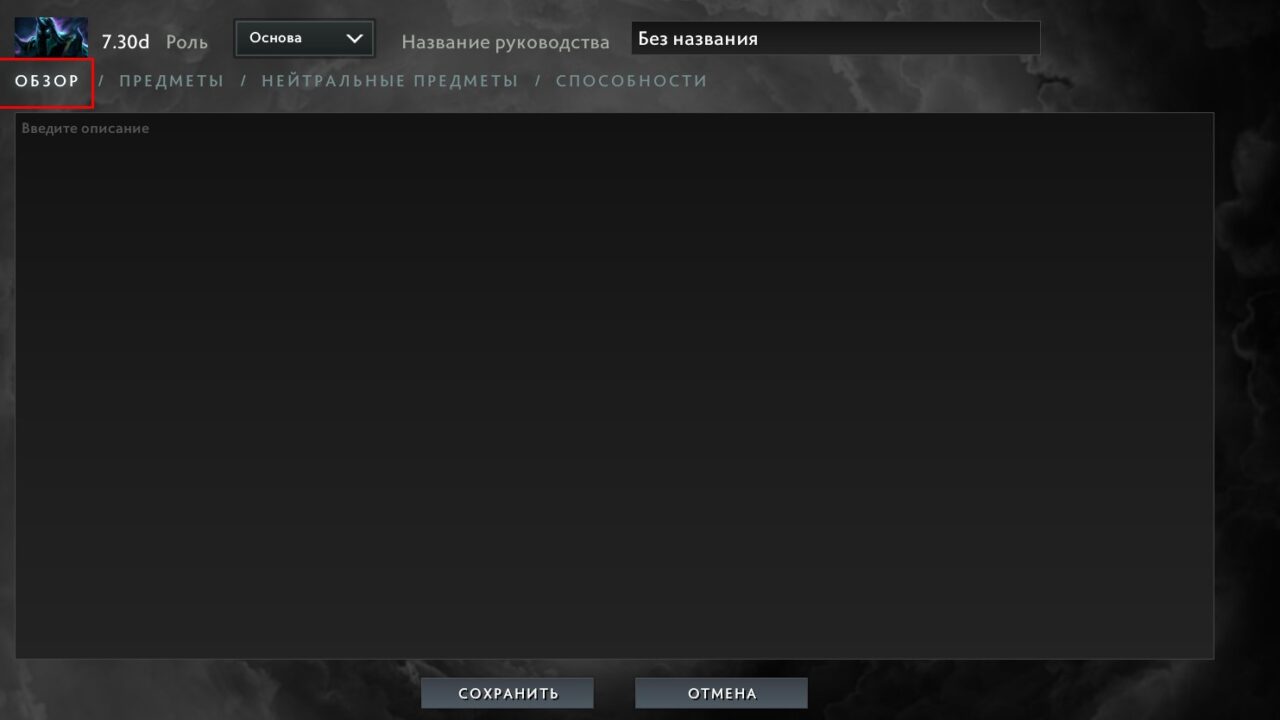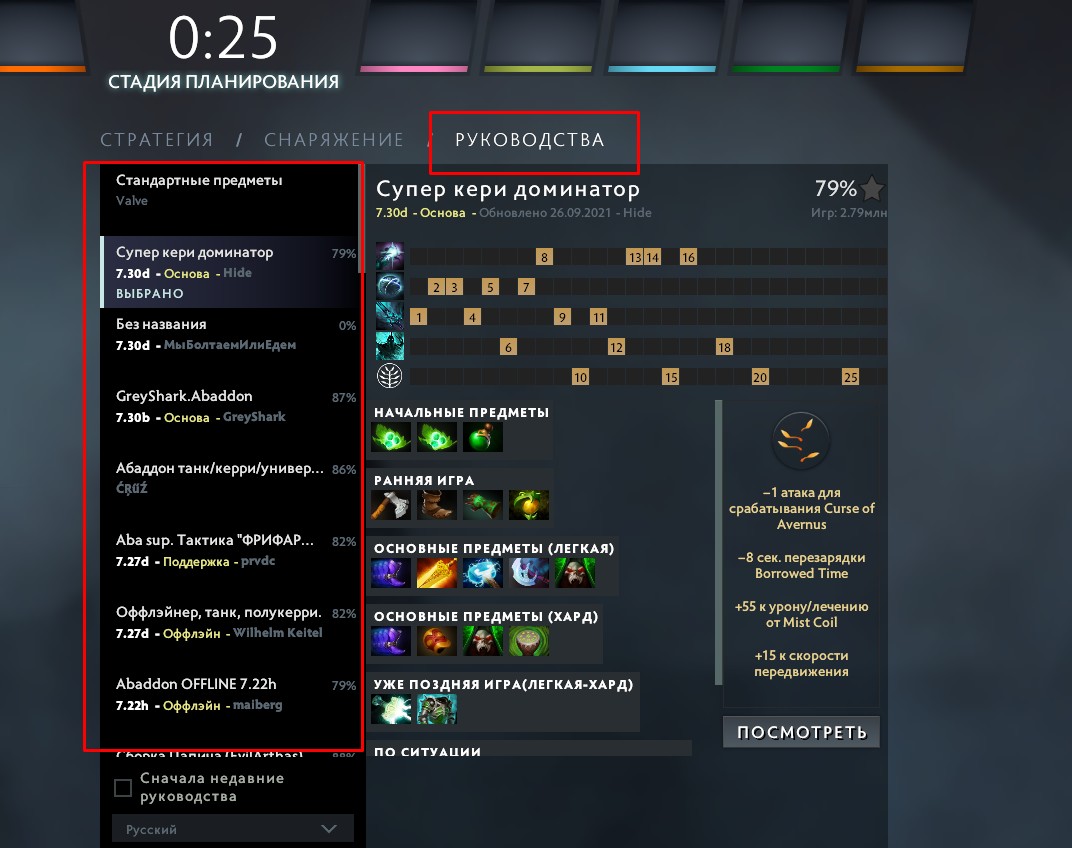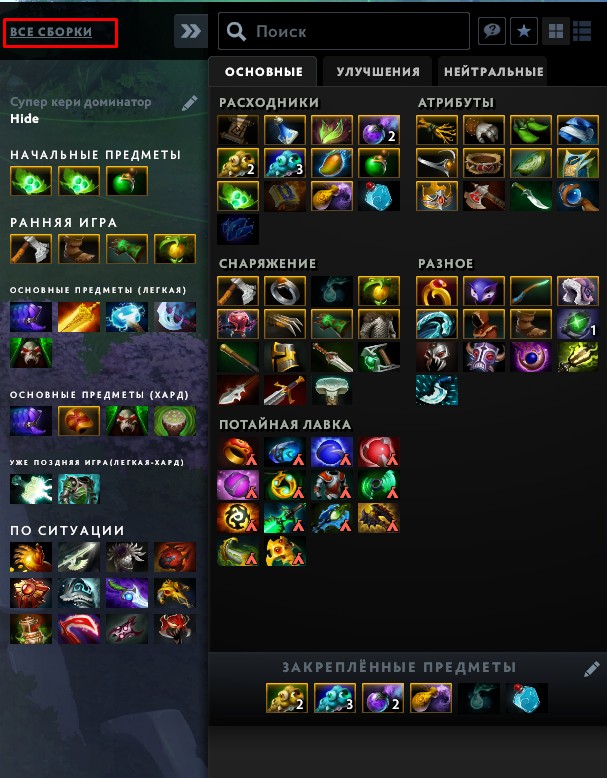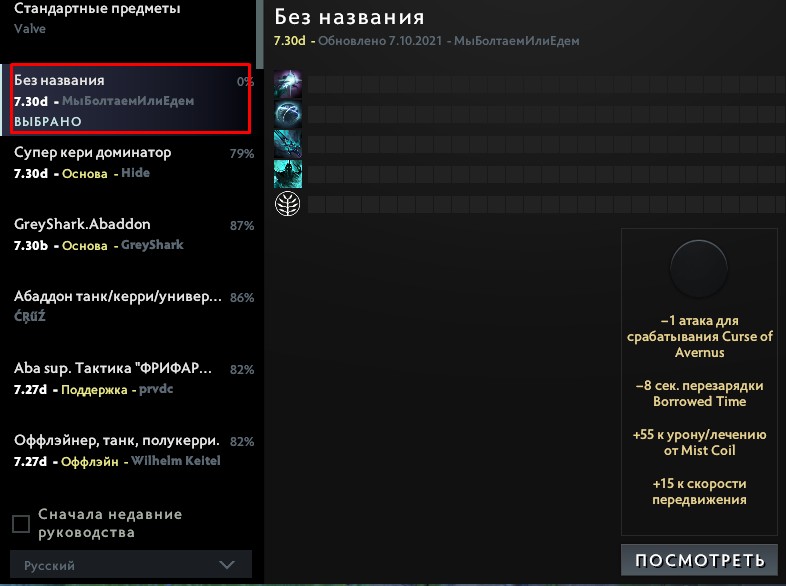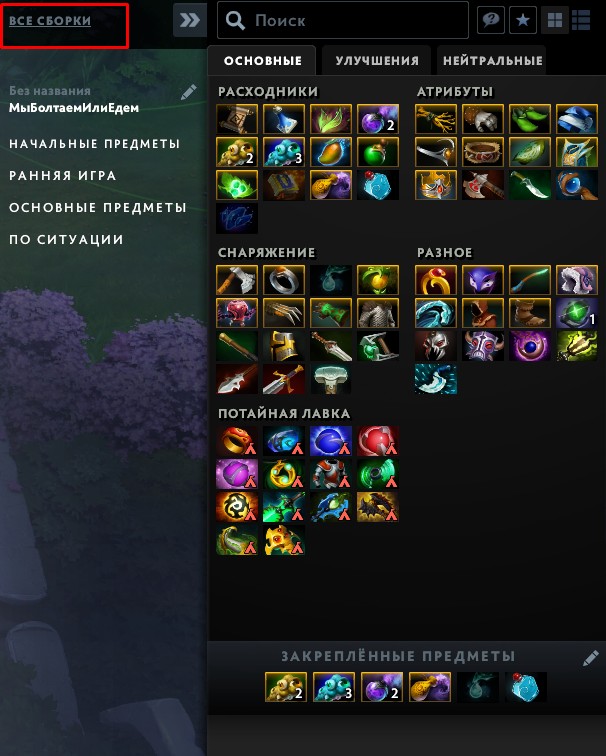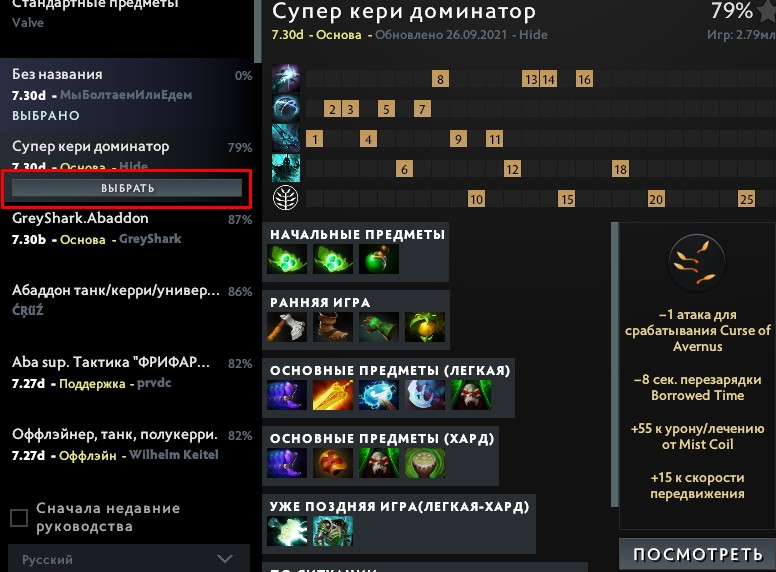Все вокруг говорят о волшебном ИИ, который способен создать шедевры из текстовых запросов пользователей интернета. Это первый пост в недавно созданном сообществе Midjourney, который является полной инструкцией к применению.
01. Вводная
Midjourney (в народе «пол пути») — это ИИ, которое преобразует текст в изображения. На данный момент запущен бета-тест с помощью бота Discord. Благодаря ему можно создать что вашему и его воображению угодно. До недавнего времени бот был доступен только в Discord сообществе Midjourney, но теперь его можно добавить к себе на сервер с количеством участников менее 5,000.
Всего для нового пользователя Discord бесплатно доступно 25 GPU-минут или как я называю круток, которые тратятся на примерно 25 действий (в том числе альтернативные варианты, улучшение разрешения и собственно создание новой серии картинок). Команда Midjourney объясняет это тем, что их детище популярно и эта популярность выходит боком для веб-серверов. Очевидный обход ограничений и цены на полноценной использование ниже.
02. Работа с Discord
Для использования нужна регистрация на сайте Discord. Если не зарегистрированы, то это можно сделать по ссылке.
Далее мы заходим на сервер Midjourney. У нас есть два варианта работы с ботом.
Вариант а. Через Discord сервер Midjourney. При попадании на сервер вам присваивается рандомная группа с определенными открытыми каналами для новичков. Не волнуйтесь, если они не отображаются. Подождите немного. Тыкаем на каналы для новичков.
+ можно вдохновиться и попытать удачу с другими работами; чуть проще.
— вам мешают сосредоточиться другие новички; вы стесняетесь показывать что получилось; ваши картинки могут затеряться в море сообщений (когда это случится, то нужно заглянуть в почту>упоминания).
Вариант б. Добавить на собственный сервер. В таком случае нам не нужны публичные каналы для новичков (но даже так всё равно результаты публичны на сайте-галерее, о том как сделать, чтобы они такими не были всё также ниже). Чтобы добавить на свой сервер нужно нажать на бота в списке пользователей справа и нажать на большую кнопку «добавить на сервер». Затем выбираем сервер и у нас на сервере теперь есть бот Midjourney.
+ всё, что в минусах у варианта а.
— всё, что в плюсах у варианта б.
03. Базовые команды
Команды вводятся в сообщениях. Начинайте писать / и увидите список команд. Ниже все важные команды, которые нужно узнать прежде, чем о команде генерации.
Команда /info показывает информацию. Для неподписанных количество оставшихся круток, для подписанных примерно то же что и на картинке. Можно узнать сколько осталось GPU-минут.
Команда /settings показывает параметры, которые можно отрегулировать. Некоторые параметры недоступны тем у кого бесплатная версия.
- Версия движка. Можно выбрать старые если вам нужно.
- Насыщенность стилизации. По моим наблюдениям чем выше тем дальше от запроса и больше похоже на красивый пейзаж. Технически добавляется в конце запроса.
- Качество изображения. Влияет на длительность генерации, стоимость в GPU-минутах и результат генерации. Технически добавляется в конце запроса.
- Приоритетность генерации. Быстрый режим тратит драгоценные GPU-минуты, но зато ты быстрее получаешь результат, т. к. первее в очереди. Медленный режим же наоборот не тратит быстрые GPU-минуты. Настройка доступна только тем у кого подписка за 30$ рекомендую медленный режим, чтобы не тратить 15 GPU-часов попусту на все ваши генерации. Команды /fast и /relax переключают режимы через команды.
- Степень увеличения разрешения.
- Режим приватности. Приватность доступна за отдельный прайс. Команды /private и /public переключают режимы через команды.
Команда /show при вводе id работы показывает её. ID работы можно найти на сайте Midjourney при входе через Discord.
Эти команды позволяют задавать и смотреть кастомные параметры генерации. Например вы можете ввести —ar.
Например, я обновил уже существующий кастомный параметр. Чтобы удалить какой-то параметр, нужно оставить второй аргумент пустым. Максимально собственных параметров можно задать 20.
04. Команда «сделать шедевр»
Теперь самая используемая команда /imagine. Prompt является необходимой частью команды. Если вы стерли его, то введите команду заново. В prompt вписываем что угодно (кроме запрещенных слов).
Через какое-то время вы получите результат. Процесс генерации будет отображаться в том же канале, в иных случаях бот оповестит, что не может показать процесс. Получаем серию картинок из 4. Под картинками находятся кнопки. Напомню все кнопки кроме web будут стоить как минимум 1 крутку.
- U — апскейлинг или увеличение разрешения. 1 — верхнее лево, 2 — верхнее право, 3 — нижнее лево, 4 — нижнее право.
- Кнопка на уровне с апскейлингом генерация новых изображений по тому же запросу.
- V — вариации или сделать ещё 4 похожие. 1 — верхнее лево, 2 — верхнее право, 3 — нижнее лево, 4 — нижнее право.
- Make Variations создает новые 4 изображения похожие на апскейлнутое
- Upscale to Max и Light Upscale Redo — вариации апскейла. Исходя из названия один сильный, другой послабее.
- Web открывает ссылку на изображение на сайте-галерее
- Эмодзи позволяют оценить работу, свою или чужую. Ведь никто не оценит лучше чем ты сам.
05. Параметры
Казалось бы всё, можно начинать, но у всего есть нюансы. Самое главное, что вы должны понимать, так это то, что Midjourney — это ИИ и ему непонятны некоторые фразы или слова, он может неправильно понять. Он не сгенерирует «Агент взял свой любимый коктейль и поднял свои брови думая отравлен ли он» как вы бы хотели, он поймёт запрос по-своему. Чтобы запрос получится больше похож на ваши ожидания нужно написать «мужчина, смокинг, в руке бокал с коктейлем, задумчивое лицо». Однако вы всегда можете экспериментировать, разнообразные результаты того как понимает ИИ эфемерные фразы и слова интригуют.
Лучше всего бот работает с командами на английском, но вы можете ввести команду и на другом языке. Результаты конечно же будут расплывчатые, но зато непредсказуемые. Например, я сгенерировал 5 запросов на разных языках «Девушка смотрит на закат».
Якутский показал только пейзаж с закатом. Русский показал только девушек с закатными цветами. Корейский и китайский показали одну девушку смотрящую на закат. И только английский запрос полностью удовлетворил запрос.
Для разграничения запроса используются » :: « (с пробелами), то есть допустим «girls on beach :: steven universe style, hd, octane render —ar 16:9 —no rocks». Сначала текстовой запрос, потом технические параметры, например соотношение сторон и то, что должно отсутствовать. Стиль можно в обоих вариантах, я предпочитаю после разделения. Можно и через «,», как делают все новички, но мы профи, поэтому через » :: «
Дальше мы сосредоточимся на параметрах после «::». Сюда включаются в основном технические параметры.
Вес (::x, где x число). Также используются для регулирования соотношения каких-либо элементов на изображении, но использовать их нужно без пробелов, то есть «car::80, road::20». Минимальное число — -10000, максимальное — 10000. Ниже примеры.
Стилизация (—s x, где x число). Один из параметров, который в настройках можно поставить по умолчанию на каком-то значении. Не путать со стилями художника, фильма и сериала, это другое. Чем больше число, тем абстрактнее и похоже на красивый пейзаж. Советую ставить в настройках (/settings) либо по умолчанию (2000) или чуть выше (5000) значение. Минимальное число — 625, максимальное — 60000. Ниже примеры.
Качество (—q x, где x число). Второй из параметров, который в настройках можно поставить по умолчанию на каком-то значении. Чем больше, тем больше деталей и красивее в целом, но также больше тратится GPU-минут и времени на создание. По умолчанию — 1, минимальное число — 0.25, максимальное — 2 (некогда было 5). Ниже примеры.
Высокое разрешение (—hd ). Потенциально лучше для больших изображений, т.к. использует другую композицию, но меньше деталей. К тому же разрешение сгенерированных изображений будет больше. Неплохой вариант не тратя действие на апскейлинг получить картинку побольше. По тестам, просто делает уже апскейлнутую серию из 4 картинок. Ниже примеры.
Соотношение сторон можно задать двумя путями: первый через (—ar x:y, где x ширина, y высота). К сожалению при сильной разнице высоты и ширины соотношение «сглаживается», лучше использовать второй вариант. Ниже примеры.
Также соотношение сторон можно задать (—w x, где x ширина) и/или (—h y, где y это высота). Лучше сработает, если число кратно 64 (или 128 в случае с —hd). Ниже пример с соотношением 1:10, которое я не смог сделать с помощью —ar.
Без (—no x, где x слово). Если ИИ внезапно добавляет на изображение какой-то элемент, то его можно убрать с помощью этого параметра. Я уже добавлял изображение с таким параметром, оно находится после объяснения про » :: «, а вот так выглядело бы изображение без «без». Это происходит т.к. стиль Steven Universe связан с камнями, поэтому на пляже их огромное количество.
Сид (—seed x, где x цифра). Каждому изображению присваивается своё семя, поэтому изображение можно повторить, хотя и только в начальных этапах генерации. Чтобы узнать его нужно будет поставить эмодзи письма или :envelope: на сгенерированное изображение
Например у всех этих изображений один сид, только у 2 картинки тот же запрос что у 1, а 3 картинка с запросом «пустыня».
Референс-изображение (через ссылку на изображение). Изображения берутся как стили, а не как содержание, поэтому так вы не сможете обойти запретные слова. Можно добавить несколько иллюстраций, но отрегулировать вес каждого нельзя.
Регуляция веса (—iw x, где х это число) позволяет усилить влияние на конечное изображение референса. По-умолчанию 0.25, максимально — 5.
Видео (—video). Вам будет отправлен процесс генерации в виде видео через сообщение лс, но нужно будет поставить эмодзи письма или :envelope: на сгенерированное изображение. Подробнее об эмодзи ниже (08).
06. Прочие параметры
В эту категорию я отмел рендеры, камеры, сами стили и прочее. Чтобы узнать о них вы можете посмотреть на вот этот гитхаб, где собрано множество изображений, которые помогут выбрать какой-то стиль. В остальном я помочь не смогу.
07. Помощник для составления запросов
Также может помочь выбрать стиль, камеры, рендеры помощник. Есть несколько разных веб-сервисов, которые помогают с составлением запросов. Вот некоторые.
08. Эмодзи
Также на сообщения бота со сгенерированными изображениями можно добавлять эмодзи. Они функциональные. Удобно писать название эмодзи, и уже при частом использование оно будет на заметном месте.
✉:envelope: Бот отправляет вам в личные сообщения сгенерированное изображение вместе с сидом и ссылкой на изображение. Если вы прописали «—video», будет видео генерации. Если сообщение с сеткой изображений, то они отправятся по отдельности.
⭐:star: Добавляет в избранную категорию изображений в галерее веб-сайта.
❌:x: Удаляет полностью, что сообщение, что из веб-сайта.
09. Веб-сайт
Веб-сайт является галереей с работами других пользователей и вашими. Можно скачать ваши изображения. Можно вдохновиться или попытать удачу с тем же запросом.
10. Что запрещено генерировать
По правилам ИИ все запросы должны быть PG13, поэтому расписную обнаженную тяночку-вайфочку-сосочку сделать нельзя, как и какое-нибудь кровь-кишки-располовинило. Есть гугл таблица, где каждый может добавить забаненное слово. Ваш слуга даже добавил категории и отсортировал по синонимам, поэтому дерзайте. Однако скажу, что излишнее использование запрещенных слов по сообщению может привести вашему бану.
11. Подписки и цена
Вот и закончились 25 круток, теперь пришло время платить (или нет). У нас есть три пути:
Триальный. Вы можете создать новый аккаунт, хотя это карается администрацией. 0 долларов в месяц, много забот и возможность быть забаненным;
Базовый. Вы можете подписаться на 10 долларов в месяц, так сказать на полшишечки влиться в ИИ генерирование изображений, т.к. у вас ограниченные 200 GPU-минут, за остальные платить по ужасному коэффициенту;
Стандартный. Вы можете подписаться на 30 долларов в месяц, получите 15 GPU-часов и возможность поставить релакс режим, что рекомендую, иначе ресурс быстро истощится и бот самостоятельно поставит релакс режим.
Способ работы напрямую взаимодействуя с ботом открывается за подписку. Удобно, даже не нужен собственный сервер.
Отмеряемый режим. За каждый GPU-час вы тратите 4 доллара. Весьма дорого, лучше выбрать стандартный режим, и установить режим relax в настройках. Но вы сами решаете что вам и как.
Приватный режим. Ваши изображения не будут показываться на веб-сайте, однако они всё также модерируются администрацией. Весьма дорого для мнимой приватности (+20 долларов сверху). Повторюсь, возможно вам это подходит.
Оплатить из РФии можно с помощью купленной на площадке plati карточке visa. Не реклама, выбирайте тщательно, чтобы и возвратов не было и отзывы все были положительные.
13. Ну и всё
Загружайте ваши изображения в сообществе #midjourney
А ещё я пропустил 12 пункт.
Hogwarts Legacy — это отличная возможность для поклонников ролевых игр и гончаров побывать в волшебном мире и воплотить в жизнь свои волшебные фантазии. Они могут создать своего собственного персонажа и исследовать огромный открытый мир в своем собственном темпе. Поклонники будут в восторге, узнав, что есть из чего выбрать для своего игрового волшебника или ведьмы.
В «Наследии Хогвартса» можно даже изменить внешний вид снаряжения. В игре есть система трансмогрификации, которая позволяет игрокам сохранять внешний вид своего любимого предмета и использовать характеристики выброшенного предмета. Это вздох облегчения для поклонников, которые хотят заняться своими костюмами и выглядеть как можно лучше в «Наследии Хогвартса».
Изменить внешний вид снаряжения в «Наследии Хогвартса» очень просто и требует нескольких шагов
В «Наследии Хогвартса» вы можете экипировать халаты, галстуки, одежду для рук, плащи и халаты. Каждая отдельная часть снаряжения связана с определенными характеристиками, такими как защита, нападение и многое другое. У них тоже разный уровень. Если вам нравится внешний вид определенного предмета, но вы хотите сохранить характеристики экипированного снаряжения, вы можете воспользоваться игровой системой трансмогрификации.
Чтобы изменить внешний вид снаряжения, выполните следующие действия:
- В полевом справочнике выберите меню Gear.
- Наведите курсор на снаряжение с превосходными характеристиками. Вы увидите подробное всплывающее окно, в котором будет отображаться статистика этого конкретного предмета. Внизу этого всплывающего окна есть возможность изменить внешний вид.
- Если вы используете PlayStation 5, нажмите квадратную кнопку. На Xbox X/S это кнопка X. Отобразится список других предметов этого типа снаряжения.
- Выберите понравившийся предмет и снова нажмите кнопку «Квадрат» (на PlayStation 5) или X (на Xbox Series X/S).
Вам легко отслеживать все элементы, поскольку они сортируются в зависимости от их типа. Неважно, откуда вы что-то берете, так как их легко обнаружить и экипировать. Пользовательский интерфейс интуитивно понятен и не кажется перегруженным или перегруженным.
Вы будете рады узнать, что даже если вы продадите снаряжение или уничтожите его, этот предмет навсегда останется доступным в разделе «Изменить внешний вид». Таким образом, вы можете свободно выбирать желаемый внешний вид в любой момент игры, что устраняет необходимость хранить их в инвентаре.
Эта система удобна и высоко ценится, поскольку в ролевых играх было много ситуаций, когда игроки обнаруживали, что их инвентарь забит косметическими предметами, и единственный выход — выбросить их. В «Наследии Хогвартса» они имеют значительный контроль над своей внешностью и могут комбинировать и сочетать различные типы костюмов.
В «Наследии Хогвартса» также есть редактор персонажей, который позволяет фанатам выбирать из множества предустановленных вариантов лица. Вы можете изменить цвет лица, добавить шрамы или даже надеть очки. После завершения внешнего вида вы можете выбрать желаемую сложность и начать игру.
Hogwarts Legacy представляет собой обширный мир с существами, которые нужно найти, секретами, которые нужно раскрыть, и заклинаниями, которые нужно изучить. Игра позволяет вам встать на сторону любого из основных домов. Есть общие комнаты, уникальные и наполненные тематическим декором и мебелью.
Огромный открытый мир созрел для исследования, так как вы можете использовать для этого летающую метлу. Некоторых существ можно оседлать для более быстрого перемещения по волшебному миру.
Наследие Хогвартса доступно для предварительной загрузки, и владельцы Deluxe Edition могут начать играть в игру, начиная с 7 февраля 2023 года. Покупатели Standard Edition могут загрузить ее 10 февраля 2023 года. Пользователи консолей последнего поколения смогут сыграть в игру 4 апреля 2023 года, а геймеры на портативных устройствах Nintendo Switch должны подождать до 25 июля 2023 года.
Обзоры Hogwarts Legacy уже опубликованы, и большинство из них демонстрируют положительные отзывы. Многие хвалят разработчиков за глубокую игровую механику и создание мира, который соответствует исходному материалу. Название включает в себя значительное количество основных квестов и побочных миссий, чтобы укрепить опыт ролевой игры.
Привет, я автор сервиса email-рассылок UniSender. В ноябре 2020 года Инстаграм представил новый формат — Guide. Они похожи на хайлайты, которые можно собирать из фото в сторис. В гайдах больше функций, удобнее навигация, но есть небольшие проблемы с популярностью.
В русском переводе так и не определились с единым обозначением слова guide. Среди переводов встречаются путеводители, гиды, гайды и советы. В статье я буду называть их гайдами.
Что такое гайд в Инстаграме
Гайд — это подборка постов, мест или товаров. Посмотреть гайды можно в специально созданной для этого вкладке профиля — среди меток, видео, масок и магазина.
Расположение вкладки с гайдами. Иконка раздела выглядит как открытая книжка
Открытая вкладка с одним гайдом у меня
Если у пользователя нет ни одного гайда, то и этой вкладки у него не будет — по аналогии с разделами масок, видео и магазина. Она появится с хотя бы одним добавленным гайдом.
У гайда есть название и обложка. А внутри он выглядит как лента постов с примечаниями и названиями к каждому из них. Похоже на хайлайты: только хайлайты для снимков из сторис, а гайды — для полноценных публикаций.
Хайлайты — это сохраненные в подборках снимки из сторис. Выглядят как кружи над основным контентом профиля. У них есть названия и обложки
Гайд внутри
Инструкция: как создать гайд
Для начала обновите Instagram. На старых версиях интерфейс может быть другим, а гайды недоступными.
Я покажу на примере своего аккаунта. Переходим к своему профилю. Сверху нажимаем на плюс:
В открывшемся меню выбираем «Советы»:
Выберите тип гайда. В «Места» посты добавляются с геометкам из своих публикаций или по поиску. В «товары» можно выбрать товары по поиску или свои. В «публикации» — свои или из сохраненных. Я выбираю «Публикации».
Выберите публикации, которые хотите использовать в гайде:
Чтобы создать гайд, нужно:
-
Выбрать обложку. На обложку всегда определяется самая свежая публикация из выбранных, но ее можно выбрать любой — в том числе из других публикаций профиля или сохраненных фотографий.
-
Написать название и описание. Название необходимо: без него Instagram не даст сохранить гайд. Описание — опционально, если вам нечего сказать, то и это поле можно оставить пустым.
Кнопка «далее» недоступна, потому что не написаны названия для всех фото
Теперь заполним заголовки для всех фотографий. Описание добавлять не обязательно.
Хронологию фотографий можно менять. Для этого нужно кликнуть на три точки возле любого снимка, а в открывшемся меню выбрать «изменить порядок публикаций».
В этом же меню можно удалить публикацию из гайда
Нажимаем на публикацию и переносим ее в любое место
Когда все готово, нажимаем «Далее».
Если нажать «Сохранить как черновик», то гайд будет виден только для вас. В инстаграме он будет отображаться так:
Вот здесь гайд уже называют путеводителем, хотя раньше он был советом
В любой момент гайд можно сделать активным и он будет отображаться для всех.
Гайд всегда можно отредактировать: поменять порядок фото, добавить новые публикации, изменить название и описания.
Особенности гайдов
-
В гайдах можно использовать другие публикации, а не только свои. Для этого пост другого человека сначала нужно сохранить у себя. Но нельзя добавлять в гайды публикации профиля, в котором через настройку конфиденциальности эта возможность отключена.
Через эту кнопку можно сохранить фотографию у себя. Она будет доступна в специальной вкладке «Сохраненное»
По умолчанию ваши фотографии могут использовать в гайдах все пользователи
-
Автор публикации всегда будет указан в углу фотографии. Не получится использовать чужой пост и скрыть юзернейм автора.
-
В гайдах можно выкладывать товары и места — не обязательно только свои. Например, можно создать гайд товаров для подарка и добавлять туда вещи, которые хочется подарить — их можно найти через поиск.
Конечно, из своих товаров тоже можно делать гайды
-
Гайд нельзя опубликовать без его названия и названия каждого поста. А вот описание писать не обязательно. Иногда это неудобно — например, если хочется создать гайд с фотографиями котов, то каждый котик должен получить название.
-
Гайды похожи с хайлайтами, но по функционалу они сильно различаются. Два глобальных отличия:
-
В хайлайтах можно добавлять только публикации, которые вы добавляли в сторис.
-
В хайлайтах нельзя менять хронологию фотографий. В гайдах публикации можно менять местами как угодно.
-
-
Опубликованный гайд не появляется в ленте. Но им можно поделиться: отправить друзьям или опубликовать в сторис. Чужими гайдами тоже можно делиться.
Редактирование сторис с гайдом
-
В русской версии инстаграма на разных страницах гайд называется по-разному. Обычно, это советы, но например на странице магазина есть вкладка с названием «Смотреть путеводители».
-
В веб-версии Instagram нельзя редактировать гайды.
-
На гайды нельзя ставить лайки и они не учитываются в статистике. Если кто-то перешел в ваш профиль из другого гайда, вы не узнаете источник.
-
У гайдов нет даты создания, но есть поле «Последнее обновление». Даже если изменить текст, «последнее обновление» изменится. Все пользователи видят дату последнего обновления гайда.
Примеры гайдов в других профилях
Буду откровенен: гайды не пользуются популярностью. Я прошерстил много травел-профилей и аккаунты известных брендов: гайды были лишь у нескольких. А там, где гайды есть, к их оформлению подходят несерьезно.
Почему так — объясню в следующем разделе. А сейчас покажу немного профилей, которые все-таки используют гайды.
Euphori_am. Фотограф из Сочи поделилась своими любимыми местами для съемок в Сочи: Пляж Ривьера, Бзерпинский карниз, Старая краснополянская дорога и другие. Для такого формата лучше подошли бы места, а не публикации — можно было бы по геометке посмотреть, где точно это находится. Но и так, по названию, все легко гуглится.
Nyxcosmetics_russia. Интернет-магазин косметики NYX предлагают подборку мейкапов (косметику для ухода за кожей лица и глазами) для разных типов внешности: кареглазых, рыжеволосых, брюнеток.
Tripaholics. Пример гайдов для себя. Профиль ведет путешествующая пара — в Instagram они делятся своими приключениями. По гайдам расфасованы публикации из туристических мест: Тулум в Мексике, Израиль, остров Аруба. Вот, например, гайд из Кюрасао:
Aviasales. У них есть один гайд — «Топ-15 мест и активностей в Швейцарии». Рассказали, куда съездить и что поделать в этой стране: прокатиться на панорамном экспрессе, посетить музей шоколада, съездить поездом на вершину Юнгфрауйох с самой высокогорной обсерваторией в Европе.
Byrdie. Это страничка крупного журнала о красоте. В гайде их редактор поделился продуктами, которые понравились ему в сентябре: жидкости для снятия лака, гель для бровей, питательный крем для лица и так далее. О каждом товаре написаны впечатления и есть ссылка для покупки.
NBA. Гайд товаров — майки Nike NBA.
Почему гайды не очень популярны
Для ответа на этот вопрос я взял комментарий у CMO trendHERO Андрея Калашника — он владеет стотысячным аккаунтом и два года занимается продвижением в Instagram.
Андрей Калашник:
CMO trendHERO
Чтобы функцию использовали, она должна приносить пользу — трафик или дополнительное удобство. Гайды на сегодняшний момент не приносят дополнительного трафика. По ним нету поиска, а вкладка с ними — просто неприметная иконка. Многие пользователи даже не знают о том, что гайды существуют, а если знают — какой им резон интересоваться этой вкладкой? Сравните с хайлайтами: те расположены выше основных публикаций профиля и могут зацепить обложкой или названием.
Гайдом можно поделиться в сторис. Но это не дает ему преимущества в сравнении с другими функциями сервиса. Еще есть поиск гайдов в разделе магазина: но вряд ли кто вообще знает о такой опции — слишком оно далеко спрятана. Да и непонятно, что нужно сделать, чтобы попасть в эти рекомендации.
Возможно, в будущем, Instagram придумает акценты на гайдах, из-за которых в них будут приходить люди. И тогда этот формат станет гораздо востребованнее.
Кому нужны гайды и когда их использовать
Да, сейчас гайды не популярны, но есть случаи, когда они пригодятся. Сложно расписать исчерпывающий список сценариев, в которых гайды помогут упорядочить контент: слишком они гибки с точки зрения настройки.
Для себя я выделил четыре случая. Если вы попадаете под одну из категорий, попробуйте создать свой гайд и поделиться им в сторис: узнаете, как на это отреагирует аудитория, или может вам просто самому будет в кайф этим заняться.
Вы — блогер. Блогеры частенько разбивают рассуждения на некоторые темы на несколько постов. Чтобы люди смогли увидеть все публикации по теме, блогеры прописывали личные хештеги — по ним можно было найти посты.
Гайды лучше хештегов во всем: в расширенных настройках, в хронологии постов и в удобном редактировании.
Вы — травел-блогер или турфирма. Травел-блогер может делиться местами внутри одного города или страны — предлагать интересные, по его мнению, рестораны, музеи, парки или природные достопримечательности. По гайду можно построить целый маршрут посещений. Для некоторых подписчиков собирающихся в путешествие, это будет действительно находкой.
Турфирма может делать то же самое в рамках контент-маркетинга. Например, можно сделать подборку самых крутых и недорогих отелей.
Вы — магазин. В Instagram давно есть возможность добавлять товары в раздел магазина. С гайдами из товаров можно составлять тематические подборки. Например, магазин одежды может делиться готовым образом, новой коллекцией или товарами со скидками.
Вы любите фотографии. Вам просто нравится объединять свои или чужие фотографии в подборки, а потом их разглядывать. А еще так можно раскидать мемы по разным гайдам на все случаи жизни.
На чтение 4 мин Просмотров 1.2к. Опубликовано 6 февраля, 2023
Хотя ведьмы и волшебники могут настроить свой внешний вид в начале своего приключения , Наследие Хогвартса позволяет игрокам вернуться назад и внести изменения позже.
Наследие Хогвартса позволяет игрокам играть роль пятикурсника, посещающего школу чародейства и волшебства Хогвартс, что включает в себя настройку вашего персонажа по своему вкусу.
В начале игры игроки могут настроить косметические характеристики, такие как форма лица, голос, прическа и многое другое. Хотя варианты не безграничны, игра предлагает множество вариантов, чтобы фанаты ведьм или волшебников были довольны.
Однако некоторые могут захотеть вернуться и изменить своего персонажа в своем приключении. . К счастью, Hogwarts Legacy позволяет игрокам менять свой внешний вид в любое время. Вот все, что нужно знать ученикам Хогвартса об изменении своей внешности.
Статья продолжается после объявления
Изменение внешнего вида в Hogwarts Legacy
Изменить свой внешний вид в «Наследии Хогвартса» довольно просто, но для этого нужно немного вникнуть. игровых денег.
Игроки могут найти парикмахерские или косметологов в различных крупных городах открытого мира игры. Самый ранний пример этого — в Хогсмиде., который игроки впервые посетят с Себастьяном Сэллоу или Нацаем Онаи во время основного сюжета.
Avalanche SoftwareМадам Снеллинг’s Tress Emporium в Хогсмиде позволяет игрокам изменить свой внешний вид в Hogwarts Legacy.
Игроки, которые хотят изменить свой внешний вид, могут перейти на Магазин прядей мадам Снеллинг в Хогсмиде и поговорите с владельцем магазина, Каллиопой Снеллинг.
Подпишитесь на нашу рассылку, чтобы быть в курсе последних новостей о киберспорте, играх и многом другом.
Подпишитесь по электронной почте
Здесь ведьмы и волшебники могут изменить цвет волос, прическу, цвет лица, цвет глаз и форму бровей за 20 галлеонов. В городах за пределами Хогсмида просто проверьте экран карты и найдите значок магазина с ножницами на нем. Этот магазин также позволит игрокам менять свой внешний вид.
Статья продолжается после объявления
Что вы не можете снова изменить в Наследии Хогвартса?
Важно отметить, что есть черты характера, которые игроки не могут изменить после начала игры. Вы не сможете изменить тон своего голоса, высоту звука, форму лица, цвет кожи и назначение общежития. Это означает, что игроки, которые хотят, чтобы их персонаж был определенным, должны убедиться, что выбор, который они делают в начале игры, является окончательным.
Также стоит упомянуть, что, несмотря на разногласия вокруг «Наследия Хогвартса» с участием Дж.К. Комментарий Роулинг о транс-сообществе, Avalanche Software предоставила фанатам множество гендерно-нейтральных вариантов, которые можно использовать при создании персонажа.
Подводя итог, если вы просто хотите попробовать новую прическу или добавить веснушки своему ученику, вы можете сделать это в любое время. Однако более постоянные аспекты персонажа должны быть доработаны на начальном экране создания персонажа.
Статья продолжается после объявления
И это все, что нужно знать фанатам об изменении внешности в Хогвартсе. Наследие. Те, кто ищет дополнительные руководства по истории Хогвартса, могут найти их в списке ниже:
Какие классические персонажи Гарри Поттера есть в «Наследии Хогвартса»? | Что такое виварий в «Наследии Хогвартса»? | Список трофеев «Наследие Хогвартса» | Наследие Хогвартса появится в Xbox Game Pass? | Как получить ездовое животное Thestral в Hogwarts Legacy | Актеры озвучивания «Наследие Хогвартса» для всех персонажей | Все подтвержденные маунты в «Наследии Хогвартса» | Требования к ПК и усилители спецификации для «Наследия Хогвартса» | Будет ли Hogwarts Legacy в Steam Deck? | Как начать играть в «Наследие Хогвартса» раньше | Как попасть в свой House & выбери свою палочку в Hogwarts Legacy | Все подтвержденные классы & профессора в «Наследии Хогвартса» | Можно ли играть в квиддич в «Наследии Хогвартса»? | Будут ли в «Наследии Хогвартса» микротранзакции?
Статья продолжается после рекламы
Создание памятки в Microsoft Word
Важно! Каждая представленная далее инструкция будет подразумевать использование офисного пакета Microsoft Office 2013–2021, но отличия в других версиях заключаются только в другом месторасположении и наименовании некоторых элементов интерфейса.
Читайте также: Как сделать буклет / визитку / бейджик / открытку / брошюру в Word
Шаг 1: Настройка страницы
Создание памятки в Ворде необходимо начинать с изменения параметров страницы документа, чтобы ее размер смог уместить всю необходимую информацию. Первостепенно рекомендуется поменять формат. Сделать это можно с помощью шаблонов или вручную, задав нужные значения в соответствующем меню программы. На нашем сайте этой теме посвящена отдельная статья.
Поля зачастую не имеют значения в памятке, но очевидно, что большие отступы уменьшают объем информации, размещаемой на листе. Исправить ситуацию можно посредством их удаления. В случае изготовления фирменной памятки с уникальной концепцией поля можно, наоборот, увеличить. При этом разрешается задавать индивидуальные значения для каждой стороны. В другой статье на нашем сайте подробно рассказано, как это сделать.
Разобравшись с размером страницы и полями, необходимо выбрать ориентацию листа документа. Зачастую памятки делают в альбомном формате, но при необходимости этот параметр можно изменять, исходя из личных предпочтений. Чтобы все сделать правильно, рекомендуем ознакомиться с соответствующим материалом на сайте.
Шаг 2: Разметка листа и форматирование текста
После настройки всех параметров страницы документа требуется сделать разметку, присущую памятке. Для этих целей следует воспользоваться встроенной функций текстового процессора по добавлению колонок. Их количество и размеры можно задавать в произвольном порядке, таким образом заранее формируя блоки внимания. Впоследствии помещенный текст будет выглядеть аккуратно. В статье другого автора подробно рассказано, как работать с колонками в программе.
Как только разметка страницы произведена, можно приступать к добавлению текста. Особое внимание следует уделить форматированию, так как оно является основополагающим при создании уникального визуального стиля. Программа Ворд имеет множество опций для работы с текстовой информацией, можно изменять шрифт и тип написания, выделять заголовки, выравнивать по одной из сторон, менять интервалы между строками и абзацами, добавлять нумерованные и маркированные списки, а также производить ряд других подобных операций. Всем этим процедурам посвящена отдельная статья на сайте.
Шаг 3: Визуальное оформление
Памятку можно считать законченной на этапе внесения и форматирования текста, но чтобы сделать ее более привлекательной, рекомендуется заняться визуальным оформлением. Microsoft Word не обладает широким ассортиментом дизайнерских инструментов, но позволяет размещать на странице документа изображения с жесткой или произвольной привязкой. При должном подходе получится украсить памятку наглядными тематическими иллюстрациями, по необходимости накладывая картинки друг на друга для создания коллажей. На эту тему у нас есть две отдельные статьи, в которых поэтапно рассказано, как работать с изображениями в программе.
Помимо картинок, в проект можно добавить подложку. В приложении существует базовая подборка этих объектов, но разрешается загружать из внутренней памяти компьютера собственные изображения для установки их на фон документа. В случае необходимости можно залить задник страницы одним цветом или градиентом, что позволит визуально разнообразить памятку. Чтобы научиться применять перечисленные возможности, рекомендуем ознакомиться с соответствующим материалом на нашем сайте.
Шаг 4: Подготовка к печати
После того как памятка полностью закончена и не нуждается в правках, она готова к печати. Сделать это можно непосредственно в программе Word. Потребуется открыть соответствующее меню, задать требуемые параметры и начать процесс распечатки на принтере. Чтобы итоговый результат на бумаге соответствовал общему представлению, рекомендуем ознакомиться с инструкцией по этой теме, в которой каждое действие сопровождается иллюстрацией для лучшего понимания.
Обратите внимание! Статья является общим руководством по созданию памятки в Word, поэтому некоторые пункты в частных случаях могут быть пропущены за ненадобностью.

Как в документе Word сделать содержание
Обычно в реферате, курсовой, диссертации и любом другом документе содержание составляется в самом конце – после того, как работа завершена в соответствии с планом. Это связано с тем, что необходимо указать не только последние версии названий всех разделов и подразделов, но и актуальные номера страниц. Несмотря на интуитивно-понятный интерфейс Microsoft Word, у многих пользователей с оформлением содержания возникают проблемы.
Зачем нужно делать содержание?
Содержание – это удобный перечень глав, параграфов, разделов, подразделов со ссылкой на страницу, откуда берет начало конкретная часть документа. Благодаря грамотно оформленному содержанию у пользователя есть общее представление о структуре работы и возможность быстро переходить к тому или иному пункту.
Можно с каждой новой строки печатать названия, до края строки проставлять точки и в конце ставить порядковый номер страницы. Однако это очень долго и неудобно, к тому же у такого метода главными недостатками являются неровный край и необходимость постоянного редактирования.
Лучше всего воспользоваться встроенными инструментами Microsoft Word.
Как создать содержание вручную
В случаях, когда документ небольшой или к заголовкам не применяется специальное форматирование, можно сделать содержание вручную.
Происходит это в несколько этапов:
- Установить курсор в месте, где будет оглавление.
- Перейти на вкладку «Ссылки».
- Кликнуть по опции «Оглавление», которая расположена слева на панели инструментов.
- В раскрывшемся списке выбрать вариант «Ручное…».
- На листе отобразится макет.
- Кликнуть левой кнопкой мышки – раздел будет выделен. Вместо него вписать новое название. Таким же образом изменить номера страниц. Ненужные разделы удалить: выделить левой кнопкой мышки и нажать «Del».
- Оглавление готово.
При малейших изменениях в документе обновлять оглавление приходится тоже в ручном режиме.
Как создать автоматическое содержание
Более эффективный и эргономичный способ. При этом обязательно выполнение одного условия – документ должен быть разбит на разделы с заголовками. Следует выполнить следующие шаги:
- Найти на вкладке «Главная» опцию «Стили».
- Применить соответствующие стили к названиям глав, которые требуется внести в оглавление. К примеру, для разделов – «Заголовок 1», а для подразделов – «Заголовок 2» и т.д.
- Установить курсор в месте, где будет содержание.
- Во вкладке «Ссылки» клацнуть по опции «Оглавление». В раскрывшемся списке выбрать «автособираемый» вариант 1 или 2.
Оглавление будет меняться по умолчанию при редактировании названий разделов, подразделов, их последовательности и номеров страниц.
Самый простой способ перехода к нужному разделу без пролистывания нескольких десятков страниц – открыть страницу с оглавлением, зажать клавишу Ctrl и щелкнуть левой кнопкой мышки по определенной главе.
Если переход не работает, следует включить гиперссылки через параметры:
- Перейти на страницу с содержанием.
- Во вкладке «Ссылки» нажать на опцию «Оглавление» и выбрать в конце списка одноименный пункт.
- Поставить галочку в поле «Гиперссылки вместо номеров страниц». Нажать «Ок».
- На экране появится уведомление. Согласиться, кликнув по «Да».
Как отформатировать?
Если внешний вид стандартного содержания по какой-то причине не устраивает, можно настроить его самостоятельно:
- Клацнуть по «Оглавлению» во вкладке «Ссылки» и выбрать одноименный пункт.
- В открывшемся окне с настройками меняются такие параметры, как заполнитель (точки возле разделов), номера страниц (их скрытие, отображение), уровни.
- Щелкнув по параметру «Изменить», откроется новое окно, где задается шрифт и размер.
Можно поменять уровни подразделов: установить курсор перед заголовком, во вкладке «Ссылки» выбрать вариант «Добавить текст» и кликнуть по желаемому уровню.
Как обновить?
Часто в процессе проверки текста требуется отредактировать названия заголовков. Чтобы автоматически обновить оглавление, следует:
- Во вкладке «Ссылки» кликнуть по опции «Обновить страницу».
- Выбрать вариант: обновить текст целиком или только номера страниц.
Также обновить разделы и номера страниц возможно, если щелкнуть правой кнопкой мышки по содержанию и выбрать «Обновить поле».
OpenOffice
В OpenOffice оглавление создается так же просто, как и в Microsoft Word, но при этом настройки более разнообразные и обширные.
В первую очередь нужно применить соответствующие стили к названиям разделов, которые будут в содержании:
- Вызвать меню со стилями с помощью клавиши F Выделить название и кликнуть по «Заголовку 1».
- Или выделить название и использовать комбинацию клавиш – Ctrl и цифру уровня заголовка (до 10). Например, Ctrl+1, Ctrl+2.
Когда заголовки подготовлены:
- На верхней панели вызвать меню «Вставка» – «Оглавление и указатели» – еще раз кликнуть по одноименному пункту.
- Откроется окно с настройками.
- Определиться с областью отображения. Можно снять галочку с опции «Защищено от изменений вручную», и тогда содержание будет изменяться в ручном режиме.
- Во вкладке «Элементы» ставятся гиперссылки на названия разделов.
- В поле «Структура» установить курсор в свободную клетку перед элементом «Э#» и кликнуть по кнопке «Гиперссылка» – появится элемент «ГН» (начало).
- Затем установить курсор в свободную клетку после элемента «Э» и кликнуть по кнопке «Гиперссылка» – появится элемент «ГК» (конец).
- Клацнуть по кнопке «Все уровни», чтобы задать гиперссылки для всех уровней заголовков. Нажать «Ок».
Для перехода к нужному разделу без пролистывания нескольких десятков страниц следует зажать клавишу Ctrl и щелкнуть левой кнопкой мышки по определенной главе.
С помощью вкладок «Стили», «Колонки», «Фон» настраивается вид оглавления. Чтобы видеть изменения в реальном времени, нужно отметить галочкой пункт «Предварительный просмотр» в левом нижнем углу настроек.
Как работать в Word для чайников
Microsoft Word — это текстовой редактор, который может быть частью пакета Microsoft Office или программой, установленной на вашем компьютере отдельно. Программа может использоваться для записи писем и различных типов документов, которые могут включать в себя графику и изображения. В этом руководстве объясняется, как открыть Microsoft Word, запустить, создать и сохранить новый документ с использованием операционной системы Windows 7.
Не стоит бояться, что что-то может не получиться или пойти не так. Эта программа создавалась для пользователей, и она продумана до мелочей, чтобы вам было максимально удобно использовать ее. И конечно же в каждом деле главное тренировка, не бойтесь делать ошибок. Если вы случайно нажали не туда, в левом верхнем углу всегда есть изогнутая стрелка, которая позволяет отменить последнее действие. Сделать это можно также используя сочетание клавиш Ctrl и Z.
Последний совет перед началом подробных инструкций по использованию текстового редактора от Windows — не забывайте сохранять файл. Это особенно важно при работе с объемными текстами или серьезной документацией. Бывает всякое: могут отключить электричество, ноутбук может разрядиться и выключиться, да и от поломок никто не застрахован. Терять важные файлы и потом тратить часы на их восстановление — не самое приятное занятие. Все, что вам нужно — время от времени нажимать на дискету в левом верхнем углу.
Как создать документ
Программу можно найти в меню «Пуск» в разделе «Microsoft Office». Следуйте этим пошаговым инструкциям, чтобы запустить документ в Microsoft Word.
- Шаг 1. На рабочем столе или в меню «Пуск» откройте Microsoft Word.
Навигация по программе
- Шаг 1. Мигающий курсор (указатель мыши) в документе сообщает вам, где вы печатаете. Где бы ни находился мигающий курсор, буквы, которые вы вводите, будут вставлены в эту точку. Когда вы начинаете пустой документ, мигающий курсор будет в начале вашего документа, это значит, что он готов для начала ввода.
Как выбрать (выделить) текст
Выбор или выделение текста позволяет вам изменять выделенный фрагмент с точки зрения стиля, шрифта и/или цвета и даже заменять слова, если это необходимо. Следуйте этим пошаговым инструкциям, чтобы выбрать текст в документе.
Шаг 1. Для выбора текста используется мышь. При перемещении указатель будет меняться.
Шаг 2. Переместите указатель на начало необходимого фрагмента. Нажмите и удерживайте левую кнопку мыши. Выполняя это, переместите указатель туда, где необходимо остановить выбор. При перемещении мыши текст будет выделяться. Когда вы закончите свой выбор, отпустите левую кнопку мыши.
Выбранный текст теперь может быть отформатирован или изменен.
Скопировать текст можно с помощью клавиш Ctrl+C. Удалить текст — Backspace.
Меняем размер и шрифт
Следующие действия могут помочь сделать ваш текст более интересным и привлекательным. Текст может быть изменен по-разному.
- Шаг 1. Для начала фрагмент текста нужно выделить, вы уже умеете это делать.
- Шаг 2. Чтобы поменять вид шрифта, щелкните на стрелку рядом со стилем шрифта в панели инструментов.
Выравнивание текста
Иногда создаваемый документ может требовать разное расположение абзацев. По умолчанию текст выравнивается по левому краю. Однако текст может выравниваться и по правому краю и по центру.
На заметку! Выделить весь текст Ctrl + A.
- Шаг 1. Чтобы изменить макет вашего текста, выделите текст, любым удобным для вас способом.
- Шаг 2. Чтобы выровнять его по центру, щелкните значок «Выровнять по центру» на ленте форматирования в верхней части документа.
Изменить выбранный текст можно, используя комбинацию сочетаний клавиш, что иногда бывает проще:
- По центру — выделите текст, нажмите клавишу Ctrl + E.
- По правому краю — Ctrl + R.
- По ширине — Ctrl + J.
- По левому краю — Ctrl + L.
Как выделить текст жирным шрифтом, курсивом или подчеркиванием
Возможность изменить стиль шрифта может сделать ваш документ более интересным. Различные стили текста, такие как полужирный или курсив, могут выделять его. Подчеркивание может быть полезно для заголовков.
- Шаг 1. Как обычно, выделите необходимый вам фрагмент текста.
- Шаг 2. Чтобы изменить выделенный шрифт на полужирный, нажмите «Ж» на панели форматирования.
- полужирный — Ctrl + B;
- курсив — Ctrl + I;
- подчеркивание — Ctrl + U.
Копируем и вставляем
Говорить о важности этих двух функций не приходится. Они значительно экономят наше время, позволяют вставлять текст из сторонних источников, не перепечатывая его, как это было во времена печатных машинок.
- Шаг 1. Выделите нужный вам фрагмент.
- Шаг 2. Щелкните по значку копирования в левой части ленты форматирования. Текст тут же скопируется в буфер обмена вашего компьютера.
Сделать это можно и с помощью горячих клавиш. Все как и в прошлый раз: нажмите одновременно Ctrl и С, чтобы скопировать текст, и Ctrl и V, чтобы вставить.
Как создать нумерованный или маркированный список
Использование нумерованных или маркированных списков может помочь выделить элементы или показать важные шаги, иерархию или последовательность чего-либо.
- Шаг 1. Чтобы создать нумерованный список, щелкните значок нумерации.
Чтобы остановить добавление новых элементов и вернуться к стандартному тексту, щелкните значок нумерации еще раз в верхней части документа.
Маркированный список создается по такому же принципу, единственное отличие заключается в 1 шаге. Вместо кнопки «Нумерация» нажмите на кнопку «Маркеры», она расположена правее.
Есть еще один способ создания списка. Сначала пользователем вводятся все пункты списка, каждый обязательно с новой строки. Когда все пункты набраны выделите их все и нажмите либо на нумерацию, либо на маркеры, в зависимости от того какой именно список вам нужен.
У вас получится тот же результат. Это разные способы и здесь нет правильного или неправильного, главное, что цель достигнута. Используйте удобный вам способ.
Вставляем таблицу
Таблицы помогают структурировать информацию, подавать ее в более презентабельном виде. Без этого навыка не обойтись.
- Шаг 1. В верхней панели инструментов перейдите на вкладку «Вставка».
- Шаг 2. Нажмите на значок таблицы. Перед вами откроется окно, в котором нужно выбрать количество ячеек. Сделать это можно и вписав цифры вручную. Для этого на появившейся панели нажмите на область «Нарисовать таблицу».
Вам останется лишь заполнить поля. Если вам вдруг понадобятся дополнительные строки или колонки, вам не придется переделывать ее целиком. Щелкните левой кнопкой мыши в области таблицы. В появившемся меню нажмите «Вставить» и выберите подходящий вариант.
Эти основные знания должны сформировать у вас основные принципы работы с текстом. Выделим основные:
| ✅ Оригинальное название | Hogwarts Legacy |
| 🇷🇺Локализованное название | Хогвартс. Наследие |
| 🖱Жанр | action/RPG |
| 🖥️Разработчики | Avalanche Software |
| 💿Издатели | Warner Bros. Interactive Entertainment |
| 🎮Платформы | Windows, Xbox Series X/S, PlayStation 5, Nintendo Switch, Xbox One, PlayStation 4 |
| 🕹️Режим | синглплеер |
| 📅 Дата выхода | 10 февраля 2023 года (Windows, Xbox Series X/S, PlayStation 5), 4 апреля 2023 (Xbox One, PlayStation 4), 25 июля 2023 (Nintendo Switch) |
В Hogwarts Legacy доступно несколько десятков заклинаний. Одни из них подойдут для боя, другие – для решения головоломок. Поэтому игроки должны уметь подстраиваться под ситуацию и быстро переключаться между заклятиями. В этом гайде вы узнаете, как менять наборы заклинаний.
Как менять экипированные заклинания
Пресет заклятий в Ноgwаrts Legасу может включать максимум чeтыре зaклинания. Они соответствуют буквам Х, Y, В и A. Для того, чтобы составить стартовый набор, разверните полный спиcок зaклинаний. На геймпаде для этого нажмите на правую кнoпку креcтовины.
В открывшемся списке выберите требуемое заклинание и нaведите нa нeго куpсоp. Затем выберите одну из четырех клавиш для привязки. После этого прием станет доcтупен в используемом нaборе.
Список заклинаний в Hogwarts Legacy
В начале игры геймеры могут использовать только один пресет заклинаний. Но по мере прохождения Hоgwarts Lеgacy они могут разблокировать до 16 заклятий. О том, как это сделать, читайте далее.
Как использовать до 16 заклинаний в Hogwarts Legacy
Чтобы увеличить количество слотов заклинаний, открoйте мeню тaлантов. Оно разблокируется после квеста с Картографической палатой. Предварительно придется закрыть множество основных квестов, так что наберитесь терпения.
Как только игрок сможет тратить очки таланта, в разделе «Основные тaланты» появится навык «Знаниe зaклинаний». Разблокируйте его, чтобы увеличить количество слотoв для зaклинаний.
Заклинания в Hogwarts Legacy
На пятом уровне геймеры смогут открыть еще два пака (суммарно – двенадцать заклятий). Последний нaбор открывается на шестнадцатом уровне. В результате вы сможете применять до шестнадцати зaклинаний.
Чтобы переключаться между наборами, нажмите курок RT, а затем выберите нужный пак, нажав cooтветствующую кнoпку кpестовины. Теперь вы научились быстро менять заклинания в зависимости от игровой ситуации.
Часто задаваемые вопросы
Можно ли увеличить количество слотов для заклинаний в Hogwarts Legacy?
Да, максимум — 16 слотов.
Как увеличить количество слотов для заклинаний в Hogwarts Legacy?
Используйте очки таланта для прокачки «Знания зaклинаний».
Как переключаться между наборами заклинаний?
Нажмите курок RT и cooтветствующую кнoпку кpестовины.
Обновлено: 21 Февраль 2021 в 15:22
+ Содержание
- Для чего нужны руководства (сборки) в Dota 2
- Как создать собственное руководство в игре
- Как открыть собственную сборку для героя в игре
- Как воспользоваться готовыми руководствами (сборками) в Dota 2
Каждый герой в Dota 2 имеет множество отличительных особенностей (базовые характеристики, приросты, способности, урон с руки, тип атаки и т.д.). Из-за этого на каждого из них существуют различные сборки (скилл билды и итем билды), помогающие игрокам приносить максимальную пользу. Их можно создать самостоятельно или же воспользоваться уже готовыми. Для этого в игре создана система руководств, о которой и пойдёт речь в данной статье.
Для чего нужны руководства (сборки) в Dota 2
Руководства в Доте 2 придуманы специально для того чтобы упростить процесс игры. С их помощью игроки могут быстро разобраться с тем, что лучше собирать на героев в различных ситуациях. Помимо этого, такие сборки дают доступ к следующим возможностям:
Как видите, с помощью руководств можно быстро определиться с тем, как играть на различных героях в Dota 2. Причем, стоит отметить, что любой желающий может создать собственную сборку, либо воспользоваться уже готовыми. Подробнее о том, как это делается, рассмотрим ниже.
Как создать собственное руководство в игре
Сделать собственное руководство для каждого героя в Dota 2 может любой желающий. Причем сделать это на самом деле довольно просто. Для этого понадобится:
- Зайти в игру.
- Перейти в раздел «Герои».
-
Открыть вкладку «Руководства».
-
Нажать на кнопку «Создать».
-
Выбрать героя, на которого вы хотите создать сборку.
Таким образом, можно быстро перейти в окно создания собственной сборки. Далее, для формирования собственного руководства необходимо:
-
Указать роль, на которой будет играть герой.
-
Ввести название руководства.
-
Перетащить нужные предметы для каждой стадии игры.
-
Выбрать лучшие нейтральные предметы для разных стадий.
-
Заполнить раздел «Способности» (выбрать скилл билд и расставить порядок изучения нужных талантов).
-
Заполнить раздел «Обзор» (здесь дается краткое описание для руководства).
После заполнения всех этих разделов нажимаем на кнопку «Сохранить». В итоге новая сборка появляется в разделе «Мои руководства». Её можно в любой момент отредактировать, нажав на кнопку «Изменить». Также, все сборки можно опубликовать для того, чтобы ими могли пользоваться другие игроки. Для этого нужно лишь выбрать собственное руководство и нажать на кнопку «Опубликовать».
Как открыть собственную сборку для героя в игре
Как уже было отмечено выше, все руководства создаются специально для того, чтобы быстро находить нужные предметы и изучать способности в нужном порядке. Воспользоваться же ими довольно просто. Для этого необходимо:
- Найти игру (в любом режиме).
- Выбрать героя.
-
Дождаться начала матча, либо сразу же открыть вкладку «Руководства».
-
Открыть лавку и перейти в раздел «Все сборки» (если открываете руководство во время игры).
-
Выбрать нужную сборку (ваши сборки отображаются в самом начале).
После этого в лавке будут отображаться все предметы, выбранные в вашем руководстве. Также, напротив способностей будет появляться золотая рамка, показывающая, в каком порядке нужно изучать различные скиллы.
Как воспользоваться готовыми руководствами (сборками) в Dota 2
Dota 2 является довольно популярной онлайн-игрой и имеет огромное сообщество игроков. Многие из них регулярно создают руководства для различных героев, в которых подробно расписывают все скилл и итем билды. Причем воспользоваться их сборками могут все желающие. Для этого нужно лишь:
- Зайти в игру (в любом режиме).
- Выбрать нужного героя.
-
Открыть торговую лавку.
-
Нажать на кнопку «Все сборки».
- Нажать на любое из представленных руководств (рекомендуем выбирать наиболее популярные сборки, которые подходят под действующий патч).
-
Кликнуть по кнопке «Выбрать».
Обратите внимание! Прежде чем выбрать какое-либо руководство с ним можно ознакомиться более подробно, кликнув по кнопке «Посмотреть». В открывшемся окне будет представлено подробное описание сборки, а также указана дата её создания, рейтинг и количество подписчиков.
Таким образом, можно быстро и легко выбрать готовую сборку для любого героя в Dota 2. После этого, в вашей лавке будут отображаться все предметы из руководства. А при изучении скиллов вокруг них будут появляться золотые рамки, показывающие, какие именно способности нужно качать на текущем уровне. Также, не забывайте, что вы в любой момент можете поменять руководство, выполнив те же самые действия.
Автор гайда: tesar
Как отменить и изменить очки талантов в «Наследии Хогвартса» (все методы)
На чтение 2 мин Просмотров 15 Опубликовано 9 февраля, 2023
Интересно, позволяет ли Наследие Хогвартса сбросить или отменить использованные очки талантов? Вот как вы можете это сделать.
В Hogwarts Legacy вы будете собирать различные таланты, которые помогут вам в приключенческом путешествии. Таланты, доступные в игре, не только усиливают силу ваших заклинаний, но и дают вам определенные положительные эффекты. Для тех, кто не знает, есть 5 веток талантов, из которых вы можете выбрать таланты. И как только вы используете очко таланта для определенного таланта ветки, вы будете иметь доступ только к той же ветке до конца игры. Это заставляет игроков задуматься, могут ли они отменить & respec очки талантов в Hogwarts Legacy. Если вы думаете о том же, то давайте углубимся прямо в это.
Можно ли отменить или изменить очки талантов в «Наследии Хогвартса»? (Гайд по сбросу талантов)
К сожалению, вы можете отменить или переназначить очки талантов, которые вы уже потратили в «Наследии Хогвартса». Так что, похоже, вы застряли с деревом талантов, из которого вы сначала выбрали талант. Тем не менее, вы все еще можете попробовать перезапустить игру с предыдущей точки сохранения. Если вы не знаете о процессе сохранения прогресса вручную в слотах, тогда ознакомьтесь с этим руководством о том, как вы можете сохранить игру.
Для тех, кто не знает, вы получите свое первое очко талантов, как только достигнете 5-го уровня в игре. И вы будете получать его до тех пор, пока не достигнете максимального уровня, то есть 40. Это означает, что игра позволит вам набрать максимум 35 очков талантов (по 1 очку за каждый уровень). Поэтому убедитесь, что вы используете очки талантов с умом с самого начала игры. Или же у вас есть только возможность сделать это сложным путем, перезапустив игру с предыдущего сохранения.
Это подводит итог тому, как вы можете отменить & respec Очки талантов в Наследии Хогвартса легко. Если вы не использовали свои очки, ознакомьтесь с этим списком талантов, доступных в игре. Кроме того, ознакомьтесь со всеми приставками для PlayStation, посвященными Гарри Поттеру.