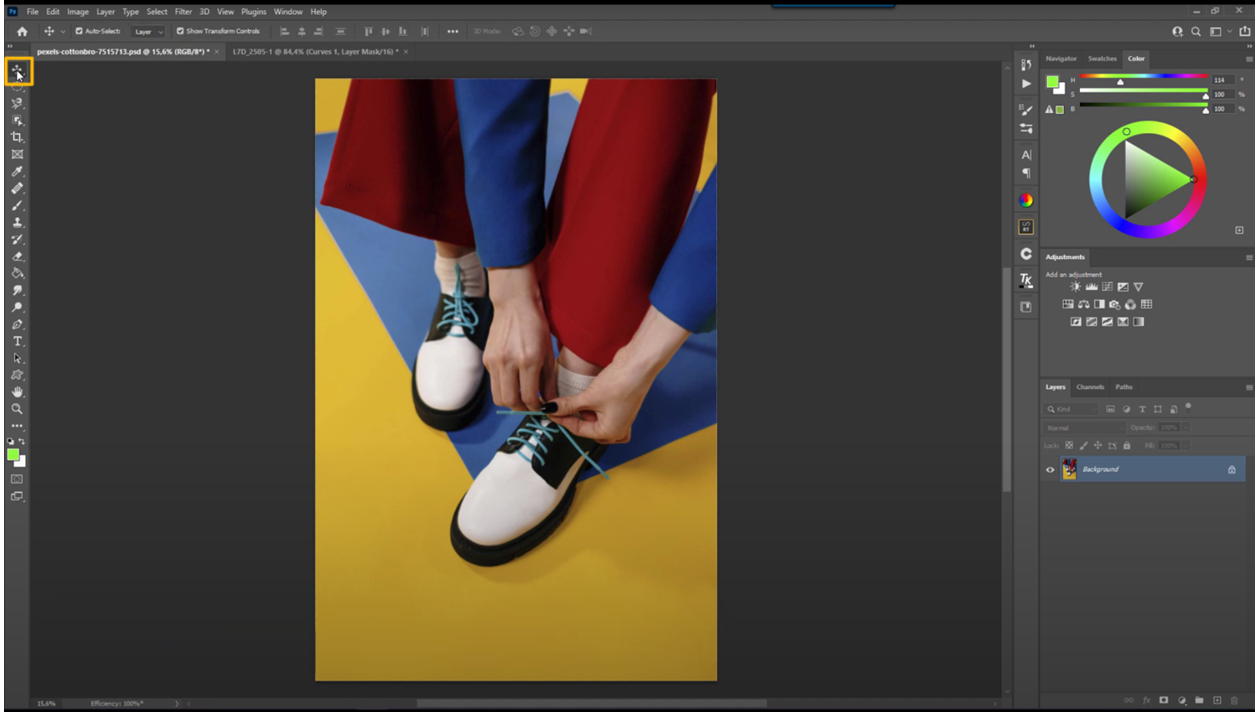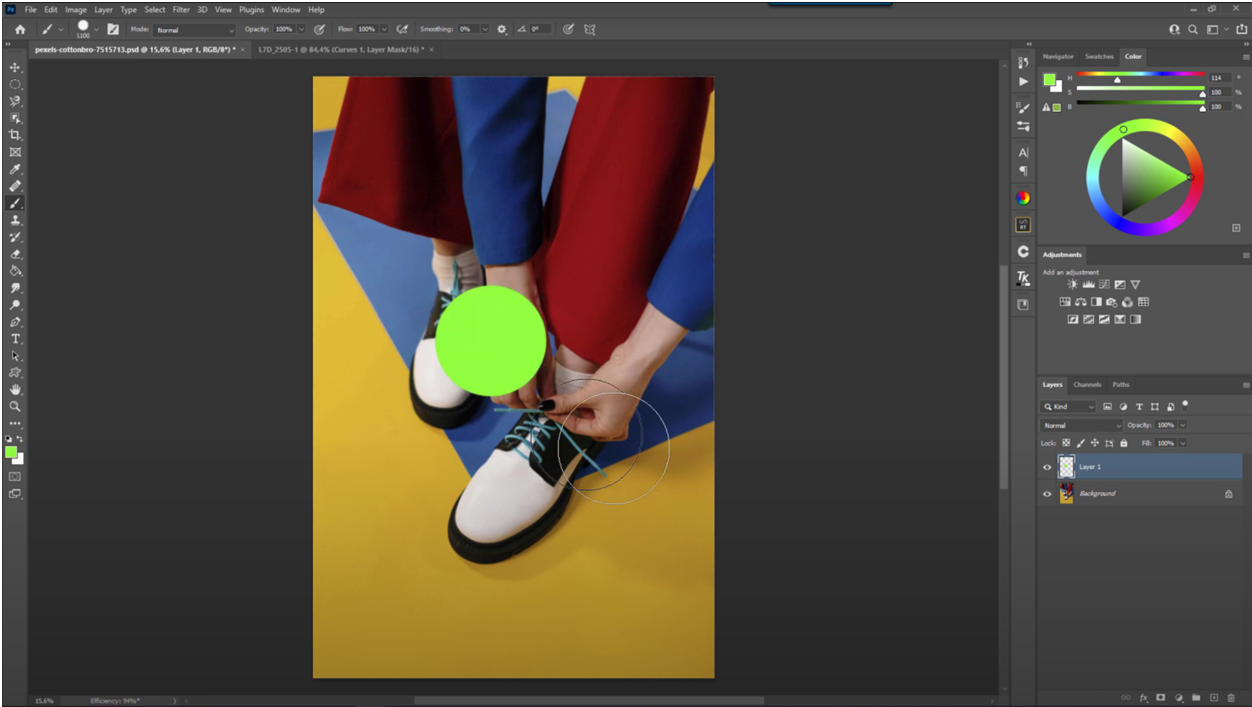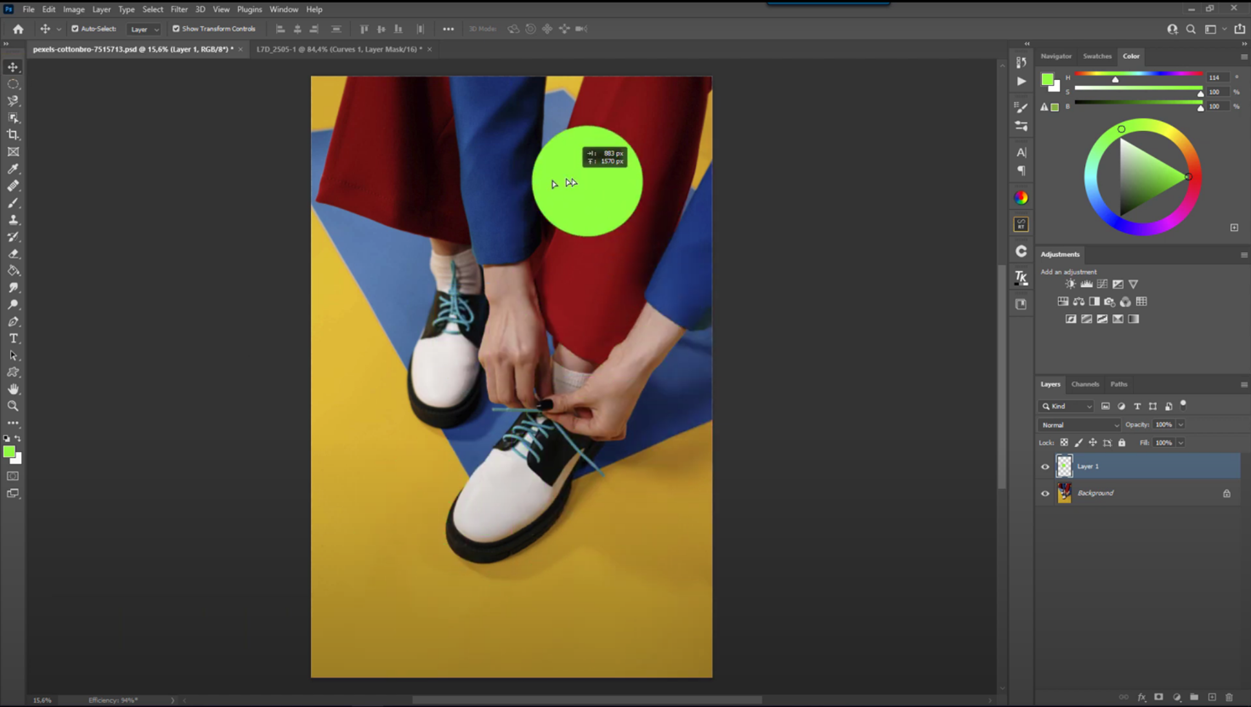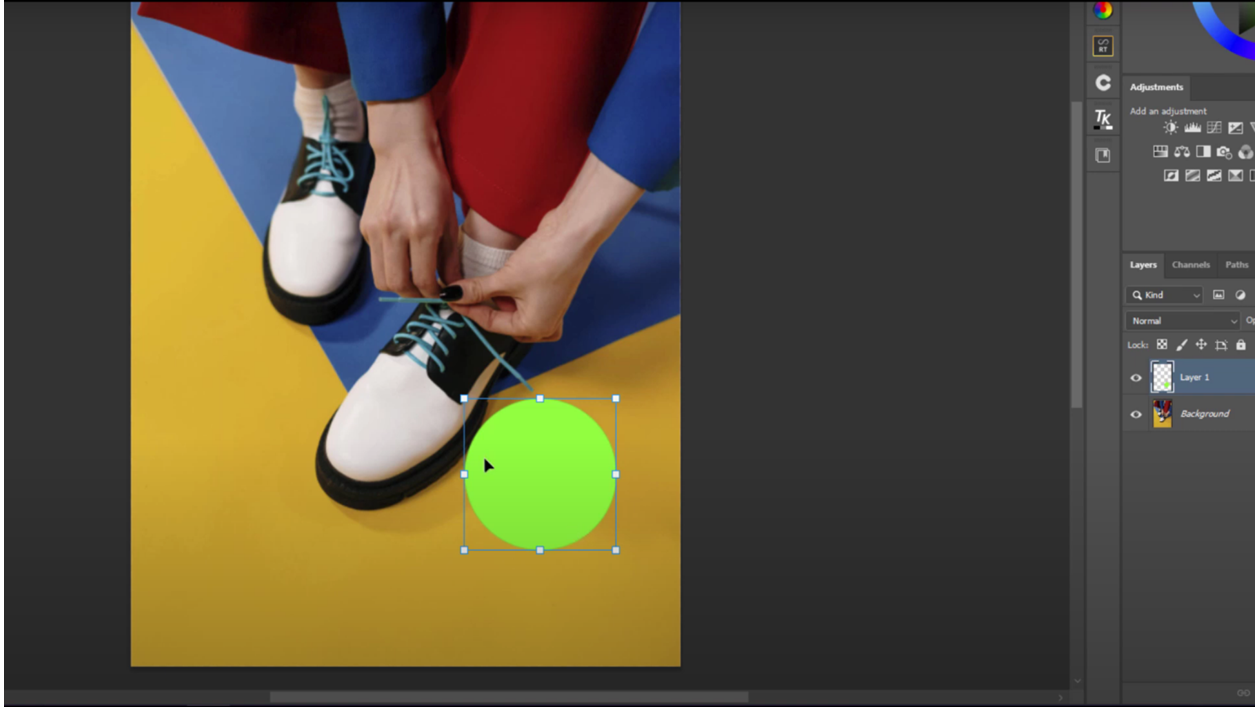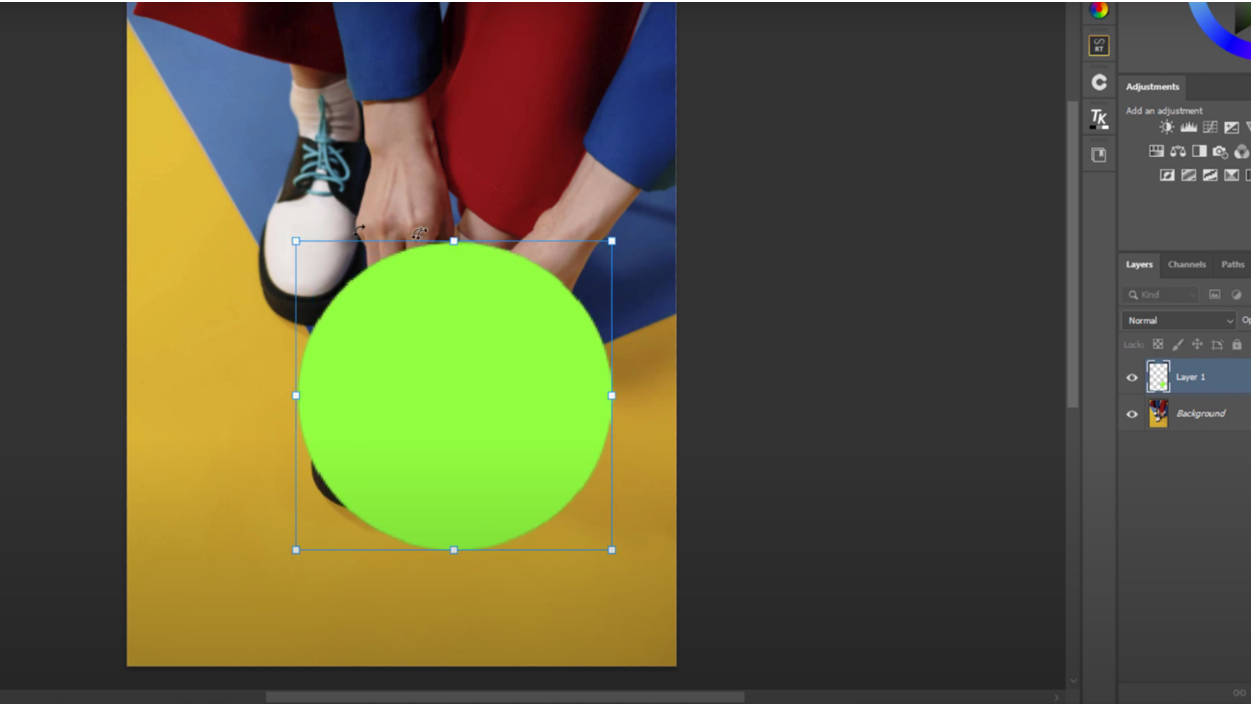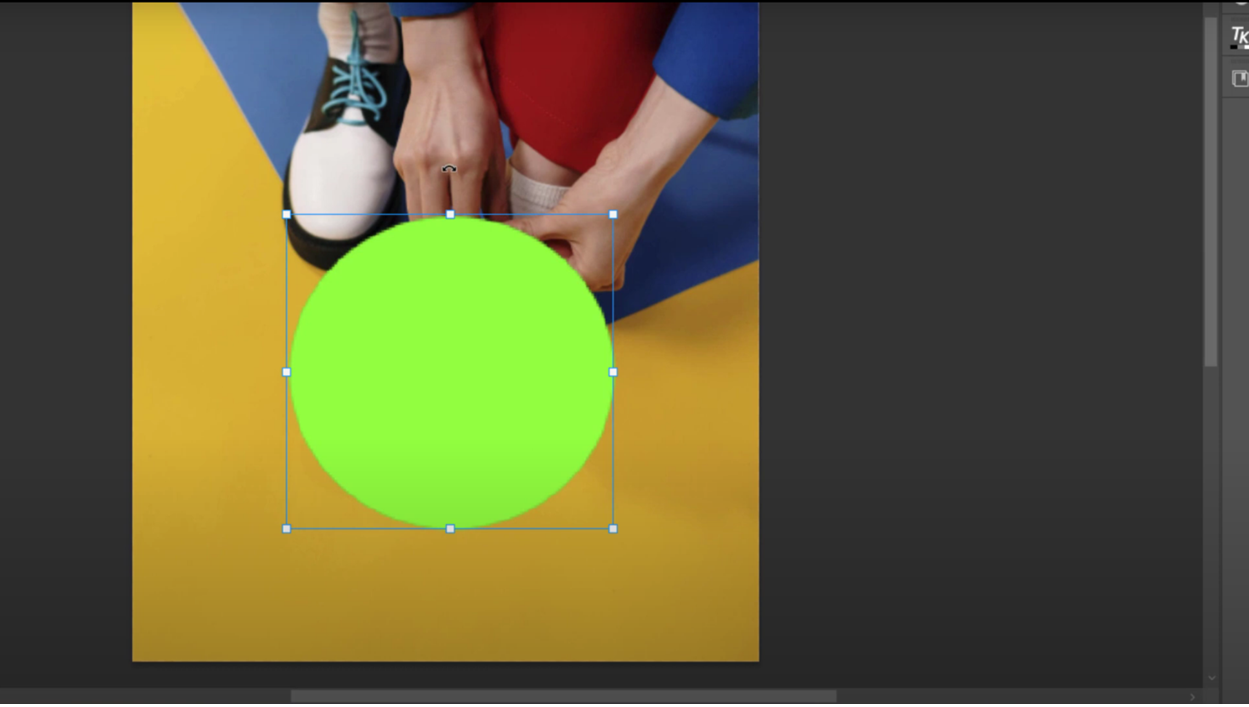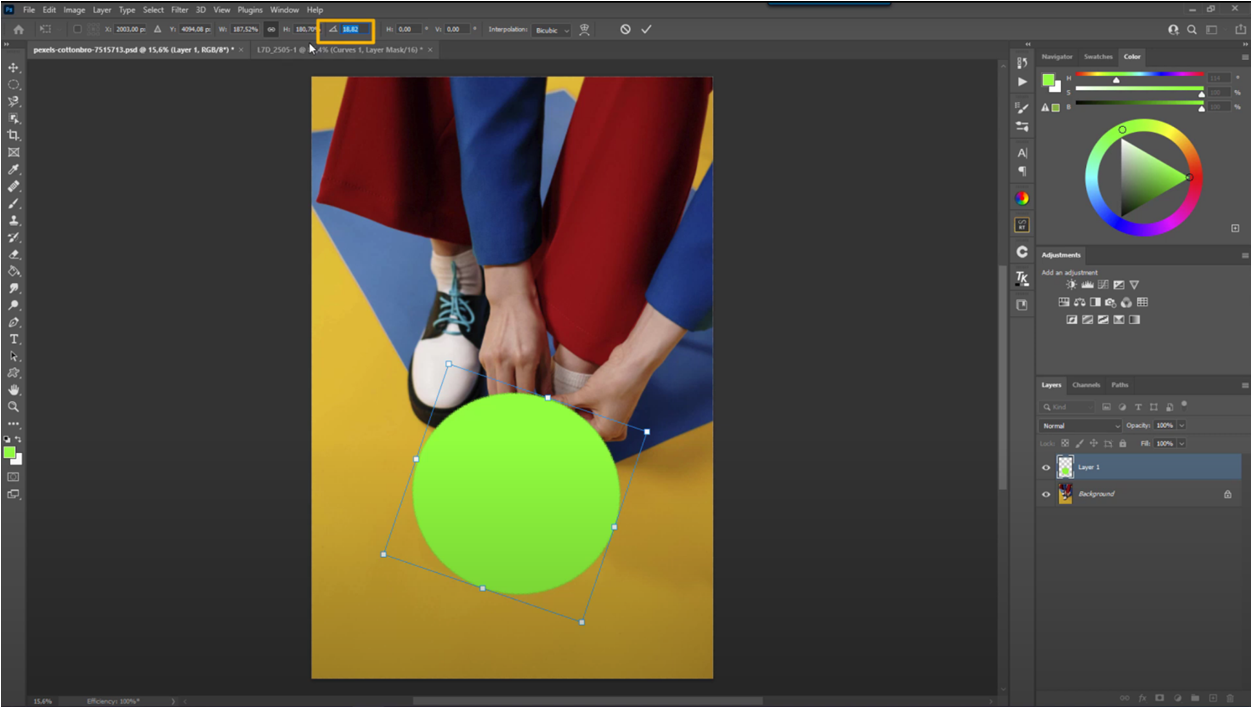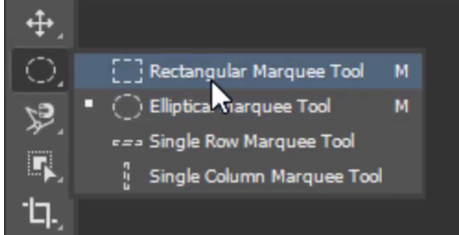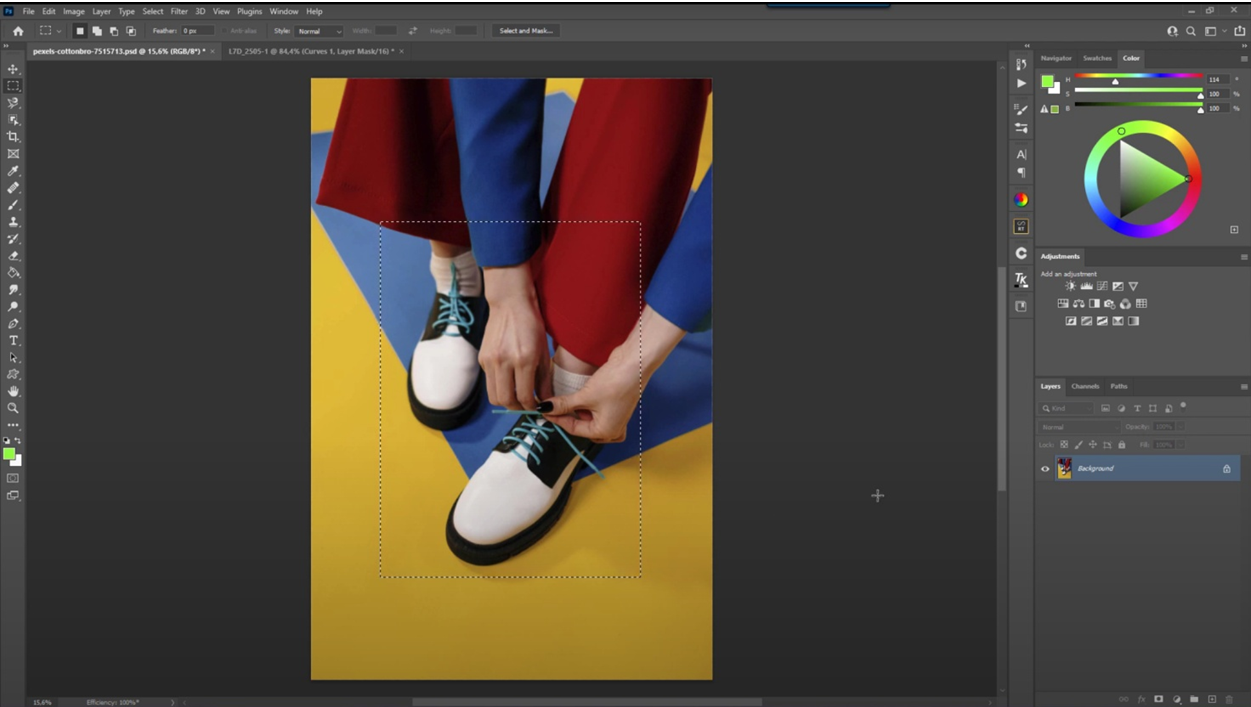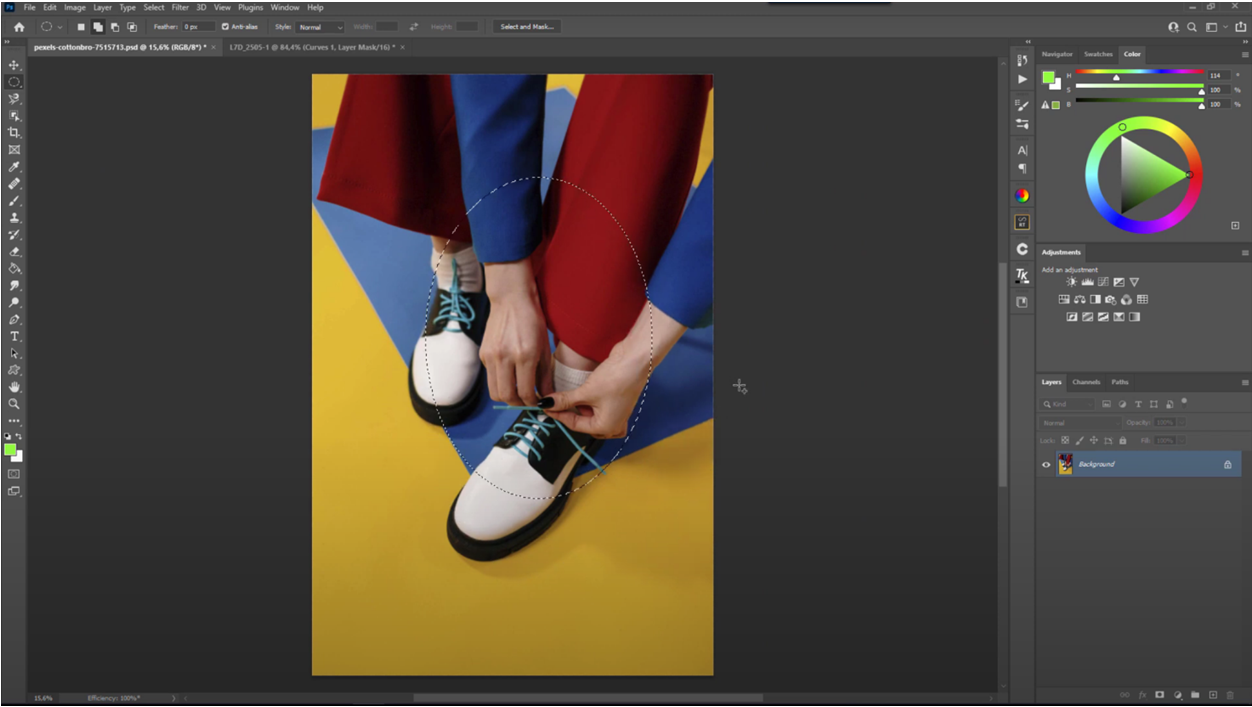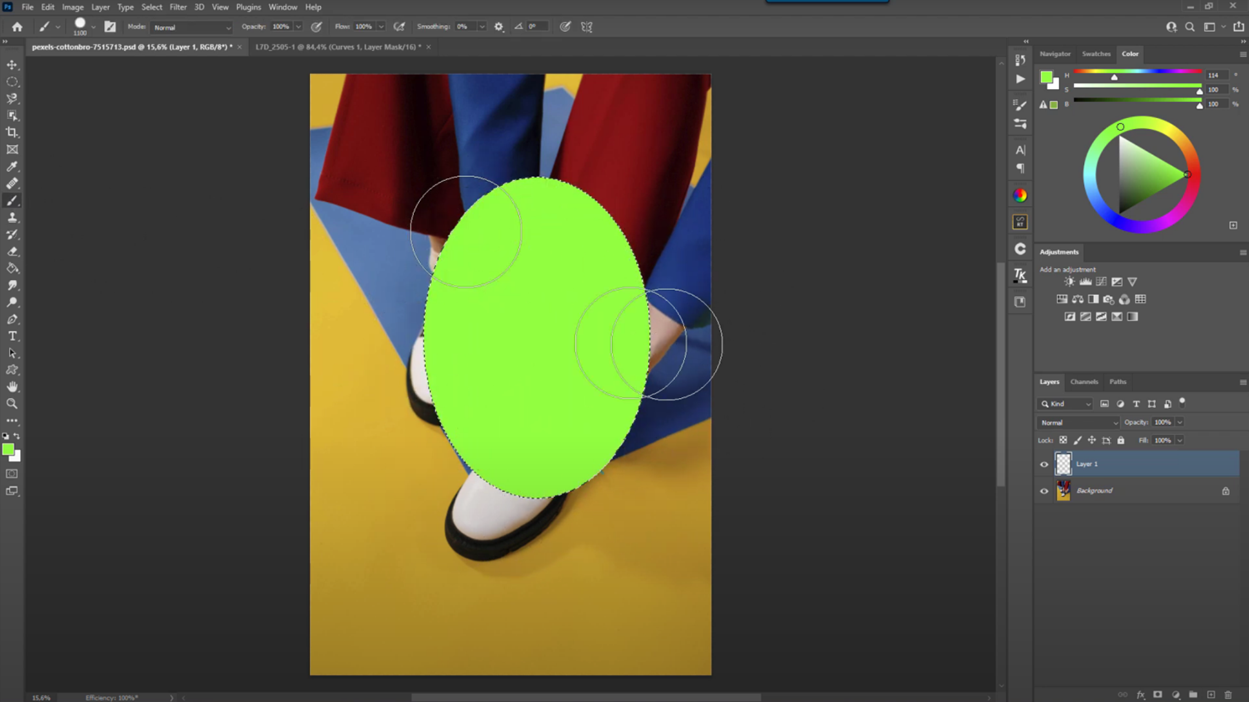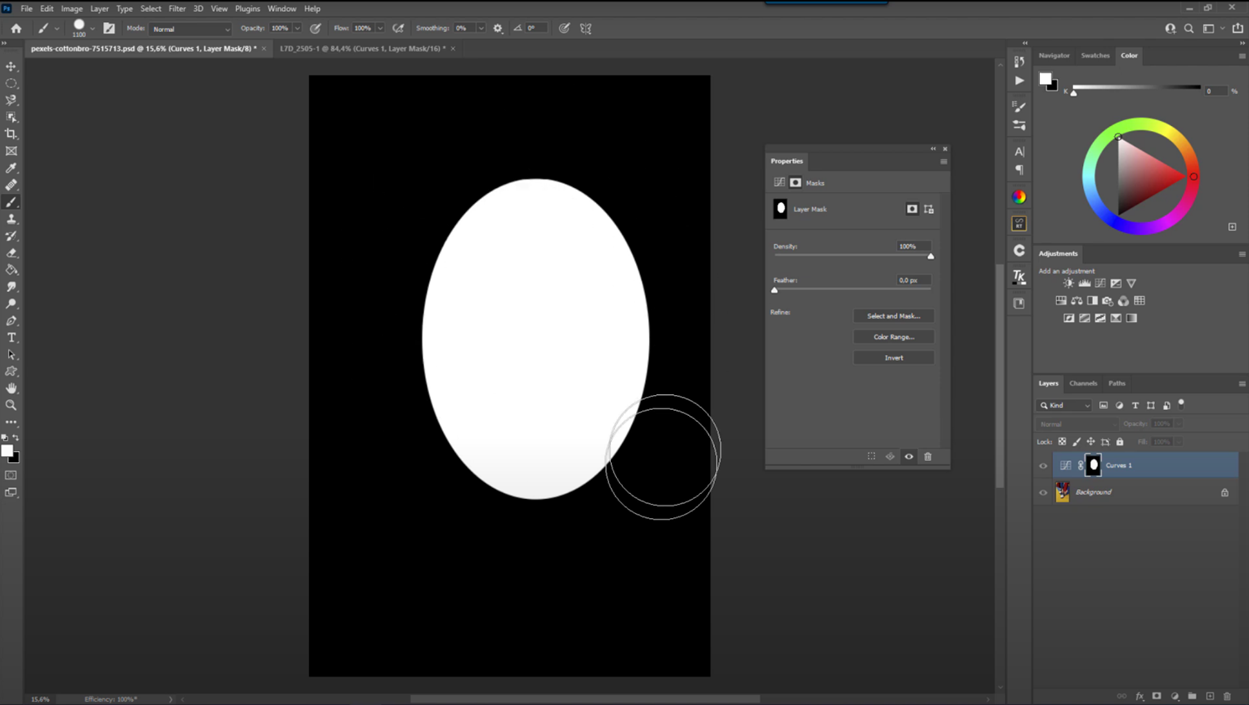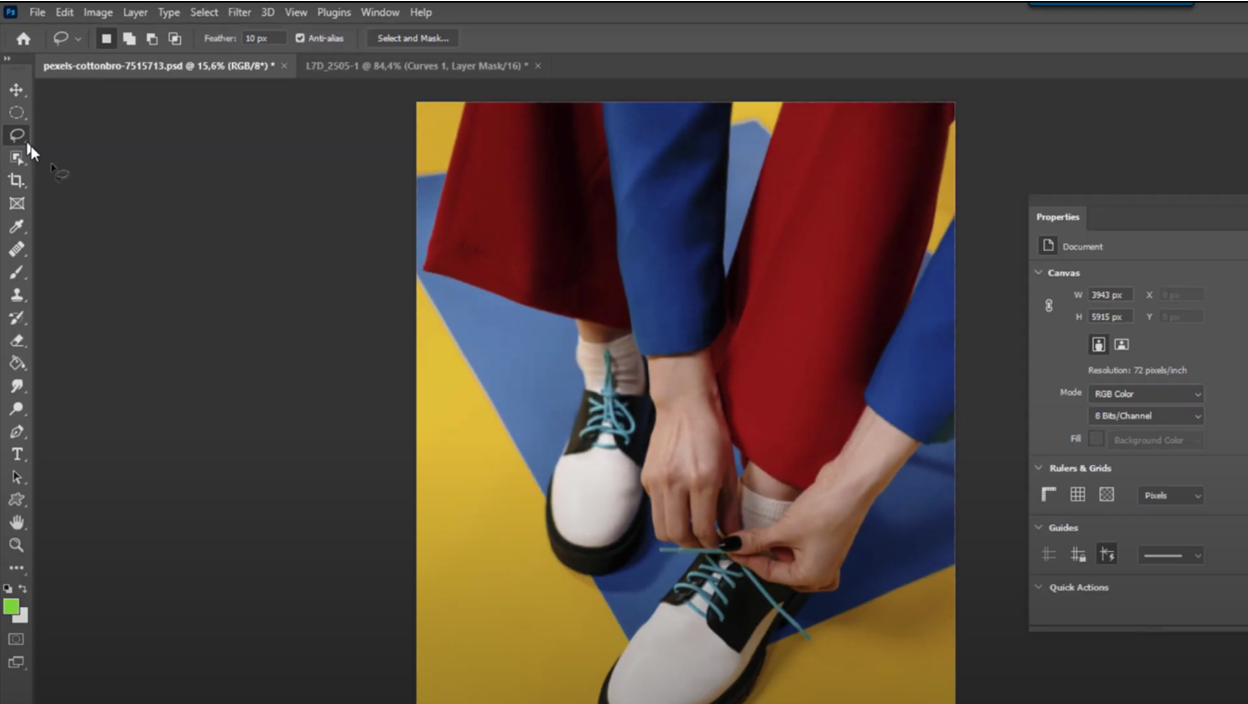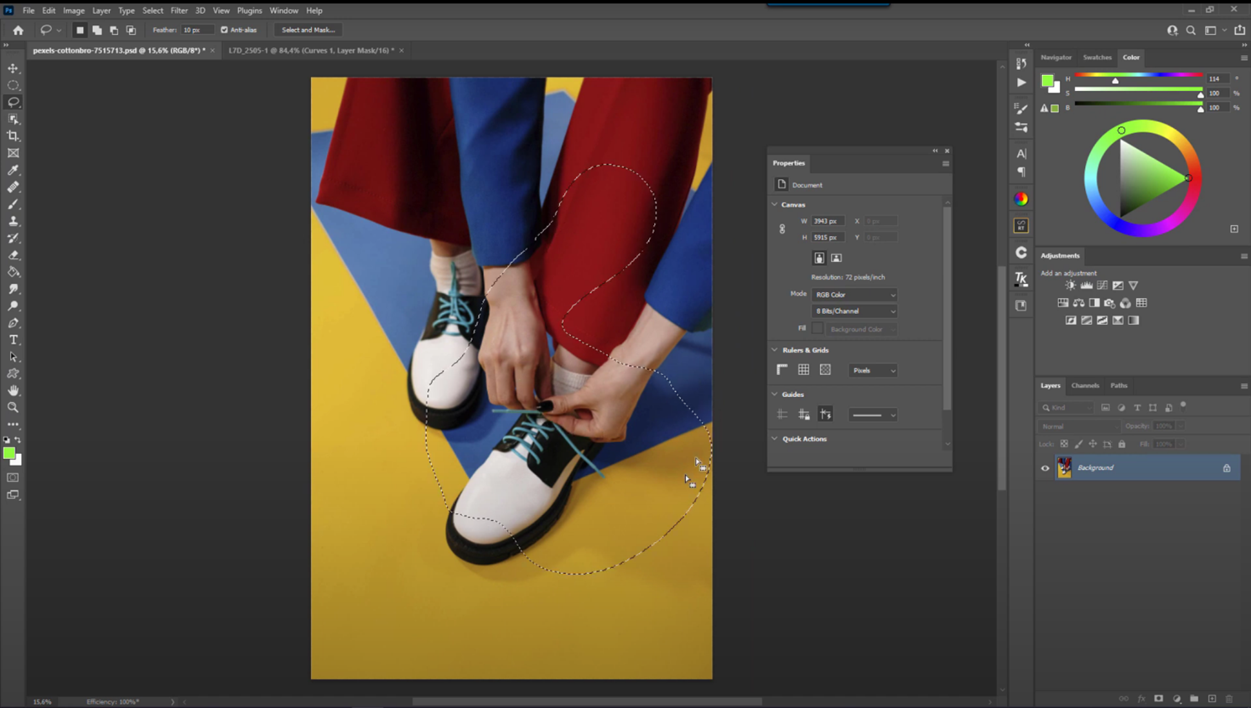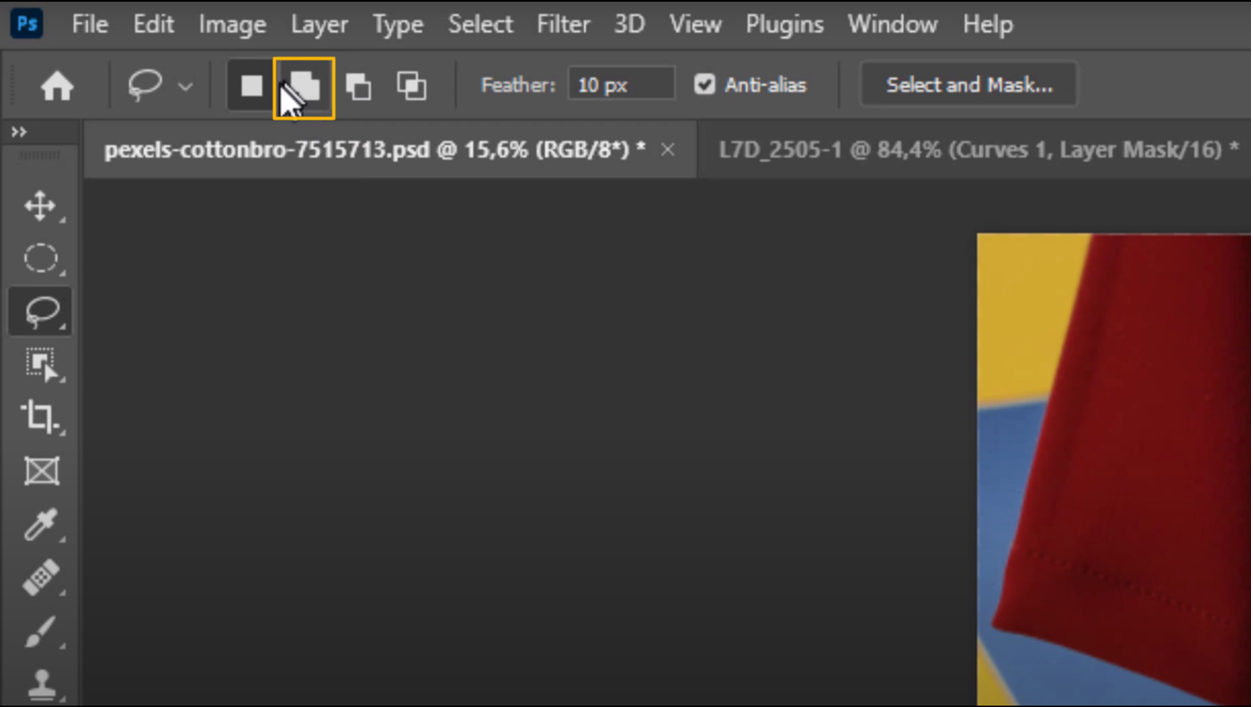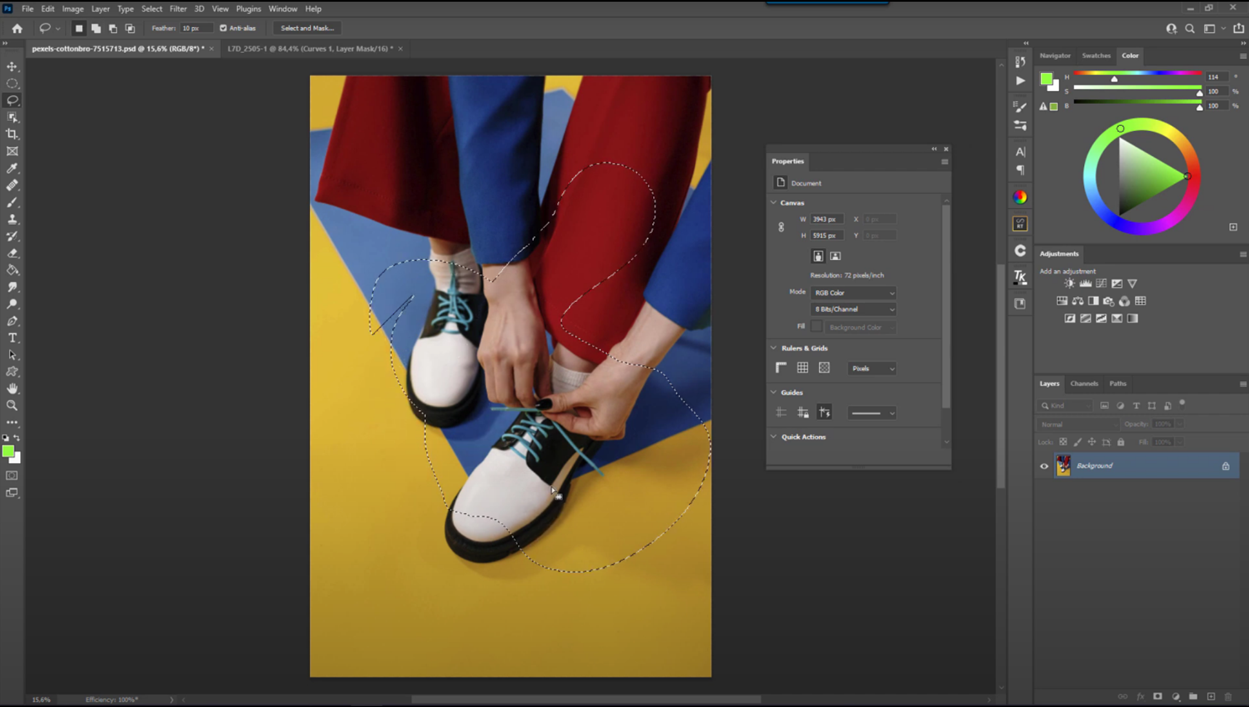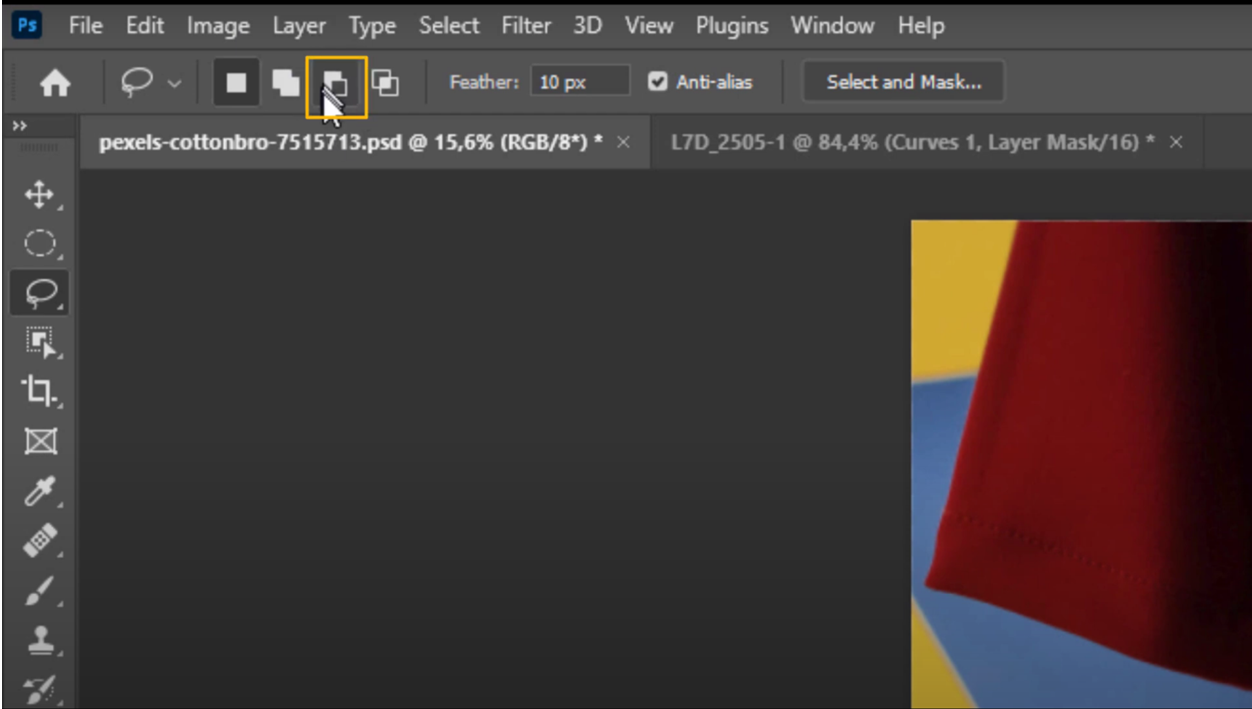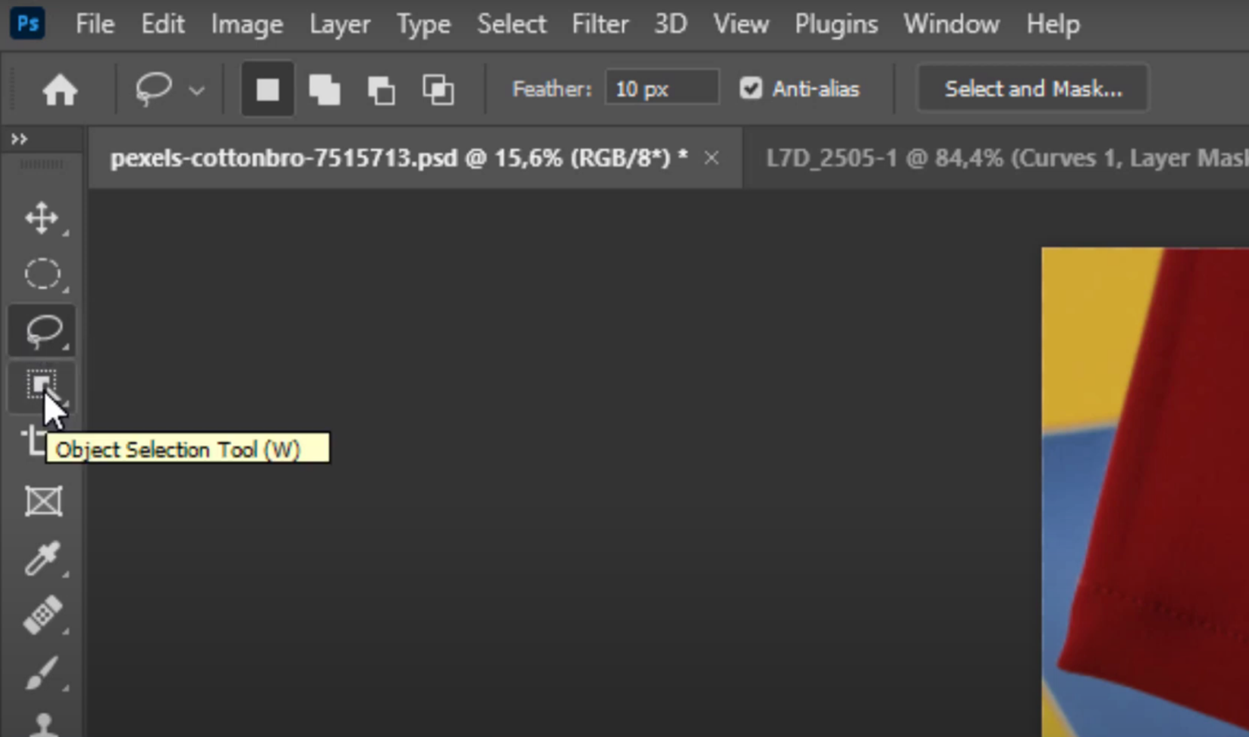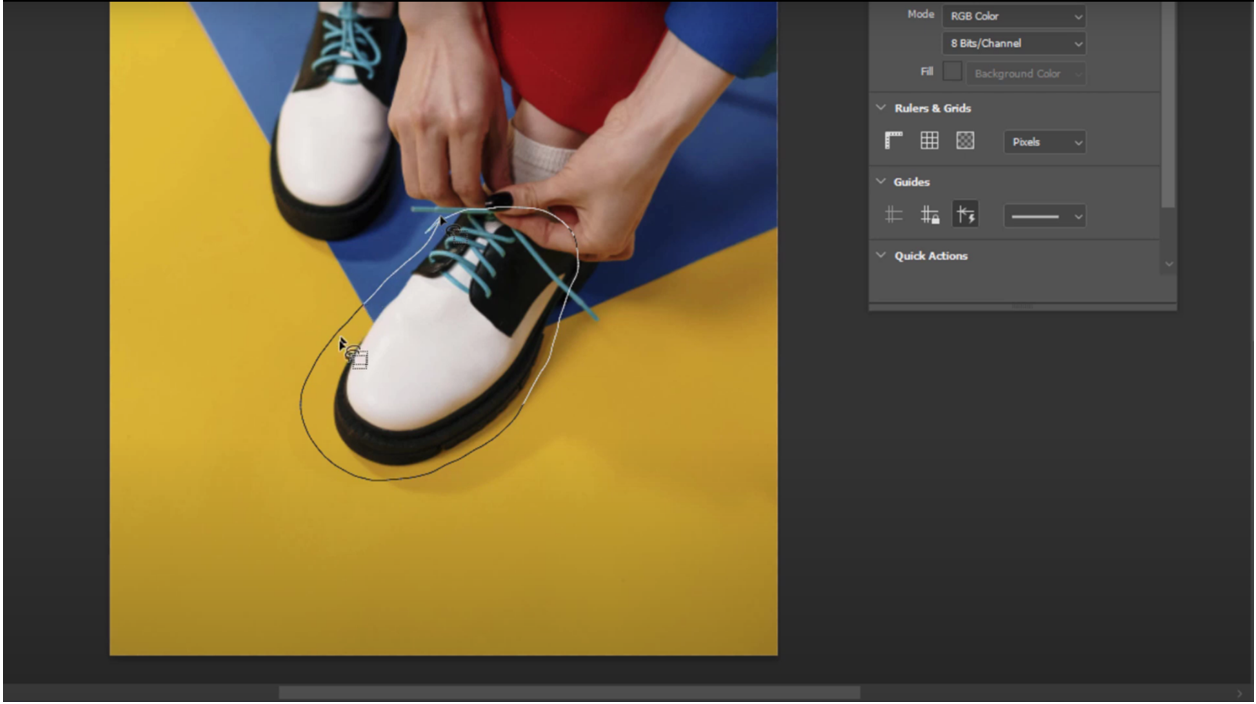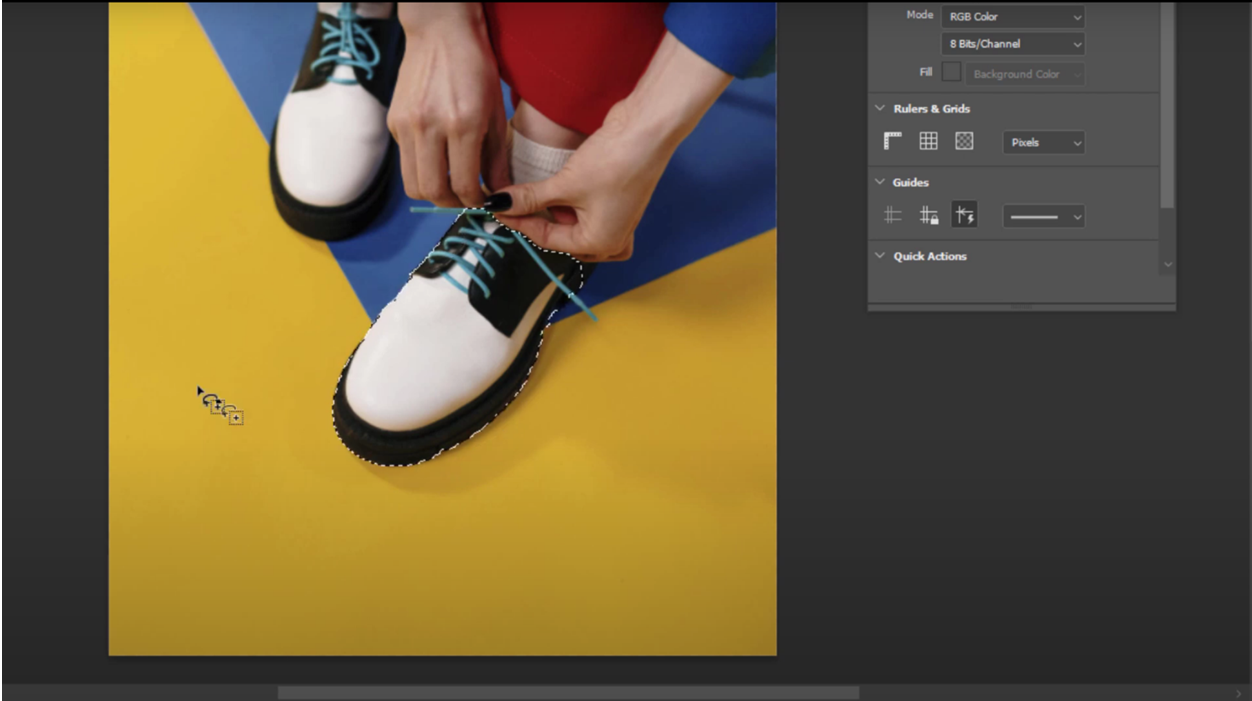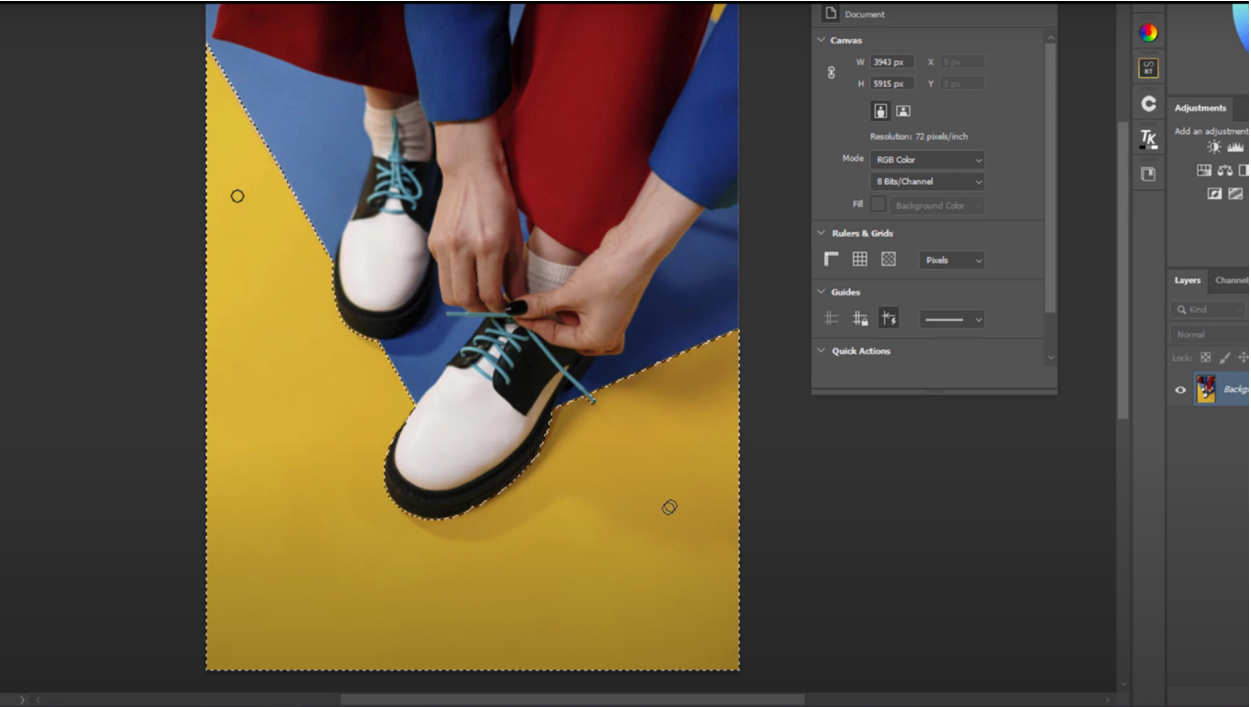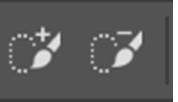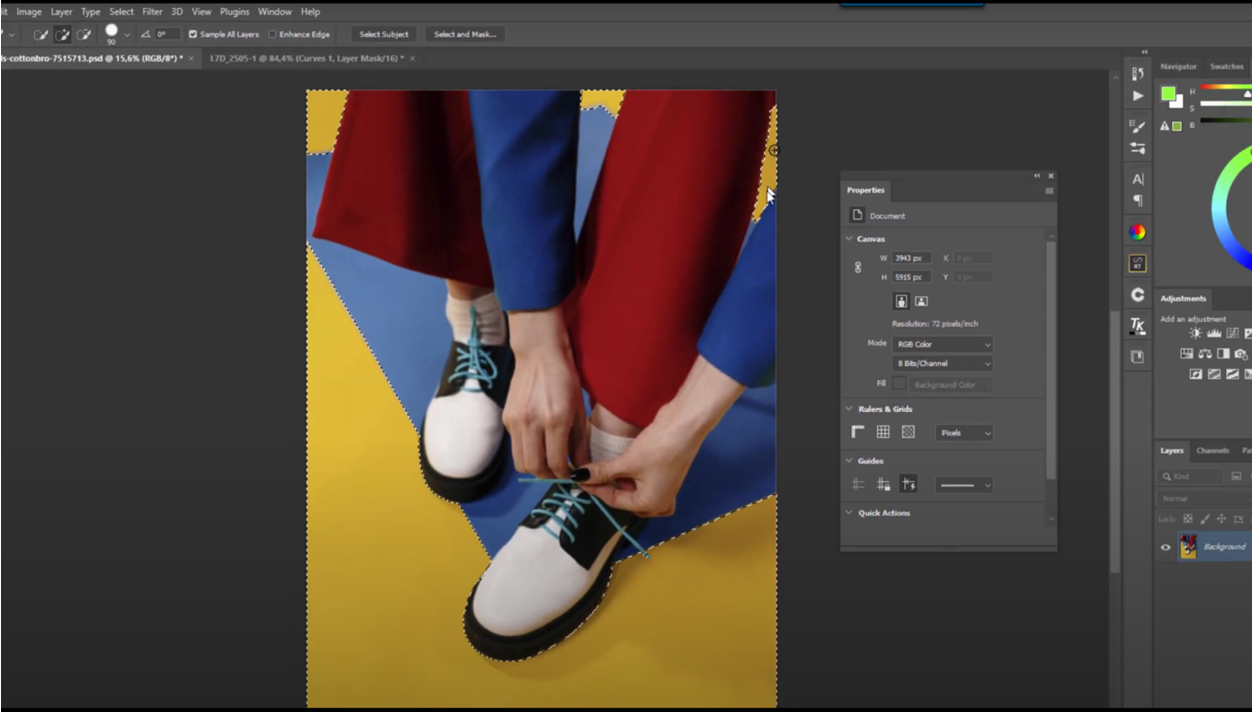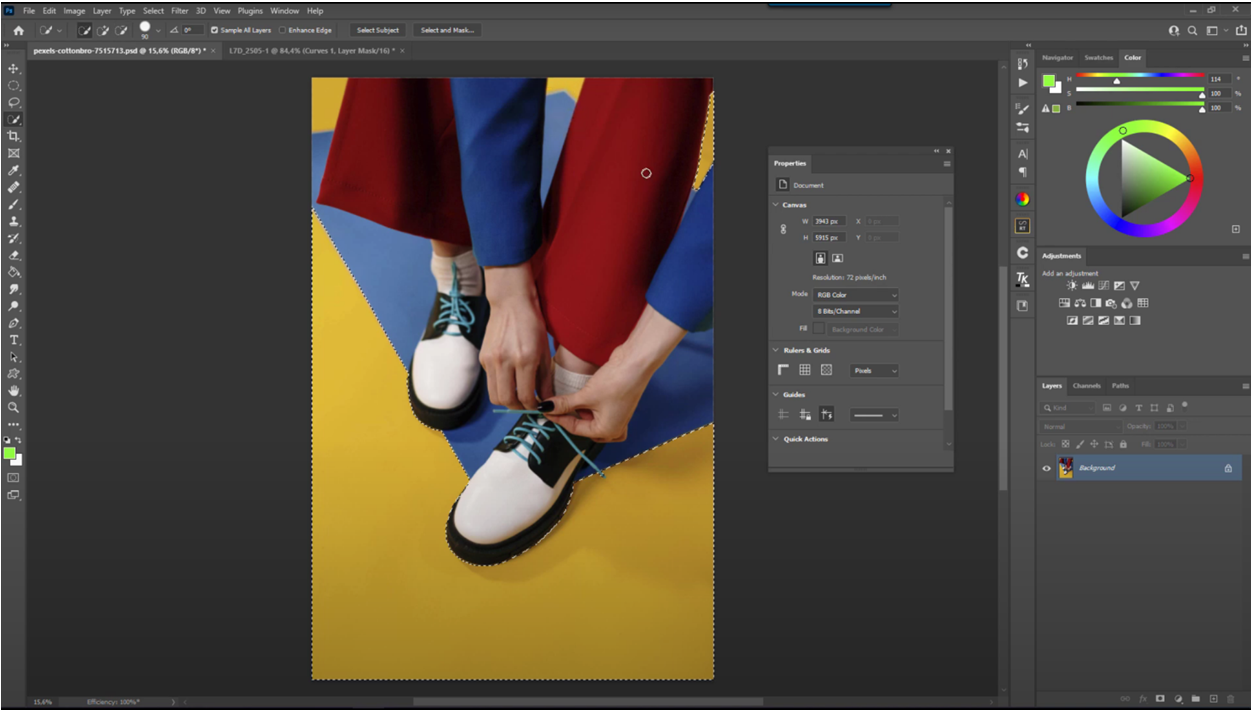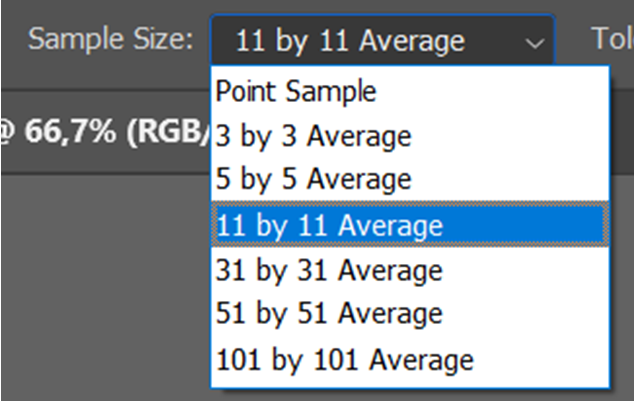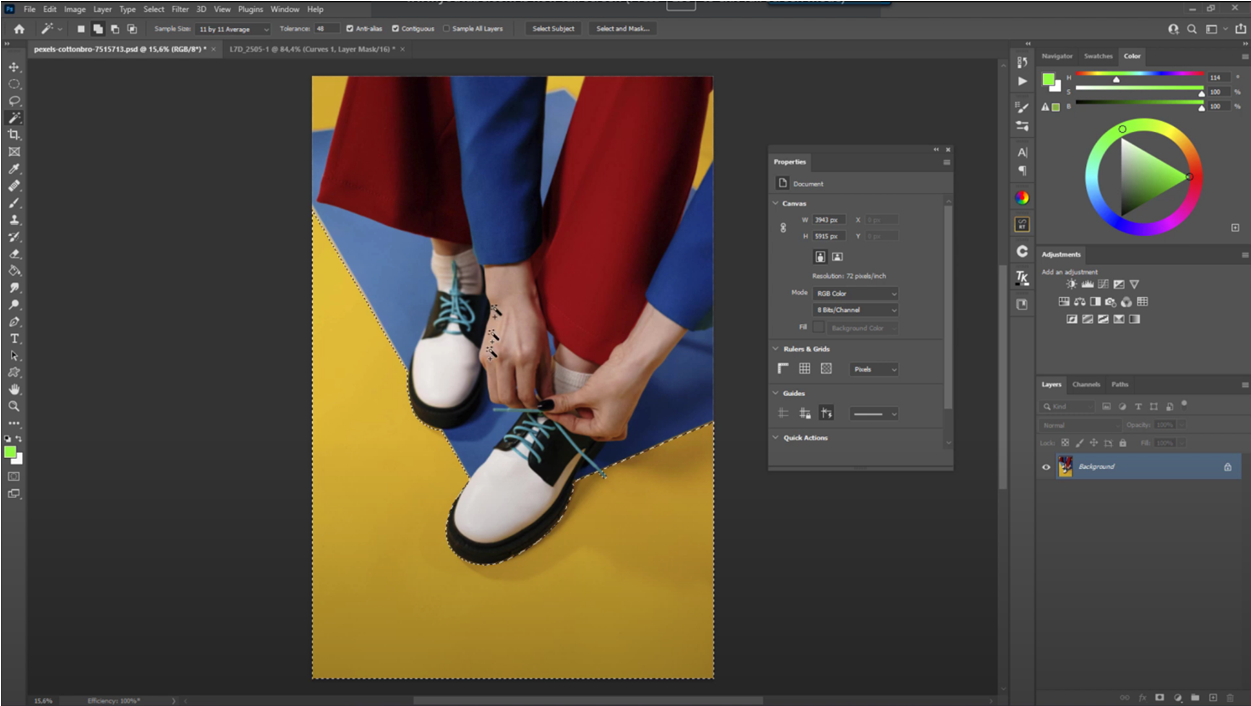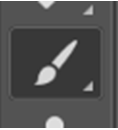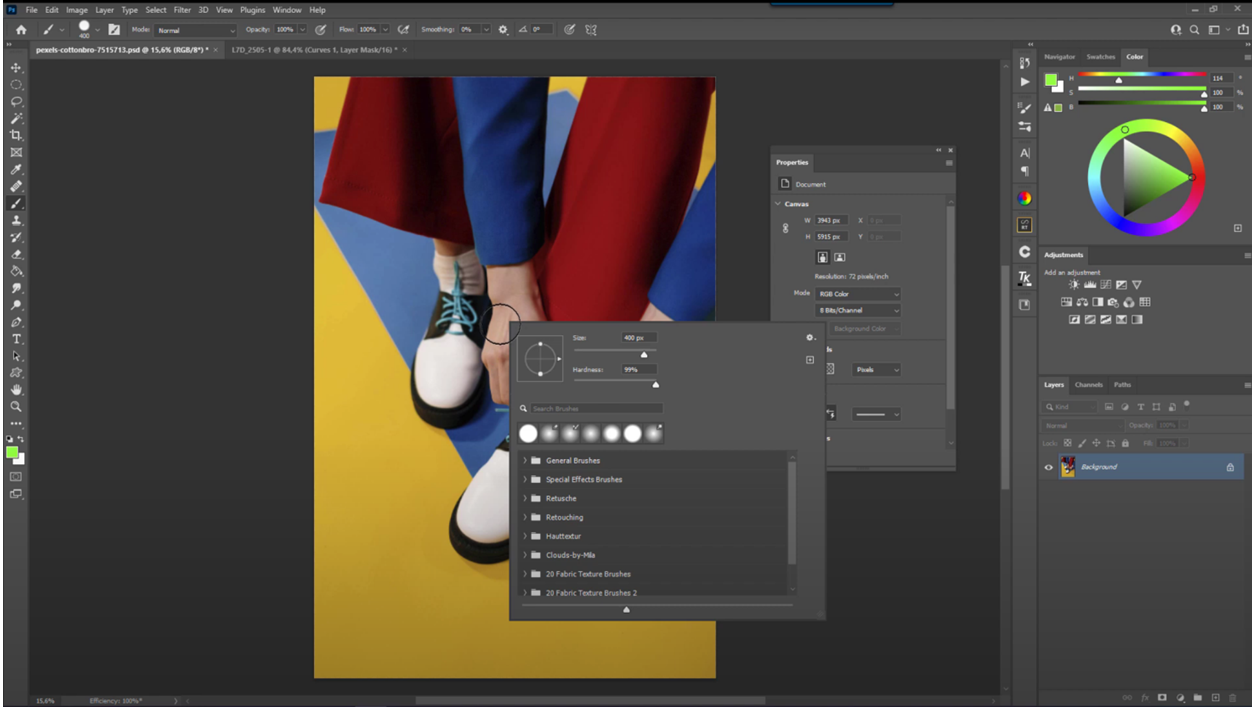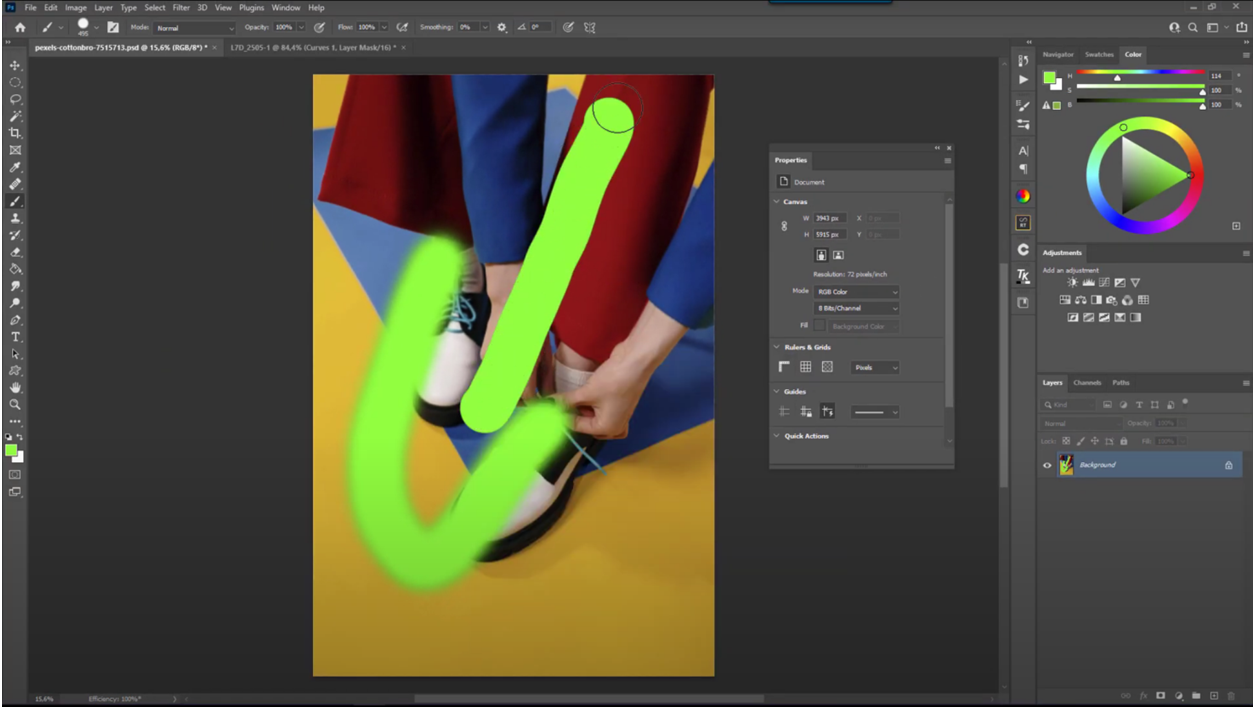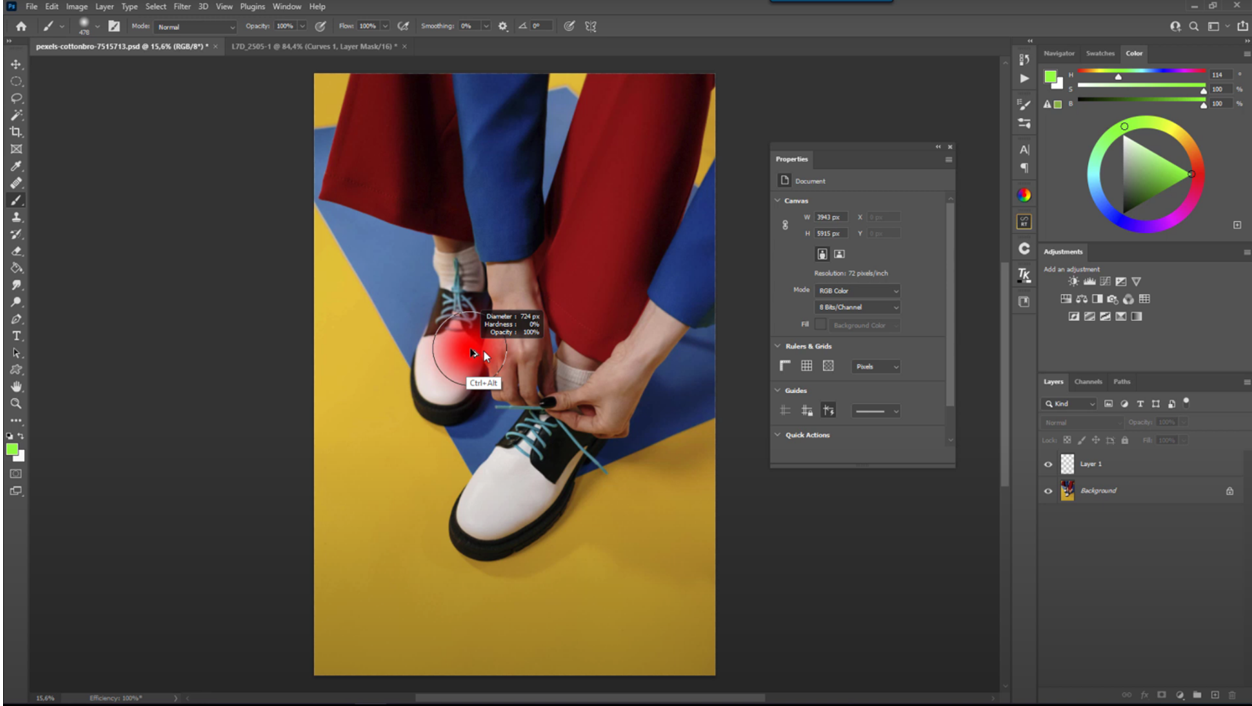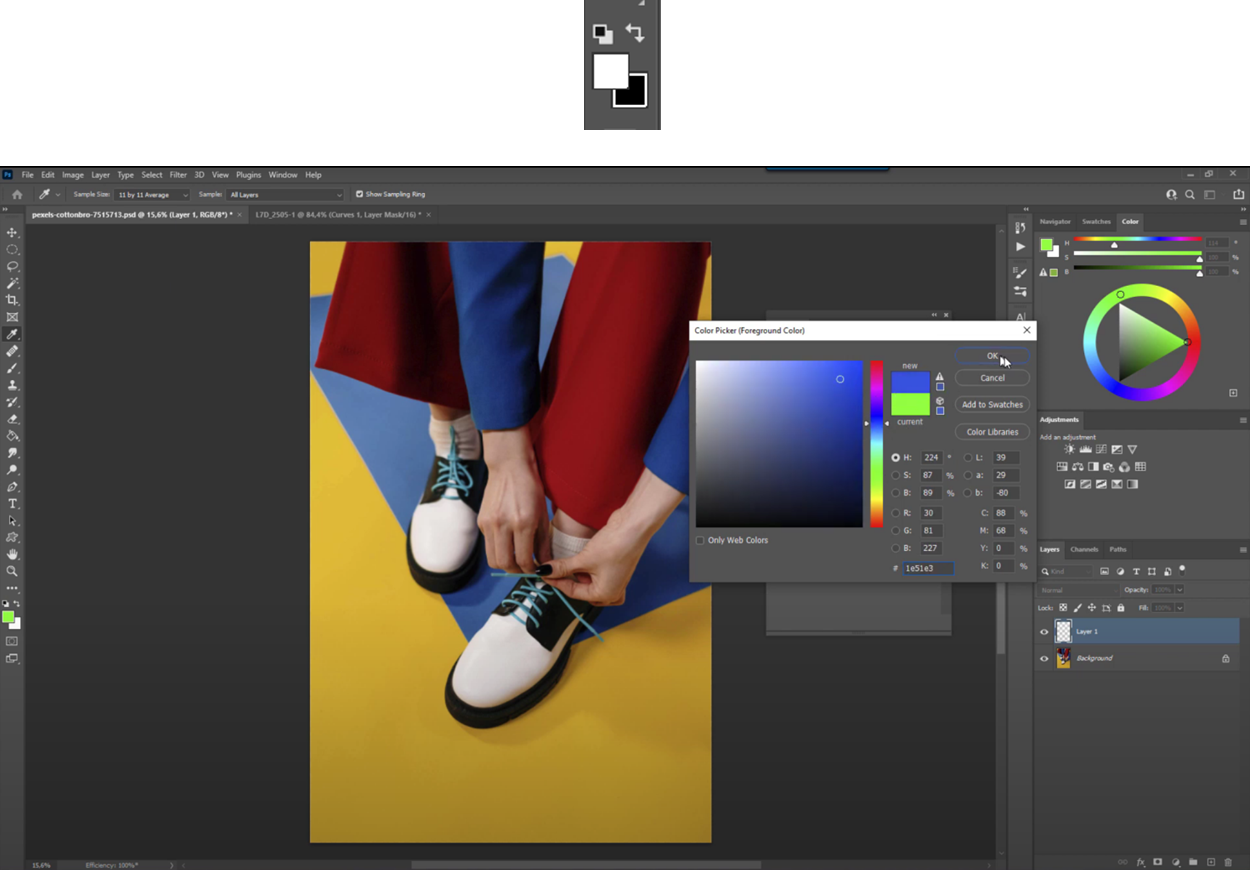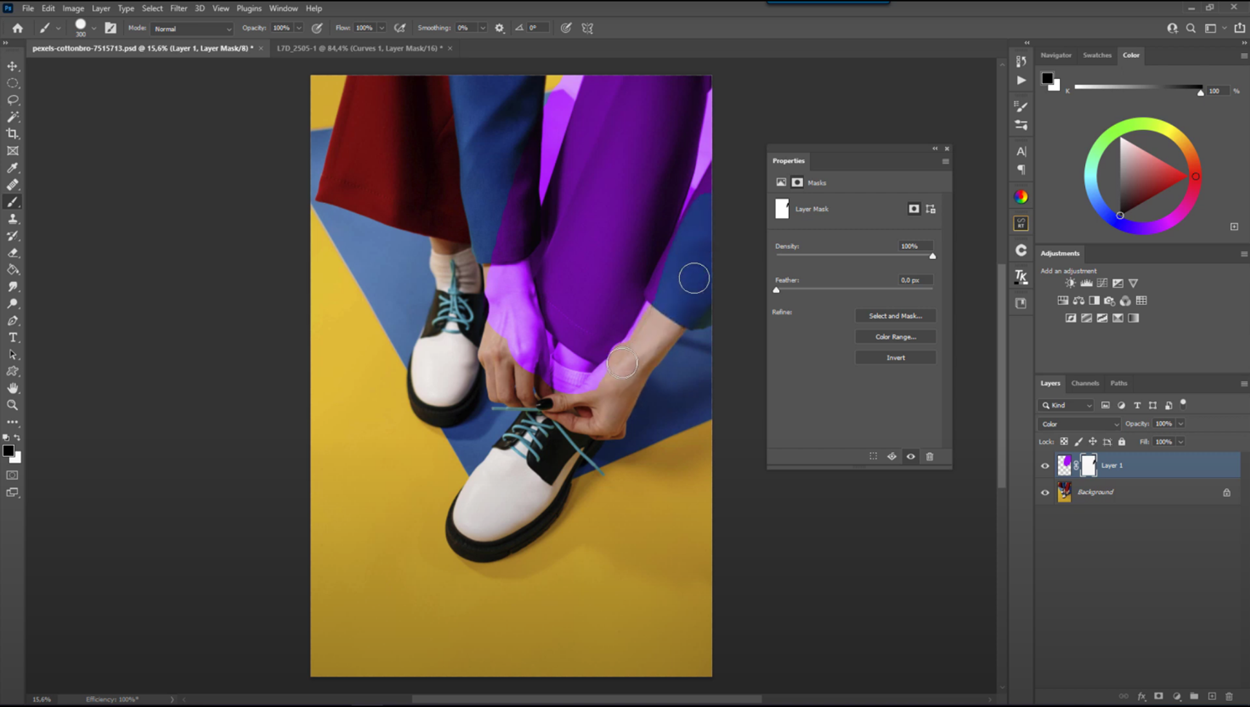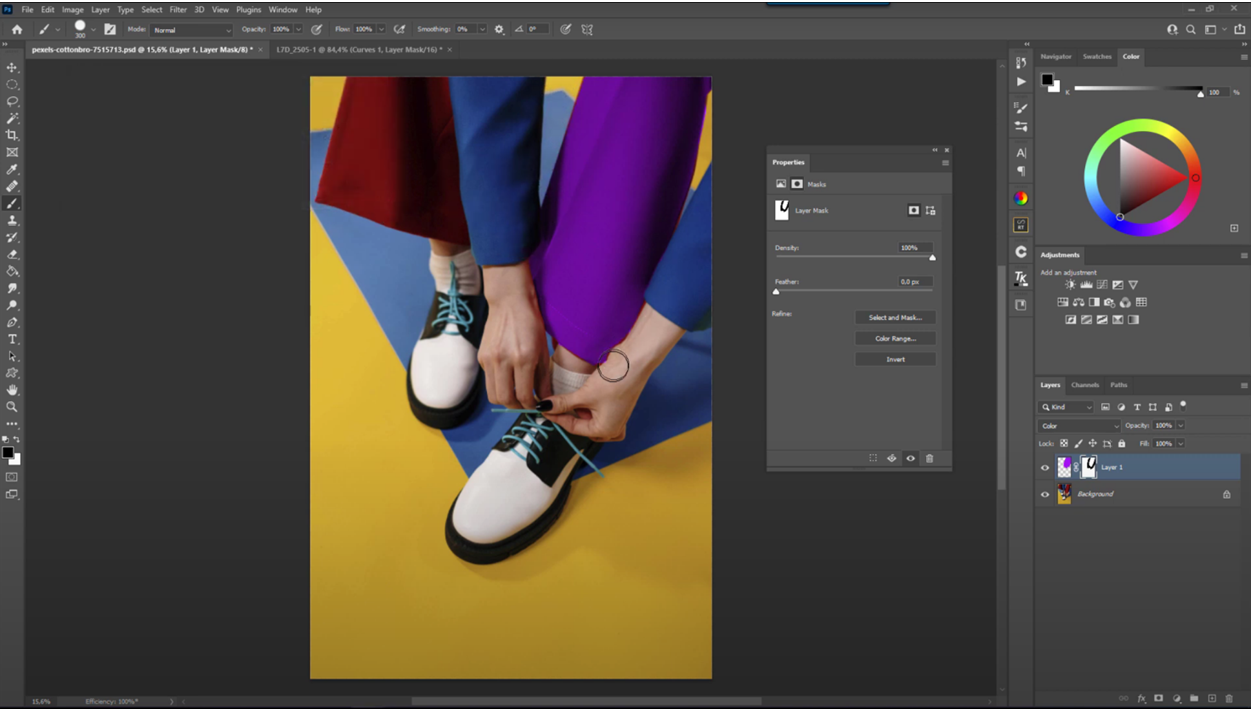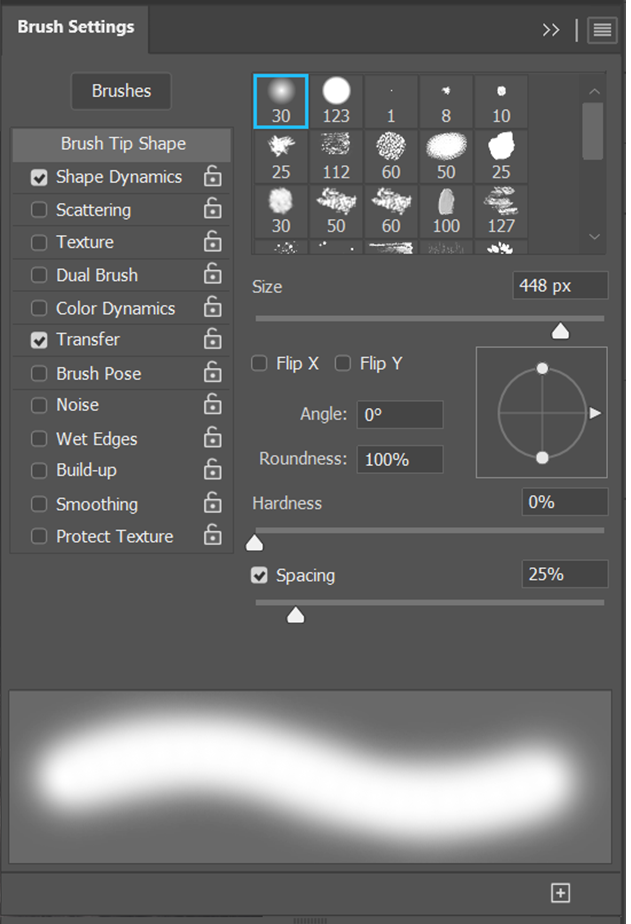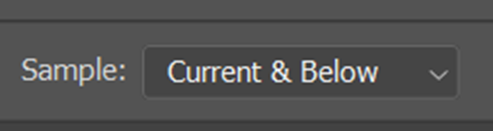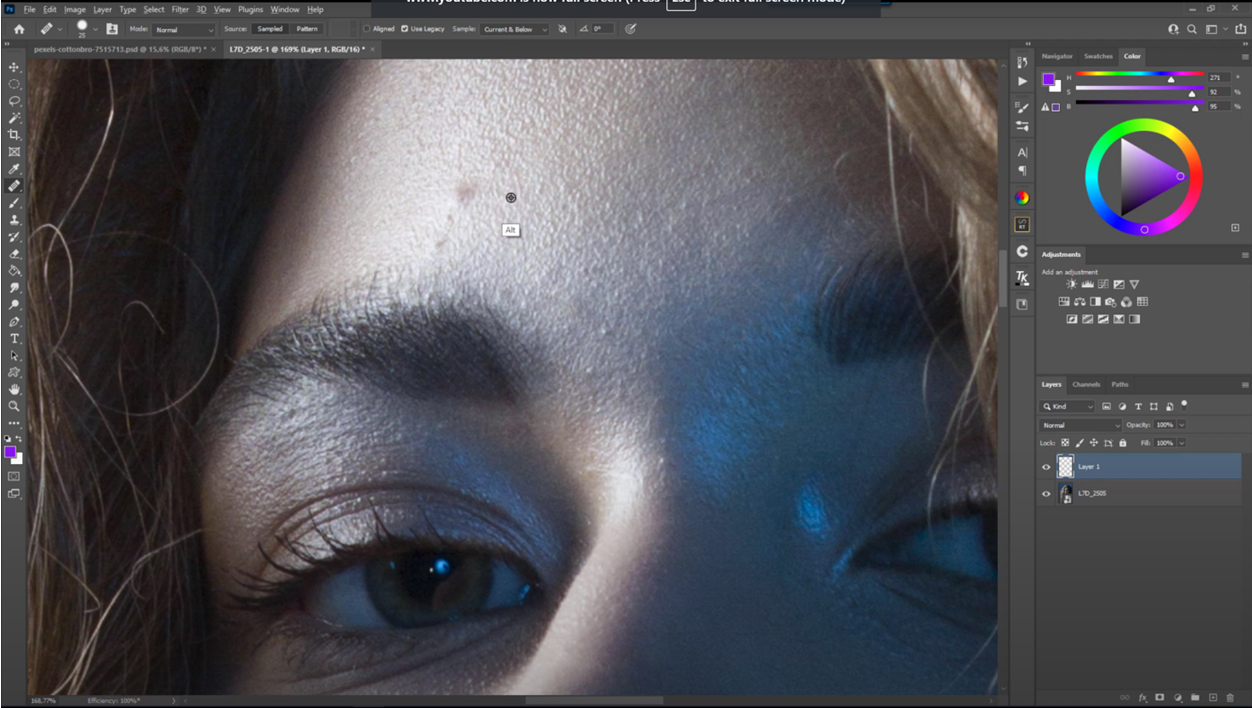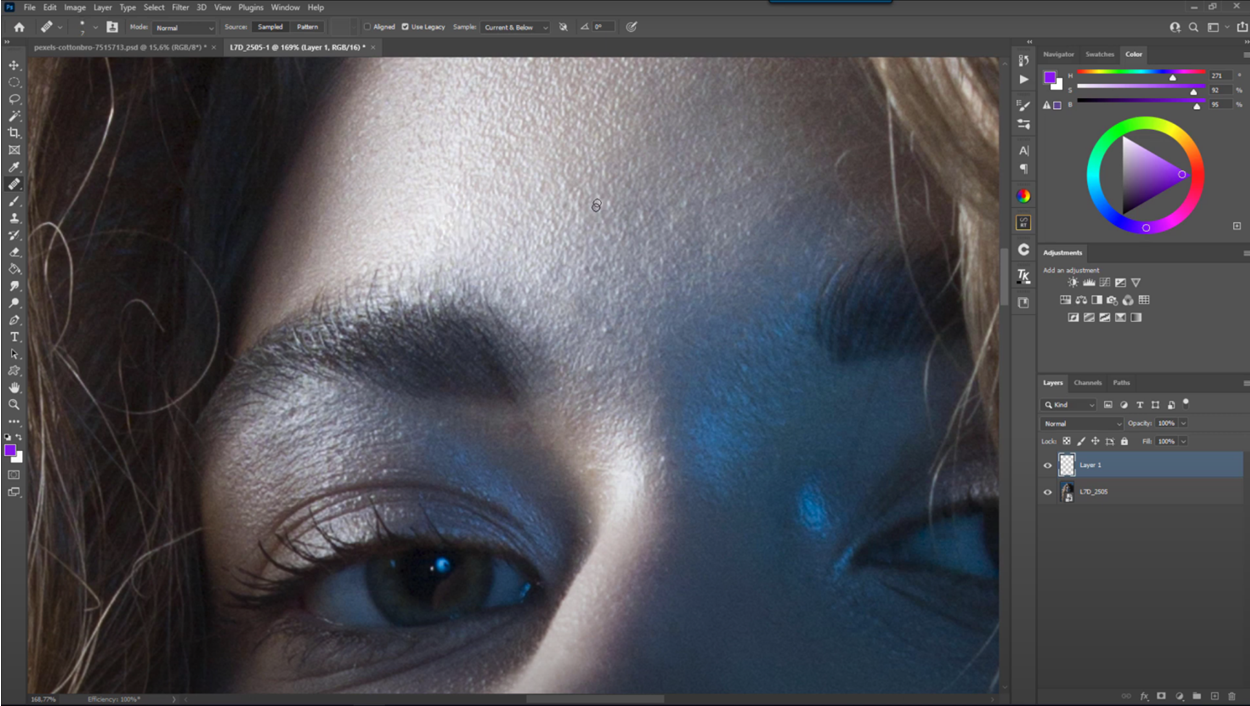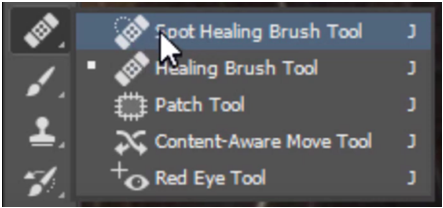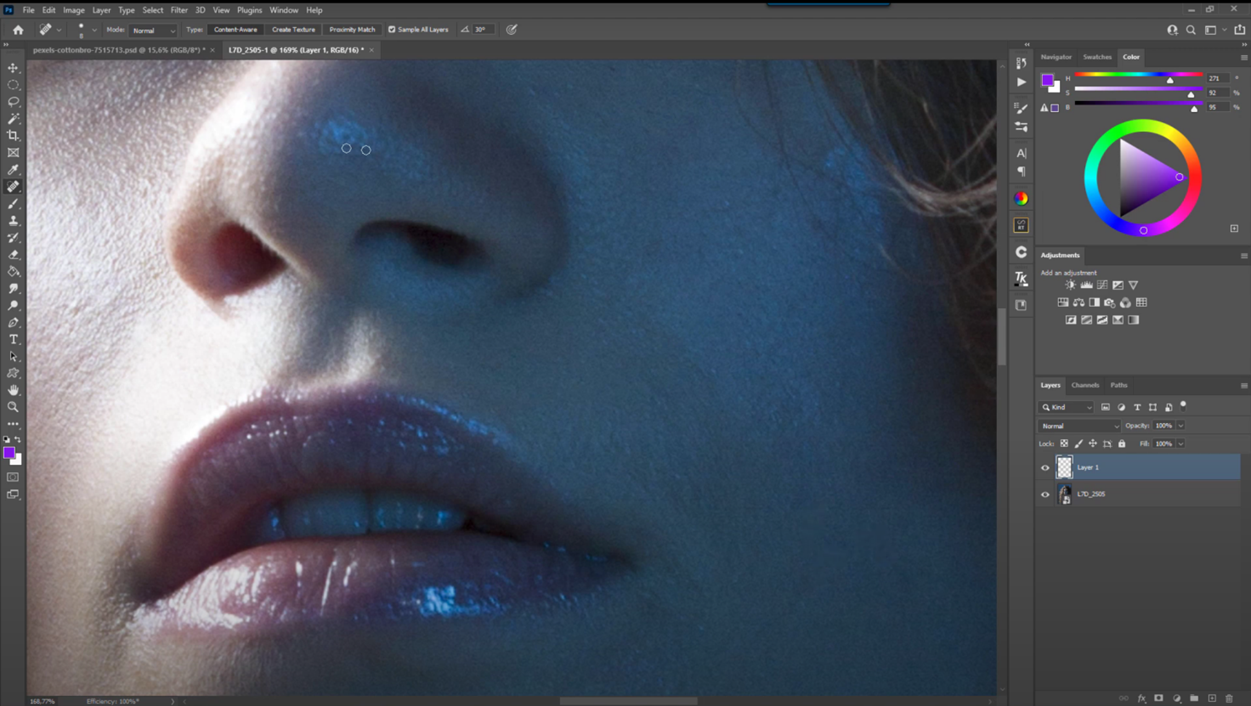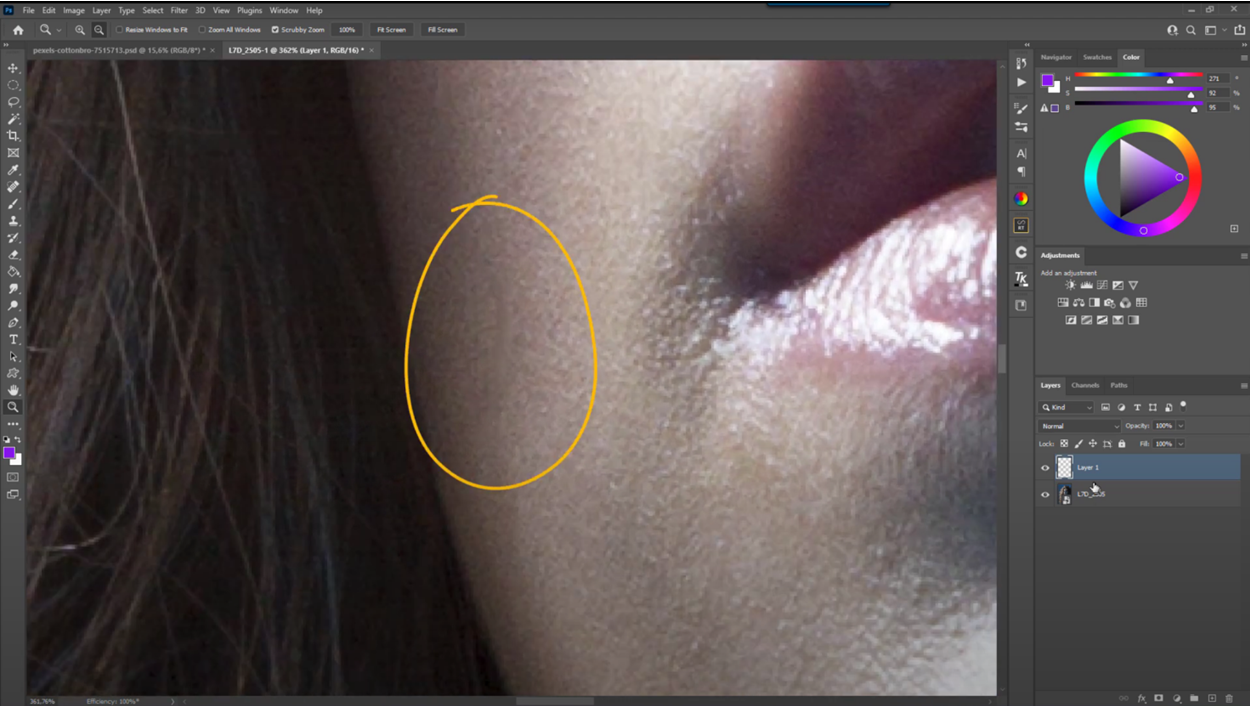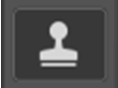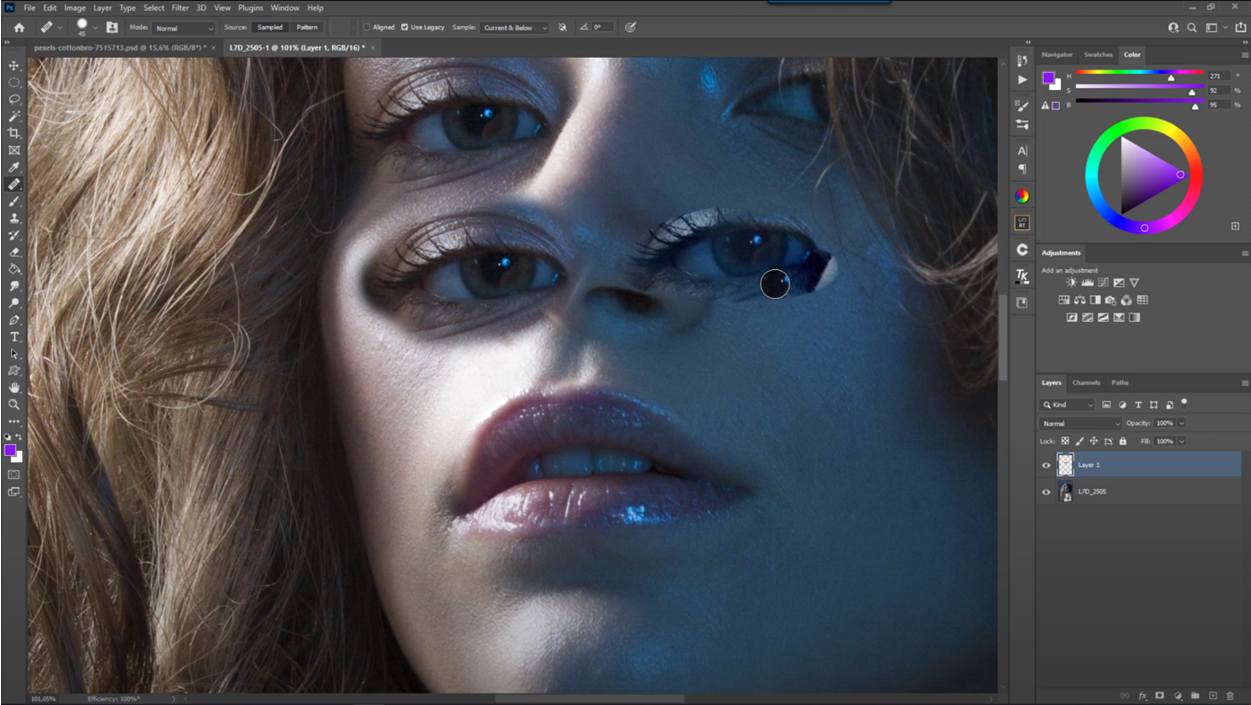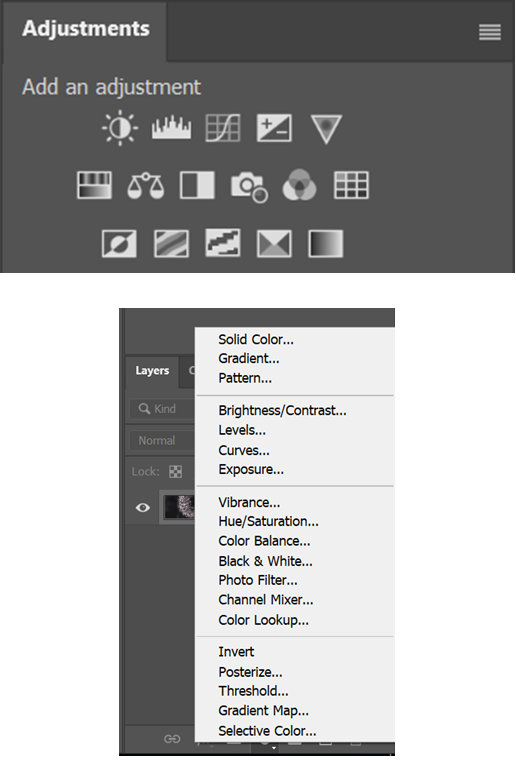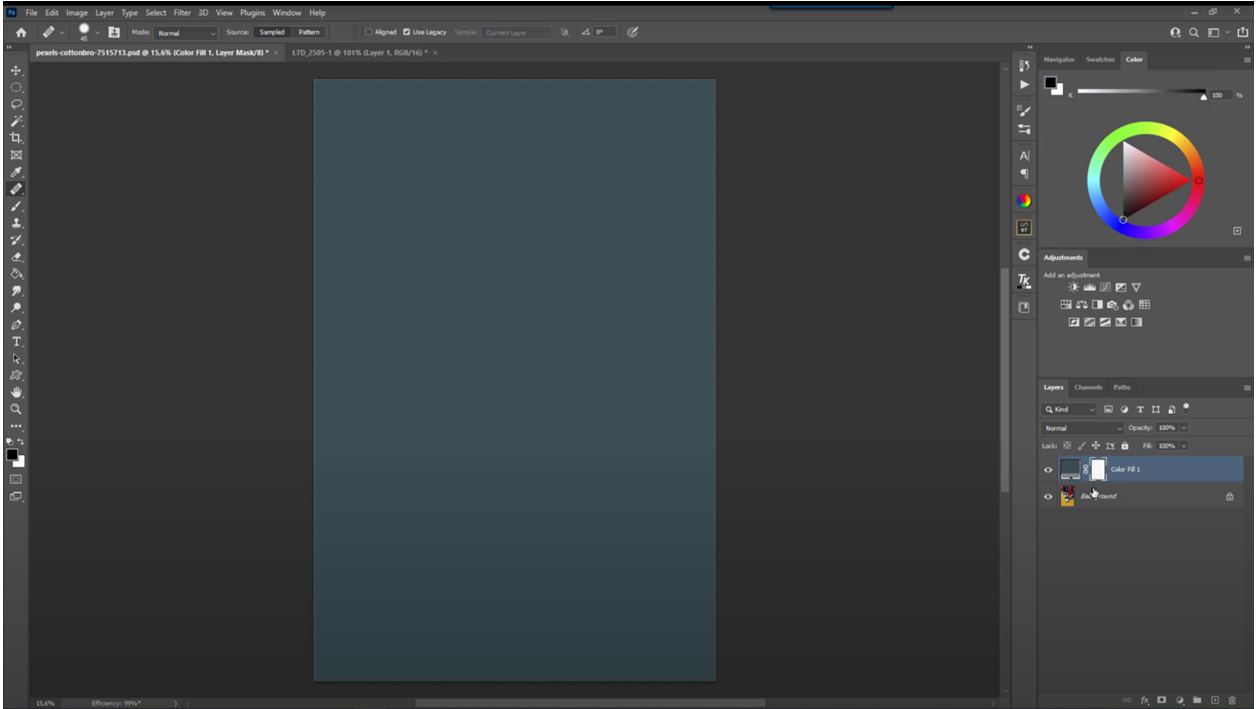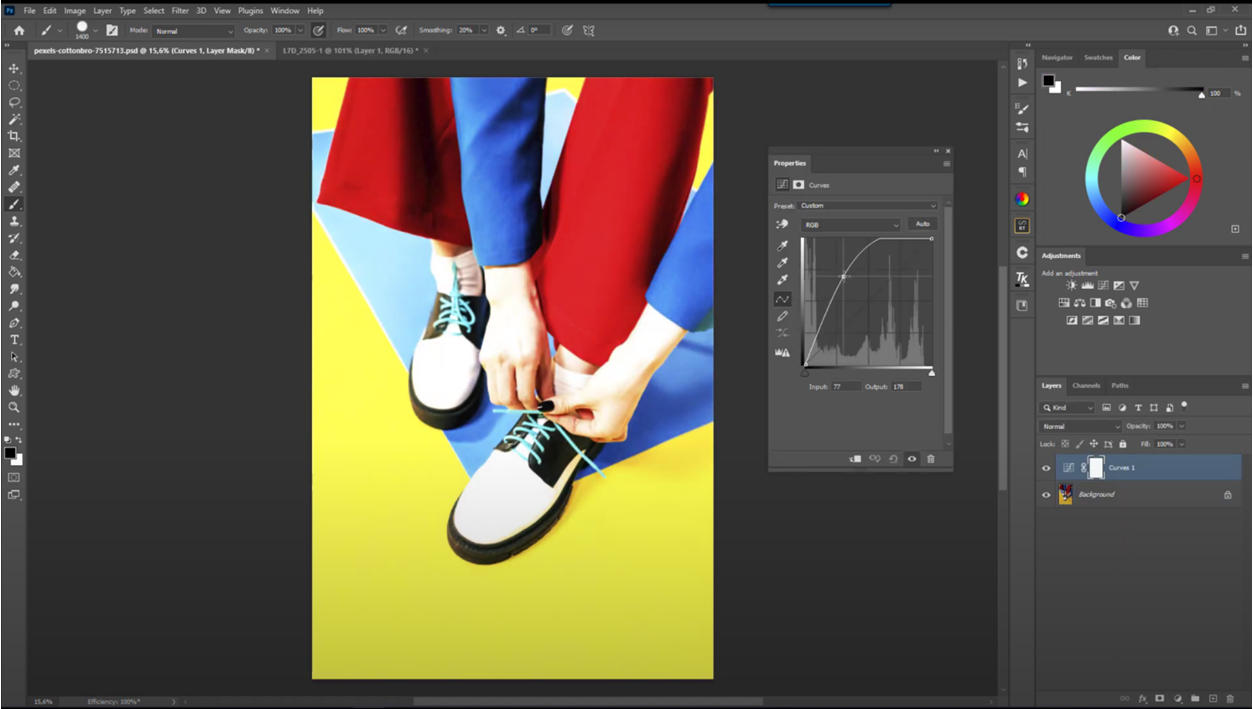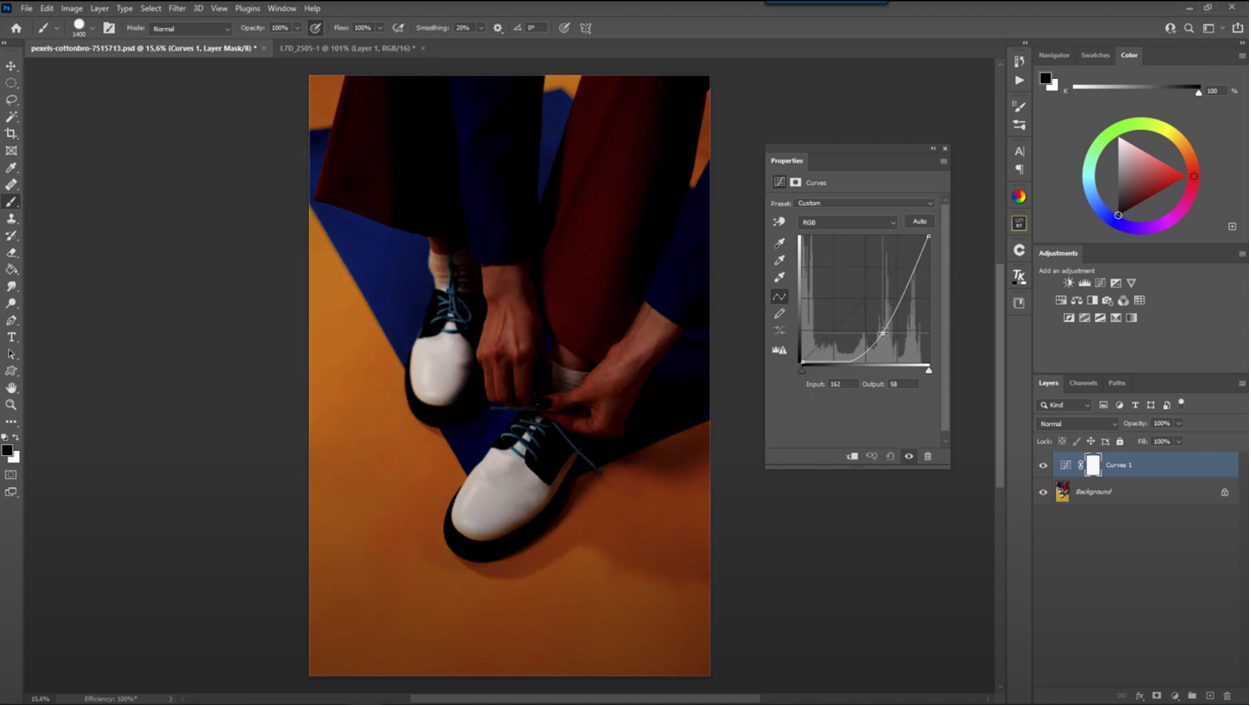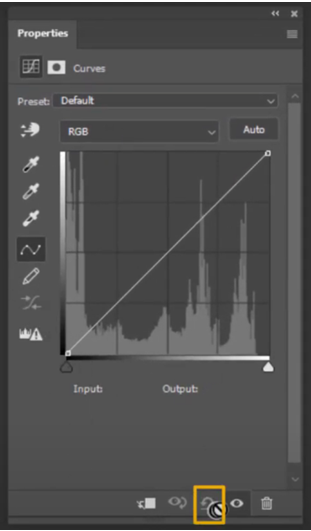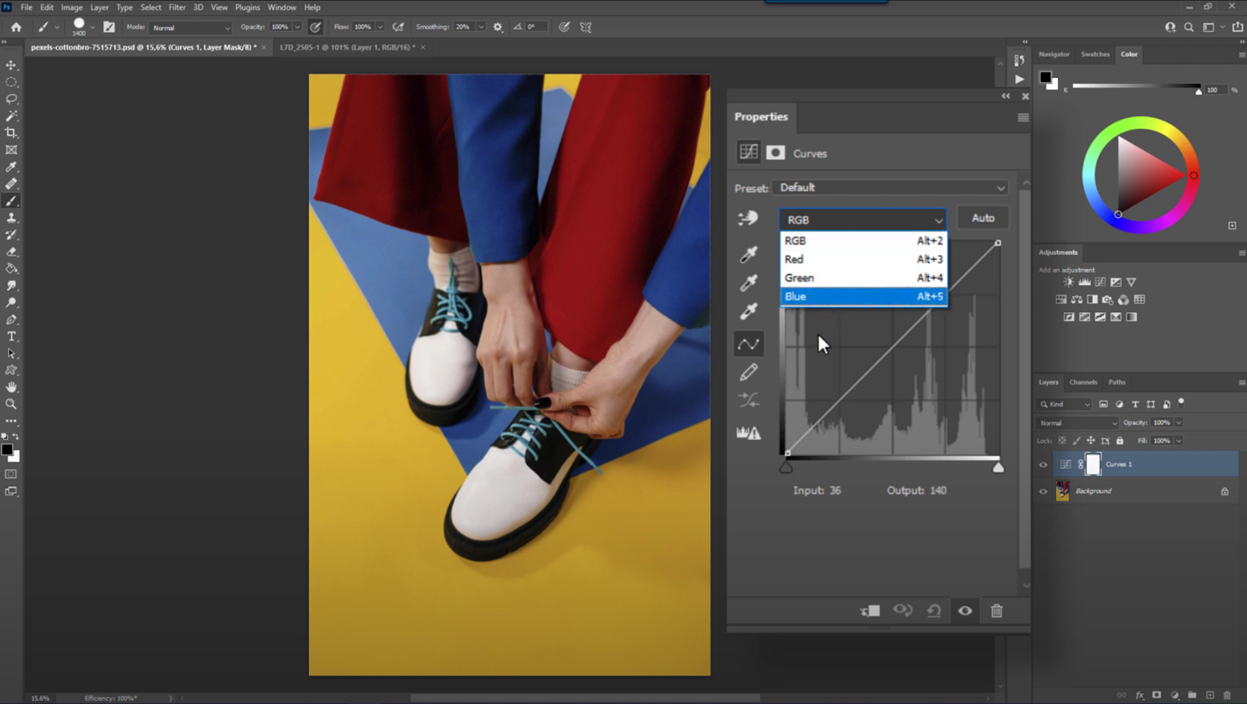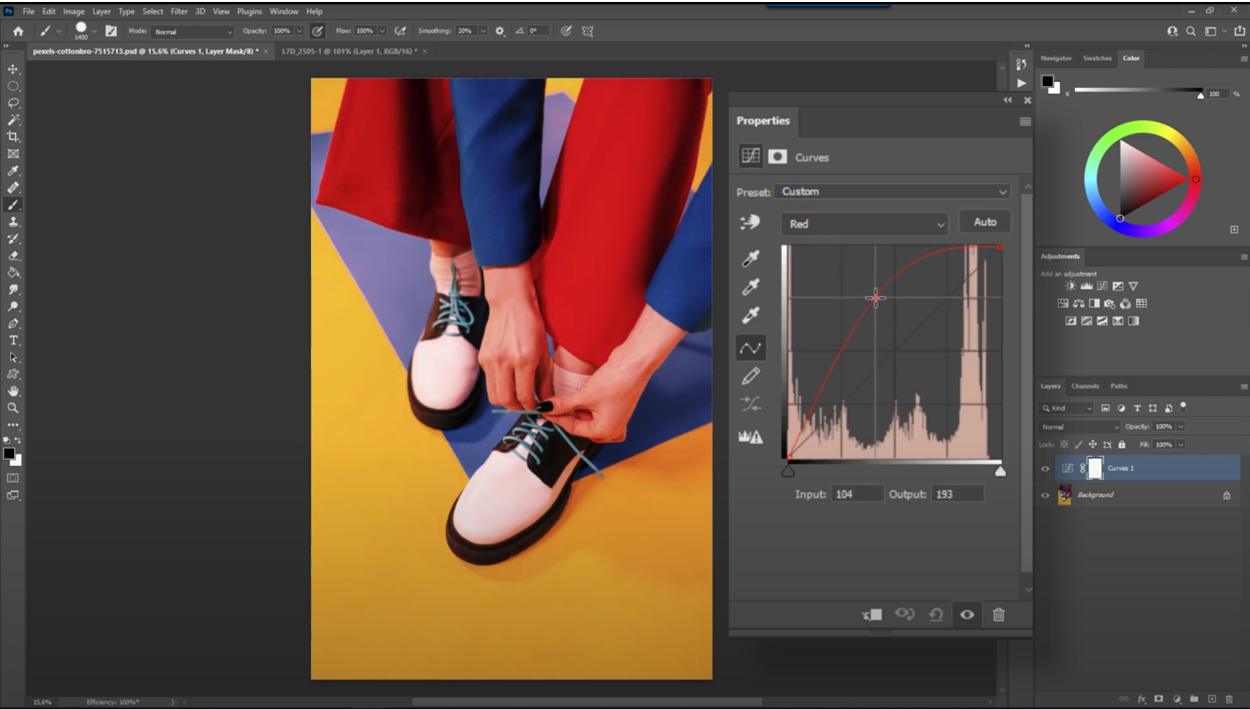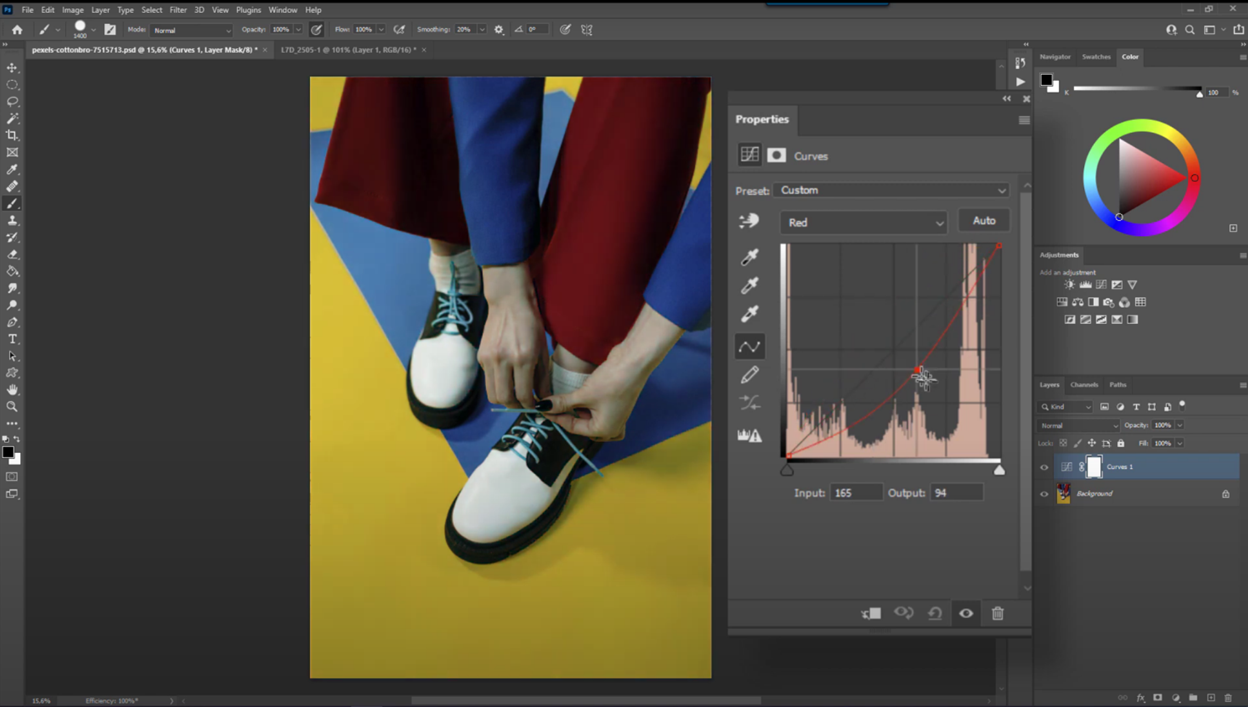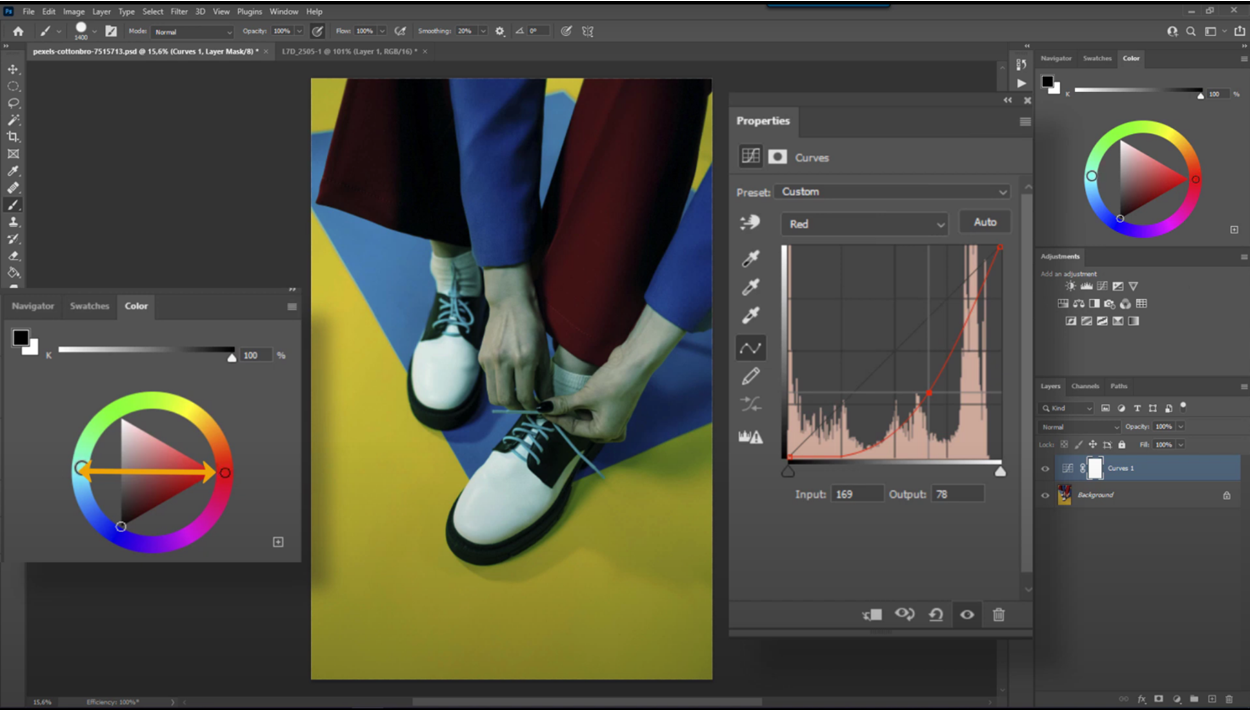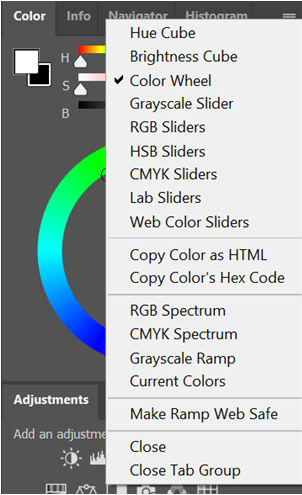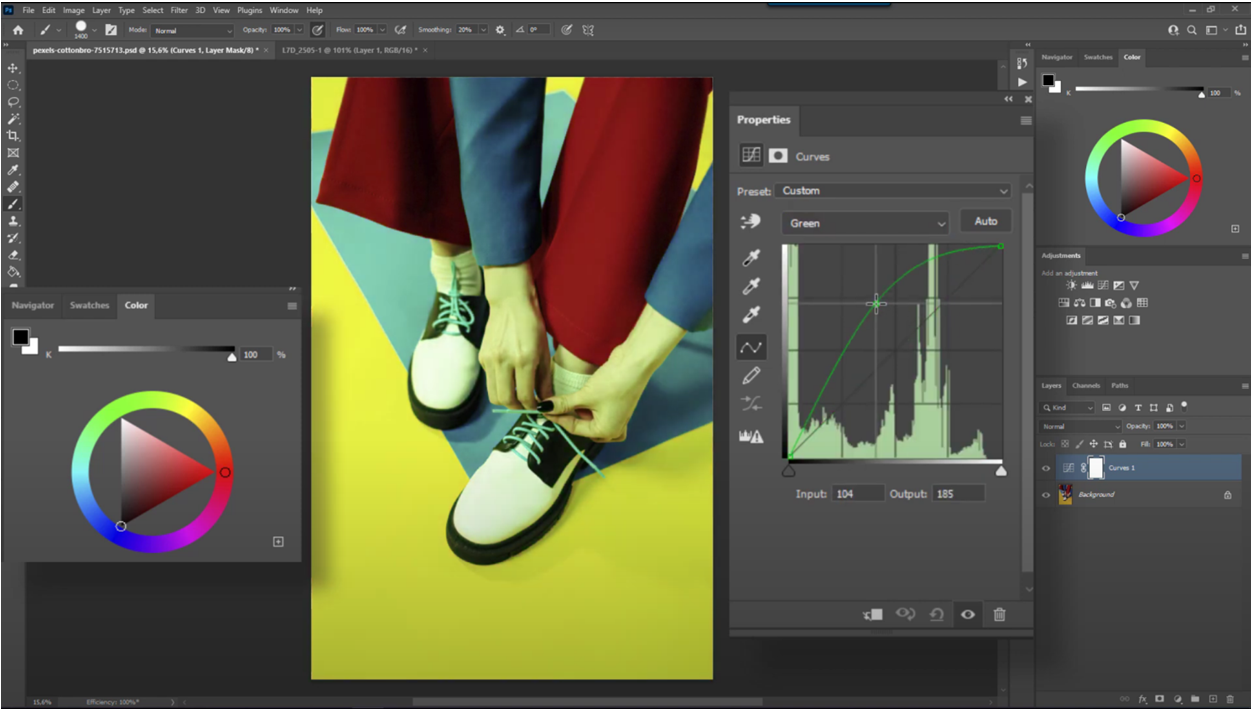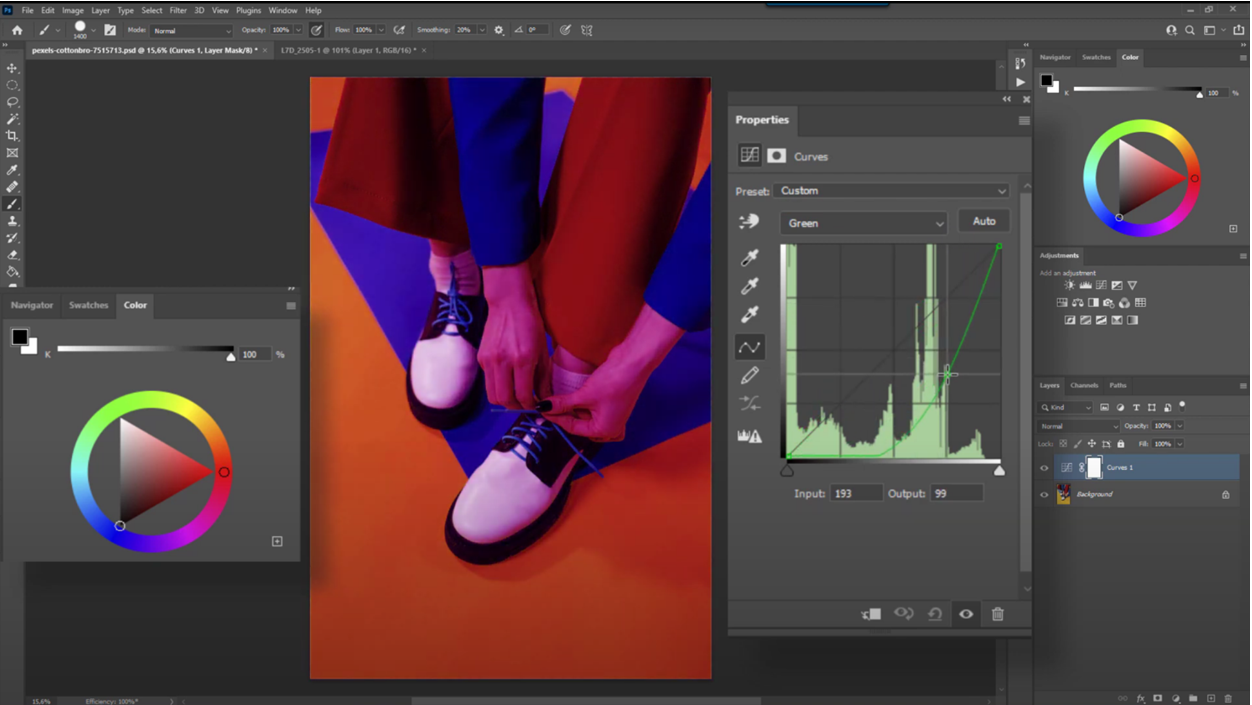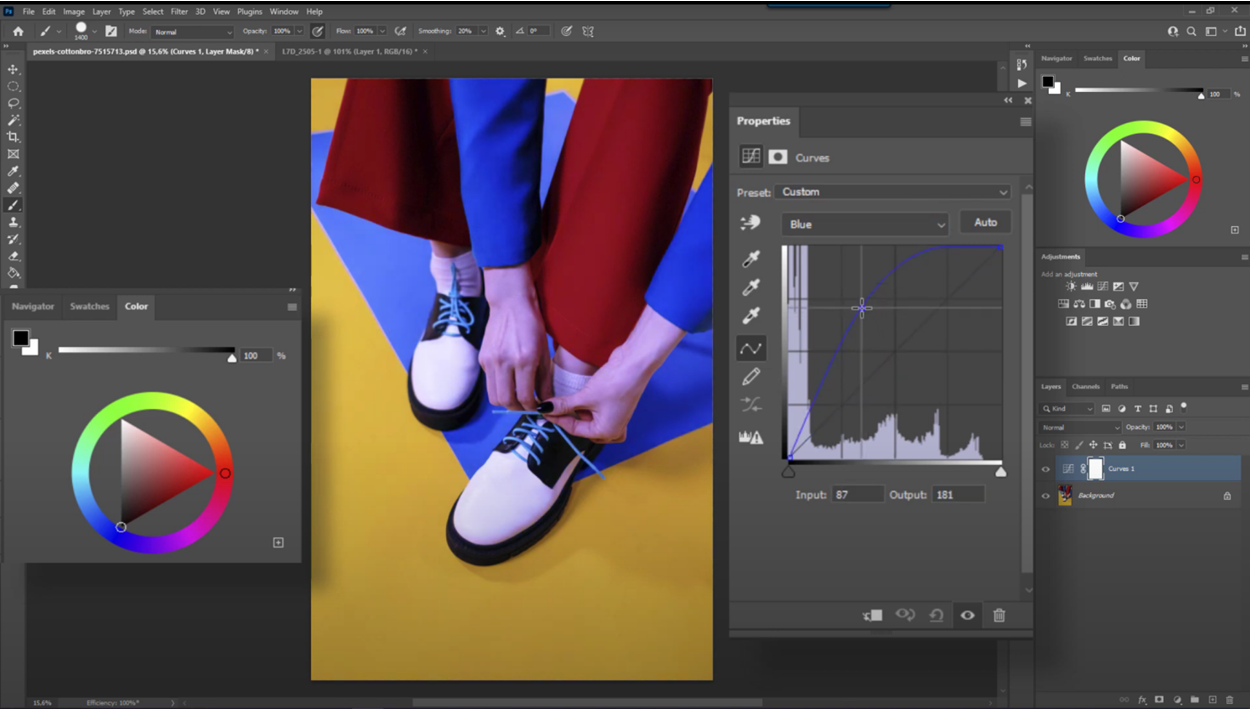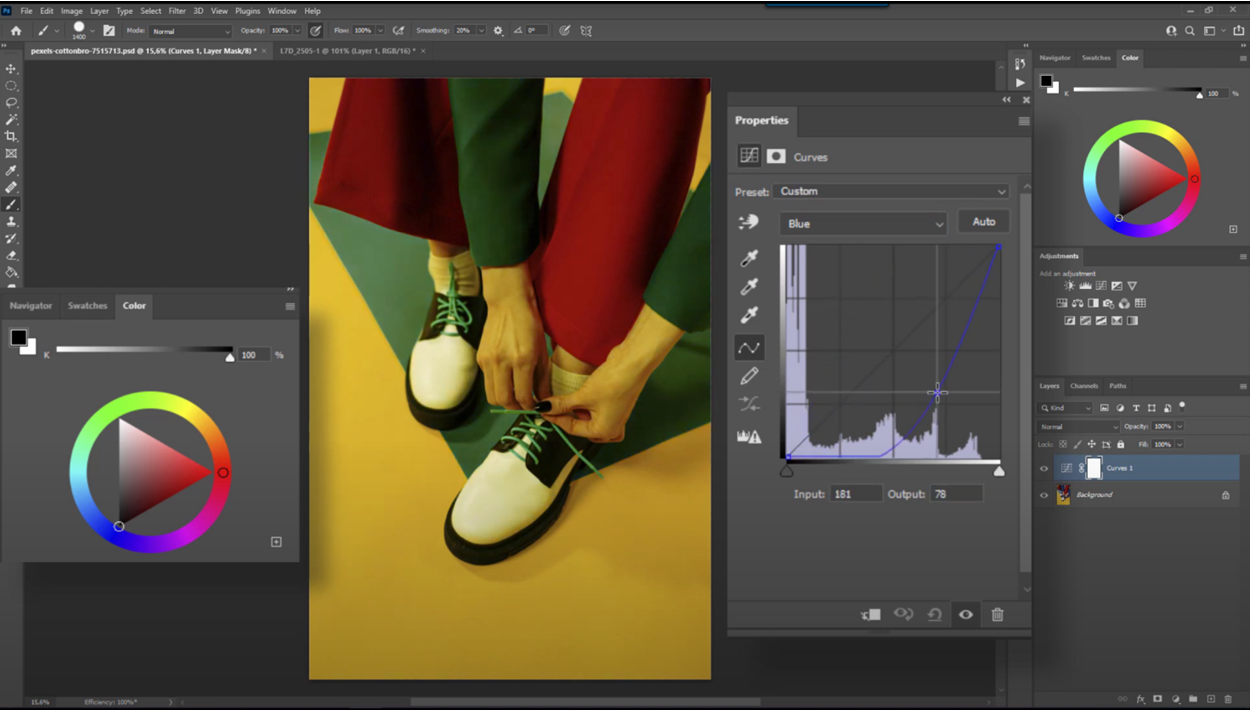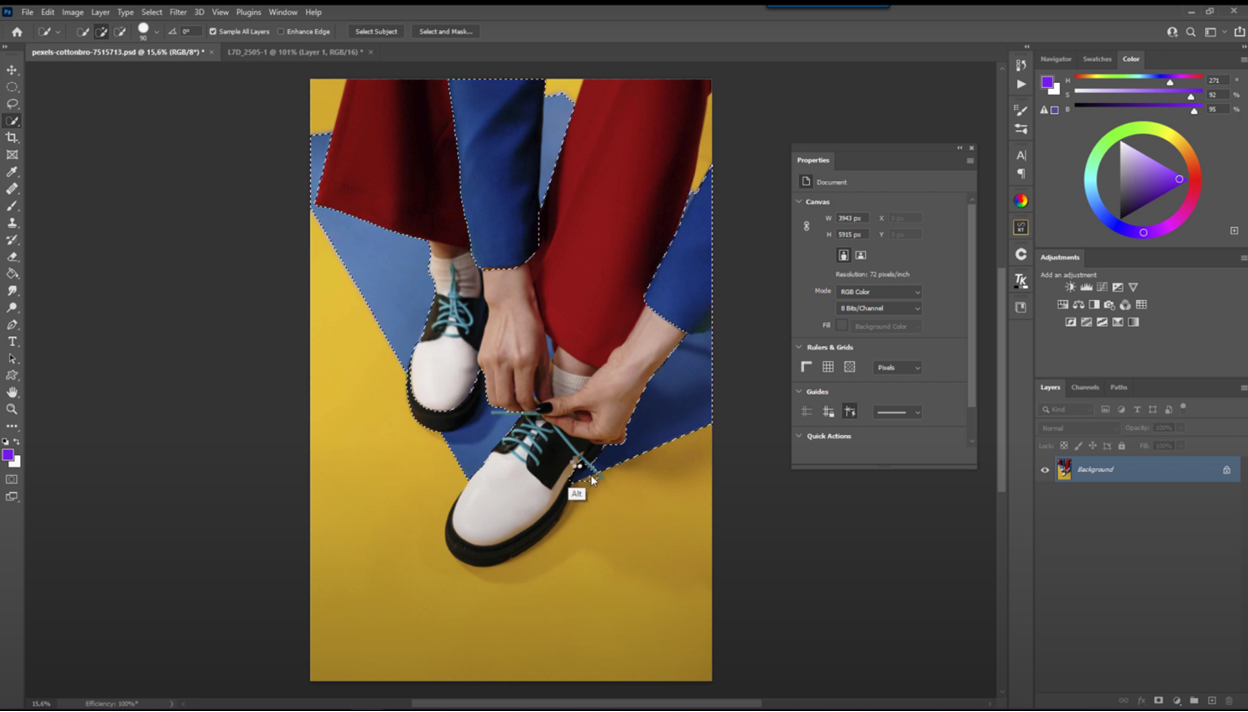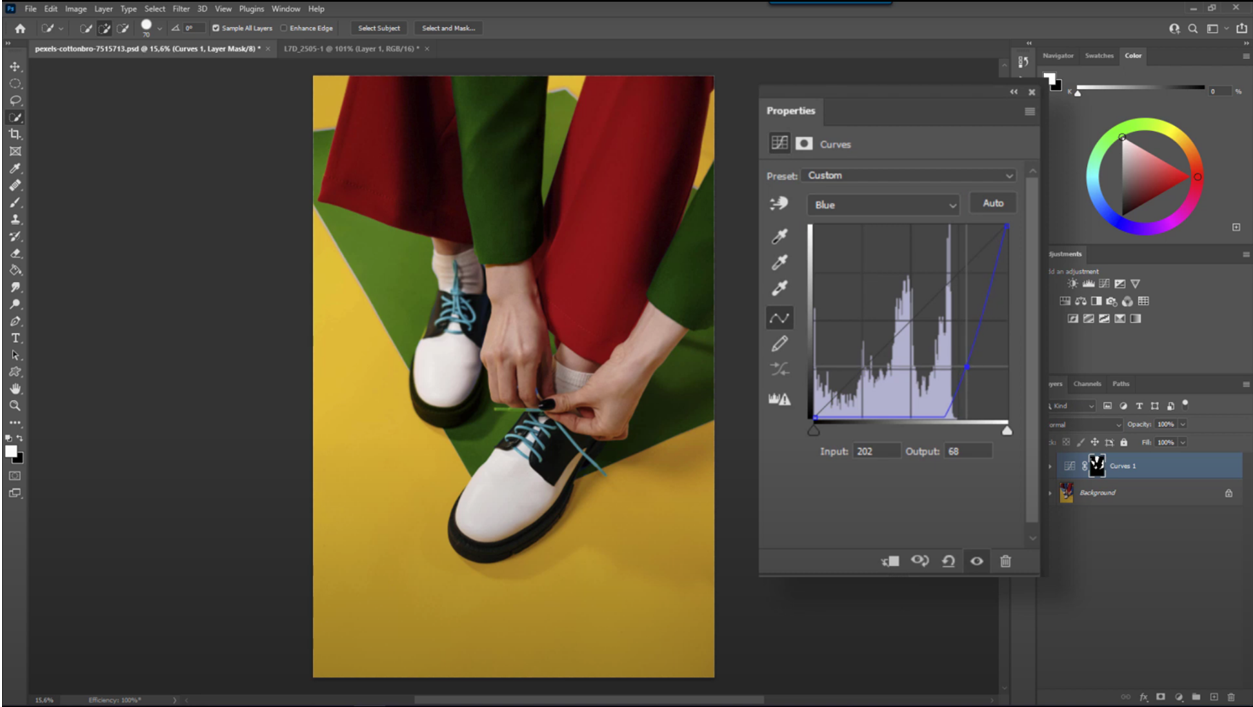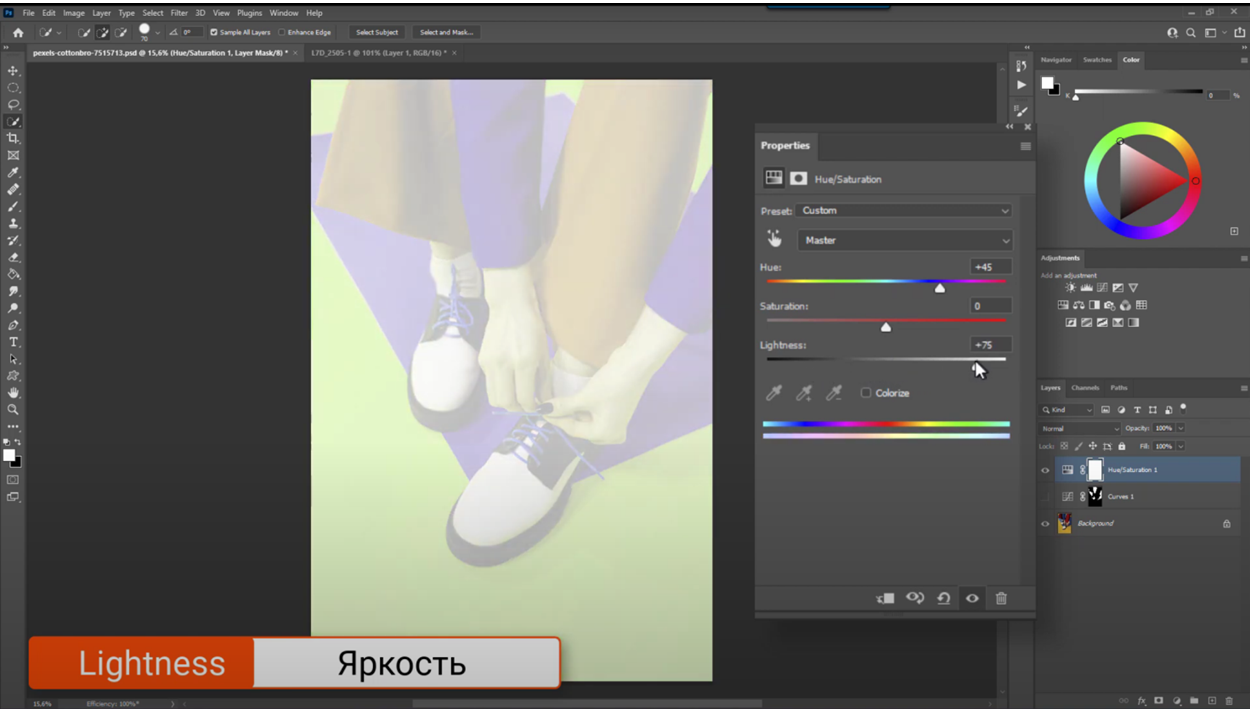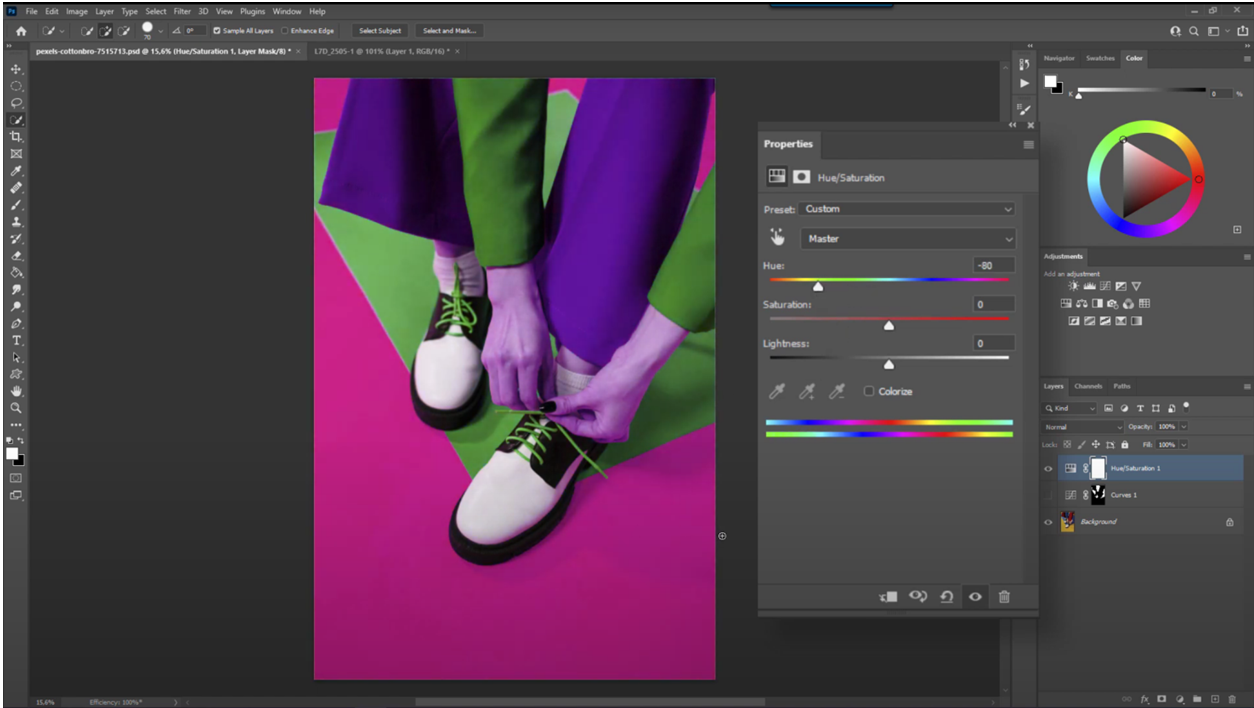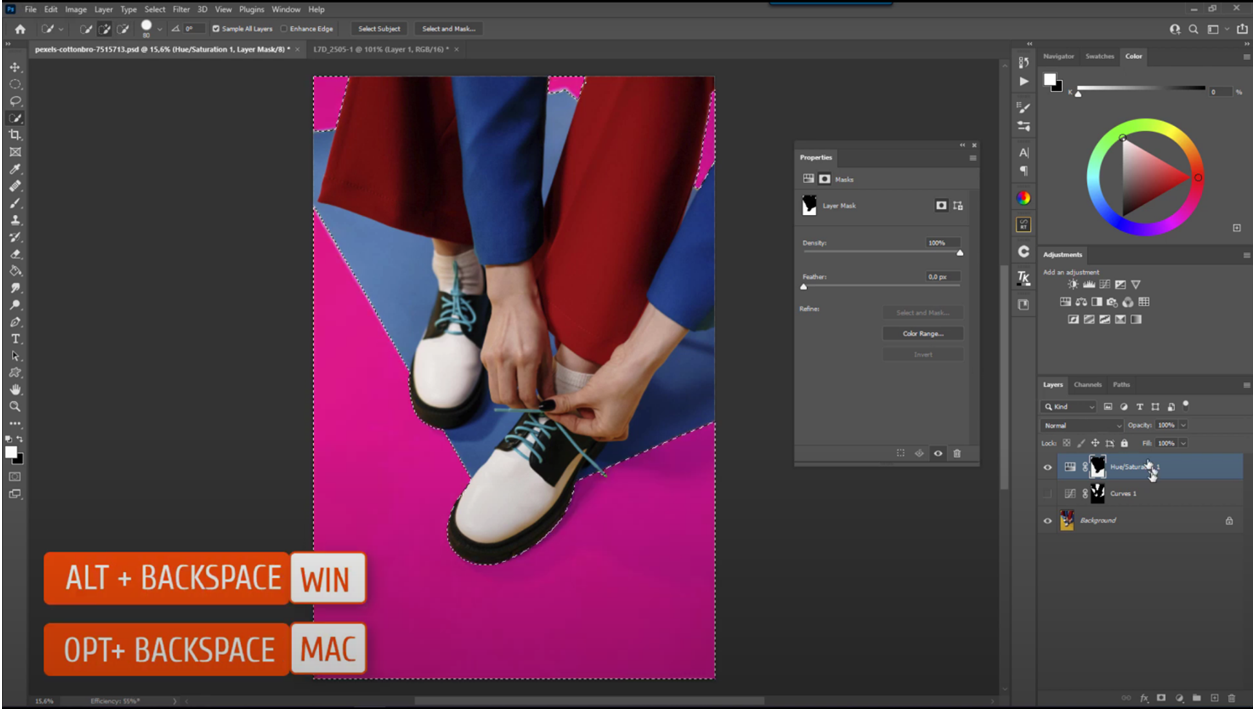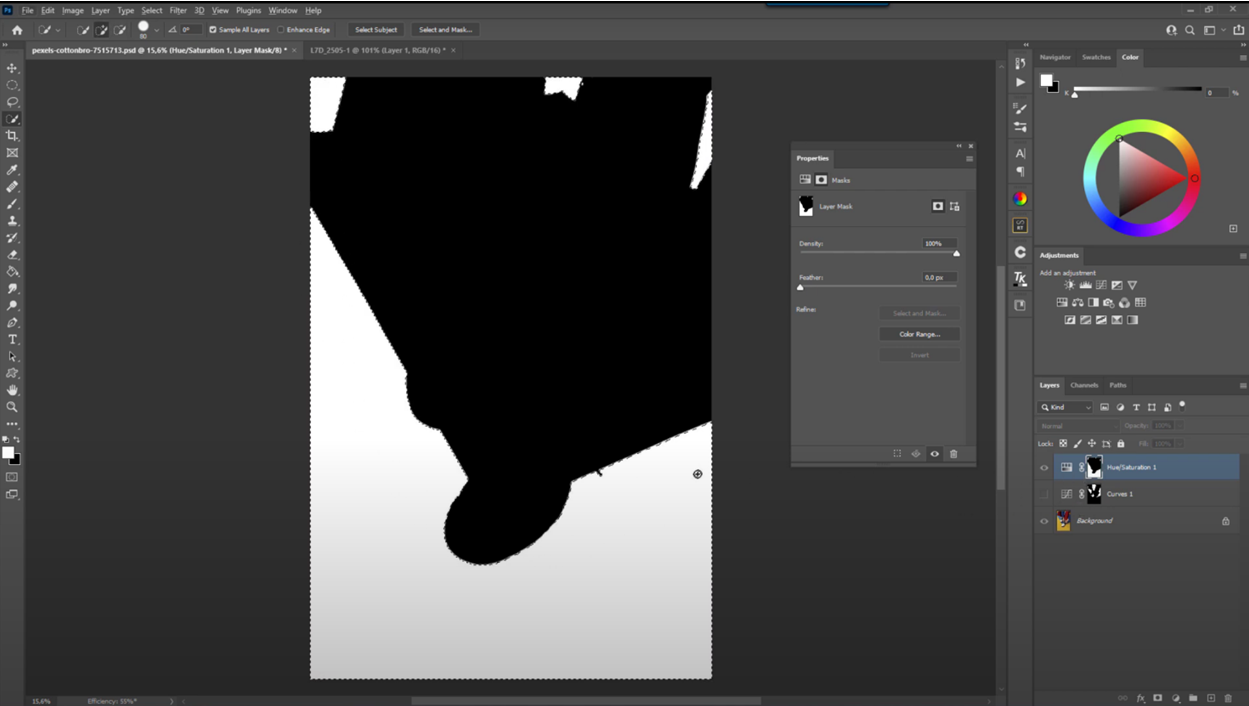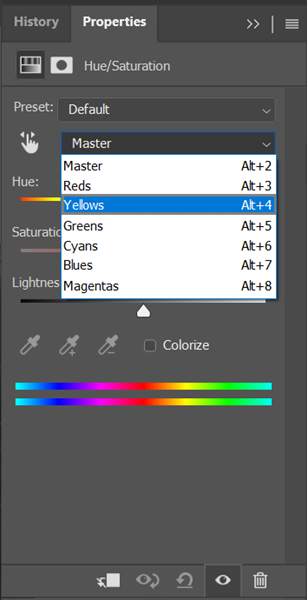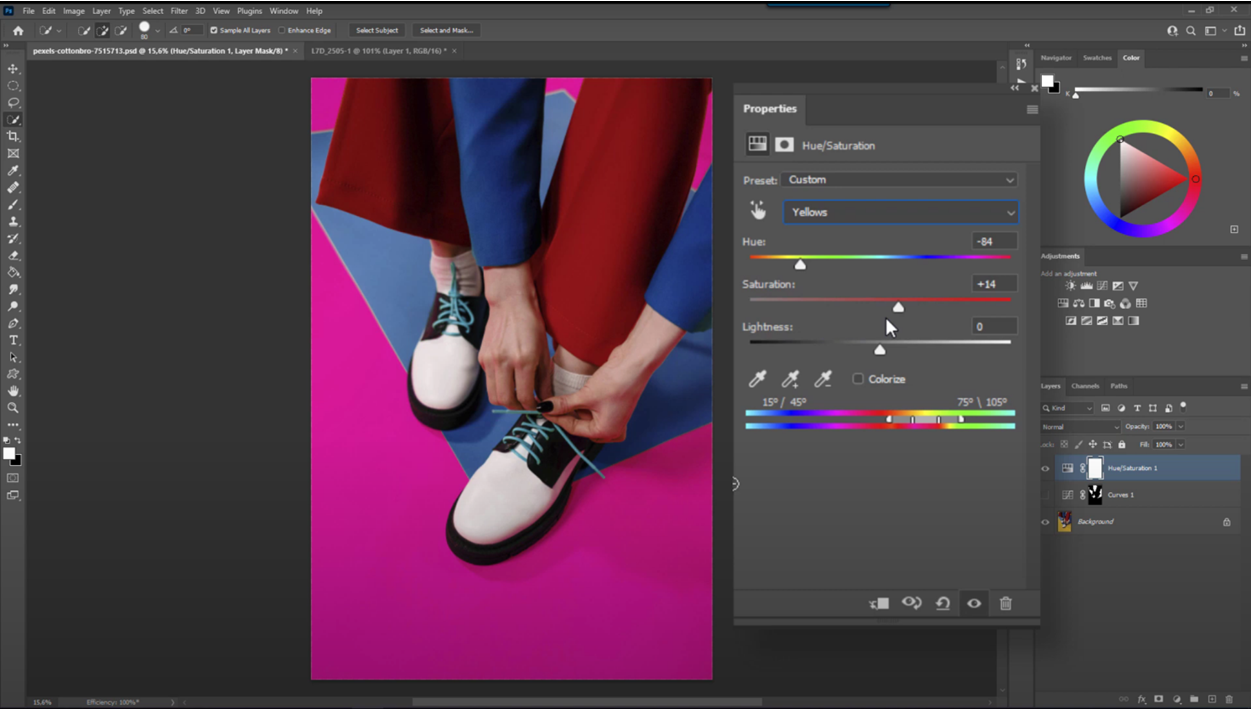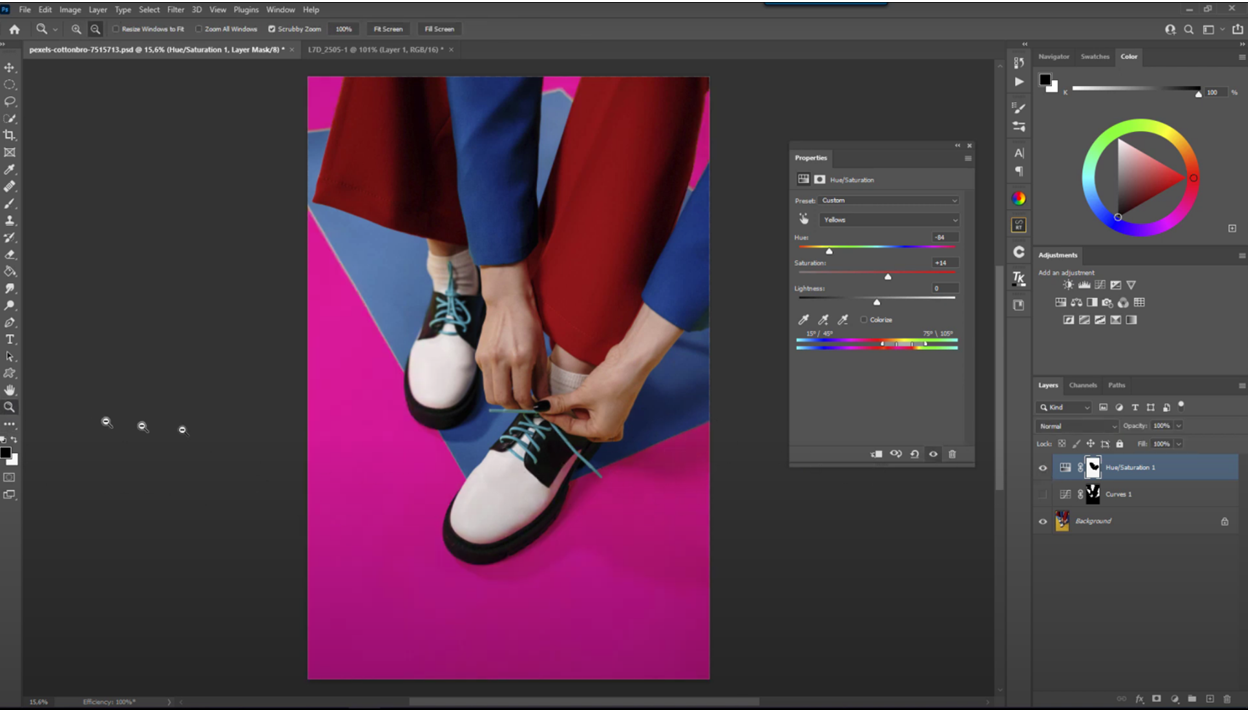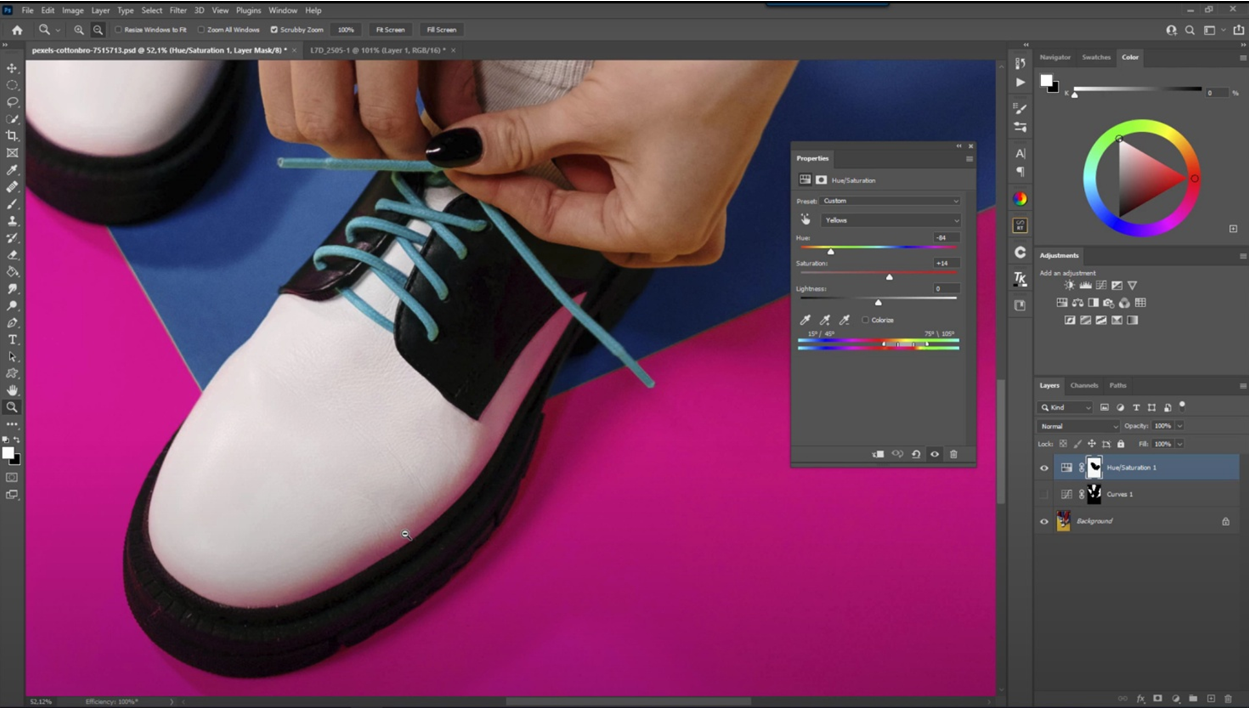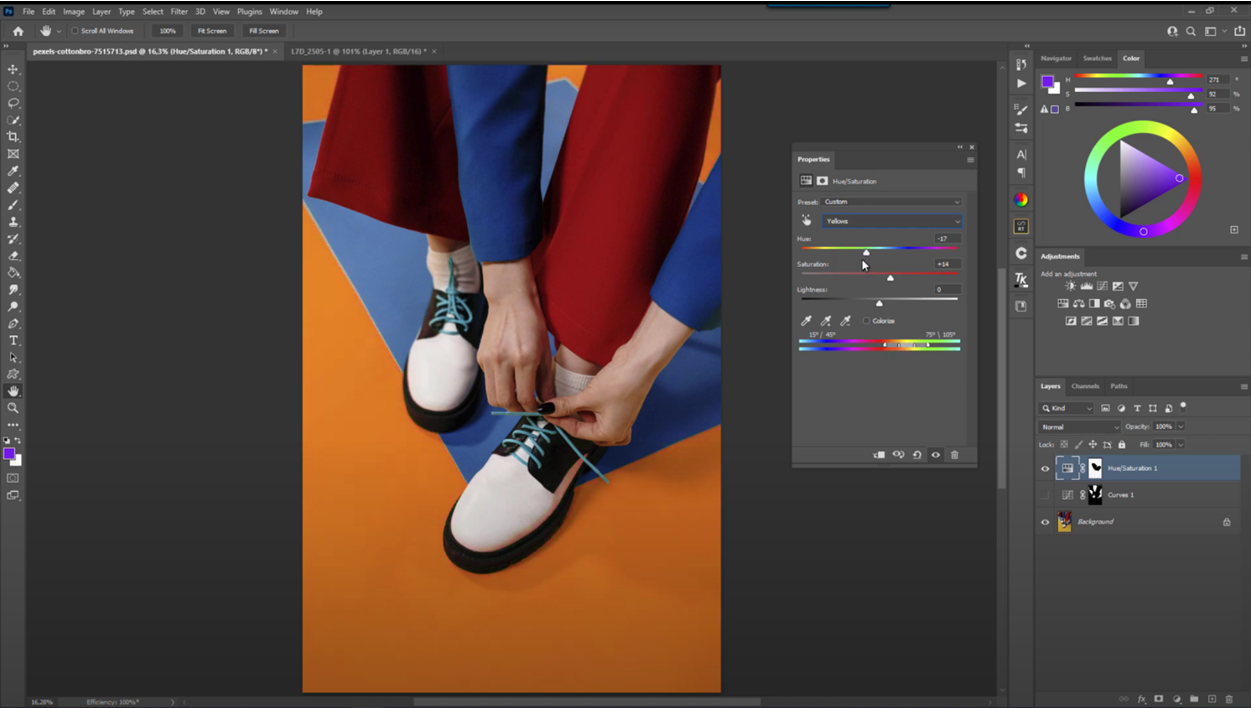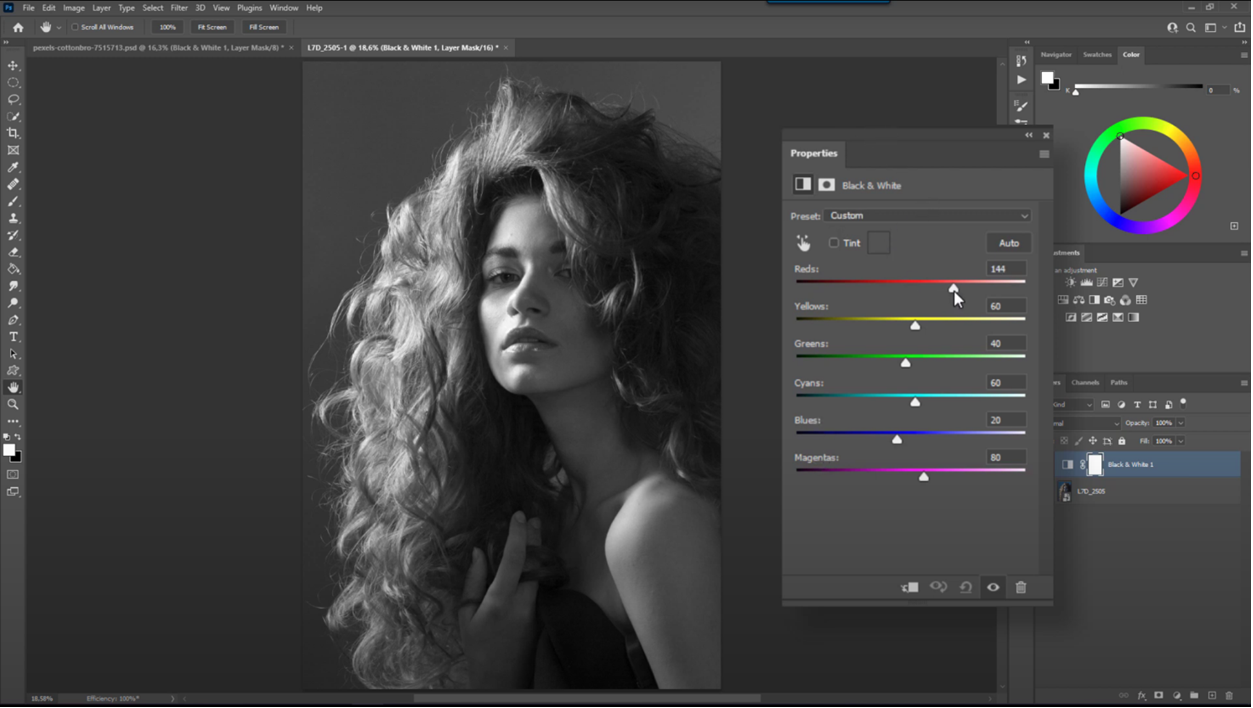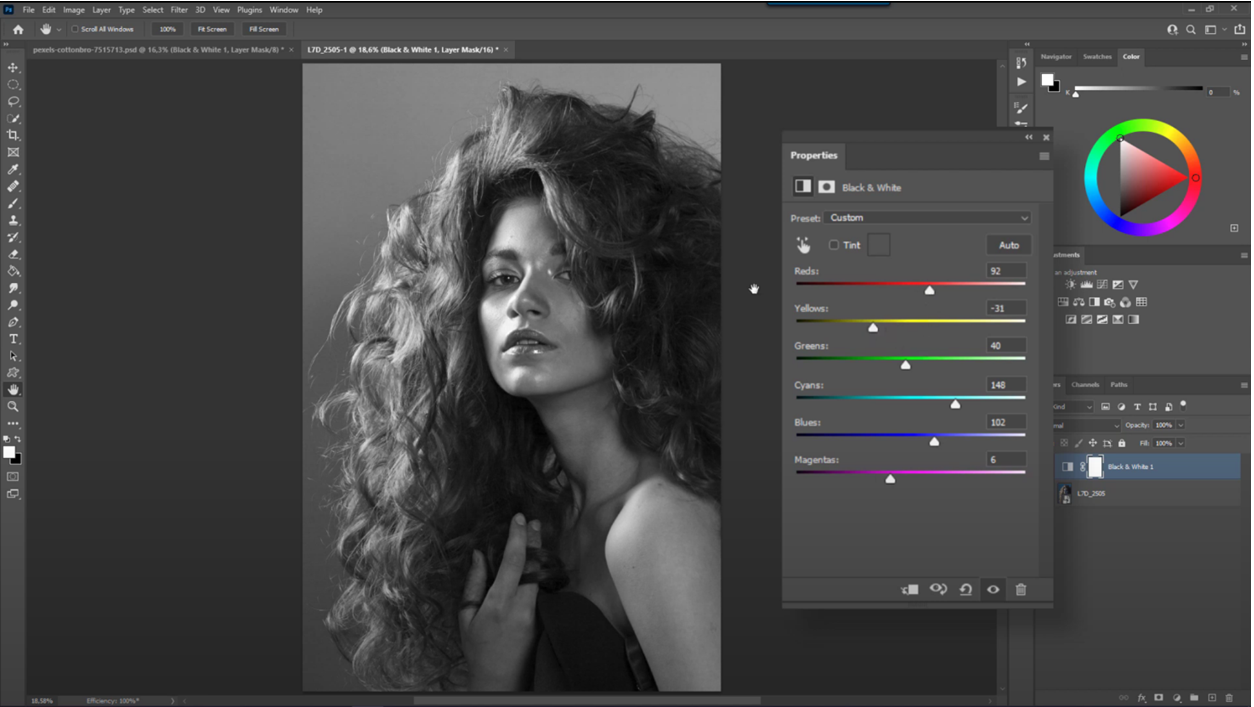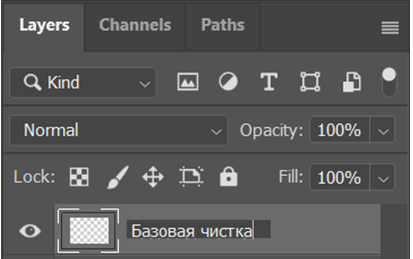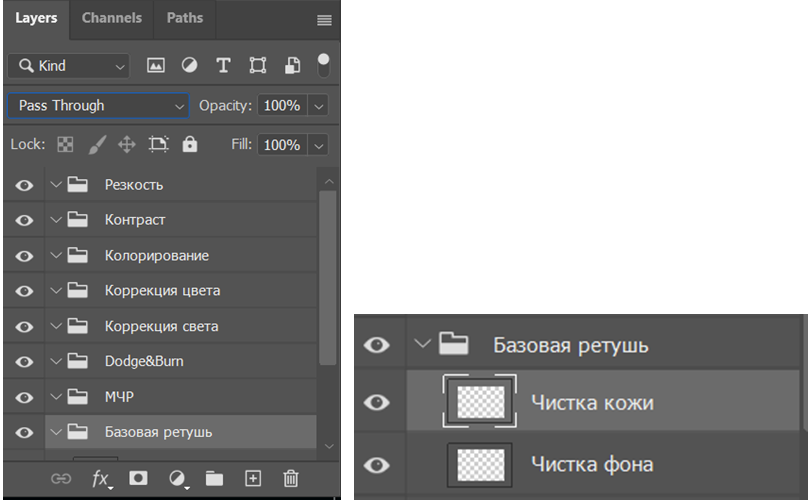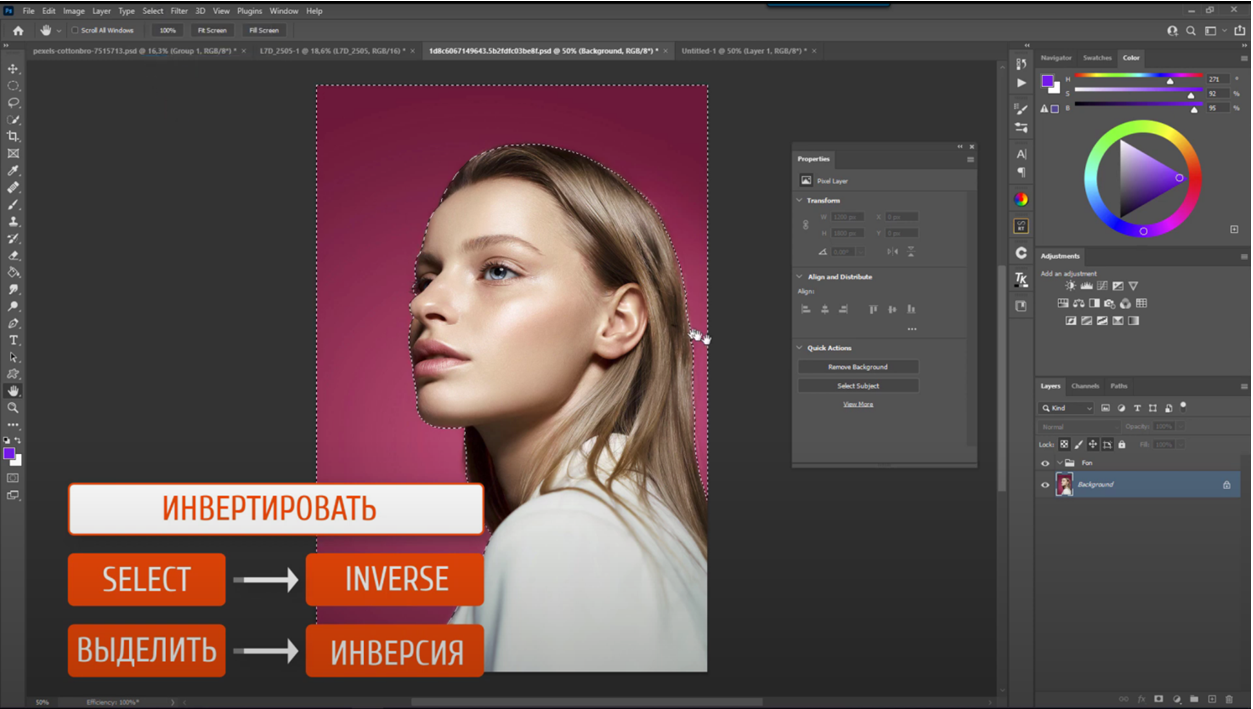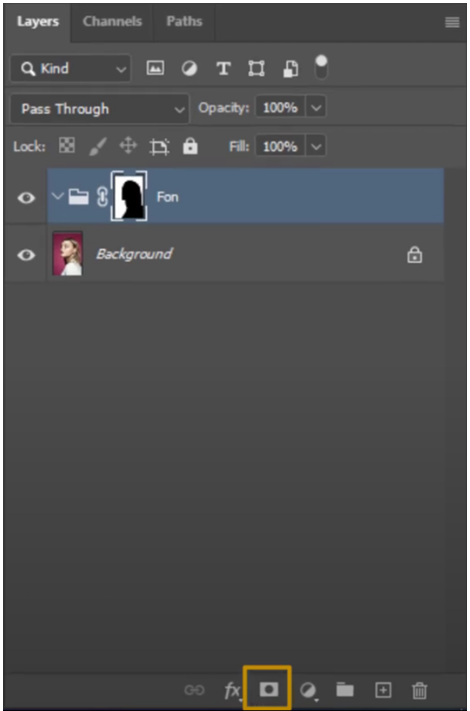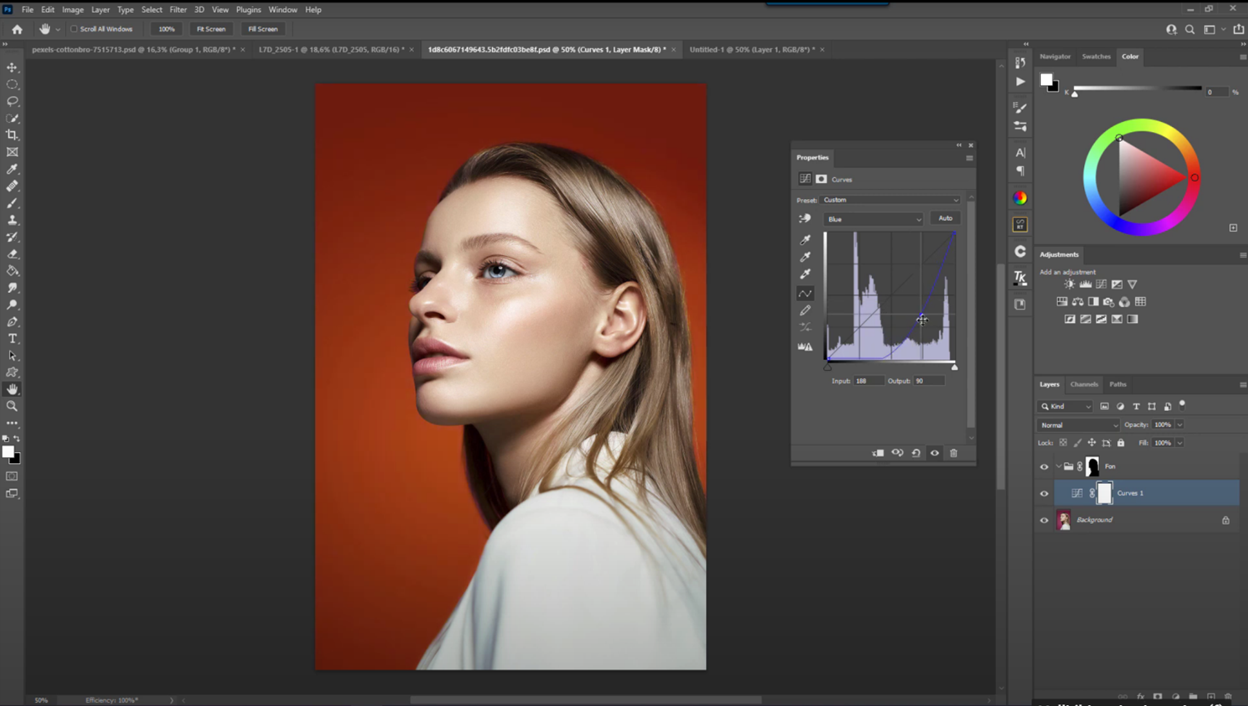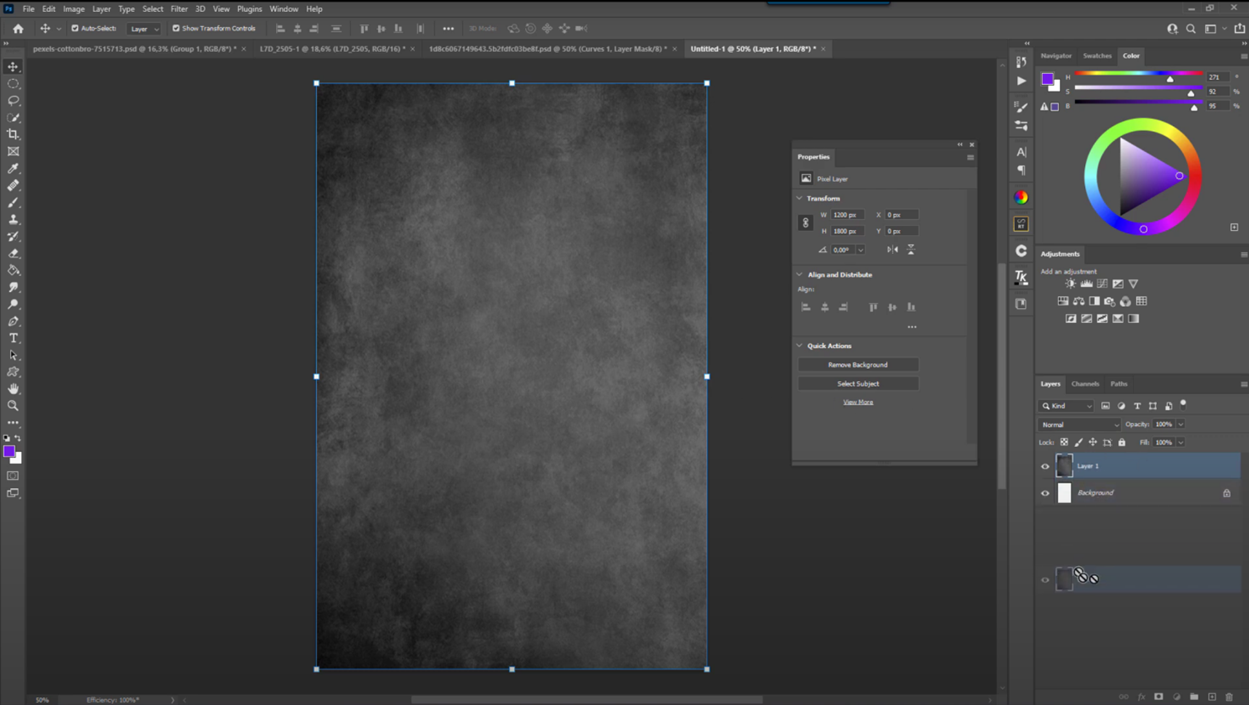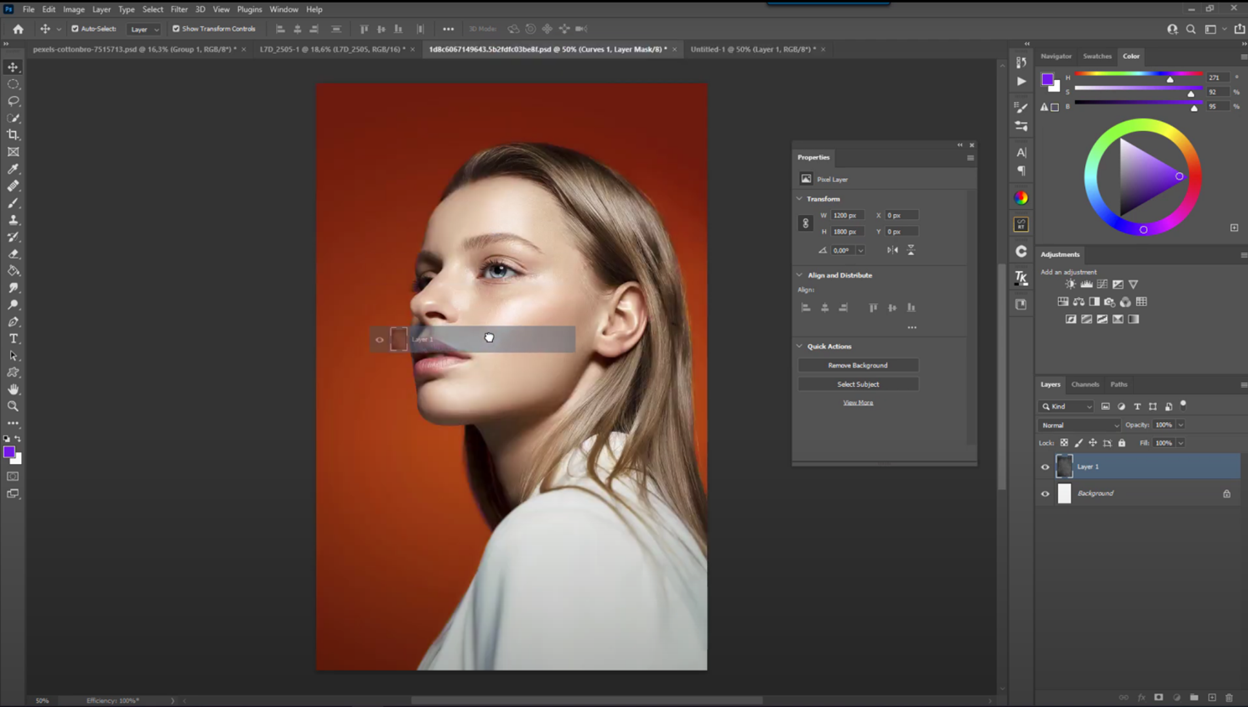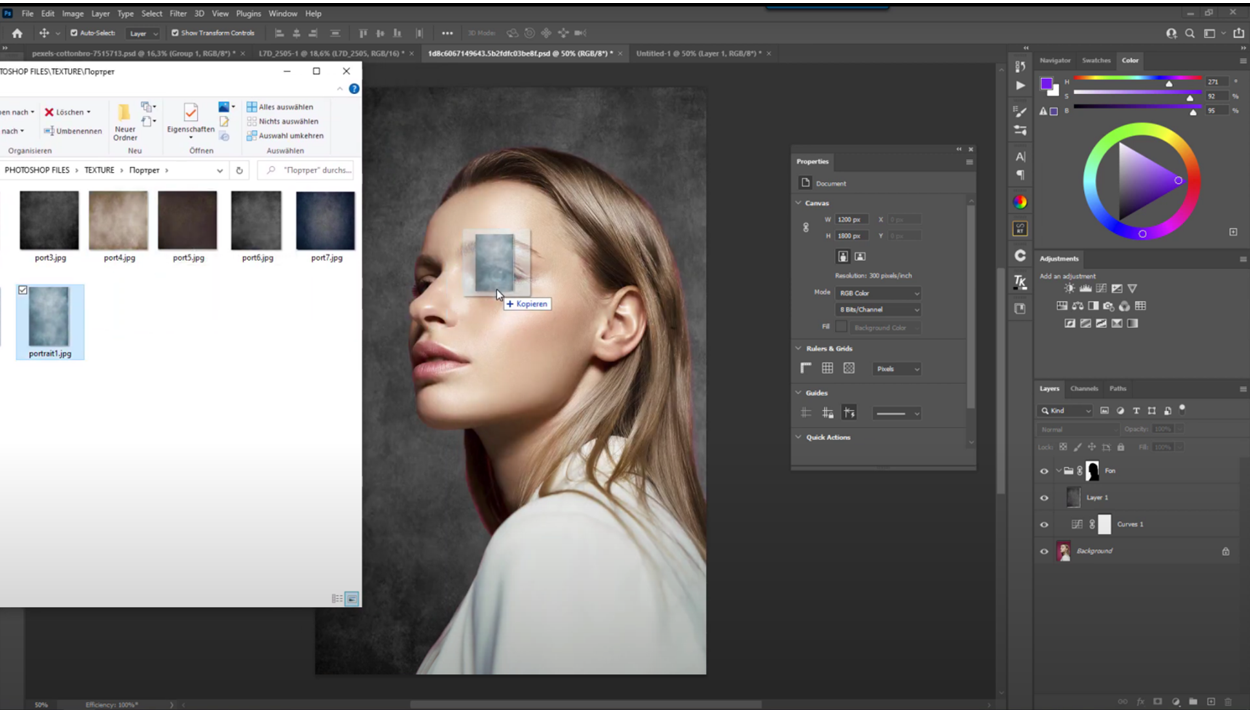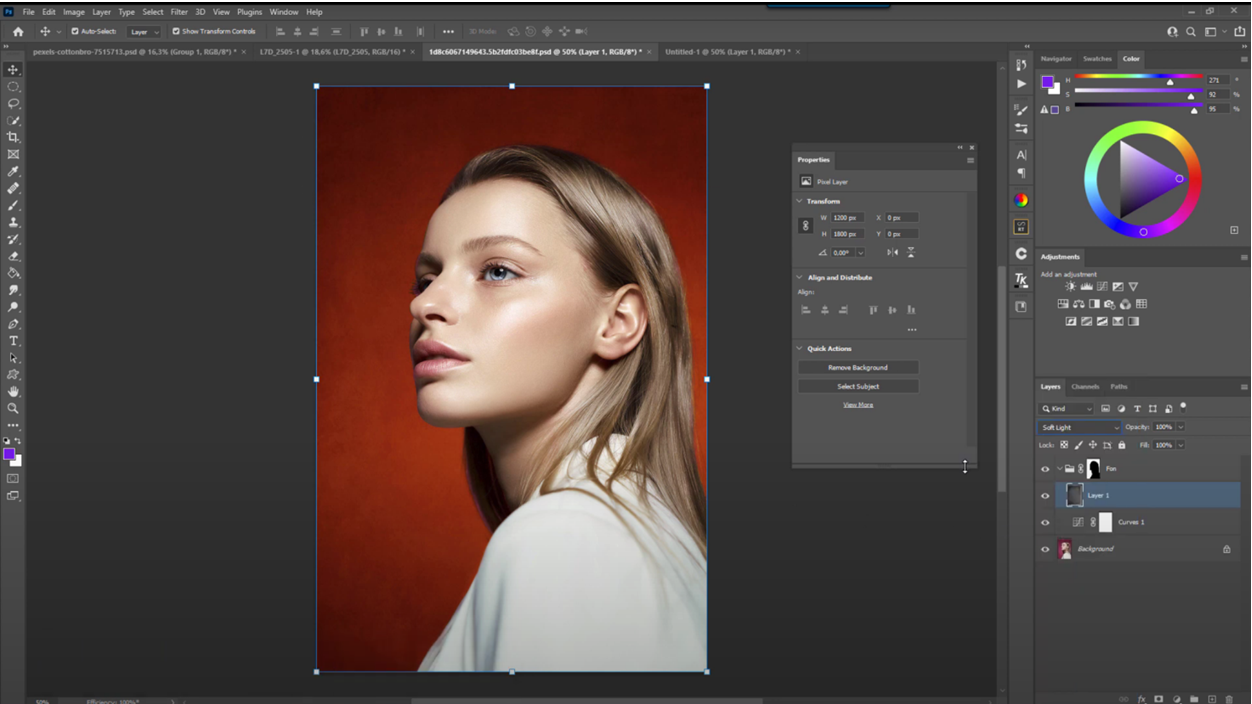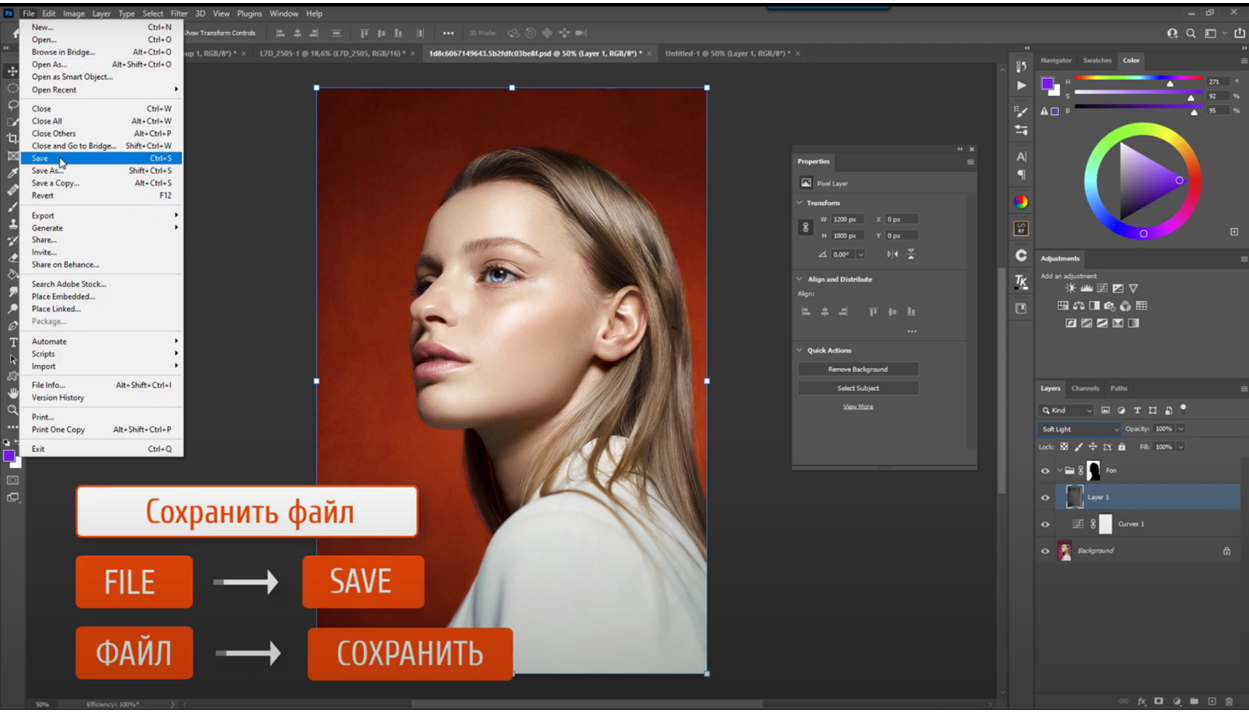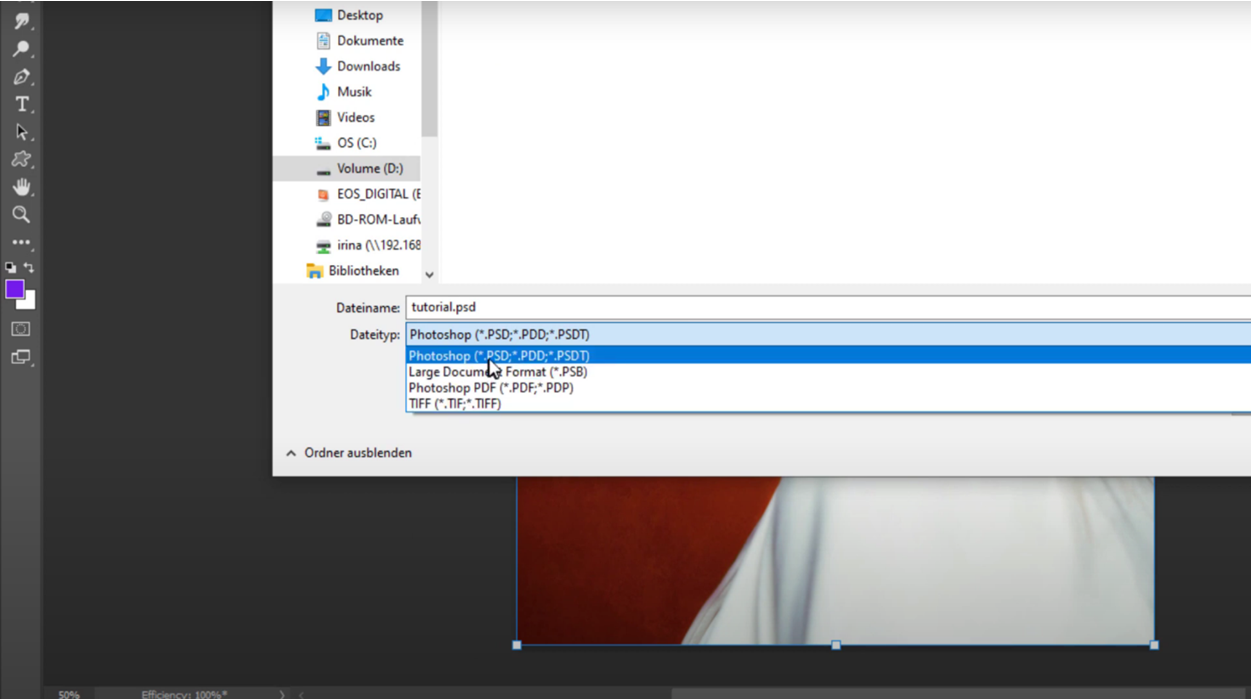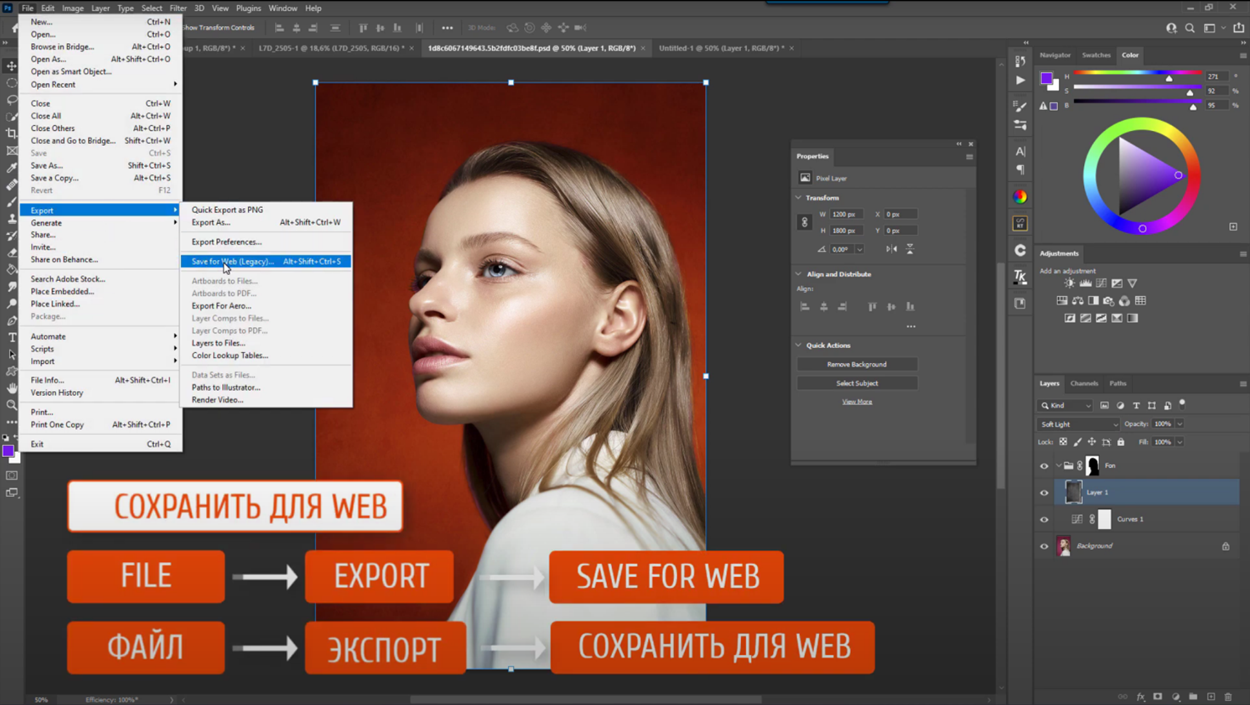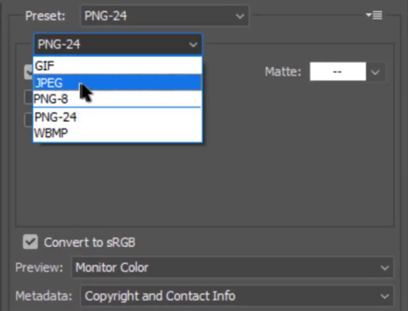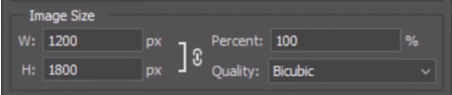Как очень быстро изменить размер и жёсткость кисти
Автор: NON. Дата публикации: 27 апреля 2012. Категория: Практические советы.
Как очень быстро изменить размер и жёсткость кисти
До перехода на версию фотошопа CS5, я работал в версии CS3 и использовал для изменения размеров кисти клавиши левую и правую квадратные скобки, и этот способ был вполне удобен и практичен. Но Вы никогда не получаете точный размер, который Вам нужен (потому что он изменяется с предустановленным шагом), и нет возможности установить его достаточно быстро. В версиях CS4 и CS5 добавлена, на первый взгляд, одна из мелочей, которая на самом деле грандиозна – это возможность изменить размеры кисти визуально на экране. Но теперь, мало того, что Вы, наконец, получаете точный размер, который Вам нужен и по-настоящему быстро, теперь Вы можете также использовать способ, который позволяет изменять жесткость кисти. Так как очень быстро изменить размер и жёсткость кисти?
Подобные публикации:
- Видеоурок «Работа с кистями в фотошопе»
- Быстрая работа кистью
Оказывается всё очень просто и удобно. Делаем активным инструмент «Кисть» (В), нажимаем и удерживаем клавиши Ctrl и Alt, в любом месте изображения щёлкаем правой кнопкой мыши, появляется красный круг.
Удерживая левую клавишу мыши на фотографии, передвигаем курсор влево, происходит уменьшение размера кисти. Самое главное мы реально видим, какой будет у нас отпечаток кисти.
Удерживая левую клавишу мыши на фотографии, передвигаем курсор вправо, происходит увеличение размера кисти.
А теперь как изменить жёсткость кисти? Делаем всё то же самое, но теперь курсор двигаем вверх и происходит уменьшение жёсткости кисти.
Двигаем курсор вниз, происходит увеличение жёсткости кисти. И опять всё реально наблюдаем на экране!
Если Вы не видите красного круга (при нажатии клавиш Ctrl и Alt и щелчке правой кнопкой мыши на фото), перейдите в «Редактирование — Установки — Производительность«.
Поставьте галочку «Включить отрисовку OpenGL«. Теперь можно использовать этот способ.
Для того чтобы поменять цвет красного пятна, перейдите в «Редактирование — Установки — Курсоры«. Щёлкаем по красному квадратику «Цвет«, появляется окно «Выберите цвет для просмотра кисти» и определите цвет, который будет появляться на экране при изменении жёсткости и размера кисти.
Мы с Вами научились очень быстро изменять размер и жёсткость кисти. Я уверен, что после просмотра этого совета, Вы будете практически всегда использовать методы, показанные в этом совете.
А какие Вы применяете способы изменения размеров и жёсткости кисти? Буду рад обсудить с Вами Ваши методы. Высказывайте своё мнение ниже в комментариях.
Если Вам понравился урок, поделитесь ссылкой на него со своими друзьями в своих любимых социальных сетях, кнопки которых Вы видите перед комментариями.
Не упустите возможность сделать доброе дело: нажмите на кнопку от Facebook, Vkontakte или Twitter, чтобы другие люди тоже получили пользу от этого материала.
СПАСИБО!
Скачать урок (461 Кб) в формате PDF можно здесь.
Если Вы не хотите пропустить интересные уроки по работе с изображениями в фотошопе и другие полезные материалы — подпишитесь на рассылку. Форма для подписки находится ниже.
Печать
Временно закрыто комментирование для гостей, нужна обязательная регистрация, ввиду засилья спамботов.
зарегистрируйтесь на сайте, что бы оставлять комментарии!
Настройка жесткости доступна только для круглых кистей Photoshop. Установка жесткости в процентах от 0 до 100 будет растушевывать края кисти; 100% — это четкий край, а 0% — полностью размытый край от центра кисти к окружности.
Как смягчить кисть в фотошопе?
Откройте изображение и выберите инструмент «Размытие» на панели «Инструменты».
…
На панели параметров укажите следующие параметры:
- Выберите кисть в палитре наборов кистей или на большей панели «Кисть». …
- Выберите режим наложения во всплывающем меню «Режим».
- Выберите силу эффекта размытия с помощью ползунка «Сила» или текстового поля.
Что такое сочетание клавиш Command для увеличения мягкости кисти?
Ключи для рисования и кисти
| Результат | Windows | Mac OS |
|---|---|---|
| Удалить кисть | Кисть с нажатой клавишей Alt | Щелкните кисть, удерживая клавишу Option |
| Уменьшить/увеличить размер кисти | [ или ] | [ или ] |
| Уменьшение/увеличение мягкости/жесткости кисти с шагом 25% | Shift + [ или ] | Shift + [ или ] |
| Выберите предыдущий/следующий размер кисти | , (запятая) или . (период) | , (запятая) или . (период) |
Какая клавиша нажата на клавиатуре для выбора кисти?
Чтобы выбрать инструмент «Кисть», нажмите клавишу b.
Чтобы выбрать режим наложения с клавиатуры, нажмите и удерживайте клавишу Shift вместе с клавишей Alt (Win)/Option (Mac), а затем нажмите букву, связанную с режимом наложения. Например, первый режим наложения, который я выбрал ранее, был «Умножение».
Инструмент «Кисть» является одним из основных инструментов, которые можно найти в приложениях для графического дизайна и редактирования. Это часть набора инструментов рисования, который также может включать инструменты карандаша, инструменты пера, цвет заливки и многие другие. Это позволяет пользователю рисовать на картинке или фотографии выбранным цветом.
Инструмент повышения резкости позволяет применять к изображению локальные эффекты повышения резкости. … Как и в случае с инструментом размытия, опция Sample All Layers полезна, если вы хотите выполнить работу с инструментом повышения резкости на новом пустом слое, выбирая пиксели из всех видимых в данный момент слоев.
Что такое сочетание клавиш для настройки кисти?
В Windows: Control + Alt + Щелкните правой кнопкой мыши — перетащите влево/вправо, чтобы уменьшить/увеличить размер кисти, и вверх/вниз, чтобы уменьшить/увеличить жесткость кисти.
Какой ключ используется для проверки размера кисти?
Ключи для рисования и кисти
| Результат | Windows | Mac OS |
|---|---|---|
| Удалить кисть | Кисть с нажатой клавишей Alt | Щелкните кисть, удерживая клавишу Option |
| Уменьшить/увеличить размер кисти | [ или ] | [ или ] |
| Уменьшение/увеличение мягкости/жесткости кисти с шагом 25% | Shift + [ или ] | Shift + [ или ] |
| Выберите предыдущий/следующий размер кисти | , (запятая) или . (период) | , (запятая) или . (период) |
Что такое сочетание клавиш для объединения слоев?
Клавиши для панели «Слои»
| Результат | Windows |
|---|---|
| Объединить копию всех видимых слоев с целевым слоем | Контрол + Shift + Alt + E |
| Слить | Ctrl + E |
| Скопируйте текущий слой на слой ниже | Команда Alt + Merge Down из всплывающего меню панели |
| Скопируйте все видимые слои в активный слой | Команда Alt + Merge Visible из всплывающего меню панели |
В чем разница между кистью и пером?
Разница между инструментом «Перо» и инструментом «Кисть» носит технический характер: инструмент «Перо» создает векторное изображение, а инструмент «Кисть» создает растровое изображение. В результате два инструмента работают совершенно по-разному, и если вы хотите рисовать мультфильмы, инструмент «Кисть» — единственный способ.
Что такое Ctrl T Photoshop?
Выбор свободного преобразования
Более простой и быстрый способ выбрать «Свободное преобразование» — это сочетание клавиш Ctrl+T (Win)/Command+T (Mac) (например, «T» для «Transform»).
В прошлом уроке мы рассмотрели основы основ Photoshop. Сегодня же мы будем закреплять уже полученные знания, а также продолжим углубляться в функциональную сторону редактора. Нет сомнений, что Photoshop известен не только слоями и масками, но и широким набором инструментов. Давайте рассмотрим самые известные из них.
Move Tool/ Перемещение
Как вы уже знаете, по умолчанию панель Tools/ Инструменты находится с левой стороны рабочего пространства. Самым первым представленным на ней инструментом является Move Tool/ Перемещение.
Название инструмента полностью объясняет его назначение: с его помощью можно переместить слой, маску или выделенный объект. На примере ниже мы создали круг на отдельном слое, активировали Move Tool и с легкостью переместили этот круг вверх.
Обратите внимание, что при активации инструмента перемещения вокруг объекта появляется специальная рамка.
С помощью этой рамки можно изменить размер выделенного элемента. Чтобы это сделать, потяните в сторону одну из активных точек.
В верхней части экрана расположена панель с настройками этого инструмента.
Одной из важных настроек Move Tool является пропорциональное изменение размеров объекта. Это значит, что размер выбранного объекта будет меняться пропорционально вне зависимости от того, за какую активную точку вы потяните. Чтобы активировать этот режим, нажмите на иконку в виде цепи.
Инструмент перемещения также позволяет повернуть объект. Для этого разместите курсор рядом с рамкой выделения. Как следствие, он изменится на изогнутую стрелку. Такой вид курсора сигнализирует об активации режима вращения. Теперь можно повернуть выбранный элемент, потянув его в нужную сторону.
Более того, объект можно повернуть на панели инструмента: в соответствующем окошке внесите угол, под которым следует его повернуть.
Инструменты выделения в Photoshop
Разработчики Photoshop создали большое количество инструментов выделения. Вот самые используемые из них:
- Rectangular/ Прямоугольное и Elliptical/ Овальное выделения. Названия говорят сами за себя: один инструмент создает прямоугольное выделение, а второй – овальное. Чтобы сделать выделение, нажмите по изображению и потяните, удерживая левую клавишу мыши нажатой. Отменить любое выделение можно с помощью комбинации клавиш CTRL+D/ CMD+D.
Главная функция выделений – ограничить воздействие обработки. Например, давайте на новом слое прорисуем кистью по изображению выше. В результате кисть заполнила только зону овального выделения.
Если же выделить часть фотографии и создать корректирующий слой, то выделение исчезнет. На что же тогда оно повлияло? На маску слоя. Как следствие, выделенная часть стала белой, а вся остальная область – черной.
- Lasso Tool/ Лассо – инструмент для произвольной прорисовки выделения. По сути, с его помощью вы можете создать выделение от руки, как будто вы обвели область карандашом или ручкой.
Если необходимо добавить еще одну область к выделенному участку, то нажмите соответствующую иконку на панели инструмента или прорисуйте ее, удерживая клавишу Shift нажатой.
Удалить часть выделения можно также с помощью специальной функции на панели инструмента или с помощью зажатой клавиши Alt/ Opt. Активируйте режим удаления и обведите ненужную часть.
В меню Lasso дополнительно есть еще два вида этого инструмента – Polygonal Lasso и Magnetic Lasso. Используются они довольно редко, так как сейчас существуют другие более удобные инструменты.
- Одним из таких инструментов является Object Selection/ Выделение объекта.
Работает он просто: активируйте инструмент и обведите им вокруг объекта, который нужно выделить.
Алгоритм Photoshop довольно хорошо обрабатывает информацию о пикселях и создает необходимое выделение.
- В меню выделения объектов представлен еще один удобный инструмент – Quick Selection Tool/ Быстрое выделение. Чтобы им воспользоваться, активируйте инструмент и протяните линию вдоль необходимой области. Чем дальше вы ее протягиваете, тем больше становится выделение.
На панели инструментов также есть специальные режимы, с помощью которых можно добавить (Shift) или удалить (Alt/ Opt) часть выделения.
- Magic Wand/ Волшебная палочка – третий и последний инструмент в этой группе.
Чтобы использовать Magic Wand, активируйте инструмент и нажмите левой клавишей мышки по области, которую нужно выделить. Photoshop анализирует образец (точку, на которой вы нажали) и выделяет все схожие с ней пиксели. Однако данный образец можно настроить так, чтобы редактор анализировал и захватывал больше пикселей. Для этого установите подходящий параметр в окошке Sample Size/ Размер образца на панели инструмента. Оптимальное значение – 11х11.
Чтобы добавить или удалить область выделения, воспользуйтесь соответствующими режимами на панели инструментов или горячими клавишами.
Кисть
Brush/ Кисть можно назвать наиболее используемым инструментом Photoshop. Давайте посмотрим ее настройки подробнее.
- Активируйте кисть и нажмите правой кнопкой мыши, чтобы открыть ее основные настройки.
- В этом окне можно изменить размер кисти, ее жесткость, поворот угла или выбрать одну из готовых кистей.
- Hardness/ Жесткость означает, насколько мягкими (размытыми) будут края кисти. Чем ниже этот параметр, тем более размыты края. На примере ниже представлены мазки кистью с жесткостью 0% и 100%.
- Еще один способ поменять размер кисти – это горячие клавиши. Зажмите CTRL+ALT+ПРАВАЯ КНОПКА МЫШИ (СMD+OPT+ПРАВАЯ КНОПКА МЫШИ) и двигайте мышку вправо или влево, тем самым увеличивая или уменьшая размер кисти. Чтобы изменить жесткости кисти, двигайте мышкой вверх или вниз, используя ту же комбинацию клавиш.
- Если вы используете планшет, дополнительные связанные с кистью настройки можно найти здесь.
- Чтобы выбрать цвет кисти, нажмите по иконке основного цвета в нижней части панели. В окне Color Picker выберите необходимый цвет.
- Чтобы взять образец цвета, нажмите по нужному цвету, удерживая клавишу Alt/ Opt. Выбранный цвет автоматически станет основным цветом.
- При работе с масками также используется кисть. Например, давайте поменяем цвет штанины на фиолетовый. На новом слое прорисуйте фиолетовым цветом по штанине и переведите в режим наложения Color/ Цветность. Создайте маску слоя с помощью соответствующей иконки на нижней панели окна Layers/ Слои. По активной маске прорисуйте черной кистью по тем участкам, которые нужно скрыть.
- Если нужно провести кистью ровную линию, нажмите в точке А и потом в точке Б, удерживая клавишу Shift.
Запомните! Чтобы обрабатывать изображение недеструктивно, всегда используйте маску вместо ластика.
- Еще одними важными параметрами кисти являются Opacity/ Непрозрачность и Flow/ Нажим. Оба параметра отвечают за интенсивность наносимого цвета, то есть за его плотность.
Однако у каждого инструмента есть свои особенности работы. Если установить нажим на 100% и непрозрачность на 1%, то при непрерывном движении мышки или пера планшета цвет наслаиваться не будет. Чтобы нанести дополнительный слой цвета на уже существующий, нужно вновь нажать кнопку мышки или оторвать перо от планшета. Если установить нажим на 1% и непрозрачность на 100%, то при непрерывном движении мышкой или пером цвет будет наслаиваться.
- Расширенные настройки кисти находятся в отдельном окне Brush Settings.
Инструменты Photoshop для базовой ретуши
В панели инструментов существует блок инструментов для базовой ретуши, к которому относятся инструменты группы Stamp/ Штамп и Healing Brush/ Лечащая кисть. Ниже мы рассмотрим их виды и основные настройки.
Healing Brush/ Лечащая кисть
Этот инструмент копирует текстуру с участка-образца, и при переносе пикселей на ретушируемую область он автоматически адаптирует их цвет, насыщенность и яркость в соответствии с особенностями этой области.
- Создайте новый слой.
- Активируйте лечащую кисть и установите на панели инструмента в окне Sample/ Образец значение Current & Below/ Активный и ниже. Данный параметр очень важен, так как пустой слой не несет никакой пиксельной информации, поэтому пиксели должны копироваться с расположенных ниже слоев.
- Чтобы взять образец текстуры, зажмите клавишу Alt/ Opt и нажмите на необходимую область.
Запомните! Образцы текстуры важно брать с областей, которые находятся рядом с ретушируемым участком. Это связано с неоднородностью текстур кожи на разных частях лица и тела.
- Перенесите текстуру на нужный участок. Так на изображении ниже мы убрали дефекты над бровью.
Разновидностью лечащей кисти является Spot Healing Brush/ Точечная лечащая кисть. Эта кисть не дает возможности выбрать образец, а выбирает все параметры клонирования самостоятельно. Чтобы исправить дефект, прорисуйте по нему этим инструментом.
При использовании Spot Healing Brush на пустом слое важно активировать настройку Образец со всех слоев/ Sample All Layers, иначе кисть не сможет взять образец.
Недостатком данного инструмента является тот факт, что вы не можете контролировать его действия. По этой причине могут возникнуть пятна из-за плохо подобранной текстуры или цвета.
Исходя из этого, при ретуши кожи лучше использовать классическую лечащую кисть.
Stamp/ Штамп
Штамп полностью копирует пиксели с образца, не учитывая особенности области, в которой будет происходить замена пикселей. Как и в случае с лечащей кистью, на панели инструмента в параметре Образец/ Sample нужно установить Активный и ниже/ Current and Below. Так штамп сможет взять информацию с нижележащих слоев.
Чтобы наглядно посмотреть разницу между штампом и лечащей кистью, давайте скопируем глаз модели сначала штампом (слева), а потом – лечащей кистью (справа).
Как видно выше, штамп создал точную копию. Лечащая кисть же подобрала цвет и яркость в соответствии с местом, куда был скопирован глаз.
Корректирующие слои
В прошлом уроке мы уже затрагивали тему корректирующих слоев. Сегодня мы разберем основные слои, необходимые начинающему ретушеру. Как вы помните, данные слои можно создать с помощью окна Adjustments/ Коррекция или нижней панели окна Layers/ Слои.
- Solid Color/ Заливка цветом заливает весь слой выбранным цветом.
- С помощью слоя Curves/ Кривые можно осветлить или затемнить фотографию, потянув кривую RGB вверх или вниз.
Чтобы усилить контраст на изображении, нужно создать S-образную кривую. Для этого нажатием установите точки сверху и снизу кривой. Переместите немного вверх верхнюю точку, а нижнюю – немного вниз. Как видно ниже на фотографиях «до» и «после», тени стали глубже, а света – светлее.
Чтобы отменить изменения кривых, нажмите на иконку с изображением стрелки на нижней панели окна.
Помимо кривой RGB данный слой содержит кривые трех каналов – красного (Red), зеленого (Green) и синего (Blue). С их помощью можно делать цветокоррекцию.
Например, если поднять красную кривую, то на изображении усилятся красные оттенки. Если опустить, то – голубые (циан).
Красный находится в «паре» с голубым, так как они расположены напротив друг друга на цветовом круге (Color – Color Wheel).
Исходя из этого, зеленая кривая отвечает за зеленые оттенки и оттенки маджента (пурпурного).
В свою очередь, синяя кривая усиливает синие или желтые оттенки.
Как же это выглядит на практике? Давайте на оригинальной фотографии изменим синий цвет на зеленый.
- С помощью Quick Selection Tool сделайте выделение всех синих участков на фотографии.
- Создайте корректирующий слой Curves.
- Перейдите в синий канал и добавьте желтых оттенков, выгнув кривую вниз. В данном случае желтые оттенки смешиваются с синими, что и создает зеленый цвет.
Вот так просто, всего в несколько шагов, мы перекрасили часть изображения.
- Hue/ Saturation (Цветовой тон/ Насыщенность) еще один слой, который поможет сделать цветокоррекцию. Ползунок Hue/ Цветовой тон влияет на цвет изображения.
Saturation/ Насыщенность повышает или понижает уровень насыщенности цветов.
Ползунок Lightness/ Яркость влияет на яркость цветов.
Давайте изменим желтый цвет на розовый:
- Создайте слой Hue/ Saturation.
- Передвигайте ползунок цветового тона, пока не получите розовый цвет. Измените яркость и насыщенность, если это необходимо.
- Инвертируйте маску (CTRL+I/ CMD+I).
- С помощью Quick Selection Tool сделайте выделение желтых участков.
- Активировав маску, нажмите комбинацию клавиш Alt+Backspace/ Opt+Backspace. Так мы «перекрасили» выделение на маске в белый цвет.
Также цвет можно изменить, повлияв только на желтые оттенки:
- Создайте слой Hue/ Saturation.
- В выпадающем меню цветов выберите желтый.
- Передвигайте ползунки, пока не получите необходимый цвет.
Данный способ имеет свои преимущества и недостатки. Главный недостаток состоит в том, что розовые оттенки усилились по всей фотографии, где были желтые цвета. Это может, однако, не сразу броситься в глаза. Например, в коже европеоидной расы имеются желтые оттенки. После наших манипуляций кожа стала более розовой. По этой причине нужно прорисовать маску по тем участкам, которые подверглись незапланированным изменениям.
Важным преимуществом данного метода также является тот факт, что меняются все оттенки желтого. От этого цветокоррекция становится более аккуратной и тонкой на деликатных участках. В нашем случае таким участком выступает цветовой блик на ботинке. При изменении цвета первым методом данный блик не изменил свой цвет. Мы должны были бы доработать его отдельно, аккуратно прорисовав маску.
Во втором случае блик поменял цвет сразу.
Еще одним преимуществом данного слоя, как и всех корректирующих слоев, является возможность в любое время провести коррекции (например, полностью поменять цветовой тон).
- Black&White/ Черно-белое делает изображение черно-белым. Невероятно, но факт!:) С помощью настроек данного слоя можно отдельно скорректировать основные цвета (красный, зеленый, желтый, синий, голубой и пурпурный), сделать их темнее или светлее. Это позволяет более тонко настроить черно-белый вариант изображения.
Итак, мы рассмотрели основные корректирующие слои и их базовые функции. Чтобы изучить другие их свойства и познакомиться с иными слоями, переходите на Youtube-канал школы и смотрите дополнительные уроки.
Как правильно расположить слои в Photoshop
Порядок в работе часто играет ключевую роль для достижения качественного результата. Ретушь – не исключение. При недеструктивной обработке изображения создается большое количество слоев (для базовой ретуши, частотного разложения, Dodge&Burn и т.п.). Если не организовать их правильно, то очень легко «потеряться» в таком беспорядке. Как же организовать слои?
- Называйте слои: дважды нажмите по названию и введите новое имя. Так вы будете понимать, какая корректировка была сделана на каждом слое. Если нужно внести изменения, не составит труда быстро найти необходимый слой.
- Создавайте группы слоев с помощью соответствующей иконки на нижней панели окна Layers или с помощью комбинации клавиш CTRL+G/ CMD+G. Переименовать группу можно тем же способом, что и слой. Группы помогают структурировать слои (например, по этапам обработки). Так в группах будут находиться слои с соответствующими корректировками. Чтобы создать группу из уже имеющихся слоев, выделите эти слои с помощью клавиши Shift (первый и последний слой) или клавиши Alt/ Opt (каждый слой отдельно). Нажмите CTRL+G/ CMD+G.
Стоит отметить, что также можно создавать маски группы. Давайте разберем пример ниже:
- Создайте группу слоев «Фон».
- Выделите модель c помощью Select – Subject. Инвертируйте выделение (SHIFT+CTRL+I/ SHIFT+CMD+I).
- Активируйте группу и создайте маску.
- Создайте слой кривых в данной группе и опустите синюю кривую. Как видно ниже, изменения распространяются только на фон.
- Усложним задачу – добавим текстуру. Откройте заранее найденный файл с текстурой и перетяните этот слой в файл с моделью. Добавьте новый слой в группу «Фон».
Текстуру также можно перетащить в Photoshop напрямую из папки сохранения.
- Поменяйте режим наложения слоя с текстурой на Soft Light/ Мягкий свет. Так фон будет выглядеть более естественно.
Сохранение файла в Photoshop
На первый взгляд сохранение файла кажется простой задачей. Однако в Photoshop не все так однозначно. Способ сохранения зависит от цели использования изображения. Итак, классический вариант сохранения файла выглядит таким образом:
- Нажмите File/ Файл – Save/ Сохранить (CTRL+S/ CMD+S).
- В открывшемся окне выберите путь сохранения, назовите файл и выберите его формат. PSD – стандартный формат Photoshop. Если сохранить файл в PSD, вы можете снова открыть его и продолжить обработку.
Чтобы разместить изображение в сети Интернет и не иметь цветовых искажений, то нужно предпринять следующие шаги:
- Нажмите File/ Файл – Export/ Экспорт –Save for Web/ Сохранить для Web.
- Выберите формат (например, JPEG) и активируйте функцию Convert to sRGB/ Конвертировать в sRGB (это цветовое пространство браузеров и большинства мониторов).
- В нижней части экрана можно изменить размер изображения.
- Нажмите Save/ Сохранить.
В завершение хотелось бы отметить, что в уроках «Photoshop. Быстрый старт» мы рассмотрели только азы Photoshop. Однако и они помогут начать вам свой путь в мире ретуши. Если же вы хотите получить более глубокие знания о самом известном редакторе и не только, то добро пожаловать в школу PhotoshopTime!
P.S. Немного подарков!
Скидка на абонемент: abo10 .
Скидка на курсы серии “Основы Photoshop”: phtime10 .
Скидки действуют до 26.09.2021!
Вызов инструментов и команд с клавиатуры — непременный атрибут работы в компьютерных программах, а особенно важно это становится в графических программах, когда ни к чему отвлекаться от творческого процесса в поисках нужного пункта меню. Гораздо удобнее довести до автоматизма наиболее часто выполняемые действия и сделать это с помощью горячих клавиш проще всего.
Я попробовал сделать выборку самых, на наш взгляд, востребованных в работе комбинаций клавиш для Photoshop, и составил этот топ-лист 20. Список получился очень удачным, и сейчас мы рекомендуем его на наших курсах по работе с Adobe Photoshop для дизайнеров и для фотографов.
Проверьте себя — что из этого списка вы используете также часто, как и я?
1. Меняем масштаб
Первую строчку хит-парада занимают комбинации увеличения и уменьшения масштаба изображения — Ctrl (Cmd) + «+» и Ctrl (Cmd) + «-»
2. Увидеть всё
Пожалуй чуть реже, но максимально часто приходится возвращать масштаб изображения в режим «Fit on Screen», так, чтобы можно было увидеть его целиком — Ctrl (Cmd) + 0 (ноль). Надо сказать, что этой же комбинацией клавиш мы пользуемся и еще в одном случае — предположим вы поместили в свой файл другое изображение и хотите его трансформировать, а это другое изображение оказалось значительно больше, и рамка трансформации оказалась где-то за пределами видимости. В этом случае нажатие Ctrl (Cmd) + 0 увеличит масштаб изображения так, что эта рамка станет видна.
3. У шамана три руки
При работе в увеличенном масштабе для того, чтобы сдвинуть картинку в сторону, мы удерживаем клавишу Space (пробел), это временно активирует инструмент Hand (рука). Таким образом можно выйти из ситуации, когда инструмент, с которым вы работаете, не позволяет вам выбрать «руку» в панели инструментов.
4. Рассмотрим подробнее
Аналогично инструменту «рука» можно временно включить и инструмент «лупа» — для этого нужно удерживать клавиши Ctrl (Cmd) +Space (пробел). При этом пользователям МаcOS будет удобно нажимать в этой комбинации сначала клавишу пробел, а потом Cmd, так как обратное будет переключать раскладку клавиатуры.
5. Путешествие в прошлое
Ctrl (Cmd) + Z — отмена последнего действия. Повторное нажатие отменяет предпоследние действие. Следующее нажатие отменит еще более ранее, и так далее. По умолчанию программа помнит 50 последних действий. Как жаль, что эти воспоминания исчезают при закрытии файла!
В старых версиях программы за эту опцию отвечала другая, не такая удобная комбинация клавиш Ctrl (Cmd) + Alt + Z.
6. Что это было?
Бывает сделаешь что-то, а потом хочется посмотреть, как было, а потом опять как стало. Для сравнения двух последних состояний изображения можно было бы сначала отменить действие, потом отменить отмену, то есть сначала нажать Ctrl (Cmd) + Z, а потом Shift + Ctrl (Cmd) + Z, но есть и другой способ, комбинация Ctrl (Cmd) + Alt + Z.
7. Разгон муравьев
Ctrl (Cmd) + D — универсальная команда, позволяющая снять выделение. Не все инструменты выделения позволяют снять его простым кликом.
8. Скоростное размножение слоев
Самый быстрый способ продублировать слой — это убедиться, что у вас ничего не выделено, и нажать Ctrl (Cmd) + J. Если же в этот момент все же было что-то выделено, то в новый слой перейдет лишь выделенная область.
9. Меняем размеры кистей на лету
Левая и правая квадратные скобки — «[» и «]». Универсальная команда для изменения размеров кисти для всех инструментов, у которых есть параметр Width (толщина). Незаменимые клавиши при рисовании, ретуши и работе с маской. А если эти клавиши нажимать вместе с клавишей Shift, то это даст нам изменение жесткости кисти (Hardness), если у выбранного инструмента такой параметр есть, конечно.
10. Свобода трансформации
Вызов опции Free Transform (свободная трансформация) осуществляется комбинацией Ctrl (Cmd) + T. А если в этом режиме кликнуть правой клавишей мыши, то можно получить доступ ко всем опциям меню Transform.
11. Залить сразу
Если зайти в меню Edit и посмотреть, какими клавишами выполняется команда Fill (заливка), то мы увидим Shift + F5. Не знаю как вам, а мне так выворачивать руку страшно неудобно, а жать горячие клавиши двумя руками как-то несерьезно. Но выход есть — мало кто знает, что эту же команду можно выполнить более гуманным сочетанием клавиш, а именно Shift+Backspaсe (это та самая кнопка, которой мы стираем последнюю букву при наборе текста). Надо сказать, что есть еще две похожие комбинации клавиш: Alt + Backspaсe выполняет заливку цветом Foreground, а Ctrl (Cmd) + Backspaсe, как легко можно догадаться — цветом Background.
12. Не забываем сохраняться
Ctrl (Cmd) + S — клавиши, о которых никогда не стоит забывать. Даже в наше время, когда электрификация уже давно охватила всю страну, электричество все же иногда неожиданно отключается, и в этот момент мы внезапно вспоминаем, что файл мы не сохраняли ни разу. Для того, чтобы не было мучительно больно за потерянные часы работы, выработайте привычку нажимать Ctrl (Cmd) + S, всякий раз, когда такая возможность предоставляется. Конечно вы знаете, что современные версии программы делают резервное сохранение, и вообще-то после сбоя файл должен восстановиться. Но практика показывает, что далеко не всегда программа сохраняет именно ту версию, что была у вас на момент выключения компьютера.
13. Магические пассы при работе с маской
Тринадцатое место одновременно заняли две клавиши, которые используются при работе с маской, в первую очередь — это клавиша X, которая меняет местами цвета Foreground и Background, а также клавиша D, которая делает эти цвета черным и белым, наиболее востребованными цветами при работе с маской.
14. Быстрый негатив
Для того, чтобы сделать негатив применяют команду Image—>Adjustments—>Invert. Казалось бы — часто ли мы делаем негатив? Я пользуюсь этой командой постоянно — инвертирую маску, и, чтобы сделать это быстрее, пользуюсь комбинацией Ctrl (Cmd) + I.
15. Материализация выделенной области
Чтобы быстро поправить или уточнить форму выделения, мы пользуемся режимом временной маски — Quick Mask, который вызывается клавишей Q.
16. Секретный способ слияния слоев
Часто, при работе с коллажами или при ретуши, возникает необходимость слить все слои в один, да желательно так, чтобы сами слои остались невредимыми, а результат слияния был представлен в виде отдельного слоя. Попробуйте сделать это известными вам средствами. Довольно хлопотно, не так ли? Тем не менее, это можно сделать одной-единственной командой — зажать сразу четыре кнопки — Ctrl (Cmd) + Alt + Shift + E.
17. Move it!
Сразу несколько позиций подряд у нас занимают клавиши вызова инструментов, в первую очередь инструмента Move — клавиша V.
18. Быстрокисть
Инструмент «кисть» — B. Просто «B», без всяких cmd, alt. B, от слова “Brush”.
19. Просто выделение
Инструменты примитивного выделения — прямоугольного и эллиптического — M. Если вам понравилось так быстро и просто вызывать инструменты, то могу порекомендовать воспользоваться специальными заставками на рабочий стол. С их помощью вы сможете в любой момент подсмотреть быструю горячую клавишу в Photoshop, Illustrator или InDesign.
20. Те самые кривые
Пусть вас не удивляет, что горячая клавиша для вызова самой популярной команды цветокоррекции — Curves — оказалась в конце списка. Дело в том, что коррекцию я обычно применяю в виде корректирующих слоев, так что кривыми в «чистом виде» я пользуюсь редко. Но тем не менее: Ctrl (Cmd) + M.
Приходите учиться на наши онлайн-курсы!
Пройти курс!
Другие курсы
Использование панели «Слои»
|
Действие |
Windows |
macOS |
|---|---|---|
|
Загрузка прозрачности слоя как выделенной области |
Щелкните миниатюру слоя, удерживая нажатой клавишу «Ctrl» |
Щелкните миниатюру слоя, удерживая нажатой клавишу «Command» |
|
Добавление к выделенной области |
«Control» + «Shift» + щелчок миниатюры слоя |
«Command» + «Shift» + щелчок миниатюры слоя |
|
Вычитание из выделенной области |
«Control» + «Alt» + щелчок миниатюры слоя |
«Command» + «Option» + щелчок миниатюры слоя |
|
Пересечение с выделенной областью |
«Control» + «Shift» + «Alt» + щелчок миниатюры слоя |
«Control» + «Shift» + «Option» + щелчок миниатюры слоя |
|
Загрузка слой-маски как выделенной области |
Щелкните миниатюру слой-маски, удерживая нажатой клавишу «Ctrl» |
Щелкните миниатюру слой-маски, удерживая нажатой клавишу «Command» |
| Создание слоя | Control + Shift + N | Command + Shift + N |
| Создание слоя путем копирования | Control + J | Command + J |
| Создание нового слоя путем вырезания | Shift + Control + J | Shift + Command + J |
|
Группирование слоев |
«Ctrl» + «G» |
«Command» + «G» |
|
Разгруппирование слоев |
«Ctrl» + «Shift» + «G» |
«Command» + «Shift» + «G» |
|
Создание/отмена обтравочной маски |
«Ctrl» + «Alt» + «G» |
«Command» + «Option» + «G» |
|
Выделение всех слоев |
«Ctrl» + «Alt» + «A» |
«Command» + «Option» + «A» |
|
Объединение видимых слоев |
«Ctrl» + «Shift» + «E» |
«Command» + «Shift» + «E» |
|
Создание нового пустого слоя с вызовом диалогового окна |
Удерживая нажатой клавишу «Alt», нажмите кнопку «Новый слой» |
Удерживая нажатой клавишу «Option», нажмите кнопку «Новый слой» |
|
Создание нового слоя, расположенного под указанным |
Удерживая нажатой клавишу «Ctrl», нажмите кнопку «Новый слой» |
Удерживая нажатой клавишу «Command», нажмите кнопку «Новый слой» |
|
Выделение верхнего слоя |
«Alt» + «.» (точка) |
«Option» + «.» (точка) |
|
Выделение нижнего слоя |
«Alt» + «,» (запятая) |
«Option» + «,» (запятая) |
|
Добавление к выделенному слою на панели «Слои» |
«Shift» + «Alt» + «[» или «]» |
«Shift» + «Option» + «[» или «]» |
|
Выделение следующего снизу/сверху слоя |
«Alt» + «[» или «]» |
«Option» + «[» или «]» |
|
Перемещение целевого слоя вниз/вверх |
«Ctrl» + «[» или «]» |
«Command» + «[» или «]» |
|
Объединение копий всех видимых слоев в целевой слой |
«Ctrl» + «Shift» + «Alt» + «E» |
«Command» + «Shift» + «Option» + «E» |
|
Объединение слоев |
Выделите слои, которые требуется объединить, затем нажмите «Ctrl» + «E» |
Выделите слои, которые требуется объединить, затем нажмите «Cmd» + «E» |
|
Перемещение слоя вниз или вверх |
«Ctrl» + «Shift» + «[» или «]» |
«Command» + «Shift» + «[» или «]» |
|
Копирование текущего слоя в нижний слой |
Клавиша «Alt» + команда «Объединить с предыдущим» из раскрывающегося меню панели |
Клавиша «Option» + команда «Объединить с предыдущим» из раскрывающегося меню панели |
|
Объединение всех видимых слоев в новый слой, расположенный поверх выбранного слоя |
Клавиша «Alt» + команда «Объединить видимые» из раскрывающегося меню панели |
Клавиша «Option» + команда «Объединить видимые» из раскрывающегося меню панели |
|
Отображение/скрытие слоя, группы слоев или всех слоев/групп слоев |
Правой кнопкой мыши щелкните значок просмотра |
Щелкните значок просмотра, удерживая нажатой клавишу «Ctrl» |
|
Отображение/скрытие всех остальных видимых слоев |
Щелкните значок просмотра, удерживая нажатой клавишу «Alt» |
Щелкните значок просмотра, удерживая нажатой клавишу «Option» |
|
Включение режима блокировки прозрачности целевого слоя либо последнего использованного режима блокировки |
/ (косая черта) |
/ (косая черта) |
|
Редактирование эффекта/стиля слоя, настроек |
Дважды щелкните значок эффекта/стиля слоя |
Дважды щелкните значок эффекта/стиля слоя |
|
Скрытие эффекта/стиля слоя |
Дважды щелкните значок эффекта/стиля слоя, удерживая нажатой клавишу «Alt» |
Дважды щелкните значок эффекта/стиля слоя, удерживая нажатой клавишу «Option» |
|
Редактирование стиля слоя |
Дважды щелкните слой |
Дважды щелкните слой |
|
Включение/выключение векторной маски |
Щелкните значок «Векторная маска», удерживая нажатой клавишу «Shift» |
Щелкните значок «Векторная маска», удерживая нажатой клавишу «Shift» |
|
Открытие диалогового окна «Параметры отображения слой-маски» |
Дважды щелкните миниатюру слой-маски |
Дважды щелкните миниатюру слой-маски |
|
Включение/выключение слой-маски |
Щелкните миниатюру слой-маски, удерживая нажатой клавишу «Shift» |
Щелкните миниатюру слой-маски, удерживая нажатой клавишу «Shift» |
|
Включение/выключение фильтр-маски |
Щелкните миниатюру фильтр-маски, удерживая нажатой клавишу «Shift» |
Щелкните миниатюру фильтр-маски, удерживая нажатой клавишу «Shift» |
|
Переключение между изображением слой-маски и совмещенным изображением |
Щелкните миниатюру слой-маски, удерживая нажатой клавишу «Alt» |
Щелкните миниатюру слой-маски, удерживая нажатой клавишу «Option» |
|
Переключение между изображением фильтр-маски и совмещенным изображением |
Щелкните миниатюру фильтр-маски, удерживая нажатой клавишу «Alt» |
Щелкните миниатюру фильтр-маски, удерживая нажатой клавишу «Option» |
|
Включение/выключение режима рубилитового покрытия для слой-маски |
«» (обратная косая черта) или щелчок мышью с нажатыми клавишами «Shift» + «Alt» |
«» (обратная косая черта) или щелчок мышью с нажатыми клавишами «Shift» + «Option» |
|
Выделение всего текста; временный выбор инструмента «Текст» |
Дважды щелкните миниатюру текстового слоя |
Дважды щелкните миниатюру текстового слоя |
|
Создание обтравочной маски |
Щелкните линию, разделяющую два слоя, удерживая нажатой клавишу «Alt» |
Щелкните линию, разделяющую два слоя, удерживая нажатой клавишу «Option» |
|
Переименование слоя |
Дважды щелкните имя слоя |
Дважды щелкните имя слоя |
|
Редактирование параметров фильтра |
Дважды щелкните эффект фильтра |
Дважды щелкните эффект фильтра |
|
Редактирование параметров наложения фильтра |
Дважды щелкните значок «Параметры наложения фильтра» |
Дважды щелкните значок «Параметры наложения фильтра» |
|
Создание новой группы слоев ниже текущего слоя или набора |
Нажатие кнопки «Новая группа» при удерживаемой клавише «Ctrl» |
Нажатие кнопки «Новая группа» при удерживаемой клавише «Command» |
|
Создание новой группы слоев с вызовом диалогового окна |
Нажатие кнопки «Новая группа» при удерживаемой клавише «Alt» |
Нажатие кнопки «Новая группа» при удерживаемой клавише «Option» |
|
Создание маски, скрывающей изображение/выделенную область |
Удерживая нажатой клавишу «Alt», нажмите кнопку «Добавить слой-маску» |
Удерживая нажатой клавишу «Option», нажмите кнопку «Добавить слой-маску» |
|
Создание векторной маски, открывающей изображение/выделенную область |
Удерживая нажатой клавишу «Ctrl», нажмите кнопку «Добавить слой-маску» |
Удерживая нажатой клавишу «Command», нажмите кнопку «Добавить слой-маску» |
|
Создание векторной маски, скрывающей изображение или отображающей выделенную область |
Удерживая нажатыми клавиши «Ctrl» + «Alt», нажмите кнопку «Добавить слой-маску» |
Удерживая нажатыми клавиши «Command» + «Option», нажмите кнопку «Добавить слой-маску» |
|
Отображение свойств группы слоев |
Щелкните правой кнопкой мыши по группе слоев и выберите «Свойства группы» либо дважды щелкните группу |
Щелкните по группе слоев, удерживая клавишу «Control», и выберите «Свойства группы» либо дважды щелкните группу |
|
Выделение/снятие выделения с последовательности слоев |
Щелкните, удерживая нажатой клавишу «Shift» |
Щелкните, удерживая нажатой клавишу «Shift» |
|
Выделение/снятие выделения с непоследовательно расположенных слоев |
Щелкните, удерживая нажатой клавишу «Ctrl» |
Щелкните, удерживая нажатой клавишу «Command» |
Если у вас выбрана японская раскладка клавиатуры «Котоэри», комбинация клавиш «Включение/выключение режима рубилитового покрытия для слоя-маски» выполнит действие на соответствующем языке. Перейдите в другой режим (например, США), чтобы задействовать эту комбинацию.