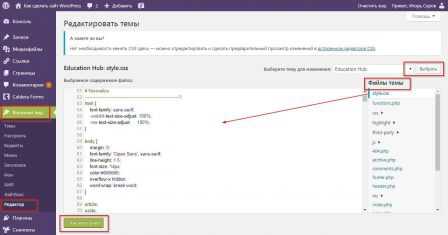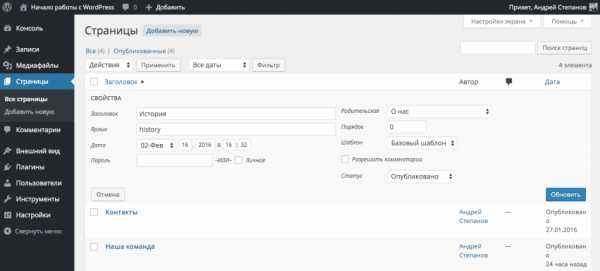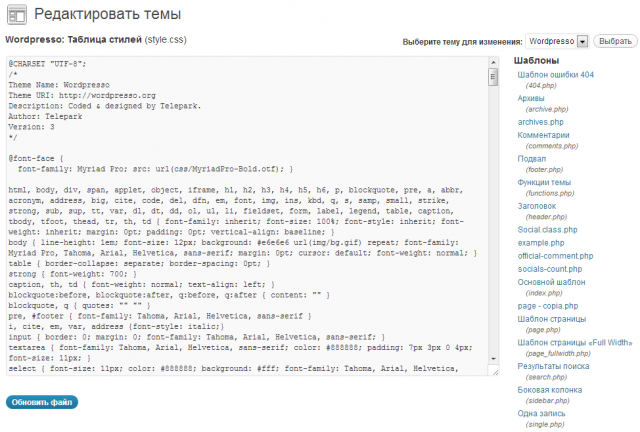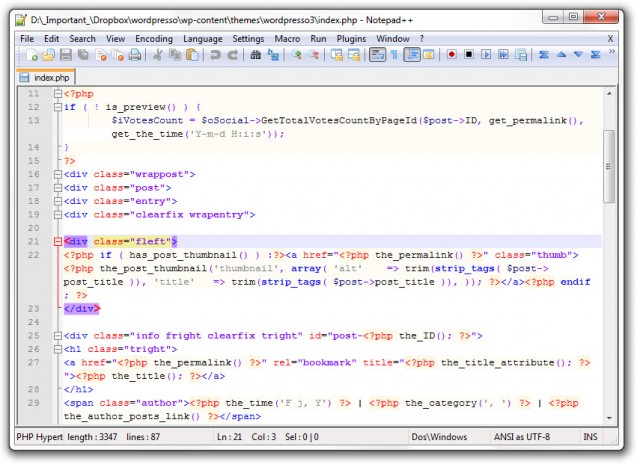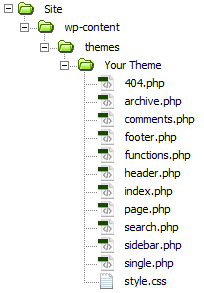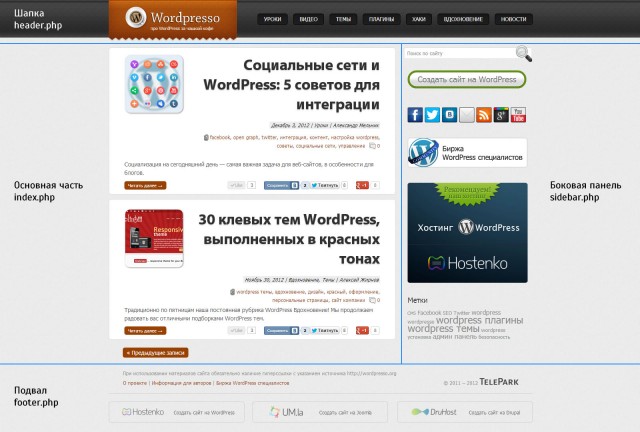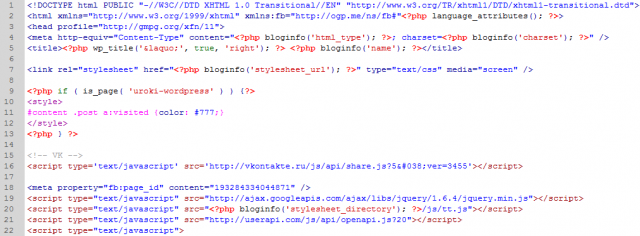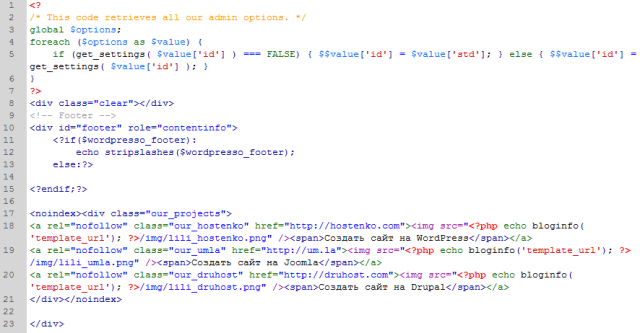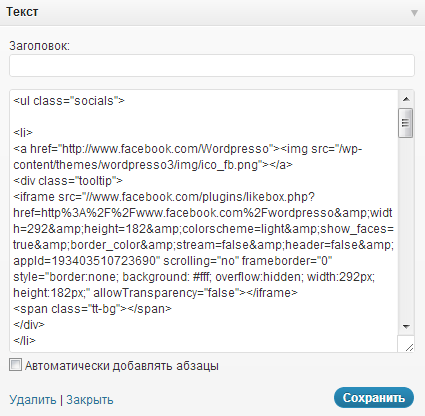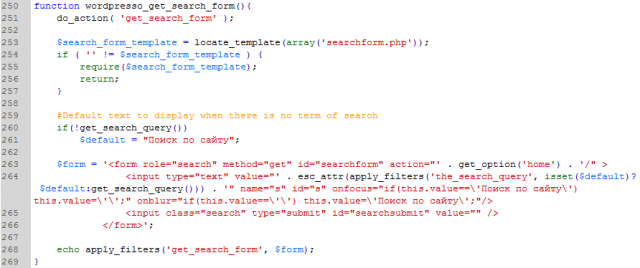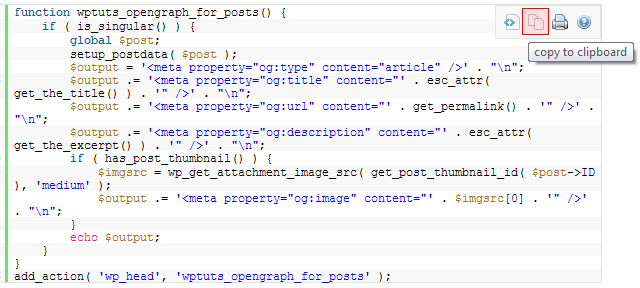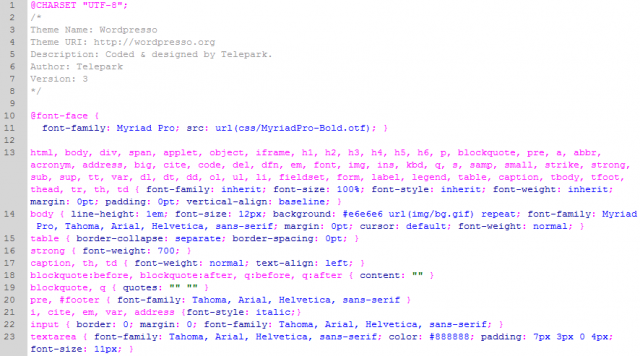WordPress становится популярным благодаря простому в использовании интерфейсу. Дизайн WordPress устраняет необходимость кодирования и упрощает создание веб-сайтов. Тогда зачем вносить изменения в сайт, созданный на WordPress? HTML (язык гипертекстовой разметки) пригодится при добавлении дополнительных функций, расширенных функций или устранении неполадок вашего сайта путем редактирования его кода. Есть много способов редактировать внутренний код, и в этой статье мы объясним различные методы редактирования исходного HTML-кода в WordPress.
У плагинов и тем WordPress есть множество ограничений для настройки элементов сайта или изменения внешнего вида. Чтобы оформить свой сайт так, как вы хотите, необходимо отредактировать HTML-код в WordPress, чтобы получить именно те функции, которые вы ищете на сайте. Таким образом, это обеспечивает контроль и гибкость того, как ваш сайт будет выглядеть, функционировать, а также возможность выявлять и исправлять возможные ошибки. Вот некоторые из простых случаев, когда вам нужно отредактировать исходный HTML:
- Вы хотите изменить семейство шрифтов элемента абзаца на определенной странице.
- Необходимо скопировать и вставить все содержимое сообщения и изменить код.
- Хотел добавить собственный класс CSS к нескольким элементам на странице.
Как редактировать исходный HTML-код в WordPress?
В зависимости от необходимости вы можете изменить внешний вид сайта одним из следующих способов с помощью редактирования HTML. Мы рассмотрели различные варианты, включая способы вставки HTML-кода, хотя на самом деле они не редактируют существующий код.
1. Редактирование кода в редакторе блоков Гутенберга
Редактор блоков Gutenberg упрощает редактирование исходного HTML в визуальном режиме. Как только необработанный HTML-код сайта WordPress станет видимым, продолжите редактирование, изменив стили текста, добавив гиперссылки или любой другой код по выбору на своей странице / публикации. Но во-первых, есть три способа редактировать страницу или сообщение в Гутенберге, и вот они:
1.1. Редактирование HTML отдельного блока
Допустим, у вас есть блок абзаца и вы хотите отредактировать его исходный HTML-код. Сначала выберите блок, который хотите отредактировать, и нажмите на три точки меню. Выберите вариант «Редактировать как HTML», как показано ниже:
Вы увидите источник выбранных элементов и сможете редактировать его в редакторе.
Когда закончите редактирование кода, щелкните трехточечное меню и выберите «Редактировать визуально», чтобы вернуться к текстовому / исходному виду.
1.2. Редактирование HTML всей страницы / сообщения
Найдите тройку точек в правом верхнем углу текущей страницы или публикации и щелкните по ней. В раскрывающемся меню выберите «Редактор кода».
Таким образом, вы можете просматривать исходный код всего вашего контента и редактировать их. после завершения редактирования снова щелкните три точки и выберите «Визуальный редактор» для выхода. Кроме того, вы можете нажать на опцию «Выйти из редактора кода», чтобы закрыть редактор кода.
1.3. Вставка пользовательского CSS в элементы
Гутенберг также позволяет добавлять собственный класс CSS в любой блок на странице. Выделите блок и перейдите в раздел «Блокировать» на правой боковой панели. Прокрутите вниз и добавьте свой собственный класс CSS в раздел «Дополнительные классы CSS)». Вы можете добавить несколько классов CSS, разделив их запятыми.
После обновления или публикации сообщения перейдите в раздел «Внешний вид> Настройка> Дополнительные CSS». Здесь вы можете добавить свой собственный CSS для класса, который вы добавили в редакторе. вы можете предварительно просмотреть текущие изменения и опубликовать их, когда закончите.
1.4. Вставка кода с использованием настраиваемого блока HTML
Этот метод требует добавления содержимого на вашу страницу или публикацию путем написания HTML-кода, обычно с нуля.
- Начните с нажатия на знак плюса (+) в верхнем левом углу существующей / новой страницы или публикации.
- Вы увидите «Пользовательский HTML» в категории меню «Виджеты».
- Кроме того, вы можете найти «Пользовательский HTML», введя ключевое слово в поле поиска.
- Затем щелкните по нему и начните писать свой HTML-код.
- Используйте вкладку «Предварительный просмотр», чтобы проверять внешний вид вашего действующего сайта во время написания кода.
2. Измените исходный HTML-код в классическом редакторе.
Если вы используете классический редактор на своем сайте WordPress, текстовое представление — это то, что вам нужно для доступа и редактирования HTML-кода записи / страницы. Просто щелкните вкладку «Текст» в классическом редакторе, чтобы начать вносить изменения в код, и вы можете вернуться к нормальному виду после редактирования, щелкнув вкладку «Визуальный».
Часто используемые HTML-теги доступны в виде кнопок меню для использования во время редактирования вашего сайта.
3. Вставьте HTML-код в область виджетов.
Подобно использованию пользовательского HTML в области содержимого, вы можете использовать тот же блок для вставки вашего HTML-кода в область виджетов. Вы используете «Пользовательский HTML» в виджетах для настройки заголовка, боковой панели, нижнего колонтитула или других разделов вашего сайта WordPress.
- На панели управления WordPress выберите «Внешний вид», а затем нажмите «Виджеты».
- В зависимости от темы, которую вы используете, разверните «раскрывающуюся» вкладку любого из виджетов и щелкните значок + с надписью «Добавить блок».
- Затем выберите «Пользовательский HTML».
- Введите свой HTML-код и, наконец, нажмите «Обновить», чтобы применить изменения, которые вы внесли в действующий сайт.
4. Отредактируйте HTML-код в редакторах тем и плагинов.
Хотя это не совсем рекомендуется, поскольку любая небольшая ошибка во время редактирования темы может сделать ваш сайт неработоспособным. Вы должны создать резервную копию своего сайта перед изменением, и любое обновление, которое вы выполняете в теме после редактирования кода, приведет к потере всех сделанных изменений. В качестве альтернативы используйте дочернюю тему, чтобы обновление родительской темы не повлияло на ваши изменения в дочерней теме.
- Для начала нажмите «Внешний вид», а затем «Редактор тем».
- Вы получите предупреждающее сообщение, а нажатие кнопки «Я понимаю» предоставит вам доступ для внесения изменений в тему.
- В показанном интерфейсе редактора темы щелкните файл, с которым хотите работать, и начните редактировать его HTML-коды.
- После завершения редактирования, пожалуйста, нажмите «Обновить файл», чтобы сохранить изменения.
Точно так же вы можете редактировать файлы плагина в разделе «Плагины> Редактор плагинов». Помните, что эти редакторы обычно содержат файлы CSS и PHP для вашей темы и плагинов. Вы можете редактировать CSS и обновлять HTML внутри файлов PHP для изменения элементов HTML.
5. Отредактируйте HTML-код с помощью FTP или файлового менеджера.
Приложение File Manager на панели хостинга — стандартная функция, доступная для всех сайтов, разработанных с помощью WordPress. Это альтернатива и намного предпочтительнее перечисленных выше способов редактирования HTML в WordPress.
- Начните с входа в свою учетную запись хостинга, указав данные для входа. Если вы используете cPanel, войдите в свою cPanel с URL-адресом: yoursitename.com/cpanel.
- После входа в систему вы увидите разные папки или файлы, составляющие ваш сайт.
- Найдите и щелкните «Диспетчер файлов», чтобы выбрать папку «public_html».
- Выберите «wp-content» и нажмите «themes».
- Наконец, коснитесь того файла, который хотите отредактировать. Например, вам может потребоваться отредактировать файл header.php, чтобы внести изменения в HTML в разделе заголовка вашего сайта.
- Выберите кодировку символов и затем нажмите кнопку «Редактировать», чтобы продолжить.
- Для «Редактировать» есть лучший вариант — «Загрузить». Рекомендуется использовать его, потому что удобное или правильное редактирование доступно на вашем персональном компьютере. после завершения редактирования загрузите файл обратно, чтобы заменить текущую папку темы.
Опять же, в темах и папках WordPress не будет много файлов HTML. Вам необходимо отредактировать HTML-содержимое внутри правильных PHP-файлов для достижения требуемой функции. Вместо использования приложения File Manager вы также можете использовать FTP для удаленного входа на свой сервер и редактирования исходных файлов.
6. Использование плагина для редактирования кода
Мы рекомендуем использовать один из вышеперечисленных методов для редактирования или добавления HTML-кода на ваш сайт WordPress без использования сторонних плагинов. Однако плагины могут помочь в организации ваших изменений, особенно если вы вставляете много HTML-кода в контент сообщений. В репозитории WordPress доступны различные типы плагинов, и вы можете использовать их в зависимости от цели:
- Вставить фрагмент HTML — это простой плагин для создания виджетов HTML и вставки в любом месте содержимого и области виджетов.
- Вставить верхний и нижний колонтитулы — это полезный плагин для вставки кода в область верхнего и нижнего колонтитула вашего сайта.
- Фрагменты кода — если вы хотите отредактировать файл functions.php и применить новую функцию по всему сайту, то этот плагин для вас.
Заключительные слова
Хотя WordPress работает с PHP, окончательный результат доставляется браузеру в виде статических файлов HTML. Когда вы посмотрите на исходный код страницы в браузере, вы увидите только чистую HTML-страницу, которая включает содержимое CSS и JavaScript. Редактирование в классическом редакторе или редакторе Гутенберга — хороший вариант для изменения HTML определенных элементов на странице. Вы можете использовать другие параметры редактирования файлов для изменения содержимого HTML внутри файлов PHP.
While WordPress makes it easy for non-coders to manage a website, there will probably come a time when you want to edit code in WordPress to get a little more control over how your site looks or functions.
To help you do that, this post will show you how to safely edit code in WordPress in a few different ways:
- Editing WordPress HTML for Individual Posts or Pages
- Editing Your Theme’s HTML/PHP Code
- Adding Custom CSS to Your Site
If you already know what you want to do, you can click one of the links above to jump straight to that specific section. Otherwise, let’s get editing!
Prefer to watch the video version?
How You Can Edit WordPress Code:
To get more control on how your WordPress site looks and functions, you can edit your WordPress code to customize different areas:
- The new block editor and the classic editor allow your to edit HTML code for individual posts or pages.
- If you want to edit your WordPress theme’s source code, use a child theme.
- Consider using a plugin to manage code snippets that you add to the <head> or functions.php file of your theme.
- If you just want to add custom CSS, you can use the Additional CSS area in the WordPress Customizer or a plugin like “Simple CSS”.
How to Edit WordPress HTML for Individual Posts/Pages
Let’s start off with the simplest way to edit WordPress HTML – accessing the source code for individual WordPress posts, pages, or other post types.
You can do this in both the new WordPress block editor (Gutenberg), as well as the older classic TinyMCE editor.
How to Edit WordPress HTML in Block Editor (Gutenberg)
There are a few ways that you can work with HTML in Gutenberg.
First, if you just want to add your own HTML code to a piece of content, I would recommend not trying to edit the entire source code of your post, as that makes things needlessly complicated.
Instead, you can just use the dedicated Custom HTML block and paste the HTML that you want to use there:
However, there also might come a time where you need to directly edit the HTML of a different block. For example, if you want to add a nofollow tag to a link in the block editor, you’ll need to edit the HTML of that block.
There are two ways that you can do this…
First, you can click on the options for an individual block and choose the Edit as HTML option:
This will let you edit the HTML for just that individual block:
Or, if you want to edit the HTML for your entire post, you can access the Code Editor from the main Tools & Options dropdown. Or, you can also just use this keyboard shortcut to toggle between code and visual editing – Ctrl + Shift + Alt + M:
Keep in mind that, in the full code editor, you’ll have to work around all that markup for blocks – e.g. <!-- wp:paragraph -->.
Editing code in WordPress doesn’t have to be hard! Check out this easy guide on how to tweak HTML, CSS, and PHP. 🤓Click to Tweet
How to Edit WordPress HTML in Classic Editor (TinyMCE)
If you’re still using the Classic WordPress editor (TinyMCE), you can edit HTML for your entire post by going to the Text tab:
How to Edit the Source Code in Your WordPress Theme
Now, let’s get into the bigger topic, which is how to edit code in your WordPress theme. The stakes are a little bit higher, so we need to cover a few preliminary questions before we get into the how-to.
Why are the stakes higher? Well, quite simply, it’s because you can break your site if you mess something up here!
In recent releases, WordPress has made it a lot harder for you to accidentally do this, but editing the source code of your site is always going to open the door to issues, so you want to make sure you do it safely.
Use a Child Theme for Any Direct Code Edits
If you plan to directly edit any of the code in your theme’s files, you need to use a child theme rather than editing the “parent” theme.
Without a child theme, any code changes that you make will be overwritten the next time you update your theme. When you use a child theme, however, you’ll be able to promptly update the parent theme without losing the changes you’ve made in your child theme.
If you’d like to learn more about the benefits of child themes, as well as how to create one, check out our full guide to WordPress child themes.
Consider Using a Plugin Instead of Editing Code in Child Theme
If you’re planning to modify how your theme works, you’ll likely need to work by directly editing your child theme’s source code.
However, if you want to edit code in WordPress for a different reason – like adding a tracking script to the <head> section of your site or adding a snippet to your theme’s functions.php file – you might be better off using a plugin instead.
For example, the Head, Footer and Post Injections makes it easy to inject code snippets where needed. And because these code snippets are all segregated into the plugin’s interface, it’s also easier to manage them in the future.
Similarly, if you’re adding a code snippet that could go in your child theme’s functions.php file, the free Code Snippets plugin makes a great option.
In summary, if you want to edit code in WordPress to add snippets to your theme’s…
<head>section- Functions.php file
…then you should consider using a plugin instead of directing editing your theme’s files, as it will make it simpler to manage those snippets and ensure that they don’t get overwritten when you update your theme.
If you need to make other edits, let’s dig into how to edit the source code for your theme.
Use the In-Dashboard WordPress Code Editor
If you’re planning to edit your theme’s code directly, we highly recommend that you make a backup of your site before doing so (either your entire site, or the file you’re editing).
Once you’ve done that, you can access the in-dashboard theme code editor by going to Appearance → Theme Editor. Here, WordPress will first give you a warning similar to what you learned above:
Then, you’ll be able to use the sidebar on the right to navigate between different theme files and the code editor itself to make your actual edits:
Use SFTP to Edit Code in WordPress
As an alternative to the in-dashboard code editor, you can also edit theme files via SFTP. There are two benefits to this approach:
- You can use your preferred code editor.
- If you accidentally break something, you can fix the issue right away. In contrast, if you edit code via your WordPress dashboard, there’s always a chance that you could break something that locks you out of your WordPress dashboard, which means you’d need to connect via SFTP to fix the issue (though again – this is less likely thanks to recent changes).
Here’s how to connect to your site via FTP.
Once you’ve done that, navigate to your theme’s folder – …/wp-content/themes/child-theme-name. Find the file that you want to edit and right-click on it. Most FTP programs will give you an option to edit the file, and will automatically re-upload the file once you make your changes.
However, we’d highly recommend that you download an original version of the file to your desktop before making any changes. That way, you can just re-upload that original version if you accidentally break something:
How to Add Custom CSS to WordPress
If you only want to add custom CSS to WordPress, rather than editing WordPress’ HTML or PHP code, you don’t need to use the in-dashboard code editor or SFTP methods.
Instead, you can use the WordPress Customizer. Beyond being a simpler option, another benefit of going with this approach is that you’ll be able to preview your changes in real-time.
To get started, go to Appearance → Customize in your WordPress dashboard:
Then, look for the Additional CSS option in the WordPress Customizer:
That will open a code editor where you can add your desired CSS. As you add CSS, the live preview of your site will automatically update according to those changes:
Another good option for adding CSS is the Simple CSS plugin from Tom Usborne. It gives you a similar option in the WordPress Customizer, and it also lets you add custom CSS to individual posts or pages via a meta box.
Finally, if you want to add a ton of custom CSS – like hundreds or thousands of lines – another option is to create your own custom CSS stylesheet and use wp_enqueue_scripts to add it to your theme.
Summary
If you want to edit code in an individual WordPress post or page, both the new block editor and the classic editor give you options for directly editing HTML.
On the other hand, if you want to edit your WordPress theme’s source code, there are a few things to consider:
- Always use a child theme instead of making code edits directly to the parent theme.
- Consider using a plugin to manage snippets that you add to the <head> or functions.php file, as these plugins can offer a simpler, more manageable approach.
If you still need to make direct code edits after those considerations, you can edit your child theme’s source code from your WordPress dashboard by going to Appearance → Theme Editor. Or, you can connect to your site via SFTP and edit code that way.
Finally, if you just want to add some custom CSS, you don’t need to edit your theme’s code directly. Instead, you can just use the Additional CSS area in the WordPress Customizer or a plugin like Simple CSS.
Any questions about how to edit code in WordPress? Ask away in the comments!
Get all your applications, databases and WordPress sites online and under one roof. Our feature-packed, high-performance cloud platform includes:
- Easy setup and management in the MyKinsta dashboard
- 24/7 expert support
- The best Google Cloud Platform hardware and network, powered by Kubernetes for maximum scalability
- An enterprise-level Cloudflare integration for speed and security
- Global audience reach with up to 35 data centers and 275 PoPs worldwide
Test it yourself with $20 off your first month of Application Hosting or Database Hosting. Explore our plans or talk to sales to find your best fit.
While WordPress makes it easy for non-coders to manage a website, there will probably come a time when you want to edit code in WordPress to get a little more control over how your site looks or functions.
To help you do that, this post will show you how to safely edit code in WordPress in a few different ways:
- Editing WordPress HTML for Individual Posts or Pages
- Editing Your Theme’s HTML/PHP Code
- Adding Custom CSS to Your Site
If you already know what you want to do, you can click one of the links above to jump straight to that specific section. Otherwise, let’s get editing!
Prefer to watch the video version?
How You Can Edit WordPress Code:
To get more control on how your WordPress site looks and functions, you can edit your WordPress code to customize different areas:
- The new block editor and the classic editor allow your to edit HTML code for individual posts or pages.
- If you want to edit your WordPress theme’s source code, use a child theme.
- Consider using a plugin to manage code snippets that you add to the <head> or functions.php file of your theme.
- If you just want to add custom CSS, you can use the Additional CSS area in the WordPress Customizer or a plugin like “Simple CSS”.
How to Edit WordPress HTML for Individual Posts/Pages
Let’s start off with the simplest way to edit WordPress HTML – accessing the source code for individual WordPress posts, pages, or other post types.
You can do this in both the new WordPress block editor (Gutenberg), as well as the older classic TinyMCE editor.
How to Edit WordPress HTML in Block Editor (Gutenberg)
There are a few ways that you can work with HTML in Gutenberg.
First, if you just want to add your own HTML code to a piece of content, I would recommend not trying to edit the entire source code of your post, as that makes things needlessly complicated.
Instead, you can just use the dedicated Custom HTML block and paste the HTML that you want to use there:
However, there also might come a time where you need to directly edit the HTML of a different block. For example, if you want to add a nofollow tag to a link in the block editor, you’ll need to edit the HTML of that block.
There are two ways that you can do this…
First, you can click on the options for an individual block and choose the Edit as HTML option:
This will let you edit the HTML for just that individual block:
Or, if you want to edit the HTML for your entire post, you can access the Code Editor from the main Tools & Options dropdown. Or, you can also just use this keyboard shortcut to toggle between code and visual editing – Ctrl + Shift + Alt + M:
Keep in mind that, in the full code editor, you’ll have to work around all that markup for blocks – e.g. <!-- wp:paragraph -->.
Editing code in WordPress doesn’t have to be hard! Check out this easy guide on how to tweak HTML, CSS, and PHP. 🤓Click to Tweet
How to Edit WordPress HTML in Classic Editor (TinyMCE)
If you’re still using the Classic WordPress editor (TinyMCE), you can edit HTML for your entire post by going to the Text tab:
How to Edit the Source Code in Your WordPress Theme
Now, let’s get into the bigger topic, which is how to edit code in your WordPress theme. The stakes are a little bit higher, so we need to cover a few preliminary questions before we get into the how-to.
Why are the stakes higher? Well, quite simply, it’s because you can break your site if you mess something up here!
In recent releases, WordPress has made it a lot harder for you to accidentally do this, but editing the source code of your site is always going to open the door to issues, so you want to make sure you do it safely.
Use a Child Theme for Any Direct Code Edits
If you plan to directly edit any of the code in your theme’s files, you need to use a child theme rather than editing the “parent” theme.
Without a child theme, any code changes that you make will be overwritten the next time you update your theme. When you use a child theme, however, you’ll be able to promptly update the parent theme without losing the changes you’ve made in your child theme.
If you’d like to learn more about the benefits of child themes, as well as how to create one, check out our full guide to WordPress child themes.
Consider Using a Plugin Instead of Editing Code in Child Theme
If you’re planning to modify how your theme works, you’ll likely need to work by directly editing your child theme’s source code.
However, if you want to edit code in WordPress for a different reason – like adding a tracking script to the <head> section of your site or adding a snippet to your theme’s functions.php file – you might be better off using a plugin instead.
For example, the Head, Footer and Post Injections makes it easy to inject code snippets where needed. And because these code snippets are all segregated into the plugin’s interface, it’s also easier to manage them in the future.
Similarly, if you’re adding a code snippet that could go in your child theme’s functions.php file, the free Code Snippets plugin makes a great option.
In summary, if you want to edit code in WordPress to add snippets to your theme’s…
<head>section- Functions.php file
…then you should consider using a plugin instead of directing editing your theme’s files, as it will make it simpler to manage those snippets and ensure that they don’t get overwritten when you update your theme.
If you need to make other edits, let’s dig into how to edit the source code for your theme.
Use the In-Dashboard WordPress Code Editor
If you’re planning to edit your theme’s code directly, we highly recommend that you make a backup of your site before doing so (either your entire site, or the file you’re editing).
Once you’ve done that, you can access the in-dashboard theme code editor by going to Appearance → Theme Editor. Here, WordPress will first give you a warning similar to what you learned above:
Then, you’ll be able to use the sidebar on the right to navigate between different theme files and the code editor itself to make your actual edits:
Use SFTP to Edit Code in WordPress
As an alternative to the in-dashboard code editor, you can also edit theme files via SFTP. There are two benefits to this approach:
- You can use your preferred code editor.
- If you accidentally break something, you can fix the issue right away. In contrast, if you edit code via your WordPress dashboard, there’s always a chance that you could break something that locks you out of your WordPress dashboard, which means you’d need to connect via SFTP to fix the issue (though again – this is less likely thanks to recent changes).
Here’s how to connect to your site via FTP.
Once you’ve done that, navigate to your theme’s folder – …/wp-content/themes/child-theme-name. Find the file that you want to edit and right-click on it. Most FTP programs will give you an option to edit the file, and will automatically re-upload the file once you make your changes.
However, we’d highly recommend that you download an original version of the file to your desktop before making any changes. That way, you can just re-upload that original version if you accidentally break something:
How to Add Custom CSS to WordPress
If you only want to add custom CSS to WordPress, rather than editing WordPress’ HTML or PHP code, you don’t need to use the in-dashboard code editor or SFTP methods.
Instead, you can use the WordPress Customizer. Beyond being a simpler option, another benefit of going with this approach is that you’ll be able to preview your changes in real-time.
To get started, go to Appearance → Customize in your WordPress dashboard:
Then, look for the Additional CSS option in the WordPress Customizer:
That will open a code editor where you can add your desired CSS. As you add CSS, the live preview of your site will automatically update according to those changes:
Another good option for adding CSS is the Simple CSS plugin from Tom Usborne. It gives you a similar option in the WordPress Customizer, and it also lets you add custom CSS to individual posts or pages via a meta box.
Finally, if you want to add a ton of custom CSS – like hundreds or thousands of lines – another option is to create your own custom CSS stylesheet and use wp_enqueue_scripts to add it to your theme.
Summary
If you want to edit code in an individual WordPress post or page, both the new block editor and the classic editor give you options for directly editing HTML.
On the other hand, if you want to edit your WordPress theme’s source code, there are a few things to consider:
- Always use a child theme instead of making code edits directly to the parent theme.
- Consider using a plugin to manage snippets that you add to the <head> or functions.php file, as these plugins can offer a simpler, more manageable approach.
If you still need to make direct code edits after those considerations, you can edit your child theme’s source code from your WordPress dashboard by going to Appearance → Theme Editor. Or, you can connect to your site via SFTP and edit code that way.
Finally, if you just want to add some custom CSS, you don’t need to edit your theme’s code directly. Instead, you can just use the Additional CSS area in the WordPress Customizer or a plugin like Simple CSS.
Any questions about how to edit code in WordPress? Ask away in the comments!
Get all your applications, databases and WordPress sites online and under one roof. Our feature-packed, high-performance cloud platform includes:
- Easy setup and management in the MyKinsta dashboard
- 24/7 expert support
- The best Google Cloud Platform hardware and network, powered by Kubernetes for maximum scalability
- An enterprise-level Cloudflare integration for speed and security
- Global audience reach with up to 35 data centers and 275 PoPs worldwide
Test it yourself with $20 off your first month of Application Hosting or Database Hosting. Explore our plans or talk to sales to find your best fit.
Редактор — это место, где добавляется содержимое для сайта или блога. В одном редакторе можно обрабатывать как записи, так и страницы. На этой странице описаны различные редакторы, которыми вы можете воспользоваться.
Содержание
Редактор WordPress
Редактор WordPress, который также называют редактор блоков, был выпущен в конце 2018 года. Он предоставляет самые мощные и гибкие возможности редактирования WordPress. Им пользуются миллионы владельцев веб-сайтов по всему миру.
Каждый элемент сайта, например изображения, тексты, видеоролики и заголовки, добавляется посредством блока. Блоки — это отдельные структурные элементы, которые позволяют изолировать области содержимого для редактирования.
Редактирование HTML в редакторе WordPress
Существует два варианта редактирования HTML в редакторе WordPress.
На панели инструментов для каждого блока (которая появляется при нажатии на блок) есть кнопка с многоточием. В её меню есть опция Редактировать как HTML, которая позволяет редактировать HTML только для этого конкретного блока.

Чтобы отредактировать HTML для всей страницы или записи, нажмите кнопку с многоточием рядом с кнопкой «Опубликовать» и перейдите в Редактор кода.

Не весь код будет работать в режиме «Редактировать как HTML». Если код правильно сформирован и не содержит ошибок, убедитесь, что он включён в список разрешённых тегов HTML и не является кодом для ограниченного использования, как, например, JavaScript.
Переход на редактор WordPress
Если запись или публикация были в классическом редакторе до появления редактора WordPress, все существующее содержимое будет размещено в классическом блоке, где доступны многие функции классического редактора.
Нажмите кнопку с многоточием в правом верхнем углу классического блока, чтобы преобразовать содержимое в блоки.
Классический редактор
Классический редактор использовался по умолчанию для сайтов и блогов WordPress.com до выхода редактора WordPress (см. выше).
В редакторе WordPress есть классический блок, который повторяет функционал классического редактора в WordPress. Вот как это выглядит:
Сторонние редакторы
Этот раздел руководства применяется к сайтам с тарифными планами WordPress.com Business или eCommerce. Если на вашем сайте действует один из устаревших тарифных планов, эта функция доступна для плана Pro.
На сайтах со включённой поддержкой плагинов допускается установка сторонних плагинов-редакторов, таких как Elementor и WP Bakery. В некоторых случаях сторонние темы уже содержат собственный редактор.
Помните, что при использовании стороннего редактора лучше всего обращаться за поддержкой по связанным с ним вопросам к его разработчикам. Ссылки для прямой связи с ними часто указываются на странице настройки инструмента в консоли WP-Admin.
Как редактировать html/css через админку wordpress и возможно ли это вообще?
задан 22 мар 2018 в 19:24
EasyTacticEasyTactic
1871 золотой знак2 серебряных знака16 бронзовых знаков
3
В админ панели Внешний вид -> Редактор, выбираете нужный файл css или файлы шаблона с расширением php.
ответ дан 22 мар 2018 в 21:45
Вопрос очень расплывчатый. Все зависит от того какая тема на сайте, как создана тема и др. В зависимости от темы, в нем могут быть разные редакторы страниц( VisualComposer, BeaverBuilder, DiviBuilder) с помощью которых вы можете изменить структуру страницы( добавить или удалить текст, картинки и др. ). Или же страница может быть создана с помощью текстового и html редактора WordPress( по умолчанию она есть ).
Конкретно в WordPress нету .html файлов. Она создана с помощью языка программирования .php. Все темы имеют общие для WordPress файлы: templates. Есть template частичные(header.php, footer.php) и есть целые страницы. Вы можете посмотреть в офф. документации список всех файлов templates, также их архитектуру.
Также в темах есть .css файлы( style.css обьязательный ). Но если хотите добавить css стили без их потери в будущем( обновление темы ), тогда лучше добавить их в дочернюю тему или в настройке WordPress( будет сохранена в базе данных ):
Dashboard -> Appearance -> Customize -> Additional CSS
ответ дан 22 мар 2018 в 22:27
Есть такой плагин Custom css там можно добавлять код и css html и js, а если вы хотите изменить именно html темы, то нужно зайти wp-contentthemes<название темы>искомые файлы ну они все будут генерироваться динамический так что придется искать очень долго ну для этого есть notepad++ ,с начало скачайте саму тему на свой компьютер и например вы хотите найти название класса и по инструкции откройте Notepad++.
Нажмите на клавиши Ctrl+F для того, чтобы открыть инструмент Найти и заменить (Find and replace).
Откройте вкладку Найти в файлах (Find in files). Заполните поле Что искать: (Find what:) и выберите папку для поиска (папка с файлами вашего сайта, папка с файлами шаблона, папка темы, и т. д.)
и так можете изменять
ответ дан 25 авг 2021 в 21:59
Гор МанучарянГор Манучарян
3792 серебряных знака12 бронзовых знаков
Are you looking for an easy way to edit HTML on your WordPress website?
HyperText Markup Language or HTML is a code that tells a web browser how to display the content on your web pages. Editing HTML comes in handy for advanced customization and troubleshooting issues.
In this article, we’ll show you how to edit HTML in the WordPress code editor using different methods.
Why Should You Edit HTML in WordPress?
WordPress offers thousands of themes and plugins to change the appearance of your website and customize different elements without touching a single line of code.
However, plugins and themes have their limitations and might not offer the exact features you’re looking for. As a result, you might be unable to style your website the way you want it to look.
This is where editing HTML is really useful. You can easily perform advanced customization using HTML code. It provides a lot of flexibility and control over how your site will look and function.
In addition, learning how to edit HTML can also help you identify and fix errors on your WordPress website when you don’t have access to the dashboard.
Note: If you don’t want to edit HTML, but still want full customization options, then we recommend using a drag and drop WordPress page builder like SeedProd.
That being said, let’s look at different ways to edit HTML in a WordPress website.
We’ll cover how to edit HTML using the block editor and classic editor, and we’ll also show you an easy way to add code to your site. You can click the links below to jump ahead to your preferred section.
- How to Edit HTML in WordPress Block Editor
- How to Edit HTML in WordPress Classic Editor
- How to Edit HTML in WordPress Widgets
- How to Edit HTML in WordPress Theme Editor
- How to Edit HTML in WordPress Using FTP
- Easy Way to Add Code in WordPress
How to Edit HTML in WordPress Block Editor
In the WordPress block editor, there are multiple ways to edit the HTML of your post or page.
First, you can use a Custom HTML block in your content to add HTML code.
To start, head over to your WordPress dashboard and then add a new post/page or edit an existing article. After that, click the plus (+) sign at the top left corner and add a ‘Custom HTML’ block.
Next, go ahead and enter your custom HTML code in the block. You can also click on the ‘Preview’ option to check if the HTML code is working properly and how your content will look on your live website.
Another way to add or change HTML code in the WordPress block editor is by editing the HTML of a particular block.
To do that, simply select an existing block in your content and then click the three-dot menu. Next, go ahead and click the ‘Edit as HTML’ option.
You’ll now see the HTML of an individual block. Go ahead and edit the HTML of your content. For example, you can add a nofollow link, change the style of your text, or add other code.
If you want to edit the HTML of your entire post, then you can use the ‘Code Editor’ in the WordPress block editor.
You can access the code editor by clicking the three-dots option in the top right corner. Then select ‘Code Editor’ from the drop-down options.
How to Edit HTML in WordPress Classic Editor
If you’re using the WordPress classic editor, then you can easily edit the HTML in the Text view.
To access the Text view, simply edit a blog post or add a new one. When you’re in the classic editor, click the ‘Text’ tab to see the HTML of your article.
After that, you can edit the HTML of your content. For example, you can bold different words to make them prominent, use the italic style in the text, create lists, add a table of contents, and more.
How to Edit HTML in WordPress Widgets
Did you know that you can add and edit HTML code in your site’s widget area?
In WordPress, using a Custom HTML widget can help you customize your sidebar, footer, and other widget areas. For instance, you can embed contact forms, Google Maps, call to action (CTA) buttons, and other content.
You can start by heading over to your WordPress admin panel and then go to Appearance » Widgets. After that, click on the ‘Plus’ icon in any widget area you want to add HTML code to.
The available widget areas will depend on the WordPress theme you’re using. For example, you may be able to add it to your footer, header, or other areas.
Next, search for the Custom HMTL widget in the widget block menu and click on it to automatically add it to the widget area.
After that, you can click on your Custom HTML widget and enter the HTML code. When you’re finished, don’t forget to click the ‘Update’ button in the top-right corner of the screen.
You can now visit your website to see the Custom HTML widget in action.
How to Edit HTML in WordPress Theme Editor
Another way to edit the HTML of your website is through the WordPress Theme Editor (Code Editor).
However, we don’t recommend that you directly edit the code in the Theme Editor. The slightest mistake when entering code can break your website and block you from accessing the WordPress dashboard.
Also, if you update your theme, then all your changes would be lost.
That said, if you are considering editing HTML using the Theme editor, then it’s a good idea to backup your website before making any changes.
Next, head over to Appearance » Theme Editor from your WordPress dashboard. You’ll now see a warning message about directly editing theme files.
Once you click the ‘I Understand’ button, you’ll see your theme files and code. From here, you can choose which file you’d like to edit and make your changes.
How to Edit HTML in WordPress Using FTP
Another alternative method to editing HTML in the WordPress theme files is by using FTP also known as file transfer protocol service.
This is a standard feature that comes with all WordPress hosting accounts.
The benefit of using FTP instead of the code editor is that you can easily fix issues using the FTP client. This way, you won’t be locked out of your WordPress dashboard if something breaks when editing HTML.
To start, you’ll first need to select an FTP software. We’ll be using FileZilla in this tutorial, as it’s a free and user-friendly FTP client for Windows, Mac, and Linux.
After selecting your FTP client, you’ll now need to log in to your site’s FTP server. You can find the login details in your hosting provider’s control panel dashboard.
Once you’re logged in, you will see different folders and files of your website under the ‘Remote site’ column. Go ahead and navigate to your theme files by going to wp-content » theme.
You’ll now see different themes on your website. Go ahead and select the theme that you want to edit.
Next, you can right-click on a theme file to edit the HTML. For example, if you want to make changes in the footer, then right-click the footer.php file.
Many FTP clients allow you to view and edit the file and automatically upload them once you’ve made the changes. In FileZilla, you can do this by clicking the ‘View/Edit’ option.
However, we suggest that you download the file that you want to edit to your desktop before making any changes.
After editing the HTML, you can replace the original file. For more details, we recommend following our guide on how to use FTP to upload files in WordPress.
Easy Way to Add Code in WordPress
The easiest way to add code to your WordPress is by using WPCode.
The team at WPBeginner designed this plugin so you can easily add code to your site in minutes, and we’ve made it 100% free to use.
It also helps organize your code since it’s stored in one place. Plus, it prevents errors that can be caused when manually editing code.
Another benefit is that you don’t have to worry about your code being erased if you decide to update or change your theme.
The first thing you’ll need to do is install and activate the WPCode plugin on your website. For more details, you can follow our detailed tutorial on how to install a WordPress plugin.
Once the plugin is active, you can head over to Code Snippets » Header & Footer from your admin panel.
Next, you can add the HTML code to your website in the header, body, and footer boxes.
For example, let’s say you want to display an alert bar on your website. You can simply enter the HTML code in the ‘Body’ box and click the ‘Save Changes’ button.
Besides that, you can add a Google Analytics tracking code and Facebook pixel in the header or add a Pinterest button in the footer of your website using the plugin.
With WPCode, it’s easy to decide where the code outputs as well. For example, you can automatically display some HTML code at the beginning or end of every post.
For more details, you can see our guide on how to add header and footer code in WordPress.
We hope that this article helped you learn how to edit HTML in the WordPress code editor. You may also want to look at our guide on how much it really costs to build a WordPress website, or see the most important reasons you should use WordPress for your website.
If you liked this article, then please subscribe to our YouTube Channel for WordPress video tutorials. You can also find us on Twitter and Facebook.
Disclosure: Our content is reader-supported. This means if you click on some of our links, then we may earn a commission. See how WPBeginner is funded, why it matters, and how you can support us.
Editorial Staff at WPBeginner is a team of WordPress experts led by Syed Balkhi. We have been creating WordPress tutorials since 2009, and WPBeginner has become the largest free WordPress resource site in the industry.
На этой страницы вы найдете небольшую инструкцию редактировать код вашего шаблона WordPress.
Вступление
CMS WordPress всегда имела внутренний инструмент для редактирования кода установленных тем. Ранее инструмент редактора был простым. С версии WP 4.9 в редактор добавили подсветку и инструмент предупреждения ошибок редактирования (песочницу). При этом авторы добавили возможность отмены подсветки. Где редактировать код вашего шаблона WordPress в этой небольшой инструкции.
Предупреждения
Во-первых, никогда не редактируйте код рабочего шаблона без резервной копии сайта или, как минимум копии шаблона. Эта мера безопасности позволит избежать потери сайта при неправильном редактировании. Делайте это, несмотря на имеющийся инструмент контроля за правкой кода (песочницу).
Во-вторых, помните, что прямая ручная правка кода шаблона, пропадёт после первого же обновления шаблона. Чтобы избежать отката редакции кода шаблона, используйте инструмент дочерней темы WordPress.
Авторизуйтесь в административной панели сайта. Для редакции кода ваша роль пользователя должна быть не менее администратор.
- В панели инструментов панели в левом меню выберите Внешний вид >> Редактор;
- На открывшейся вкладке, с правой стороны открывшегося окна, верху выберите нужный шаблон в выпадающем списке;
Обратите внимание, что панель WordPress позволяет редактировать код не только рабочего (активного) шаблона, но любой темы установленной на сайт.
- После открытия нужной темы, откроет файл CSS, справа выберите файл который хотите редактировать;
Если подсветка кода мешает, вам нужно отключить подсветку кода на вкладке Пользователи>>>Ваш профиль, поле «Отключить подсветку».
- После сделанных правок кода можете сохранить сделанные изменения;
- Система проверит сделанные изменения на возможные ошибки. Если ошибок не обнаружено, система сообщит об отсутствии ошибок и сохранении измененного файла.
Остаётся проверить, на сайте, применение ваших изменений.
Вывод
Найти, где редактировать код вашего шаблона WordPress совсем не сложно. Важно точно знать, зачем это нужно, а также иметь под рукой, совсем не лишнюю резервную копию всего сайта. Хотя без ошибок не приходят знания, и если хотите разбираться в WordPress, править код нужно уметь.
©www.wordpress-abc.ru
Другие страницы сайта (инструкции)
Где редактировать код вашего шаблона WordPress
На этой страницы вы найдете небольшую инструкцию редактировать код вашего шаблона WordPress.
Вступление
CMS WordPress всегда имела внутренний инструмент для редактирования кода установленных тем. Ранее инструмент редактора был простым. С версии WP 4.9 в редактор добавили подсветку и инструмент предупреждения ошибок редактирования (песочницу). При этом авторы добавили возможность отмены подсветки. Где редактировать код вашего шаблона WordPress в этой небольшой инструкции.
Предупреждения
Во-первых, никогда не редактируйте код рабочего шаблона без резервной копии сайта или, как минимум копии шаблона. Эта мера безопасности позволит избежать потери сайта при неправильном редактировании. Делайте это, несмотря на имеющийся инструмент контроля за правкой кода (песочницу).
Во-вторых, помните, что прямая ручная правка кода шаблона, пропадёт после первого же обновления шаблона. Чтобы избежать отката редакции кода шаблона, используйте инструмент дочерней темы WordPress.
Где редактировать код вашего шаблона WordPress
Авторизуйтесь в административной панели сайта. Для редакции кода ваша роль пользователя должна быть не менее администратор.
- В панели инструментов панели в левом меню выберите Внешний вид >> Редактор;
- На открывшейся вкладке, с правой стороны открывшегося окна, верху выберите нужный шаблон в выпадающем списке;
Обратите внимание, что панель WordPress позволяет редактировать код не только рабочего (активного) шаблона, но любой темы установленной на сайт.
- После открытия нужной темы, откроет файл CSS, справа выберите файл который хотите редактировать;
Если подсветка кода мешает, вам нужно отключить подсветку кода на вкладке Пользователи>>>Ваш профиль, поле «Отключить подсветку».
- После сделанных правок кода можете сохранить сделанные изменения;
- Система проверит сделанные изменения на возможные ошибки. Если ошибок не обнаружено, система сообщит об отсутствии ошибок и сохранении измененного файла.
Остаётся проверить, на сайте, применение ваших изменений.
Вывод
Найти, где редактировать код вашего шаблона WordPress совсем не сложно. Важно точно знать, зачем это нужно, а также иметь под рукой, совсем не лишнюю резервную копию всего сайта. Хотя без ошибок не приходят знания, и если хотите разбираться в WordPress, править код нужно уметь.
©www.wordpress-abc.ru
Другие страницы сайта (инструкции)
- Где редактировать код вашего шаблона WordPress
www.wordpress-abc.ru
Как редактировать шаблон Вордпресс | ТВОЙ ПОМОЩНИК
Написал Елена Молгачева в
21 мая 2015, 07:34 Отредактировано: 20 мая 2017, 07:25
Давно хотела написать этот исторический экскурс.
Его тема – извечный вопрос: «Что лучше: установить новый плагин или разобраться, как редактировать шаблон Вордпресс?»
Итак, стартуем.
Какой шаблон WordPress лучше выбрать?
Начинающему создателю сайта всегда очень трудно выбрать шаблон для своего детища. Глаза разбегаются от разнообразия предложений.
Я тоже думала несколько дней прежде, чем решила, на каком же остановиться.
Свои размышления на эту тему я изложила в статье о том, как создать дизайн сайта на Вордпресс.
Советую ознакомиться. Сэкономите массу времени. Будете знать, в каком направлении лучше двигаться при выборе шаблона для своего блога.
Легкость создания сайта на бесплатном шаблоне WordPress позволяет достичь успеха даже людям весьма далеким от программирования.
Если Вы обладаете полезной информацией по какой-то интересной жизненной теме и хотите поделиться ею с другими людьми, то создав свой блог, используя CMS (движок) WordPress, Вы сможете сделать это запросто.
И окружающие будут Вам очень благодарны.
А Вы сможете получать не только моральное удовлетворение, помогая другим найти ответы на вопросы, но и зарабатывать на монетизации своего блога.
Поэтому самый главный совет начинающим: начните!
Но, вот Вы, наконец-то, выбрали подходящий шаблон. Возможно, даже купили. Хотя новичкам я все же советую воспользоваться бесплатным для начала (выбор большой).
Какие альтернативы существуют, кроме выбора готовой темы Вордпресс?
Можно создать блог с помощью конструктора шаблонов (генератор тем Artistreer). Это доступно даже начинающим. Прочитайте комментарии к вышеуказанной статье про выбор дизайна. Там есть весьма успешные примеры такого пути.
Но есть и неудачные. Были случаи, когда блог, созданный с помощью конструктора Parallels Web Presence Builder, очень медленно загружался, и никак не удавалось увеличить скорость загрузки сайта.
Можно выбрать и более сложный вариант самостоятельной верстки с помощью адаптивной сетки bootstrap.
Ну, а что после выбора шаблона?
Далее всем обычно хочется улучшить функционал своего блога, чтобы он был не хуже, чем у других.
Плагины WordPress обеспечат добавочные функции.
Для этого служат плагины WordPress, специально разработанные грамотными программистами. Их уже накопилось огромное количество.
Поэтому при выборе очередного плагина следует обязательно обращать внимание на дату его последнего обновления и совместимость с новыми версиями самого движка Вордпресс.
Ну и, конечно же, стоит прочитать отзывы и рекомендации бывалых блогеров о том, стоит ли этот плагин устанавливать или лучше обойтись без него.
Перечень плагинов, установленных на моем сайте, можно посмотреть здесь.
Таким образом, совершенно не владея навыками программирования, Вы можете добавить для своего блога все необходимые Вам функции и улучшить его дизайн.
Однако установка и запуск многих плагинов все-таки требуют некоторого вмешательства в код. И нужны начальные знания о том, как вносить изменения в шаблон WordPress.
Перед таким вмешательством рекомендуется обязательно сделать резервную копию своего сайта на хостинге, где он расположен. Про работу с различными хостингами читайте здесь.
Но, иногда даже правильно внеся какие-то изменения в кодировку своего блога, мы потом начисто забываем об этом.
А между тем всегда существует манящая возможность выбрать другой шаблон и переустановить тему Вордпресс, совершенно изменив внешний вид своего сайта.
Но после такой процедуры можно потерять ранее установленный функционал, если не вести учет изменениям, которые Вы вносили в код своей прежней темы WordPress.
Вот поэтому я и решила описать последовательно все изменения, которые я делала в коде своего блога и поделиться информацией о том, как редактировать шаблон Вордпресс.
Новичкам это будет интересно. И, возможно, они возьмут себе что-то на заметку.
Ну, а для меня это послужит историей развития моего блога и пригодится, если я вдруг решу изменить его внешний вид.
Итак, поехали!
Редактирование шаблона WordPress.
1. Моим самым первым вмешательством в кодировку блога послужило удаление чужих внешних ссылок, зашитых в бесплатный шаблон.
Для этого я узнала, как проверить ссылки с главной страницы с помощью сервиса DNews.ru.
Удаляем зашитые в шаблон посторонние внешние ссылки.
Добавляем счетчики в подвал.
Проверила и обнаружила посторонние внешние ссылки. Чтобы их удалить, зашла через Редактор своего сайта, в Подвал (Footer.php), нашла их по поиску (для этого нужно нажать на клавиатуре одновременно Ctrl и F, и подставлять по очереди в окошко поиска найденные с помощью сервиса лишние ссылки) и удалила.
Удалять лучше не только ссылку, а весь фрагмент кода, начиная с открывающего тега и заканчивая закрывающим тегом анкора (a).
На приведенной иллюстрации (ее можно увеличить) показан пример того, как найти такие ссылки.
Но я давно избавилась от всех лишних ссылок. Поэтому для примера я задала ссылку на счетчик, который установлен у меня в подвале и закрыт от индексации тегами noidex и nofollow. Что тоже – вариант.
Устанавливаем слайдер.
2. Вторым вмешательством в кодировку блога послужила установка простейшего слайдера WordPress.
Собственно сам слайдер устанавливается с помощью плагина, но для того чтобы он заработал, необходимо поместить в нужное место специальный код – запускающую строку.
Это, оказалось, сделать на удивление просто. Под силу даже самым начинающим.
И я очень гордилась своим слайдером, картинки в котором последовательно менялись и рекламировали мои лучшие статьи.
Такой слайдер простоял у меня на сайте около двух лет. А потом слегка надоел, и я решила рекламировать свои популярные публикации без плагина, используя рубрики ссылок WordPress и виджет Ссылки.
Добавляем постраничную навигацию.
3. Далее мне очень приглянулась постраничная навигация на главной странице.
В моем случае она тоже установлена с помощью плагина, который требует редактировать шаблон Вордпресс.
Это было третье по счету вмешательство. Если Вы захотите прочитать статью про установку постраничной навигации, ссылку на которую я указала, то обратите внимания на комментарии к ней. Там некоторые новички пишут о том, что, не позаботившись о резервной копии, они неумелыми действиями обрушили свой сайт, и он вообще перестал загружаться.
Поэтому вносить рекомендованные изменения в код нужно очень внимательно и аккуратно.
Экономим место на сервере.
4. По мере накопления информации на сайте он начинает занимать все больше и больше места на хостинге, и требуется покупать там более дорогой способ для его содержания.
Чтобы сэкономить жизненное пространство и тратить меньше средств, опытные блогеры советуют избавиться от резервных копий, которые образуютя при редактировании статьи WordPress.
Таких копий обычно накапливается большое количество под каждой статьей. И они занимают значительные объемы.
Чтобы избавиться от резервных копий, нужно отключить функцию их создания. О том, как это лучше сделать, можно посмотреть здесь.
Если это вызывает у Вас трудности, то можно обратиться к специалистам хостинга, где расположен Ваш сайт, чтобы они помогли избавиться от ревизий.
Устанавливаем кнопки социальных сетей.
5. Пятая попытка изменения кода – это установка кнопок социальных сетей для сайта. Чтобы все желающие могли легко поделиться понравившейся информацией с вашего блога в социальных сетях.
Свои самые первые кнопки соц. сетей я устанавливала с помощью плагина без изменения кода. Начинающим так сделать намного проще.
Но мода на такие кнопки постоянно меняется. Появляются новые интересные варианты, требующие вносить изменения в код шаблона. Поэтому у меня даже есть специальная статья про кнопки социальных сетей для сайта, где я отслеживаю историю изменения своих кнопок.
Ну, а кнопки для дружбы в социальных сетях я устанавливала вообще без плагина, воспользовавшись для их создания специальным HTML редактором.
Правильные заголовки h2 для всех страниц сайта.
6. У многих вызывает затруднение создание правильных заголовков h2 для страниц своего сайта. В моем шаблоне их пришлось исправлять вручную.
Между тем – это очень важный момент. И сделать это просто необходимо для повышения релевантности страниц, т.е. их соответствия поисковым запросам.
Мне это очень помогло при продвижении в Google.
Разметка и структурированные данные.
7. Гугл требует, чтобы каждая страница блога содержала правильную разметку и структурированные данные. Проверить, есть ли у Вас подобные ошибки, можно в сервисе вебмастеров Google.
А клацнув по количеству, ошибок можно увидеть (картинку можно увеличить), где они обнаружены.
Советы о том, как редактировать шаблон WordPress в этом случае, можно посмотреть здесь.
Я, оказывается, тоже не все еще ошибки исправила. У меня остались ошибки на страницах категорий. Надо будет ими заняться в ближайшее время и внести аналогичным образом корректировки в шаблоны этих страниц. Напишу об этом, как сделаю.
Дополнительная защита сайта на WordPress.
8. Обстоятельства заставили добавить функцию, которая позволяет скрыть логин администратора WordPress, чтобы воспрепятствовать взлому сайта злоумышленниками. Советую всем сделать это. Отредактируйте свой файл функций обязательно! Тем более, что сделать это совсем несложно.
Добавляем миниатюры записи WordPress на страницы рубрик и поиска по сайту.
9. Получилось так, что в моем шаблоне страницы рубрик, архивов и поиска по сайту из виджета Поиск показывались без иллюстраций.
Я решила это исправить и добавила туда миниатюры записей WordPress.
Теперь эти страницы выглядят более привлекательно и информативно. Можете оценить сами. Посетите одну из рубрик или задайте фразу для поиска в виджете «Найди у помощника».
Как сделать, чтобы Главная страница сайта отличалась от всех остальных.
10. Многие новички задают такой вопрос.
Я отредактировала Главную страницу своего сайта, минимизировав количество виджетов на ней и их состав.
Узнайте, как сделать, чтобы Главная страница отличалась от остальных и для чего это нужно.
Показываем дату редактирования статьи.
11. Я постоянно редактирую свои публикации на сайте и вношу туда все необходимые изменения, чтобы информация соответствовала действительности.
А чтобы посетитель больше доверял тому, что представлено на сайте, я добавила функцию, которая показывает дату изменения записи WordPress.
И теперь каждый может увидеть дату последнего редактирования и оценить свежесть статьи.
Меняем форму для комментариев на новую.
12. Чтобы защититься от спама в комментариях и не чистить постоянно папку «Спам», мне захотелось установить у себя на сайте современную проверку reCaptcha 2.0 -Я не робот.
Но сделать это получилось только после замены старой формы для комментариев на новую, построенную с помощью функции WordPress comment_form (). Фактически — это всего лишь одна строка. Все очень просто.
Узнайте, как мне удалось установить проверку «Я не робот» на свой WordPress сайт.
Далее рассмотрим более простые способы установки нового кода, но уже не через Редактор, а просто при редактировании статьи или боковой колонки сайта, видоизменяя виджеты WordPress.
Редактируем код страницы WordPress.
1. Таким изменением кода можно считать установку баннеров с рекламой или кликабельных картинок в боковую колонку сайта (sidebar).
Клацнув по установленным изображениям, можно перейти на рекламируемую продающую страницу или просто на интересную статью на собственном блоге. Для этого необходимо только правильно скопировать код и указать там свои нужные ссылки.
Здесь я тоже столкнулась с непредвиденными трудностями. И даже ухитрилась занести вредоносный код. Советую узнать, как мне удалось от него избавиться, чтобы самим не попасть в аналогичную ситуацию.
2. Следующим пунктом будем считать установку формы обратной связи. Это тоже легко сделать с помощью плагинов. Нужно только добавить на страницу в режиме редактирования HTML специальный код.
3. Еще один пункт — добавление видео и презентаций на свой сайт. Здесь тоже все предельно просто. Берем предлагаемый код и помещаем его в нужное место статьи.
Единственная трудность, которая может возникнуть – это центрировать установленное видео, не создавая дополнительных ошибок валидности кода.
Как центрировать видео (тег iframe)?
Я решаю эту проблему, помещая добавляемый код в обрамление родительских тегов параграфа (p) или промежуточного заголовка (h4,h5,h5) с последующим центрированием текста.
Вспоминаем, что текст легко центрируется после выделения и нажатия на кнопку «Расположить по центру» при редактировании статьи. А, если код видео попал в промежуток между отрытым и закрытым тегом этого центрированного текста, то он тоже автоматически располагается по центру. Родительский тег оказывает на него влияние, так как имеет более высокий приоритет. Клацни по картинке, чтобы рассмотреть поближе.
Ранее я прибегала для этого к услугам устаревшего тега center. Но после того, как поисковые системы стали обращать больше внимания на правильность написания кода (валидность), я внесла исправления во все свои статьи, куда добавляла видео или вставляла презентации, чтобы было меньше ошибок.
Кстати, только таким образом мне удалось расположить по центру презентацию, вставленную в статью.
Советую и Вам удалить устаревшие теги, чтобы повысить свои позиции в поиске.
4. Можно добавлять виджеты социальных сетей. Мне, например, очень нравится виджет Твиттера. Он придает живость блогу. Это сделать тоже не сложно. Берете код виджета в соответствующей социальной сети и добавляете в нужное место.
Очень важное замечание.
После любого редактирования шаблона Вордпресс, а также после добавления любого плагина, вставки виджетов и других внешних кодов (видео, презентаций, баннеров) необходимо проверять свой сайт на валидность – отсутствие ошибок кода.
Это удобно делать с помощью расширения браузера Google Chrome RDS bar.
Там можно проанализировать любую открытую страницу на предмет ее индексации, валидности и количества ссылок.
Есть информация о том, что поисковые системы стали уделять больше внимания валидности страниц. Об этом нужно позаботиться.
Про то, как я боролась и продолжаю бороться за валидность сайта, и чем мне пришлось из-за этого пожертвовать, я расскажу уже в следующих публикациях.
Заходите ко мне еще.
Когда я только замышляла написать эту статью, мне казалось, что рассказать обо всех изменениях кода, которые я проводила при редактировании шаблона Вордпресс будет нелегко.
Но глаза боятся, а руки делают.
Все вмешательства в код на начальном этапе создания сайта мне казались ужасно сложными.
Но, оглядываясь назад, можно сказать, что особо важных исправлений при редактировании шаблона WordPress не так уж и много.
А у меня теперь сохранится памятка на случай смены темы WordPress для организации нового дизайна.
Уважаемые блогеры!
Возможно, я что-то упустила. Напишите, какие еще элементарные правки Вы вносили в свой шаблон. Поделитесь полезной информацией, как редактировать шаблон Вордпресс.
Сразу скажу, что до корректировки файла стилей я еще не добралась. Хотя многие советуют объединить все стили в один файл. Это ускоряет загрузку сайта. Надо заметить, что дополнительные файлы стилей возникают при установке некоторых плагинов.
Но эта публикация расчитана на новичков. Понятно, что бывалые блогеры, возможно уже изучили свой шаблон вдоль и поперек. И вносить туда любые изменения, даже вместо установки плагина, для них уже не представляет особого труда.
Но многие гуманитарии ведут свои интересные блоги и знание самых необходимых корректировок WordPress им может очень пригодиться.
Что касается меня, то я стараюсь не делать того, чего не понимаю, или того, до чего не доросла . Поэтому я и пыталась в этой статье все подробно объяснить.
Жду Ваших отзывов и предложений.
P.S. Каждый шаблон (тема) Вордпресс состоит из определенного набора основных файлов. Новичкам бывает сложно разобраться в том, какой файл за что отвечает. Поэтому советую прочитать статью про файлы темы WordPress, чтобы все разложить по полочкам. Там есть наглядные иллюстрации.
Тогда редактировать тему WordPress будет еще проще.
P.S.S. Выгодное отличие этой статьи в том, что я рассказываю, как я конретно редактировала свою тему Вордпресс, а не о том, как это можно сделать вообще. Эти действия реально способствовали продвиженю моего сайта. Появится дополнительная информация, — добавлю.
Елена и tvoy-internet.ru
tvoy-internet.ru
Как редактировать сайт на wordpress, а также его код?
От автора: сегодня я вам расскажу, как редактировать сайт, который есть в вашем распоряжении. Конечно, тут слишком много нюансов, но общие принципы должны знать все.
Ответить на этот вопрос коротко просто невозможно. Все потому, что способов редактирования сегодня существует огромное количество. Их столько, сколько движков и конструкторов, в которых есть такие возможности.
Поэтому прежде всего вы должны знать, на каком движке работает ваш проект, либо в каком конструкторе он создан. Потому что в каждой системе свой подход к редактированию. Давайте разберем его на примере самого популярного движка – WordPress.
Изменяем сайт в cms WordPress
Во-первых, вам нужно зайти в панель управления. Когда эта тривиальная задача выполнена, слева видим меню управления, которое сразу отвечает на многие вопросы. Я считаю WordPress одной из самых простых систем. Какие пункты в панели мы видим?
Записи. Тут можно добавить новую запись, просматривать и редактировать уже опубликованные, сохранять заметки в черновики, создавать новые метки и рубрики и присваивать их своим записям. Как видите, ничего сложного.
JavaScript. Быстрый старт
Изучите основы JavaScript на практическом примере по созданию веб-приложения
Узнать подробнее
Новые посты в WordPress добавляются с помощью удобного визуального редактора. При необходимости вы можете переключиться в режим html, в котором можете свободно вставлять код в запись, при условии владения языками html, css и javascript.
После добавления новой заметки вы увидите ее в пункте “Все записи”, где ее можно редактировать в случае необходимости.
Медиафайлы. Здесь вы можете посмотреть, какие файлы вы уже загрузили, редактировать их, а также добавлять новые. Обычно это делается уже при редактировании самой записи.
Страницы. Страницы отличаются от записей тем, что информация на них публикуется один раз и обычно не меняется, также у страниц обычно отсутствуют комментарии, так как они присутствуют чисто для того, ятобы предоставить какую-то информацию. Например, на блоге могут быть такие страницы: об авторе, карта блога, контакты, услуги, предложения и т.д.
Комментарии. В этой вкладке вы можете модерировать комментарии. Если кто-то оставил комментарий и его нужно модерировать, вы это обязательно увидите. Комментарий можно одобрить, изменить, удалить или отправить в спам. А еще на него можно ответить, завязав общение с человеком.
Внешний вид. Эту вкладку я подробно рассматривать не буду, так как это займет 10 страниц текста) В общем, здесь вы можете настроить меню, виджеты, изменить шаблон, фоновый рисунок и даже поковыряться в коде.
Количество пунктов в этой вкладке может отличаться, в зависимости от того, какой именно шаблон у вас стоит, какие вы добавили расширения и т.д. Самым последним пунктом идет редактор кода, где можно вручную править все файлы шаблона. Очень не рекомендую это делать, если вы не имеете хороших знаний.
JavaScript. Быстрый старт
Изучите основы JavaScript на практическом примере по созданию веб-приложения
Узнать подробнее
Вообще редактировать код лучше через редактор на компьютере, чем встроенными средствами движка, потому что это намного удобнее.
Плагины. Очень важный пункт. Тут вы можете смотреть, какие плагины стоят у вас в данный момент, редактировать их и удалять, а также устанавливать новые. Хочу заметить, что при установке многих плагинов в панели управления WordPress появляются новые пункты.
Пользователи. Достаточно важный пункт, если вы планируете работать над сайтом не одни. Например, наймете какого-нибудь человека, чтобы он правил ошибки в статьях. Соответственно, нужно будет создать нового пользователя, дать ему определенные права, после чего выслать этому человеку логин и пароль для входа, либо дать ему возможность зарегистрироваться самому.
Также вы можете создать пользователям с большим количеством прав, либо совсем с ограниченными правами.
Инструменты. Сюда будут добавляться различные дополнительные возможности, которые предлагает WordPress и его плагины.
Настройки. Несомненно, один из самых важных пунктов, потому что от него напрямую зависит работа сайта. Здесь вы можете настроить количество статей, которые будут отображаться на одной странице, постоянные ссылки, управлять регистрацией, настроить комментарии и т.д.
Вот мы и прошлись по всем пунктам, которые есть в WordPress. Хочу отметить, что это именно те, что доступны администратору. Если вы войдете на сайт в качестве автора, например, то увидите лишь пару возможностей, которые будут доступны.
Собственно, в других движках все может быть по-другому, но общая суть примерно такая же. Это то, что касается сайтов на движках. Конечно, я рассмотрел все эти настройки в первую очередь для новичков, потому что опытные пользователи разбираются в них очень легко. Если же вы хотите научиться чему-то более продвинутому, например, узнать, как редактировать шаблон сайта и даже создавать свой собственный, тогда вам нужен подробный обучающий курс. Например, вот этот, в котором полностью проходит процесс создания уникального шаблона.
Как редактировать сайт в конструкторе?
На этот вопрос мне ответить сложнее, потому что у каждого такого констуктора свои особенности, их все не перепробуешь в любом случае. Могу вас заверить лишь в том, что если вы разобрались, как управлять сайтом на движке, то сможете понять, как это делать в конструкторе, потому что создатели таких площадок ориентируется на простоту для клиента, хотя есть и тут исключения.
Как редактировать код сайта?
Код вы сможете изменять, только если имеете доступ к файлам на сервере. Например, FTP-доступ. Соединяемся по ftp и находим у себя на сервере папку со своим сайтом. Там уже вы сможете увидеть файлы, найти нужный и редактировать. Вообще советую вам лезть в код, только если есть хотя бы базовые знания.
В основном (в большинстве случаев), вы столкнетесь с php-файлами, которые формируют ваш сайт. Соответственно, не помешает хорошее владение этим языком программирования. Собственно, редактировать файлы можно двумя способами:
Прямо на сервере
Качать себе на компьютер, изменять и закачивать обратно
Первый способ позволяет увидеть результат сразу. Но вообще для экспериментов я крайне советую вам ставить локальный сервер.
Ну что ж, на этом я буду заканчивать этот экскурс по редактированию интернет-ресурса для начинающих. По крайней мере с вордпресом вы должны справиться, потому что он ориентирован как раз на новичков. До встречи в следующих статьях и подписывайтесь на webformyself, если хотите получать новые знания по сайтостроению.
JavaScript. Быстрый старт
Изучите основы JavaScript на практическом примере по созданию веб-приложения
Узнать подробнее
Хотите узнать, что необходимо для создания сайта?
Посмотрите видео и узнайте пошаговый план по созданию сайта с нуля!
Смотреть видео
webformyself.com
Куда вставлять код в WordPress?
В наших уроках мы часто приводим примеры по улучшению и расширению встроенных возможностей WordPress. Часто это просто описание по настройке интересного плагина или виджета, а часто мы приводим в тексте фрагменты кода, который нужно вставить в тот или другой файл темы, чтобы добиться желаемого результата.
Как оказалось, для многих фраза — Вставьте этот код в functions.php — ничего не говорит, поэтому в этом уроке я постараюсь показать максимально упрощенно, что это за код, и как именно его нужно добавлять в файлы вашей темы. Эта заметка скорее для новичков, так что если вы профи в WordPress — ничего нового вы здесь не увидите.
Итак, поехали!
Как редактировать код?
Не буду особо распинаться. Скажу коротко, у вас 2 варианта:
1. Встроенный редактор WordPress
Находится в Консоли в меню Внешний вид → Редактор.
- Плюсы: всегда под рукой, можно оперативно внести небольшие правки в код при условии, что вы точно знаете, куда лезете.
- Минусы: для правки доступны не все файлы темы и синтаксис не подсвечивается, делая этот редактор абсолютно непригодным для серьезной работы с кодом.
2. Сторонние программы для правки кода
Для Windows я пользуюсь Notepad++ и Adobe Dreamweaver. Для MacOS могу посоветовать Coda, а для Linux ничего советовать не буду, эти ребята и так отлично знают, чем лучше править код. 🙂
- Плюсы: очевидны, удобная разметка и подсветка синтаксиса. Например в Notepad++, нажимая на любой тег, подсвечивается и его закрывающийся тег-собрат. Это очень удобно.
- Минусы: это все же отдельные программы, с которыми вам придется самому разобраться. Некоторые программы бесплатные, а некоторые платные.
Обобщенная структура WordPress темы
Файлы темы оформления
Любой WordPress сайт (а правильней говорить тема, потому как сайт будет работать при активации одной из установленных тем) на самом деле является набором файлов. Где-то там на стороне вашего хостинг-провайдера эти файлы обрабатываются серверами, и вам на монитор возвращается готовый результат — собственно сайт. То, что вы видите, когда заходите по адресу через веб-браузер.
В случае с WordPress этот набор файлов будет отличаться в каждой теме по-своему. Но есть одна общая черта: этот набор состоит из файлов с расширением .php, .css и .js (сам WordPress целиком написан на языке PHP, так что .php файлы — основная часть любой темы оформления).
В каждой теме оформления должен присутствовать минимальный набор файлов для корректной работы в среде движка WordPress. Вы можете открыть папку со своей активной темой (корень_сайтаwp-contentthemesваша_тема) и, скорее всего, вы найдете там все эти файлы:
Далее мы поговорим об этих файлах подробнее.
Внешний вид сайта
Теперь поговорим о структуре внешнего облика WordPress сайта. Для того, чтобы не было путаницы типа «Я хочу добавить эту штучку вот сюда» или «Мне нужно вставить эту кнопку туда», определенные области WordPress темы принято называть своими именами. Случайный посетитель, попавший на любой сайт, видит то, что видит: кнопочки, панельки, заголовки, ссылки и так далее. Человек более подкованный в WordPress видит этот сайт более структурно.
Давайте для примера возьмем наш блог Hostenko.com/wpcafe. Вот как выглядит его главная страница:
Я специально скомпоновал изображение так, чтобы было видно все основные области.
Как видите, главная страница нашего блога состоит из 4-х частей: шапки, подвала, основной части и боковой панели. Справедливо отметить, что такая структура является наиболее распространенной в большинстве тем оформления WordPress.
Теперь, когда вы знаете название областей внешнего представления WordPress сайта, вы можете говорить: «Мне нужно добавить еще один баннер в подвале», или «Я хочу вставить виджет в боковую панель», или «Нужно изменить порядок меню в шапке».
Подробнее о файлах и коде
На изображении выше вы видите, что за каждую область сайта отвечает определенный файл в папке темы оформления. Вы видите 4 области, которым соответствуют 4 файла, но на самом деле файлов больше. Я опишу только самые важные файлы темы.
header.php — Шапка
Шапка — это верхняя область сайта, в которой содержится логотип, название сайта, верхнее навигационное меню, дополнительно могут вставляться рекламные баннеры, закрепленные страницы. Это верхняя (первая) область, соответственно и обрабатываться этот файл будет в первую очередь. Это означает, что в файл header.php также прописываются все подключаемые JavaScript файлы, CSS файлы и так далее.
Фрагмент файла:
footer.php — Подвал
Аналогично шапке, это нижняя область сайта, которая может содержать копирайты, контактную информацию, дополнительное меню, счетчики метрики и так далее. Если провести аналогию с Microsoft Word, то шапка и подвал — это верхний и нижний колонтитулы. Это те части сайта, которые всегда будут отображаться сверху и снизу, куда бы вы не перешли в рамках сайта.
Фрагмент файла:
index.php — Основная часть
Основная часть (она же контентная) отвечает за вывод ленты ваших постов (записей, публикаций, это все синонимы). В этом файле содержится код для вывода заголовка записи, миниатюры, автора, даты публикации, меток, анонса записи, кнопки для продолжения чтения записи далее.
Фрагмент файла:
sidebar.php — Боковая панель
Боковая панель — это блок сопровождающей информации, где выводятся виджеты, форма поиска, социальные кнопки, облако меток, реклама, баннеры и прочая информация. Боковая панель может быть справа от основной части или слева. Может быть 2 боковые панели сразу, а может отсутствовать вообще.
Фрагмент файла:
Код этого файла говорит о том, что сайдбар в этой теме полностью настраивается через Консоль. И только панель поиска жестко закреплена в верхней позиции. А значит, чтобы добавить или изменить любой элемент в боковой панели, нужно зайти в меню Внешний вид → Виджеты, и там перетащить в область сайдбара нужные элементы:
Например, многие наши читатели спрашивают, каким плагином реализован наш блок социальных кнопок на главной странице. Ответ примерно следующий: это не плагин а наша собственная разработка. В сайдбаре добавлен виджет «Текст», который содержит код описания каждой кнопки. Выглядит это примерно так:
functions.php — Файл конфигурации темы
Это файл, которого «не видно» на сайте, но который играет очень важную роль в правильной работе темы оформления. Фактически, здесь содержатся инструкции по работе административной части темы оформления, здесь регистрируются все дополнительные функции, которые может задействовать тема, сюда включаются для загрузки все прочие компоненты и модули темы, которые были вынесены разработчиком в рамках отдельных файлов, чтобы потом можно было заменить одну составляющую вместо всего файла functions.php целиком.
Другими словами, этот файл отвечает за основную функциональную составляющую темы оформления. И именно в functions.php вставляется большинство примеров кода из наших уроков.
Фрагмент файла:
В этот файл приходится чаще всего вставлять код из примеров в наших уроках. Делается это очень просто: скопируйте код из урока, нажав по этой кнопке:
(это картинка, а не фрагмент кода)
Затем откройте файл functions.php (или другой нужный файл) с помощью встроенного редактора или сторонней программы (как было описано выше), опуститесь в конец файла и вставьте код перед закрытием php тега ?>
Это основное и единственное правило — не нарушить целостность и структуру уже существующего кода.
Если код, который вы вставляете, начинается открытием php тега <?php, то соответственно и вставлять его нужно после закрытия предыдущего. Ничего сложного.
style.css — Таблица стилей оформления
Еще один очень важный файл, без которого не будет работать ни одна тема оформления WordPress. Этот файл как раз лучше всего «видно» на главной странице любого WordPress сайта.
Все оформление, фон, шрифты, цвета, интервалы отступа, заливка, тени, градиенты — за все это отвечает единый файл style.css, поэтому его важность сложно переоценить.
Фрагмент файла:
Этот файл отличается от всех, описанных выше, так как он целиком написан, используя разметку веб-стилей CSS. Поэтому весь код, что касается настройки оформления в наших уроках, добавляется в этот файл. Просто откройте этот файл, прокрутите в конец и добавьте свой css код начиная с новой пустой строки.
Какие еще файлы мы забыли?
Я просто коротко перечислю с описанием:
- 404.php — файл, отвечающий за страницу ошибки. Если вы перешли по ссылке, которая ссылается на несуществующую запись или страницу на вашем сайте, вы попадете на 404.php, где будет написано Извините, но такой страницы не существует, или что-то в этом роде.
- archive.php — этот файл отвечает за вывод и отбор записей по выбранным критериям: по рубрике, по автору, за день, месяц, год или по метке.
- comments.php — все просто, файл отвечает за комментирование ваших записей и страниц. Содержит настройки формы комментирования.
- page.php — файл, отвечающий за публикацию и вывод Страниц. Например, в верху нашего блога в Шапке есть меню, каждый элемент которого открывает свою Страницу.
- search.php — файл, который отвечает за поиск по сайту и вывод результатов поиска.
- single.php — файл, который отвечает за публикацию и вывод Записей. Урок, который вы читаете прямо сейчас, отображается благодаря файлу single.php.
Вот и все! Надеюсь этот урок разъяснил некоторые моменты, и теперь вам будет проще ориентироваться, в какой именно файл нужно вставлять дополнительный код.
Насколько полезным был этот пост?
Нажмите на звезду, чтобы оценить этот пост!
Отправить рейтинг
Средний рейтинг: 4.8 / 5. Количество голосов: 31
Смотрите также:
hostenko.com
Как редактировать тему шаблон wordpress
Дорогие читатели, в этой статье мы научимся редактировать шаблон WordPress.
Для тех, кто еще не знаком со структурой шаблона вордпресс, эта статья обязательна к прочтению. Содержание статьи:
Я вижу две основные причины, зачем нам это нужно:
- Большинство настроек блога связано с редактированием кода – html или css. Во многих своих статьях я пишу о том, что нужно отредактировать определенный файл темы. Если вы не знаете, как искать эти файлы и какими средствами удобнее их править, эта статья для вас.
- При создании блога вы установили на него тему (шаблон) из интернета и хотите что-то в ней изменить, добавить элементы дизайна или функциональные блоки. Но для этого обязательно обладать хотя бы минимальными знаниями HTML и CSS. Независимо, новичок вы или имеете опыт в создании сайтов, для редактирования шаблона WordPress вы должны понимать из чего он состоит и для чего нужна каждая его часть. Поэтому для начала рассмотрим структуру шаблона WordPress.
Структура шаблона WordPress
HTML-код шаблона WordPress разбит на несколько php-файлов. Сделано это для удобства: повторяющиеся на разных страницах куски кода вынесены в отдельные файлы и подключаются к каждой странице с помощью функции include. Шапка, футер и сайдбар находятся в отдельных файлах, а файл каждого типа страниц содержит только центральную область: 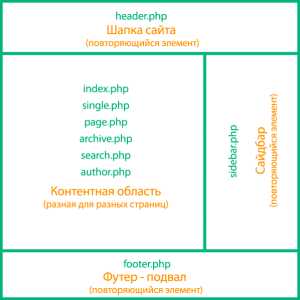
- index.php – Шаблон начинается с файла index.php, который выводит главную страницу сайта.
- header.php — Шапка сайта. В этот файл вынесена повторяющаяся на каждой странице сайта верхняя часть. Он начинается с тега
<html>, содержит полностью<head></head>, в который вставляется большинство скриптов при настройке блога. В нем открывается тег<body>и выводится логотип, слоган, верхнее меню и прочие элементы шапки. - style.css – основной стилевой файл шаблона, в котором задается внешний вид элементов сайта. Чтобы редактировать шаблон WordPress, чаще всего приходится работать именно с этим файлом.
Остальные файлы:
- single.php – отвечает за отображение каждой отдельной записи. Т.е. внешний вид страницы, на которой вы сейчас читаете мою статью, настраивается именно в этом файле.
- page.php – вывод статической страницы блога. Новые страницы создаются в разделе «страницы» в левом меню, а их вид настраивается в этом файле.
- sidebar.php – отвечает за вывод сайдбара (боковой колонки блога), где находятся виджеты. Эта часть шаблона тоже повторяется на каждой странице WordPress сайта, поэтому вынесена в отдельный файл. Обычно не приходится редактировать этот файл, потому что все изменения производятся над виджетами. Однако никто не запрещает вписать какой-то код напрямую в файл sidebar.php.
- functions.php – файл с php-функциями темы. Все они влияют на внешний вид и работу сайта, определяют события при определенных действиях пользователей.
- footer.php – футер (подвал) сайта, его нижняя часть. Это тоже повторяющийся на всех страницах элемент. В него обычно вставляют счетчики посещаемости, копирайт и контактные данные.
- category.php – за вывод страницы с перечнем всех записей определенной категории отвечает данный файл.
- tag.php – вывод архива записей по соответствующему тегу прописан в этом файле.
- archive.php – архив всех записей за определенный месяц (год) настраивается здесь.
- search.php – выводит результаты поиска по блогу.
- comments.php – отображение комментариев к записям и страницам.
- 404.php – шаблон ошибки 404 – страница не найдена.
В зависимости от выбранной темы, в ней могут появиться и другие файлы, тогда придется самостоятельно разобраться для чего нужны они.
Как редактировать файлы шаблона WordPress
Сразу хочу предупредить, что не стоит лезть в код и пытаться самостоятельно его переделать, если вы ничего не понимаете в CSS и HTML. Другое дело, когда в каком-то уроке говорится вставить определенный код в определенное место файла. Обязательно сделайте бэкап файлов и базы данных, прежде чем вносить какие-то изменения! Для редактирования файлов темы WordPress сайта я предлагаю три варианта:
- Редактирование шаблона через админку WordPress
В админке зайдите в раздел «Внешний вид» — «Редактор» и справа в колонке вы увидите все файлы темы, доступные для редактирования. Выберите нужный файл, отредактируйте и не забудьте кликнуть по кнопке «Обновить».Данный способ очень удобен, когда нужно внести незначительные изменения: редактирование через админку делается быстро, просто, не нужно запускать дополнительные программы и вводить пароли. Из минусов – стандартный редактор не имеет функции подсветки кода и нумерации строк, поэтому вносить серьезные многочисленные изменения таким образом не удобно.
- Правка файлов через файловый менеджер хостинга
Как вы уже знаете, я пользуюсь одним из лучших хостингов — beget, у которого отличный файловый менеджер с дружелюбным интерфейсом. Мне нравится редактировать шаблоны WordPress этим способом, потому что опять же не нужно запускать никаких программ, настраивать подключений, копировать файлы на компьютер и код подсвечивается. Файлы шаблона WordPress, который вам нужно отредактировать, находятся в папке: /wp-content/themes/название_вашей_темы/ Зайдите в нее и откройте нужный файл для редактирования. Если ваш хостинг не обладает таким удобным файловым менеджером, советую выбрать другой хостинг:) - Редактирование шаблона по ftp
Этот способ удобен, если предстоит серьезная работа с файлами, особенно если нужно редактировать сразу несколько файлов в разных папках.- Запустите ваш ftp-клиент. Для подключения по ftp я использую программу FileZilla или Total Commander — по ссылке подробная инструкция настройки соединения. Настройте соединение с сайтом и зайдите в папку вашей вордпресс темы: /wp-content/themes/название_вашей_темы/
- Скопируйте файл, который нужно редактировать к себе на локальный диск.
- Откройте файл в программе для редактирования кода и внесите необходимые изменения. Я советую программы Notepad++ или Dreamweaver, в них подсвечивается код, пронумерованы строки и конечно есть множество других функций и преимуществ.
Настройка темы WordPress в админке
Если вы скачали и установили готовый шаблон WordPress, то многие настройки можно сделать, не влезая в код. Редактировать каждую тему вордпресс можно через админку блога.
Зайдите в раздел «Внешний вид» — «Настроить», откроется окно с основными настройками темы. Здесь можно ввести название и описание сайта, которые отобразятся в шапке сайта после сохранения. Так же вы можете изменить цвет фона или фоновое изображение и другие настройки — разобраться не сложно. Большую часть настроек темы WordPress можно выполнить в разделе «Внешний вид» -> «Имя вашей темы». Здесь можно загрузить логотип, фавикон и т.д. Настроек очень много, но честно сказать, я ими никогда не пользуюсь, так как мне проще работать с кодом, чтобы редактировать тему WordPress.
Вот и все! Выбирайте удобный для себя способ для редактирования шаблона WordPress в зависимости от ситуации и никогда не забывайте делать бэкапы. Подписывайтесь на RSS, чтобы не пропустить новые полезные статьи.
P.S. Хочу напомнить вам, дорогие читатели, что если вы замечаете в моих статьях ошибки, не поленитесь нажать «Ctrl + Enter», чтобы с помощью системы Orhpus я их исправила.
pro-wordpress.ru
Как редактировать шаблон wordpress самому? Десятка лучших
Добрый день, уважаемые читатели! Сегодня подробно изучим структуру, гибкую настройку темы WordPress своими руками.
Для начала о том, зачем нужна настройка шаблона WordPress опытному веб-мастеру и новичку:
- Практически все настройки блога завязаны на редактировании кода – чаще всего css или html. Во многих руководствах по ВордПрессу специалисты рассказывают, что для достижения результата нужно отредактировать файл темы. Если вы не совсем понимаете, о чем идет речь, как редактировать тему WordPress, самое время осваивать новый материал.
- Создавая или редактируя блог, вы установили загруженный шаблон. Все бы хорошо, но он криво встал и нуждается в небольшой доработке. Как добавить или убрать функциональные блоки, новые элементы дизайна? Знаний CSS, HTML маловато или вообще нет – с чего начинать работу? Знакомство со структурой позволит понять, как работает сайт изнутри, какие функции выполняет каждый элемент.
Разбираем структуру по кирпичикам
Если изобразить HTML-код как один большой квадрат, шаблон можно разбить на несколько частей: шапку сайта, контентную область, сайдбар, футер.
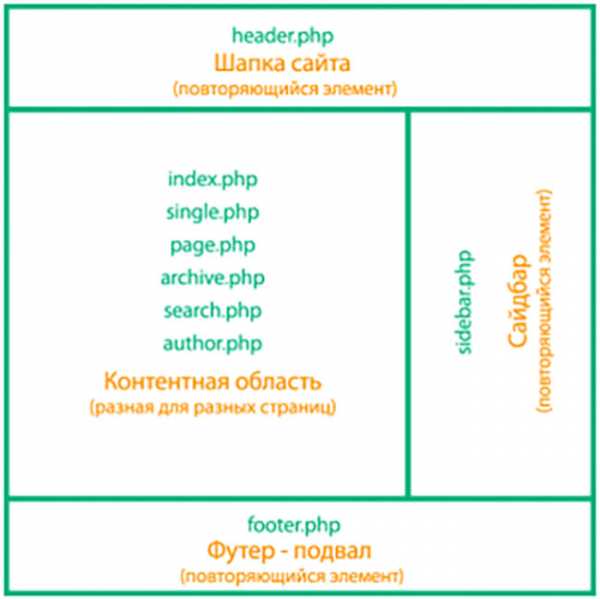
Часто приходится редактировать такие файлы:
- index.php. Он позволяет вывести главную страничку.
- header.php. Шапка сайта или его верхняя часть. Независимо от того, на какую именно страницу переходит посетитель сайта, шапка остается неизменной.
- style.css. Стилевой элемент, используемый для настройки внешнего вида шаблона WordPress.
Мы назвали 3 элемента, которые редактируют чаще остальных. Кроме них, есть другие:
- single.php – демонстрация записей.
- page.php – статическая web-страница.
- sidebar.php. Сайдбар с виджетами.
- functions.php – php-функции.
- footer.php. Он же подвал сайта, остается неизменным.
- category.php. Отвечает за вывод страничек по конкретной категории.
- tag.php. Вывод по тегу.
- archive.php. Записи за год или месяц.
- search.php. Поиск WordPress. Когда посетителю нужно найти конкретный материал, статью или файл, search.php в шаблоне помогает искать контент.
- comments.php. Аудитория сайта может дискутировать между собой, оставлять комментарии и отзывы. Чтобы настроить отображение комментариев, используют файл php.
- php. Еще один важный файл, отвечающий за ошибку 404.
В некоторых темах могут появляться другие файлы. Разбираться, какую функцию выполняют они, нужно отдельно в каждом конкретном случае.
Редактируем шаблон самостоятельно
Простая, но очень важная рекомендация для новичков. Если HTML, CSS для вас дремучий лес, даже не пытайтесь переделывать код. Одно дело, когда в уроке советуют скопировать кусок кода и вставить его в конкретное место файла. Совершенно другое дело, когда блоггер пытается настроить параметры темы WordPress наобум. Помните о регулярном бэкапе базы данных.
Есть три варианта настройки темы или шаблона WordPress:
- Через админку.
Достаточно зайти в раздел «Внешний вид» и найти там редактор. В правой колонке будет список всех файлов темы. Нужно выбрать нужный файл, внести изменения и нажать «Обновить».

Чаще всего веб-мастеры прибегают к этому способу, когда понадобилось внести минимальные изменения. Редактирование выполняется быстро и просто, без запуска программ, ввода паролей. Недостатки тоже имеются. Код не подсвечивается, нумерация строк тоже отсутствует. Поэтому если вы планируете создавать свою тему для WordPress с нуля или вносить более серьезные (и многочисленные) изменения, лучше воспользоваться другим, более эффективным способом.
- В файловом менеджере хостинга.
Например, у beget просто замечательный файловый менеджер, имеющий дружелюбный интерфейс. У большинства других хостингов тоже есть такие файловые менеджеры. Данный способ хорош тем, что вам не придется устанавливать какие-то дополнительные программы, настраивать подключение или копировать файлы. К тому же, код всегда подсвечивается, что тоже радует.
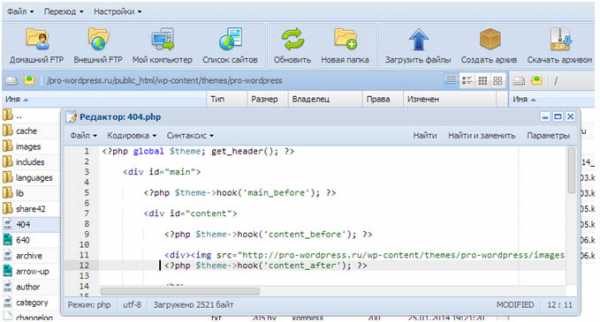
Как работает редактор тем WordPress? Вам нужно открыть папку по адресу /wp-content/темы/название_темы/файл. Если файлового менеджера нет, есть смысл задуматься о смене хостинга.
- Редактируем шаблон по
Когда намечается основательная работа с контентом, и нужно отредактировать сразу несколько файлов в папках, на помощь приходит третий вариант – ftp-клиент.
Достаточно выполнить три простых действия:
- Запустить клиент, воспользоваться FileZilla, Total Commander. Установив соединение, нужно открыть папку темы ВордПресс по адресу: /wp-content/темы/название_темы/
- Скопировать файл, внести изменения.
- Открыть его в Dreamwaver, Notepad++, любой другой толковой программке, предназначенной для редактирования. Выбирайте ПО, с которым действительно удобно работать. Недостаточно просто загрузить тему в WordPress – нужно найти программку для редактирования с удобной подсветкой кода, нумерацией строк.
Как выглядит настройка в админке ВордПресса?
Если при выборе тематики для сайта вы скачали сочные и красивые темы WordPress, отредактировать их можно в админке блога. Вам даже не придется копаться в коде. Предлагаем ознакомиться с пошаговым руководством:
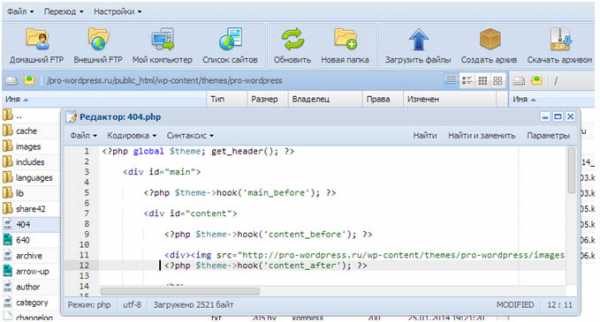
- Открываем раздел «Внешний вид», переходим в «Настроить».
- В открывшемся окошке прописываем название вашего сайта, делаем его краткое описание. Когда вы нажмете «Сохранить», эта информация отобразится в шапке сайта. Меняйте цвет фона, фоновое изображение – это и многое другое можно делать в настройках.
- Большинство изменений производятся в категориях «Внешний вид», «Имя темы», загружается фавикон, логотип. Опций действительно много, и для тех, кто не хочет (не умеет) работать с кодом, это просто находка.

ТОП-10 бесплатных шаблонов
В качестве бонуса предлагаем подборку качественных, совершенно бесплатных шаблонов ВордПресс. Их можно использовать для web-сайтов различных тематик и направлений.
Avada
Минималистичная, универсальная тема WordPress с регулярными обновлениями. Есть русификатор. Рекомендуем ее для создания, дальнейшего администрирования магазинов, инфосайтов.
- Поддерживает адаптивный дизайн.
- Имеет удобную панель.
- Можно работать с Avada сразу же после ее установки. Дизайн чистый, можно менять оформление.
Nitro
Одна из лучших WooCommerce тем. Больше всего востребован макет парфюмерии. Многие плагины и фильтры товаров уже встроены по умолчанию. Есть даже шаблоны распределения скидок, настройка логотипа, атрибута товара.
Sydney
Как создать бизнес-сайт, который стал бы лицом компании, смог представить фрилансера, любого другого специалиста в выгодном свете? Для этих целей можно смело использовать шаблон Sydney. Логотип легко настраивается. Также отметим возможность управления макетами, чрезвычайно удобную навигацию.
Allegiant
По словам разработчиков, великолепная тема для малого бизнеса. На главной страничке есть слайдер, поле отзывов, блок с новостями и пр.
Riba Lite
Как упростить ведение блога, сделать процесс увлекательнее и разнообразнее? Попробуйте установить тему Riba Lite! Это идеальный вариант для тех, кто практикует создание текстового контента в таких жанрах, как путешествия, красота и здоровье, стиль жизни. Доступен большой выбор цветовых схем, поддержка версий для всех мобильных платформ. За счет использования Retina Ready получаем отличную производительность.
ColorMag
Если вы давно подыскивали хорошую тему для онлайн-журнала, портала новостей, попробуйте ColorMag. Все посты закрепляются на странице сайта как отдельные блоки. 100% кастомизация интерфейса вплоть до смены логотипа.
eStore
Клевый WooCommerce макет, который идеально подходит для создания онлайн-магазина. Совместим с плагинами Wishlist.
Ascent
Зачетная тема, которая выглядит симпатично на любом десктопе и мобильном устройстве. Имеет простой и минималистичный дизайн, работает с технологиями CSS, HTML 5.
Onetone
Шаблон сайта-одностраничника Onetone стал настолько популярным, что его установили себе десятки тысяч веб-мастеров. Позволяет организовать ресурс любой тематики. Создан с использованием CSS3, HTML5.
Awaken
Нет лучшего решения для «открытого журнала», чем Awaken. Благодаря ему, посетители вашего сайта смогут смотреть новости в удобном формате, оставлять комментарии. Тема привлекает сочным интерфейсом, удобными виджетами.
Заключение
На этом все – мы разобрали 3 основных способа редактирования тем WordPress и 10 лучших шаблонов для сайта. Выбирайте тот, который по душе и как раз соответствует вашей тематике. Желаем успехов!
Поделитесь со своими друзьями
awesome-design.com
WordPress плагин редактирования кода с админки
При редактировании кода из админ панели все же не хватает банальной подсветки синтаксиса. Плагин который мы сегодня рассмотрим, отлично решает поставленную задачу и делает правки кода из админ панели почти такими же удобными как и в любимом редакторе кода.
WordPress плагин для удобного редактирования кода
Advanced Code Editor – плагин для подсветки синтаксиса, при редактировании кода темы или плагина из админ панели. Поддерживает подсветку синтаксиса для PHP, HTML, CSS и JS, т.е. все что нам нужно 🙂
Установка WordPress плагина для удобного редактирования кода
Для этого переходим в раздел “Плагины” → “Добавить новый”, в поиске вбиваем название: “Advanced Code Editor” и жмем Enter.
В результатах поиска находим наш плагин (скорее всего он будет первым как на картинке), жмем на кнопку установить, после установки активируем плагин.
Работа с WordPress плагином подсветки кода
После установки и активации плагина, перейдите в раздел “Редактор” и вас приятно удивит преображения кода.
В плагине есть несколько тем для подсветки синтаксиса, так что каждый сможет найти подходящий вариант.
Основные возможности плагина Advanced Code Editor:
- Подсветка синтаксиса (PHP,HTML,JavaScript и CSS)
- Умный поиск (строка или regex).
- Поиск и Замена.
- Полноэкранное редактирование (у меня в WordPress 4.0 в этом режиме мешало боковое меню).
- 11 тем для подсветки синтаксиса.
- Возможность возвращаться в истории правок назад и вперед (редактор запоминает все правки).
- Автоподстановка с более чем 3500 WordPress функциями.
- Протестирован и работает с IE8,9,10 FF3.6 и выше, chrome 8 и выше.
- Ajax сохранение файла. (NEW)
- Ajax создание нового файла. (NEW)
- Ajax удаление файла. (NEW)
- Ajax Создание директории. (NEW)
- Переход к нужной строке с помощью сочетания клавиш Crtl + G. (NEW)
- Отображение дерева файлов (NEW)
- Кнопка скачать тему, которую редактируете.(NEW)
- Кнопка скачать плагин, который редактируете.(NEW)
- Кнопка скачать файл, который редактируете.(NEW)
- Сворачивать блоки кода.(NEW)
- Вкл/Выкл отображения дерева файлов.(NEW)
- Закомментировать/раскомментировать строку.(NEW)
- Автоформатирование кода.(NEW)
- Встроенный контроль версий.(NEW)
На мой взгляд у этого плагина есть все что нужно для удобной работы с кодом, надеюсь и вам он станет полезным 😉
Напоследок небольшой видео обзор от автора плагина:
webcomplex.com.ua
Главная » Разное » Как редактировать html код страницы в wordpress
Как редактировать сайт
От автора: сегодня я вам расскажу, как редактировать сайт, который есть в вашем распоряжении. Конечно, тут слишком много нюансов, но общие принципы должны знать все.
Ответить на этот вопрос коротко просто невозможно. Все потому, что способов редактирования сегодня существует огромное количество. Их столько, сколько движков и конструкторов, в которых есть такие возможности.
Поэтому прежде всего вы должны знать, на каком движке работает ваш проект, либо в каком конструкторе он создан. Потому что в каждой системе свой подход к редактированию. Давайте разберем его на примере самого популярного движка – WordPress.
Изменяем сайт в cms WordPress
Во-первых, вам нужно зайти в панель управления. Когда эта тривиальная задача выполнена, слева видим меню управления, которое сразу отвечает на многие вопросы. Я считаю WordPress одной из самых простых систем. Какие пункты в панели мы видим?
Записи. Тут можно добавить новую запись, просматривать и редактировать уже опубликованные, сохранять заметки в черновики, создавать новые метки и рубрики и присваивать их своим записям. Как видите, ничего сложного.
Современные тенденции и подходы в веб-разработке
Узнайте алгоритм быстрого профессионального роста с нуля в сайтостроении
Узнать подробнее
Новые посты в WordPress добавляются с помощью удобного визуального редактора. При необходимости вы можете переключиться в режим html, в котором можете свободно вставлять код в запись, при условии владения языками html, css и javascript.
После добавления новой заметки вы увидите ее в пункте “Все записи”, где ее можно редактировать в случае необходимости.
Медиафайлы. Здесь вы можете посмотреть, какие файлы вы уже загрузили, редактировать их, а также добавлять новые. Обычно это делается уже при редактировании самой записи.
Страницы. Страницы отличаются от записей тем, что информация на них публикуется один раз и обычно не меняется, также у страниц обычно отсутствуют комментарии, так как они присутствуют чисто для того, ятобы предоставить какую-то информацию. Например, на блоге могут быть такие страницы: об авторе, карта блога, контакты, услуги, предложения и т.д.
Комментарии. В этой вкладке вы можете модерировать комментарии. Если кто-то оставил комментарий и его нужно модерировать, вы это обязательно увидите. Комментарий можно одобрить, изменить, удалить или отправить в спам. А еще на него можно ответить, завязав общение с человеком.
Внешний вид. Эту вкладку я подробно рассматривать не буду, так как это займет 10 страниц текста) В общем, здесь вы можете настроить меню, виджеты, изменить шаблон, фоновый рисунок и даже поковыряться в коде.
Количество пунктов в этой вкладке может отличаться, в зависимости от того, какой именно шаблон у вас стоит, какие вы добавили расширения и т.д. Самым последним пунктом идет редактор кода, где можно вручную править все файлы шаблона. Очень не рекомендую это делать, если вы не имеете хороших знаний.
Современные тенденции и подходы в веб-разработке
Узнайте алгоритм быстрого профессионального роста с нуля в сайтостроении
Узнать подробнее
Вообще редактировать код лучше через редактор на компьютере, чем встроенными средствами движка, потому что это намного удобнее.
Плагины. Очень важный пункт. Тут вы можете смотреть, какие плагины стоят у вас в данный момент, редактировать их и удалять, а также устанавливать новые. Хочу заметить, что при установке многих плагинов в панели управления WordPress появляются новые пункты.
Пользователи. Достаточно важный пункт, если вы планируете работать над сайтом не одни. Например, наймете какого-нибудь человека, чтобы он правил ошибки в статьях. Соответственно, нужно будет создать нового пользователя, дать ему определенные права, после чего выслать этому человеку логин и пароль для входа, либо дать ему возможность зарегистрироваться самому.
Также вы можете создать пользователям с большим количеством прав, либо совсем с ограниченными правами.
Инструменты. Сюда будут добавляться различные дополнительные возможности, которые предлагает WordPress и его плагины.
Настройки. Несомненно, один из самых важных пунктов, потому что от него напрямую зависит работа сайта. Здесь вы можете настроить количество статей, которые будут отображаться на одной странице, постоянные ссылки, управлять регистрацией, настроить комментарии и т.д.
Вот мы и прошлись по всем пунктам, которые есть в WordPress. Хочу отметить, что это именно те, что доступны администратору. Если вы войдете на сайт в качестве автора, например, то увидите лишь пару возможностей, которые будут доступны.
Собственно, в других движках все может быть по-другому, но общая суть примерно такая же. Это то, что касается сайтов на движках. Конечно, я рассмотрел все эти настройки в первую очередь для новичков, потому что опытные пользователи разбираются в них очень легко. Если же вы хотите научиться чему-то более продвинутому, например, узнать, как редактировать шаблон сайта и даже создавать свой собственный, тогда вам нужен подробный обучающий курс. Например, вот этот, в котором полностью проходит процесс создания уникального шаблона.
Как редактировать сайт в конструкторе?
На этот вопрос мне ответить сложнее, потому что у каждого такого констуктора свои особенности, их все не перепробуешь в любом случае. Могу вас заверить лишь в том, что если вы разобрались, как управлять сайтом на движке, то сможете понять, как это делать в конструкторе, потому что создатели таких площадок ориентируется на простоту для клиента, хотя есть и тут исключения.
Как редактировать код сайта?
Код вы сможете изменять, только если имеете доступ к файлам на сервере. Например, FTP-доступ. Соединяемся по ftp и находим у себя на сервере папку со своим сайтом. Там уже вы сможете увидеть файлы, найти нужный и редактировать. Вообще советую вам лезть в код, только если есть хотя бы базовые знания.
В основном (в большинстве случаев), вы столкнетесь с php-файлами, которые формируют ваш сайт. Соответственно, не помешает хорошее владение этим языком программирования. Собственно, редактировать файлы можно двумя способами:
Прямо на сервере
Качать себе на компьютер, изменять и закачивать обратно
Первый способ позволяет увидеть результат сразу. Но вообще для экспериментов я крайне советую вам ставить локальный сервер.
Ну что ж, на этом я буду заканчивать этот экскурс по редактированию интернет-ресурса для начинающих. По крайней мере с вордпресом вы должны справиться, потому что он ориентирован как раз на новичков. До встречи в следующих статьях и подписывайтесь на webformyself, если хотите получать новые знания по сайтостроению.
Современные тенденции и подходы в веб-разработке
Узнайте алгоритм быстрого профессионального роста с нуля в сайтостроении
Узнать подробнее
Как редактировать тему шаблон wordpress
Дорогие читатели, в этой статье мы научимся редактировать шаблон WordPress. Для тех, кто еще не знаком со структурой шаблона вордпресс, эта статья обязательна к прочтению. Содержание статьи:
Я вижу две основные причины, зачем нам это нужно:
- Большинство настроек блога связано с редактированием кода – html или css. Во многих своих статьях я пишу о том, что нужно отредактировать определенный файл темы. Если вы не знаете, как искать эти файлы и какими средствами удобнее их править, эта статья для вас.
- При создании блога вы установили на него тему (шаблон) из интернета и хотите что-то в ней изменить, добавить элементы дизайна или функциональные блоки. Но для этого обязательно обладать хотя бы минимальными знаниями HTML и CSS. Независимо, новичок вы или имеете опыт в создании сайтов, для редактирования шаблона WordPress вы должны понимать из чего он состоит и для чего нужна каждая его часть. Поэтому для начала рассмотрим структуру шаблона WordPress.
Структура шаблона WordPress
HTML-код шаблона WordPress разбит на несколько php-файлов. Сделано это для удобства: повторяющиеся на разных страницах куски кода вынесены в отдельные файлы и подключаются к каждой странице с помощью функции include. Шапка, футер и сайдбар находятся в отдельных файлах, а файл каждого типа страниц содержит только центральную область: 
- index.php – Шаблон начинается с файла index.php, который выводит главную страницу сайта.
- header.php — Шапка сайта. В этот файл вынесена повторяющаяся на каждой странице сайта верхняя часть. Он начинается с тега , содержит полностью , в который вставляется большинство скриптов при настройке блога. В нем открывается тег и выводится логотип, слоган, верхнее меню и прочие элементы шапки.
- style.css – основной стилевой файл шаблона, в котором задается внешний вид элементов сайта. Чтобы редактировать шаблон WordPress, чаще всего приходится работать именно с этим файлом.
Остальные файлы:
- single.php – отвечает за отображение каждой отдельной записи. Т.е. внешний вид страницы, на которой вы сейчас читаете мою статью, настраивается именно в этом файле.
- page.php – вывод статической страницы блога. Новые страницы создаются в разделе «страницы» в левом меню, а их вид настраивается в этом файле.
- sidebar.php – отвечает за вывод сайдбара (боковой колонки блога), где находятся виджеты. Эта часть шаблона тоже повторяется на каждой странице WordPress сайта, поэтому вынесена в отдельный файл. Обычно не приходится редактировать этот файл, потому что все изменения производятся над виджетами. Однако никто не запрещает вписать какой-то код напрямую в файл sidebar.php.
- functions.php – файл с php-функциями темы. Все они влияют на внешний вид и работу сайта, определяют события при определенных действиях пользователей.
- footer.php – футер (подвал) сайта, его нижняя часть. Это тоже повторяющийся на всех страницах элемент. В него обычно вставляют счетчики посещаемости, копирайт и контактные данные.
- category.php – за вывод страницы с перечнем всех записей определенной категории отвечает данный файл.
- tag.php – вывод архива записей по соответствующему тегу прописан в этом файле.
- archive.php – архив всех записей за определенный месяц (год) настраивается здесь.
- search.php – выводит результаты поиска по блогу.
- comments.php – отображение комментариев к записям и страницам.
- 404.php – шаблон ошибки 404 – страница не найдена.
В зависимости от выбранной темы, в ней могут появиться и другие файлы, тогда придется самостоятельно разобраться для чего нужны они.
Как редактировать файлы шаблона WordPress
Сразу хочу предупредить, что не стоит лезть в код и пытаться самостоятельно его переделать, если вы ничего не понимаете в CSS и HTML. Другое дело, когда в каком-то уроке говорится вставить определенный код в определенное место файла. Обязательно сделайте бэкап файлов и базы данных, прежде чем вносить какие-то изменения! Для редактирования файлов темы WordPress сайта я предлагаю три варианта:
- Редактирование шаблона через админку WordPress В админке зайдите в раздел «Внешний вид» — «Редактор» и справа в колонке вы увидите все файлы темы, доступные для редактирования. Выберите нужный файл, отредактируйте и не забудьте кликнуть по кнопке «Обновить».
Данный способ очень удобен, когда нужно внести незначительные изменения: редактирование через админку делается быстро, просто, не нужно запускать дополнительные программы и вводить пароли. Из минусов – стандартный редактор не имеет функции подсветки кода и нумерации строк, поэтому вносить серьезные многочисленные изменения таким образом не удобно.
- Правка файлов через файловый менеджер хостинга Как вы уже знаете, я пользуюсь одним из лучших хостингов — beget, у которого отличный файловый менеджер с дружелюбным интерфейсом. Мне нравится редактировать шаблоны WordPress этим способом, потому что опять же не нужно запускать никаких программ, настраивать подключений, копировать файлы на компьютер и код подсвечивается. Файлы шаблона WordPress, который вам нужно отредактировать, находятся в папке: /wp-content/themes/название_вашей_темы/ Зайдите в нее и откройте нужный файл для редактирования. Если ваш хостинг не обладает таким удобным файловым менеджером, советую выбрать другой хостинг:)
- Редактирование шаблона по ftp Этот способ удобен, если предстоит серьезная работа с файлами, особенно если нужно редактировать сразу несколько файлов в разных папках.
- Запустите ваш ftp-клиент. Для подключения по ftp я использую программу FileZilla или Total Commander — по ссылке подробная инструкция настройки соединения. Настройте соединение с сайтом и зайдите в папку вашей вордпресс темы: /wp-content/themes/название_вашей_темы/
- Скопируйте файл, который нужно редактировать к себе на локальный диск.
- Откройте файл в программе для редактирования кода и внесите необходимые изменения. Я советую программы Notepad++ или Dreamweaver, в них подсвечивается код, пронумерованы строки и конечно есть множество других функций и преимуществ.
Настройка темы WordPress в админке
Если вы скачали и установили готовый шаблон WordPress, то многие настройки можно сделать, не влезая в код. Редактировать каждую тему вордпресс можно через админку блога.
Зайдите в раздел «Внешний вид» — «Настроить», откроется окно с основными настройками темы. Здесь можно ввести название и описание сайта, которые отобразятся в шапке сайта после сохранения. Так же вы можете изменить цвет фона или фоновое изображение и другие настройки — разобраться не сложно. Большую часть настроек темы WordPress можно выполнить в разделе «Внешний вид» -> «Имя вашей темы». Здесь можно загрузить логотип, фавикон и т.д. Настроек очень много, но честно сказать, я ими никогда не пользуюсь, так как мне проще работать с кодом, чтобы редактировать тему WordPress.
Вот и все! Выбирайте удобный для себя способ для редактирования шаблона WordPress в зависимости от ситуации и никогда не забывайте делать бэкапы. Подписывайтесь на RSS, чтобы не пропустить новые полезные статьи.
P.S. Хочу напомнить вам, дорогие читатели, что если вы замечаете в моих статьях ошибки, не поленитесь нажать «Ctrl + Enter», чтобы с помощью системы Orhpus я их исправила.
Понравилось?
Подпишитесь на блог и получайте новые статьи!
Добавляйтесь в соц. сетях:
Где редактировать код вашего шаблона WordPress
На этой страницы вы найдете небольшую инструкцию редактировать код вашего шаблона WordPress.
Вступление
CMS WordPress всегда имела внутренний инструмент для редактирования кода установленных тем. Ранее инструмент редактора был простым. С версии WP 4.9 в редактор добавили подсветку и инструмент предупреждения ошибок редактирования (песочницу). При этом авторы добавили возможность отмены подсветки. Где редактировать код вашего шаблона WordPress в этой небольшой инструкции.
Предупреждения
Во-первых, никогда не редактируйте код рабочего шаблона без резервной копии сайта или, как минимум копии шаблона. Эта мера безопасности позволит избежать потери сайта при неправильном редактировании. Делайте это, несмотря на имеющийся инструмент контроля за правкой кода (песочницу).
Во-вторых, помните, что прямая ручная правка кода шаблона, пропадёт после первого же обновления шаблона. Чтобы избежать отката редакции кода шаблона, используйте инструмент дочерней темы WordPress.
Авторизуйтесь в административной панели сайта. Для редакции кода ваша роль пользователя должна быть не менее администратор.
- В панели инструментов панели в левом меню выберите Внешний вид >> Редактор;
- На открывшейся вкладке, с правой стороны открывшегося окна, верху выберите нужный шаблон в выпадающем списке;
Обратите внимание, что панель WordPress позволяет редактировать код не только рабочего (активного) шаблона, но любой темы установленной на сайт.
- После открытия нужной темы, откроет файл CSS, справа выберите файл который хотите редактировать;
Если подсветка кода мешает, вам нужно отключить подсветку кода на вкладке Пользователи>>>Ваш профиль, поле «Отключить подсветку».
- После сделанных правок кода можете сохранить сделанные изменения;
- Система проверит сделанные изменения на возможные ошибки. Если ошибок не обнаружено, система сообщит об отсутствии ошибок и сохранении измененного файла.
Остаётся проверить, на сайте, применение ваших изменений.
Вывод
Найти, где редактировать код вашего шаблона WordPress совсем не сложно. Важно точно знать, зачем это нужно, а также иметь под рукой, совсем не лишнюю резервную копию всего сайта. Хотя без ошибок не приходят знания, и если хотите разбираться в WordPress, править код нужно уметь.
©www.wordpress-abc.ru
Другие страницы сайта (инструкции)
Особенности редактирования страниц WordPress
Площадки на WordPress очень просто редактировать — это одна из главных причин, почему лучше разместить сайт именно на этом движке. В нем сможет разобраться каждый. Даже тот, кто раньше и не сталкивался с сайтостроением. Это не uCoz со всеми его премудростями ручного написания кода. В Wordress система управления сайтом полностью автоматизирована. Вам не придется беспокоиться, что вы не знаете, какой прописать код. Редактировать страницы вручную не понадобится!
Данная статья станет вводным мануалом для тех, кто только собирается установить WordPress на сайт, или для тех, кто вообще только планирует завести свой веб-ресурс.
Вы узнаете о всех «премудростях» редактирования страниц сайта на этом движке и быстро поймете, что этому даже можно и не учить — все очень просто. Итак, поехали!
Редактор страниц WordPress — как пользоваться
Наверняка вы уже знаете, что сайт — это целая совокупность программного кода, написанного на разных языках. И что каждая отдельная функция — это разный код. А для того, чтобы эти функции появились на сайте, программисты создают специальные инструменты, прописывая код. Все это звучит страшно и совсем не похоже на WordPress.
Ядро WordPress — это нечто уникальное, простое и неповторимое. Если вы разместите свой сайт именно на этом движке, то к коду вам практически не придется притрагиваться. А все потому, что у этой CMS-системы есть свой редактор страниц. Система управления сайтом сводится к управлению всеми процессами через обыкновенное меню, с каким справиться и юноша 12 лет, и даже 70-летний старик (если постараться).
У WordPress есть своя панель управления. Среди вебмастеров ее именуют «админкой». Чтобы начать редактировать сайт и изменить структуру страниц, вам необходимо пройти в эту панель управления. Находится она чуть выше шапки сайта. Для входа стоит ввести логин и пароль, причем администраторские, не то не сможете вносить изменения на сайт.
Если вам необходим редактор страниц, тогда зайдите в соответственный раздел «Страницы». Там вы увидите полный список всех доступных, уже опубликованных и личных страниц. Чтобы начать редактировать содержимое, вам необходимо нажать на один из доступных заголовков — вы перейдете во вкладку управления содержимым страницы. Внутри редактор очень похож на программу Word. Только у него еще есть всяческие дополнительные функции и кнопки. И все эти кнопки объясняются, потому вам будет просто изменять сайт и содержимое страниц.
Чтобы добавить новый текст на странице, просто начните его печатать в приведенном текстовом редакторе WordPress. Там же вы сможете изменить заголовки страниц, подправить многие функции, шрифт, выделения и прочее. В этом вы уже разберетесь самостоятельно. Теперь рассмотрим другие способы, как редактировать сайт.
Запуск редактора WordPress с определенной страницы
Это очень продуманный движок. Он рассчитан на новичков и малоопытных в сайтостроении людей, так что вы точно с ним справитесь. Необязательно, чтобы система управления сайтом открывалась именно так, как было описано в предыдущих абзацах. Вы можете сначала зайти на необходимую страницу, либо просто просматривать содержимое ресурса, и если возникнет желание что-нибудь изменить, нажмете в верхнем правом углу кнопку «Редактировать страницу».
Учтите, что такая кнопка появится только в том случае, если вы уже авторизованы на движке. В ином случае сайт будет видеть вас как простого пользователя и не предоставит права доступа для редактирования. После нажатия на кнопку «Редактировать страницу» вы попадете в аналогичный раздел, как если бы сделали это через «админку».
Быстрое изменение свойств страницы
Для активации этого метода управления содержимым площадки вам снова придется запустить административную панель. Только в этот раз после того, как увидите список всех страниц, не нажимайте на их заголовки для перехода к редактору. Теперь попробуйте нажать на кнопку «Свойства», которая появляется после наведения на каждый из заголовков.
После нажатия вы перейдете в режим быстрой редактуры страницы. Вы не сможете изменить ее содержимое, то есть текст, картинки и записи на ней, но сумеете откорректировать некоторые свойства. Например:
- можно изменить текст заголовка, его формат, а также дату публикации и ярлыки страницы;
- если понадобится, то сможете установить пароль на определенные страницы;
- сумеете поменять расположение страницы в меню;
- откроются некоторые возможности редактирования шаблона;
- доступно отключение/включение комментариев;
- можно менять статус страницы.
После проведенных изменений не забудьте их сохранить. Система управления не сохраняет изменения автоматически, из-за чего у многих вебмастеров случается депрессия, особенно после написания статьи в редакторе Вордпресс. Так что как только добавите новые свойства, нажмите на кнопку «Обновить».
Как удалить страницу
В начале, еще перед публикацией своего проекта на Вордпресс, многое приходится менять. И это хорошо, что вы пытаетесь сделать содержимое своего ресурса лучше. Порой для этого приходится удалять лишние страницы. Ведь чем меньше указано разделов в меню навигации для пользователя, тем удобнее пользоваться сайтом. Так что лучше не размещайте у себя в меню больше 5-10 страниц — это навредит статистике отказов проекта. А если уже разместили, то сделайте подразделы, либо удалите ненужные страницы. Как раз процесс их удаления мы и разберем.
Чтобы удалить страницу, необходимо точно так же зайти в административную панель, введя свой логин и пароль. Далее зайдите в меню «Страницы» и нажмите на необходимый заголовок. Потом возле пункта «Опубликовать» или «Обновить» вы увидите кнопку «Удалить». Либо не заходите в редактор содержимого, а лишь наведите курсор на заголовок страницы в списке и откроются дополнительные кнопки, в том числе и пункт «Удалить». Нажмите на него и страница переместиться в «Корзину». Если она снова понадобится, вы сможете ее восстановить.
Не стоит удалять страницы, если там есть какое-то полезное содержание для вас или для пользователей. Вы можете не удалять, а менять статус отдельных разделов. Так, опубликованную статью и страницу можно вновь сделать неопубликованной, поменяв ее статус в редакторе. Тогда эта часть сайта станет черновой и вы сможете привести ее в порядок либо скопировать нужное содержимое, и только потом удалить.
Как установить пароль на страницу
Пароль и страницы с частным доступом — это один из популярных способов монетизации сайтов на Вордпресс. Вы сможете размещать в «запароленных» разделах площадки какую-то уникальную, полезную и редкую информацию. А за доступ к этим частям ресурса посетители будут вам платить определенную ежемесячную или даже ежедневную плату.
Возможно, установка пароля на страницу вам нужна и для других целей, но в любом случае это несложно сделать. Код доступа можно установить в том разделе, где редактируется содержимое страниц, там где можно нажать кнопку «Опубликовать». Вы увидите специальный пункт для этого и форму для вставки пароля.
Похожие статьи
Смотрите также
В наших уроках мы часто приводим примеры по улучшению и расширению встроенных возможностей WordPress. Часто это просто описание по настройке интересного плагина или виджета, а часто мы приводим в тексте фрагменты кода, который нужно вставить в тот или другой файл темы, чтобы добиться желаемого результата.
Как оказалось, для многих фраза — Вставьте этот код в functions.php — ничего не говорит, поэтому в этом уроке я постараюсь показать максимально упрощенно, что это за код, и как именно его нужно добавлять в файлы вашей темы. Эта заметка скорее для новичков, так что если вы профи в WordPress — ничего нового вы здесь не увидите.

Итак, поехали!
Как редактировать код?
Не буду особо распинаться. Скажу коротко, у вас 2 варианта:
1. Встроенный редактор WordPress
Находится в Консоли в меню Внешний вид → Редактор.
- Плюсы: всегда под рукой, можно оперативно внести небольшие правки в код при условии, что вы точно знаете, куда лезете.
- Минусы: для правки доступны не все файлы темы и синтаксис не подсвечивается, делая этот редактор абсолютно непригодным для серьезной работы с кодом.
2. Сторонние программы для правки кода
Для Windows я пользуюсь Notepad++ и Adobe Dreamweaver. Для MacOS могу посоветовать Coda, а для Linux ничего советовать не буду, эти ребята и так отлично знают, чем лучше править код. 
- Плюсы: очевидны, удобная разметка и подсветка синтаксиса. Например в Notepad++, нажимая на любой тег, подсвечивается и его закрывающийся тег-собрат. Это очень удобно.
- Минусы: это все же отдельные программы, с которыми вам придется самому разобраться. Некоторые программы бесплатные, а некоторые платные.
Обобщенная структура WordPress темы
Файлы темы оформления
Любой WordPress сайт (а правильней говорить тема, потому как сайт будет работать при активации одной из установленных тем) на самом деле является набором файлов. Где-то там на стороне вашего хостинг-провайдера эти файлы обрабатываются серверами, и вам на монитор возвращается готовый результат — собственно сайт. То, что вы видите, когда заходите по адресу через веб-браузер.
В случае с WordPress этот набор файлов будет отличаться в каждой теме по-своему. Но есть одна общая черта: этот набор состоит из файлов с расширением .php, .css и .js (сам WordPress целиком написан на языке PHP, так что .php файлы — основная часть любой темы оформления).
В каждой теме оформления должен присутствовать минимальный набор файлов для корректной работы в среде движка WordPress. Вы можете открыть папку со своей активной темой (корень_сайтаwp-contentthemesваша_тема) и, скорее всего, вы найдете там все эти файлы:
Далее мы поговорим об этих файлах подробнее.
Внешний вид сайта
Теперь поговорим о структуре внешнего облика WordPress сайта. Для того, чтобы не было путаницы типа «Я хочу добавить эту штучку вот сюда» или «Мне нужно вставить эту кнопку туда», определенные области WordPress темы принято называть своими именами. Случайный посетитель, попавший на любой сайт, видит то, что видит: кнопочки, панельки, заголовки, ссылки и так далее. Человек более подкованный в WordPress видит этот сайт более структурно.
Давайте для примера возьмем наш блог Hostenko.com/wpcafe. Вот как выглядит его главная страница:
Я специально скомпоновал изображение так, чтобы было видно все основные области.
Как видите, главная страница нашего блога состоит из 4-х частей: шапки, подвала, основной части и боковой панели. Справедливо отметить, что такая структура является наиболее распространенной в большинстве тем оформления WordPress.
Теперь, когда вы знаете название областей внешнего представления WordPress сайта, вы можете говорить: «Мне нужно добавить еще один баннер в подвале», или «Я хочу вставить виджет в боковую панель», или «Нужно изменить порядок меню в шапке».
Подробнее о файлах и коде
На изображении выше вы видите, что за каждую область сайта отвечает определенный файл в папке темы оформления. Вы видите 4 области, которым соответствуют 4 файла, но на самом деле файлов больше. Я опишу только самые важные файлы темы.
header.php — Шапка
Шапка — это верхняя область сайта, в которой содержится логотип, название сайта, верхнее навигационное меню, дополнительно могут вставляться рекламные баннеры, закрепленные страницы. Это верхняя (первая) область, соответственно и обрабатываться этот файл будет в первую очередь. Это означает, что в файл header.php также прописываются все подключаемые JavaScript файлы, CSS файлы и так далее.
Фрагмент файла:
footer.php — Подвал
Аналогично шапке, это нижняя область сайта, которая может содержать копирайты, контактную информацию, дополнительное меню, счетчики метрики и так далее. Если провести аналогию с Microsoft Word, то шапка и подвал — это верхний и нижний колонтитулы. Это те части сайта, которые всегда будут отображаться сверху и снизу, куда бы вы не перешли в рамках сайта.
Фрагмент файла:
index.php — Основная часть
Основная часть (она же контентная) отвечает за вывод ленты ваших постов (записей, публикаций, это все синонимы). В этом файле содержится код для вывода заголовка записи, миниатюры, автора, даты публикации, меток, анонса записи, кнопки для продолжения чтения записи далее.
Фрагмент файла:
sidebar.php — Боковая панель
Боковая панель — это блок сопровождающей информации, где выводятся виджеты, форма поиска, социальные кнопки, облако меток, реклама, баннеры и прочая информация. Боковая панель может быть справа от основной части или слева. Может быть 2 боковые панели сразу, а может отсутствовать вообще.
Фрагмент файла:
Код этого файла говорит о том, что сайдбар в этой теме полностью настраивается через Консоль. И только панель поиска жестко закреплена в верхней позиции. А значит, чтобы добавить или изменить любой элемент в боковой панели, нужно зайти в меню Внешний вид → Виджеты, и там перетащить в область сайдбара нужные элементы:
Например, многие наши читатели спрашивают, каким плагином реализован наш блок социальных кнопок на главной странице. Ответ примерно следующий: это не плагин а наша собственная разработка. В сайдбаре добавлен виджет «Текст», который содержит код описания каждой кнопки. Выглядит это примерно так:
functions.php — Файл конфигурации темы
Это файл, которого «не видно» на сайте, но который играет очень важную роль в правильной работе темы оформления. Фактически, здесь содержатся инструкции по работе административной части темы оформления, здесь регистрируются все дополнительные функции, которые может задействовать тема, сюда включаются для загрузки все прочие компоненты и модули темы, которые были вынесены разработчиком в рамках отдельных файлов, чтобы потом можно было заменить одну составляющую вместо всего файла functions.php целиком.
Другими словами, этот файл отвечает за основную функциональную составляющую темы оформления. И именно в functions.php вставляется большинство примеров кода из наших уроков.
Фрагмент файла:
В этот файл приходится чаще всего вставлять код из примеров в наших уроках. Делается это очень просто: скопируйте код из урока, нажав по этой кнопке:
(это картинка, а не фрагмент кода)
Затем откройте файл functions.php (или другой нужный файл) с помощью встроенного редактора или сторонней программы (как было описано выше), опуститесь в конец файла и вставьте код перед закрытием php тега ?>
Это основное и единственное правило — не нарушить целостность и структуру уже существующего кода.
Если код, который вы вставляете, начинается открытием php тега <?php, то соответственно и вставлять его нужно после закрытия предыдущего. Ничего сложного.
style.css — Таблица стилей оформления
Еще один очень важный файл, без которого не будет работать ни одна тема оформления WordPress. Этот файл как раз лучше всего «видно» на главной странице любого WordPress сайта.
Все оформление, фон, шрифты, цвета, интервалы отступа, заливка, тени, градиенты — за все это отвечает единый файл style.css, поэтому его важность сложно переоценить.
Фрагмент файла:
Этот файл отличается от всех, описанных выше, так как он целиком написан, используя разметку веб-стилей CSS. Поэтому весь код, что касается настройки оформления в наших уроках, добавляется в этот файл. Просто откройте этот файл, прокрутите в конец и добавьте свой css код начиная с новой пустой строки.
Какие еще файлы мы забыли?
Я просто коротко перечислю с описанием:
- 404.php — файл, отвечающий за страницу ошибки. Если вы перешли по ссылке, которая ссылается на несуществующую запись или страницу на вашем сайте, вы попадете на 404.php, где будет написано Извините, но такой страницы не существует, или что-то в этом роде.
- archive.php — этот файл отвечает за вывод и отбор записей по выбранным критериям: по рубрике, по автору, за день, месяц, год или по метке.
- comments.php — все просто, файл отвечает за комментирование ваших записей и страниц. Содержит настройки формы комментирования.
- page.php — файл, отвечающий за публикацию и вывод Страниц. Например, в верху нашего блога в Шапке есть меню, каждый элемент которого открывает свою Страницу.
- search.php — файл, который отвечает за поиск по сайту и вывод результатов поиска.
- single.php — файл, который отвечает за публикацию и вывод Записей. Урок, который вы читаете прямо сейчас, отображается благодаря файлу single.php.
Вот и все! Надеюсь этот урок разъяснил некоторые моменты, и теперь вам будет проще ориентироваться, в какой именно файл нужно вставлять дополнительный код.
Смотрите также:


Изучает сайтостроение с 2008 года. Практикующий вебмастер, специализирующий на создание сайтов на WordPress. Задать вопрос Алексею можно на https://profiles.wordpress.org/wpthemeus/





















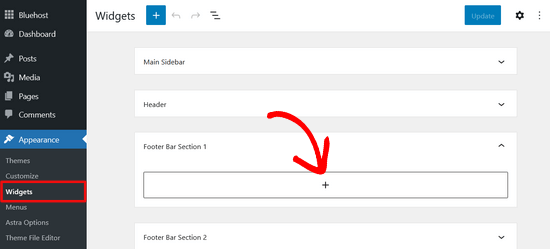
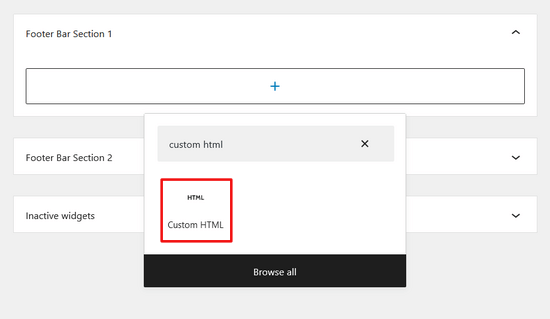
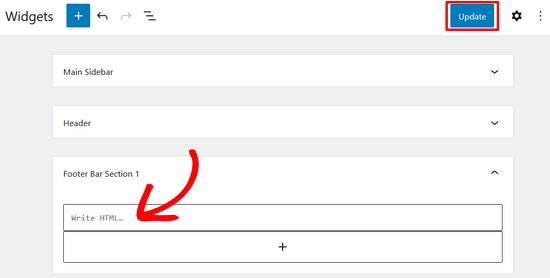





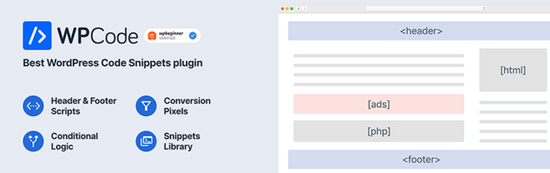
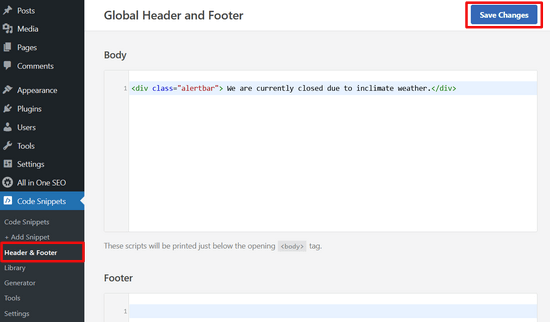
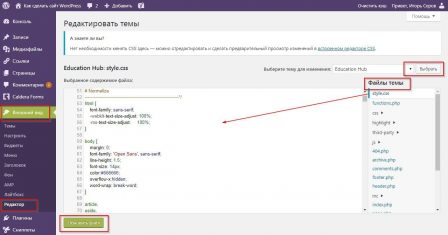
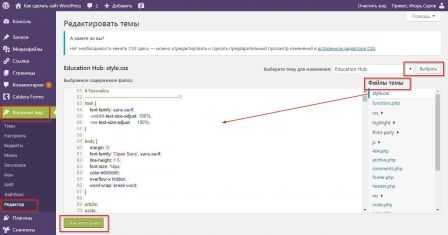

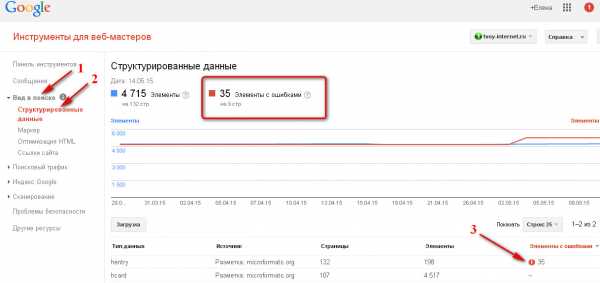
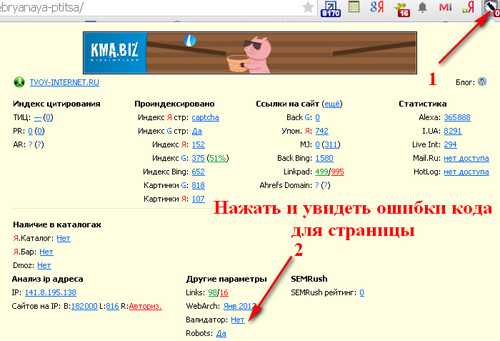

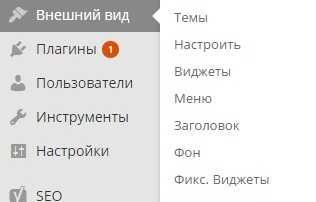

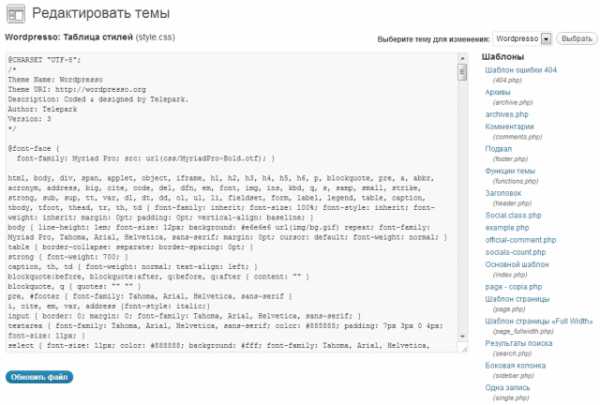
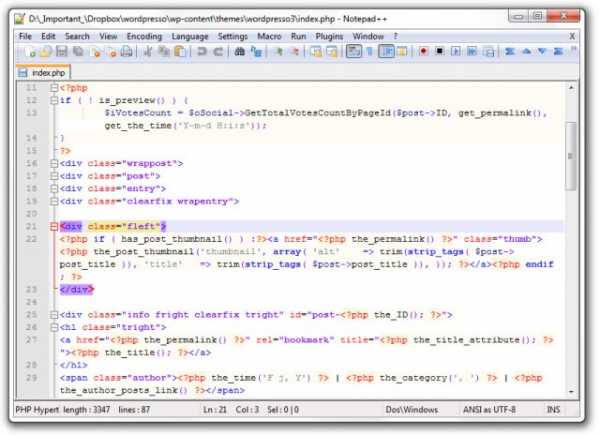
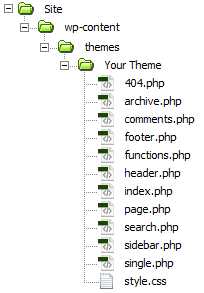


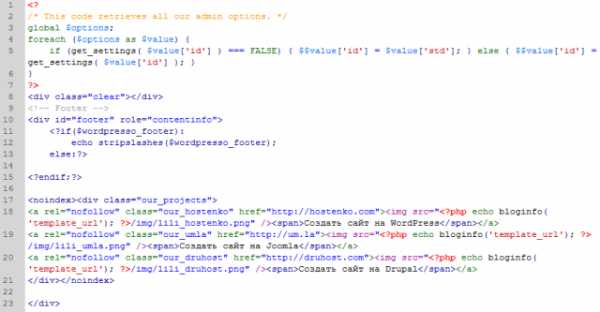
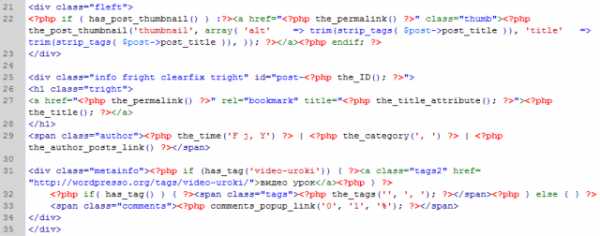
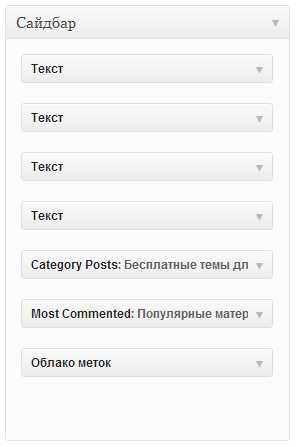
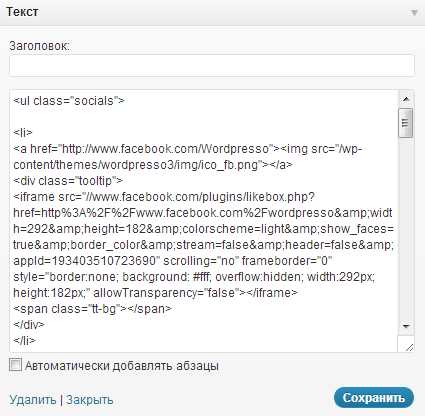
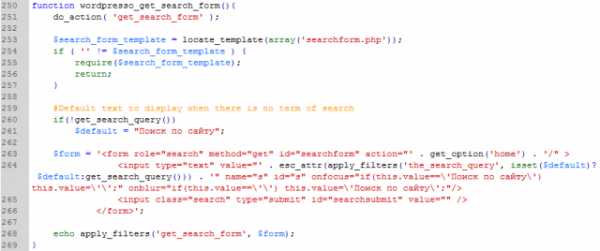
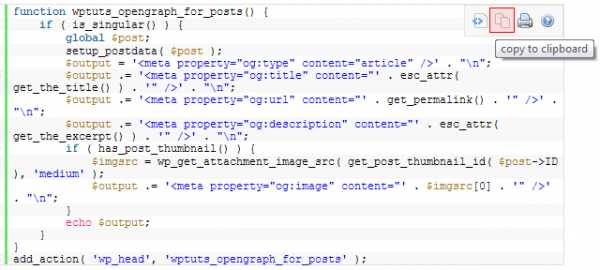
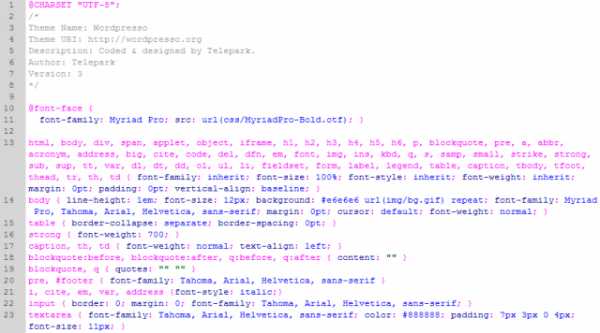
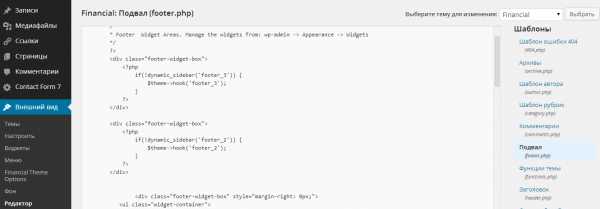 Данный способ очень удобен, когда нужно внести незначительные изменения: редактирование через админку делается быстро, просто, не нужно запускать дополнительные программы и вводить пароли. Из минусов – стандартный редактор не имеет функции подсветки кода и нумерации строк, поэтому вносить серьезные многочисленные изменения таким образом не удобно.
Данный способ очень удобен, когда нужно внести незначительные изменения: редактирование через админку делается быстро, просто, не нужно запускать дополнительные программы и вводить пароли. Из минусов – стандартный редактор не имеет функции подсветки кода и нумерации строк, поэтому вносить серьезные многочисленные изменения таким образом не удобно.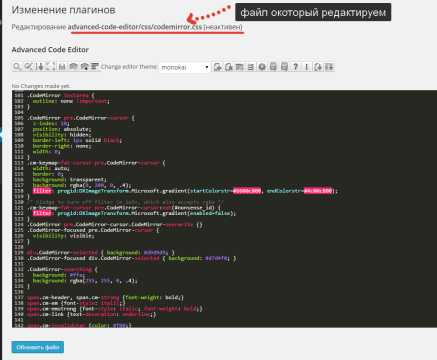
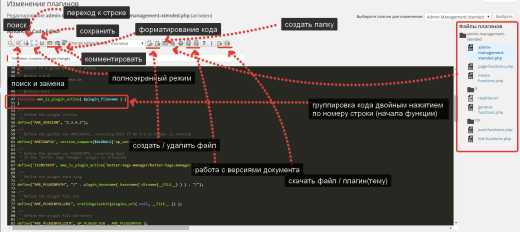

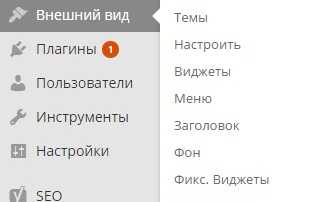
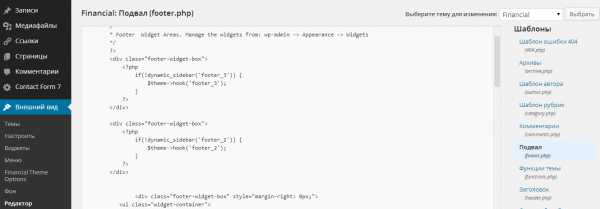 Данный способ очень удобен, когда нужно внести незначительные изменения: редактирование через админку делается быстро, просто, не нужно запускать дополнительные программы и вводить пароли. Из минусов – стандартный редактор не имеет функции подсветки кода и нумерации строк, поэтому вносить серьезные многочисленные изменения таким образом не удобно.
Данный способ очень удобен, когда нужно внести незначительные изменения: редактирование через админку делается быстро, просто, не нужно запускать дополнительные программы и вводить пароли. Из минусов – стандартный редактор не имеет функции подсветки кода и нумерации строк, поэтому вносить серьезные многочисленные изменения таким образом не удобно.