Guide
- Theme actions
- Installation on Windows
- Installation on OS X
- Installation on Linux
Theme actions
Installation on Windows
First, open TF2’s custom folder. If you already have a HUD here, remove it or move it somewhere else.
C:Program Files (x86)SteamsteamappscommonTeam Fortress 2tfcustom
Path depends where you’ve installed Steam. You can check the right path like this.
Back to browser.
Select a theme you want to download and click Download button.
Download screen pops up. First it downloads ToonHUD zip file and then it edits the zip file to add the theme in it.
If the installations stops and/or you get an error at this point, make sure don’t have any addons on your browser that could block javascript and/or downloading from Mediafire (like NoScript). Also try to refresh the page (Ctrl + F5) and try again. If you still get an error, change the download source in your ToonHUD account settings.
Browser should return a zip file of your HUD now.
Open the zip file and drag’n’drop the toonhud folder to your custom folder. That’s it, open TF2 and enjoy!
When you update your HUD, repeat these steps!
Installation on OS X
First, open TF2’s custom folder. If you already have a HUD here, remove it or move it somewhere else.
To open TF2’s custom folder, go to Finder > Go > Go to Folder…
Type this in the field:
~/Library/Application Support/Steam/steamapps/common/Team Fortress 2/tf/custom
Back to browser. Do not use Safari! It doesn’t support downloading. You can create and edit themes with it though.
Select a theme you want to download and click Download button.
Download screen pops up. First it downloads ToonHUD zip file and then it edits the zip file to add the theme in it.
If the installations stops and/or you get an error at this point, make sure don’t have any addons on your browser that could block javascript and/or downloading from Mediafire (like NoScript). Also try to refresh the page (Ctrl + F5) and try again. Notice: Safari doesn’t support downloading! If you still get an error, change the download source in your ToonHUD account settings.
Browser should return a zip file of your HUD now.
Click the zip file and it extracts it to your Downloads folder. Drag’n’drop the toonhud folder to your custom folder. That’s it, open TF2 and enjoy!
When you update your HUD, repeat these steps!
Installation on Linux
Same thing as with Windows and OS X, but you move the toonhud folder to:
~/.local/share/Steam/steamapps/common/Team Fortress 2/tf/custom
| Improved default HUD | ||||||||||||||||||||
|---|---|---|---|---|---|---|---|---|---|---|---|---|---|---|---|---|---|---|---|---|

|
||||||||||||||||||||
|
Содержание
- 1 Improved default HUD
- 1.1 Что это?
- 1.2 Установка
- 2 Часто задаваемые вопросы
- 2.1 Как включить/отключить встроенные прицелы и индикатор попадания
- 2.2 Как изменить расположение и внешний вид значения нанесенного урона
- 2.3 Как изменить вид интерфейса медика
- 2.4 Как включить и настроить Контрольную панель
- 3 Список изменений
Improved default HUD
Что это?
Это не совсем HUD в привычном понимании, скорее собрание исправлений и дополнений для стандартного интерфейса Team Fortress 2. Я делаю его для себя, поэтому обновления случаются очень часто. Возможно, вам тоже приглянется.
Примечание: рекомендуется использовать программу Notepad++ для просмотра и редактирования файлов; так же не забудьте установить файлы шрифтов в систему. Для этого откройте папку idhud-masterresourcefonts, затем нажмите ПКМ на файле каждого шрифта и выберите пункт Установить.
-
Главное меню и Контрольная панель
-
Таблица результатов
-
Наблюдение в соревновательном режиме
-
Во время игры
-
Здоровье пациента
-
Индикатор попадания
Установка
1. Распакуйте содержимое архива — папку idhud-master — в C:Program Files (x86)SteamSteamAppscommonTeam Fortress 2tfcustom (путь может отличаться в зависимости от того, в какую директорию установлена Team Fortress 2);
2. Установите шрифты из папки idhud-masterresourcefonts в систему. Для этого откройте папку idhud-masterresourcefonts, затем нажмите ПКМ на файле каждого шрифта и выберите пункт Установить;
3. HUD установлен, можете запустить игру.
Часто задаваемые вопросы
Как включить/отключить встроенные прицелы и индикатор попадания
Используемые файлы:
idhud-masterscriptshudcrosshairs.residhud-masterscriptshudanimations_tf - hit indicator.txt
В общем случае, чтобы включить встроенный прицел, нужно открыть файл idhud-masterscriptshudcrosshairs.res, в нем найти CTRL+F номер нужного прицела (см. скриншот ниже) и присвоить параметрам "visible" и/или "visible_minmode" значение "1".
Стандартная структура встроенного кастомного прицела выглядит так:
| Параметр | Значение | Описание |
|---|---|---|
| Cross //1.1 | Имя и номер прицела | |
| { | ||
| «controlName» | «CExLabel» | не изменяйте |
| «fieldName» | «Cross» | не изменяйте |
| «visible» | «0» | «1» — включить прицел, «0» — выключить |
| «visible_minmode» | «0» | «1» — включить прицел, «0» — выключить |
| «enabled» | «1» | не изменяйте |
| «xpos» | «c-25» | расстояние по оси X от центра экрана |
| «ypos» | «c-25» | расстояние по оси Y от центра экрана |
| «zpos» | «2» | выбор порядка прорисовки, если включены несколько прицелов одновременно |
| «wide» | «50» | используйте для более аккуратного позиционирования относительно оси X |
| «tall» | «50» | используйте для более аккуратного позиционирования относительно оси Y |
| «font» | «CrosshairsOutline16» | используемый тип шрифта (см. idhud-masterresourceclientscheme.res)
|
| «labelText» | «a» | не изменяйте |
| «textAlignment» | «center» | не изменяйте |
| «fgcolor» | «255 255 255 255» | цвет прицела в RGBA (Красный, Зеленый, Синий, Прозрачность) кодировке (0 — min intensity, 255 — max) |
| } |
Например, мы хотим использовать в качестве прицела желтый крест с контрастной обводкой. Использовать его будем только в режиме минималистичного интерфейса — cl_hud_minmode 1. По таблице выбираем прицел номер 1.1, и вносим соответствущие изменения:
| «visible» | «0» | устанавливаем параметр видимости по умолчанию на «0» |
| «visible_minmode» | «1» | устанавливаем параметр видимости в режиме минималистичного интерфейса. Вы можете использовать _minmode подобным образом с практически любым параметром в игре.
|
| «fgcolor» | «255 255 0 255» | так как красный и зеленый вместе дают желтый цвет в цветовой модели RGB |
Для использования индикатора попадания, откройте файл idhud-masterscriptshudanimations_tf - hit indicator.txt.
-
Встроенные кастомные прицелы
-
Индикатор попадания в стиле игры Call of Duty
Как изменить расположение и внешний вид значения нанесенного урона
Используемые файлы:
idhud-masterresourceuihuddamageaccount.residhud-masteradvancedresourceuihuddamageaccount - default bold.residhud-masteradvancedresourceuihuddamageaccount - yellow.res
Стандартная структура HudDamageAccount выглядит так:
| Параметр | Значение | Описание |
|---|---|---|
| CDamageAccountPanel | значение урона/лечения, нанесенного врагу/пациенту (рядом с целью) | |
| { | ||
| «fieldName» | «CDamageAccountPanel» | не изменяйте |
| «text_x» | «0» | не изменяйте |
| «text_y» | «0» | не изменяйте |
| «delta_item_end_y» | «0» | не изменяйте |
| «PositiveColor» | «255 255 50 255» | цвет значения урона (RGBA) |
| «NegativeColor» | «50 255 50 255» | цвет значения лечения (RGBA) |
| «delta_lifetime» | «3.0» | длительность отображения на экране |
| «delta_item_font» | «DefaultOutline» | шрифт для малого урона/лечения |
| «delta_item_font_big» | «DefaultOutline» | шрифт для большого урона |
| } |
| Параметр | Значение | Описание |
|---|---|---|
| «CDamageAccountValue» | начение урона/лечения, нанесенного врагу/пациенту (рядом с уровнем здоровья в левом нижнем углу) | |
| { | ||
| «ControlName» | «CExLabel» | не изменяйте |
| «fieldName» | «CDamageAccountValue» | не изменяйте |
| «fgcolor» | «255 255 50 255» | цвет (RGBA) |
| «font» | «HudFontBiggerBold» | шрифт |
| «xpos» | «c-302» | расстояние по оси X от центра экрана |
| «ypos» | «r110» | расстояние по оси Y от правого края экрана |
| «xpos_minmode» | «c-316» | расстояние по оси X от центра экрана в режиме минималистичного интерфейса |
| «ypos_minmode» | «r75» | расстояние по оси Y от правого края экрана в режиме минималистичного интерфейса |
| «zpos» | «2» | порядок прорисовки |
| «wide» | «100» | ширина — измените, если значение урона выглядит обрезанным |
| «tall» | «26» | высота — измените, если значение урона выглядит обрезанным |
| «visible» | «1» | видимость |
| «enabled» | «1» | не изменяйте |
| «labelText» | «%metal%» | не изменяйте |
| «textAlignment» | «left» | не изменяйте |
| } |
Если вы хотите использовать альтернативный интерефейс отображения нанесеного урона, то просто переименуйте понравившийся как huddamageaccount.res и скопируйте его в папку idhud-masterresourceui.
-
Желтый интерфейс урона (по умолчанию)
-
Измененный стандартный интерфейс урона
Как изменить вид интерфейса медика
Используемые файлы:
idhud-masterresourceuihudmediccharge.residhud-masterscriptshudanimations_tf.txt
Если вы откроете файл idhud-masterresourceuihudmediccharge.res в текстовом редакторе, то увидете в самом начале следующие строки:
// Uncomment (remove "//") the line below to enable default medic layout (without any changes): // #base "../../advanced/resource/ui/hudmediccharge - default uber value.res" // Uncomment the line below to enable small ubercharge value under the crosshair: #base "../../advanced/resource/ui/hudmediccharge - small uber value.res" // Uncomment the line below to enable large ubercharge value: // #base "../../advanced/resource/ui/hudmediccharge - large uber value.res" // Uncomment the line below to enable both: // #base "../../advanced/resource/ui/hudmediccharge - combined uber value.res" #base "../../basefiles/resource/ui/hudmediccharge.res" ...
В зависимости от того, какой интерфейс вы хотите использовать в игре, нужно раскомментировать (удалить символы «//») соответствущую строку и сохранить изменения.
Следующим шагом откройте файл idhud-masterscriptshudanimations_tf.txt и раскомментируйте соответствующую выбранному интерфейсу строку, чтобы активировать кастомный цвет (зеленый, как на скриншотах ниже). Вы можете пропустить этот шаг, если хотите оставить стандартный белый цвет для полоски и значения убер-заряда.
-
Значение убер-заряда под перекрестьем прицела
-
Совмещенный интерфейс
Как включить и настроить Контрольную панель
Используемые файлы:
idhud-masterresourceuimainmenuoverride.residhud-mastercfgservercontrols.cfg
Если вы хотите использовать Контрольную панель, откройте файл idhud-masterresourceuimainmenuoverride.res и раскомментируйте строку #2. Не забудьте настроить конфигурационный файл (idhud-mastercfgservercontrols.cfg), в противном случае, панель не будет функционировать как задумано.
-
Главное меню с Контрольной панелью
-
Главное меню по умолчанию
Список изменений
История изменений
v 3.9.2 (26 января 2022)
- Поддержка последних обновлений;
- Исправлено тображение иконки Вакцинатора;
- Возвращен файл шрифта resource/fonts/Surface.otf;
- Удалены неиспользуемые файлы;
- Исправлено дублирование прицела в режиме тренировки с наставником;
- Небольшие внутренние исправления.
v 3.9.1 (12 декабря 2020)
- Поддержка последних обновлений.
- Контрольная панель теперь поддерживает 4 конфига.
- Различные малозначительные исправления.
v 3.9 (29 марта 2018)
- Поддержка последних обновлений.
v 3.8.1 (22 октября 2017)
- Различные незначительные исправления.
v 3.8 (21 октября 2017)
- Поддержка обновления The Jungle Inferno.
v 3.7.1 (31 января 2017)
- Поддержка последних обновлений;
- Добавлен столь любимый австралийцами прицел «seeker»;
- Контрольная панель обновлена для поддержки карт 26 сезона ETF2L;
- Различные малозначительные исправления.
v 3.7 (22 декабря 2016)
- Поддержка последних обновлений;
- Различные малозначительные исправления.
v 3.6 (22 октября 2016)
- Поддержка последних обновлений;
- Исправлено отображение счетчика хэдшотов Базарной безделушки в режиме минимального интерфейса;
- Исправлено падение производительности в некоторых ситуациях при включенном индикаторе попадания (по методу Wiethoofd);
- Различные малозначительные исправления.
v 3.5 (28 сентября 2016)
- Поддержка последних обновлений;
- Добавлена возможность увеличивать, вращать, перемещать источник освещения в панели экипировки персонажа — см. скриншот;
- Исправлена кнопка вызова DemoUI, которая не отображалась у некоторого количества пользователей;
- Контрольная панель обновлена для поддержки карт 25 сезона ETF2L;
- Различные малозначительные исправления.
v 3.4.1 (6 августа 2016)
- Исправлено положение таймера возрождения в соревновательном режиме;
- Исправлено перекрытие полосы заряда Звона смерти счетчиком критических выстрелов Алмазного змея — см. скриншот.
v 3.4 (2 августа 2016)
- Поддержка системы basefiles, которая делает HUD более легко настраиваемым и устойчивым к будущим обновлениям TF2;
- Проверять вражеский убер теперь гораздо удобнее;
- Различные малозначительные исправления.
v 3.3.1 (15 июля 2016)
- Поддержка последних обновлений;
- Для анимации теперь используется файл-манифест.
v 3.3 (9 июля 2016)
- Поддержка недавнего крупного обновления — The Meet Your Match Update;
- Слегка изменил положение и функционал контрольной панели в главном меню.
v 3.2.5 (23 мая 2016)
- Поддержка последних обновлений.
v 3.2.4 (25 марта 2016)
- Поддержка последних обновлений.
v 3.2.3 (18 марта 2016)
- Поддержка последних обновлений.
v 3.2.2 (12 марта 2016)
- Поддержка последних обновлений;
- Классическая таблица результатов отключена по умолчанию (но доступна в папке «Advanced»);
- Новая таблица результатов обновлена: информация по убийствам и смертям увеличена, как в старой версии.
v 3.2.1 (8 марта 2016)
- Поддержка последних обновлений.
v 3.2 (1 марта 2016)
- Поддержка крайнего обновления;
- Различные исправления и дополнения.
v 3.1 (18 декабря 2015)
- Поддержка обновления The Tough Break;
- Контрольная панель в главном меню отключена по-умолчанию (тем не менее, ее все так же можно найти в «idhud-master/advanced»);
- Не хочу пока что использовать новый скорборд — обновил старый;
- Различные исправления и дополнения.
v 3.0.10 (05 декабря 2015)
- Поддержка крайнего обновления.
v 3.0.9 (18 ноября 2015)
- Поддержка крайнего обновления.
v 3.0.8 (14 ноября 2015)
- Поддержка крайнего обновления.
v 3.0.7 (04 ноября 2015)
- Поддержка крайнего обновления.
v 3.0.6 (29 октября 2015)
- Поддержка обновления Scream Fortress VII.
v 3.0.5 (6 октября, 2015)
- Поддержка недавних обновлений (минорные изменения).
v 3.0.4 (11 сентября, 2015)
- Поддержка недавних обновлений (минорные изменения).
v 3.0.3 (28 августа, 2015)
- Поддержка недавнего обновления.
v 3.0.2 (1 августа 2015)
- Проверить убер противника теперь проще:
;
- Контрольную панель теперь можно использовать на любом сервере, достаточно знать пароль rcon (добавьте строчку ‘exec servercontrols’ в ваш ‘autoexec.cfg’).
v 3.0 (10 июля 2015)
- Поддержка обновления Gun Mettle: http://imgur.com/a/l9qai.
v 2.4 (12 мая 2015)
- Незначительные изменения.
v 2.2.3 (12 декабря 2014)
- Уточки убраны из Главного меню;
- Инвентарь обновлен: поддержка контекстного меню, убраны кнопки навигации, но сохранена возможность перехода между страницами инвентаря клавишами A и D на клавиатуре.
v 2.2 (31 октября 2014)
- New TargetID system support. HP values on IDs now colored by default;
- New scoreboard.res that have 6v6 and 13v13 layouts. Use cl_hud_minmode 1/0 to switch between;
- Small medic uber percentage indicator moved closer to crosshair;
- Updated hudlayout.res for latest tf2 updates support (targetID, minigames hud, etc.);
- Updated clientscheme.res for «Limited» item quality support;
- Another minor changes.
v 2.1 (1 октября 2014)
- Добавлена новая версия скорборда; пока только для minmode «1». «Старая» версия по-прежнему включена по-умолчанию;
- Добавлена «Контрольная панель». Будучи легко настраиваемой, может быть использована как для администрирования вашего сервера, так и переделана под быстрый вызов каких-либо внутриигровых функций. В текущем виде поддерживает карты и конфиги ETF2L S19. В комплекте конфигурационный файл, по совместительству — readme;
- В очередной раз переделан инвентарь, дабы поддерживать недавние обновления. Постраничная навигация с клавиатуры все так же работает. Прочие варианты раскладки инвентаря убраны.
v 2.0.12 (28 августа 2014)
- Поддержка изменений, добавленных в сегодняшнем обновлении.
v 2.0.10-11 (23 августа 2014)
- Minor changes and fixes;
- Alternative versions of HUD files moved to «alternative_files» folder (placed in resourceui and scripts).
v 2.0.9 (20 июня 2014)
- Поддержка всех изменений, добавленных в обновлениях от 11 и 18-19 июня;
- Альтернативная раскладка убер-заряда более не зависит от соотношения сторон экрана;
- Устаревшие/неиспользуемые res-файлы удалены.
v 2.0.8 (1 июня 2014)
- Экран инвентаря получил отдельные кнопки для каждой страницы, но при этом сохранил кнопку выбора стиля предмета и постраничную навигацию с клавиатуры;
- Изменена цветовая схема для кнопок выбора цвета модели персонажа на экране настройки внешнего вида и снаряжения;
- Текст на кнопках выбора цвета модежи персонажа соответствует выбранному языку для Team Fortress 2.
v 2.0.7 (31 мая 2014)
- Возможность выбрать цвет модели персонажа на экране настройки внешнего вида и снаряжения;
- прочие незначительные изменения
v 2.0.6 (18 апреля 2014)
- новый интерфейс наблюдателя в соревновательном режиме;
- комбинированная раскладка убера для медика включена по умолчанию;
- прочие незначительные изменения
v 2.0.5 (30 марта 2014)
- crosshairs are combined into one file (thanks to skappa);
- removed black bars from spectator UI;
- some minor improvements.
v 2.0.4 (26 марта 2014)
- совмещенная раскладка убер-заряда (скриншот);
- прочие незначительные изменения
v 2.0.3 (24 марта 2014)
- таблица 6 на 6 вынесена в отдельный файл. Теперь ее можно использовать и при cl_hud_minmode 0;
- добавлена поддержка соотношений сторон 16:10 и 4:3 для huddamageaccount.res;
- добавлена поддержка соотношений сторон 16:10 и 4:3 для huddamageaccount_yellow.res;
- добавлена поддержка соотношений сторон 16:10 и 4:3 для hudmediccharge_alt.res;
- из res-файлов удален неиспользуемый код для X360;
- слегка изменена цветовая схема для отдельных элементов;
- прочие незначительные изменения
v 2.0.2 (23 марта 2014)
- bugfixes.
v 2.0.1 (22 марта 2014)
- два альтернативных damageaccount’а: bold yellow и m0re’s;
- альтернативный вид и позиция для убер-заряда.
v 2.0 (21 марта 2014) «Релиз второй версии»
Upvote
Upvoted
12
Downvote
Downvoted
I’ve seen a lot of these threads, and I figure it’s time to make a general guide for it.
This will assume you have no knowledge of how the syntax and elements work.
I want to change my crosshair, how do?
You want to go to your hudlayout
(C:Program Files (x86)SteamSteamAppscommonTeam Fortress 2tfcustommy_custom_stuffscripts).
Somewhere in that file will be something that looks like this:
"x"}
"{
"visible" "0"
"controlName" "CExLabel"
"enabled" "1"
"zpos" "420"
"textAlignment" "center"
"fieldName" "Crosshair1"
"labelText" "a" "font"
"size: 16, outline: on"
"xpos" "c-25"
"ypos" "c-24"
"wide" "50"
"tall" "50"
"zpos" "420"
"fgcolor" "0 0 0 255" }This is from my modified version of broeselhud, so it might be formatted differently from yours, but it should still have most of the same info.
What it means:
xpos/ypos: The coordinates for the element. c means center, as in the center of your monitor (Or whatever res you’re playing on)
zpos: The layer level of the element. This will usually be somewhere around 0-10, higher means it will appear above lower elements. Think of it as pieces of paper, the zpos decrees the order in which they are stacked.
wide/tall: Harder to explain, think of it as the area in which the element is allowed to be in, affects cutoff and placement if centered or aligned left/right.
visible: Determines whether or not to show the element.
enabled: Determines whether or not to load the element. Both of these need to be set to «1» for the element to appear.
fgcolor: Determines the color of the element. This is determined by a hex color code (RGB) and an alpha (Transparency). This exists for all low-level objects (Text, backgrounds, crosshairs, etc.)
If you want to change the color of an element, just change the color code.
If you want to move it, it’s a little more complicated. You have to try moving it around with xpos and ypos, AND with wide and tall.
I want to change something other than my crosshair, how do?
This is a little more complicated. Syntax is the same, and vairables are the same, though (xpos, fgcolor, etc)
For this, go to
(C:Program Files (x86)SteamSteamAppscommonTeam Fortress 2tfcustommy_custom_stuffresourceui)
Here, you will see a whole bunch of .res files, which determine various elements shown by their names. Find the one which best describes what you’re looking for (Check the names of the elements inside to make sure). For example, let’s say we want to change the position and color of the ammo in clip.
For this, we would go to HudAmmoWeapons, and look for the section titled «AmmoInClip». Once there, we see
"AmmoInClip"
{
"ControlName" "CExLabel"
"fieldName" "AmmoInClip"
"font" "surface72"
"fgcolor" "0 0 0 255"
"xpos" "-90"
"ypos" "l160"
"zpos" "420"
"wide" "200"
"tall" "65"
"visible" "1"
"enabled" "1"
"textAlignment" "east"
"labelText" "%Ammo%"
}Pretty much the same as the crosshair, but a little different. The color and placement work the same as before, though unlike crosshairs, numbers and text change, meaning you have to do some testing to make sure that they work with larger numbers (200 for ammo is usually the highest, check up to around 10,000 for health).
Notes
Editing simple elements like the crosshair, health, ammo, etc. is pretty simple and can be done quickly, but larger constructs (Most notably the scoreboard) are composed of a lot of smaller elements, so it’s very easy to screw it up. Always back up your HUD before editing it, hud_reloadscheme in the console to refresh it.
This is a much more in-depth guide, which you should definitely look at if you want to majorly edit your HUD.
Post any errors you can find in the guide below, I’m no expert on this.
I’ve seen a lot of these threads, and I figure it’s time to make a general guide for it.
This will assume you have no knowledge of how the syntax and elements work.
[b]I want to change my crosshair, how do?[/b]
You want to go to your hudlayout
(C:Program Files (x86)SteamSteamAppscommonTeam Fortress 2tfcustommy_custom_stuffscripts).
Somewhere in that file will be something that looks like this:
[code]»x»}
«{
«visible» «0»
«controlName» «CExLabel»
«enabled» «1»
«zpos» «420»
«textAlignment» «center»
«fieldName» «Crosshair1»
«labelText» «a» «font»
«size: 16, outline: on»
«xpos» «c-25»
«ypos» «c-24»
«wide» «50»
«tall» «50»
«zpos» «420»
«fgcolor» «0 0 0 255» }[/code]
This is from my modified version of broeselhud, so it might be formatted differently from yours, but it should still have most of the same info.
[u]What it means:[/u]
xpos/ypos: The coordinates for the element. c means center, as in the center of your monitor (Or whatever res you’re playing on)
zpos: The layer level of the element. This will usually be somewhere around 0-10, higher means it will appear above lower elements. Think of it as pieces of paper, the zpos decrees the order in which they are stacked.
wide/tall: Harder to explain, think of it as the area in which the element is allowed to be in, affects cutoff and placement if centered or aligned left/right.
visible: Determines whether or not to show the element.
enabled: Determines whether or not to load the element. Both of these need to be set to «1» for the element to appear.
fgcolor: Determines the color of the element. This is determined by a hex color code (RGB) and an alpha (Transparency). This exists for all low-level objects (Text, backgrounds, crosshairs, etc.)
If you want to change the color of an element, just change the color code.
If you want to move it, it’s a little more complicated. You have to try moving it around with xpos and ypos, AND with wide and tall.
[b]I want to change something other than my crosshair, how do?[/b]
This is a little more complicated. Syntax is the same, and vairables are the same, though (xpos, fgcolor, etc)
For this, go to
(C:Program Files (x86)SteamSteamAppscommonTeam Fortress 2tfcustommy_custom_stuffresourceui)
Here, you will see a whole bunch of .res files, which determine various elements shown by their names. Find the one which best describes what you’re looking for (Check the names of the elements inside to make sure). For example, let’s say we want to change the position and color of the ammo in clip.
For this, we would go to HudAmmoWeapons, and look for the section titled «AmmoInClip». Once there, we see
[code] «AmmoInClip»
{
«ControlName» «CExLabel»
«fieldName» «AmmoInClip»
«font» «surface72»
«fgcolor» «0 0 0 255»
«xpos» «-90»
«ypos» «l160»
«zpos» «420»
«wide» «200»
«tall» «65»
«visible» «1»
«enabled» «1»
«textAlignment» «east»
«labelText» «%Ammo%»
}[/code]
Pretty much the same as the crosshair, but a little different. The color and placement work the same as before, though unlike crosshairs, numbers and text change, meaning you have to do some testing to make sure that they work with larger numbers (200 for ammo is usually the highest, check up to around 10,000 for health).
[b]Notes[/b]
Editing simple elements like the crosshair, health, ammo, etc. is pretty simple and can be done quickly, but larger constructs (Most notably the scoreboard) are composed of a lot of smaller elements, so it’s very easy to screw it up. Always back up your HUD before editing it, hud_reloadscheme in the console to refresh it.
[url=http://doodlesstuff.com/?tutorial=tf2hud]This[/url] is a much more in-depth guide, which you should definitely look at if you want to majorly edit your HUD.
Post any errors you can find in the guide below, I’m no expert on this.
What if I want to change the colouor of my uber percentage with KBNhud. It works until i actually uber then it goes back to white. Same if my ammo goes into the «red.» Is there anyway to change/fix that?
What if I want to change the colouor of my uber percentage with KBNhud. It works until i actually uber then it goes back to white. Same if my ammo goes into the «red.» Is there anyway to change/fix that?
WalrusWhat if I want to change the colouor of my uber percentage with KBNhud. It works until i actually uber then it goes back to white. Same if my ammo goes into the «red.» Is there anyway to change/fix that?
change the fgcolor for chargemeter in resource/ui/HudMedicCharge.res
then change the chargemeter fgcolors under event HudMedicCharged and HudMedicChargedStop in scripts/hudanimations_tf.txt
if you want to change the number color that’s «chargelabel»
[quote=Walrus]What if I want to change the colouor of my uber percentage with KBNhud. It works until i actually uber then it goes back to white. Same if my ammo goes into the «red.» Is there anyway to change/fix that?[/quote]
change the fgcolor for chargemeter in resource/ui/HudMedicCharge.res
then change the chargemeter fgcolors under event HudMedicCharged and HudMedicChargedStop in scripts/hudanimations_tf.txt
if you want to change the number color that’s «chargelabel»
change the fgcolor for chargemeter in resource/ui/HudMedicCharge.res
for «ChargeMeter» there is no fgcolor. And there is 4 different ChargeMeters. There’s ChargeMeter, ChargeMeter1, ChargeMeter2, ChargeMeter3, and ChargeMeter4, all of which have no fgcolor. I’ve tried adding it and it doesn’t work.
Just «ChargeMeter» looks like this:
«ChargeMeter»
{
«ControlName» «ContinuousProgressBar»
«fieldName» «ChargeMeter»
«font» «Default»
«xpos» «0»
«ypos» «23»
«zpos» «2»
«wide» «195»
«tall» «5»
«autoResize» «0»
«pinCorner» «0»
«visible» «1»
«enabled» «1»
«textAlignment» «Left»
«dulltext» «0»
«brighttext» «0»
}
[quote]change the fgcolor for chargemeter in resource/ui/HudMedicCharge.res[/quote]
for «ChargeMeter» there is no fgcolor. And there is 4 different ChargeMeters. There’s ChargeMeter, ChargeMeter1, ChargeMeter2, ChargeMeter3, and ChargeMeter4, all of which have no fgcolor. I’ve tried adding it and it doesn’t work.
Just «ChargeMeter» looks like this:
«ChargeMeter»
{
«ControlName» «ContinuousProgressBar»
«fieldName» «ChargeMeter»
«font» «Default»
«xpos» «0»
«ypos» «23»
«zpos» «2»
«wide» «195»
«tall» «5»
«autoResize» «0»
«pinCorner» «0»
«visible» «1»
«enabled» «1»
«textAlignment» «Left»
«dulltext» «0»
«brighttext» «0»
}
Here’s the resource I use to determine what changes what:
http://doodlesstuff.com/?tutorial=tf2hud
Here’s the resource I use to determine what changes what:
http://doodlesstuff.com/?tutorial=tf2hud
KaeyelHere’s the resource I use to determine what changes what:
http://doodlesstuff.com/?tutorial=tf2hud
Adding that to the main post, simply too good to leave out.
[quote=Kaeyel]Here’s the resource I use to determine what changes what:
http://doodlesstuff.com/?tutorial=tf2hud[/quote]
Adding that to the main post, simply too good to leave out.
Please
sign in through STEAM
to post a comment.


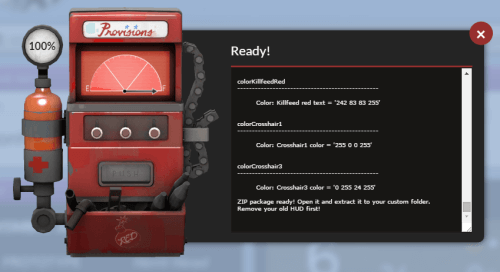
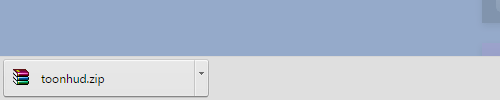
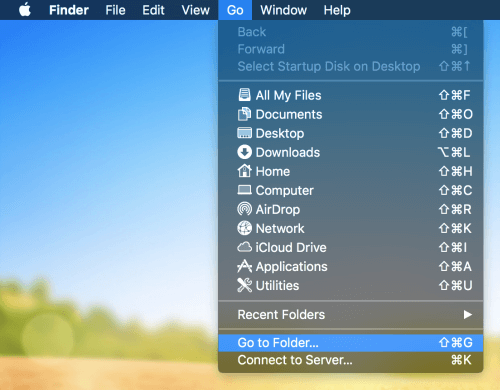
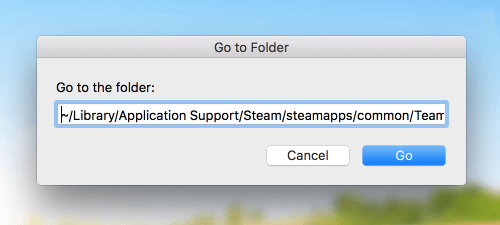

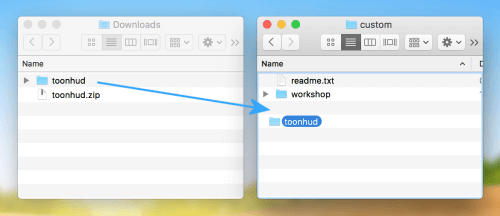










 ;
;