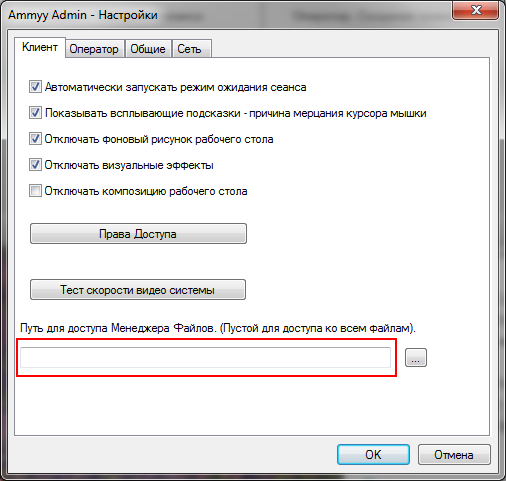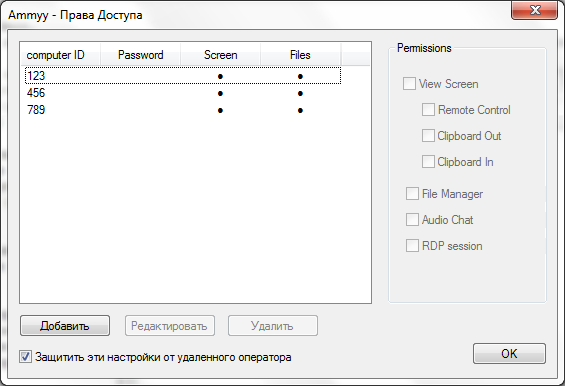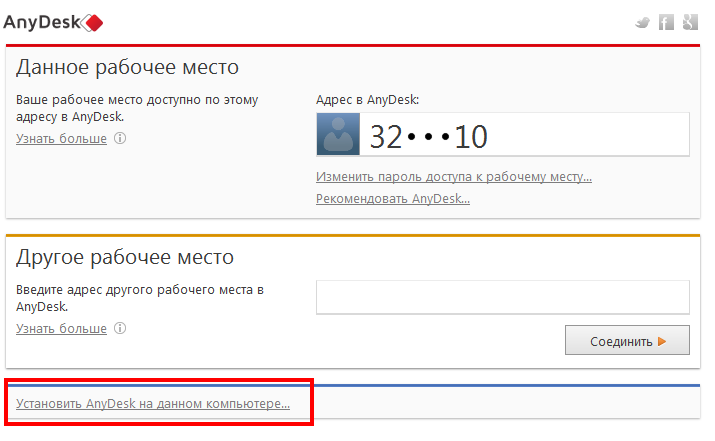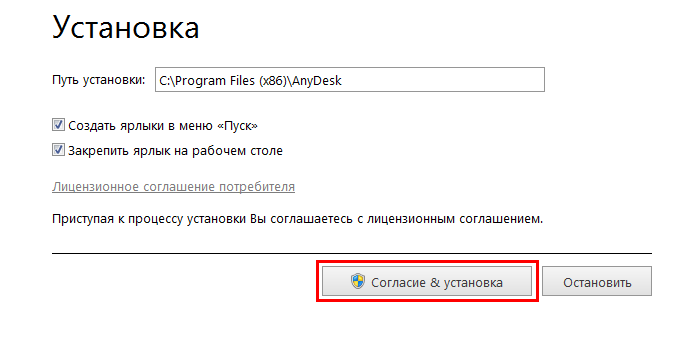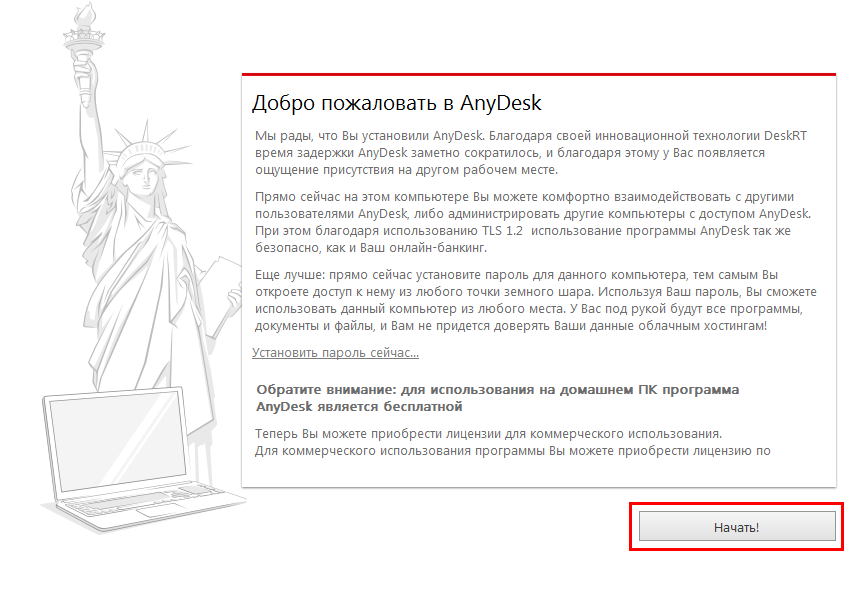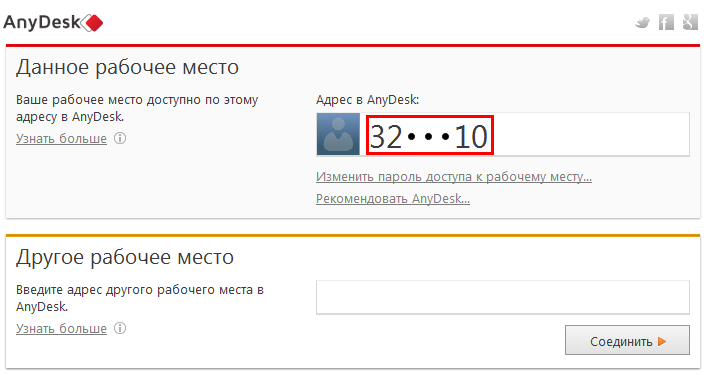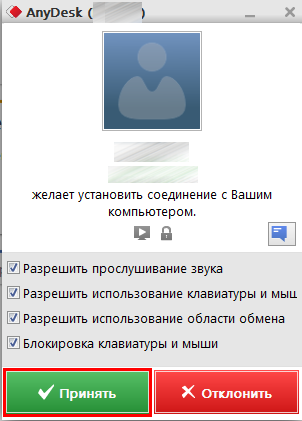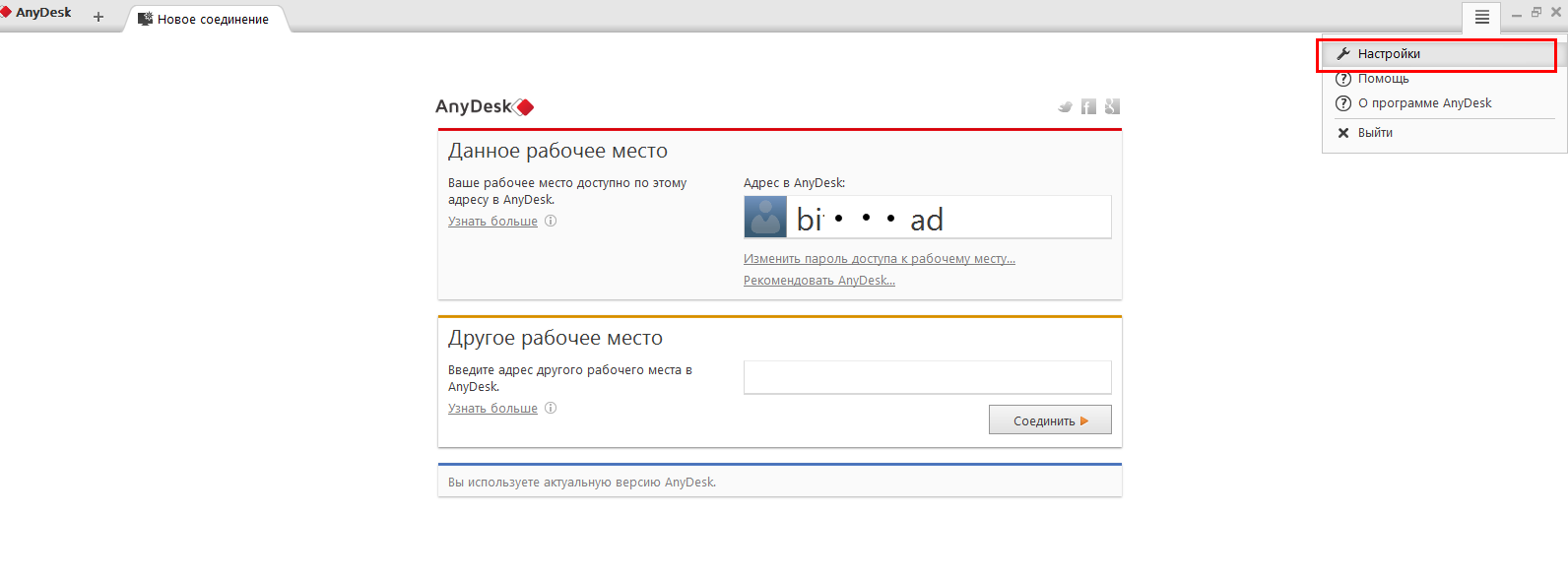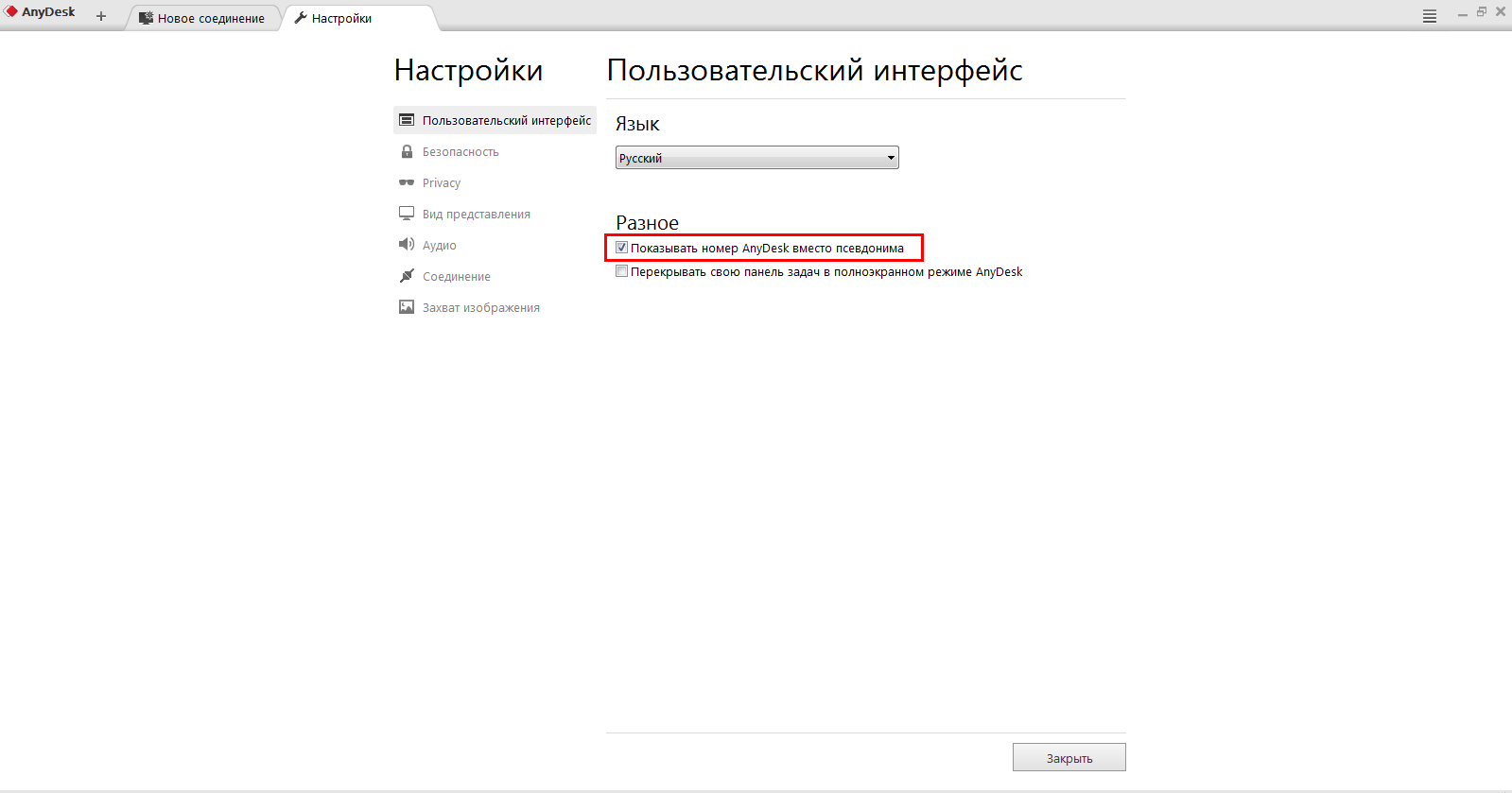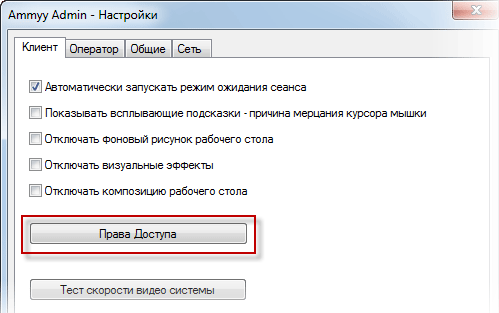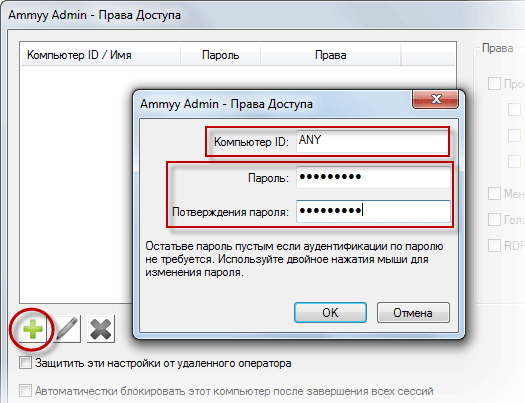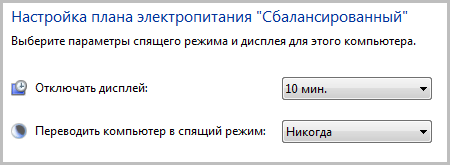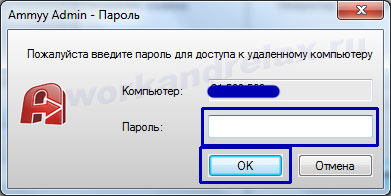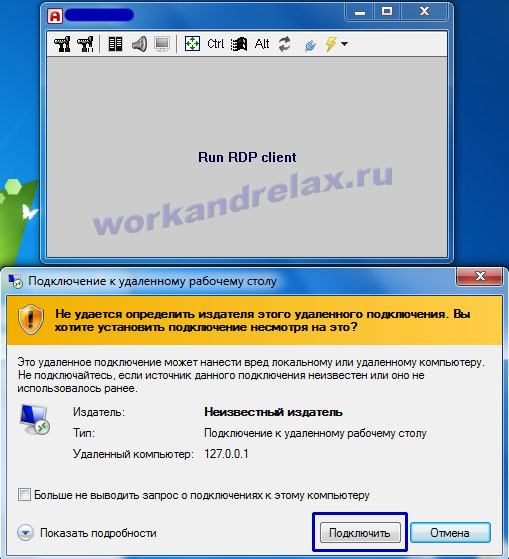Ammyy: как сменить ID
Как поменять Клиента и Оператора в Ammyy
Ammyy Admin: как снять ограничение
Настройка Ammyy Admin для постоянного доступа
Ammyy Admin: удаленный компьютер отклонил ваш запрос
Установка Ammyy Admin как службы даст возможность осуществлять внешнее управление над устройством без присутствия пользователя за компьютером. Программа максимально проста в установке, не занимает много дискового пространства и работает даже при низкой скорости соединения.
ПО не нужно распаковывать из архива, устанавливать и производить другие сложные манипуляции. Достаточно запустить файл, весящий меньше 1Мб на компьютере оператора и клиентском. Чтобы программа корректно работала, не ограничивая сеансы связи, необходима Ammyy Admin лицензия, которую можно приобрести в SoftMagazin.
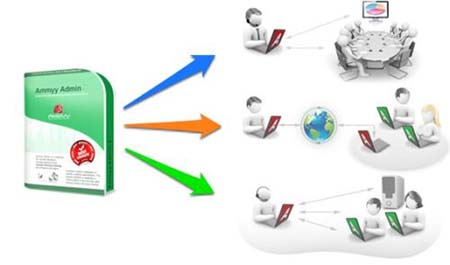
Ammyy: как сменить ID
Для соединения с удаленным ПК используется уникальный ID (аппаратный), благодаря которому сводится к минимуму риск кражи данных. Hardware ID — уникальный код, используя его, можно обойтись без использования пароля, который может быть украден или взломан.
ID присваивается единожды и не меняется в течение всего времени. Чтобы изменить его, необходима либо смена жесткого диска, либо перепрошивка BIOS. Постоянный ID усиливает систему защиты программы, так доступ по данном идентификационному номеру может осуществляться только с устройства, привязанного к нему.
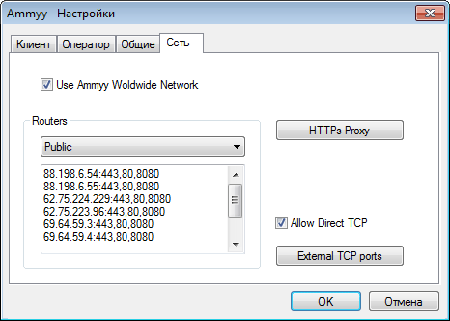
Как поменять Клиента и Оператора в Ammyy
Для установки на компьютерах Оператора и Клиента устанавливаются абсолютно одинаковые файлы, соответственно, программа работает аналогично на обоих устройствах. После запуска ПО необходимо выбрать вкладку «Оператор» или «Клиент», в зависимости от выполняемых задач.
В меню «Клиент» указывается ID вашего устройства и IP компьютера, на котором запущена программа. Модуль «Оператор» включает блок, где нужно указать ID или IP пользовательского ПК, и выбрать скорость соединения при которой будет отображаться удаленный рабочий стол, а также режимы подключения.
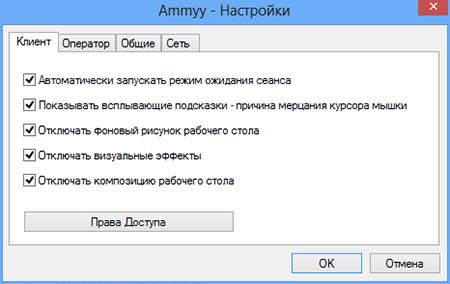
Ammyy Admin: как снять ограничение
Существует несколько видов лицензий ПО, не считая Free-версии для некоммерческого использования. Применяя некоммерческую версию для удаленного доступа по ID, время сессий за месяц не может превышать более 15 часов. В лицензии Starter при подключении через Интернет (по ID) время сеанса также ограничивается. Однако при соединении напрямую или HostName доступ неограничен.
В версиях Premium и Corporate нет ограничений по времени и в зависимости от типа соединения. Для того, чтобы использовать программу без ограничений, рекомендуем приобретать коммерческие версии. Лицензия Free может использоваться без ограничений по времени только при подключении по IP исключительно в домашних целях.
Настройка Ammyy Admin для постоянного доступа
Чтобы обеспечить постоянный доступ при помощи Ammyy к удаленному компьютеру, ПО нужно настроить в качестве службы. В таком случае администратор сможет осуществлять внешнее управление компьютером постоянно, без запроса соединения. Среди доступных действий: перезагрузка системы, смена пользователей, выход из ОС и другое.
После запуска Ammyy с правами администратора необходимо добавить ID операторов и выбрать в настройках программы права доступа. Можно ввести ID компьютера, либо оставить ANY. Далее следует запустить Ammyy Admin Service. В пункте меню Ammyy выберите «Служба», установите и включите ее, нажав «Запустить».
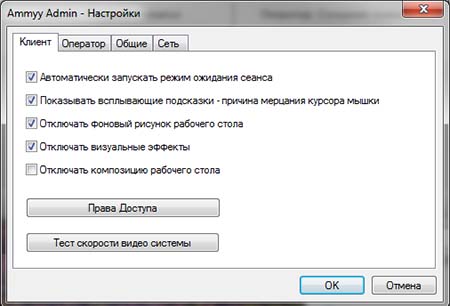
Ammyy Admin: удаленный компьютер отклонил ваш запрос
Причин некорректного подключения может быть несколько. Во-первых, на обоих устройствах должна быть установлена одинаковая версия программы. В ином случае, удаленное подключение не будет доступно. Хотя ПО нормально взаимодействует с сетевым экраном, некоторые антивирусные решения могут блокировать его, как вредоносную программу. Нужно попробовать временно отключить антивирус.
Важным моментом, чтобы программа устанавливала соединение есть обязательная авторизация. То есть, на обоих компьютерах Ammyy необходимо запустить, и клиенту нужно сообщить свой ID и принять запрос о подключении, выбрав разрешенные действия. Тогда оператор сможет создать удаленный сеанс и работать с удаленным рабочим столом.
Вас также могут заинтересовать статьи:
Ammyy Admin: что это за программа, как настроить Ammyy Admin
Как удалить Ammyy Admin с компьютера полностью, как выйти из полноэкранного режима
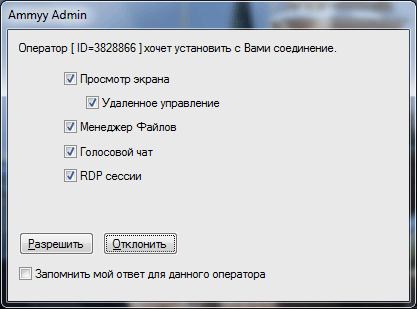
Что такое Ammyy Admin
Ammyy Admin — программа, которая позволяет осуществлять удаленное управление компьютером через оборудование администратора. Вы получаете возможность работать за ПК другого пользователя, открывая изображение его экрана в отдельном окне. Оператор может работать с файлами удаленного компьютера, показывать презентации и многое другое.
Соединение происходит с помощью идентификаторов ID (IP), исключая возможность доступа к данным третьих лиц. Вы можете ознакомиться с отзывами о программе, чтобы убедиться в ее преимуществах.
Как работать в Ammyy Admin
Для успешной работы продукт необходимо установить и запустить на обоих компьютерах. Полученный ID (IP) на клиентском оборудовании передается оператору и вводится в окно подключения на его оборудовании, затем кликнуть по кнопке “Подключиться”.
Машина — клиент должна предоставить оператору доступ к управлению. Более того, клиент вправе выбрать режим доступа, например, ограничивая объем возможно выполняемых операций.
Как выйти из полноэкранного режима
Чтобы выйти из полноэкранного режима, пользователю необходимо воспользоваться комбинацией горячих клавиш: Ctrl + Alt + Shift + F.
Настройка параметров
Помимо опции “Настройка”, возможность настройки параметров так же предоставляется в разделах “Connection settings” и “Encoding settings”. Однако установленные разработчиками параметры в целом не требуют корректировки и обеспечивают комфортную работу в программе.
Как изменить ID компьютера
Изменение ID доступно лишь путем замены жесткого диска или перепрошивкой BIOS. Если в вашем случае несколько ПК выходят в сеть через один роутер, тем самым задавая им одинаковый ID, свяжитесь с технической поддержкой разработчиков программы.
Как снять ограничение на время работы продукта
Для того чтобы снять ограничение на время работы продукта, необходимо купить полную версию или загрузить другую.
Как полностью удалить Ammyy Admin с компьютера
Программа Ammyy Admin не нуждается в удалении. Так как она начинает работать только при запуске загруженного файла, не проводя процедуру установки, удалять ее не нужно.
Удаленный доступ к рабочему столу — это возможность, которую предоставляет операционная система Windows.
Суть этой возможности заключается в том, что пользователь может получить доступ к управлению компьютером, подключившись к рабочему столу удаленно (через интернет).
Соединение происходит по протоколу RDP.
Удаленный доступ к рабочему столу необходим для организации сеанса удаленного администрирования.
Удаленный доступ может быть предоставлен с помощью средств Windows, либо с помощью AMMYY Admin, либо с помощью AnyDesk.
Содержание
- 1 Условия удаленного доступа
- 2 Удаленный доступ средствами Windows
- 3 Удалённый доступ посредством AMMYY Admin
- 3.1 Настройка постоянного доступа
- 3.2 Изменение пароля в AMMYY Admin
- 3.3 Необходимые настройки AMMYY Admin
- 3.4 Ограничение круга операторов, имеющих доступ
- 4 Удаленный доступ через AnyDesk
- 4.1 Настройка альтернативного адреса AnyDesk
- 5 Удаленный доступ через TeamViewer
- 6 Дополнительные требования
- 7 Ссылки
Условия удаленного доступа
- Запрос на удаленный доступ всегда отправляйте обращением в Едином личном кабинете.
- Отправляя запрос на удаленный доступ к вашему компьютеру, снабдите письмо списком вопросов и проблем, которые необходимо решить с участием сотрудника отдела технической поддержки. Какие-то вопросы, возможно, не требуют вмешательства специалиста и могут быть решены в одно-два действия, — в таком случае вы получите соответствующую инструкцию.
Удаленный доступ средствами Windows
Удалённый доступ посредством AMMYY Admin
AMMYY Admin является приложением, позволяющим удалённому пользователю управлять вашим компьютером, поэтому некоторые антивирусные программы могут расценивать его как вредоносное.
Настройте исключения антивируса таким образом, чтобы работа AMMYY Admin не блокировалась.
Чтобы предоставить удалённый доступ с помощью AMMYY Admin, выполните несколько простых действий:
- Скачайте программу AMMYY Admin по следующей ссылке: http://www.ammyy.com/ru/
- Запустите программу. Откроется единственное окно программы. В нем вы увидите поле Ваш ID.
- На вкладке Клиент нажмите кнопку Запустить.
- Сообщите свой ИД клиента и ID, выданный программой AMMYY Admin, отделу технической поддержки. Наилучший вариант — обращением в Едином личном кабинете. В письме обязательно укажите подробный список проблем, для решения которых требуется удаленное подключение.
- Дождитесь подключения и разрешите его. Когда кто-либо запросит подтверждение подключения, вы увидите сообщение об этом. Ответьте утвердительно, чтобы специалист отдела технической поддержки мог управлять вашим компьютером.
Помните о том, что специалист не подключится без причины, поэтому вместе с запросом на подключение отправьте обращением в Едином личном кабинете список проблем, которые вы наблюдаете и которые, как вы считаете, может решить сотрудник отдела техподдержки, подключившись к вашему рабочему месту.
Настройка постоянного доступа
Программа AMMYY Admin позволяет, помимо доступа по разрешению (вы разрешаете запрос на подключение, начиная сеанс связи), предоставлять постоянный доступ в течение всего времени работы программы.
Постоянный доступ удобен тем, что не нужно ожидать запроса на подключение и необязательно при этом быть у компьютера, поскольку с вашей стороны для того, чтобы сеанс начался, ничего не требуется.
Чтобы настроить постоянный доступ, выполните следующие действия:
- Откройте программу AMMYY Admin.
- В окне программы в главном меню раскройте пункт главного меню Ammyy. В раскрывшемся списке нажмите Настройки. Откроется окно «Ammyy — настройки».
- В окне «Ammyy — настройки» на вкладке Клиент нажмите кнопку Права Доступа. Откроется окно «Ammyy — права доступа».
- В окне «Ammyy — права доступа» нажмите кнопку Добавить. Откроется форма добавления нового права доступа.
- В форме добавления нового права доступа укажите следующие данные:
- Computer ID — ANY
- Password — ваш пароль
- Confirm password — ваш пароль еще раз
- Включите все флажки в форме добавления нового права доступа.
- Сохраните новое право доступа, нажав OK. Вы увидите, что оно появилось в списке в окне «Ammyy — права доступа».
- Сохраните настройки, нажав OK.
Готово.
Теперь любой удаленный пользователь сможет подключиться к вашему компьютеру, используя ваш AMMYY ID и пароль, который вы ввели в настройках.
Укажите этот пароль в запросе на удаленное подключение, чтобы сотрудник отдела технической поддержки мог подключиться к вашему компьютеру в любой момент.
Изменение пароля в AMMYY Admin
Чтобы изменить пароль, выполните следующие действия:
- Откройте программу AMMYY Admin.
- В окне программы в главном меню раскройте пункт главного меню Ammyy. В раскрывшемся списке нажмите Настройки. Откроется окно «Ammyy — настройки».
- В окне «Ammyy — настройки» на вкладке Клиент нажмите кнопку Права Доступа. Откроется окно «Ammyy — права доступа».
- В окне «Ammyy — права доступа» найдите компьютер с именем ANY, откройте его настройки, дважды щелкните на точках рядом с паролем, появится возможность задать новый пароль. Сделайте это, введите его второй раз в поле для подтверждения. Подтвердите, нажав ОК.
- Закройте настройки, нажав ОК.
- Пароль сменен.
Необходимые настройки AMMYY Admin
Чтобы обеспечить нормальную работу с вашим компьютером пожалуйста убедитесь, что в Ammy — Настройки — Клиент поле Путь для доступа Менеджера Файлов пустое, если нет, то необходимо очистить данное поле.
Ограничение круга операторов, имеющих доступ
Настраивая постоянный доступ, вы указали Computer ID = ANY.
Здесь ANY означает возможность подключения от любого AMMYY ID.
Чтобы ограничить круг операторов, например, только сотрудниками отдела технической поддержки, вы можете удалить данное правило и создать несколько новых.
Один AMMYY ID (Computer ID) — одно правило.
Computer ID — это конфиденциальная информация, поэтому список Computer ID сотрудников отдела технической поддержки вы можете получить по запросу на обращение в Едином личном кабинете.
Используйте этот список, чтобы создать новые правила взамен одного старого, — это повысит безопасность, в то же время обеспечив возможность быстрой организации сеанса связи с сотрудником ОТП.
В результате добавления новых правил вы получите приблизительно такие настройки прав доступа:
Computer ID 123, 456 и 789 взяты для примера. Реальные Computer ID операторов и их количество будут отличаться.
Сохраните их и перезапустите программу AMMYY Admin.
Удаленный доступ через AnyDesk
Чтобы предоставить удалённый доступ с помощью AnyDesk, выполните несколько простых действий:
- Скачайте программу AnyDesk: http://download.anydesk.com/AnyDesk.exe
- Запустите программу. Откроется окно, в нем необходимо нажать на Установить AnyDesk на данном компьютере…
-
- В открывшейся вкладке нажмите Согласие & установка.
-
- Далее нажмите Начать.
-
- Вам будет необходим Адрес в AnyDesk.
-
- Сообщите свой ИД клиента и Адрес в AnyDesk, выданный программой, отделу технической поддержки. Наилучший вариант — обращением в Едином личном кабинете. В письме обязательно укажите подробный список проблем, для решения которых требуется удаленное подключение.
- Дождитесь подключения и разрешите его. Когда кто-либо запросит подтверждение подключения, вы увидите сообщение об этом. Ответьте утвердительно, чтобы специалист отдела технической поддержки мог управлять вашим компьютером.
-
Помните о том, что специалист не подключится без причины, поэтому вместе с запросом на подключение отправьте обращением в Едином личном кабинете список проблем, которые вы наблюдаете и которые, как вы считаете, может решить сотрудник отдела техподдержки, подключившись к вашему рабочему месту. Если список проблем не приложен к письму, и у вас нет личной договоренности с одним из сотрудников отдела ТП, ваш запрос будет проигнорирован.
Настройка альтернативного адреса AnyDesk
Если по каким то причинам Вам тяжело передать выданный программой Адрес AnyDesk, можно представить его в виде последовательности цифр. Для этого:
- Зайдите в настройки.
-
- Установите галочку напротив Показывать номер AnyDesk вместо псевдонима и нажмите закрыть.
-
- Готово.
Удаленный доступ через TeamViewer
С января 2010 техническая поддержка не работает с TeamViewer.
Используйте AMMYY Admin.
Дополнительные требования
Чтобы сотрудник отдела технической поддержки мог удаленно подключиться к вашему компьютеру, нужно следующее:
- Постоянное подключение к интернет, активное на время подключения.
- Статический IP-адрес.
Обо всем этом вы можете договориться с вашим интернет-провайдером.
Помимо этого, если вы используете прокси-сервер или роутер, вам необходимо настроить проброс порта, по которому происходит соединение.
Для VNC этот порт может быть настроен, однако по умолчанию используется порт 5900.
Ссылки
- http://ru.wikipedia.org/wiki/VNC — о протоколе VNC и доступных программных продуктах, реализующих его, на Википедии.
- http://ru.wikipedia.org/wiki/Remote_Desktop_Protocol — описание RDP.
- http://www.technorium.ru/tt/rdp-protocol.shtml — описание RDP.
- Системные требования
Содержание
- Настройка Ammyy Admin
- Не работает программа удаленного доступа Ammyy Admin (ошибка —ERROR— или 499)
- Характеристики программы
- Как подключиться к удаленному ПК с помощью Ammyy Admin?
- Установка службы Ammyy Admin для постоянного доступа
- Важно!
- Проблемы с ammyy admin
- Настройка Ammyy Admin на клиенте.
Настройка Ammyy Admin
Не работает программа удаленного доступа Ammyy Admin (ошибка —ERROR— или 499)
Если при запуске программы Anmmyy Admin возникает ошибка подключения к прокси 499 или в зеленом поле «Ваш ID» видно слово –ERROR–, скорее всего ваш антивирус блокирует правильную работу программы. Мы рекомендуем следующее:
Если это не помогло и у Вас установлен Kaspersky Internet Security, попробуйте следующее:
Войдите в «Настроить исключения», нажмите добавить, нажмите «Обзор», найдите и выберите файл «AA_v3.exe», скачанный ранее, нажмите «Добавить».
Нажмите «Указать доверенные программы», «Добавить», «Обзор…», найдите и выберите скачанный ранее файл «AA_v3.exe», нажмите «открыть», поставьте галочку «Не проверять весь траффик», нажмите «Добавить», закройте крестиком окно «Доверенные программы» и окно антивируса.
Характеристики программы
Эмми админ является специальным инструментом, который позволяет управлять сторонними приборами дистанционным методом. При этом нет требований к мощности и возможностям компьютера. То есть, даже на древнем «железе» приложение будет работать в штатном порядке. Программа требует минимальные ресурсы. Любые данные, которые передаются через канал, хорошо защищены. Они зашифрованы должным образом, то есть, их невозможно украсть.
С помощью этой программы можно добиться высокой производительности от работников. Если изначально пользователь не знает, как пользоваться программой Ammyy Admin, можно обратиться в онлайн-поддержку, которая встроена в Эмми админ, и получить помощь в любое время суток.
Как подключиться к удаленному ПК с помощью Ammyy Admin?
Для подключения к другому компьютеру с помощью приложения Ammyy Admin нужно получить от абонента ID или же IP его ПК. После этого, абонент должен согласится на передачу прав доступа администратору. В некоторых ситуациях, возникает необходимость иметь подключение к ПК, когда пользователя за ним нет. Чтобы иметь подобную возможность, необходимо внести некоторые настройки в программе, инсталлированной на удаленном персональном компьютере. После указания необходимых настроек, пользователю попросту достаточно не выключать свой компьютер, чтоб администратор мог получить к нему доступ. После этого, администратор получает возможность в любое ему удобное время подключатся к удаленному компьютеру для осуществления необходимых манипуляций. Такой метод очень удобен как для пользователя, так и для администратора. Администратор может при необходимости перезагружать компьютер.
Разберем процедуру подключения и настройки удаленного доступа с помощью Ammyy Admin:
- Сперва необходимо инсталлировать программу Ammyy Admin на компьютер пользователя с правами администратора;
- Далее запускаем программу и заходим в меню “Настройки”;
Далее важно запомнить, а лучше где-то записать ID компьютера пользователя для получения к нему доступа.
Кроме того, нужно проделать такие манипуляции, как:
- Проводится отключение спящего режима ПК. Для этого в Windows нужно перейти в меню “Пуск” – “Панель управления” – “Электропитание”, потом выбираем пункт “Настройка перехода в спящий режим”.
На компьютере администратора запускаем программу, после чего в строке “ID/IP клиента” вводим ID пользователя и жмем кнопку “Подключиться”.
В окне для аутентификации нужно ввести пароль, что был придуман в процессе настройки ПК пользователя. После проведения таких манипуляций, администратор получает все права для получения удаленного доступа к ПК пользователя.
Установка службы Ammyy Admin для постоянного доступа
Чтобы завершить настройку Амми Админ для создания постоянного доступа, необходимо установить службу aa.
Здесь даётся ответ на вопрос “как настроить Ammyy Admin чтобы запускался автоматически”, это связано именно со службой аа.
Также, установка служб позволит запускать Ammyy Admin в скрытом режиме, перезагружать компьютер, менять пользователей, а также входить и выходить из Windows.
В меню: Ammyy / Служба выбираем пункт “Установить”.
Установка службы Амми Админ
При успешной установке появится информационное окно с подтверждением.
Подтверждение установки службы Ammyy Admin
Нажимаем на кнопку “ОК”.
Снова переходим в меню: Ammyy / Службы и нажимаем “Запустить”.
Запуск службы Ammyy Admin
После запуска службы появится окно с подтверждением, что служба запущена.
Подтверждение запуска службы Ammyy Admin
Это весь способ как настроить Ammyy Admin, чтобы программа запускалась автоматически и был постоянный удалённый доступ к компьютеру.
Важно!
Стоит отметить, что компьютер может переходить в спящий режим. Из-за этого приостанавливается работа всех процессов и тогда уже невозможно будет подключиться к компьютеру, пока его не выведут из спящего режима.
Чтобы избежать подобной ситуации, необходимо отключить переход в спящий режим в настройках электропитания.
Проблемы с ammyy admin
Коллеги! Извините, что отвлекаю.
Мы используем для работы с клиентами ammyy. Платная лицензия. Вчера и сегодня не можем подключиться к клиентам — пишет, что ищет сервер и не находит.
(6) такие проблемы решаются обычно в течение суток
ЗЫ. Недавно подобное было у AppStore. Сутки ковырялись.
А у нас сегодня вчера офисменеджер открыла письмецо, и опа! Шифровальщик!, 4 часа админы чистили сервера..
Почистили-таки.. И инет заработал
(10) ну, я думаю несколько процентов клиентов они потеряют. поскольку мы вот уже нашли другие фри продукты и начали юзать
Есть временное решение:
В настройках, закладка «Сеть», в пункте Ammy Routers скопировать два последних адреса, потом поменять на «задавать вручную» и вставить эти адреса. Перезапустить. То же и у клиента
ВНИМАНИЕ! Если вы потеряли окно ввода сообщения, нажмите Ctrl-F5 или Ctrl-R или кнопку «Обновить» в браузере.
Тема не обновлялась длительное время, и была помечена как архивная. Добавление сообщений невозможно.
Но вы можете создать новую ветку и вам обязательно ответят!
Каждый час на Волшебном форуме бывает более 2000 человек.
Настройка Ammyy Admin на клиенте.
Запускаем программу, указываем тип соединения Microsoft RDP, вводим ID сервера (на сервере он указан как Ваш ID) и подключаемся:
Далее видим, что запущен клиент RDP, ОС Windows сообщает, что не удается проверить издателя (не всегда так пишется), нажимаем «Подключить»:
Теперь вводим логин и пароль пользователя сервера:
На следующее сообщение отвечаем да:
И видим удаленный рабочий стол RDP Ammyy Admin.
Если вдруг пишет mstsc terminated, вы превысили время ожидания подключения, попробуйте еще раз, но введите логины и пароли быстрее.
Источник