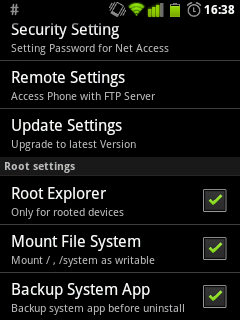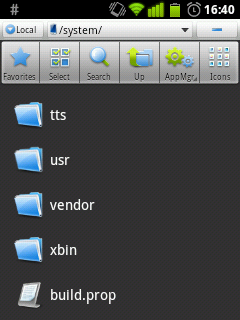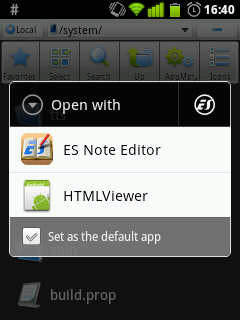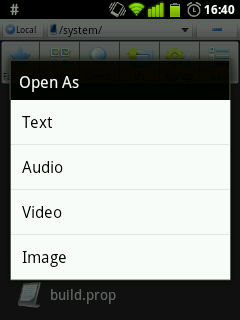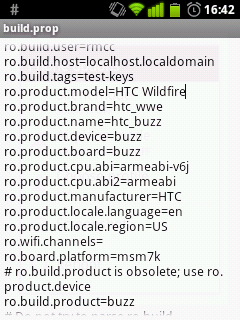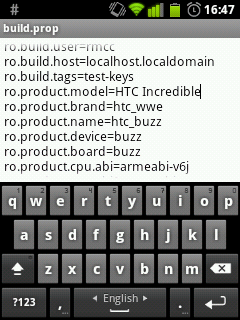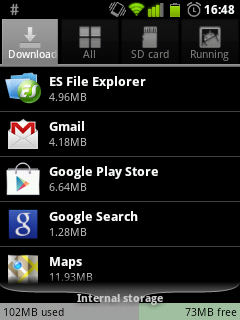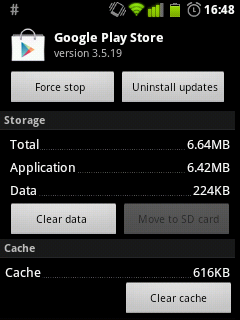Дополнение 25.04.2019
Менять IMEI номер или Device ID на Android устройстве является не лучшей идеей, тем не менее, иногда это просто необходимо.
Как известно, IMEI используется для отслеживания местоположения мобильного устройства. Поэтому, если вы потеряете свой смартфон, вероятнее всего, что вы больше никогда не найдете его.
И наоборот, если вам нужно отключить отслеживание смартфона, чтобы никто не смог найти его, тогда необходимо сменить IMEI номер, серийный номер, идентификатор устройства (Device ID), номер Donkeyguard, UDID.
Давайте выясним, зачем нужно менять IMEI на Android устройстве.
Причины, чтобы сменить IMEI на Android
- Сделать Android устройство «невидимым».
- Исправить ошибку с недействительным IMEI номером.
- Сделать сброс, обновление или ремонт мобильного устройства.
- Получить уникальный идентификатор устройства (Device ID).
Мы расскажем про уникальный метод сменить IMEI на Android устройстве (в том числе планшете). Вы можете использовать устройство с ROOT доступом, так и без него.
Как узнать IMEI номер или Device ID на Android:
Если вы хотите узнать IMEI номер или Device ID вашего Android устройства, выполните следующие инструкции:
- Чтобы узнать IMEI номер вашего устройства, просто наберите *#06#.
- Чтобы узнать идентификатор устройства (Device ID), наберите *#*#8255#*#*. Еще один способ узнать Device ID, перейти по следующему адресу: Меню > Настройки> О телефоне> Состояние.
Как сменить IMEI на Android:
- Во-первых, наберите следующий код на своем Android устройстве: *#7465625# или *#*#3646633#*#*.
- Теперь выберите опцию «CDS information»
- Дальше нажмите на «Radio information».
- Если ваше Android устройство имеет слот на две SIM карты, тогда вы получите два параметра, например, IMEI_1 [SIM1] и IMEI_2 [SIM2]. Выберите один из них, чтобы сменить IMEI номер.
- Вы можете сменить IMEI на Android, как показано ниже. Просто замените IMEI1 или IMEI2 на любое число, после чего нажмите SEND.
AT +EGMR=1,7,”IMEI_1” and “AT +EGMR=1,10,”IMEI_2”
Как сменить Device ID на Android
Идентификатор устройства на Android может быть изменен как с ROOT доступом, так и без него.
Сменить Device ID на Android с Root правами
- Сначал необходимо получить Root права для вашего Android устройства.
- После этого, скачайте и установите Device ID changer.
- Следуйте инструкциям, которые предложит приложение.
- После смены Device ID, необходимо перезагрузить устройство.
Сменить Device ID на Android без Root прав
- Во-первых, сделайте резервную копию Android устройства.
- Перейдите в раздел Настройки, Резервное копирование и Сброс настроек.
- Затем нажмите на кнопку «Сброс данных».
- После сброса к заводским настройкам, вы получите новый и уникальный идентификатор устройства.
Обратите внимание, что используя данный метод, вы удалите все данные на своем смартфоне или планшете, в том числе сообщения, контакты, приложения, фото и прочее. Именно поэтому мы рекомендуем сделать резервную копию вашего устройства.
На этом все! Как видите, сменить IMEI на Android не так уж сложно, а Device ID еще проще!
Chamelephon: меняем IMEI быстро и легко
Если у вас смартфон на платформе MediaTek 65XX, то это бесплатное приложение как раз для вас. Кстати, смартфонов на MediaTek как раз очень много в бюджетном сегменте, и именно они чаще всего нуждаются в восстановлении или смене IMEI. Старенький смартфон нужно будет настроить на ROOT.
Работает программа с помощью штатных средств и сервисов, ничего не взламывает. Просто с программой смена ID устройства будет гораздо проще и быстрее. Генерация номера в случайном порядке, но все нужные символы будут корректными (две первых цифры и последняя). Запись нового IMEI осуществляется в MP0-B001-NEW, при этом происходит вызов штатной системной библиотеки. Далее программа записывает данные в MP0B_001 для чего и нужны права суперпользователя или администратора.
Если смартфон совсем стареньки, и поддерживает только одну SIM карту, то в меню генерации рандомного кода жмём всё как есть, если выдаёт ошибку, то потом удаляем все цифры в поле второй симки, которая у вас отсутствует. По дефолту программа сама видит всё, и ничего удалять не надо, просто перезапишется один IMEI. Перед сменой IMEI удостоверьтесь, что в вашей стране такое проделывать законно, иначе могут возникнуть вопросы со стороны правоохранительных органов.
Перейти к содержанию
На чтение 2 мин Просмотров 11.9к. Опубликовано 15.06.2021 Обновлено 16.04.2022
Android ID — это такой идентификатор, который позволяет приложениям определять смартфон среди других гаджетов. Часто используется для привязки аккаунтов к определенному смартфону, чтобы ограничить количество регистраций с одного устройства и многое другое. Некоторые задаются вопросом, а как изменить ID на Андроид, чтобы убрать эти ограничения? В этом материале мы и рассмотрим два способа изменить этот идентификатор.
Как изменить ID Android?
Существуют два способа изменить ID у смартфонов. Для первого способа требуются Root-права. Чтобы их получить, необходимо проделать некоторые действия. Однако мы не будем рассматривать этот вопрос в данном материале, а лишь покажем приложение, которое работает при наличии таких прав.
Называется это приложение «Device ID Changer» и доступно для скачивания в магазине Google Play. Для повседневного использования достаточно и бесплатной версии утилиты:
Преимущество приложения в том, что оно может изменить ID устройства только для определенного приложения. Для этого достаточно выбрать нужное приложение из выпадающего списка и нажать на «Apply».
Обратите внимание на то, что после изменения ID необходимо перезагрузить операционную систему. Для этого удерживайте кнопку питания и выберите соответствующий пункт меню.
Второй способ изменения ID — это полный сброс настроек смартфона. В этом случае все файлы, фотографии, видео и приложения будут удалены. Рекомендуем делать это действие только после резервного копирования данных на другое устройство. Инструкция по сбросу настроек:
- Открываем настройки.
- Находим раздел «Система», переходим в него.
- Ищем подраздел «Сброс настроек» и заходим туда.
- Ищем пункт «Сбросить к заводским настройкам» (на разных версиях Android данный пункт может называться по разному) и нажимаем на него
Ждем удаления всех данных и автоматической перезагрузки устройства. Заново заходим в свои учетные записи и готово — ваш смартфон получил новый Android ID.

Антон Филатов
Автор. Пишу качественные и структурированные инструкции по настройке Андроид-устройств. Не нашли на сайте нужную инструкцию? Озвучьте ваш вопрос в комментариях и, возможно, я подготовлю материал по этой теме.
Оцените автора
( 7 оценок, среднее 2.29 из 5 )
На всех гаджетах, которые работают под управлением операционной оболочки Android есть свой уникальный ID. Он позволяет идентифицировать гаджет среди множества других и отвечает за бесперебойную интеграцию с сервисами Google и другими. Иногда, возникает ситуация, когда срочно надо узнать Device Name, но многие пользователи не знают, как это сделать. Эта статья дает развернутый ответ на вопрос – как узнать Device ID.
Содержание
- Несколько способов определения идентификатора
- Вызов меню Recovery на OS Android: Видео
- Как изменить имя устройства на Андроиде
- Выводы
- Как определить Device ID на Android: Видео
Несколько способов определения идентификатора
Существует несколько основных методов, позволяющих узнать идентификатор девайса. Рассмотрим каждый из них:
- Первый способ – открыть задний отсек, вытащить аккумуляторную батарею и внимательно посмотреть на пространство под ней. Там должна быть наклейка, где и находится искомый ID.
- Второй способ – набрать специальный код *#*#8255#*#*. Должно появится меню, один из пунктов в котором будет Device ID. Этот код может отличаться на разных аппаратах.
- Третий способ – получить Root-доступ. Далее, установить специальную утилиту Mobileuncle. Запустить ее, в меню будет пункт «Информация об устройстве». Если зайти в него, и пролистать вниз отобразиться номер идентификатора.
- Четвертый способ – установить утилиту Android Device ID. После запуска на экране отобразиться номер. Это и есть Device Name.
Номер необходимо записать, чтобы в будущем не возникало проблем с поиском. Многие задают вопрос – как узнать ID планшета Андроид. Такими же способами, если гаджет не имеет выхода в сеть, то только с помощью специальных утилит.
Вызов меню Recovery на OS Android: Видео
Как изменить имя устройства на Андроиде
Теперь рассмотрим еще один важный аспект – как поменять имя устройства на Андроиде. Это можно сделать в меню нескольких опций – для Bluetooth и Wi-Fi (в большинстве гаджетов). Для того чтобы сменить имя на Bluetooth надо активировать модуль. Дальше зайти в “Настройки”.
Активировать дополнительную кнопку и среди предложенных пунктов выбрать «Переименовать устройство».
После выбора, появится строка, где надо будет ввести новое имя для своего гаджета.
После завершения процедуры, каждый кто попробует подключится или передать файлы будет видеть уже новое имя. С Wi-Fi все происходит похожим образом. Надо зайти в меню радио модуля. Клацнуть на кнопку, которая вызывает настройки и выбрать Wlan Direct.
Появится текущее название, в правом углу будет кнопка «Переименовать». После ее нажатия и ввода нового имени, девайс будет переименован.
Выводы
Каждый раз, перед тем как изменить имя гаджета на ОС Android, надо быть очень внимательным, неправильный ввод тех или иных данных может вызвать неправильное функционирование устройства. Также после переименования, придётся подключаться к некоторым устройствам с нуля.
Как определить Device ID на Android: Видео
Меняем модель Андроид-устройства.
Поменять модель устройства, может пригодиться для того, что бы Google Play позволил скачать несовместимое приложение. Или, например для того, что бы посещенные сайты и используемые приложения не видели ваше настоящие данные, производитель, модель, версия Android и так далее.
Все действия будут выполняться на устройстве с Рут-правами. Без них, данные манипуляции не возможно будет повторить.
Build.prop -файл содержащий несколько строк, которые определяют модель устройства. Если вы измените этот файл, то Google Play и другие приложения будут видеть, что вы используете другое устройство. Будьте очень осторожны при редактировании этого файла. Если вы отредактируете другие пункты это может привести к серьезным проблемам
- Первым делом, нам нужно установить файловый проводник, которому требуется рут-доступ, например ES File Explorer или Root Explorer.
- Теперь переходим в настройки скаченного проводника, находим и активируем пункт «Разрешить доступ к корневой папке»
- Затем, переходим в раздел «/system» на вашем устройстве и находим файл «build.prop»
- Теперь можете сделать копию файла «build.prop.» в другое место, дабы избежать проблем. Если уверены в своих действиях, можете пропустить этот пункт.
- Открываем файл «build.prop» с помощью встроенного редактора ES проводника, как текстовый файл.
- В отрывшемся тексте, нужно найти пункты «ro.product.model=» и «ro.product.manufacturer=». И измените модель и устройство после знака «=» на необходимые.
- После внесения изменений, нажмите на три точки или кнопку «Menu» и выберите «Сохранить». Затем перезагрузите смартфон.
Вы можете изменить и другие строки, связанные с брендом вашего устройства. После этих манипуляций, сайты и приложения будут принимать ваше устройство за другое.
Как поменять модель телефона андроид
Зачастую разработчики помечают те или иные приложения в Google Play Store как несовместимые с некоторыми устройствами по причине нестабильной работы приложения на данной модели. Тем не менее, всегда есть шанс того, что на вашем устройстве приложение всё же заработает.
Для владельцев рутованных Android есть простой способ обмануть Play Store, представив своё устройство в качестве другой модели, которая числится для конкретного приложения в списке поддерживаемых. Этот способ избавляет от возни с предварительным выкачиванием apk файла из самого маркета.
Итак, у нас есть рутованный Android. Скачиваем из Play Store любой файловый менеджер, который позволяет получить доступ к системным файлам, а также позволит редактировать их. Мы воспользовались приложением ES File Explorer. После установки приложения заходим в его настройки. Необходимо включить возможность доступа к рут-директории, а также установить возможность записи в файлы, находящиеся в этой директории.
Теперь идём в папку «system» и находим там файл «build.prop». Перед любыми манипуляциями такого рода лучше конечно забекапиться, а в данном случае хотя бы сделать копию «build.prop» файла куда-нибудь на карту памяти.
Открываем файл «build.prop» с помощью встроенного редактора ES проводника как текстовый файл.
Google Play идентифицирует устройство по данным, записанным в строчках «ro.product.model» и «ro.product.manufacturer». Остаётся лишь изменить значения этих параметров. В данном случае мы подменяем старенький Wildfire на Incredible. После этого нажимаем кнопку «Menu» и сохраняем внесённые изменения.
Осталось подчистить данные в самом приложении Google Play Store. Для этого заходим в менеджер приложений, находим там Play Store и чистим кэш и данные. После этого необходимо перезагрузить устройство.
Данный способ не позволит обойти ситуации, когда приложение несовместимо из-за разницы версий операционной системы, либо из-за страны проживания.
Если вам потребовалось сменить IMEI на своем телефоне, эта статья даст полную и верную информацию о том, что такое IMEI-код, для чего он необходим и как самостоятельно его изменить.
Что такое IMEI
Возможно, вы уже сталкивались с этим понятием, и тогда вы в курсе, что IMEI используется для идентификации вашего телефона. Но все не настолько просто, как кажется на первый взгляд. IMEI — аббревиатура от английского названия Расшифровывается это как «международный идентификатор мобильного оборудования». Этот набор цифр уникален для каждого телефонного устройства. Данное число используется в телефонах, планшетах, а также в некоторых Кроме простой идентификации имей используется для того, чтобы блокировать устройству доступ к сети сотовой связи. Частота краж смартфонов велика во всем мире, и IMEI телефона стал необходимой мерой безопасности.
Для чего на самом деле нужен этот код
Если ваш сотовый телефон был украден, вы можете уведомить об этом поставщика услуг. Он блокирует доступ аппарата к своей сети. По коду полиция может идентифицировать украденное устройство, ведь пропавшие телефоны регистрируются в базе данных. Владелец должен ответственно относиться к своему гаджету и хранить записанный заранее код в безопасном месте на случай, если на телефоне его посмотреть не получится. Идентификатор не имеет ничего общего с SIM-картой — при краже телефона даже после сброса настроек и замены SIM-карты IMEI телефона остается прежним. При покупке телефона с рук с помощью данного идентификатора легко определить, чиста ли подноготная устройства. Также с помощью имей можно заблокировать свой телефон через оператора сотовой связи. Помимо прочего, в интересах следствия по имей устройство может быть поставлено на прослушку.
Как проверить
Существует стандартная команда для проверки данного кода. Большинство телефонов выводят на экран IMEI при наборе команды *#06#. При обыкновенной проверке на улице или для собственноручной проверки этого бывает достаточно. Безусловно, есть и другие способы узнать IMEI-код, они неодинаковые для разных производителей. На платформе iOS нужно зайти в «Настройки», раздел «Основные», «О телефоне». На Android-устройстве — в «Настройки», «О телефоне». Если речь о телефоне Sony или Sony Ericsson — нужно нажать на клавиатуре команду Right, Left Left, Left. На таких устройствах, как Blackberry или новых Sony Ericsson, требуется отыскать в меню параметров раздел «Статус».
Как изменить IMEI на Android
Для начала требуется войти в инженерное меню. Оно скрыто, но обнаруживается при наборе специальных команд, индивидуальных для каждой модели. После входа в меню последовательность действий следующая: перейти в раздел Connectivity -> CDS. Information, развернуть вкладку Radio Information и кликнуть по строке Phone 1. Активный IMEI будет написан в первом поле. Чтобы его заменить, написать EGMR=1,7,«Новый идентификатор», а нужный код указать в скобках. В завершение нужно подтвердить выполненные действия, нажав SEND и перезагрузить телефон.
Помимо этого способа, можно заменить IMEI с помощью специального программного обеспечения. Ряд утилит, такие как Mobile Uncle, Xposed IMEI Changer, позволяют изменить IMEI без особых затруднений.
Для примера разберем порядок действий в приложении Xposed IMEI Changer. После запуска перейти во вкладку «Модули», отметить модуль IMEI Changer и перезагрузить устройство. После этого снова открыть программу, в поле для нового идентификатора ввести нужные цифры и перезагрузить телефон.
Перед применением описанных способов стоит тщательно проверить, подходит ли данный способ вашей модели телефона.
Как изменить IMEI на iPhone
Простого и безопасного способа поменять IMEI-код на гаджете от компании Apple не существует. К сожалению или к счастью, эти цифры вшиваются в микросхемы, и изменить их какими-то простыми манипуляциями невозможно. Однако, безусловно, существуют хакерские приемы и методы. В основном они применяются злоумышленниками для реализации краденной техники. Изменить IMEI можно только вместе с материнской платой телефона. Но тогда это будет совершенно другое устройство, сохранившее от прежнего лишь корпус.
Осторожно!
Изменение IMEI-кода относится к разряду уголовно наказуемых действий. Это стоит знать тем, кто пытается совершить данную процедуру на чужом телефоне. Детальная информация дана в Уголовном кодексе РФ, статьи 272-273. Также следует помнить, что изменение идентификатора может привести к полной неисправности телефона и в любом случае лишит его гарантии. Самостоятельно изменение IMEI — очень опасное и непредсказуемое действие. Не начинайте каких-либо манипуляций с телефоном, не будучи уверены в положительном результате.
Android разработчики могут ограничивать свои приложения для определенных устройств, стран и минимальной версии Android. Тем не менее, есть способы обойти эти ограничения, позволяя устанавливать приложения с пометкой «не совместимо с вашим устройством».
Ну конечно, эти приемы мы делаем на свой страх и риск.
Почему приложения несовместимы?
Android разработчики могут ограничить их приложений в различных формах:
- Некоторые приложения, помеченные как только совместима с определенными телефонами или таблеток. Однако, они могут работать нормально на неподдерживаемых устройств.
- Другие приложения, допускаются только для установки в некоторых странах.
- Все программы имеют минимальную версию Android. Например, браузер Google Chrome требует Android 4.0 или выше.
Но некоторые приложения могут фактически быть несовместимо с Вашим устройством, в то время как другие приложения легко пойдут на вашем устройстве
Обратите внимание, что вы не увидите несовместимых приложений при поиске через Google на вашем Android смартфоне или планшете. Они просто не будут отображаться в результатах поиска. Вы увидите, несовместимых приложений при поиске на сайте Google Play.
Для выполнения этого хака, вам нужно получить супер юзера или Root права. После того как вы это сделаете, вы должны установить «>проводник ES Files от Google Play.
Редактирование Build.prop
Build.prop файл содержит несколько строк (бит текста), которые определяют модель устройства. Если вы измените этот файл, Google Play и другие приложения будут думать, что вы используете другое устройство, чем есть на самом деле. Будьте очень осторожны при редактировании этого файла. Если вы отредактируете другие пункты это может привести к серьезным проблемам
Во-первых, запустить ES File Explorer . Откройте настройки и включите «Разрешить доступ к корневой папке»
Перейдите к в папку system на вашем устройстве и найдите файл build.prop.
Создайте копию build.prop в другом месте, во избежании экцессов.
Нажмите на build.prop , выберите откройте с помощью ES редактора
Посмотрите на пукнты ro.product.model и ro.product.manufacturer . В нашем случае надо изменить именно их.
Изменение эти строки например если хотите чтобы ваш телефон стал Galaxy S3
- ro.product.model = Galaxy S3
- ro.product.manufacturer = Samsung
После внесения этих изменений, нажмите кнопку меню и выберите Сохранить.
Другой способ
Доступно приложение позволяет подменить другим устройством без редактирования build.prop файл. Это гораздо проще, быстрее и безопаснее. (Тем не менее, имейте в виду, что этот способ тоже требует root прав.). Вся инструкция на сайте
Заключительные шаги
Перезагрузите систему. Потом зайдите на Google Play, и устанавливайте любые приложения для совместимые только с Samsung Galaxy S3.
Зачастую разработчики помечают те или иные приложения в Google Play Store как несовместимые с некоторыми устройствами по причине нестабильной работы приложения на данной модели. Тем не менее, всегда есть шанс того, что на вашем устройстве приложение всё же заработает.
Для владельцев рутованных Android есть простой способ обмануть Play Store, представив своё устройство в качестве другой модели, которая числится для конкретного приложения в списке поддерживаемых. Этот способ избавляет от возни с предварительным выкачиванием apk файла из самого маркета.
Итак, у нас есть рутованный Android. Скачиваем из Play Store любой файловый менеджер, который позволяет получить доступ к системным файлам, а также позволит редактировать их. Мы воспользовались приложением ES File Explorer . После установки приложения заходим в его настройки. Необходимо включить возможность доступа к рут-директории, а также установить возможность записи в файлы, находящиеся в этой директории.
Теперь идём в папку «system» и находим там файл «build.prop». Перед любыми манипуляциями такого рода лучше конечно забекапиться, а в данном случае хотя бы сделать копию «build.prop» файла куда-нибудь на карту памяти.
Открываем файл «build.prop» с помощью встроенного редактора ES проводника как текстовый файл.
Google Play идентифицирует устройство по данным, записанным в строчках «ro.product.model» и «ro.product.manufacturer». Остаётся лишь изменить значения этих параметров. В данном случае мы подменяем старенький Wildfire на Incredible. После этого нажимаем кнопку «Menu» и сохраняем внесённые изменения.
Осталось подчистить данные в самом приложении Google Play Store. Для этого заходим в менеджер приложений, находим там Play Store и чистим кэш и данные. После этого необходимо перезагрузить устройство.
Данный способ не позволит обойти ситуации, когда приложение несовместимо из-за разницы версий операционной системы, либо из-за страны проживания.
Есть много заманчивых причин для обновления вашего телефона именно сейчас. Но что вы сделаете с вашим старым телефоном?
Ну, вы могли бы превратить его в специальный медиа-плеер, или, возможно, сдать его на переработку. Но почему бы не попытаться продать его?
Продажа старого Андроид-телефона может оказаться простым способом заработать немного денег. Но прежде чем отдать его, желательно убедиться, что вы сделали резервное копирование важной информации и удалили любые следы ваших личных данных. Так давайте пройдем через этот процесс.
Первый шаг заключается в выполнении резервного копирования. Есть несколько одно-шаговых решений для этого. Установка приложения такого, как My Backup Pro или Titanium Backup Pro (отлично подходит для рутованных телефонов) отлично сработает для автоматического сбора данных и сохранения резервной копии в облаке(облачные сервисы), где она может быть синхронизирована с вашим новым Андроид-телефоном. Это произойдёт с вашими контактами, журналом вызовов, текстовыми сообщениями, списками воспроизведения, фото, видео, настройками, закладками браузера и другой информацией.
Но чтобы быть вдвойне уверенным, что вы сделали резервное копирование в безопасное место, вот несколько простых вариантов резервного копирования вручную.
Для контактов, самым доступным и надежным местом хранения является Google Contacts. Это служба, которая это встроена в Gmail и Андроид.
Чтобы синхронизировать все, откройте ваши контакты в телефоне, нажмите клавишу меню, и нажмите «Слияние с Google». После того как вы сделаете это, выберите «Да», и все ваши контакты будут заливаться в аккаунт Гугл, связанный с вашим телефоном. Потом, чтобы убедиться, что ваши контакты, переехали в облако полностью, найдите компьютер и войдите в Contacts.Google.com со своей учетной записью Гугл. Все должно быть там, и если вы увидите дублирование некоторых контактов, можете это исправить.
Для ваших медиа, простейший метод резервного копирования это подключить телефон к компьютеру и перенести все содержимое в папку. Особенно, если вы имеете дело с несколькими гигабайтами фотографий, музыки и видео. Это пройдёт намного быстрее, чем резервное копирование в облако.
Это должно быть также просто, как подключить телефон к компьютеру с помощью кабеля USB купленного в комплекте с телефоном. На ПК, смартфон должен появиться в качестве накопителя USB. Mac пользователям необходимо установить небольшое приложение Гугл, которое называется Android File Transfer , чтобы получить тот же результат.
Все фотографии телефона и видео должны быть расположены в папке DCIM. Вы можете просто скопировать эту папку на ваш компьютер, или почему бы не скопировать все содержимое вашего телефона в папку резервного копирования на всякий случай.
Теперь, когда вы уже почти готовы расцеловать телефон на прощание, убедитесь, что вы вытащили все карты памяти или SIM-карты из телефона. В качестве меры предосторожности, сначала выключите телефон, затем извлеките карты. Карта памяти обычно расположена либо на боковой стороне телефона или за батарейным отсеком рядом с SIM-картой.
Некоторые телефоны могут не иметь слот для карт памяти или будут иметь встроенную карту памяти, так что если вы не можете найти ничего, не беспокойтесь. То же самое может быть верно для SIM-карт в старых Андроид-телефонах стандарта CDMA. Если это так, то в телефоне не будет SIM-карты, обязательно обратитесь к своему оператору и убедитесь, что телефон отвязан от вашего аккаунта, прежде чем передать его кому-то еще (Имеет значение только для телефонов сетей CDMA).
Наконец, можно стереть память телефона полным сбросом настроек. Загрузите его, перейдите в настройки, а затем найдите «Резервное копирование» и «Сброс». Некоторые Андроид-устройства будут иметь этот пункт в «Безопасности» или «Хранилище», так что просмотрите всё внимательно, если не обнаружите его сразу же.
Как только вы вошли в это меню, нажмите кнопку для сброса в заводские установки. Это позволит вернуть телефон в первоначальное состояние и удалить все данные на устройстве. Помните, что это не удаление вашего аккаунта, это просто удаление ваших следов с телефона. Вы ведь действительно не хотите, чтобы следующий человек, который получит этот телефон, имел доступ к вашим личным аккаунтам и информации? Если вы уверены в этом, нажмите «Сбросить устройство».
Телефон теперь переформатирует себя и перезагрузится. Когда он включится снова, вы должны увидеть стартовый экран Андроид, который был там, когда вы впервые включили телефон.
Как только вы сказали последние слова прощания, выключите трубку в последний раз. Ещё раз проверьте, что SIM-карты и карты памяти были извлечены. Протрите телефон сухой тканью. Соберите кабели и зарядное устройство, которые поступили с телефоном в комплекте. И если сохранилась оригинальная коробка, это может помочь прибавить к стоимости при перепродаже в интернете.
Зачастую разработчики помечают те или иные приложения в Google Play Store как несовместимые с некоторыми устройствами по причине нестабильной работы приложения на данной модели. Тем не менее, всегда есть шанс того, что на вашем устройстве приложение всё же заработает.
Для владельцев рутованных Android есть простой способ обмануть Play Store, представив своё устройство в качестве другой модели, которая числится для конкретного приложения в списке поддерживаемых. Этот способ избавляет от возни с предварительным выкачиванием apk файла из самого маркета.
Итак, у нас есть рутованный Android. Скачиваем из Play Store любой файловый менеджер, который позволяет получить доступ к системным файлам, а также позволит редактировать их. Мы воспользовались приложением ES File Explorer . После установки приложения заходим в его настройки. Необходимо включить возможность доступа к рут-директории, а также установить возможность записи в файлы, находящиеся в этой директории.
Теперь идём в папку «system» и находим там файл «build.prop». Перед любыми манипуляциями такого рода лучше конечно забекапиться, а в данном случае хотя бы сделать копию «build.prop» файла куда-нибудь на карту памяти.
Открываем файл «build.prop» с помощью встроенного редактора ES проводника как текстовый файл.
Google Play идентифицирует устройство по данным, записанным в строчках «ro.product.model» и «ro.product.manufacturer». Остаётся лишь изменить значения этих параметров. В данном случае мы подменяем старенький Wildfire на Incredible. После этого нажимаем кнопку «Menu» и сохраняем внесённые изменения.
Осталось подчистить данные в самом приложении Google Play Store. Для этого заходим в менеджер приложений, находим там Play Store и чистим кэш и данные. После этого необходимо перезагрузить устройство.
Данный способ не позволит обойти ситуации, когда приложение несовместимо из-за разницы версий операционной системы, либо из-за страны проживания.
В создании этой статьи участвовала наша опытная команда редакторов и исследователей, которые проверили ее на точность и полноту.
Команда контент-менеджеров wikiHow тщательно следит за работой редакторов, чтобы гарантировать соответствие каждой статьи нашим высоким стандартам качества.
Из этой статьи вы узнаете, как изменить имя Android-устройства, которое отображается в сети Bluetooth или других сетях.
Как изменить ID Android?

Android ID — это такой идентификатор, который позволяет приложениям определять смартфон среди других гаджетов. Часто используется для привязки аккаунтов к определенному смартфону, чтобы ограничить количество регистраций с одного устройства и многое другое. Некоторые задаются вопросом, а как изменить ID на Андроид, чтобы убрать эти ограничения? В этом материале мы и рассмотрим два способа изменить этот идентификатор.
Как изменить ID Android?
Существуют два способа изменить ID у смартфонов. Для первого способа требуются Root-права. Чтобы их получить, необходимо проделать некоторые действия. Однако мы не будем рассматривать этот вопрос в данном материале, а лишь покажем приложение, которое работает при наличии таких прав.
Называется это приложение «Device ID Changer» и доступно для скачивания в магазине Google Play. Для повседневного использования достаточно и бесплатной версии утилиты:
Преимущество приложения в том, что оно может изменить ID устройства только для определенного приложения. Для этого достаточно выбрать нужное приложение из выпадающего списка и нажать на «Apply».
Инструкция по изменению ID на Android
Обратите внимание на то, что после изменения ID необходимо перезагрузить операционную систему. Для этого удерживайте кнопку питания и выберите соответствующий пункт меню.
Второй способ изменения ID — это полный сброс настроек смартфона. В этом случае все файлы, фотографии, видео и приложения будут удалены. Рекомендуем делать это действие только после резервного копирования данных на другое устройство. Инструкция по сбросу настроек:
- Открываем настройки.
- Находим раздел «Система», переходим в него.
- Ищем подраздел «Сброс настроек» и заходим туда.
- Ищем пункт «Сбросить к заводским настройкам» (на разных версиях Android данный пункт может называться по разному) и нажимаем на него
Ждем удаления всех данных и автоматической перезагрузки устройства. Заново заходим в свои учетные записи и готово — ваш смартфон получил новый Android ID.
Содержание
- Смена ID компьютера
- Что такое ID компьютера
- Изменение ID компьютера
- Windows 10
- Windows 7
- Определение текущего MAC-адреса
- Узнаем ID компьютера
- Узнаем ID ПК
- Способ 1: «Диспетчер устройств»
- Способ 2: «Командная строка»
- Смена ID
- Заключение
- Как поменять айди компьютера
- Что такое ID компьютера?
- Как узнать ID компьютера?
- Командная строка
- Диспетчер устройств
- AIDA64
- Можно ли изменить ID компьютера?
- Подводим итоги
- Узнаем ID ПК
- Способ 1: «Диспетчер устройств»
- Способ 2: «Командная строка»
- Смена ID
- Заключение
- Действия перед изменением идентификатора Apple ID
- Идентификатор Apple ID является сторонним адресом электронной почты
- Использование адреса электронной почты, заканчивающийся на@icloud.com
- Идентификатор Apple ID представляет собой номер телефона
- Инструкции по изменению идентификатора Apple ID, заканчивающегося на @icloud.com, @me.com или @mac.com
- На устройстве iPhone, iPad или iPod touch с ОС iOS 10.3 или более поздней версии
- На странице учетной записи Apple ID
- Подтверждение нового адреса электронной почты
- Повторный вход в систему
- Нужна помощь?
- Не удается изменить идентификатор Apple ID
- Необходимо войти в систему с другим идентификатором Apple ID
- При создании идентификатора Apple ID адрес электронной почты был введен неправильно
- Айди компьютера как узнать – Как узнать ID компьютера
- Как узнать ID компьютера | Подскажем
- Диспетчер устройств
- Windows XP
- Windows 7
- Командная строка
- Диспетчер устройств Windows
- Как узнать ID компьютера? Как определить собственный ID ПК?
- Вариант 1: iOS/iPadOS
- Способ 1: «Настройки»
- Способ 2: App Store
- Способ 3: Сброс настроек
- Как узнать ID компьютера? | Webtrafff.ru
- Как узнать ID компьютера?
- Где посмотреть Id компьютера на Windows 7?
- Айдишник мультимедиа контента
- Встречи и мероприятия
- Как узнать ID компьютера?
- Что такое ID, и зачем его необходимо знать?
- Как найти ID компьютера?
- Последние версии Windows: как вычислить ID?
- Как узнать ID компьютера?
- Узнаем ID своего компьютера
- Нужна помощь?
- Не удается изменить идентификатор Apple ID
- Необходимо войти в систему с другим идентификатором Apple ID
- При создании идентификатора Apple ID адрес электронной почты был введен неправильно
- Как узнать ID компьютера и что это такое? :: SYL.ru
- Что такое ID
- Определение ID компьютера
- Определение ID недостающих устройств
- Можно ли изменить ID компьютера
- Как узнать ID «ВКонтакте» и можно ли его изменить
- Что такое айди Вконтакте?
Смена ID компьютера
Что такое ID компьютера
Для начала необходимо определиться с тем, что же такое ID у компьютера. Это уникальный идентификатор, являющийся физическим адресом устройства. Однако привязан он не к самому ПК, а к сетевой карте, поскольку используется только в сети. Правильно называть такой идентификатор MAC-адресом, а о том, как узнать текущий ID, вы можете прочесть в статье по следующей ссылке.
Подробнее: Узнаем ID компьютера 
Изменение ID компьютера
Под изменение идентификатора устройства подразумевается ввод нового MAC-адреса, который является свободным или относится к какому-либо другому оборудованию. Делать это стоит только в тех случаях, когда вы точно понимаете, зачем нужен новый ID и как вы будете применять его в дальнейшем. Методы внесения изменений отличаются в зависимости от версии используемой ОС, поэтому пройдемся сразу по двум поддерживаемым.
Windows 10
Потребности обычных пользователей, связанные со сменой MAC-адреса в Windows 10, удовлетворяются при помощи штатных средств, доступных в операционной системе. Можно открыть раздел в «Диспетчере устройств» или изменить значение непосредственно через «Редактор реестра», вписав вместо текущего идентификатора необходимое значение. Отдельного внимания заслуживают сторонние программы, чья функциональность полностью сосредоточена на смене MAC-адреса. Некоторые из них показывают даже список устройств и производителей, подпадающих под конкретное значение, что может пригодиться в определенных ситуациях.
Windows 7
Методы, связанные со сменой ID компьютера в «семерке», похожи на те, о которых говорится в статье про Виндовс 10, однако есть небольшая разница в их реализации, связанная с интерфейсом самой операционной системы. Если вам нужны тематические инструкции со скриншотами именно из Windows 7, перейдите по следующей ссылке для ознакомления с ними и выбора подходящего метода, который позволит справиться с поставленной задачей. Обратите внимание и на сторонние программы, поскольку иногда с их помощью проще внести необходимые изменения.
Определение текущего MAC-адреса
Выше, когда мы говорили об определении текущего ID, вы могли использовать два метода, чтобы узнать требуемую информацию. После смены MAC-адреса нужно сделать то же самое повторно, чтобы убедиться во вступлении в силу новых настроек. Для этого вы можете использовать альтернативные варианты, обратившись за помощью к специальным инструментам или встроенным в операционную систему средствам. Кликните по подходящей ссылке ниже, чтобы прочитать материал по теме.
Подробнее: Как узнать MAC-адрес компьютера с Windows 10 / Windows 7
Помимо этой статьи, на сайте еще 12360 инструкций.
Добавьте сайт Lumpics.ru в закладки (CTRL+D) и мы точно еще пригодимся вам.
Отблагодарите автора, поделитесь статьей в социальных сетях.
Источник
Узнаем ID компьютера
Узнаем ID ПК
Идентификатор компьютера – это его физический адрес MAC в сети, а точнее, его сетевой карты. Этот адрес уникален для каждой машины и может быть использован администраторами или провайдерами в различных целях – от удаленного управления и активации ПО до запрета доступа в сеть.
Узнать свой MAC-адрес довольно просто. Для этого существует два пути – «Диспетчер устройств» и «Командная строка».
Способ 1: «Диспетчер устройств»
Как уже было сказано выше, ID – это адрес конкретного устройства, то есть сетевого адаптера ПК.
Если по каким-то причинам значение представлено в виде нулей или переключатель стоит в положении «Отсутствует», то определить ID поможет следующий способ.
Способ 2: «Командная строка»
С помощью консоли Windows можно совершать различные действия и выполнять команды без обращения к графической оболочке.

Смена ID
Поменять MAC-адрес компьютера несложно, но здесь есть один нюанс. Если ваш провайдер предоставляет какие-либо услуги, настройки или лицензии на основании ID, то связь может быть нарушена. В этом случае придется сообщить ему о смене адреса.
Способов смены MAC-адресов несколько. Мы поговорим о самых простых и проверенных.
Вариант 1: Сетевая карта
Это наиболее очевидный вариант, так как при замене сетевой карты в компьютере меняется и ID. Это касается и тех устройств, которые выполняют функции сетевого адаптера, например, Wi-Fi модуль или модем.
Вариант 2: Системные настройки
Данный способ заключается в простой замене значений в свойствах устройства.
Здесь тоже есть нюанс. В Windows существуют ограничения на присвоение адаптерам адресов, «взятых из головы». Правда, есть и хитрость, позволяющая этот запрет обойти – воспользоваться шаблоном. Их четыре:
Вместо звездочек следует подставить любое шестнадцатиричное число. Это цифры от 0 до 9 и буквы от A до F (латинские), всего шестнадцать символов.
Вводить MAC-адрес следует без разделителей, в одну строку.
После перезагрузки адаптеру будет присвоен новый адрес.
Заключение
Как видите, узнать и заменить ID компьютера в сети довольно несложно. Стоит сказать, что без крайней надобности этим заниматься не желательно. Не хулиганьте в сети, чтобы не быть заблокированными по MAC, и все будет хорошо.
Помимо этой статьи, на сайте еще 12360 инструкций.
Добавьте сайт Lumpics.ru в закладки (CTRL+D) и мы точно еще пригодимся вам.
Отблагодарите автора, поделитесь статьей в социальных сетях.
Источник
Как поменять айди компьютера
Владелец ПК или ноутбука может улучшать свою машину сколько захочет: пытаться увеличить скорость Интернета через роутер, приобретать новые составляющие и устанавливать самые современные программы. Для корректной работы некоторых из них необходимо узнать ID, или идентификационный номер, компьютера. Что это такое и где его посмотреть — попробуем разобраться.
Что такое ID компьютера?
ID компьютера — это индивидуальный номер, выраженный в шестнадцатеричной системе счисления и напрямую привязанный к сетевой карте. Именно под этим номером, вне зависимости от того, использует юзер Windows, Linux или macOS, устройство видно в сети — и именно по ID, в отличие от IP, его реально найти.
Важно: ID компьютера часто называется MAC-адресом — далее в нашем материале эти понятия будут использоваться в качестве синонимов.
Как узнать ID компьютера?
Посмотреть ID ПК или ноутбука под Windows так же просто, как подключить микрофон к компьютеру; сделать это можно, используя штатные средства ОС, а также с помощью одной из известнейших сторонних программ; о трёх самых простых способах будет рассказано ниже.
Командная строка
Юзер, уже имеющий представление, как узнать, какая операционная система на компьютере, наверняка без особого труда сможет воспользоваться функционалом командной строки — благо от него понадобится ввести всего одну команду. Чтобы посмотреть ID компьютера, действовать нужно следующим образом:
Важно: если на компьютере установлены элементы аппаратной виртуализации или качественный VPN-клиент, пользователь увидит несколько разделов «Адаптер Ethernet», содержащих соответствующую информацию. Выбирать реальный нужно, руководствуясь или названием своего провайдера, или отсутствием в заголовке «лишних» надписей.
Диспетчер устройств
Узнать ID компьютера с помощью системной утилиты «Диспетчера устройств» можно следующим образом:
Совет: если это поле остаётся пустым или под ним отмечен параметр «Отсутствует», чтобы узнать ID своего компьютера или ноутбука, пользователю придётся применить первый или третий из описанных методов.
AIDA64
Удобнейшее приложение для ПК и смартфонов, с помощью которого можно без всяких дополнительных манипуляций посмотреть характеристики компьютера. Всё, что нужно юзеру, это:
Важно: пользователь может скопировать данные прямо в приложении, щёлкнув по номеру правой клавишей мыши и выбрав в контекстном меню нужный пункт.
Можно ли изменить ID компьютера?
Изменить ID компьютера под Windows можно несколькими способами:
В последнем случае пользователю понадобится:
Подводим итоги
ID — это индивидуальный номер компьютера или ноутбука, позволяющий идентифицировать устройство в сети и по сути совпадающий с MAC-адресом. Узнать его можно с помощью командной строки, «Диспетчера устройств» или специальных программных продуктов. Чтобы изменить ай-ди компьютера, следует вписать новое значение в поле «Сетевой адрес» или приобрести и установить новую сетевую карту.
Желание знать все о своем компьютере – это черта многих любопытных пользователей. Правда, иногда нами движет не только любопытство. Информация о железе, установленных программах, серийные номера дисков и прочее, может оказаться весьма полезной, и нужна для разных целей. В этой статье поговорим об ID компьютера – как его узнать и как сменить в случае необходимости.
Узнаем ID ПК
Идентификатор компьютера – это его физический адрес MAC в сети, а точнее, его сетевой карты. Этот адрес уникален для каждой машины и может быть использован администраторами или провайдерами в различных целях – от удаленного управления и активации ПО до запрета доступа в сеть.
Узнать свой MAC-адрес довольно просто. Для этого существует два пути – «Диспетчер устройств» и «Командная строка».
Способ 1: «Диспетчер устройств»
Как уже было сказано выше, ID – это адрес конкретного устройства, то есть сетевого адаптера ПК.

Открываем раздел «Сетевые адаптеры» и ищем название своей карты.

Дважды кликаем по адаптеру и, в открывшемся окне, переходим на вкладку «Дополнительно». В списке «Свойство» нажимаем на пункт «Сетевой адрес» и в поле «Значение» получаем MAC компьютера.
Если по каким-то причинам значение представлено в виде нулей или переключатель стоит в положении «Отсутствует», то определить ID поможет следующий способ.
Способ 2: «Командная строка»
С помощью консоли Windows можно совершать различные действия и выполнять команды без обращения к графической оболочке.

Откроется консоль, в которой нужно прописать следующую команду и нажать ОК:

Система выдаст список всех сетевых адаптеров, в том числе и виртуальных (мы их видели в «Диспетчере устройств»). Для каждого будут указаны свои данные, в том числе и физический адрес. Нас интересует тот адаптер, с помощью которого мы подключены к интернету. Именно его MAC видят те люди, которым он нужен.
Смена ID
Поменять MAC-адрес компьютера несложно, но здесь есть один нюанс. Если ваш провайдер предоставляет какие-либо услуги, настройки или лицензии на основании ID, то связь может быть нарушена. В этом случае придется сообщить ему о смене адреса.
Способов смены MAC-адресов несколько. Мы поговорим о самых простых и проверенных.
Вариант 1: Сетевая карта
Это наиболее очевидный вариант, так как при замене сетевой карты в компьютере меняется и ID. Это касается и тех устройств, которые выполняют функции сетевого адаптера, например, Wi-Fi модуль или модем.
Вариант 2: Системные настройки
Данный способ заключается в простой замене значений в свойствах устройства.

Далее необходимо прописать адрес в соответствующее поле. MAC представляет собой набор из шести групп шестнадцатеричных чисел.
Здесь тоже есть нюанс. В Windows существуют ограничения на присвоение адаптерам адресов, «взятых из головы». Правда, есть и хитрость, позволяющая этот запрет обойти – воспользоваться шаблоном. Их четыре:
Вместо звездочек следует подставить любое шестнадцатиричное число. Это цифры от 0 до 9 и буквы от A до F (латинские), всего шестнадцать символов.
Вводить MAC-адрес следует без разделителей, в одну строку.
После перезагрузки адаптеру будет присвоен новый адрес.
Заключение
Как видите, узнать и заменить ID компьютера в сети довольно несложно. Стоит сказать, что без крайней надобности этим заниматься не желательно. Не хулиганьте в сети, чтобы не быть заблокированными по MAC, и все будет хорошо.
Отблагодарите автора, поделитесь статьей в социальных сетях.
Чтобы изменить адрес электронной почты или номер телефона*, используемый в качестве идентификатора Apple ID, выполните следующие действия.
Действия перед изменением идентификатора Apple ID
Выйдите из системы во всех службах и на всех устройствах Apple, для которых используется ваш идентификатор Apple ID. Если вы хотите использовать iPhone, iPad или iPod touch для изменения идентификатора Apple ID, не выходите из учетной записи Apple ID только на соответствующем устройстве.
Идентификатор Apple ID является сторонним адресом электронной почты
Использование адреса электронной почты, заканчивающийся на@icloud.com
Если включить почтовый клиент iCloud и выбрать адрес электронной почты, заканчивающийся на @icloud.com, он будет назначен псевдонимом для входа в учетную запись Apple ID. Чтобы просмотреть адреса электронной почты, которые используются в качестве псевдонимов для идентификатора Apple ID, выполните вход в систему на странице учетной записи Apple ID и нажмите кнопку «Править» в разделе «Учетная запись». Наведите курсор на значок в виде вопросительного знака ( ) рядом с нужным адресом электронной почты. Если появится сообщение «Это Ваш Apple ID», этот адрес электронной почты правомочен.
Идентификатор Apple ID представляет собой номер телефона
Если в качестве имени пользователя Apple ID используется номер телефона в iOS 11 или более поздних версий, узнайте, как выбрать другой номер мобильного телефона.
Инструкции по изменению идентификатора Apple ID, заканчивающегося на @icloud.com, @me.com или @mac.com
Если в качестве идентификатора Apple ID используется адрес электронной почты, заканчивающийся на @icloud.com, @mac.com или @me.com, его не удастся изменить на сторонний адрес электронной почты. Но его можно изменить на псевдоним адреса электронной почты для идентификатора Apple ID. Например, если в качестве идентификатора Apple ID используется адрес электронной почты j.appleseed@icloud.com, который также зарегистрирован в вашей учетной записи, идентификатор Apple ID можно изменить на j.appleseed@me.com. При изменении адреса электронной почты, меняется также идентификатор Apple ID, отображающийся людям, которые делятся с вами данными.
Чтобы найти правомочный адрес электронной почты, который можно использовать для входа в учетную запись Apple ID, войдите в систему на своей странице учетной записи Apple ID и нажмите «Править» в разделе «Учетная запись». Вы увидите «Контактные данные» и псевдоним для входа в систему, рядом с которым будет отображаться значок в виде вопросительного знака ( ). Если навести на него курсор, появится сообщение «Это Ваш Apple ID».
На устройстве iPhone, iPad или iPod touch с ОС iOS 10.3 или более поздней версии
На странице учетной записи Apple ID
Если ввести адрес электронной почты, который уже является псевдонимом или альтернативным идентификатором Apple ID и заканчивается на @icloud.com, @me.com или @mac.com, отобразится сообщение для подтверждения. После изменения идентификатора Apple ID на учетную запись с расширением @icloud.com, @me.com или @mac.com снова выбрать стороннюю учетную запись электронной почты будет невозможно. Предыдущий идентификатор Apple ID, представлявший собой сторонний адрес электронной почты, станет дополнительным адресом электронной почты для вашей учетной записи Apple ID.
Подтверждение нового адреса электронной почты
При изменении идентификатора Apple ID на другой сторонний адрес электронной почты необходимо подтвердить учетную запись.**
После ввода адреса электронной почты, который необходимо использовать в качестве идентификатора Apple ID, на этот адрес отправляется проверочный код. Введите проверочный код из сообщения электронной почты в указанных полях, чтобы приступить к использованию обновленного идентификатора Apple ID. Узнайте, что делать, если не приходит сообщение электронной почты.
** Идентификатор Apple ID можно изменить на другой сторонний адрес электронной почты, если в качестве текущего идентификатора Apple ID используется сторонний адрес электронной почты. Можно также изменить идентификатор Apple ID на существующий псевдоним для входа в систему.
Повторный вход в систему
После изменения идентификатора Apple ID необходимо использовать новую информацию для входа со всеми используемыми службами Apple.
Нужна помощь?
Если вам требуется помощь с изменением идентификатора Apple ID или входом в систему с использованием правильной учетной записи, выполните следующие действия.
Не удается изменить идентификатор Apple ID
Идентификатор Apple ID можно изменить на любой другой адрес электронной почты*, который еще не используется в качестве идентификатора Apple ID. Если ваш адрес электронной почты имеет расширение @icloud.com, @me.com или @mac.com, выбрать в качестве идентификатора Apple ID сторонний адрес электронной почты будет нельзя. Кроме того, не будет отображаться ссылка «Редактировать Apple ID» на странице учетной записи, а на устройстве iPhone, iPad или iPod touch с iOS 10.3 или более поздней версии не будет отображаться параметр для удаления адреса электронной почты.
Необходимо войти в систему с другим идентификатором Apple ID
Если требуется изменить идентификатор Apple ID, который используется на iPhone, iPad или iPod touch, не изменяя адрес электронной почты, используемый в качестве идентификатора Apple ID, выполните следующие действия, чтобы выйти из системы, а затем войти снова с помощью другого идентификатора Apple ID.
При создании идентификатора Apple ID адрес электронной почты был введен неправильно
Если вы создали идентификатор Apple ID с адресом, который не можете проверить, выполните вход на страницу учетной записи Apple ID с помощью адреса электронной почты, введенного при настройке идентификатора Apple ID. Затем измените идентификатор Apple ID на правильный адрес электронной почты.
* В некоторых странах и регионах в качестве идентификатора Apple ID можно использовать номер телефона. Если у вас уже есть идентификатор Apple ID, представляющий собой адрес электронной почты, его невозможно изменить на номер телефона.
Источник
Айди компьютера как узнать – Как узнать ID компьютера
Под ID компьютера чаще всего подразумевают MAC адрес сетевой платы, который еще называют физическим адресом. Наряду с IP (логическим адресом) ID устройства может понадобиться для предоставления удаленного доступа к компьютеру и для однозначной идентификации устройства в сети. По этому параметру к вашему компьютеру может привязываться лицензионное программное обеспечение, либо блокироваться работа определённых программ с удаленного ПК.
Как узнать ID компьютера | Подскажем
Физический адрес сетевой платы (mac-адрес), известный так же как ID компьютера, обычно используется для настройки подключения к провайдеру, а также дистанционного управления программами (активации, лицензионной привязки и исправления программных ошибок на удаленном ПК). Он представляет собой комбинацию цифр и латинских букв, и используется для идентификации компьютера в сети.
Адрес сетевой платы уникален для каждого компьютера. В случае возникновения необходимости узнать ID компьютера, можно воспользоваться диспетчером устройств или командной строкой.
Быстрая навигация по статье
Диспетчер устройств
Способ просмотра физического адреса сетевой платы через приложение Диспетчер устройств несколько различается в зависимости от установленной операционной системы.
Windows XP
На компьютере под управлением Windows XP необходимо:
Windows 7
На компьютере с установленной операционной системой Windows 7 нужно:
Командная строка
Для того чтобы узнать mac-адрес компьютера с помощью командной строки, на любой операционной системе необходимо:
Поделитесь этой статьёй
с друзьями в соц. сетях:
Диспетчер устройств Windows
ID аппаратного обеспечения для устройства (Hardware ID) в Windows можно найти с помощью Диспетчера устройств Windows. Для этого необходимо осуществить следующие действия:
Зайдите в Панель управления и откройте Диспетчер устройств. Вы также можете ввести комбинацию “devmgmt.msc” в поисковую строку Пуска.
В окне Диспетчера устройств правой кнопкой мыши щелкните на устройство и в сплывающем меню выберете Свойства.
Далее перейдите к вкладке Сведения.
Теперь в появившемся списке выберете Hardware ID.
Как можно увидеть из скриншота, существует множество Hardware ID. Самый верхний идентификатор дает более точную информацию, другие вниз по убыванию – предоставляют более общие данные. Это делается для того, чтобы драйвер устройства выбирался на основе совпадений с идентификаторами аппаратного обеспечения.
В этом примере производителем аппаратного обеспечения является Realtek, который идентифицируется драйвером VEN_10EC.
Очевидно, что это устройство уже включает установленный драйвер: здесь указаны производитель и модель устройства, однако ID аппаратного обеспечения доступен и для неизвестных, неопознанных устройств.
Программы поиска драйвера используют ID аппаратного обеспечения и совместимые ID для определения драйвера для устройства.
Как узнать ID компьютера? Как определить собственный ID ПК?
Очень часто многие пользователи интернета задаются вопросом — «Как вычислить или узнать ID своего компьютера?». Про все это мы поговорим в данной статье, надеемся, что эти способы помогут вам узнать ID компьютера.
Зачем нашему компьютеру ID?
ID компьютера — это уникальный номер (адрес) сетевой платы ПК или ноутбука. Он вам нужен, чтобы вы могли легко подключаться к интернет сетям или настраивать ограниченный доступ к вашему ПК.
Каждый адрес уникальный и персональный, так вы можете привязать различные утилиты только к вашему компьютеру и не беспокоиться о собственной конфиденциальности.
Как определить ID компьютера?
Ниже представляем вашему вниманию инструкцию, которая поможет найти ID персонального компьютера или ноутбука.
1. Нажмите на «Пуск», затем выберите «Панель управления», в открывшемся окне необходимо выбрать «Система». Два раза нажмите ЛКМ, у вас должно отобразиться окно с данными о параметрах системы вашего компьютера.
2. Также вы можете воспользоваться комбинацией клавиш, чтобы быстрее открыть нужное окно, для этого нажмите: Win+Pause/Break. После этого зайдите в раздел «Оборудование» и «Диспетчер устройств». У вас перед глазами отобразиться перечень программных и физических устройств, которые есть на вашем ноутбуке. Выберите «Сетевые платы, а после этого ПКМ нажмите на значок «+».
3. В списке выберите сетевую карту и нажмите на неё ПКМ. Выберите «Свойства» и «Дополнительно» левой кнопкой мыши. После чего запустите «Сетевой адрес» и перепишите параметры.
4. Если вышеуказанные способы не помогли вам узнать ID компьютера, тогда можно перейти к следующему методу. Зажмите на клавиатуре клавиши Win и R. У вас откроется окно, в нем введите cmd и нажмите клавишу Enter. После этого в строке напечатайте ipconfig/all и снова Enter. В списке, который появиться нужно найти свою сетевую карту, а в разделе «Физический адрес» вы можете узнать ID ПК.
Вариант 1: iOS/iPadOS
Для того чтобы сменить Эппл АйДи на Айфоне или Айпаде, следует прибегнуть к одному из трех способов.
Способ 1: «Настройки»
Проще всего решить озвученную в заголовке статьи задачу через параметры операционной системы.
и воспользуйтесь пунктом «Выйти».
Подтвердите свои намерения, указав пароль от аккаунта. Решите, хотите ли вы сохранить данные из iCloud на устройстве.
Далее тапните по надписи «Выйти» в правом верхнем углу,
а затем во всплывающем окне. Дождитесь завершения процедуры.
и указав логин и пароль от него и нажав «Войти».
Далее, по желанию, можете настроить параметры Эппл АйДи. Сделать это поможет представленная по ссылке ниже инструкция.
Подробнее: Как настроить Apple ID
Способ 2: App Store
Альтернативным методом изменения Эппл АйДи на Айфоне и Айпаде является использование предустановленного в операционной системе магазина приложений – Апп Стор. Алгоритм действий, которые для этого потребуется выполнить, нами был рассмотрен в отдельной статье, с которой и рекомендуем ознакомиться.
Подробнее: Как поменять Apple ID на iPhone
Способ 3: Сброс настроек
Два предыдущих метода хорошо подходят для случаев, когда задача смены учетных записей является временной, то есть вы планируете не только сохранить доступ к данным из «старого» Эппл АйДи, но и рано или поздно вернуться к его использованию. Если же в этом нет необходимости, целесообразно будет сначала очистить мобильный девайс от сведений из используемого ранее аккаунта, и уже после этого авторизоваться в «новом». Для этого следует выполнить сброс, удалив весь контент и настройки. Более детально обо всех нюансах процедуры мы тоже рассказывали ранее.
Подробнее: Как сбросить настройки iPhone Как войти в новый Apple ID после сброса iPhone
Как узнать ID компьютера? | Webtrafff.ru
Каждый компьютер, как и человек, обладает уникальным номером. Об этом не догадываются новички, но помимо IP адреса, при подключении к сетке (в том числе к интернету) используется и специальный физический адрес сетевого устройства.
У каждой сетевой платы он свой, а вы можете проверить его в любой момент.
Что такое ID компьютера? Мы уже рассказывали про MAC адрес и даже показывали, где его можно посмотреть, через командную строку.
Сейчас вы узнаете о других способах проверки физического адреса, пользоваться ими ещё проще. Зачем вообще он нужен? Например, при привязке лицензионной программы или при использовании удаленного доступа.
Как узнать ID компьютера?
Несмотря на то, что Windows XP – это прошлый век, многие им ещё пользуются, поэтому начнем с инструкции для этой операционки.
Чтобы в ней посмотреть Id компьютера, при подключении к сети нажимайте на значок соединения правой клавишей мыши и выбирайте «Состояние»:
Откроется окно с данными о подключении, здесь вам потребуется нажать на «Подробности»:
Информация о физическом адресе появится на первой строчке, а также здесь будут представлены другие данные:
Если на панели задач нет значка с подключением к интернету, вы можете через панель управления перейти к сетевым подключениям и там проделать все эти действия.
Где посмотреть Id компьютера на Windows 7?
Большинство современных людей использует «Семерку», на сегодняшний день это лучшая ОС, полностью доработанная и работающая стабильно. Чтобы в ней проверить физический адрес, выполните следующие действия:
Если у вас не отображается здесь физический адрес, используйте инструкцию из статьи «Как изменить MAC адрес», там подробно расписан способ проверки через командную строчку.
Нет ничего проще, как узнать Id компьютера. Для каких бы целей вам это не потребовалось, теперь вы знаете, где взять физический адрес.
Возможно вам также пригодится статья О чем расскажет ваш IP, ведь сетевой адрес тоже используется при подключении и с его помощью можно даже узнать, где находится пользователь.
Советую посетить следующие страницы: — Как продлить срок службы компьютера? — Восстановление удаленных файлов через R.Saver
Фотографии, видеозаписи и прочий контент, также имеет свой уникальный идентификатор. На предыдущих шагах мы уже затрагивали этот момент.
Изменить id контента нельзя. Можно только просмотреть.
Достаточно навести курсор на нужную информацию — появиться ссылка с идентификатором.
Вот пример для видео ролика.

Айди видеозаписи Вконтакте
Для фотографий тот же принцип.

ID фото в ВК
Напоминаю, что у фото два блока цифр. Первый — айди страницы владельца. Второй — айди.
Встречи и мероприятия
Что касается такого типа сообществ, здесь все по аналогии с группами. Разница только в том, что перед айди будет стоять маркировка event.

Айди мероприятия или встречи
Подробное про этот тип публичных страниц, читайте в материале Мероприятия и события Вконтакте. Учимся создавать, настраивать и приглашать.
Как узнать ID компьютера?
Зачастую перед современными пользователями интернета встает вопрос: «Как вычислить мой ID компьютера?». Именно это и есть тема сегодняшнего обсуждения. Прежде чем перейти непосредственно к инструкции, давайте разберемся в предмете более подробно.
Что такое ID, и зачем его необходимо знать?
ID компьютера — это уникальный номер (адрес) сетевой платы компьютера или ноутбука. Его нужно знать для того, чтобы подключаться к интернет-сетям и ограничивать возможность постороннего внедрения в ваш компьютер. Другими словами, вы можете привязывать определенные программы конкретно к вашему ПК и не беспокоиться о сохранении конфиденциальности. Каждый адрес персональный и неповторимый.
ID-адрес необходим для:
Теперь вы понимаете, что для продвинутого или начинающего пользователя знать параметры id просто необходимо.
Как найти ID компьютера?
Ниже представлена инструкция, направленная на определение вашего адреса. Следуйте каждому изложенному шагу.
Последние версии Windows: как вычислить ID?
Для различных версий системы Windows возможны некоторые отличия в поиске нужной информации. Вот способ определения данных для седьмой версии.
Через кнопку «Пуск» найдите значок «Компьютер» и кликните правой кнопкой мыши. Далее выберите:
Затем правой кнопкой нажмите на сетевую плату, потом выберите:
В открывшейся строке вы найдете адрес компьютера.
Для восьмой версии можно использовать такой способ: наберите комбинацию Win+R и в командной строке вбейте команду cmd, как мы это описывали ранее.
Также есть такой вариант: нажмите кнопки Win+X и в открывшихся функциях выберите «Командная строка». Далее введите команду getmac /fo list /v или ipconfig. Вы получите полные сведения о своем ПК.
Надеемся, что наше руководство поможет вам разобраться в том, как вычислить ID компьютера. Не обязательно быть программистом и обладать обширными знаниями в сфере компьютерных технологий, чтобы справиться с задачей. Все не так уж сложно, нужно лишь следовать инструкции.
Как узнать ID компьютера?
У вас возникла необходимость дистанционного управления программами вашего компьютера. Необходимо их авторизовать, запускать или удалять. Для удаленного управления работой программ с другого компьютера необходимо узнать ID компьютера. ID — это физический адрес вашей сетевой платы. С его помощью компьютер подключается к сети интернет.
Узнаем ID своего компьютера
Такой параметр, как ID компьютера незаменим для дистанционной активации программ и привязки их к вашему персональному компьютеру. При этом появляется возможность блокировки запуска программ с удаленной машины. Это бывает очень полезно для родителей любознательных шалунишек, а вы теперь знаете, как узнать ID компьютера.
Нужна помощь?
Если вам требуется помощь с изменением идентификатора Apple ID или входом в систему с использованием правильной учетной записи, выполните следующие действия.
Не удается изменить идентификатор Apple ID
Идентификатор Apple ID можно изменить на любой другой адрес электронной почты*, который еще не используется в качестве идентификатора Apple ID. Если ваш адрес электронной почты имеет расширение @icloud.com, @me.com или @mac.com, выбрать в качестве идентификатора Apple ID сторонний адрес электронной почты будет нельзя. Кроме того, не будет отображаться ссылка «Редактировать Apple ID» на странице учетной записи, а на устройстве iPhone, iPad или iPod touch с iOS 10.3 или более поздней версии не будет отображаться параметр для удаления адреса электронной почты.
Необходимо войти в систему с другим идентификатором Apple ID
Если требуется изменить идентификатор Apple ID, который используется на iPhone, iPad или iPod touch, не изменяя адрес электронной почты, используемый в качестве идентификатора Apple ID, выполните следующие действия, чтобы выйти из системы, а затем войти снова с помощью другого идентификатора Apple ID.
При создании идентификатора Apple ID адрес электронной почты был введен неправильно
Если вы создали идентификатор Apple ID с адресом, который не можете проверить, выполните вход на страницу учетной записи Apple ID с помощью адреса электронной почты, введенного при настройке идентификатора Apple ID. Затем измените идентификатор Apple ID на правильный адрес электронной почты.
* В некоторых странах и регионах в качестве идентификатора Apple ID можно использовать номер телефона. Если у вас уже есть идентификатор Apple ID, представляющий собой адрес электронной почты, его невозможно изменить на номер телефона.
Как узнать ID компьютера и что это такое? :: SYL.ru
Часто при установке новой версии Windows или во время подключения к компьютеру другого оборудования система выдает сообщение о том, что не может отыскать драйвер. Что делать в такой ситуации: обращаться за помощью к «продвинутым» программистам или попробовать решить задачу самостоятельно? Как узнать ID компьютера и его конкретный адрес в интернете?
Что такое ID
Это понятие означает физический адрес сетевой карты в персональном компьютере, через которую он подсоединяется к интернету. Часто пользователи путают понятия IP и ID адреса, отождествляя их. Но это неправильно. IP-адресом является уникальный идентификатор лэптопа, подключенного к всемирной паутине. Если устройство находится в сети, значит, у него есть свой уникальный адрес. Он может быть статическим (провайдер выделяет пользователю 1 постоянный адрес) и динамическим (пользователям выдаются свободные адреса в момент подключения к сети). ID относится к адресу сетевой платы. Через нее происходит соединение ПК с интернетом. Узнать ID компьютера можно, воспользовавшись командной строкой. А его адрес в интернете находят через специальные программы и интернет-порталы.
Определение ID компьютера
Часто инструкции по установлению адреса сетевой платы связаны с определенным видом Windows. Но есть универсальный способ, который подходит для ПК с любым программным обеспечением и в полной мере отвечает на вопрос: «Как узнать ID компьютера?» Для этого нужно совершить несколько несложных действий.
На экране монитора должно появиться окно, где можно увидеть надпись «Физический адрес». Напротив этого словосочетания находится ID компьютера. Он может быть представлен в виде латинских букв с цифрами. Это является кодом материнской платы. Если на ПК их несколько, значит, и код будет не один. Чтобы получить данные об удаленных компьютерах, можно применять сторонние программы, среди которых особой популярностью пользуется сканер на бесплатной основе сети LanSpy. Скачивается он через сайт разработчика.
Определение ID недостающих устройств
Есть другой способ, позволяющий узнать коды оборудования, которое требуется установить на ПК. Как узнать ID компьютера с помощью этого способа?
Можно ли изменить ID компьютера
Как узнать ID «ВКонтакте» и можно ли его изменить
Социальные сети с каждым годом набирают обороты. Среди них – популярная сеть в России «ВКонтакте». Ее владельцы постоянно стремятся усовершенствовать интерфейс и исправить возникающие ошибки, учитывая пожелания пользователей. Каждому участнику социальной сети присвоен ID-адрес. Часто пользователь «ВКонтакте» не знает, где посмотреть его. Это можно сделать, переместив курсор на адрес страницы. Она будет иметь формат vk.com/id****, где звездочки являются ID-адресом. Можно зайти в раздел «Друзья» и посмотреть на адрес странички: vk.com/friends?id=***?section=all. В данном случае звездочки также указывают на ID-адрес пользовательской страницы. Сменить адрес достаточно просто. Следует открыть «Мои настройки»; во вкладке «Общие» выбрать пункт «Адрес вашей страницы», указать новый адрес и нажать «Изменить».
Что такое айди Вконтакте?
Как уже было сказано выше, это уникальный числовой идентификатор, который назначается для пользовательской страницы, группы, события или мультимедиа контента. Такая система идентификации, помогает корректно хранить информацию в базе данных социальной сети. И используется для корректной работы множества функций.
Изначально, id — это набор цифр. Но вы можете изменить его, добавив латинские буквы. Этот процесс будет разобран ниже. А пока посмотрите пример идентификаторов, для разного типа данных.
Как видите, искомые данные указываются после адреса социальной сети, и символа слэш «/». Далее указывается тип информации, и затем числовой идентификатор.
Источник