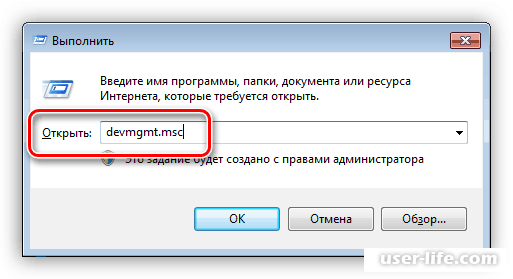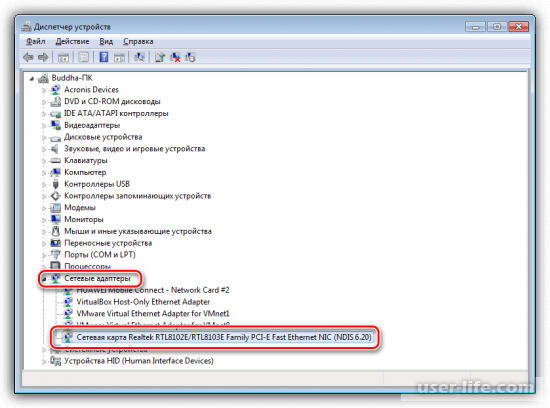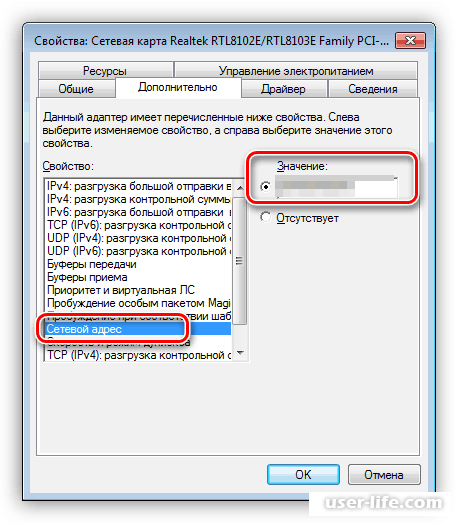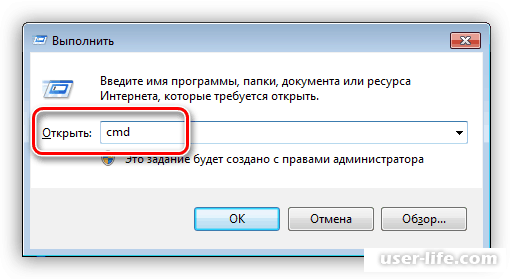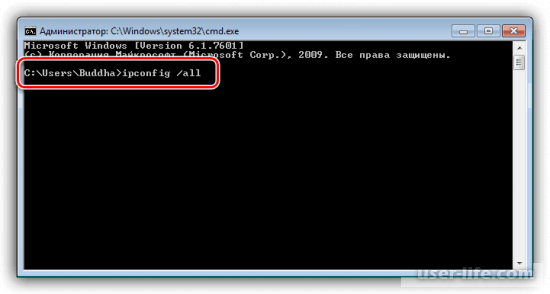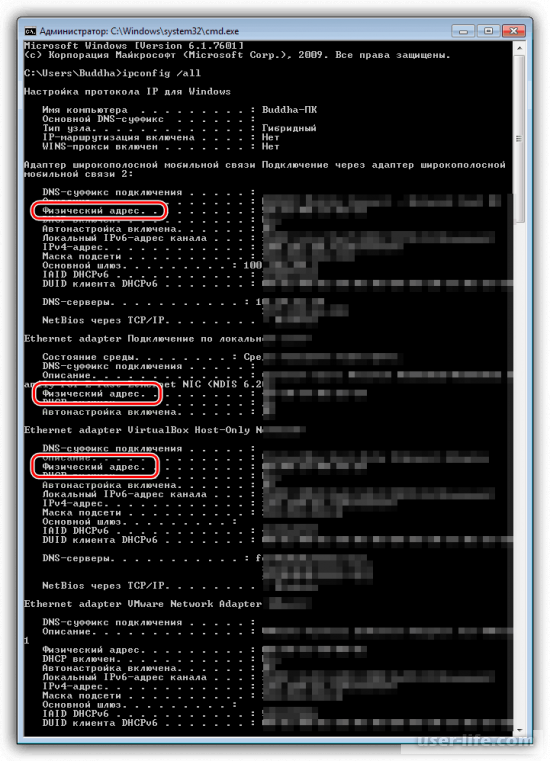Найдите раздел с пометкой «Имя компьютера, домен и настройки рабочей группы». Нажмите «Изменить настройки», чтобы открыть окно «Свойства системы». Выберите вкладку с пометкой «Имя компьютера» и нажмите «Изменить». Удалите существующее имя или номер и введите новый идентификатор. Выберите «ОК» и «ОК» второй раз.
Вы можете изменить ID устройства?
Значение Android ID изменяется только в том случае, если устройство сброшено к заводским настройкам или если ключ подписи меняется между событиями удаления и повторной установки. Это изменение требуется только для производителей устройств, поставляющих с сервисами Google Play и рекламным идентификатором.
Как я могу изменить свой идентификатор ноутбука?
Изменение имени пользователя
- Откройте панель управления.
- Дважды щелкните значок «Учетные записи пользователей».
- Выберите учетную запись, которую хотите изменить.
- Щелкните Изменить мое имя.
- Введите новое имя, которое вы хотите использовать, и нажмите кнопку «Изменить имя».
Windows 10 — просмотр идентификатора устройства (ESN / IMEI / MEID)
- На рабочем столе Windows перейдите: Пуск> значок Настройки. (внизу слева)> Сеть и Интернет. …
- На левой панели выберите Сотовая связь.
- В разделе «Сотовая связь» выберите Verizon Wireless (LTE).
- Выберите Дополнительные параметры.
- В разделе «Свойства» просмотрите IMEI.
Меняется ли идентификатор устройства Windows?
Идентификатор устройства (рекламный идентификатор) — это отличительный номер, связанный с устройством. Этот номер важен для технических специалистов и инженеров при поиске решений текущих проблем. А также он изменится, если вы сбросите или установите новую Windows. Идентификатор продукта — это номер, связанный с вашей конкретной операционной системой.
Что произойдет, если вы измените идентификатор устройства?
Что люди делают, когда «меняют» идентификатор, чтобы поместить патч в память и перенаправить любой доступ ОС или приложений к IMEI в это место памяти, чтобы телефон сообщал внешнему миру о поддельном IMEI. Во-вторых: никто не может отследить или найти телефон по IMEI.
Идентификатор устройства и IMEI совпадают?
Ваш номер IMEI — это собственный идентификационный номер вашего телефона. Нет ни одного устройства с таким же номером IMEI, как у другого устройства.. … Ваш MEID также является личным идентификационным номером устройства. Разница между ними заключается в количестве символов в каждом идентификационном номере.
Почему я не могу изменить имя своей учетной записи в Windows 10?
Следуй этим шагам:
- Откройте Панель управления, затем щелкните Учетные записи пользователей.
- Щелкните Изменить тип учетной записи, затем выберите свою локальную учетную запись.
- На левой панели вы увидите опцию Изменить имя учетной записи.
- Просто щелкните его, введите новое имя учетной записи и нажмите «Изменить имя».
Как изменить имя пользователя и пароль в Windows 10?
Как изменить / установить пароль в Windows 10
- Нажмите кнопку «Пуск» в левом нижнем углу экрана. …
- Щелкните Настройки в списке слева.
- Выберите Аккаунты.
- В меню выберите Параметры входа.
- Нажмите «Изменить» в разделе «Изменить пароль учетной записи».
Как мне изменить свой Windows ID?
Нажмите клавишу Windows + R, тип: netplwiz или управляйте userpasswords2, затем нажмите Enter. Выберите учетную запись, затем нажмите «Свойства». Выберите вкладку «Общие», затем введите имя пользователя, которое хотите использовать. Щелкните Применить, затем ОК, щелкните Применить, затем еще раз ОК, чтобы подтвердить изменение.
Как узнать идентификатор устройства на моем компьютере?
Чтобы найти идентификатор оборудования для данного устройства, выполните следующие действия:
- Откройте Диспетчер устройств.
- Найдите устройство в дереве.
- Щелкните устройство правой кнопкой мыши и выберите «Свойства».
- Выберите вкладку Details.
- В раскрывающемся списке «Свойство» выберите «Идентификаторы оборудования» или «Совместимые идентификаторы».
Как мне получить идентификатор моего устройства?
1- Введите * # * # 8255 # * #* в дозвоне телефона вам будет показан идентификатор вашего устройства (как «вспомогательное средство») в GTalk Service Monitor. 2- Другой способ узнать идентификатор — перейти в Меню> Настройки> О телефоне> Статус. IMEI / IMSI / MEID должен присутствовать в настройке статуса телефона.
Как мне узнать идентификатор моего устройства?
Чтобы проверить идентификатор оборудования для устройства, выполните следующие действия:
- Откройте диспетчер устройств из панели управления. Вы также можете ввести «devmgmt. …
- В диспетчере устройств щелкните устройство правой кнопкой мыши и выберите «Свойства» во всплывающем меню.
- Выберите вкладку Details.
- В раскрывающемся списке выберите идентификаторы оборудования.
Является ли идентификатор устройства Windows чувствительным?
Идентификаторы продукта создаются при установке Windows и используются только для целей технической поддержки. Идентификатор продукта абсолютно не похож на ключ продукта, используемый для активации. Вы не можете определить ключ продукта, если знаете идентификатор продукта, и да, это безопасно для других людей чтобы увидеть это.
Что вы можете делать с идентификатором устройства Windows?
Идентификатор устройства — это строка сообщена перечислителем устройства. У устройства есть только один идентификатор устройства. Идентификатор устройства имеет тот же формат, что и идентификатор оборудования. Диспетчер Plug and Play (PnP) использует идентификатор устройства для создания подраздела для устройства в разделе реестра для перечислителя устройства.
Идентификатор устройства совпадает с ключом Windows?
Нет Идентификатор продукта не совпадает с вашим ключом продукта. Для активации Windows вам понадобится 25-значный «ключ продукта». Идентификатор продукта просто определяет, какая у вас версия Windows.
Где найти код компьютера
Желание знать все о своем компьютере – это черта многих любопытных пользователей. Правда, иногда нами движет не только любопытство. Информация о железе, установленных программах, серийные номера дисков и прочее, может оказаться весьма полезной, и нужна для разных целей. В этой статье поговорим об >
Узнаем ID ПК
Идентификатор компьютера – это его физический адрес MAC в сети, а точнее, его сетевой карты. Этот адрес уникален для каждой машины и может быть использован администраторами или провайдерами в различных целях – от удаленного управления и активации ПО до запрета доступа в сеть.
Узнать свой MAC-адрес довольно просто. Для этого существует два пути – «Диспетчер устройств» и «Командная строка».
Способ 1: «Диспетчер устройств»
Как уже было сказано выше, ID – это адрес конкретного устройства, то есть сетевого адаптера ПК.
- Идем в «Диспетчер устройств». Получить к нему доступ можно из меню «Выполнить» (Win+R), набрав команду
Открываем раздел «Сетевые адаптеры» и ищем название своей карты.
Дважды кликаем по адаптеру и, в открывшемся окне, переходим на вкладку «Дополнительно». В списке «Свойство» нажимаем на пункт «Сетевой адрес» и в поле «Значение» получаем MAC компьютера.
Если по каким-то причинам значение представлено в виде нулей или переключатель стоит в положении «Отсутствует», то определить >Способ 2: «Командная строка»
С помощью консоли Windows можно совершать различные действия и выполнять команды без обращения к графической оболочке.
- Открываем «Командную строку» с помощью все того же меню «Выполнить». В поле «Открыть» набираем
Откроется консоль, в которой нужно прописать следующую команду и нажать ОК:
Система выдаст список всех сетевых адаптеров, в том числе и виртуальных (мы их видели в «Диспетчере устройств»). Для каждого будут указаны свои данные, в том числе и физический адрес. Нас интересует тот адаптер, с помощью которого мы подключены к интернету. Именно его MAC видят те люди, которым он нужен.
Смена ID
Поменять MAC-адрес компьютера несложно, но здесь есть один нюанс. Если ваш провайдер предоставляет какие-либо услуги, настройки или лицензии на основании ID, то связь может быть нарушена. В этом случае придется сообщить ему о смене адреса.
Способов смены MAC-адресов несколько. Мы поговорим о самых простых и проверенных.
Вариант 1: Сетевая карта
Это наиболее очевидный вариант, так как при замене сетевой карты в компьютере меняется и ID. Это касается и тех устройств, которые выполняют функции сетевого адаптера, например, Wi-Fi модуль или модем.
Вариант 2: Системные настройки
Данный способ заключается в простой замене значений в свойствах устройства.
- Открываем «Диспетчер устройств» (см. выше) и находим свой сетевой адаптер (карту).
- Кликаем дважды, переходим на вкладку «Дополнительно» и ставим переключатель в положение «Значение», если это не так.
Далее необходимо прописать адрес в соответствующее поле. MAC представляет собой набор из шести групп шестнадцатеричных чисел.
Здесь тоже есть нюанс. В Windows существуют ограничения на присвоение адаптерам адресов, «взятых из головы». Правда, есть и хитрость, позволяющая этот запрет обойти – воспользоваться шаблоном. Их четыре:
Вместо звездочек следует подставить любое шестнадцатиричное число. Это цифры от 0 до 9 и буквы от A до F (латинские), всего шестнадцать символов.
Вводить MAC-адрес следует без разделителей, в одну строку.
После перезагрузки адаптеру будет присвоен новый адрес.
Заключение
Как видите, узнать и заменить >
Отблагодарите автора, поделитесь статьей в социальных сетях.
у каждого компьютера есть свой уникальный физический адрес сетевой платы(ID). Иногда возникает потребность в том, чтобы узнать ID на своем устройстве. Сегодня мы поговорим о способах, с помощью которых можно это сделать.
Способ 1. Диспетчер устройств
Способ 2. Командная строка
1. зажимаем горячую клавишу WIn+R и в появившемся окне набираем команду cmd и жмем «ОК».
Сегодня мы узнали о самых простых способах узнать ID компьютера, и это оказалось довольно легко. Надеемся, что вам помогла наша статья.
Владелец ПК или ноутбука может улучшать свою машину сколько захочет: пытаться увеличить скорость Интернета через роутер, приобретать новые составляющие и устанавливать самые современные программы. Для корректной работы некоторых из них необходимо узнать ID, или идентификационный номер, компьютера. Что это такое и где его посмотреть — попробуем разобраться.
Что такое ID компьютера?
ID компьютера — это индивидуальный номер, выраженный в шестнадцатеричной системе счисления и напрямую привязанный к сетевой карте. Именно под этим номером, вне зависимости от того, использует юзер Windows, Linux или macOS, устройство видно в сети — и именно по ID, в отличие от IP, его реально найти.
Важно: ID компьютера часто называется MAC-адресом — далее в нашем материале эти понятия будут использоваться в качестве синонимов.
Как узнать ID компьютера?
Посмотреть ID ПК или ноутбука под Windows так же просто, как подключить микрофон к компьютеру; сделать это можно, используя штатные средства ОС, а также с помощью одной из известнейших сторонних программ; о трёх самых простых способах будет рассказано ниже.
Командная строка
Юзер, уже имеющий представление, как узнать, какая операционная система на компьютере, наверняка без особого труда сможет воспользоваться функционалом командной строки — благо от него понадобится ввести всего одну команду. Чтобы посмотреть ID компьютера, действовать нужно следующим образом:
- Вызвать командную строку, набрав соответствующее словосочетание в «Поиске» Windows.
- Ввести в открывшемся окошке команду ipconfig /all без лишних пробелов и кавычек и нажать на клавишу Enter.
- Найти в выведенном на экран списке раздел «Физический адрес» — это и будет искомый ай-ди, или идентификационный номер.
Важно: если на компьютере установлены элементы аппаратной виртуализации или качественный VPN-клиент, пользователь увидит несколько разделов «Адаптер Ethernet», содержащих соответствующую информацию. Выбирать реальный нужно, руководствуясь или названием своего провайдера, или отсутствием в заголовке «лишних» надписей.
Диспетчер устройств
Узнать ID компьютера с помощью системной утилиты «Диспетчера устройств» можно следующим образом:
- Вызвать посредством «Поиска» меню «Панель управления».
- Перейти в раздел «Система и безопасность».
- Далее — в подраздел «Система».
- В новом окне воспользоваться расположенной справа от основного поля ссылкой «Диспетчер устройств».
- Найти и развернуть раздел «Сетевые адаптеры».
- Найти свой реальный сетевой адаптер.
- Щёлкнуть по заголовку правой клавишей мыши, выбрать в открывшемся меню пункт «Свойства».
- Перейти в раздел «Сетевой адрес» (Network Address) и посмотреть или скопировать ай-ди в текстовом поле.
Совет: если это поле остаётся пустым или под ним отмечен параметр «Отсутствует», чтобы узнать ID своего компьютера или ноутбука, пользователю придётся применить первый или третий из описанных методов.
AIDA64
Удобнейшее приложение для ПК и смартфонов, с помощью которого можно без всяких дополнительных манипуляций посмотреть характеристики компьютера. Всё, что нужно юзеру, это:
- Запустить программу и перейти в раздел «Сеть».
- Далее — в подраздел «Сеть Windows».
- Выбрать в открывшемся списке свой физический (реальный) сетевой адаптер.
- И посмотреть ай-ди компьютера или ноутбука в нижнем поле.
Важно: пользователь может скопировать данные прямо в приложении, щёлкнув по номеру правой клавишей мыши и выбрав в контекстном меню нужный пункт.
Как сменить айди железа пк
Если поставить эту программу на виртуальную машину, где все железо отлично от вашего. То скорее всего это сменит и ID.
Цитата:
На виртуалку ставить не выход, т.к. придется каждую неделю переставлять виндоус.
Почему?
- обратится в варезник с просьбой найти кряк
- искать кряк самостоятельно
- изучить ассемблер и декомпилировать прогу, что бы написать кряк самостоятельно
- менять разные настройки компа, вытаскивать планки памяти и жесткие диски, что бы изменить ID
- исполльзовать виртуальную машину
1. В нем меняем версию нашего БИОСА и потом перезагружаем компьютер(для старых мат плат) (любые числа дописываете).
Определяем ID компьютера
Под ID компьютера чаще всего подразумевают MAC адрес сетевой платы, который еще называют физическим адресом. Наряду с IP (логическим адресом) ID устройства может понадобиться для предоставления удаленного доступа к компьютеру и для однозначной идентификации устройства в сети. По этому параметру к вашему компьютеру может привязываться лицензионное программное обеспечение, либо блокироваться работа определённых программ с удаленного ПК.
Как посмотреть ID
Узнать MAC можно с помощью диспетчера устройств, вызвать который можно, например, с помощью окна Выполнить (Win+R). Внести команду devmgmt.msc.
Этой же можно сделать с помощью клика правой клавиши по кнопке Пуск и Вызова соответствующего пункта (для Windows 10) или другим известным вам способом.
В открывшемся окне в разделе Сетевые адаптеры находим карту, для которой требуется узнать MAC (или ID). Правой клавишей выбираем Свойства.
Здесь интересует вкладка Дополнительно.
Свойство – сетевой адрес. В поле значение может отображаться нужный Вам параметр.
Это значение в указанном поле может отсутствовать, поэтому переходим к следующему методу просмотра ID.
Запускаем командную строку – Выполнить (команда «cmd»), либо правой кнопкой по Пуск – Командная строка.
В поле консоли указываем команду ipconfig/all и нажимаем клавишу Enter.
Среди информации о подключениях и прочих данных находим пункт Физический адрес, в котором и увидим требуемое значение MAC.
Среди прочих вариантов узнать эту информацию можно также с помощью специализированных программ типа AIDA64 (в разделе Компьютер/Суммарная информация) и т.п.
Изменение ID
Попробовать изменить значение Mac сетевой карты можно с помощью диспетчера в соответствующем поле Значение. Как открыть это окно показано в предыдущем пункте.
После проведенных изменений произвести перезагрузку системы.
Более радикальным способом будет замена используемой карты. При этой физический адрес будет другим.
Некоторые пользователи под ID могут подразумевать полное имя компьютера в сети.
Изменить этот параметр очень просто. Открываем свойства системы комбинацией клавиш Win+ PauseBreak. Жмем кнопку Изменить параметры.
На вкладке Имя компьютера жмем кнопку Изменить.
Здесь можно изменить Имя, а также выбрать членом какой рабочей группы является данный ПК.
Содержание
- Что такое ID компьютера
- Изменение ID компьютера
- Windows 10
- Windows 7
- Определение текущего MAC-адреса
- Вопросы и ответы
Для начала необходимо определиться с тем, что же такое ID у компьютера. Это уникальный идентификатор, являющийся физическим адресом устройства. Однако привязан он не к самому ПК, а к сетевой карте, поскольку используется только в сети. Правильно называть такой идентификатор MAC-адресом, а о том, как узнать текущий ID, вы можете прочесть в статье по следующей ссылке.
Подробнее: Узнаем ID компьютера
Изменение ID компьютера
Под изменение идентификатора устройства подразумевается ввод нового MAC-адреса, который является свободным или относится к какому-либо другому оборудованию. Делать это стоит только в тех случаях, когда вы точно понимаете, зачем нужен новый ID и как вы будете применять его в дальнейшем. Методы внесения изменений отличаются в зависимости от версии используемой ОС, поэтому пройдемся сразу по двум поддерживаемым.
Windows 10
Потребности обычных пользователей, связанные со сменой MAC-адреса в Windows 10, удовлетворяются при помощи штатных средств, доступных в операционной системе. Можно открыть раздел в «Диспетчере устройств» или изменить значение непосредственно через «Редактор реестра», вписав вместо текущего идентификатора необходимое значение. Отдельного внимания заслуживают сторонние программы, чья функциональность полностью сосредоточена на смене MAC-адреса. Некоторые из них показывают даже список устройств и производителей, подпадающих под конкретное значение, что может пригодиться в определенных ситуациях.
Подробнее: Изменение MAC-адреса компьютера в Windows 10
Windows 7
Методы, связанные со сменой ID компьютера в «семерке», похожи на те, о которых говорится в статье про Виндовс 10, однако есть небольшая разница в их реализации, связанная с интерфейсом самой операционной системы. Если вам нужны тематические инструкции со скриншотами именно из Windows 7, перейдите по следующей ссылке для ознакомления с ними и выбора подходящего метода, который позволит справиться с поставленной задачей. Обратите внимание и на сторонние программы, поскольку иногда с их помощью проще внести необходимые изменения.
Подробнее: Как поменять MAC-адрес компьютера в Windows 7
Определение текущего MAC-адреса
Выше, когда мы говорили об определении текущего ID, вы могли использовать два метода, чтобы узнать требуемую информацию. После смены MAC-адреса нужно сделать то же самое повторно, чтобы убедиться во вступлении в силу новых настроек. Для этого вы можете использовать альтернативные варианты, обратившись за помощью к специальным инструментам или встроенным в операционную систему средствам. Кликните по подходящей ссылке ниже, чтобы прочитать материал по теме.
Подробнее: Как узнать MAC-адрес компьютера с Windows 10 / Windows 7
Еще статьи по данной теме:
Помогла ли Вам статья?
У каждого компьютера имеется свой идентификационный номер – ID, выраженный в 16-значном обозначении. Независимо от типа установленной операционной системы, устройство в сети отображено по этому номеру. Знать идентификатор своего гаджета пользователь должен в случае проведения работ или управления техникой на расстоянии. Разбираемся, как узнать ID компьютера на Windows 10.
Для чего нужен ID компьютера?
Уникальный номер сетевой карты стационарного компьютера или ноутбука, применяется для присоединения к интернет — сети, а также ограничения доступа посторонних лиц в свой гаджет. То есть владелец может привязывать любые программы к своему устройству, не беспокоясь при этом о сохранности личных данных.
Часто значения ID и IP ошибочно считают одним и тем же номером. В первом случае он представляет собой уникальный номер лэптопа, подключенного к виртуальной сети. Если устройство подключено к всемирной паутине, соответственно, у него имеется уникальный адрес.
Назначение идентификатора:
- применяется для привязки лицензионных ПО к устройству;
- дистанционного управления;
- для блокирования программ с удаленного ПК;
- выявление, исправление ошибок во время работы удаленно.
Эти параметры доступны не только продвинутому пользователю, но и новичку. Есть несколько методов просмотра ID ПК в Виндовс 10.
Где его посмотреть?
Идентификатор цифрового устройства уникален, представляет собой физический адрес сетевой карты. Применяется владельцем гаджета, программистами или провайдерами для различных целей. Существует несколько путей, по которым выясняют 16-значный идентификационный код.
Диспетчер устройств
С помощью помощника можно легко найти ID своего ПК. Чтобы воспользоваться утилитой, потребуется:
- Через меню «Пуск»найти «Панель управления».
- Перейти в следующий раздел – «Система и безопасность», выбрать «Система».
- Тапнуть по «Диспетчер устройств», который находится справа.
- Открыть «Сетевые адаптеры».
- Найти название карты.
- Нажать двойным кликом, перейти в «Дополнительно».
- В «Свойствах» найти «Сетевой адрес», зайти в него.
- В поле «Значение» получить ID.
Если 16-значный цифровой код не отобразился, поможет следующий вариант определения hardware идентификационного номера.
Командная строка
Интерфейс помогает взаимодействовать с устройством, где выполняются команды путем ввода текстовой строки на клавиатуре. Для просмотра ID потребуется выполнить следующее:
- Открыть строку запроса.
- Ввести параметр: cmd.
- Нажать «Ok».
- В открывшемся поле ввести: ipconfig /all и нажать «Ok».
- Отобразится полный список адаптеров machine, даже виртуальных, с физическими адресами.
- Выбрать из списка нужный вариант, через который осуществляется подключение к сети интернет.
AIDA64
Кроме встроенных функций, помогает отыскать ID компьютера сторонняя утилита. Она подходит для скачивания на цифровую технику и смартфон. Чтобы воспользоваться софтом, нужно скачать его в устройство и выполнить следующее:
- Запустить утилиту.
- Зайти в раздел «Сеть».
- Найти «Сеть Windows».
- Выбрать из перечня свой адаптер.
- Посмотреть IDcomputer в поле внизу.
Юзеру доступна опция копирования адреса прямо в утилите. Для этого достаточно тапнуть правой кнопкой мыши по нему, выбрать «Скопировать». Затем вставить значение в нужный файл.
Можно ли изменить ID компьютера?
Ответ на этот вопрос положительный. Смена адреса карты Виндовс 10 выполняется несколькими способами.
Изменить значение юзер может, снова обратившись к Диспетчеру. В поле «Сетевой адрес» ему необходимо ввести новый идентификатор. Главным условием ввода является второе по счету значение, которое должно соответствовать одному из предложенных: 2, 6, E или A. Остальные символы придумываются самостоятельно.
После правильно веденного номера пользователю нужно подтвердить действие нажатием «Ok». По окончании процесса закрыть утилиту. Юзеру останется перезагрузить гаджет, чтобы ID поменялся.
При замене сетевой карты обновляется и 16-значный уникальный номер. Тоже касается и других приборов, выполняющих функции сетевого адаптера: модема, роутера Wi-Fi.
Можно изменить ID компьютера через отдельно скачанные приложения. Перед входом на сайт пользователю потребуется открыть софт, выбрать любую чужую страну. Во время работы проги у нее будет иностранный ID адрес.
Процесс смены идентификатора компьютера не представляет сложностей. Но без серьезных на то причин делать это не стоит. Узнать индивидуальный номер гаджета можно несколькими способами, используя встроенные сервисы или скачанные утилиты. Если при смене идентификатора возникли проблемы, можно обратиться за помощью к своему провайдеру.
Я не приветствую читы. Данная статья написана исключительно в развлекательных целях.
Только вы несете ответственность за аккаунт, я лишь поделюсь рабочим способом.
Так как служба поддержки никогда не скажет за что вас заблокировали,но если через 10-15 секунд после начала матча вы получаете такую замечательную табличку. Поздравляю тебя юный читер! У тебя бан по *железу пк*
Если начать искать причину,по *тематическим сайтам* то одни пишут что всё пропало,другие надо покупать Спуфер ( не знаю что это такое,вроде меняет всё твое железо,но блин он стоит 500р+ надо продлевать его. Бред не находите?
Неужели нет простого способа? ДРУЗЬЯ МОИ ЕСТЬ!
Важно : Забудьте все свои аккаунты,их у вас больше нет. Если вы даже смените весь ПК ,но зайдете с того аккаунта куда прилетел бан,то опять важе железо в баню улетит.
Я методом тыка * 4 раза винду переустанавливал. выяснил по каким *железякам* прилетает бан.
1) ID Windows , Ключ Windows , Имя пользователя .
2) По ID Процессора,оперативной памяти,жёсткий диск
3) IP адрес
рекомендации
-17% на RTX 4070 Ti в Ситилинке
3080 дешевле 70 тр — цены снова пошли вниз
Ищем PHP-программиста для апгрейда конфы
3070 Gainward Phantom дешевле 50 тр
Выбираем игровой ноут: на что смотреть, на чем сэкономить
13700K дешевле 40 тр в Регарде
16 видов <b>4070 Ti</b> в Ситилинке — все до 100 тр
3070 Ti дешевле 60 тр в Ситилинке
3070 Gigabyte Gaming за 50 тр с началом
Компьютеры от 10 тр в Ситилинке
3070 дешевле 50 тр в Ситилинке
MSI 3050 за 25 тр в Ситилинке
3060 Gigabyte Gaming за 30 тр с началом
13600K дешевле 30 тр в Регарде
4080 почти за 100тр — дешевле чем по курсу 60
-19% на 13900KF — цены рухнули
12900K за 40тр с началом в Ситилинке
RTX 4090 за 140 тр в Регарде
3060 Ti Gigabyte за 42 тр в Регарде
4) МАС адрес
Итак всё по порядку:
Перезагружаем ПК И ЗАХОДИМ В Bios, банально но чтоб сменить id Процессора и Оперативной памяти надо их *разогнать или сбросить настройки,если бан *прилетел на *разогнанном железе* если у вас пк был в стоке,тогда немного разогнать.
Сохраняем ,выключаем. Подключаем флешку с Windows.
Сносим Windows , Заранее подготовив образ Windows на флешке.
Установив Windows мы выполнили сразу 2 пункта. 1,2.
Меняем ip адрес я делал у себя так.
Если у вас динамический ip, то вам придётся ЗВОНИТЬ ОПЕРАТОРУ ВАШЕГО ИНТЕРНЕТ ПРОВАЙДЕРА

Мы благополучно обошли * бан по железу* не использовав не одного стороннего ПО.
Создаем НОВЫЙ АККАУНТ в epic games, Скачиваем фортнайт и играем.
И больше не балуемся с запрещенным софтом. Ведь сегодня сработало, а завтра нет. И те две ванги сверху будут правы.
Всем спасибо,
17.08.2017 Интересное Операционные системы Задать вопросНаписать пост
Под ID компьютера чаще всего подразумевают MAC адрес сетевой платы, который еще называют физическим адресом. Наряду с IP (логическим адресом) ID устройства может понадобиться для предоставления удаленного доступа к компьютеру и для однозначной идентификации устройства в сети. По этому параметру к вашему компьютеру может привязываться лицензионное программное обеспечение, либо блокироваться работа определённых программ с удаленного ПК.
Узнать MAC можно с помощью диспетчера устройств, вызвать который можно, например, с помощью окна Выполнить (Win+R). Внести команду devmgmt.msc.
Этой же можно сделать с помощью клика правой клавиши по кнопке Пуск и Вызова соответствующего пункта (для Windows 10) или другим известным вам способом.
В открывшемся окне в разделе Сетевые адаптеры находим карту, для которой требуется узнать MAC (или ID). Правой клавишей выбираем Свойства.
Здесь интересует вкладка Дополнительно.
Свойство – сетевой адрес. В поле значение может отображаться нужный Вам параметр.
Это значение в указанном поле может отсутствовать, поэтому переходим к следующему методу просмотра ID.
Запускаем командную строку – Выполнить (команда «cmd»), либо правой кнопкой по Пуск – Командная строка.
В поле консоли указываем команду ipconfig/all и нажимаем клавишу Enter.
Среди информации о подключениях и прочих данных находим пункт Физический адрес, в котором и увидим требуемое значение MAC.
Среди прочих вариантов узнать эту информацию можно также с помощью специализированных программ типа AIDA64 (в разделе Компьютер/Суммарная информация) и т.п.
Изменение ID
Попробовать изменить значение Mac сетевой карты можно с помощью диспетчера в соответствующем поле Значение. Как открыть это окно показано в предыдущем пункте.
После проведенных изменений произвести перезагрузку системы.
Более радикальным способом будет замена используемой карты. При этой физический адрес будет другим.
Некоторые пользователи под ID могут подразумевать полное имя компьютера в сети.
Изменить этот параметр очень просто. Открываем свойства системы комбинацией клавиш Win+ PauseBreak. Жмем кнопку Изменить параметры.
На вкладке Имя компьютера жмем кнопку Изменить.
Здесь можно изменить Имя, а также выбрать членом какой рабочей группы является данный ПК.
Reader Interactions
Содержание
- Смена ID компьютера
- Что такое ID компьютера
- Изменение ID компьютера
- Windows 10
- Windows 7
- Определение текущего MAC-адреса
- Узнаем ID компьютера
- Узнаем ID ПК
- Способ 1: «Диспетчер устройств»
- Способ 2: «Командная строка»
- Смена ID
- Заключение
- Как изменить ID на ноутбуке?
- Как узнать ID компьютера Windows 10: 3 варианта, как посмотреть и можно ли изменить
- Для чего нужен ID компьютера?
- Где его посмотреть?
- Диспетчер устройств
- Командная строка
- AIDA64
- Можно ли изменить ID компьютера?
- Как поменять id компьютера?
- Популярные статьи:
- Как узнать и сменить id своего компьютера, что такое ID компьютера
- Как посмотреть ID
- Изменение ID
- Как поменять айди компьютера
- Что такое ID компьютера?
- Как узнать ID компьютера?
- Что такое ID компьютера и как его узнать?
- Подводим итоги
- Как изменить имя пользователя в Windows 7, 8 и 10 — Все способы
- Зачем менять имя?
- Безопасность
- Смена имени
- Локальный аккаунт
- Общий аккаунт
- Создание записи
- Имя компьютера
- Вывод
- Как поменять hardware id компьютера
- Как поменять серийный номер жесткого диска
Смена ID компьютера
Что такое ID компьютера
Для начала необходимо определиться с тем, что же такое ID у компьютера. Это уникальный идентификатор, являющийся физическим адресом устройства. Однако привязан он не к самому ПК, а к сетевой карте, поскольку используется только в сети. Правильно называть такой идентификатор MAC-адресом, а о том, как узнать текущий ID, вы можете прочесть в статье по следующей ссылке.
Подробнее: Узнаем ID компьютера 
Изменение ID компьютера
Под изменение идентификатора устройства подразумевается ввод нового MAC-адреса, который является свободным или относится к какому-либо другому оборудованию. Делать это стоит только в тех случаях, когда вы точно понимаете, зачем нужен новый ID и как вы будете применять его в дальнейшем. Методы внесения изменений отличаются в зависимости от версии используемой ОС, поэтому пройдемся сразу по двум поддерживаемым.
Windows 10
Потребности обычных пользователей, связанные со сменой MAC-адреса в Windows 10, удовлетворяются при помощи штатных средств, доступных в операционной системе. Можно открыть раздел в «Диспетчере устройств» или изменить значение непосредственно через «Редактор реестра», вписав вместо текущего идентификатора необходимое значение. Отдельного внимания заслуживают сторонние программы, чья функциональность полностью сосредоточена на смене MAC-адреса. Некоторые из них показывают даже список устройств и производителей, подпадающих под конкретное значение, что может пригодиться в определенных ситуациях.
Windows 7
Методы, связанные со сменой ID компьютера в «семерке», похожи на те, о которых говорится в статье про Виндовс 10, однако есть небольшая разница в их реализации, связанная с интерфейсом самой операционной системы. Если вам нужны тематические инструкции со скриншотами именно из Windows 7, перейдите по следующей ссылке для ознакомления с ними и выбора подходящего метода, который позволит справиться с поставленной задачей. Обратите внимание и на сторонние программы, поскольку иногда с их помощью проще внести необходимые изменения.
Определение текущего MAC-адреса
Выше, когда мы говорили об определении текущего ID, вы могли использовать два метода, чтобы узнать требуемую информацию. После смены MAC-адреса нужно сделать то же самое повторно, чтобы убедиться во вступлении в силу новых настроек. Для этого вы можете использовать альтернативные варианты, обратившись за помощью к специальным инструментам или встроенным в операционную систему средствам. Кликните по подходящей ссылке ниже, чтобы прочитать материал по теме.
Подробнее: Как узнать MAC-адрес компьютера с Windows 10 / Windows 7
Помимо этой статьи, на сайте еще 12360 инструкций.
Добавьте сайт Lumpics.ru в закладки (CTRL+D) и мы точно еще пригодимся вам.
Отблагодарите автора, поделитесь статьей в социальных сетях.
Источник
Узнаем ID компьютера
Узнаем ID ПК
Идентификатор компьютера – это его физический адрес MAC в сети, а точнее, его сетевой карты. Этот адрес уникален для каждой машины и может быть использован администраторами или провайдерами в различных целях – от удаленного управления и активации ПО до запрета доступа в сеть.
Узнать свой MAC-адрес довольно просто. Для этого существует два пути – «Диспетчер устройств» и «Командная строка».
Способ 1: «Диспетчер устройств»
Как уже было сказано выше, ID – это адрес конкретного устройства, то есть сетевого адаптера ПК.
Если по каким-то причинам значение представлено в виде нулей или переключатель стоит в положении «Отсутствует», то определить ID поможет следующий способ.
Способ 2: «Командная строка»
С помощью консоли Windows можно совершать различные действия и выполнять команды без обращения к графической оболочке.

Смена ID
Поменять MAC-адрес компьютера несложно, но здесь есть один нюанс. Если ваш провайдер предоставляет какие-либо услуги, настройки или лицензии на основании ID, то связь может быть нарушена. В этом случае придется сообщить ему о смене адреса.
Способов смены MAC-адресов несколько. Мы поговорим о самых простых и проверенных.
Вариант 1: Сетевая карта
Это наиболее очевидный вариант, так как при замене сетевой карты в компьютере меняется и ID. Это касается и тех устройств, которые выполняют функции сетевого адаптера, например, Wi-Fi модуль или модем.
Вариант 2: Системные настройки
Данный способ заключается в простой замене значений в свойствах устройства.
Здесь тоже есть нюанс. В Windows существуют ограничения на присвоение адаптерам адресов, «взятых из головы». Правда, есть и хитрость, позволяющая этот запрет обойти – воспользоваться шаблоном. Их четыре:
Вместо звездочек следует подставить любое шестнадцатиричное число. Это цифры от 0 до 9 и буквы от A до F (латинские), всего шестнадцать символов.
Вводить MAC-адрес следует без разделителей, в одну строку.
После перезагрузки адаптеру будет присвоен новый адрес.
Заключение
Как видите, узнать и заменить ID компьютера в сети довольно несложно. Стоит сказать, что без крайней надобности этим заниматься не желательно. Не хулиганьте в сети, чтобы не быть заблокированными по MAC, и все будет хорошо.
Помимо этой статьи, на сайте еще 12360 инструкций.
Добавьте сайт Lumpics.ru в закладки (CTRL+D) и мы точно еще пригодимся вам.
Отблагодарите автора, поделитесь статьей в социальных сетях.
Источник
Как изменить ID на ноутбуке?
Как узнать ID компьютера Windows 10: 3 варианта, как посмотреть и можно ли изменить
У каждого компьютера имеется свой идентификационный номер – ID, выраженный в 16-значном обозначении. Независимо от типа установленной операционной системы, устройство в сети отображено по этому номеру. Знать идентификатор своего гаджета пользователь должен в случае проведения работ или управления техникой на расстоянии. Разбираемся, как узнать ID компьютера на Windows 10.
Для чего нужен ID компьютера?
Уникальный номер сетевой карты стационарного компьютера или ноутбука, применяется для присоединения к интернет — сети, а также ограничения доступа посторонних лиц в свой гаджет. То есть владелец может привязывать любые программы к своему устройству, не беспокоясь при этом о сохранности личных данных.
Часто значения ID и IP ошибочно считают одним и тем же номером. В первом случае он представляет собой уникальный номер лэптопа, подключенного к виртуальной сети. Если устройство подключено к всемирной паутине, соответственно, у него имеется уникальный адрес.
Эти параметры доступны не только продвинутому пользователю, но и новичку. Есть несколько методов просмотра ID ПК в Виндовс 10.
Где его посмотреть?
Идентификатор цифрового устройства уникален, представляет собой физический адрес сетевой карты. Применяется владельцем гаджета, программистами или провайдерами для различных целей. Существует несколько путей, по которым выясняют 16-значный идентификационный код.
Диспетчер устройств
С помощью помощника можно легко найти ID своего ПК. Чтобы воспользоваться утилитой, потребуется:
Если 16-значный цифровой код не отобразился, поможет следующий вариант определения hardware идентификационного номера.
Командная строка
Интерфейс помогает взаимодействовать с устройством, где выполняются команды путем ввода текстовой строки на клавиатуре. Для просмотра ID потребуется выполнить следующее:
AIDA64
Кроме встроенных функций, помогает отыскать ID компьютера сторонняя утилита. Она подходит для скачивания на цифровую технику и смартфон. Чтобы воспользоваться софтом, нужно скачать его в устройство и выполнить следующее:
Юзеру доступна опция копирования адреса прямо в утилите. Для этого достаточно тапнуть правой кнопкой мыши по нему, выбрать «Скопировать». Затем вставить значение в нужный файл.
Можно ли изменить ID компьютера?
Ответ на этот вопрос положительный. Смена адреса карты Виндовс 10 выполняется несколькими способами.
Изменить значение юзер может, снова обратившись к Диспетчеру. В поле «Сетевой адрес» ему необходимо ввести новый идентификатор. Главным условием ввода является второе по счету значение, которое должно соответствовать одному из предложенных: 2, 6, E или A. Остальные символы придумываются самостоятельно.
После правильно веденного номера пользователю нужно подтвердить действие нажатием «Ok». По окончании процесса закрыть утилиту. Юзеру останется перезагрузить гаджет, чтобы ID поменялся.
При замене сетевой карты обновляется и 16-значный уникальный номер. Тоже касается и других приборов, выполняющих функции сетевого адаптера: модема, роутера Wi-Fi.
Можно изменить ID компьютера через отдельно скачанные приложения. Перед входом на сайт пользователю потребуется открыть софт, выбрать любую чужую страну. Во время работы проги у нее будет иностранный ID адрес.
Процесс смены идентификатора компьютера не представляет сложностей. Но без серьезных на то причин делать это не стоит. Узнать индивидуальный номер гаджета можно несколькими способами, используя встроенные сервисы или скачанные утилиты. Если при смене идентификатора возникли проблемы, можно обратиться за помощью к своему провайдеру.
Как поменять id компьютера?
2013-03-29 / Вр:22:12 / просмотров: 300600
Прежде, чем я расскажу о том, как узнать ID компьютера, давайте узнаем определение этому значению.
Что такое ID компьютера?
ID компьютера — это физический адрес сетевой платы вашего компьютера. С его помощью компьютер подключается к сети интернет.
Если посмотреть абстрактно, то ID Компьютера (ethernet address машины) — это почти тоже самое, что у человека отпечатки пальцев, по которому можно определить личность.
У каждого компьютера ID сетевой платы уникальный.
Для чего нужен ID компьютера?
○ параметры ID компьютера используют для привязки лицензионной программы к вашему ПК или дистанционной активации.
○ параметры ID компьютера используют для блокировки программ с удаленного ПК.
○ параметры ID компьютера используют для исправления программных ошибок на удаленном доступе.
Итак, знать ID компьютера необходимо для управления программами с другого компьютера на удаленном доступе.
Как узнать ID компьютера?
Есть два способа, которых я знаю, как можно узнать ID компьютера. Возможно их больше.
☼ Способ№1
○ для Windows XP[1] — нужно зайти в меню «Пуск»[2] — правой кнопкой мыши нажмите один раз по иконке «Мой компьютер»
[3] — нажмите «Диспетчер устройств»
[4] — кликните на знак «+» возле пункта «Сетевые платы»[5] — откроется название сетевой платы. Кликните по ней один раз правой кнопкой мыши
[6] — выберите в меню «Свойства»
[7] — выберите вкладку «Дополнительно»[8] — в подменю выберите название «Сетевой адрес» или «Network address».
[9] — в этом поле вы увидите id адрес компьютера.
Появиться информация в виде цифр и латинских букв, например: 01-2Е-00-АР-03-01, это и есть ваш ID адрес компьютера.
для Windows 7[1] — нужно зайти в меню «Пуск»[2] — правой кнопкой мыши нажмите один раз по иконке «Компьютер»
[3] — нажмите «Управление»
[4] — нажмите на «Диспетчер Устройств»
[5] — выберите «Сетевые адаптеры»[6] — нажмите правой кнопкой мыши по названию сетевой платы
[10] — в этом поле вы увидите id адрес компьютера.
Если ID адрес отсутствует в свойствах сетевой карты, тогда переходим к следующему способу.
☼ Способ№2
○ нажмите сочетание клавиш «Win + R».
в поле «Открыть» введите такую команду:
Откроется страшное черное окно с командными строками. Введите следующий код:
На мониторе появится список. Смотреть на строку — физический адрес в разделе Ethernet, это и будет ваш, так называемый, адрес ID машины.
Вот и все. Надеюсь информация была вам полезной.
Внимание: берегите номер ID машины от посторонних лиц.
Всего вам хорошего и заходите по чаще на мой блог bloggood.ru. Пока.
Популярные статьи:
windows XP/7, полезные статьи
Как узнать и сменить id своего компьютера, что такое ID компьютера
Под ID компьютера чаще всего подразумевают MAC адрес сетевой платы, который еще называют физическим адресом.
Наряду с IP (логическим адресом) ID устройства может понадобиться для предоставления удаленного доступа к компьютеру и для однозначной идентификации устройства в сети.
По этому параметру к вашему компьютеру может привязываться лицензионное программное обеспечение, либо блокироваться работа определённых программ с удаленного ПК.
Как посмотреть ID
Узнать MAC можно с помощью диспетчера устройств, вызвать который можно, например, с помощью окна Выполнить (Win+R). Внести команду devmgmt.msc.
Этой же можно сделать с помощью клика правой клавиши по кнопке Пуск и Вызова соответствующего пункта (для Windows 10) или другим известным вам способом.
В открывшемся окне в разделе Сетевые адаптеры находим карту, для которой требуется узнать MAC (или ID). Правой клавишей выбираем Свойства.
Здесь интересует вкладка Дополнительно.
Свойство – сетевой адрес. В поле значение может отображаться нужный Вам параметр.
Это значение в указанном поле может отсутствовать, поэтому переходим к следующему методу просмотра ID.
Запускаем командную строку – Выполнить (команда «cmd»), либо правой кнопкой по Пуск – Командная строка.
В поле консоли указываем команду ipconfig/all и нажимаем клавишу Enter.
Среди информации о подключениях и прочих данных находим пункт Физический адрес, в котором и увидим требуемое значение MAC.
Среди прочих вариантов узнать эту информацию можно также с помощью специализированных программ типа AIDA64 (в разделе Компьютер/Суммарная информация) и т.п.
Изменение ID
Попробовать изменить значение Mac сетевой карты можно с помощью диспетчера в соответствующем поле Значение. Как открыть это окно показано в предыдущем пункте.
После проведенных изменений произвести перезагрузку системы.
Более радикальным способом будет замена используемой карты. При этой физический адрес будет другим.
Что такое патч-корд: использование, виды и классификация
Некоторые пользователи под ID могут подразумевать полное имя компьютера в сети.
Как поменять айди компьютера
Владелец ПК или ноутбука может улучшать свою машину сколько захочет: пытаться увеличить скорость Интернета через роутер, приобретать новые составляющие и устанавливать самые современные программы. Для корректной работы некоторых из них необходимо узнать ID, или идентификационный номер, компьютера. Что это такое и где его посмотреть — попробуем разобраться.
Что такое ID компьютера?
ID компьютера — это индивидуальный номер, выраженный в шестнадцатеричной системе счисления и напрямую привязанный к сетевой карте. Именно под этим номером, вне зависимости от того, использует юзер Windows, Linux или macOS, устройство видно в сети — и именно по ID, в отличие от IP, его реально найти.
Важно: ID компьютера часто называется MAC-адресом — далее в нашем материале эти понятия будут использоваться в качестве синонимов.
Как узнать ID компьютера?
Посмотреть ID ПК или ноутбука под Windows так же просто, как подключить микрофон к компьютеру; сделать это можно, используя штатные средства ОС, а также с помощью одной из известнейших сторонних программ; о трёх самых простых способах будет рассказано ниже.
Что такое ID компьютера и как его узнать?
Владелец ПК или ноутбука может улучшать свою машину сколько захочет: пытаться увеличить скорость Интернета через роутер, приобретать новые составляющие и устанавливать самые современные программы. Для корректной работы некоторых из них необходимо узнать ID, или идентификационный номер, компьютера. Что это такое и где его посмотреть — попробуем разобраться.
Подводим итоги
ID — это индивидуальный номер компьютера или ноутбука, позволяющий идентифицировать устройство в сети и по сути совпадающий с MAC-адресом. Узнать его можно с помощью командной строки, «Диспетчера устройств» или специальных программных продуктов. Чтобы изменить ай-ди компьютера, следует вписать новое значение в поле «Сетевой адрес» или приобрести и установить новую сетевую карту.
Как изменить имя пользователя в Windows 7, 8 и 10 — Все способы
Alexander · Март 1, 2018
Компания Майкрософт создавала ОС Виндовс с расчетом на то, что за одним компьютером будут работать несколько людей. Чтобы юзеры не мешали друг другу, была разработана так называемая система аккаунтов. То есть у каждого пользователя имеется личная учетная запись. Там хранятся все персональные данные. В статье мы поговорим о том, как изменить имя пользователя в Windows 10, 7, 8 и прочих версиях ОС.
Зачем менять имя?
Существует множество причин, по которым может понадобиться замена имени аккаунта. Пожалуй, самая банальная – орфографическая ошибка. Например, вы неверно написали свое имя, что сильно мозолит глаза во время входа в систему.
Еще одна причина для смены имени – кодировка. Многие юзеры в названии аккаунта используют кириллические символы. При этом папка с персональными данными пользователя также создается в кириллице. Проблема в том, что многие программы используют кодировку, не поддерживающую русские буквы. Вследствие этого возникает ошибка, из-за которой утилита работает некорректно. Чтобы исправить проблему необходимо знать, как переименовать папку пользователя в ОС Windows 10.
Безопасность
Прежде чем изменить параметры ОС рекомендуется создать точку восстановления. По сути это копия конфигураций системы. Если после смены названия Виндовс начнет некорректно работать, вы всегда сможете откатить ОС к прежнему состоянию.
Кроме этого стоит скопировать данные, которые лежат в пользовательской папке. Не обязательно переносить всю информацию на внешние носители по типу флешки. Просто перекиньте файлы в отдельный раздел на винчестере.
Смена имени
Перед тем, как изменить имя пользователя на ОС Windows 7, надо определиться с типом учетной записи. Всего их два: локальная и общая. Чем они отличаются друг от друга? Если вы подключили ОС к аккаунту Майкрософт, то в таком случае у вас общая учетка. А это значит, что изменение параметров производится на специальном интернет-сайте. Если же у вас локальная учетная запись, то поменять параметры можно прямо на компьютере в настройках системы.
Локальный аккаунт
Чтобы сменить название локальной учетки, необходимо зайти в раздел с конфигурациями системы. Для этого:
Общий аккаунт
Пользователи, которые используют общий аккаунт, для смены имени компьютера должны сделать следующее:
Создание записи
Вместо того, чтобы менять название старой учетной записи, можно создать новый аккаунт с желаемым именем. Делается это очень просто. Надо всего лишь:
Вуаля – вы создали новую учетную запись. Теперь надо предоставить ей права администратора Windows 10. Для этого:
Имя компьютера
Перед тем, как изменить имя компьютера на ОС Windows 7, нужно открыть диалог под названием «Система». Для этого запустите меню «Пуск». В выпадающем списке кликните ПКМ по пункту «Компьютер». Теперь в представленном перечне выберите вариант «Свойства». Затем руководствуйтесь следующей инструкцией:
Важно! Имя должно состоять из латинских букв (допускается использование символа дефиса). Не используйте в названии ПК кириллицу и специальные знаки. В обратном случае в сети ваш компьютер станет недоступным для других юзеров.
Вывод
В статье мы детально рассмотрели процесс переименования учетной записи в операционных системах семейства Виндовс. Помимо этого статья затронула такие темы, как создание новой учетки и смена имени компьютера. Возможно также вам будет полезна видео-инструкция ниже:
Источник
Как поменять hardware id компьютера
Как поменять серийный номер жесткого диска
Для лучшего понимания этой статьи сперва требуется прояснить ситуацию. С термином «серийный номер жесткого диска» есть небольшая путаница. Из-за неточности перевода так обозначают и уникальный идентификатор «Volume ID», который присваивается логическому разделу при форматировании, и серийный номер «Serial Number», который записывается в микросхемы диска при его сборке на заводе производителя. Параметр Volume ID очень часто используется различными защитами для привязки установленных программ к определенному компьютеру. При изменении конфигурации железа, аппаратном сбое или переустановке системы с форматированием жесткого диска такие программы придется активировать заново, и далеко не факт, что оборзевшие шароварщики не потребуют оплатить лицензию еще раз. Связка значений Volume ID и Serial Number чаще используется в различных античитах онлайновых игр, чтобы идентифицировать пользователей по конфигурации железа и банить нарушителей.
Для изменения Volume ID есть несколько утилит, которые позволяют легко поменять его значение на нужное. Таким образом можно сохранять регистрации программ, привязанные к железу или к определенному внешнему накопителю.
Наиболее удобная, на мой взгляд, программа Hard Disk Serial Number Changer с красивым интерфейсом. Работать с ней очень просто: выбираете диск, вводите новый серийный номер, перезагружаете компьютер. После перезагрузки диск отображается уже с новым серийным номером.

Чуть менее удобная, но тоже обладающая графическим интерфейсом, утилита Volume Serial Number Changer. Основная ее ценность в том, что она распространяется вместе с исходниками. Если вдруг кто-то захочет запилить свою утилитку для смены серийного номера диска, то можно воспользоваться готовыми наработками.

Для любителей консоли есть утилита VolumeID от известной компании Sysinternals. С ее помощью можно посмотреть существующий или указать новый серийный номер любого диска. Чтобы изменения вступили в силу, требуется перезагрузка.

Серийный номер диска можно поменять не только готовыми утилитами, но и вручную при помощи какого-нибудь шестнадцатеричного редактора, который может работать с дисками. Сразу предупреждаю, что все описанные дальше действия должны выполняться только если вы четко понимаете, что делаете. Неосторожная работа напрямую с файловой системой может привести к потере информации на диске!
Сперва надо узнать текущий Volume ID диска. Делается это любой из описанных выше утилит или в консоли командой DIR.
Дальше открываем диск на редактирование в шестнадцатеричном редакторе. В поиске задаем серийный номер, на диске он записан в обратном порядке (формат Little-Endian DWORD, если вам это о чем-то говорит).
Серийный номер найден, переключаемся в режим редактирования и меняем его 4 байта на нужные, записывая их точно так же обратном порядке. Больше ничего и нигде менять не надо. Сохраняем изменения, перезагружаем компьютер и получаем новый серийный номер жесткого диска. Этот способ можно применять только в самом крайнем случае.

Ни одна из этих утилит не дает 100% гарантии, что защита с привязкой будет успешно нейтрализована, так как проверка железа может выполняться и по другим параметрам. Но при простой замене жесткого диска на своем компьютере это может помочь.
Источник
Сообщение от like-nix
Теперь вроде понятно. Вам нужны деньги…
Ну да, они всем нужны, как без них то)
Вам проще написать свой браузер =)
А знаете почему?
Нет. Может быть потому что вы отошли от конкретного вопроса заданного в первом посте?
ну во первых кросс платформенность, и кросс чего-то там еще не важно чего главное что вы знаете как он работает, а значит сможете противостоять но вым детекторам. Я по пежнему не знаю зачем Вам это? Ни разу не встречал что-то чего не пускает виртуалки на сайты. да и вообще сейчас просто семи мильными шагами наступает эра виртуалок по всему миру. Целые офивы в них сидят. А вы судя по всему соборитесь с каким то конкретным сайтом, которые блочит виртуалки.
Если бы мне нужен был Антидетект браузера, я бы так и написал, однако, проблема описана в первом посте, и браузер тут не причем.
Но даже это Вам не поможет. А знаете почему?
Немного логики
Откуда вы знаете какие методы анализа будут производиться? Есть всякие ActivX объекты в IE. Плагины в в многих браузерах. Которые могут быть использованы для проверки компа по железу и тут все Ваши усилия пойдут на смарку с наворотами в режедит и инф файлах. Это если уж надо будет как-то по особенному на сайт зайти, а других туда не пускать ну это просто зашквар конечно. В эру ЭЦП и Крипто шняги, впнов и некст ген сетей.
Знаю, просто знаю.Хм.., откуда у вас такой интерес ко мне, и моим занятиям? Вы мне напоминаете Шерлока Хомса, который хочет меня разоблачить, только я не пойму в чем? Я задал конкретный вопрос, и название темы «Изменения названия устройств не меняя их физически» говорит об этом. Вы хотите показать что вы очень «образованный» человек и знаете больше меня? Да кто спорит? Ради бога. Или вы думайте что если я зарегистрировался на форуме пару дней назад, то я ничего не понимаю что я делаю?
Обмануть не важно с выгодой для себя или нет умный сервак не так просто, как Вам кажется…
Ваш труд затянется при наличии соответствующего опыта разработки.
А анализ спроса на Ваш продукт Вы проводили?
Поиск спонсора или еще какого то источника оплаты Вашего труда, который первых этапах будет оплачивать Ваш труд.
Какой продукт? Вы о чем? Вы все еще пытаетесь меня в чем то разоблачить? Нет, вы не угадали, даже близко к этому не подошли, увы) После такого, я точно вам не скажу зачем мне это нужно, уж больно с вашей стороны это подозрительно. На протяжении почти всех постов задавать вопрос «Зачем вам это нужно?». Я знаю что я говорю, и мне ничего не кажется.
Я еще подумал почему появилось это ПО
Скорее всего человек начал не стого что «Я хочу денег и я сделаю эту штуку чтобы заработать», а наоборот у него уже имелись какие то наработки и он просто решил их реализовать и потребовал за это бабло. Ну тут по поводу бабла много фантазировать можно. Но я думаю что было именно так, ну или бабло само на него вышло мол ты спец по таким делам давай сделай а мы тебе отбашляем.
Это ПО создали лишь потому, что на него был спрос. Спрос — рождает предложение.
ну вот как то так.
PS писал все на одном дыхании и сзапевом так что возможны грам ошибки =) Но я все исключительно писал чтобы Вам помочь, сделать правильный шаг.
К сожалению вы мне не помогли, был конкретный вопрос из первого поста, «как это сделать?». Вы же начали говорить о том что надо написать браузер и т.д.
P.S: Для администрации сайта: тему можно закрывать, так как я чувствую что на этом форуме мне не помогут, и превратят эту тему во флуд, а скорее всего после этого поста еще и перейдут на личности. Спасибо за понимание)!