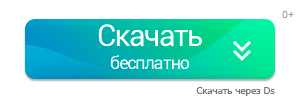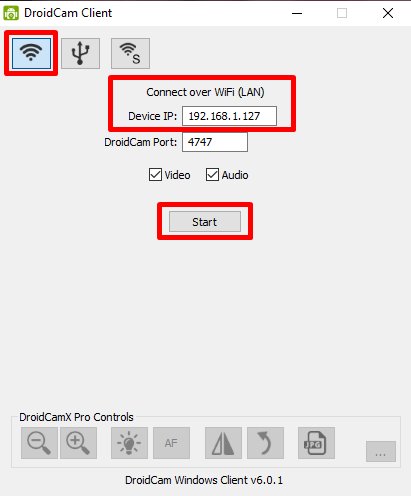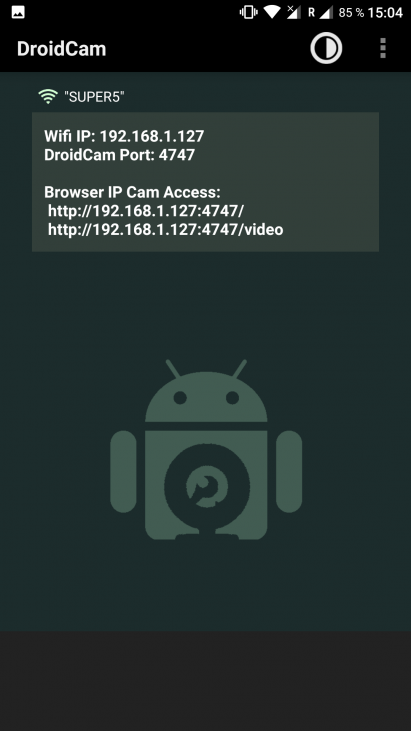На чтение 5 мин Просмотров 3.3к. Опубликовано 01.03.2020
Содержание
- Очередь просмотра
- Очередь
- Хотите сохраните это видео?
- Пожаловаться на видео?
- Понравилось?
- Не понравилось?
- Смена id веб камеры
- Кнопки ManyCam, WebcamMax и SplitCam Detected — нужны для скрытия виртуальных веб камер в видео чате
- [Пользователям чата запрещено использовать виртуальную веб камеру ManyCam]
- Сохранение настроек браузеров: Mozilla Firefox, Opera, Google Chrome, Explorer, Yandex, Microsoft Edge
- Браузеры на которых работает программа. Чтобы скачать браузер нажми на картинку
- Программа для смены id веб камеры заархивирована архиватором WinRAR
- Видео №1 Смена имени веб камеры
- Видео №2 Смена MAC адреса сетевой карты
- Видео №3 Восстановить стандартное имя веб камеры
- Чтобы оставить анонимный коментарий : нажмите (Я бы предпочёл опубликовать как гость) + напишите своё имя и нажмите стрелочку направо.
- Программа для смены id веб камеры
- rcuserme
Очередь просмотра
Очередь
- Удалить все
- Отключить
Хотите сохраните это видео?
- Пожаловаться
Пожаловаться на видео?
Выполните вход, чтобы сообщить о неприемлемом контенте.
Понравилось?
Не понравилось?
Ну что, решил было немного заработать денежек на пиво созданием этого ролика. Да всего 2 человека кинули по 50р. Эх, наверно думают что развод или монтаж. Ладно, расскажу как все сделать. БЕСПЛАТНО! Ролик не буду снимать, времени нет, кто «дружит» с ПК, сам все поймет.
И так: videochatru.com банит по имени вашей web камеры ! Опа, думаю тут все уже всё поняли . Можно я дальше не буду писать . ))))
Хе, хе. Ну мы же крутые «админы», кто нам может помешать изменить имя своей web камеры.
Вот тут небольшая загвоздка, а как поменять имя установленной web камеры ? В оборудовании нет такой функции. Тут нам на помощь приходит старый добрый реестр. Заходим, меняем, радуемся.
Теперь все для блондинок и тех кто в танке.(Уж, прошу не обижаться).
1. Заходим в оборудование и ищем как называется ваша web камера. У меня к примеру она называется «VF0700 Live! Cam Chat HD»
2. Пуск — Выполнить — regedit
3. Правка — Найти — VF0700 Live! Cam Chat HD
4. Ищем только в разделе HKEY_LOCAL_MACHINESYSTEM
5. Будет найдено достаточно много записей, у меня около 30 (у всех по разному).
6. Что же менять . Только одну запись! [HKEY_LOCAL_MACHINESYSTEMControlSet002ControlDeviceClasses<65E8773D-8F56-11D0-A3B9-00A0C9223196>##?#USB#VID_041E&PID_4088&MI_00#6&8EBF421&0&0000#<65e8773d-8f56-11d0-a3b9-00a0c9223196>#GLOBALDevice Parameters]
«FriendlyName»=»VF0700 Live! Cam Chat HD»
7. На других ПК не проверял, везде ли один и тот же путь, но если у вас не подойдет, меняем «методом тыка» все похожие ключи. Один точно должен заработать!
8. А как менять спросите вы, да всё просто, пкм по значению и изменить. Пишем любой набор символов. Сохраняем, перезапускаем браузер и проверяем бан. Тестил на Internet Explorer 10.
9. Сразу рекомендую скачать и поставить прогу RegScanner. Она бесплатная и через нее очень удобно искать. Так же она позволяет создать файл *.reg и после бана вам требуется только изменять имя web камеры в файле и применить его.
p.s. Я подозреваю что videochatru.com банит по связке ID-имя web камеры, но изменить имени в реестре пока достаточно для обхода бана.
Кому помогло, поставьте + (можете и $ кинуть )
Кому нет, пробуйте еще раз «Истина где-то рядом». Удачи .
Смена id веб камеры
1.Установите NET Framework версию 4.0 или выше для своей версии ос windows;
2.Для корректной работы самой программы обязательно установите браузер Internet Explorer 11 версии во избежание ошибок.
3.Запустите программу двойным нажатием левой кнопкой мыши и нажмите кнопку сменить id веб камеры; (Программа не требует установки).
4.При работе программы должны быть закрыты все браузеры;
5.После смены id веб камеры подождите от 3-х до 60 минут, для удаления треугольника в чате;
6.В случае ошибки instNull в программе, перезагрузите компьютер;
7.Если перезагрузка компьютера не помогла, напишите об ошибке instNull через форму обратной связи указав ваш id, который можно посмотреть на программе в правом верхнем углу.
Кнопки ManyCam, WebcamMax и SplitCam Detected — нужны для скрытия виртуальных веб камер в видео чате
[Пользователям чата запрещено использовать виртуальную веб камеру ManyCam]
Сохранение настроек браузеров: Mozilla Firefox, Opera, Google Chrome, Explorer, Yandex, Microsoft Edge
Нажмите на кнопку выбора браузера, далее выберите браузер, на котором хотите посещать видео чат
нажмите на выбранный браузер, далее произойдет смена уникальных параметров компьютера и чистка настроек выбранного браузера,
настройки всех остальных браузеров сохраняются, что делает использование программы очень удобным.
Браузеры на которых работает программа. Чтобы скачать браузер нажми на картинку
Программа для смены id веб камеры заархивирована архиватором WinRAR
Видео №1 Смена имени веб камеры
Видео №2 Смена MAC адреса сетевой карты
Видео №3 Восстановить стандартное имя веб камеры
Отзыв о программе можно оставить после тестирования здесь → Отзывы о программе change id webcam
Чтобы оставить анонимный коментарий : нажмите (Я бы предпочёл опубликовать как гость) + напишите своё имя и нажмите стрелочку направо.
Программа для смены id веб камеры
Закон о защите авторских прав:
rcuserme
Здравствуйте, дорогие Пользователи форума wwh-club.ws
Есть программа, которая эмулирует Web-камеру, при этом позволяя сделать захват изображения с экрана и выдать за изображения с камеры — WebCam Max, но, когда сайты запрашивают разрешение на доступ к камере, то, Они видят Её странное название — WebCam Max и это вызывает подозрения у анти-фрод систем.
Знает ли кто-нибудь способы заменить название WebCam Max на реальное, типо Logitec HD 1080p?
Возможно, кто-нибудь знает аналоги эмуляторов веб-камер, которые Сами позволяют изменять названия веб-камер, в device?
Заранее спасибо за любые ответы.
Работай безопасно с WWH-CLUB : ручной и автоматический гарант-сервис.
Продвигай свою коммерцию : баннерная и автоматическая реклама.
Получай новые знания : бесплатно или платно .
- Распечатать
Оцените статью:
- 5
- 4
- 3
- 2
- 1
(0 голосов, среднее: 0 из 5)
Поделитесь с друзьями!
DroidCam – это популярная программа, которая позволяет пользоваться телефоном в качестве веб-камеры. Для ее эффективного применения необходимо установить утилиту как на смартфон, так и на компьютер, после чего данные устройства правильно подключаются. Для этих целей можно пользоваться разными способами.
Содержание
- 1 Предназначение программы
- 2 Способы подключения
- 2.1 Через USB
- 2.2 Через Wi-Fi
- 2.3 Через IP
- 3 Преимущества и недостатки приложения
- 4 Полезное видео
- 5 Заключение
Предназначение программы
Программа предлагается бесплатно, а также позволяет пользоваться телефоном для ведения трансляций или стримов, а также общения с другими людьми по Скайпу или иным аналогичным мессенджерам. При использовании данной утилиты смартфон становится полноценной веб-камерой.
При покупке расширенной платной версии предлагается возможность значительно повысить расширение изображения. Все функции в программе настроены автоматически, поэтому разобраться в использовании софта сможет даже новичок.
Скачать DroidCam
Способы подключения
Для правильного использования приложения важно установить утилиту как на смартфон, так и на компьютер. При этом требуется синхронизация между данными устройствами. Для этого применяется 3 разных метода:
- подсоединение компьютера и телефона к одной точке доступа сети Wi-Fi.;
- применение кабеля USB, который вставляется в разъем мобильного устройства и ПК;
- с помощью IP-камеры.
Каждый вариант обладает своими особенностями. Перед началом работы необходимо скачать и установить программу как на компьютер, так и смартфон. После инсталляции на ПК автоматически на рабочем столе появляется ярлык приложения DroidCam. Если он отсутствует, то найти его можно через «Пуск».
Для смартфона найти программу можно через магазин приложений Google Play. Она загружается бесплатно, а также сразу устанавливается на телефон.
Через USB
Чтобы подключить DroidCam через USB нужно иметь через в распоряжении кабель. Этот способ отличается плохой мобильностью, поскольку кабели обычно обладают небольшой длиной. Но при этом обеспечивается высокая скорость передачи видеосигнала. Предварительно устанавливаются специальные драйвера для телефона. После этого выполняются следующие действия:
- с помощью кабеля сотовый подсоединяется к компьютеру;
- на телефоне запускается приложение DroidCam, а также оно открывается на компьютере;
- в открытом окне клиента открывается вкладка, которая демонстрирует кабель USB, после чего нажимается кнопка «Start».
Если на экране компьютера появляется сообщение о том, что невозможно распознать телефон, то придется пользоваться утилитой «Android Debug Bridge», которая входит в инсталлятор. Для ее использования выполняются действия:
- телефон отключается от ПК;
- на смартфон устанавливаются драйвера от компании-разработчика или производителя;
- активируются опции разработчика, для чего в настройках выбирается вкладка «О телефоне»;
- включается функция «Отладка по USB»;
- далее повторно телефон подключается к компьютеру с помощью кабеля, после чего на экране ПК должно появиться сообщение о выполнении отладки, поэтому надо нажать кнопку «ОК»;
- во время выбора типа подключения надо нажать на «РТР»;
- после выполнения всех действий не возникает сложностей с использованием программы
Процесс открытия расширенных настроек может немного отличаться в различных телефонах, поскольку мобильные отличаются пользовательским интерфейсом и другими характеристиками.
Через Wi-Fi
Если планируется подключение с помощью сети Wi Fi, то выполняются следующие действия:
- активируется сеть, к которой надо подключить как телефон, так и компьютер;
- включается возможность передачи данных, что позволит в браузере открывать новые вкладки;
- на телефоне открывается DroidCam, после чего на экране появляются сведения: «Wifi IP» и «DroidCam Port»;
- если первая строка содержит адрес, состоящий только из нулей, то телефон не подключен к сети или выбрана иная точка доступа;
- программа открывается на компьютере;
- в открывшемся клиенте выбирается 1 вкладка, которая обладает иконкой в виде передачи данных;
- в строку с названием «Divice IP» вводятся символы с приложения из телефона;
- такие же данные вводятся в строку «DroidCam Port»;
- ставятся галки рядом с разделами «Video» и «Audio», что дает возможность передавать аудио- и видеосигналы, а также можно отключить один из пунктов при необходимости, например, телефон может использоваться в качестве микрофона или исключительно веб-камеры;
- на компьютере включается кнопка «Start»;
- если отсутствуют проблемы в настройках, то открывается окно, в котором будет транслироваться картинка с камеры на телефоне;
- допускается повернуть трансляцию на 90 градусов, для чего поворачивается корпус устройства;
- для прекращения работы приложения достаточно нажать на кнопку «Stop» на компьютере или выбрать в приложении телефона функцию «Остановить».
Если возникают сложности с подключением, то можно перезапустить приложение на телефоне или ПК, а также отключить сеть, после чего к ней повторно подключаются устройства. Допускается воспользоваться другим портом в программе или проверить, действительно ли компьютер с телефоном подключены к одной точке доступа.
Через IP
Третий вариант предполагает использование IP-камеры. Он заключается в реализации следующих действий:
- программа DroidCam открывается на телефоне;
- в браузере вводится IP-адрес, который приводится под строкой «Browser IP Cam Access»;
- по первой ссылке открывается страница, содержащая настройки трансляции, причем здесь же имеется ограничитель FPS, возможность сохранения фотографий с камеры, включение автофокуса или вспышки, а также изменение размера кадра, но последняя функция доступна только для владельцев Pro-версии;
- на второй странице открывается непосредственно видео, но отсутствует возможность для редактирования;
- для улучшения сигнала рекомендуется пользоваться видеоплеером VLC, поскольку трансляции осуществляются по необработанному каналу.
Выбор точного способа зависит от возможностей и предпочтений пользователя. Если основной целью выступает стабильное и качественное подключение, то идеальным выбором считается USB-кабель. Если требуется мобильность трансляции, то целесообразно пользоваться IP-камеры или Wi Fi.
Преимущества и недостатки приложения
Применение программы DroidCam вместо стандартной камеры высокого качества обладает как положительными, так и отрицательными параметрами. К основным плюсам относится:
- если у человека отсутствует дорогостоящая веб-камера для компьютера, то он может в любой момент времени воспользоваться смартфоном, не потратив какие-либо средства;
- качественные телефоны обладают камерами, которые не уступают профессиональным устройствам по техническим параметрам, поэтому обеспечивается высокое качество передаваемого видео;
- если человек работает или учится дистанционно, то он может пользоваться программой DroidCam по назначению без необходимости совершенствовать свое рабочее место, приобретая дорогостоящую технику;
- бесплатная версия программы содержит основные функции, необходимые для ведения трансляций;
- допускается устанавливать утилиту на мобильные устройства, работающие на операционных системах Android и iOS;
- допускается пользоваться как передней, так и задней камерой;
- на видеороликах отсутствуют водяные знаки, что редко встречается при использовании бесплатных приложений;
- при применении веб-камеры допускается даже свернуть программу.
Но даже у такого приложения имеются собственные минусы. Основной недостаток заключается в отсутствии поддержки macOS. Дополнительно перед началом стрима придется немного настроить приложение, а иначе не будет записываться видео или аудио.
Полезное видео
Наглядно о подключении телефона через USB в видео:
Заключение
Программа DroidCam считается популярной, надежной и простой в применении. Она предлагается бесплатно, а также обладает многими полезными функциями. Для ее подключения к компьютеру допускается пользоваться несколькими способами. Выбор конкретного варианта зависит от того, требуется ли для пользователя мобильность или качественный сигнал передачи данных.
Содержание
- Как использовать смартфон в качестве веб-камеры на ПК?
- Программа DroidCam
- Установка DroidCam на смартфон
- Установка DroidCam на компьютер
- Подключение смартфона через Wi-Fi
- Подключение камеры через USB-кабель
- Подключение через браузер
- Как активировать высокое разрешение видео
- Через USB
- Возможные проблемы и способы решения
- Как переключить клиент в режим 720p
- DroidCam для ПК
- DroidCam client скачать бесплатно русскую версию
- Особенности программы:
- Особенности DroidCamX Pro:
- О программе
Как использовать смартфон в качестве веб-камеры на ПК?
Современный смартфон способен выполнять огромный спектр задач, но о некоторых из них пользователь может не догадываться. В этой статье речь пойдет о том, как за несколько минут превратить смартфон в веб-камеру. Эти советы помогут тем, кому нужно воспользоваться видеосвязью на ПК или ноутбуке с неисправной встроенной камерой.
Важный момент. Качество изображения с объектива телефона зачастую значительно превосходит качество картинки компьютерной веб-камеры.
Программа DroidCam
DroidCam – самый быстрый и простой в использовании инструмент для подключения смартфона в качестве веб-камеры. Программа работает с приложениями для общения и проведения конференций по видеосвязи (Skype, Zoom, Teams), а также с программами для стриминга (OBS).
Среди основных возможностей программы DroidCam стоит упомянуть такие:
- Использование камеры и микрофона телефона для общения по видеосвязи на компьютере.
- Подключение смартфона к ПК через USB-кабель или WI-Fi .
- Фоновая работа на Android. Пользователь может открывать другие приложения на смартфоне.
- Использование телефона в качестве IP-камеры через браузер (не требует установки дополнительного программного обеспечения).
- Разрешение видео до 1080p.
- Автофокус, поворот, уменьшение/увеличение изображения.
- Включение вспышки.
- Бесплатное использование без ограничений.
Установка DroidCam на смартфон
Чтобы начать использование DroidCam, программу нужно установить на смартфон и компьютер. Вначале сделайте следующее:
- Откройте магазин приложений Google Play на смартфоне.
- Введите в строке поиска «DroidCam» и нажмите «Enter».
- Нажмите кнопку «Установить» и затем откройте программу.
- Разрешите программе делать снимки и записывать видео. Откройте доступ приложению к микрофону устройства.
Обратите внимание! Для корректной работы приложения DroidCam требуется смартфон на Android 5.0 и выше.
Установка DroidCam на компьютер
Теперь DroidCam нужно установить на компьютер. Программа автоматически загрузит драйвера для камеры и микрофона смартфона.
- Скачайте и установите программу DroidCam для Windows.
- Разрешите программе вносить изменения в систему (нажмите «Да»).
- Кликните по кнопке «Next», чтобы продолжить работу с мастером установки.
Нажмите «I agree».
Выберите папку, в которую будет скопированы файлы программы, и нажмите «Next».
Выберите компоненты для установки и кликните «Install».
Дождитесь окончания установки и нажмите «Finish».
Теперь ярлык DroidCam отобразится на рабочем столе и в меню «Пуск».
Подключение смартфона через Wi-Fi
Для начала работы с программой DroidCam убедитесь, что смартфон и компьютер подключены к одной сети Wi-Fi. Далее действуйте по такому сценарию:
- Запустите приложение на телефоне и клиент на ПК.
- На смартфоне отобразится информация о подключении. Если в поле IP Cam Access прописано значение 0.0.0.0, устройство подключено к сети неправильно.
- В клиенте ПК выберите способ подключения Wi-Fi/LAN.
- В этом же окне введите IP-адрес и порт. Просто скопируйте значения с приложения на смартфоне.
Отметьте галочкой, как использовать смартфон (видео/аудио). Нажмите «Start».
В клиенте PC выведется изображение камеры. Работу программы можно остановить нажатием кнопки «Stop» в клиенте на компьютере или кнопки «Остановить» на смартфоне. Для удобства пользователя, Client PC отображает заряд батареи телефона.
На видео можно наложить эффекты. Для этого зайдите в настройки приложения на смартфоне и выберите один из фильтров.
Обратите внимание! Если с подключением возникли проблемы, повторно подключитесь к Wi-Fi сети.
Подключение камеры через USB-кабель
Перед тем, как подсоединить смартфон к компьютеру по USB-шнуру, убедитесь, что на устройстве включена отладка по USB. Это можно сделать в опциях разработчика. Далее следуйте инструкции:
- Подсоедините телефон к компьютеру через USB-кабель.
- В клиенте выберите параметр подключения через USB и нажмите по значку «Обновить».
Подтвердите отладку на смартфоне. Для этого коснитесь кнопки «ОК».
Обратите внимание! Если возникли проблемы с подключением смартфона через USB, возможно потребуется установить драйверы для устройства вручную. После установки, подключите смартфон повторно и выполните вышеперечисленные шаги.
Подключение через браузер
Чтобы не устанавливать клиент на ПК, можно воспользоваться функцией IP Cam. Для этого:
- Подключитесь к Wi-Fi на смартфоне.
- Откройте приложение DroidCam.
- Откройте браузер на компьютере. Введите «http://ip:port». Замените IP и Port значениями, указанными в программе на смартфоне.
В окне браузера появится изображение с камеры смартфона. Здесь можно перевернуть картинку, настроить FPS и автофокусировку, включить вспышку, уменьшить/увеличить изображение, включить фильтр, изменить разрешение, сохранить фото.
Как активировать высокое разрешение видео
Чтобы изменить разрешение изображения на 720 р, сделайте следующее:
- Откройте клиент на ПК.
- Нажмите «DroidCam» на верхней панели клиента, чтобы открыть дополнительные параметры.
Выберите пункт «HD Mode».
Отметьте нужное разрешение картинки и нажмите «OK, Restart Computer». Компьютер будет перезагружен, после чего новые настройки вступят в силу.
Внимание! После включения режима HD или Full HD, компьютер будет потреблять больше ресурсов процессора и оперативной памяти.
Чтобы активировать режим Full HD, сделайте следующее:
- Зайдите в настройки клиента на ПК.
- Выберите пункт «HD Mode».
- Нажмите клавишу «-» на клавиатуре.
- Выберите разрешение 1080р и нажмите «OK, Restart Computer».
Источник
Через USB
Подключение по USB-кабелю предлагает пожертвовать мобильностью, взамен на высокую скорость передачи видео и аудиосигнала. Если на вашем компьютере установлены драйвера для определения смартфона, понадобится:
- Подключить телефон к ПК.
- Запустить программу и приложения DroidCam на обеих девайсах.
- Перейти в клиенте на вкладку с иконкой USB и нажать «Start».
Если вышеизложенные действия приводят к появлению на экране сообщения, что смартфон не опознан, придется воспользоваться программой «Android Debug Bridge» или сокращенно ADB. Разработчики включили её в состав инсталлятора, и она лежит по пути: «диск C» – «Program Files (x86)» – «DroidCam» – «adb». Чтобы она заработала:
- Отключите смартфон от компьютера.
- Установите драйвера под ваш телефон, воспользовавшись универсальным решением по ссылке https://adb.clockworkmod.com/ или по компании производителю, которые можно найди здесь http://developer.android.com/tools/extras/oem-usb.html#Drivers. При отсутствии в списке вашего бренда проследуйте на официальный сайт компании и скачайте драйвера оттуда.
- На смартфоне необходимо активировать «Опции разработчика». Для этого проследуйте в «Настройки» – «О телефоне» и 7 раз тапните по «Номер сборки» или версии Android. В меню станут доступны «Опции разработчика», где следует активировать опцию «Отладка по USB». Способ активации расширенных настроек может отличаться от пользовательского интерфейса и версии ОС.
- Снова подключите смартфон к компьютеру с помощью USB-кабеля и, если появится разрешение отладки, нажмите «ОК». В типе подключения выберите «PTP».
Теперь телефон будет выявлен в системе как новое устройство, которое легко подключить к ДроидКам.
Возможные проблемы и способы решения
Если после совершенных операций появляется сообщение «подключение потеряно» или «сброс подключения»:
- Запустите диспетчер задач, воспользовавшись комбинаций «Ctrl» + «Alt» + «Del».
- Найдите в запущенных процессах «adb» и остановите его: «правая кнопка мыши» – «снять задачу».
Другой способ устранить ошибку — изменить значение «Порт DroidCam» в настройках приложения на телефоне. Используйте повторяющиеся значения вроде 6565 или 53535.
Для исправления ошибки «устройство в автономном режиме»:
- Проследуйте в «Опции разработчика» на смартфоне, отключите и включите функцию «Отладка по USB».
- Вновь закройте процесс «adb» через диспетчер задач.
Если на компьютере есть порты USB версии 3.0 и 2.0, используйте последние.
Как переключить клиент в режим 720p
Для трансляции видео в HD-разрешении (1280 x 720 пикселей):
- Зайдите в «Мой компьютер» – «Локальный диск C:» – «Program Files (x86)» – «DroidCam».
- Предварительно закройте клиент и запустите файл «Toggle HD Mode».
- Появится окно, где вы сможете выбрать вывод изображения в 480p с соотношением сторон 4:3, 720p с 4:3 и 720p при 16:9.
- Согласившись принять изменение, компьютер перезагрузится.
Важно! HD-режим потребляет больше ресурсов центрального процессора, оперативной памяти, уменьшает время работы аккумулятора. Переключение на более высокое разрешение рекомендуется владельцам Pro-версии приложения, чей смартфон поддерживает захват видео в HD или FullHD.
Источник
DroidCam для ПК
DroidCam client скачать бесплатно русскую версию
DroidCam превращает любой мобильный телефон, планшет или любое другое устройство на базе Android в полноценную беспроводную веб-камеру, которая позволит вам с легкостью общаться в Skype, Google Hangouts и многих других программах и сервисах интернета такие как видеочат или чатрулетка.
Программа также совместима с многими программами для передачи потокового видео, такие как OBS / XSplit / Nvidia Share для передачи информативных видео на Twitch или YouTube и других стрим-платформах.
Программа позволяет получить удаленный доступ к камере телефона в считанные секунды и благодаря сети вай-фай, его можно использовать в качестве IP-камеры использую всего лишь браузер . DroidCam можно использовать в качестве камеры наблюдения, шпионской слежки или для камеры охраны.
DroidCam — многие пользователи программы были довольны расширением способностей своего смартфона и еще бы, ведь его скачали более 2 млн. человек!
или скачать по ссылке дромкам google
Особенности программы:
- Голосовой и видео чат через опцию «DroidCam Webcam» на Вашем компьютере
- Подключение Вашего устройства через порт USB или по Wi-Fi сети.
- Программу можно использовать в фоновом режиме без потери качества изображения
- Камера видеонаблюдения со сжатием MJPEG.
Особенности DroidCamX Pro:
- полноценное 720p видео в режиме HD.
- Ускорение FPS в два раза на некоторых устройствах c помощью опции «FPS Boost».
- Управление камерой: вспышка камеры, автофокус, зум и многое другое.
- Сохраняйте статические кадры на SD-карту на мобильном устройстве или на ПК через Windows Client.
- Расширенные элементы управления в клиенте Windows: применение зеркального отражения, изменение контрастности и яркости изображения.
Важная заметка.
Закройте все программы перед установкой DroidCam. После установки снова откройте программы чата (например, Skype Live Messenger и т. д.), И они должны распознавать «DroidCam» как веб-камеру. Вы также должны быть в состоянии выбрать DroidCam в качестве микрофона. Попробуйте перезагрузить компьютер, если веб-камера не обнаружена. Версия Skype «метро» (или версия Магазина Windows) может не обнаруживать DroidCam, и в этом случае вам потребуется загрузить и установить Skype непосредственно с веб-сайта Skype Нет разницы между Droidcam Source 1 3. Пожалуйста, используйте первый, который работает. В режиме ожидания выходные данные с веб-камер будут иметь статический цвет (оранжевый, синий или зеленый). Источник видео «Mini 240p» включен для поддержки некоторых версий Adobe Flash и более старых программ, таких как Yahoo Messenger. В противном случае этого следует избегать.
О программе
DroidCam превращает ваше устройство Android в беспроводную веб-камеру,
позволяя вам общаться в Skype, Google+ и других программах.
Источник
Содержание
- Как изменить веб-камеру по умолчанию на компьютере с Windows 10
- Изменить веб-камеру по умолчанию
- Отключить встроенную камеру
- Сменить id веб камеры в реестре
- Очередь просмотра
- Очередь
- Хотите сохраните это видео?
- Пожаловаться на видео?
- Понравилось?
- Не понравилось?
- Смена id веб камеры
- Кнопки ManyCam, WebcamMax и SplitCam Detected – нужны для скрытия виртуальных веб камер в видео чате
- [Пользователям чата запрещено использовать виртуальную веб камеру ManyCam]
- Сохранение настроек браузеров: Mozilla Firefox, Opera, Google Chrome, Explorer, Yandex, Microsoft Edge
- Браузеры на которых работает программа. Чтобы скачать браузер нажми на картинку
- Программа для смены id веб камеры заархивирована архиватором WinRAR
- Видео №1 Смена имени веб камеры
- Видео №2 Смена MAC адреса сетевой карты
- Видео №3 Восстановить стандартное имя веб камеры
- Чтобы оставить анонимный коментарий : нажмите (Я бы предпочёл опубликовать как гость) + напишите своё имя и нажмите стрелочку направо.
- Программа для смены id веб камеры
- rcuserme
- Инструкция по использованию программы для смены id веб камеры
- Смена id веб камеры
- [Пользователям чата запрещено использовать виртуальную веб камеру ManyCam]
- Сохранение настроек браузеров: Mozilla Firefox, Opera, Google Chrome, Explorer, Yandex, Microsoft Edge
- Браузеры на которых работает программа. Чтобы скачать браузер нажми на картинку
- Программа для смены id веб камеры заархивирована архиватором WinRAR
- Видео №1 Смена имени веб камеры
- Видео №2 Обход регистрации в видеочате рулетка
- Видео №3 Скрытие в чате программы ManyCam
- Видео №4 Смена MAC адреса сетевой карты
- Видео №5 Восстановить стандартное имя веб камеры
- Видео №6 Как разрешить доступ к устройствам в видео чате рулетка после переустановки Windows 10?
- Чтобы оставить анонимный коментарий : нажмите (Я бы предпочёл опубликовать как гость) + напишите своё имя и нажмите стрелочку направо.
- Программа для смены id веб камеры
Как изменить веб-камеру по умолчанию на компьютере с Windows 10
Если внутренняя веб-камера вашего ноутбука больше не работает или была заменена более качественной внешней веб-камерой, вы можете настроить свой компьютер для использования любого из устройств камеры для определенного приложения. В этом посте мы покажем вам быстрый способ, как легко изменить веб-камеру по умолчанию в Windows 10. Веб-камера может быть полезным инструментом для связи с клиентами, сотрудниками, семьей и друзьями с помощью программного обеспечения для видеоконференций, такого как Teams, Skype, Zoom или Google.
Изменить веб-камеру по умолчанию
Многие современные ноутбуки имеют встроенную веб-камеру, которую вы можете использовать для записи видео или участия в видеочатах, но для пользователей ПК, которые хотят воспользоваться расширенными функциями, такими как панорамирование, автоматическое отслеживание и лучшее разрешение видео, лучше всего подойдет внешняя веб-камера. выбор.
Добавить вторую веб-камеру к ноутбуку относительно просто, но для использования дополнительной камеры с чатом и видеозаписью, а также для работы веб-камеры со многими программными приложениями на вашем компьютере с Windows 10, вам необходимо отключить встроенные функции ноутбука. в веб-камеру, а затем установите дополнительную (внешнюю) веб-камеру в качестве основного устройства.
Чтобы изменить веб-камеру по умолчанию в Windows 10, сделайте следующее:
Отключить встроенную камеру
Теперь вам нужно отключить другую камеру.
Чтобы отключить другие камеры, сделайте следующее:
После отключения других камер Windows по умолчанию будет выбирать камеру, которую вы хотите использовать, каждый раз, когда вам будет предложено это сделать.
Связанный пост: Как использовать GoPro в качестве веб-камеры на компьютере под управлением Windows.
Источник
Сменить id веб камеры в реестре
Очередь просмотра
Очередь
Хотите сохраните это видео?
Пожаловаться на видео?
Выполните вход, чтобы сообщить о неприемлемом контенте.
Понравилось?
Не понравилось?
Ну что, решил было немного заработать денежек на пиво созданием этого ролика. Да всего 2 человека кинули по 50р. Эх, наверно думают что развод или монтаж. Ладно, расскажу как все сделать. БЕСПЛАТНО! Ролик не буду снимать, времени нет, кто «дружит» с ПК, сам все поймет.
Хе, хе. Ну мы же крутые «админы», кто нам может помешать изменить имя своей web камеры.
Теперь все для блондинок и тех кто в танке.(Уж, прошу не обижаться).
p.s. Я подозреваю что videochatru.com банит по связке ID-имя web камеры, но изменить имени в реестре пока достаточно для обхода бана.
Смена id веб камеры
1.Установите NET Framework версию 4.0 или выше для своей версии ос windows;
2.Для корректной работы самой программы обязательно установите браузер Internet Explorer 11 версии во избежание ошибок.
3.Запустите программу двойным нажатием левой кнопкой мыши и нажмите кнопку сменить id веб камеры; (Программа не требует установки).
4.При работе программы должны быть закрыты все браузеры;
5.После смены id веб камеры подождите от 3-х до 60 минут, для удаления треугольника в чате;
6.В случае ошибки instNull в программе, перезагрузите компьютер;
7.Если перезагрузка компьютера не помогла, напишите об ошибке instNull через форму обратной связи указав ваш id, который можно посмотреть на программе в правом верхнем углу.
Кнопки ManyCam, WebcamMax и SplitCam Detected – нужны для скрытия виртуальных веб камер в видео чате
[Пользователям чата запрещено использовать виртуальную веб камеру ManyCam]
Сохранение настроек браузеров: Mozilla Firefox, Opera, Google Chrome, Explorer, Yandex, Microsoft Edge
Нажмите на кнопку выбора браузера, далее выберите браузер, на котором хотите посещать видео чат
нажмите на выбранный браузер, далее произойдет смена уникальных параметров компьютера и чистка настроек выбранного браузера,
настройки всех остальных браузеров сохраняются, что делает использование программы очень удобным.
Браузеры на которых работает программа. Чтобы скачать браузер нажми на картинку
Программа для смены id веб камеры заархивирована архиватором WinRAR
Видео №1 Смена имени веб камеры
Видео №2 Смена MAC адреса сетевой карты
Видео №3 Восстановить стандартное имя веб камеры
Отзыв о программе можно оставить после тестирования здесь → Отзывы о программе change id webcam
Чтобы оставить анонимный коментарий : нажмите (Я бы предпочёл опубликовать как гость) + напишите своё имя и нажмите стрелочку направо.
Программа для смены id веб камеры
Закон о защите авторских прав:
rcuserme
Здравствуйте, дорогие Пользователи форума wwh-club.ws
Есть программа, которая эмулирует Web-камеру, при этом позволяя сделать захват изображения с экрана и выдать за изображения с камеры – WebCam Max, но, когда сайты запрашивают разрешение на доступ к камере, то, Они видят Её странное название – WebCam Max и это вызывает подозрения у анти-фрод систем.
Знает ли кто-нибудь способы заменить название WebCam Max на реальное, типо Logitec HD 1080p?
Возможно, кто-нибудь знает аналоги эмуляторов веб-камер, которые Сами позволяют изменять названия веб-камер, в device?
Заранее спасибо за любые ответы.
Работай безопасно с WWH-CLUB : ручной и автоматический гарант-сервис.
Продвигай свою коммерцию : баннерная и автоматическая реклама.
Источник
Инструкция по использованию программы для смены id веб камеры
Смена id веб камеры
1.Установите NET Framework версию 4.0 или выше для своей версии ос windows;
2.Для корректной работы самой программы обязательно установите браузер Internet Explorer 11 версии во избежание ошибок.
3.Запустите программу Changer name webcameras.exe двойным нажатием левой кнопкой мыши и нажмите кнопку сменить id веб камеры (Программа не требует установки);
4.При работе программы должны быть закрыты все браузеры;
5.После смены id веб камеры в видео чате появится форма со входом в видео чат через социальные сети ВК и ФБ;
6.Купить дополнительную опцию для обхода регистрации можно только при наличии полной версии программы для смены id веб камеры.
[Пользователям чата запрещено использовать виртуальную веб камеру ManyCam]
Сохранение настроек браузеров: Mozilla Firefox, Opera, Google Chrome, Explorer, Yandex, Microsoft Edge
Нажмите на кнопку выбора браузера, далее выберите браузер, на котором хотите посещать видео чат
нажмите на выбранный браузер, далее произойдет смена уникальных параметров компьютера и чистка настроек выбранного браузера,
настройки всех остальных браузеров сохраняются, что делает использование программы очень удобным.
Браузеры на которых работает программа. Чтобы скачать браузер нажми на картинку
Программа для смены id веб камеры заархивирована архиватором WinRAR
Видео №1 Смена имени веб камеры
Видео №2 Обход регистрации в видеочате рулетка
Видео №3 Скрытие в чате программы ManyCam
Видео №4 Смена MAC адреса сетевой карты
Видео №5 Восстановить стандартное имя веб камеры
Видео №6 Как разрешить доступ к устройствам в видео чате рулетка после переустановки Windows 10?
Отзыв о программе можно оставить после тестирования здесь → Отзывы о программе change id webcam
Чтобы оставить анонимный коментарий : нажмите (Я бы предпочёл опубликовать как гость) + напишите своё имя и нажмите стрелочку направо.
Программа для смены id веб камеры
Закон о защите авторских прав:
Источник