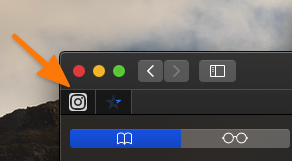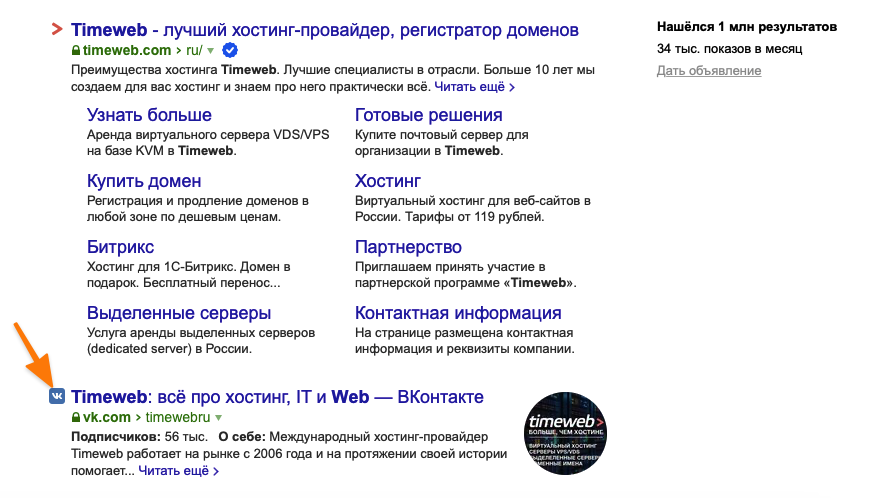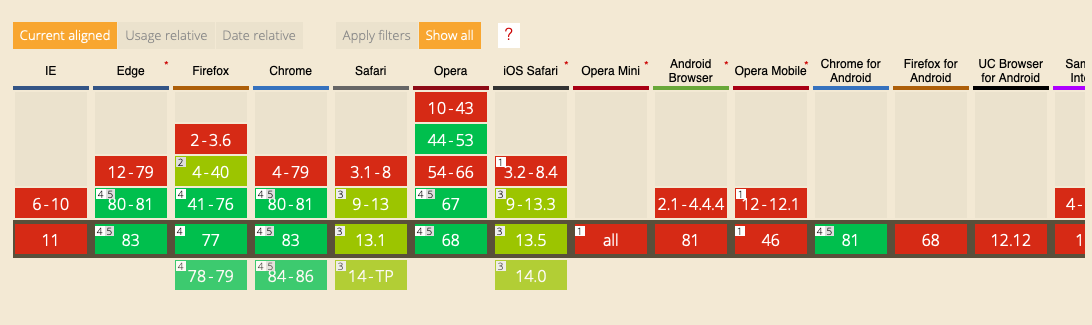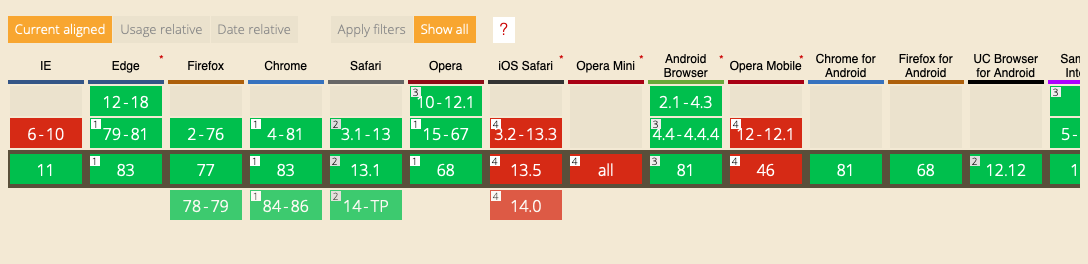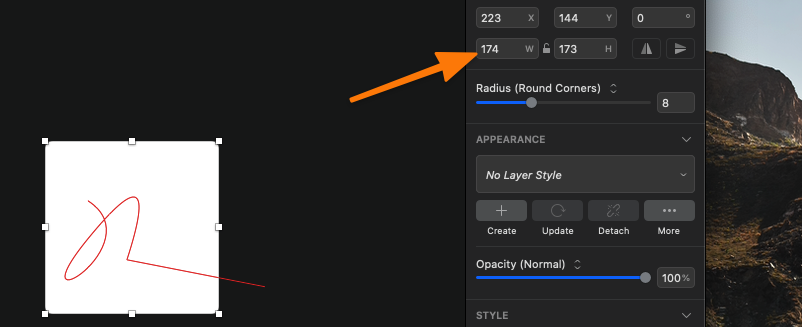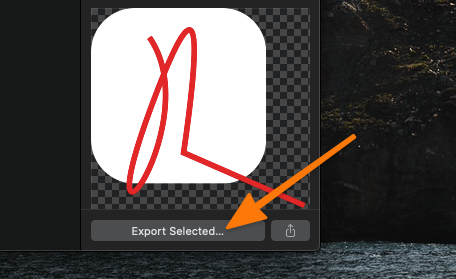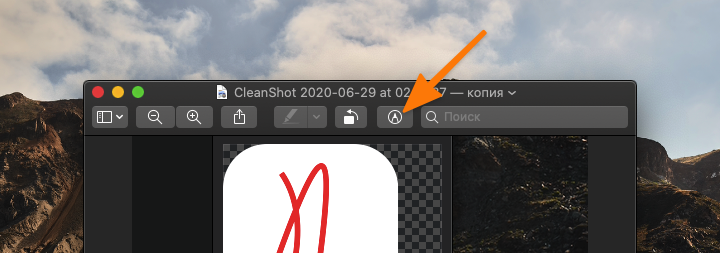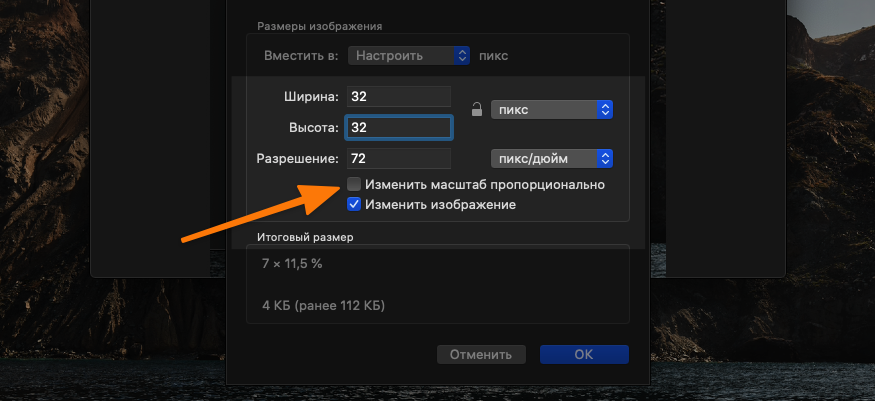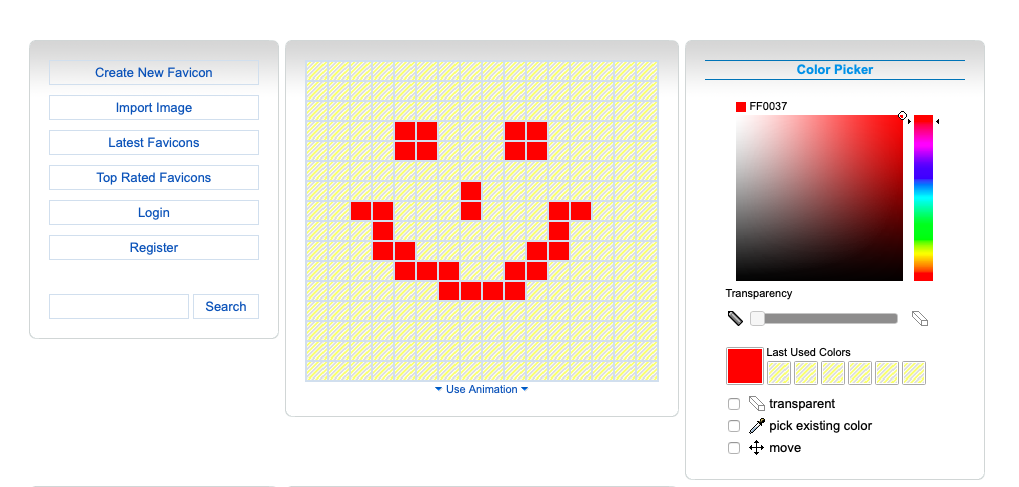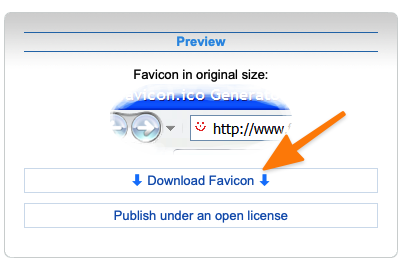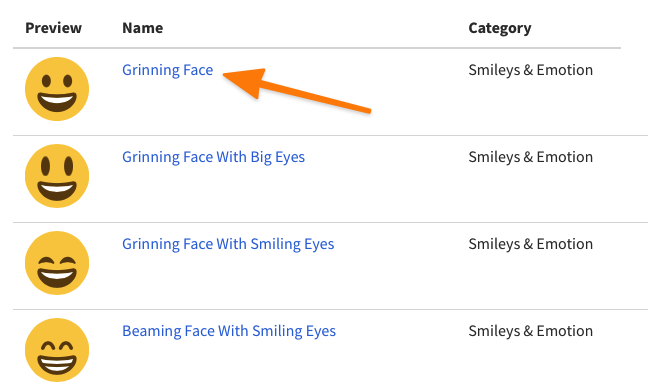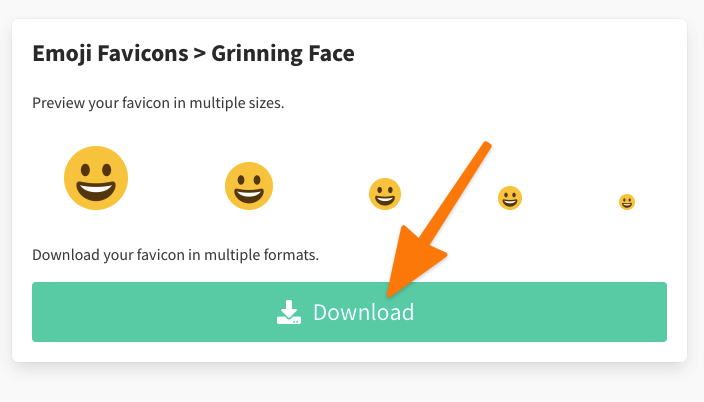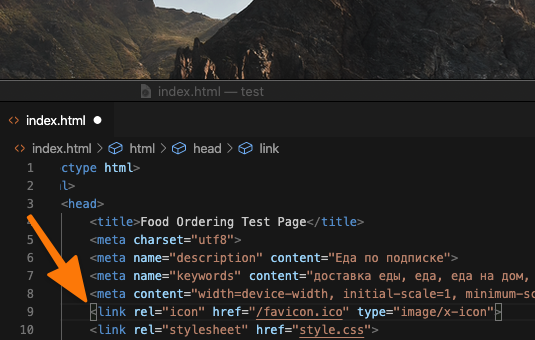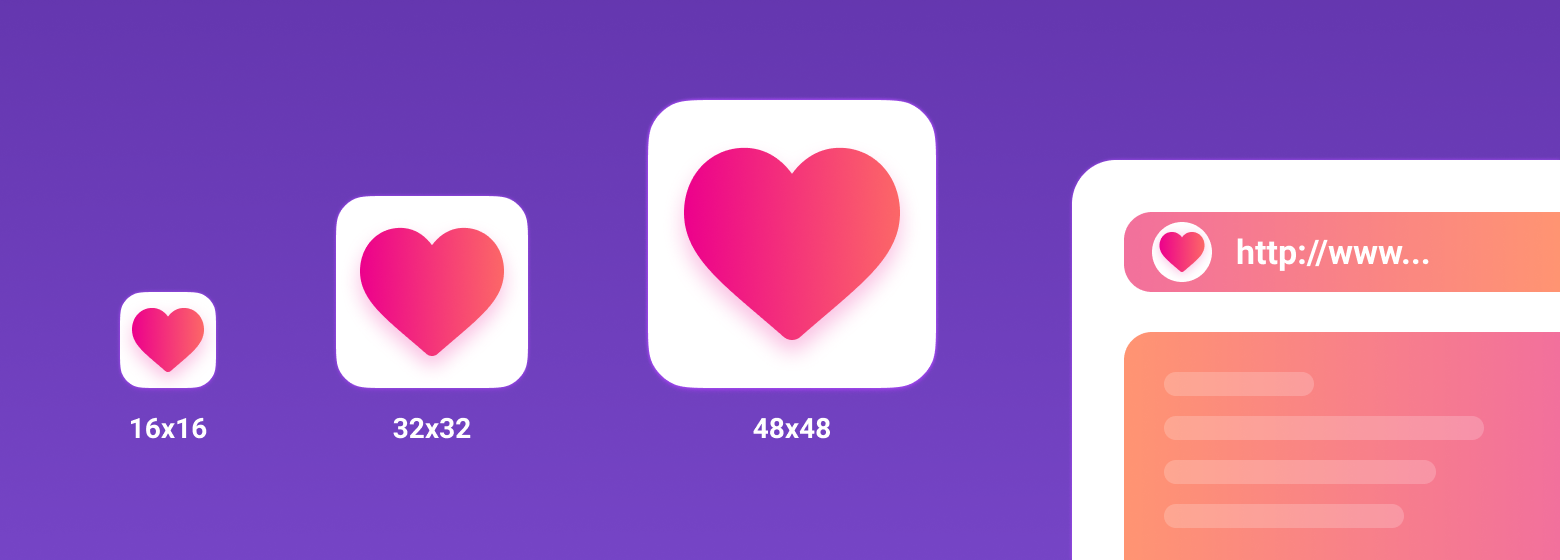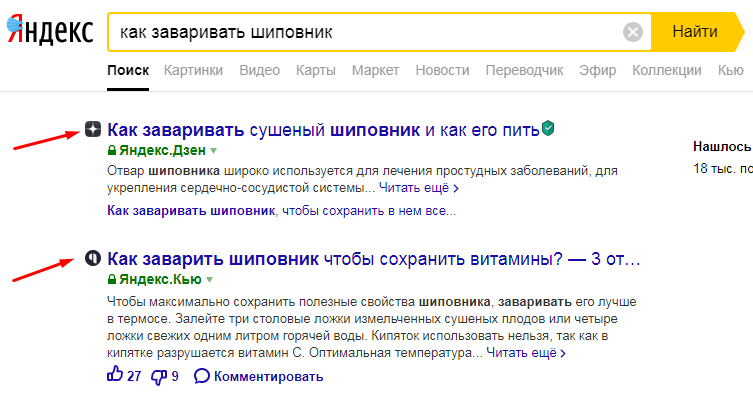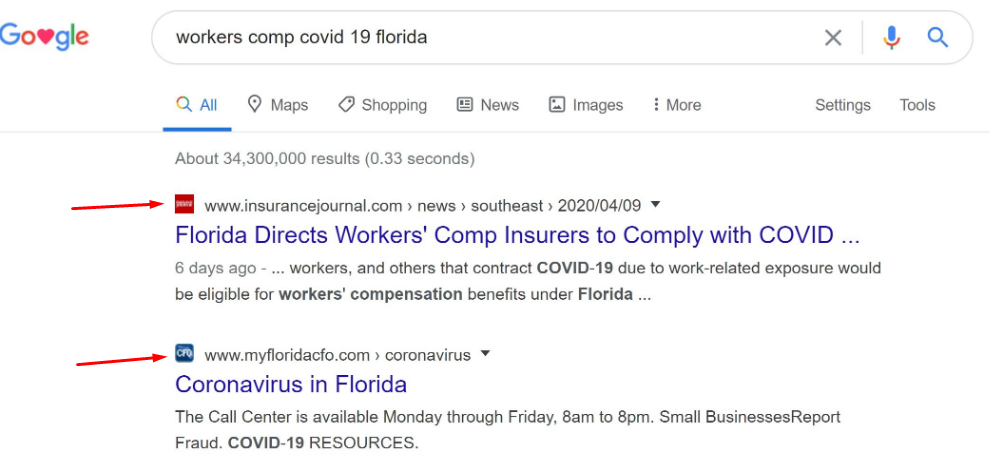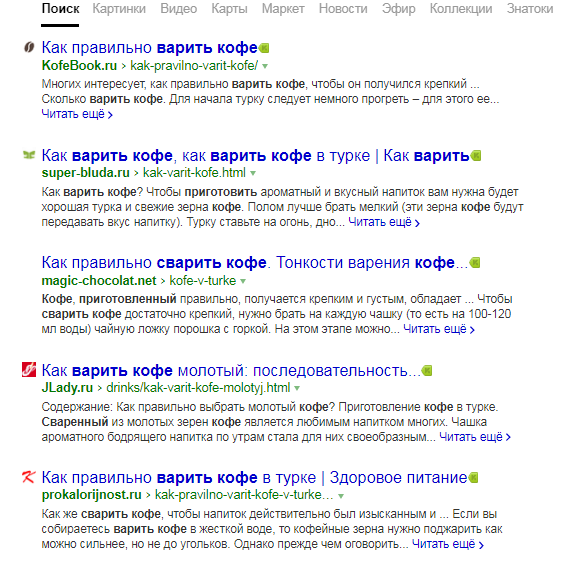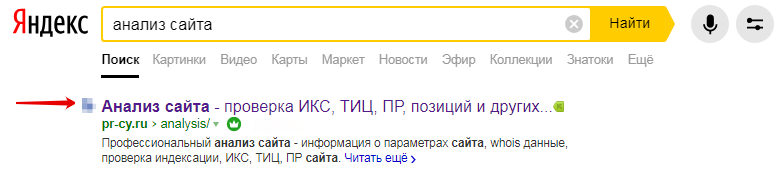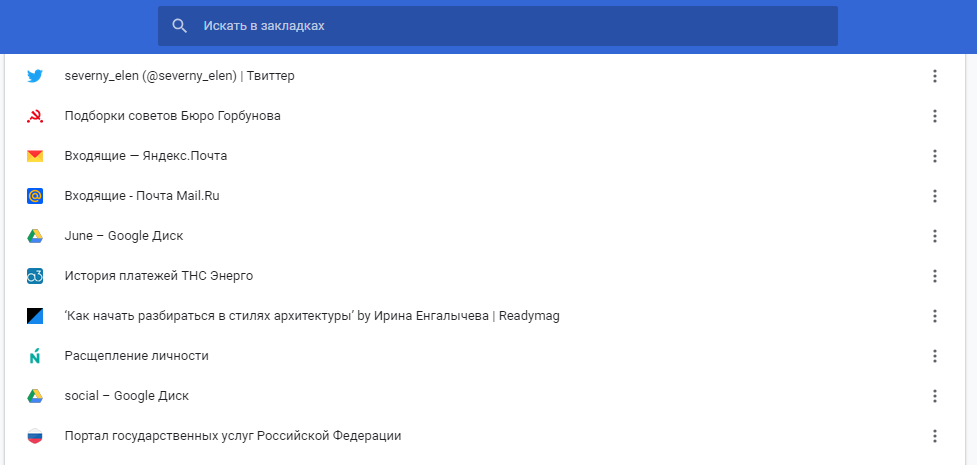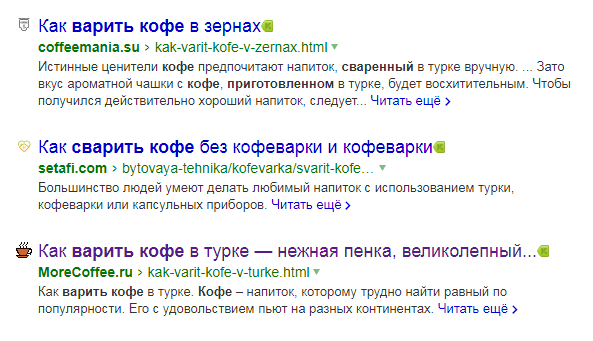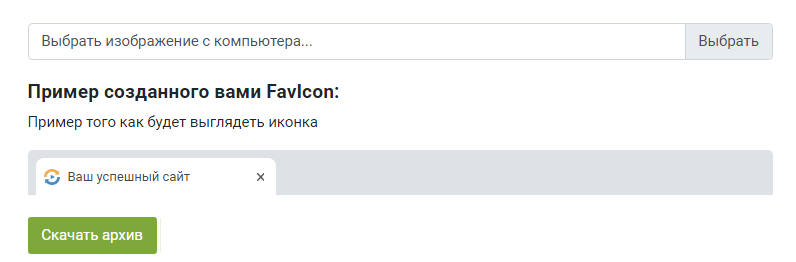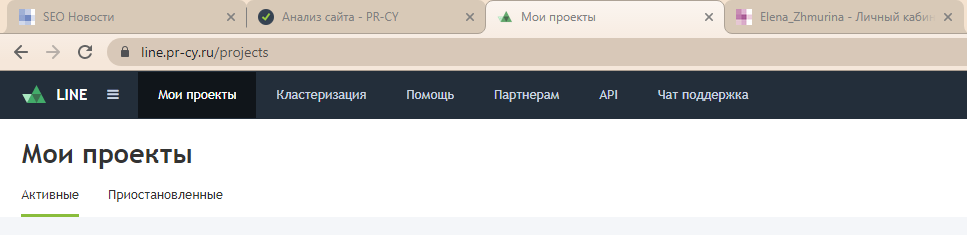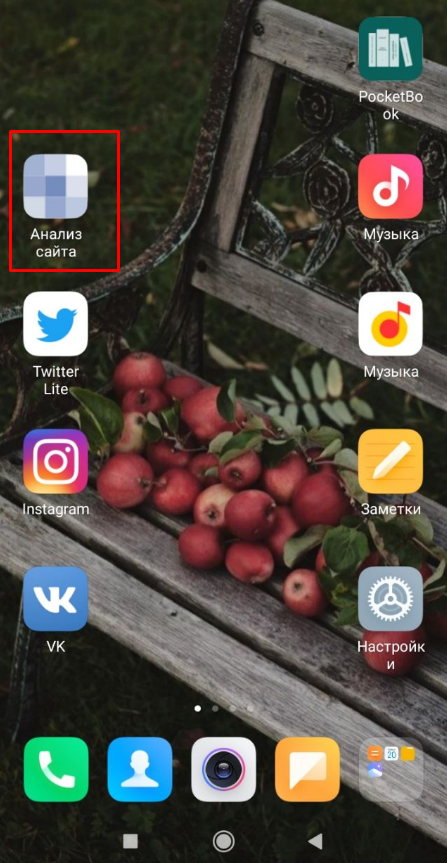Favicon (сокращение от Favorites Icon) — иконка с логотипом или первой буквой названия сайта, которая отображается на вкладках браузера, в списке закладок и в интерфейсе некоторых поисковых систем.
Этот мини-логотип, по сути, олицетворяет сайт и помогает пользователям быстрее отыскать его среди сохраненных страниц или в бесконечном списке открытых вкладок. Чтобы облегчить потенциальному посетителю эту задачу, каждому веб-ресурсу, от мелкого блога на WordPress до интернет-магазина с огромной аудиторией, нужны наглядные и узнаваемые Фавиконки.
Так Favicon выглядят на вкладках в браузере Safari:
А вот так в поисковой выдаче Яндекса:
Такие значки должны опираться на стилистику бренда, поэтому важно, чтобы они были с ним тесно связаны.
Вот, как это реализовано у Apple и Яндекса:
Далее разберемся, как сделать иконку сайта и подключить ее к нему.
Характеристики значков
Взять любую понравившуюся картинку и с ходу использовать ее как Favicon не получится. Надо соблюсти два несложных требования: выбрать подходящее расширение и размер.
Формат
Тут есть из чего выбирать:
- .ico (.icns в macOS) — своего рода стандарт, используется повсеместно.
- .png — более современный вариант, тоже широко распространен и поддерживается даже во многих старых браузерах.
- .svg — перспективный векторный формат с вариативным разрешением под нужды конкретной страницы. Настраивается через CSS.
.svg не поддерживается в старых браузерах для ПК и некоторых Android-браузерах
У .png поддержка заметно шире
Можно использовать и другие форматы. Какой-нибудь .jpeg или .gif. Проблема может возникнуть лишь в поддержке со стороны программного обеспечения клиента.
Из-за особенностей браузеров в разных ОС я бы рекомендовал выбрать .ico. Самый каноничный формат, с которым точно не ошибешься.
Размер
Здесь тоже есть некие стандарты, но они разнятся от системы к системе. Часто используются размеры:
- 16 на 16 точек
- 32 на 32
- 192 на 192
- 512 на 512
При желании можно использовать несколько вариантов, чтобы адаптировать фавиконку под требования нескольких платформ.
Комьюнити теперь в Телеграм
Подпишитесь и будьте в курсе последних IT-новостей
Подписаться
Как сделать иконку для сайта HTML?
В лучшем случае вам все нарисует грамотный дизайнер, но если под рукой такого не нашлось, можно и самому склепать значок.
Рисуем Favicon в Sketch или Photoshop
Значок можно нарисовать там же, где рисуются и другие части интерфейса. Например, Photoshop или Sketch. Покажу, как это работает на примере Sketch:
- Открываем редактор и рисуем иконку.
- Потом выделяем нарисованный элемент и меняем разрешение в боковом меню.
- Затем одновременно нажимаем клавиши Shift + Cmd + E.
- После этого нажимаем на кнопку Export Selected…
То же самое можно сделать в Photoshop или условном Pixelmator, разве что интерфейсы настройки изображений и экспорта будут отличаться.
Большинство редакторов не умеют экспортировать в .ico по умолчанию. Придется скачать сторонний плагин для Фотошопа или шаблон для Sketch.
Преобразуем готовое изображение в фавиконку
Если уже есть рабочий вариант дизайна в неподходящем формате (.jpeg, .gif), можно конвертировать его в .png. Для этого сойдет любой базовый редактор изображений.
- Открываем будущую иконку.
- Меняем размер.
- Указываем нужный размер и формат. Сохраняем.
- Открываем меню «Файл» и нажимаем на пункт «Экспортировать…».
- Указываем расширение .png.
Готово!
Рисуем значок в браузере
Если нет Фотошопа или просто не нужен какой-то сложный дизайн, то можно на скорую руку нарисовать себе лого на сайте Favicon.cc. В этом случае все запредельно просто:
- Рисуем любую картинку во встроенном редакторе.
- А потом нажимаем на кнопку Download внизу.
Тут же можно посмотреть, как нарисованная иконка выглядит в адресной строке браузера.
В Favicon.cc можно сохранять рисунки только в расширении .ico. Имейте это в виду.
Конвертируем текст или эмоджи в значок
Есть вариант еще проще — сервис Favicon.io. На нем есть три конвертера: из картинки, из текста или из эмоджи в значок.
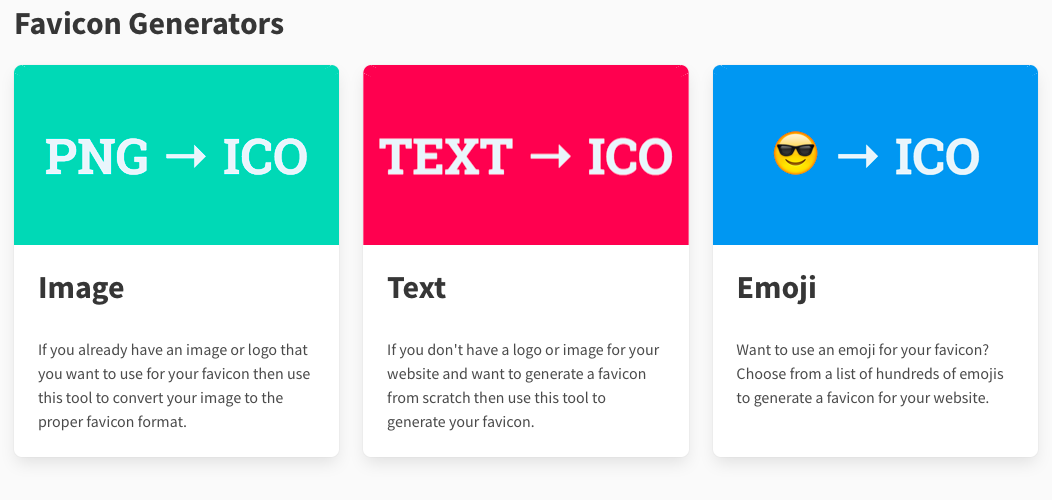
Но я попробую скачать иконку с эмоджи:
- Нажимаю на соответствующий конвертер.
- Кликаю по названию понравившегося смайлика.
- А потом жму на кнопку Download.
И все.
Как подключить Favicon к сайту?
Теперь, когда у меня есть фавиконка (неважно откуда), надо ее подключить. Для этого надо вставить в html-код основной страницы строчку, в который будут указаны тип ресурса, адрес и тип данных.
|
АТРИБУТ |
ЗНАЧЕНИЕ |
|
rel |
icon указывает на тип используемого ресурса. |
|
href |
Здесь указывается путь до файла. Можно ввести ссылку до сервера или внешнего каталога. |
|
type |
Тут указывается тип изображения. Например, image/png для картинок в формате .png, image/svg для .svg. или image/x-icon для .ico |
Можно вписать несколько разных значков. Браузер все равно сам выберет подходящую иконку. Такой подход предлагается в Favicon.io.
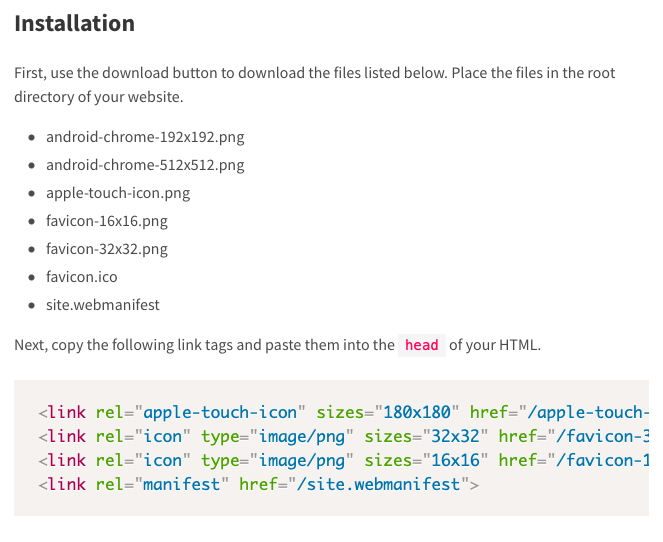
- Кидаю картинку в корневой каталог ресурса (туда же, где лежит index.html).
- Потом открываю index.html и прописываю в head строчку <link rel=”icon” href=”/favicon.ico” type=”image/x-icon”>.
Это самый простой способ. Естественно, файл со значком может называться как угодно и располагаться на внешнем сервере. Главное, корректно оформить код на сайте.
Теперь вы знаете, как сделать иконку сайта на вкладке HTML. Рисуем картинку в .ico или .svg, кидаем ее в любое удобное место, а затем прописываем адрес с форматом в head.
Время прочтения
10 мин
Просмотры 118K
Что такое favicon и для чего он нужен?
Favicon – это значок (иконка), который отображается во вкладке браузера, закладках, а также в сниппетах результатов поиска.
Favicon играет важную роль в веб-приложениях. Он может улучшить внешний вид сайта в выдаче, повышает узнаваемость вашего сайта, помогает пользователю быстро найти необходимую страницу в закладках и вкладках.
Кроме того, пользователь может добавить страницу вашего сайта на главный экран телефона или сохранить как веб-приложение. В таком случае с помощью favicon можно быстро найти сайт среди большого количества других приложений.
Какой формат использовать для favicon?
Раньше в качестве основного формата использовали ICO. Особенность данного формата – мульти-размерность. Данный файл может хранить в себе несколько размеров иконки. На смену ICO пришел формат PNG. ICO все еще поддерживаемый, но большинство современных браузеров выбирают PNG формат иконки, который легче. Некоторые браузеры не могут выбрать правильный значок в файле ICO, что приводит к неправильному использования значка с низким разрешением.
О каких платформах пойдет речь в этой статье?
- Десктопные браузеры
- Chrome на Android
- Иконка закладки в iOS (PWA)
- macOS
- Windows
Десктопные браузеры
Начнем, пожалуй, с классического десктопа.
Как было упомянуто ранее, формат ICO сегодня является устаревшим, но это не значит, что про него нужно забыть. Формат ICO может спасти вашу иконку и корректно отображать favicon в некоторых случаях. Например, до 11 версии IE PNG-формат не поддерживается. Поэтому для IE10 и младших версий нужно использовать старый формат ICO. В таком случае желательно использовать следующую комбинацию ICO и PNG форматов:
<link type="image/x-icon" rel="shortcut icon" href="…/favicon.ico">
<link type="image/png" sizes="16x16" rel="icon" href="… /favicon-16x16.png">
<link type="image/png" sizes="32x32" rel="icon" href="…/favicon-32x32.png">
<link type="image/png" sizes="96x96" rel="icon" href="…/favicon-96x96.png">
<link type="image/png" sizes="120x120" rel="icon" href="…/favicon-120x120.png">Для создания мульти-размерной иконки ICO можно использовать сервис-конвертер icoconvert. При генерации иконки необходимо выбрать следующие размеры: 16х16, 32х32, 48х48 (highest resolution icon).
Иконки PNG имеют следующие размеры: 16х16, 32х32, 96х96, 120х120. Зачем иконка 120х120? Яндекс Справка сообщает, что может воспользоваться иконкой данного размера.
Если обратить внимание на значение rel (тип ресурса), то icon – учитывается большинством браузеров, а shortcut icon – учитывается браузером IE.
Chrome на Android
Android ожидает увидеть значок 192х192 в формате PNG, alpha-канал (прозрачность) приветствуется.
<link type="image/png" sizes="192x192" rel="icon" href="…/android-icon-192x192.png">Android Chrome полагается на манифест веб-приложения. Любой сайт может использовать манифест для того, чтобы ссылаться на некоторые значки.
Сам файл манифеста формата json и объявляется следующей строкой:
<link rel="manifest" href="…/manifest.json">Файл манифеста для Android Chrome можно сгенерировать с помощью сервиса RealFaviconGenerator.
{
"name": "My Application",
"short_name": "App",
"description": "Application OK",
"lang": "ru-Ru",
"start_url": "/",
"scope": "/",
"display": "standalone",
"theme_color": "#ffffff",
"background_color": "#ffffff",
"icons": [
{
"src": "/res/img/icons/android-icon-72x72.png",
"sizes": "72x72",
"type": "image/png",
"density": "1.5"
},
{
"src": "/res/img/icons/android-icon -96x96.png",
"sizes": "96x96",
"type": "image/png",
"density": "2.0"
},
{
"src": "/res/img/icons/android-icon-144x144.png",
"sizes": "144x144",
"type": "image/png",
"density": "3.0"
},
{
"src": "/res/img/icons/android-icon-192x192.png",
"sizes": "192x192",
"type": "image/png",
"density": "4.0"
},
{
"src": "/res/img/icons/android-icon-512x512.png",
"sizes": "512x512",
"type": "image/png"
}
]
}Иконки должны иметь следующие размеры: 72х72, 96х96, 144х144, 192х192, 512х512 в формате PNG, прозрачность приветствуется. Так как иконка может иметь прозрачный фон, то в манифесте можно указать цвет с помощью background_color.
Стоит отметить, что на телефоне пользователь имеет возможность сохранить страницу браузера на главный экран. Это будет просто ссылка на страницу вашего сайта, подтянется иконка с названием android-icon-192×192.png, которая объявлена у вас в коде.
Если же подключить к сайту манифест, то при открытии страницы пользователю может быть предложено сохранить сайт в качестве приложения. В данном случае вы имеет возможность объявить визуально ту же иконку (android-icon-192×192.png) или переделать дизайн иконки для приложения под свои нужды и объявить в манифесте с соответствующими размерами.
Иконка закладки в iOS (PWA)
iOS Safari ожидает увидеть apple touch icon. Это иконка PNG формата 180х180, без alpha-канала (без прозрачности). Углы иконки будут автоматически скруглены, что упрощает создание apple touch icon.
Пользователи iOS также могут добавить сайт на главный экран, и он будет выглядеть как приложение. Такая ссылка отображается в виде значка и называется Web Clip.
Нижеперечисленные размеры иконок предназначены для поддержки различных устройств, например, для iPhone и iPad:
<link sizes="57x57" rel="apple-touch-icon" href="…/apple-touch-icon-57x57.png">
<link sizes="60x60" rel="apple-touch-icon" href="…/apple-touch-icon-60x60.png">
<link sizes="72x72" rel="apple-touch-icon" href="…/apple-touch-icon-72x72.png">
<link sizes="76x76" rel="apple-touch-icon" href="…/apple-touch-icon-76x76.png">
<link sizes="114x114" rel="apple-touch-icon" href="…/apple-touch-icon-114x114.png">
<link sizes="120x120" rel="apple-touch-icon" href="…/apple-touch-icon-120x120.png">
<link sizes="144x144" rel="apple-touch-icon" href="…/apple-touch-icon-144x144.png">
<link sizes="152x152" rel="apple-touch-icon" href="…/apple-touch-icon-152x152.png">
<link sizes="180x180" rel="apple-touch-icon" href="…/apple-touch-icon-180x180.png">В коде нужно добавить атрибут rel=«apple-touch-icon» и указать размер с помощью sizes.
Если на сайте нет значка, размер которого является рекомендованным для устройства, то будет использована сама близкая по размеру иконка большего размера. Основная apple touch icon это иконка размером – 180х180. Остальные устройства могут уменьшать иконку.
При создании иконки не забывайте об отступах. Они должны быть не менее 4px со всех сторон. Это необходимо, чтобы ваша иконка не обрезалась, так как значок приложения в iOS имеет скругленные углы.
Следует отметить, что устройства под iOS не единственные, которые ищут apple touch icon. Некоторые браузеры, вроде Android Chrome, могут использовать apple touch иконки, так как они встречаются чаще других PNG иконок высоких разрешений.
macOS
В Mac OS дела обстоят совершенно иначе. Если пользователь попробует сохранить сайт на рабочий стол, то вместо иконки сайта будет отображен скриншот страницы.
Чтобы добавить иконку необходимо использовать формат SVG, который позволит сделать маску иконки. Данная иконка будет отображена при закреплении вкладки в Safari.
<link color="#e52037" rel="mask-icon" href="…/safari-pinned-tab.svg">В коде нужно добавить атрибут rel=«mask-icon». Сама SVG-иконка должна быть черного цвета. Цвет иконки задается в атрибуте color=»#e52037″.
SVG-иконка используется в закрепленной вкладке (pinned tab – no focus) в монохромном виде. При наведении (pinned tab – focus) иконка будет закрашена в цвет, который имеет атрибут «color». В touch bar также передается цвет атрибута «color».
При создании иконки необходимо убрать все имеющиеся тени, сделать ее плоской и простой. Упростить иконку до одного объекта можно с помощью операций «Union» и «Flatten». Данные операции легко применить в программе Figma.
Если закрыть глаза на создание иконки-маски, то браузер просто отобразит первую букву домена вашего сайта.
Windows
С Windows нужно немного запариться, чтобы сделать хорошо.
Для IE10 и более младших версий необходимо использовать формат ICO, так как до IE11 формат PNG не поддерживался.
С приходом IE11 и Windows 8.1 появилась возможность закреплять сайты в виде живых плиток. Для маленьких плиток используется по умолчанию favicon, а для больших и широких плиток необходимо задавать изображение конкретного размера. Это можно сделать с помощью добавления тегов метаданных в разметку сайта или создать browserconfig.xml (файл конфигурации браузера).
Пример добавление тегов метаданных в разметку веб-сайта для больших плиток:
<meta name="msapplication-TileImage" content="…/mstile-144x144.png">
<meta name="msapplication-square70x70logo" content="…/mstile-70x70.png">
<meta name="msapplication-square150x150logo" content="…/mstile-150x150.png">
<meta name="msapplication-wide310x150logo" content="…/mstile-310x310.png">
<meta name="msapplication-square310x310logo" content="…/mstile-310x150.png">Данной строкой мы указываем цвет фона плитки:
<meta name="msapplication-TileColor" content="#2b5797">Можно указать имя вашего веб-сайта:
<meta name="application-name" content="My Application">Что такое browserconfig? Это XML-документ, в котором перечислены различные значки, соответствующие пользовательскому интерфейсу Metro UI.
Чтобы подключить файл browserconfig в разметке необходимо добавить следующую строку в head:
<meta name="msapplication-config" content="…/browserconfig.xml">Сам файл будет выглядеть следующим образом:
<?xml version="1.0" encoding="utf-8"?>
<browserconfig>
<msapplication>
<tile>
<square70x70logo src="…/mstile-70x70.png"/>
<square150x150logo src="…/mstile-150x150.png"/>
<square310x310logo src="…/mstile-310x310.png"/>
<wide310x150logo src="…/mstile-310x150.png"/>
<TileColor>#ffc40d</TileColor>
</tile>
</msapplication>
</browserconfig>
В browserconfig файле определены изображения для различных размеров плитки.
Microsoft рекомендует брать больший размер изображений в целях поддержки экранов с высокой плотностью пикселей.
В следующем списке приведены некоторые рекомендации по использованию различных размеров:
- Small — 70×70 (Рекомендуемый размер: 128×128)
- Medium — 150×150 (Рекомендуемый размер: 270×270)
- Wide — 310×150 (Рекомендуемый размер: 558×270)
- Large — 310×310 (Рекомендуемый размер: 558×558)
Например, для картинки 70х70 рекомендуемый размер 128х128. Это означает, что нужно создать картинку с прозрачным фоном размером 128х128, название которой будет mstile-70×70. То же самое нужно проделать с остальными размерами.
Подготовка favicons
Перед тем как добавлять ваши иконку в корневую папку сайта необходимо их подготовить. Исходные размеры иконок не очень большие, но можно их сжать с наименьшей потерей качества.
Например, в моем случае вес всех изображений был 200кб, после сжатия 50кб. Качество изображений практически не изменилось. Вы можете воспользоваться любым удобным сервисом для сжатия картинок. Я использовала iloveimg.
Заключение
Последовательность подключения в разметке веб-сайта:
<link type="image/x-icon" rel="shortcut icon" href="…/favicon.ico">
<link type="image/png" sizes="16x16" rel="icon" href="… /favicon-16x16.png">
<link type="image/png" sizes="32x32" rel="icon" href="…/favicon-32x32.png">
<link type="image/png" sizes="96x96" rel="icon" href="…/favicon-96x96.png">
<link type="image/png" sizes="120x120" rel="icon" href="…/favicon-120x120.png">
<link type="image/png" sizes="192x192" rel="icon" href="…/android-icon-192x192.png">
<link sizes="57x57" rel="apple-touch-icon" href="…/apple-touch-icon-57x57.png">
<link sizes="60x60" rel="apple-touch-icon" href="…/apple-touch-icon-60x60.png">
<link sizes="72x72" rel="apple-touch-icon" href="…/apple-touch-icon-72x72.png">
<link sizes="76x76" rel="apple-touch-icon" href="…/apple-touch-icon-76x76.png">
<link sizes="114x114" rel="apple-touch-icon" href="…/apple-touch-icon-114x114.png">
<link sizes="120x120" rel="apple-touch-icon" href="…/apple-touch-icon-120x120.png">
<link sizes="144x144" rel="apple-touch-icon" href="…/apple-touch-icon-144x144.png">
<link sizes="152x152" rel="apple-touch-icon" href="…/apple-touch-icon-152x152.png">
<link sizes="180x180" rel="apple-touch-icon" href="…/apple-touch-icon-180x180.png">
<link color="#e52037" rel="mask-icon" href="…/safari-pinned-tab.svg">
<meta name="msapplication-TileColor" content="#2b5797">
<meta name="msapplication-TileImage" content="…/mstile-144x144.png">
<meta name="msapplication-square70x70logo" content="…/mstile-70x70.png">
<meta name="msapplication-square150x150logo" content="…/mstile-150x150.png">
<meta name="msapplication-wide310x150logo" content="…/mstile-310x310.png">
<meta name="msapplication-square310x310logo" content="…/mstile-310x150.png">
<meta name="application-name" content="My Application">
<meta name="msapplication-config" content="…/browserconfig.xml">
<link rel="manifest" href="…/manifest.json">
<meta name="theme-color" content="#ffffff">С помощью последней строки кода «theme-color» можно закрасить адресную строку и строку уведомлений в любой цвет. В значении content задается цвет.
Для проверки иконок вашего сайта воспользуйтесь RealFaviconGenerator. Данный сервис покажет, как отображаются ваши иконки на разных платформах, подскажет где и какие могут быть проблемы.
Кроме того, данный сервис может сгенерировать необходимые размеры, форматы иконок и код. Но необходимо проверять исходники на наличие всех рекомендуемых размеров для корректного отображения на различных устройствах.
There are a number of different icons and even splash screens that you can set for various devices. This answer goes through how to support them all.
Here are some snippets I have used with relevant links to where I gathered the information. See my blog for more information and more information about the ASP.NET MVC Boilerplate project template with all this built in right out of the box (Including sample image files).
Add the following mark-up to your html head. The commented out sections are entirely optional. While the uncommented sections are recommended to cover all icon usages. Don’t be scared, most if it is comments to help you.
<!-- Icons & Platform Specific Settings - Favicon generator used to generate the icons below http://realfavicongenerator.net/ -->
<!-- shortcut icon - It is best to add this icon to the root of your site and only use this link element if you move it somewhere else. This file contains the following sizes 16x16, 32x32 and 48x48. -->
<!--<link rel="shortcut icon" href="favicon.ico">-->
<!-- favicon-96x96.png - For Google TV. -->
<link rel="icon" type="image/png" href="/content/images/favicon-96x96.png" sizes="96x96">
<!-- favicon-16x16.png - The classic favicon, displayed in the tabs. -->
<link rel="icon" type="image/png" href="/content/images/favicon-16x16.png" sizes="16x16">
<!-- favicon-32x32.png - For Safari on Mac OS. -->
<link rel="icon" type="image/png" href="/content/images/favicon-32x32.png" sizes="32x32">
<!-- Android/Chrome -->
<!-- manifest-json - The location of the browser configuration file. It contains locations of icon files, name of the application and default device screen orientation. Note that the name field is mandatory.
https://developer.chrome.com/multidevice/android/installtohomescreen. -->
<link rel="manifest" href="/content/icons/manifest.json">
<!-- theme-color - The colour of the toolbar in Chrome M39+
http://updates.html5rocks.com/2014/11/Support-for-theme-color-in-Chrome-39-for-Android -->
<meta name="theme-color" content="#1E1E1E">
<!-- favicon-192x192.png - For Android Chrome M36 to M38 this HTML is used. M39+ uses the manifest.json file. -->
<link rel="icon" type="image/png" href="/content/icons/favicon-192x192.png" sizes="192x192">
<!-- mobile-web-app-capable - Run Android/Chrome version M31 to M38 in standalone mode, hiding the browser chrome. -->
<!-- <meta name="mobile-web-app-capable" content="yes"> -->
<!-- Apple Icons - You can move all these icons to the root of the site and remove these link elements, if you don't mind the clutter.
https://developer.apple.com/library/safari/documentation/AppleApplications/Reference/SafariHTMLRef/Introduction.html#//apple_ref/doc/uid/30001261-SW1 -->
<!-- apple-mobile-web-app-title - The name of the application if pinned to the IOS start screen. -->
<!--<meta name="apple-mobile-web-app-title" content="">-->
<!-- apple-mobile-web-app-capable - Hide the browsers user interface on IOS, when the app is run in 'standalone' mode. Any links to other pages that are clicked whilst your app is in standalone mode will launch the full Safari browser. -->
<!--<meta name="apple-mobile-web-app-capable" content="yes">-->
<!-- apple-mobile-web-app-status-bar-style - default/black/black-translucent Styles the IOS status bar. Using black-translucent makes it transparent and overlays it on top of your site, so make sure you have enough margin. -->
<!--<meta name="apple-mobile-web-app-status-bar-style" content="black">-->
<!-- apple-touch-icon-57x57.png - Android Stock Browser and non-Retina iPhone and iPod Touch -->
<link rel="apple-touch-icon" sizes="57x57" href="/content/images/apple-touch-icon-57x57.png">
<!-- apple-touch-icon-114x114.png - iPhone (with 2× display) iOS = 6 -->
<link rel="apple-touch-icon" sizes="114x114" href="/content/images/apple-touch-icon-114x114.png">
<!-- apple-touch-icon-72x72.png - iPad mini and the first- and second-generation iPad (1× display) on iOS = 6 -->
<link rel="apple-touch-icon" sizes="72x72" href="/content/images/apple-touch-icon-72x72.png">
<!-- apple-touch-icon-144x144.png - iPad (with 2× display) iOS = 6 -->
<link rel="apple-touch-icon" sizes="144x144" href="/content/images/apple-touch-icon-144x144.png">
<!-- apple-touch-icon-60x60.png - Same as apple-touch-icon-57x57.png, for non-retina iPhone with iOS7. -->
<link rel="apple-touch-icon" sizes="60x60" href="/content/images/apple-touch-icon-60x60.png">
<!-- apple-touch-icon-120x120.png - iPhone (with 2× and 3 display) iOS = 7 -->
<link rel="apple-touch-icon" sizes="120x120" href="/content/images/apple-touch-icon-120x120.png">
<!-- apple-touch-icon-76x76.png - iPad mini and the first- and second-generation iPad (1× display) on iOS = 7 -->
<link rel="apple-touch-icon" sizes="76x76" href="/content/images/apple-touch-icon-76x76.png">
<!-- apple-touch-icon-152x152.png - iPad 3+ (with 2× display) iOS = 7 -->
<link rel="apple-touch-icon" sizes="152x152" href="/content/images/apple-touch-icon-152x152.png">
<!-- apple-touch-icon-180x180.png - iPad and iPad mini (with 2× display) iOS = 8 -->
<link rel="apple-touch-icon" sizes="180x180" href="/content/images/apple-touch-icon-180x180.png">
<!-- Apple Startup Images - These are shown when the page is loading if the site is pinned https://gist.github.com/tfausak/2222823 -->
<!-- apple-touch-startup-image-1536x2008.png - iOS 6 & 7 iPad (retina, portrait) -->
<link rel="apple-touch-startup-image"
href="/content/images/apple-touch-startup-image-1536x2008.png"
media="(device-width: 768px) and (device-height: 1024px) and (orientation: portrait) and (-webkit-device-pixel-ratio: 2)">
<!-- apple-touch-startup-image-1496x2048.png - iOS 6 & 7 iPad (retina, landscape) -->
<link rel="apple-touch-startup-image"
href="/content/images/apple-touch-startup-image-1496x2048.png"
media="(device-width: 768px) and (device-height: 1024px) and (orientation: landscape) and (-webkit-device-pixel-ratio: 2)">
<!-- apple-touch-startup-image-768x1004.png - iOS 6 iPad (portrait) -->
<link rel="apple-touch-startup-image"
href="/content/images/apple-touch-startup-image-768x1004.png"
media="(device-width: 768px) and (device-height: 1024px) and (orientation: portrait) and (-webkit-device-pixel-ratio: 1)">
<!-- apple-touch-startup-image-748x1024.png - iOS 6 iPad (landscape) -->
<link rel="apple-touch-startup-image"
href="/content/images/apple-touch-startup-image-748x1024.png"
media="(device-width: 768px) and (device-height: 1024px) and (orientation: landscape) and (-webkit-device-pixel-ratio: 1)">
<!-- apple-touch-startup-image-640x1096.png - iOS 6 & 7 iPhone 5 -->
<link rel="apple-touch-startup-image"
href="/content/images/apple-touch-startup-image-640x1096.png"
media="(device-width: 320px) and (device-height: 568px) and (-webkit-device-pixel-ratio: 2)">
<!-- apple-touch-startup-image-640x920.png - iOS 6 & 7 iPhone (retina) -->
<link rel="apple-touch-startup-image"
href="/content/images/apple-touch-startup-image-640x920.png"
media="(device-width: 320px) and (device-height: 480px) and (-webkit-device-pixel-ratio: 2)">
<!-- apple-touch-startup-image-320x460.png - iOS 6 iPhone -->
<link rel="apple-touch-startup-image"
href="/content/images/apple-touch-startup-image-320x460.png"
media="(device-width: 320px) and (device-height: 480px) and (-webkit-device-pixel-ratio: 1)">
<!-- Windows 8 Icons - If you add an RSS feed, revisit this page and regenerate the browserconfig.xml file. You will then have a cool live tile!
browserconfig.xml - Windows 8.1 - Has been added to the root of the site. This points to the tile images and tile background colour. It contains the following images:
mstile-70x70.png - For Windows 8.1 / IE11.
mstile-144x144.png - For Windows 8 / IE10.
mstile-150x150.png - For Windows 8.1 / IE11.
mstile-310x310.png - For Windows 8.1 / IE11.
mstile-310x150.png - For Windows 8.1 / IE11.
See http://www.buildmypinnedsite.com/en and http://msdn.microsoft.com/en-gb/library/ie/dn255024%28v=vs.85%29.aspx. -->
<!-- application-name - Windows 8+ - The name of the application if pinned to the start screen. -->
<!--<meta name="application-name" content="">-->
<!-- msapplication-TileColor - Windows 8 - The tile colour which shows around your tile image (msapplication-TileImage). -->
<meta name="msapplication-TileColor" content="#5cb95c">
<!-- msapplication-TileImage - Windows 8 - The tile image. -->
<meta name="msapplication-TileImage" content="/content/images/mstile-144x144.png">
My browserconfig.xml file. Full explanation above.
<?xml version="1.0" encoding="utf-8"?>
<browserconfig>
<msapplication>
<tile>
<square70x70logo src="/Content/Images/mstile-70x70.png"/>
<square150x150logo src="/Content/Images/mstile-150x150.png"/>
<square310x310logo src="/Content/Images/mstile-310x310.png"/>
<wide310x150logo src="/Content/Images/mstile-310x150.png"/>
<TileColor>#5cb95c</TileColor>
</tile>
</msapplication>
</browserconfig>
My manifest.json file. Full explanation above.
{
"name": "ASP.NET MVC Boilerplate (Required! Update This)",
"icons": [
{
"src": "/Content/icons/android-chrome-36x36.png",
"sizes": "36x36",
"type": "image/png",
"density": "0.75"
},
{
"src": "/Content/icons/android-chrome-48x48.png",
"sizes": "48x48",
"type": "image/png",
"density": "1.0"
},
{
"src": "/Content/icons/android-chrome-72x72.png",
"sizes": "72x72",
"type": "image/png",
"density": "1.5"
},
{
"src": "/Content/icons/android-chrome-96x96.png",
"sizes": "96x96",
"type": "image/png",
"density": "2.0"
},
{
"src": "/Content/icons/android-chrome-144x144.png",
"sizes": "144x144",
"type": "image/png",
"density": "3.0"
},
{
"src": "/Content/icons/android-chrome-192x192.png",
"sizes": "192x192",
"type": "image/png",
"density": "4.0"
}
]
}
A list of the files in the project (Note that the names of these files are important if you decide to put some of them at the root of your project to avoid using the above meta tags):
favicon.ico
browserconfig.xml
Content/Images/
android-chrome-144x144.png
android-chrome-192x192.png
android-chrome-36x36.png
android-chrome-48x48.png
android-chrome-72x72.png
android-chrome-96x96.png
apple-touch-icon.png
apple-touch-icon-57x57.png
apple-touch-icon-60x60.png
apple-touch-icon-72x72.png
apple-touch-icon-76x76.png
apple-touch-icon-114x114.png
apple-touch-icon-120x120.png
apple-touch-icon-144x144.png
apple-touch-icon-152x152.png
apple-touch-icon-180x180.png
apple-touch-icon-precomposed.png (180x180)
favicon-16x16.png
favicon-32x32.png
favicon-96x96.png
favicon-192x192.png
manifest.json
mstile-70x70.png
mstile-144x144.png
mstile-150x150.png
mstile-310x150.png
mstile-310x310.png
apple-touch-startup-image-1536x2008.png
apple-touch-startup-image-1496x2048.png
apple-touch-startup-image-768x1004.png
apple-touch-startup-image-748x1024.png
apple-touch-startup-image-640x1096.png
apple-touch-startup-image-640x920.png
apple-touch-startup-image-320x460.png
Total Overhead
If you take out the comments that’s 3KB of extra HTML, if you don’t support splash screens that’s 1.5KB. If you are using GZIP compression on your HTML content, which everyone should be doing these days, that leaves you with about 634 Bytes of overhead per request to support all platforms or 446 Bytes without splash screens. I personally think its worth it to support IOS, Android and Windows devices but its your choice, I’m just giving the options!
Side Note About The Current Web Icon/Splash Screen/Settings Situation
This situation with vendor specific icons, splash screens and special tags to control the web browser or pinned icons is ridiculous. In a perfect world we would all use a favicon.svg file which could look good at any size and could be placed at the root of the page. Only FireFox supports this at the time of writing (See CanIUse.com).
However, icons are not the only setting these days, there are several other vendor specific settings (shown above) but a favicon.svg file would cover most use cases.
Update
Updated to include the new Android/Chrome version M39+ favicon/theming options. Interestingly, they have gone with a similar approach to Microsoft but are using a JSON file instead of XML.
- Что такое фавикон
- Создание
- Добавление фавикона
Что такое фавикон
Фавикон (favicon — это сокращение от Favorite icon, в переводе с анг. означает любимый значок) — иконка, также известная как ярлык, значок веб-сайта или значок закладки. Фавикон является обычным графическим изображением (картинкой), связанным с конкретной веб-страницей или веб-сайтом. Браузеры, которые поддерживают добавление фавикона, обычно отображают его в адресной строке и во вкладках рядом с названием страницы, некоторые браузеры используют его как значок для ярлыка, сохраненного на рабочем столе. Поисковая система Яндекс, придала фавикону большое значение и отображает его вместе с результатами поиска.
Создание
Для создания фавикона можно использовать практически любой графический редактор, однако формат изображения, которое вы выбрали должен быть 16×16, 32×32 или 64×64 пикселя, с использованием 8-битного или 24-битного цвета. Изображение должно иметь расширение PNG (стандарт W3C), GIF или ICO.
При создании изображения следует обращать внимание на следующие нюансы:
- Фавикон должен быть выполнен в том же стиле, что и сайт, так как он является своего рода визитной карточкой вашего проекта.
- Изображение, которое вы хотите использовать в качестве фавикона, должно быть предельно простым для понимания, лучше используйте всего несколько элементов.
- Следите за тем, что бы фавикон, максимально передавал суть вашего сайта, бизнеса, проекта.
- Создавать картинку лучше так, что бы она вызывала у посетителей вашего сайта ассоциации. Например, иконка телефона, для салона мобильных телефонов.
В качестве примера программы, позволяющей создавать иконки, можно привести Favicon Create (скачать) – это самая простая программка. Чтобы сделать иконку понадобится всего лишь обычная картинка в формате *.jpg, или *.bmp, которую можно сделать в любом графическом редакторе, даже в том же пейнте. Загружаем картинку в программу, затем выбираем размер, глубину цвета и нажимаем кнопку старт. Все готово.
Добавление фавикона
Для добавления фавикона на веб-страницу в начало HTML-документа потребуется вписать всего одну строку с тегом <link>, в котором нужно указать атрибут rel, указывающий браузеру что мы добавляем иконку, атрибут href, содержащий адрес нашего изображения, и атрибут type, показывающий какой формат изображения мы используем:
<html>
<head>
<link rel="icon" href="путь_к_иконке/favicon.ico" type="image/x-icon">
</head>
<body>
</body>
</html>
Примечание: обратите внимание, что для каждой веб-страницы или для каждого раздела сайта можно указать свой собственный фавикон.
В таблице показаны различные варианты добавления фавикона и приведена поддержка браузеров:
| Google Chrome | Internet Explorer | Firefox | Opera | Safari | |
|---|---|---|---|---|---|
| <link rel=»shortcut icon» href=»httр://mysite.ru/myicon.ico»> |
Да | Да | Да | Да | Да |
| <link rel=»icon» href=»httр://mysite.ru/image.ico»> | Да | Да (с IE 11) | Да | Да | Да |
| <link rel=»icon» type=»image/vnd.microsoft.icon» href=»httр://mysite.ru/image.ico»> | Да | Да (с IE 9) | Да | Да | Да |
| <link rel=»icon» type=»image/png» href=»httр://mysite.ru/image.png»> | Да | Да (с IE 11) | Да | Да | Да |
| <link rel=»icon» type=»image/gif» href=»httр://mysite.ru/image.gif»> | Да | Да (с IE 11) | Да | Да | Да |
| <link rel=»icon» type=»image/x-icon» href=»httр://mysite.ru/image.ico»> | Да | Да (с IE 9) | Да | Да | Да |
Не стоит недооценивать значение фавикона, особенно сегодня, когда в сети Интернет находятся миллиарды сайтов и страниц, часть из которых являются вашими конкурентами. Иконка сайта, как и логотип, способствует его запоминаемости и узнаваемости. Не следует упускать дополнительную возможность, улучшить свой ресурс.
Favicon— это значок сайта. Иконка видна в результатах поиска и во вкладках браузера и обозначает конкретный сайт или страницу. Также фавикон — это значок мобильного приложения на рабочем столе смартфона.
Простыми словами рассказываем, как создать и загрузить фавикон на сайт, а также объясняем, зачем он нужен.
Что такое favicon и для чего он нужен
Фавикон — это возможность сделать сайт более узнаваемым: его видно во вкладках браузера, в закладках, в сниппетах поисковой выдачи, на экране смартфона. Фавикон поможет привлечь на сайт больше посетителей, которые возможно станут вашими клиентами. Этот инструмент подчеркивает уникальность и фирменный стиль бренда.
Сам по себе favicon не влияет на ранжирование сайта в поиске и оптимизацию страниц. При этом он выполняет другие, не менее важные функции:
- С фавиконом страница сразу заметна в поисковой выдаче. Без иконки страница не бросается в глаза.
- Возрастает узнаваемость сайта. Фавикон — важная часть бренда. Логотип из favicon запоминается лучше и сразу освежает в памяти пользователя черты конкретного бренда.
- Пользователю легче найти нужный сайт. В выдаче, истории браузера или закладках найти нужный сайт, который отмечен знакомой иконкой, намного легче, чем без нее.
- Фавикон избавляет от ошибок в лог-файлах. Браузер отправляет запрос на файл favicon.ico и, если такой не находится, то возникает ошибка 404.
Требования к изображению для фавикона
При создании favicon нужно учитывать несколько параметров — формат, размер и дизайн. Рассмотрим каждый критерий более подробно.
Формат
Изначально изображения для favicon существовали только в одном формате — .ico (ико). Он довольно удобный, т.к. позволяет загружать несколько иконок разного размера. Однако браузеры часто выбирали неверный размер этого формата, и фавикон отображался некорректно, например, в низком разрешении.
Позже появились и другие форматы фавикона, они лучше отображались и меньше весили — svg (свг) и .png (пнг).
.svg — векторный формат графики, который смотрится четко в любом разрешении. Именно поэтому .svg отлично подходит для фавиконок, ведь для них не используются сложные изображения с большим количеством мелких деталей. Формат .png позволяет использовать прозрачный фон. Фафикон как бы «парит». Что особенно важно с эстетической точки зрения, если в браузере используется темная тема оформления.
Есть и другие форматы, например, .jpeg и .gif. Однако анимированные изображения могут перетягивать слишком много внимания на себя и отвлекать посетителей от содержимого сайта.
.jpg — весит меньше по сравнению с png, но не поддерживает прозрачность. Это нужно это учитывать.
Рассмотрим рекомендации по формату фавикона от разных поисковых систем. Для Yandex предпочтительнее использовать .svg, но поисковая система также поддерживает иконки в форматах .jpeg, .png, .bmp, .gif (без анимации). Google поддерживает форматы .svg, .ico, .gif без анимации, .jpeg, .png.
Размер
Рассмотрим размеры для самого распространенного формата фавикона — .ico.
Favicon.ico можно сравнить с контейнером, в котором содержатся сразу несколько файлов разного размера. Для корректного отображения достаточно использовать три: 16х16, 32х32, 48х48 пикселей. Такой размер будет корректно отображаться на разных браузерах/операционных системах и при необходимости легко масштабируется до нужных параметров.
Кроме того, у разных платформ требования к размеру фавиконок также отличаются. Обычно минимальный размер составляет 16х16 пикселей. Но, например, в соответствии с рекомендациями Яндекса лучше использовать иконки размером 120х120 пикселей, для Google это правило тоже актуально.
Для мобильных устройств нужны иконки большого размера, чтобы использовать их в качестве значков приложений. Так, для Android и Apple лучше подобрать изображения размером 180х180 пикселей.
Дизайн изображения
Кроме формата и размера, важно продумать внешний вид фавикона. Для этого придерживайтесь таких параметров:
- Соответствие тематике сайта. Для сайта конкретной компании лучше взять ее логотип. Однако, если логотип сложный, вытянутый, имеет множество мелких элементов, лучше взять только его часть. Когда у бренда нет логотипа, подойдет тематическое изображение в цветовой гамме, соответствующей тематике сайта.
- Привлечение внимания. Сейчас 90% сайтов имеют фавиконы, а на первой странице поисковой выдачи они вообще есть у всех. Поэтому важно подобрать картинку, которая привлекает внимание и выделяется на фоне остальных. Часто для этого используют специальные символы, например, красную стрелку.
- Простота. Фавикон в закладках браузера, на его вкладках и в поисковой выдаче очень маленький. Поэтому не стоит выбирать картинку со множеством деталей: их просто невозможно разглядеть. Самый лучший вариант — изображение, где будет немного деталей, не больше трех цветов и понятный, однозначный смысл.
- Оригинальность. Фавикон должен быть уникальным — таким, чтобы его не использовали другие ресурсы. Например, если в поисковой выдаче будет несколько сайтов с одинаковыми иконками виде лебедя, ни один из них не будет выделяться. Банальные картинки тоже лучше не использовать.
Чтобы фавикон корректно отображался в разных контекстах, лучше сделать два варианта. Первый — со сплошной заливкой фона. Подходит, когда есть маска для фона. Например, в сетчатых закладках, контекстном меню. Второй вариант — с прозрачным фоном. Такая иконка показывается рядом с URL-адресом: в закладках браузера, в адресной строке и т.д.
Как создать фавикон
Создать фавикон можно разными способами. Например, с помощью Photoshop. Установите специальный плагин, который позволит создать файл в формате ico.
Также есть отдельные программы.
Самый простой способ создать подходящий фавикон — воспользоваться специальными сервисами. Они автоматически конвертируют из ваших изображений коллекцию необходимых фавиконов вместе с кодом для вставки на сайт. Рассмотрим несколько популярных онлайн-генераторов.
Realfavicongenerator
Для этого сервиса необходимо изображение размером 260х260 пикселей. В редакторе сервиса можно заменить фон, добавить отступы, изменить цветовую гамму. Сервис позволяет получить набор фавиконов нужных размеров и код для вставки на сайт.
Favic-o-matic
Для работы с сервисом нужен исходник размером не менее 310х310 пикселей. Изменить изображение нельзя: после обработки сервис сгенерирует код для вставки на сайт и предложит скачать пакет favicon.
Favicon.ico & App Icon Generator
Сервис не указывает размер исходного изображения. Однако при загрузке не квадратной картинки вам придет предупреждение. Изменить изображение не получится: сервис только выдает файлы и код для их вставки.
Faviconit
Для создания фавикона нужно загрузить изображение размером 310х310 пикселей и весом до 5 Мб. После обработки вы получите готовый пакет файлов. Также внутри будет HTML-код, который нужен, чтобы вставить фавикон на сайт.
Favicon.by
Сервис фавикон.бай бесплатный. Чтобы получить готовую иконку, достаточно загрузить в сервис изображение, поправить его при необходимости и нажать кнопку «Скачать фавиконку». Однако сервис не генерирует код для вставки фавикона на сайт.
Favicon.io
Еще один полностью бесплатный сервис для создания фавикона. В отличие от предыдущего конвертера, favicon.io — англоязычный ресурс. При этом сервис имеет понятные настройки. Создать фавикон можно из картинки, текста или эмоджи.
Протестируйте несколько разных Favicon Converter Online, чтобы подобрать подходящий.
Есть еще один вариант получения фавикона — скачать его с чужого сайта. Для этого нужно перейти по одной из ссылок, нажать Enter и скопировать изображение:
- http://www.google.com/s2/favicons?domain=example.ru
- http://favicon.yandex.net/favicon/example.ru
Вместо example.ru вставьте адрес сайта, с которого хотите извлечь фавикон. Однако вытащить и использовать чужую иконку — не лучший вариант. Во-первых, фавикон может быть защищен авторским правом, и его использование повлечет за собой наказание. Во-вторых, фавикон должен быть индивидуальным: одинаковые логотипы не будут выделяться и не привлекут внимания.
Как сделать вручную оптимальный набор иконок
На первый взгляд, идея самостоятельно создавать фавиконы выглядит абсурдной, ведь можно просто пользоваться генераторами. С такой точкой зрения не согласятся многие разработчики. Чтобы угодить всем ОС, браузерам и типам устройств, приходится «штамповать» на генераторах разные версии иконок. Можно пойти более рациональным путем и самостоятельно сформировать минимальный набор фавиконов, которые соответствуют современным требованиям. Разберемся, как это сделать.
Что должно войти в набор:
- Favicon.ico. Этот файл предназначен для устаревших браузеров. Вы можете остановиться на одном размере — 32×32 пикселей. Разместите файл на адресе https://example.com, а значок — на https://example.com/favicon.ico. Отдельные инструменты, в том числе RSS-ридеры, просто отправляют на сервер запрос /favicon.ico. Чтобы Chrome не путал ICO и SVG, используйте sizes=»any» для <link> на файл .ico.
- Значок SVG. Убедитесь, что на вашей HTML-странице проставлен тег <link> в <head> с rel=»icon», type=»image/svg+xml» и с href, который содержит ссылку на SVG-файл. Обратите внимание: SVG может содержать медиа-запросы. Благодаря этому вы сможете переключать один фавикон между светлой и темной темами.
- Изображение PNG для устройств Apple. Проверьте, что HTML-страница содержит тег <link rel=»apple-touch-icon» href=»apple-touch-icon.png»> внутри <head>. Для устройств на iOS 8+ подходят изображения 180×180 пикселей.
- Манифест веб-приложения для Android. Это файл JSON, данные из которого нужны браузеру, чтобы устанавливать ваш сайт в качестве системного приложения. Убедитесь, что на HTML-странице проставлен тег <link rel=»manifest» href=»path.web manifest»>. Этот тег ссылается на файл манифеста.
- Главный момент: в манифесте должно быть поле icon. Оно ссылается на иконку 192×192 пикселей и значок 512×512 пикселей. Первый фавикон отображается на главном экране. Вторая иконка выполняет функцию заставки при загрузке PWA.
Как выглядит поле:
Перейдем к тому, как сделать набор иконок.
Подготовьте SVG
Изображение .svg должно быть квадратным. Откройте исходник с помощью системного средства просмотра и убедитесь, что его ширина совпадает с высотой. Чтобы отцентровать изображение и скорректировать его размер, используйте любой SVG-редактор, например, Inkscape. После этого сохраните файл в формате icon.svg. Значок должен сочетаться с системными темами. Посоветуйтесь с дизайнером, как лучше инвертировать цвета для темного режима.
Откройте файл с помощью текстового редактора. Выберите с темной заливкой/без заливки. Добавьте выражение CSS. Оно будет запускаться при выборе темной или светлой темы. После этого измените заливку на те цвета, которые вам нужны:
Также с помощью выражения CSS можно добавить цвета P3.
Создайте .ico
Откройте icon.svg в редакторе растровой графики, например, в бесплатном GIMP. Подтвердите конвертацию SVG в растр. Не забудьте выровнять изображение по высоте и ширине — 32 пикселя. Экспортируйте файл в favicon.ico.
Настройки экспорта:
- 32 бит/с;
- 8-битный альфа-код;
- без палитры.
Если вы не пользуетесь GIMP, установите Inkscape и ImageMagick, чтобы экспортировать SVG в ICO в терминале:
Создайте PNG изображения
Откройте SVG-исходник в редакторе растровой графики, измените его размер на 512×512 и экспортируйте файл в виде icon-512.png.
Масштабируйте картинку до 192×192 пикселей. После этого экспортируйте файл в icon-192.png. Затем измените масштаб изображения на 140×140 и выберите размер холста 180×180, после чего экспортируйте картинку в формате apple-touch-icon.png.
Если вы работаете в Inkscape, сделайте так:
Оптимизируйте SVG и PNG
Для оптимизации можно выбрать инструмент SVGO. Чтобы начать его использовать, запустите: npx svgo —multipass icon.svg.
Еще один вариант — приложение Squoosh. Как с его помощью оптимизировать файлы:
- Откройте icon-512.png.
- Измените сжатие на OxiPNG.
- Уменьшите палитру до 64 цветов.
- С помощью ползунка сравните варианты «до» и «после». Если разница заметна, увеличьте количество оттенков в палитре.
- Нажмите «Сохранить».
Таким же образом измените icon-192.png и apple-touch-icon.png.
Все готово.
Как подключить фавикон к сайту
Если вы создали фавикон онлайн с помощью генератора, то у вас есть файл с иконками нужного размера и код. Их нужно загрузить на сайт, чтобы favicon отображался в поиске, закладках и в других элементах.
Сначала загрузите иконки в корневую папку вашего сайта. Для этого необходим доступ к ресурсу на хостинге. Загрузить иконки можно через менеджер файлов или через собственную панель управления, если у вашего хостинг-провайдера она есть.
У корневой папки могут быть разные названия: public_html, www, html или site. Если не найдете такую папку, обратитесь к провайдеру. Загрузить необходимо все файлы, которые вы получили при конвертировании изображения.
Следующий этап установки фавикона — настройка кода. Откройте код главной страницы: найдите файл head или header среди файловой системы сайта. Пропишите сюда код, который вам выдал конвертер. Чтобы не ошибиться, скопируйте и вставьте код.
Вот так должен выглядеть код для подключения фавикона:
Расшифруем важные части:
- rel — тип ресурса. Для большинства браузеров указывается icon.
- href — адрес файла.
- type — тип передаваемых данных. Зависит от файла. Например, для .ico — image/x-icon или image/vnd.microsoft.icon, для .svg — image/svg+xml.
Проверьте, все ли вы сделали правильно: фавикон должен отображаться в браузере. В сниппете поисковой выдачи favicon появится после индексации. Обычно на это уходит около двух недель.
Чтобы поменять старый фавикон на новый, проделайте то же самое: загрузите нужные иконки в корневую папку и смените код на главной странице.
Тестировать, отображается ли фавикон на сайте, можно с помощью специальных сервисов — Favicon Validator. Один из них — Favicon Checker. Тестирование достаточно простое: вставьте в специальное поле адрес сайта, и сервис покажет, на каких ОС и платформах фавикон отображается, а на каких пользователи его не видят.
Кроме того, можно проверить, как отображается фавикон конкретно в Яндексе и Google с помощью ссылок:
- http://favicon.yandex.net/favicon/www.example.ru
- http://www.google.com/s2/favicons?domain=www.example.com
Вместо «example». вставьте адрес своего сайта.
Если вы загрузили фавикон, а при проверке он не меняется на новый или не появляется на сайте, попробуйте сбросить кеш, перезапустить браузер, перепроверить правильность установки favicon. Иногда фавикон долго обновляется, потому что поисковик его еще не проиндексировал.
Резюме
Теперь вы знаете, как сделать и установить иконку. С фавиконом ваш сайт будет более заметным и узнаваемым, а это значит, вы получите больше трафика и потенциальных клиентов с сайта.
Все важные знания о фавиконах: зачем нужны, как выбрать сделать и установить на сайт для разных разделов и устройств. Обновленный материал.
В статье:
-
Что такое фавикон
-
Зачем он нужен и на что влияет
-
Какую картинку выбрать для фавикона
-
Как создать favicon и установить на сайт
-
Размеры фавикона для браузеров и устройств
Что такое фавикон
Favicon (от англ. FAVorites ICON — «значок для избранного») — значок сайта или страницы.
Значок отображается:
- браузером на открытой вкладке и в закладках рядом с URL сайта;
- в качестве ярлыка на смартфоне, если пользователь вынесет сайт на рабочий стол;
- в поисковой выдаче Яндекса около заголовка на сниппете сайта.
В Google фавиконки не отображаются. Поисковик периодически тестирует эту функцию, так что они могут появиться в будущем.
Хотя в результатах иностранного поисковика фавиконов нет, они все равно отображаются на вкладках браузера и в закладках.
Зачем нужен фавикон
Посмотрим, для чего нужен файл favicon.ico и можно ли без него обойтись. Иногда на форумах новички спрашивают, дает ли использование
favicon.ico бонусы при продвижении. Фавикон никак не влияет на оптимизацию и ранжирование, тем не менее, у него есть другие плюсы.
- Выделяет сайт в выдаче
Favicon привлекает внимание к сайту. Без иконки сниппет меньше заметен взгляду, кажется, что ему чего-то не хватает.
- С фавиконом сайт запоминается лучше
Иконка для сайта — элемент бренда. Пользователь лучше запомнит логотип из фавикона и свяжет его с брендом, если будет видеть его на сайте и других площадках.
- Упрощает поиск нужного сайта
В закладках и истории проще искать нужный сайт не по тексту заголовка, а по опознавательной картинке — знакомому фавикону.
- Избавляет от ошибки в лог-файлах
Браузеры запрашивают файл
favicon.ico и если не находят строку с указанием фавикона, сервер отмечает в логах ошибку 404.
К примеру, такую:
Failed to load resource: net::ERR_EMPTY_RESPONSE (20:00:55:963 | error, network) at <a href="http://localhost:8383/favicon.ico" class="redactor-autoparser-object">http://localhost:8383/favicon.ico</a>Какую картинку выбрать для фавикона
- Тематическую
Если сайт представляет компанию, в фавикон лучше поставить логотип бренда или его фрагмент, если логотип сложный, детализированный или вытянутый. Если логотипа нет, подберите изображение и цветовую гамму по ассоциации с тематикой сайта.
- Контрастную
Раньше любая иконка бросалась в глаза, потому что не все сайты их ставили. Сейчас выделиться сложнее, по запросу «как варить кофе» сайт без фавикона нашелся только на восьмой странице. Привлечь внимание лучше яркой контрастной иконкой, иногда для этого ставят стрелку, указывающую на сайт.
- Упрощенную
Фавикон в выдаче, на вкладках браузера и в закладках очень маленького размера. Детализированное изображение никто не разглядит. Подберите картинку, где будет минимум деталей, два-три цвета, однозначное прочтение смысла.
- Оригинальную
Фавикон не будет выделять сайт в выдаче, если у конкурентов будут такие же картинки. Банальные популярные иконки лучше не использовать.
Как создать favicon для сайта
Есть три самых распространенных способа:
- Специальный плагин для Photoshop
Позволяет работать этому популярному редактору изображений с форматом ico. - Специальные программы для изготовления фавиконов
Они специально «заточены» для изготовления иконок для сайта. - Онлайн генератор favicon
Самый простой и доступный способ — загрузить картинку в генератор, который сделает иконку для сайта из любого изображения. Иконка получится красивее, если изображение-донор кадрировать до квадрата.
Загрузите квадратную картинку в генератор от PR-CY, он создаст архив с файлом ICO, в котором будет несколько вариантов фавикона, в том числе ретина иконки.
Как установить фавикон на сайт
- Создайте картинку для фавикона с именем favicon.ico.
- Готовый файл нужно сохранить в корневом каталоге сайта.
- Если вы захотите использовать разные фавиконы для разделов сайта, скопируйте путь к изображению https://sitename.ru/favicon.ico. Если вы используете один favicon для всего сайта, путь к нему указывать не нужно.
- Добавьте ссылку на размещенный файл в HTML-код главной:
...
<link rel="icon" href="https://sitename.ru/favicon.ico" type="image/x-icon">
...Атрибут «rel» указывает на тип ресурса. Большинство браузеров распознают «icon», для Internet Explorer нужен «shortcut icon».
...
<link rel="shortcut icon" href="<img class=" redactor-autoparser-object" =""="" src="https://sitename.ru/favicon.png" >"="" type="image/x-icon">
...От формата файла зависит тип передаваемых данных. Для ICO это «image/x-icon» или «image/vnd.microsoft.icon», для PNG — «image/png» и аналогично для других форматов.
Для мобильных устройств часто прописывают отдельные фавиконы, указывая, к примеру, rel=»apple-touch-icon».
Фавиконка не появится сразу после установки кода, нужно дождаться, пока поисковик ее проиндексирует.
Как установить разные favicon для отдельных страниц
Разным страницам сайта можно указать разные фавиконки, чтобы они различались на вкладках. К примеру, веб-мастер может установить разные цвета одной иконки для блога, каталога и форума или для главной и разных сервисов, как у PR-CY:
Как установить разные фавиконки разделам сайта:
- Фавикон для главной и остальных страниц назовите favicon.ico, для отдельных разделов укажите названия по этим разделам, чтобы не запутаться.
- В коде нужной страницы пропишите путь к другой фавиконке раздела:
<link rel="icon" href="http://ваш-сайт.ru/путь_к_иконке/favicon_blog.ico" type="image/ico">Размеры фавиконов для браузеров и устройств
С технической точки зрения быстрее и проще сделать одну иконку ICO, PNG или SVG для всех устройств. С точки зрения юзабилити лучше сделать несколько для разных устройств и браузеров, потому что они могут отличаться внешне — где-то требуется больший размер, где-то достаточно небольшого файла.
Если мобильный пользователь захочет добавить ссылку на сайт на главный экран смартфона, в Android и iOS иконкой для ссылки станет фавикон.
Если это возможно, ориентируйтесь на каждую платформу, с которой пользователи могут открыть сайт.
Достаточный пакет фавиконок для популярных браузеров
Стандартно для фавикона делают файл favicon.ico — это контейнер для нескольких файлов. Будет достаточно favicon.ico с файлами в размерах 16×16, 32×32 и 48×48.
Этот пакет обеспечит нормальный внешний вид фавиконок на разных платформах. В остальных случаях система масштабирует до нужного размера.
<link rel="icon" type="image/ico" sizes="32x32" href="/icons/favicon.ico">
<link rel="icon" type="image/ico" sizes="16x16" href="/icons/favicon.ico">
<link rel="shortcut icon" href="/icons/favicon.ico">Дополнительно можно добавить файлы для мобильных устройств.
Android
Обычно используют файл .png размером 180×180, можно использовать прозрачность. Указать фавикон и его расположение для Android можно через спецификацию Web App Manifest. В ней описан простой JSON-файл, в котором веб-мастеры указывают иконки, размеры и форматы для сайта или приложения.
Манифест указывают с помощью:
<link rel="manifest" href="/manifest.json">Пример кода:
{
"name": "%title%",
"icons": [
{
"src": "/android-chrome-36x36.png",
"sizes": "36x36",
"type": "image/png",
"density": "0.75"
},
{
"src": "/android-chrome-48x48.png",
"sizes": "48x48",
"type": "image/png",
"density": "1.0"
},
{
"src": "/android-chrome-72x72.png",
"sizes": "72x72",
"type": "image/png",
"density": "1.5"
},
{
"src": "/android-chrome-96x96.png",
"sizes": "96x96",
"type": "image/png",
"density": "2.0"
},
{
"src": "/android-chrome-144x144.png",
"sizes": "144x144",
"type": "image/png",
"density": "3.0"
},
{
"src": "/android-chrome-192x192.png",
"sizes": "192x192",
"type": "image/png",
"density": "4.0"
}
]
}С помощью файла-манифеста у сайта, который пользователь вынес на главный экран смартфона, будет настроенный качественный фавикон.
Цвет файла и фона для иконки можно указать с помощью метаданных в HTML, к примеру:
<meta name="msapplication-TileColor" content="#da532c">
<meta name="msapplication-config" content="/icons/browserconfig.xml">
Apple
Для iOS иногда используют размер 57×57, но рекомендуют лучше делать иконку PNG размером 180×180. В документации Safari такие называются
Web Clips, в них не должно быть прозрачности, углы автоматически округлятся при добавлении на главный экран. Это значок высокого расширения, он будет отображаться и в других браузерах.
В rel нужно указать “apple-touch-icon.png”.
Пример кода:
<link rel="apple-touch-icon" sizes="180x180" href="/icons/apple-touch-icon.png">Apple поддерживает и другой формат иконок. Для закрепленных вкладок в Safari и кнопок на Touch Bar в MacBook есть возможность указать монохромную векторную маску и цвет, который ее заполнит при наведении.
Настраивают с помощью link rel=»mask-icon».
Пример кода:
<link rel="mask-icon" href="mask.svg" color="red">
<link rel="mask-icon" href="/icons/safari-pinned-tab.svg" color="#5bbad5">Edge и IE 12
Цвет файла и фона для иконки можно указать с помощью метаданных в HTML.
Пример кода:
<meta name="msapplication-TileColor" content="#da532c">
<meta name="msapplication-config" content="/icons/browserconfig.xml">
У Microsoft есть
«Browser configuration schema reference» — XML-документ, в котором перечислены различные значки, соответствующие интерфейсу. Файлы конфигурации браузера позволяют задавать настройки с помощью внешних XML-файлов.
Пример кода:
<browserconfig>
<msapplication>
<tile>
<square70x70logo src="/mstile-70x70.png">
<square150x150logo src="/mstile-150x150.png">
<square310x310logo src="/mstile-310x310.png">
<wide310x150logo src="/mstile-310x150.png">
<tilecolor>#da532c</tilecolor>
</wide310x150logo></square310x310logo></square150x150logo></square70x70logo></tile>
</msapplication>
</browserconfig>Зачастую для сайта хватит фавикона одного или трех размеров, чтобы они выглядели нормально. Но лучше уделить немного времени и отдельно прописать файлы для разных ОС и браузеров, чтобы фавикон выглядел качественно на любом устройстве в выдаче поисковика, на вкладке, панели закладок и на экране смартфона.
Introduction
Users no longer read text on a website but skim through its content. As a result, businesses need to articulate their concepts and identity visually.
Favicons allow users to identify websites at a glance. They create a consistent browsing experience and reinforce a sense of trust. A website or ecommerce store without a favicon may appear unprofessional and unreliable.
Find out how to add a favicon to your website using HTML.
What is a Favicon?
A favicon is a small square image that represents a website or web page. Browsers display favicons to help users access and navigate multiple sites more easily. Favicons appear in:
- Browser tabs
- Bookmarks
- The Address Bar
- Search Results
- Browser History menu
- Toolbar Apps
Favicons also serve as shortcut icons if a user pins web pages on the home screen of a mobile device.
To add a favicon using HTML:
- Create an image (or several images).
- Upload the image to the website’s root directory.
- Instruct the browser to use the image as a favicon.
- Verify that the favicon is displayed as intended.
Step 1: Create a Favicon
Due to its small size, a favicon needs to be simple and direct. Do not add intricate details or embellishments. When designing a favicon, consider using:
- The company logo or its stylized version.
- A symbol that represents the website’s business model.
- The first letter or letters of the brand name.
The most common favicon formats include:
- ICO — Supported by all browsers. Allows for multiple small images within the same file.
- PNG — Superior image quality and resolution.
- SVG — Lightweight and scalable but only supported by Firefox, Chrome, and Opera.
A favicon needs to work on different browsers and maintain image quality on various devices. To get the best possible results, you need to create a favicon in several sizes. The following image sizes are essential for achieving cross-browser compatibility:
- 16×16 pixels
- 32×32 pixels
- 180×180 pixels for Android and iOS devices
Utilize a favicon generator to avoid creating images manually. These free tools automatically create favicons in the correct format and all applicable sizes.
Step 2: Upload Favicon
Use an FTP Client or cPanel to upload the favicon ICO or PNG files to the website’s root directory.
It is recommended but not mandatory to place favicon files in the root directory. If the images are in a different directory, you can use the HTML <link> tag to specify the image file location
Most browsers, bots, and automated scripts still check the favicon.ico file in the website’s root by default.
Step 3: Add Link to HTML
To explicitly point browsers to the location of the favicon files, place <link> tags within the HTML <head> tag.
The <link> tag and its attributes tell browsers and devices which image to use and where to find it. In this example the PNG images are in the root directory:
<link rel="icon" type="image/png" sizes="32x32" href="/favicon-32x32.png">
<link rel="icon" type="image/png" sizes="16x16" href="/favicon-16x16.png">
<link rel="apple-touch-icon" sizes="180x180" href="/apple-touch-icon.png">Edit the attribute values to reflect the values on your system:
- rel — This attribute defines the link type. The most common value for favicons is
icon. Some browsers and devices use non-standard values. Apple iOS, for example, uses theapple-touch-iconvalue. - type — Specifies the image type, for example,
image/pngorimage/jpeg. - sizes — Defines the size or sizes of the icon.
- href — Enter the absolute path to the image file.
The HTML can contain multiple <link> tags. The type and sizes attributes allow browsers to select the appropriate icon.
Step 4: Test on Multiple Browsers
Use a browser to access the website and verify that the favicon displays properly. Check the tab image, bookmark the page, access the browsing history, etc.
Test the favicon in several browsers, change backgrounds, view modes, and devices to see if the quality or visibility of the favicon is affected.
Best Favicon Generators
Favicon generators help users design and create favicons. These web-based tools convert image templates into the correct format, provide multiple image sizes, and generate device-specific favicons.
Some of the most popular and free favicon generators include:
1. RealFaviconGenerator
The RealFaviconGenerator allows users to upload an image and tweak the favicon for different browsers and devices.
The on-screen previews provide valuable insights and tips on making your favicon as effective as possible on various platforms.
RealFaviconGenerator also has a Favicon Checker feature. By entering the website’s URL, you receive a detailed analysis of the favicon’s quality on various platforms. Use this feature to save time when troubleshooting or testing favicons.
2. Favicon.io
The favicon.io generator allows you to upload a PNG or generate a favicon from custom text. The system converts the templates into the proper format and provides all the necessary files and HTML links.
The interface is user-friendly, with clear on-screen instructions. Most actions are completed by dragging and dropping files.
Favicon.io also provides the option to create favicons from emojis.
3. Genfavicon
Genfavicon is a straightforward tool that allows you to cut and crop an image and see a preview on the page before downloading.
The options regarding sizes and format are limited, but this tool is useful for quickly preparing and editing an image before conversion.
4. Faviconr
The Faviconr generator is a lightweight solution that converts images into a favicon.ico file.
Websites that do not need optimized images for every possible platform can use Faviconr and set up a basic favicon in a matter of minutes
5. X-Icon Editor
The X-Icon Editor is ideal for users that want to create a high-resolution favicon from scratch.
This tool also enables users to upload images, crop them to predefined sizes, and preview the favicon before downloading the file.
Conclusion
You have created and added a favicon to your website using HTML. The favicon is optimized for multiple browsers and platforms.
If you have an ecommerce store, adding a favicon shows that your website values its users and actively works to improve their experience.