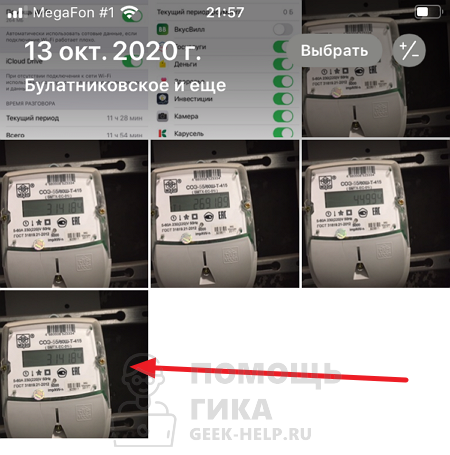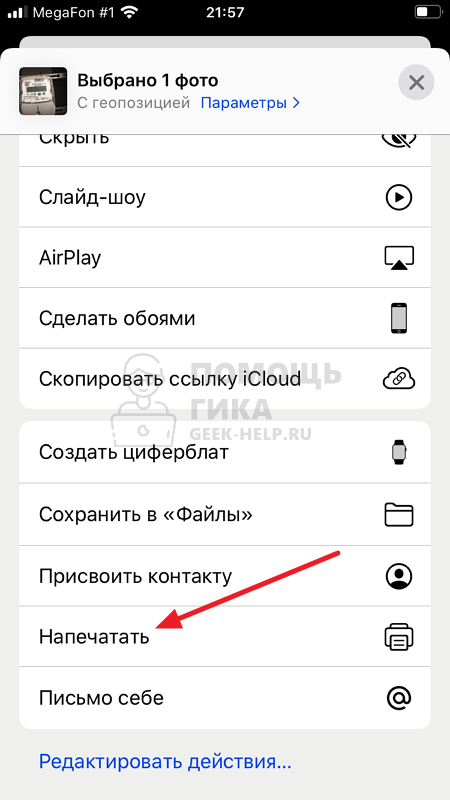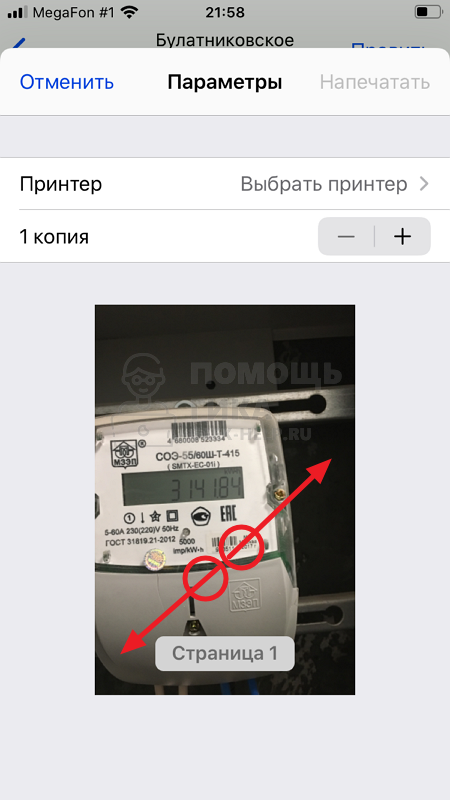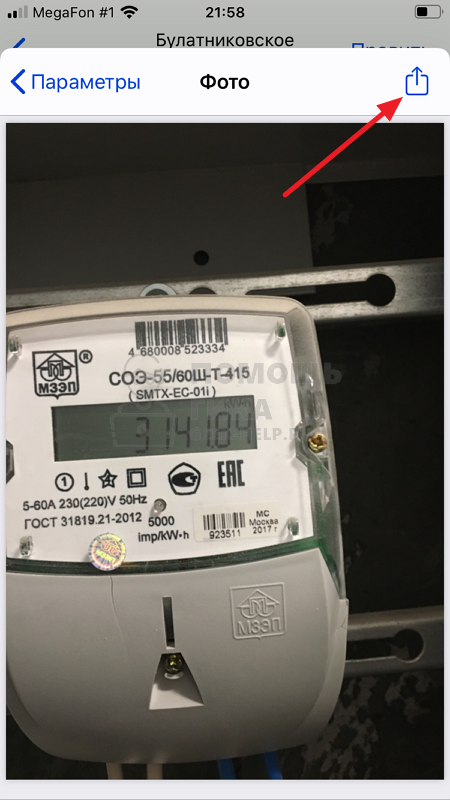Недавно столкнулся со следующей ситуацией по работе. Нужно было срочно отправить по электронной почте документ, причем оригинала на бумаге не было, зато была фотография этого самого документа, присланная коллегой по Viber, в стандартном формате jpg, а отправить его нужно было исключительно в pdf. Возник вопрос, а как сконвертировать фото jpg в pdf, имея под рукой лишь iPhone? Конечно, в App Store достаточно разнообразных утилит для работы с графикой, но зачем покупать какие-либо программы, когда наш любимый гаджет вполне позволяет обойтись штатными средствами iOS.
Подготовить и отправить документ можно запросто на iPhone и без компьютера
Года три назад на нашем сайте мои коллеги уже писали об одном таком способе: с помощью передачи фотографии в приложении Книги. Тогда оно называлось iBooks. Но у этого способа был недостаток, который заключался в том, что извлечь полученный в ходе конвертации файл можно было либо путем отправки в электронном письме, либо в сообщении iMessage какому-нибудь адресату. Сегодня я нашел более легкие способы, позволяющие сразу же получить нужный pdf в приложении Файлы, а дальше его можно отправлять любыми мессенджерами и программами для работы с электронной почтой, либо редактировать.
Как преобразовать фото в pdf на iPhone
За три года iOS претерпела значительные изменения и сегодня старый способ стоит упомянуть, потому что помимо отправки штатным e-mail клиентом или в программе Сообщения полученный pdf можно сохранить в Файлы на устройстве. Делается это следующим образом:
- Выбираем нужное фото в программе Фото на iPhone и нажимаем «Поделиться» — тому самому синенькому квадратику со стрелочкой вверх и в меню открываем дополнительную секцию тапом на кнопку с тремя точками;
- Выбираем Книги, после чего наше фото конвертируется в pdf и открывается в штатной читалке на iPhone;
- Нажимаем на три точки под нижним правым углом эскиза нашего документа и в открывшемся меню можем либо сохранить его в Файлы, либо открыть стандартное меню «Поделиться PDF».
Через стандартное меню «Поделиться» перебрасываем фото в Книги
В программе Книги расшариваем полученный pdf файл
Как преобразовать фото в pdf при помощи меню «Напечатать» в iOS
Я случайно открыл для себя этот более простой и элегантный способ.
Как и в первом случае, при просмотре фотографии в стандартном приложении Фото на iPhone открываем знакомое нам меню «Поделиться». Но в нем выбираем пункт «Напечатать».
На открывшейся странице выбора принтера мы видим превью нашей фотографии — будущего pdf документа. На этом самом превью нужно просто сделать знаменитый жест Pinch-to-Zoom, то есть просто развести два пальца как для увеличения масштаба.
Выбираем «Напечатать» и разводим пальцы на превью как для увеличения
Фотография автоматически преобразуется в pdf и нам просто останется тапнуть по кнопке, открывающей стандартное меню «Поделиться», в котором мы можем сохранить наш документ в Файлы, либо сразу отправить нужному адресату.
Остается лишь сохранить или сразу отправить полученный pdf документ
Как преобразовать фото в pdf при помощи приложения Файлы на iPhone
Многие наши читатели возможно знают о том, что в приложении Файлы, как и в приложении Заметки, можно сканировать документы с помощью камеры iPhone. Но оказывается с помощью встроенного файлового менеджера можно и любое изображение в jpg легко конвертировать в pdf. Для этого сначала необходимо сохранить фотографию из приложения Фото в приложение Файлы. Делается это через уже знакомое нам меню «Поделиться». А уже дальше в приложении Файлы нажать и подержать палец на искомой фотографии и в открывшемся меню выбрать пункт «Создать PDF». Новый файл в нужном формате окажется рядышком в этой же папке.
Сохраняем искомое фото в Файлы и здесь создаем pdf через меню файла
Вот так легко без каких-либо сторонних утилит можно преобразовать любое фото, сохраненное на iPhone в pdf файл. Подписывайтесь на наш канал в «Яндекс.Дзен», чтобы узнавать о таких лайфхаках.
iOS 15Советы по работе с AppleФото на iPhone
Существует множество причин, по которым вы можете захотеть преобразовать фотографию в PDF на вашем iPhone или iPad. Возможно, вы захотите превратить изображения в формат переносимого документа для обеспечения целостности документации или повышения совместимости. Или, может быть, вы любите использовать различные инструменты аннотации, чтобы придать своим воспоминаниям творческий оттенок. Какой бы ни была причина, конвертировать изображения в PDF-файлы на вашем iPhone очень просто. Позвольте мне показать вам, как это делается правильно.
Четыре способа конвертировать фото в PDF на iPhone (2021 г.)
Несмотря на то, что в приложении для стоковых фотографий нет встроенного конвертера изображений в PDF, есть несколько надежных методов для эффективного выполнения работы. Более того, если вы хотите иметь немного больше гибкости, есть несколько удобных бесплатных конвертеров изображений в PDF на iOS, которые также позволяют вам выбирать поля, размер страницы и ориентацию перед преобразованием изображений. Выбор метода зависит от вашего удобства и требований.
Метод 1. Используйте приложение «Файлы» для преобразования любых фотографий в PDF на iOS
Приложение Apple Files универсально для выполнения различных задач. И знаете что, он также хорошо оборудован, чтобы с легкостью превратить изображение в документ PDF. Так в чем же загвоздка? Пока ваши изображения находятся в приложении файлового менеджера, вы можете без проблем преобразовать их в переносимые форматы документов. Для этого выполните следующие действия:
{}1. Откройте приложение «Фото» на своем iPhone или iPad и перейдите к изображению, которое вы хотите преобразовать в файл PDF. Теперь, если вы хотите превратить отдельное изображение в формат переносимого документа, выберите его и нажмите кнопку « Поделиться» в нижнем левом углу.
На странице общего доступа выберите опцию «Сохранить в файлы» и выберите желаемое расположение. Если вы хотите преобразовать несколько фотографий, нажмите «Выбрать» в правом верхнем углу, а затем нажмите кнопку «Поделиться» -> «Сохранить в файлы» -> нужное место.

2. Теперь откройте приложение «Файлы» и перейдите в то место, где вы сохранили изображение. Затем нажмите и удерживайте изображение и выберите в контекстном меню опцию « Создать PDF».

3. Если вы хотите конвертировать несколько изображений в PDF-файлы одновременно, нажмите кнопку меню с тремя точками в правом верхнем углу. Затем выберите « Выбрать» и выберите все изображения, которые нужно преобразовать в файл PDF.
После того, как вы выбрали изображения, нажмите трехточечную кнопку «Еще» в правом нижнем углу экрана и выберите опцию « Создать PDF» в контекстном меню. Затем вы можете использовать одно из этих лучших приложений для редактирования PDF- файлов для дальнейшего редактирования или аннотирования своих изображений.

Метод 2: превратить фотографию в PDF-файл с помощью функции принтера на iPhone
Интересно, что вы также можете использовать опцию встроенного принтера для преобразования изображения в файл PDF на вашем устройстве iOS или iPadOS. Следуйте инструкциям ниже, чтобы узнать, как это работает:
1. Откройте приложение «Фотографии» на своем iPhone и выберите изображение, которое хотите преобразовать в документ PDF. Затем нажмите кнопку « Поделиться» в нижнем левом углу и выберите « Печать» на общем листе.

2. Теперь сожмите (пальцами) область предварительного просмотра фотографии, чтобы превратить изображение в файл PDF. Да, это то, что вам нужно сделать, чтобы преобразовать изображение в PDF. Это так просто. После преобразования изображения нажмите кнопку «Поделиться» и поделитесь им через iMessage, ваше любимое приложение для обмена сообщениями, электронную почту или сохраните его в приложении «Файлы» в зависимости от ваших потребностей.

Метод 3: используйте приложение Apple Books для преобразования изображения в файл PDF
Еще один надежный способ преобразовать любое изображение в файл PDF — использовать приложение Apple Books. Лучшая часть? Приложение «Книги» упрощает весь процесс, так как вам не нужно ничего делать, кроме как сохранять изображения. Если вы хотите преобразовать одно изображение в PDF-файл или несколько фотографий в PDF-файлы, приложение отлично справится с поставленной задачей.
1. Для начала откройте приложение «Фото» на вашем iPhone/iPad и выберите изображения, которые вы хотите преобразовать в формат переносимого документа. Затем нажмите кнопку « Поделиться» в нижнем левом углу экрана.

2. Теперь выберите приложение «Книги» на общем листе. Если вы не видите приложение «Книги» на листе общего доступа, нажмите кнопку «Еще» (значок с тремя точками), проведя пальцем влево по списку приложений, и выберите приложение «Книги».

3. Вот и все! Изображения будут преобразованы в файлы PDF и автоматически открыты в приложении Apple Books. Очень просто, не правда ли?

Метод 4: используйте сторонние изображения в PDF-конвертеры на iPhone и iPad
Попробовав несколько конвертеров изображений в PDF, я нашел несколько приложений, которые более эффективно конвертируют изображения в файлы PDF на iOS. Эти:
- Конвертер и сканер фотографий в PDF (бесплатно) и
- Фото PDF: конвертер сканера (бесплатно, 4,99 доллара США за полную версию)
Процесс преобразования изображений в PDF-файлы с помощью этих приложений похож и довольно прост. В рамках этого руководства мы продемонстрируем шаги с использованием PDF Converter и Scanner.
1. Откройте приложение PDF Converter and Scanner на своем устройстве iOS. После этого нажмите на вкладку «Фото» внизу экрана и выберите изображение. После того, как вы выбрали изображения, нажмите Готово в правом верхнем углу экрана.

2. Теперь нажмите кнопку « Далее » в правом верхнем углу экрана. После этого выберите желаемые поля, ориентацию и размер. Затем нажмите «Готово» в правом верхнем углу экрана и сохраните файл в нужном месте.

Легко конвертируйте изображения в файлы PDF на iOS и iPadOS
На этом мы закончим наше руководство о том, кто конвертирует фотографии в файлы PDF на iPhone и iPad. Хотя было бы лучше иметь способ выполнить преобразование из приложения для стоковых фотографий, есть несколько других способов, позволяющих легко выполнить задачу. Более того, у вас также есть удобные сторонние преобразователи изображений в PDF, которые больше, чем просто заполняют пустоту. Тем не менее, какой из четырех описанных выше методов вам больше всего нравится?
Дайте нам знать в разделе комментариев ниже. Кроме того, есть ли другой метод, который вы используете для преобразования изображения в PDF на своем iPhone или iPad? Поделитесь с нами в комментариях.
Снимки экрана (iPhone)
Преобразование JPG PNG изображения в PDF — это простое в использовании приложение для преобразования нескольких файлов PNG, JPG или других изображений в один файл PDF в автономном режиме. Теперь легко конвертировать изображения в PDF или PNG в PDF или JPG в PDF. Это изображение в PDF Converter это бесплатное приложение, которое помогает конвертировать фотографии в PDF.
Генерация PDF файлов в офисе.
Характеристики
* JPG в PDF
* PNG в PDF
* BMP в PDF
* Изображение в PDF
* Легко использовать
* Это бесплатно и готово к использованию в автономном режиме
* Это так удивительно, простой и удобный интерфейс
* Изменить PDF с несколькими изображениями
Как это работает!
— Добавить изображения из галереи или Где хотите выбрать
— Отрегулируйте порядок изображений
— Нажмите на конвертировать
— Сохраните его где хотите
Что нового
28 июл. 2020 г.
Версия 1.1
Пользовательский интерфейс Улучшение фото в PDF Оптимизация
Оценки и отзывы
Плохо
Не понятное приложение. Сколько раз пыталась преобразовать фото в ПДФ все бесполезно. Приложение бесполезное.
Конфиденциальность приложения
Разработчик MUHAMMAD ABUBAKER MAJEED не сообщил Apple о своей политике конфиденциальности и используемых им способах обработки данных. Подробные сведения доступны в политике конфиденциальности разработчика.
Нет сведений
Разработчик будет обязан предоставить сведения о конфиденциальности при отправке следующего обновления приложения.
Информация
- Провайдер
- MUHAMMAD ABUBAKER MAJEED
- Размер
- 5,8 МБ
- Категория
-
Утилиты
- Совместимость
-
- iPhone
- Требуется iOS 11.0 или новее.
- iPod touch
- Требуется iOS 11.0 или новее.
- Mac
- Требуется macOS 11.0 или новее и компьютер Mac с чипом Apple M1 или новее.
- Возраст
- 4+
- Copyright
- © mgomez
- Цена
- Бесплатно
-
Сайт разработчика
-
Поддержка приложения
-
Политика конфиденциальности
-
Сайт разработчика
-
Поддержка приложения
-
Политика конфиденциальности
Другие приложения этого разработчика
Вам может понравиться
Ваш iPhone и iPad, вероятно, содержат множество изображений в различных форматах; Фотографии HEIC, сделанные с помощью камеры, PNG со скриншотов и JPG, загруженные из Интернета. Но независимо от формата вам не нужно использовать сторонние приложения для преобразования их в формат PDF.
Функциональность для преобразования форматов HEIC, PNG и JPEG в PDF встроена прямо в iPhone и iPad. Просто это не так очевидно.
Кроме того, существует не один, а несколько способов конвертировать изображения в PDF с помощью приложения «Фотографии» или приложения «Файлы». Чтобы сделать ситуацию еще лучше, вы также можете объединять и конвертировать несколько изображений в один файл PDF.
Приложение «Фотографии» на iPhone и iPad предлагает два способа преобразования изображений в формат PDF. Первый метод требует использования простого жеста при «печати» фотографии, а второй предполагает отправку изображения в приложение «Книги».
Примечание:
1. Приложение «Фотографии» — жест «ущипнуть»
Этот метод не требует печати фотографии. Вместо этого вы должны выполнить жест «Разведение пальцев» на экране «Параметры печати». Удивительно, но это действие преобразует изображение в формат PDF, после чего вы можете поделиться им со своими контактами, передать в другое приложение или сохранить в локальном хранилище.
Шаг 1. Откройте приложение «Фотографии», а затем перейдите в альбом, содержащий фотографию, которую вы хотите преобразовать. После этого нажмите и удерживайте миниатюру фотографии и нажмите «Поделиться» в контекстном меню.
Если вы хотите выбрать несколько фотографий, войдите в режим выбора (нажмите «Выбрать» в правом верхнем углу экрана). Затем выберите элементы, которые вы хотите преобразовать, и, наконец, коснитесь значка «Поделиться».
Шаг 2: Нажмите «Печать» на общем листе. На следующем экране «Параметры принтера» выполните жест «Разведение пальцев» (или «Увеличение масштаба»). Фотография будет немедленно преобразована в формат PDF. Если у вас было выбрано несколько изображений, все элементы будут преобразованы (и объединены) автоматически.
Шаг 3: Коснитесь значка «Поделиться». Затем вы можете поделиться PDF-файлом или сохранить его локально (нажмите «Сохранить в файлы»).
Это было довольно просто, не так ли? Ну а следующий способ еще проще.
2. Приложение «Фотографии» — копирование в книги
Публикация фотографий в приложении «Книги» — еще один очень простой способ конвертировать их в формат PDF. Этот метод автоматически сохраняет преобразованные файлы, и вы можете получить к ним доступ на других устройствах iOS, если у вас включена синхронизация iCloud для приложения «Книги».
Шаг 1: Откройте приложение «Фотографии», а затем нажмите и удерживайте изображение, которое хотите преобразовать. В контекстном меню выберите Поделиться.
Еще раз, если вы хотите преобразовать несколько элементов, войдите в режим выбора, выберите фотографии, которые вы хотите преобразовать, а затем коснитесь значка «Поделиться».
Шаг 2: На общем листе нажмите «Книги» в верхнем ряду. Изображение или изображения будут преобразованы автоматически, и файл PDF появится в разделе «Библиотека» приложения «Книги».

У вас есть ряд действий, которые вы можете выполнить. Вы можете просматривать PDF-файл, переименовывать его, делать аннотации и пометки и даже делиться им с другими приложениями и контактами.
Преобразование изображения в PDF с помощью приложения «Файлы»
По сравнению с приложением для фотографий преобразование изображений в PDF в приложении «Файлы» невероятно удобно, поскольку вам не нужно взаимодействовать с какими-либо общими листами. А преобразованные фотографии будут автоматически сохранены в том же месте, что и оригинал, что только добавляет удобства.
Единственная проблема заключается в том, что ваша библиотека фотографий недоступна через приложение «Файлы». Так что это лучше всего работает для загруженных изображений, снимков экрана и отсканированных документов, которые вы сохранили непосредственно в приложении «Файлы».
1. Приложение «Файлы» — одно изображение
Чтобы преобразовать любую отдельную фотографию, просто нажмите и удерживайте файл в приложении «Файлы», который вы хотите преобразовать, а затем нажмите «Создать PDF». Вот и все.
Преобразованный файл PDF появится в том же месте. Затем вы можете просмотреть его, отправить в другое приложение или поделиться им с другими.
2. Приложение «Файлы» — несколько изображений
При преобразовании нескольких изображений в PDF приложение «Файлы» преобразует их элементы в алфавитном или числовом порядке. Но в отличие от приложения «Фотографии», вы можете переименовывать файлы в том порядке, в котором вы хотите, чтобы они отображались перед их преобразованием. Что довольно приятно.
Шаг 1: Переименуйте фотографии в том порядке, в котором они должны отображаться в конвертированном PDF-файле. Чтобы переименовать элемент, нажмите и удерживайте файл, а затем нажмите «Переименовать». Нажмите «Готово», чтобы применить новое имя файла.
Шаг 2: Как только вы закончите переименование изображений, войдите в режим выбора, а затем выберите фотографии, которые вы хотите преобразовать. Затем коснитесь трехточечного значка в нижней части экрана.
Шаг 3: В появившемся меню нажмите «Создать PDF». Затем вы можете найти преобразованный PDF-файл в том же месте. Вы можете просмотреть его, переместить в другое место или поделиться им с другими приложениями и контактами.

PDF работает лучше всего
Возможность беспрепятственно конвертировать изображения, особенно отсканированные документы, в формат PDF на iPhone и iPad просто потрясающая. Очевидно, что перечисленные выше методы иногда могут быть немного неудобными.
Вот видеоурок о том, как преобразовать любую фотографию в PDF с помощью iPhone от команды Guiding Tech YouTube:
Но они превзошли цель загрузки какого-то стороннего приложения с рекламой из App Store. Слава, Эппл.
Post Views: 2 063
На вашем iPhone есть изображения в различных форматах файлов, таких как HEIC, JPEG, PNG и т. Д. Большинство из этих форматов файлов совместимы со всеми основными платформами. Однако вам может потребоваться сохранить фотографии в формате pdf для документации или других конкретных целей. В этом руководстве я покажу вам три способа конвертировать любую фотографию в pdf на iPhone и iPad.
Как конвертировать фотографию в PDF на iPhone с помощью Share Sheet
- Откройте приложение «Фото» на своем iPhone и нажмите «Альбомы». Теперь нажмите «Выбрать» и выберите одно или несколько изображений.
- Нажмите на кнопку Поделиться.
- Выберите Печать на листе общего доступа.
- Поместите два пальца на предварительный просмотр фотографии и разведите пальцы, чтобы сохранить PDF-файл.
- Снова нажмите на значок «Поделиться» и выберите, как вы хотите отправить преобразованную фотографию в файл PDF.
Используйте приложение «Книги» из Share Sheet, чтобы превратить изображение в PDF
Начальные шаги здесь аналогичны описанным выше.
- Выберите фотографии и нажмите кнопку «Поделиться».
- Нажмите на книги на листе общего доступа. При необходимости проведите горизонтально по ряду значков приложений.
- Фотографии автоматически конвертируются в файл PDF и открываются в приложении «Книги». Там он будет сохранен.
- Нажмите на экран, а затем нажмите на <, чтобы вернуться.
- Затем нажмите значок «Еще» (три точки).
- Выберите «Поделиться PDF-файлом», чтобы отправить его через любой носитель.
Вы можете узнать больше о приложении «Книги» в нашем полном руководстве.
Встроенное приложение «Файлы» позволяет быстро создавать PDF-файлы. Однако для этого фото необходимо сохранить в нем. Итак, если у вас уже есть изображения здесь, продолжайте шаги. Если они находятся на Диске, Dropbox, One Drive и т. Д., Вы можете увидеть, как включить эти сторонние облачные службы в приложении «Файлы».
Или, чтобы скопировать изображения из приложения «Фото» в приложение «Файлы»: выберите изображения в приложении «Фото» → нажмите кнопку «Поделиться» → «Сохранить в файлы».
После того, как все настроено, вот шаги для создания PDF-файла из фотографий на iPhone.
- Откройте приложение «Файлы» и найдите изображение.
- Чтобы преобразовать отдельное изображение в PDF: Нажмите и удерживайте изображение и выберите «Создать PDF».
- Конвертировать несколько изображений в PDF: Нажмите значок с многоточием (три точки внутри круга) в правом верхнем углу и нажмите «Выбрать».
Теперь нажмите на несколько фотографий. После этого нажмите на значок с многоточием в правом нижнем углу и выберите «Создать PDF».
Приложение «Файлы» сделает из этих изображений PDF-файл. Он будет сохранен в том же месте, что и исходные изображения. Вы можете ознакомиться с нашим полным руководством по использованию приложения «Файлы» для копирования, перемещения или публикации этого PDF-файла.
Видео: преобразование фотографий в PDF с помощью приложения «Ярлыки»
Выход
Я надеюсь, что приведенное выше руководство помогло вам конвертировать фотографии в PDF на iPhone. Все три метода одинаково удобны. Но мне больше всего нравится использовать приложение «Книги». Благодаря этому PDF-файл создается быстро и безопасно для дальнейшего использования.
Кроме того, вы также можете использовать сторонние приложения, такие как PDF эксперт (преобразование изображений в PDF — это функция Pro). Конвертируйте фотографии в PDF на iPhone
ЧИТАЙТЕ СЛЕДУЮЩИЙ:

Мало кто знает, но на iPhone можно конвертировать любую фотографию из галереи в PDF без использования сторонних приложений или сервисов. Для этого достаточно сделать следующие простые действий.
Откройте в приложении «Фото» картинку или фотографию, которую вы хотите конвертировать в PDF.
После этого нажмите на значок «Поделиться» в нижнем углу экрана, чтобы запустить меню доступных опций при взаимодействии с фото.
Прокрутите вниз список доступных опций до пункта «Напечатать». Нажмите на него.
Сразу печать фотографии не начнется — откроется страница с превью. Сделайте на превью фотографии жест приближения (разведите два пальца).
Откроется эта же фотография в виде документа. В правом верхнем углу есть кнопка «Поделиться» — нажмите на нее.
Откроется список доступных опций. Здесь вы уже можете решить куда отправить этот файл или сохранить его в «Файлы», выбрав соответствующий пункт.
Обратите внимание
На этом шаге вы уже работаете с PDF файлом. Конвертация из фотографии в PDF происходит на моменте перехода в режим печати.
Это самый простой, быстрый и удобный способ конвертировать фото в PDF на iPhone.
Через сторонние сервисы
Есть множество приложений для iPhone, которые дают возможность выполнить конвертацию фотографии в различные форматы, в том числе в PDF. Но, чтобы не нагружать устройство лишними приложениями, легче воспользоваться онлайн-сервисами.
Сервисов, которые способны конвертировать фото в PDF много, их можно найти в любом поисковике. Приведем несколько таких сервисов в качестве примера:
- ilovepdf
- jpg2pdf
- smallpdf
Откройте любой из этих сервисов через браузер, выберите нужные фотографии и конвертируйте их в PDF.
Обратите внимание
В отличие от способа конвертации фото в PDF средствами iPhone, многие сервисы позволяют создать один PDF-документ из нескольких фотографий. Что нельзя сделать штатными средствами.
Совместное использование нескольких изображений в приложении на вашем iPhone довольно просто, но у этого есть один недостаток: любое приложение, через которое вы отправляете его, в некоторой степени сжимает качество изображения. Если вы имеете дело с фотографиями хорошего качества, вы можете поделиться ими с наилучшим разрешением, которое можно сделать, преобразовав изображение в файл PDF.
Если у вас есть много изображений, которые вы хотите отправить в самом высоком качестве, вы можете объединить их все в один PDF-файл, чтобы упростить обмен с другими. В этом посте мы поможем вам объединить несколько изображений в файл PDF на iPhone.
Есть три способа объединить несколько изображений в файл PDF на iPhone — с помощью приложений «Фотографии», «Файлы» и «Книги».
Способ №1: с помощью приложения «Фотографии»
Самый простой способ объединить изображения в PDF на iPhone — использовать приложение «Фотографии». Для начала откройте приложение «Фотографии» на iOS.
Когда приложение откроется, найдите изображения, которые вы хотите объединить, из вашей библиотеки или альбома. Найдя его, нажмите «Выбрать» в правом верхнем углу.
Теперь нажмите на изображения, которые вы хотите объединить, чтобы выбрать их.
После того, как вы выбрали изображения, которые хотите объединить, нажмите значок «Поделиться» в левом нижнем углу.
В появившемся рядом листе «Общий доступ» выберите «Печать».
Теперь вы попадете на экран «Параметры печати». Нажмите на значок «Поделиться» в верхней части этого экрана.
Теперь появится общий лист с типом файла, который читается как «Документ PDF». Вы можете сохранить этот файл на своем iPhone, нажав «Сохранить в файлы».
На следующем экране выберите место, где вы хотите сохранить файл PDF. Вы также можете переименовать файл и добавить к нему теги с того же экрана. После этого нажмите «Сохранить» в правом верхнем углу, чтобы подтвердить изменения.
Объединенный PDF-файл будет доступен в том месте, где вы его сохранили в приложении «Файлы».
Способ № 2: с помощью приложения «Файлы»
Как и в случае с другими файлами PDF, вы также можете использовать инструмент «Создать PDF» в приложении «Файлы», чтобы объединить два или более изображений в файл PDF. Однако перед этим вам нужно переместить изображения, которые вы хотите объединить, из приложения «Фотографии» в приложение «Файлы». Для этого откройте приложение «Фотографии» на iOS.
Когда приложение откроется, найдите изображения, которые вы хотите объединить, из вашей библиотеки или альбома. Найдя его, нажмите «Выбрать» в правом верхнем углу.
Теперь нажмите на изображения, которые вы хотите объединить, чтобы выбрать их.
После того, как вы выбрали изображения, которые хотите объединить, нажмите значок «Поделиться» в левом нижнем углу.
В появившемся листе «Общий доступ» выберите «Сохранить в файлы».
На следующем экране выберите место, куда вы хотите сохранить изображения, а затем нажмите «Сохранить» в правом верхнем углу.
Теперь, когда изображения отправлены в приложение «Файлы», вы можете объединить их вместе в этом приложении. Для этого откройте приложение «Файлы» на своем iPhone.
Когда приложение откроется, перейдите в папку, в которую вы скопировали изображения из Фото. Когда вы окажетесь в папке, нажмите на значок с тремя точками в правом верхнем углу.
В появившемся дополнительном меню нажмите «Выбрать».
Теперь выберите изображения, которые вы хотите объединить в PDF, нажав на них.
Сделав свой выбор, нажмите на значок с тремя точками в правом нижнем углу.
Затем выберите «Создать PDF» в появившемся дополнительном меню.
Приложение «Файлы» теперь создаст файл PDF в той же папке, что и изображения.
Способ № 3: с помощью приложения «Книги»
Приложение Apple Books также позволяет вам делиться PDF-версиями книг или всего, что вы добавляете в приложение. Если у вас есть Apple Книги приложение, установленное на вашем iPhone, вы можете использовать его для перемещения изображений, которые вы хотите объединить внутри приложения, а затем использовать его инструмент Share PDF для преобразования их в файл PDF.
Для этого вам нужно сначала выбрать изображения, которые вы хотите объединить, в приложении «Фотографии», а затем поделиться ими в приложении «Книги». Для этого откройте приложение «Фотографии» на своем iPhone.
Когда приложение откроется, найдите изображения, которые вы хотите объединить, из вашей библиотеки или альбома. Найдя его, нажмите «Выбрать» в правом верхнем углу.
Теперь нажмите на изображения, которые вы хотите объединить, чтобы выбрать их.
После того, как вы выбрали изображения, которые хотите объединить, нажмите значок «Поделиться» в левом нижнем углу.
На появившемся листе «Общий доступ» выберите приложение «Книги» из ряда приложений.
Приложение «Книги» теперь создаст книгу с выбранными изображениями и покажет ее в полноэкранном режиме. На этом экране нажмите на стрелку влево в верхнем левом углу, чтобы вернуться на главный экран приложения «Книги».
На экране «Библиотека» вы увидите миниатюру одного из изображений в разделе «Коллекции». Нажмите на значок с тремя точками под этой миниатюрой, чтобы получить дополнительные параметры.
В появившемся дополнительном меню выберите «Поделиться PDF».
На листе общего доступа iOS теперь отображается предварительный просмотр созданного вами PDF-документа. Чтобы сохранить этот PDF-файл на вашем iPhone, нажмите «Сохранить в файлы».
На следующем экране выберите место, где вы хотите сохранить файл PDF. Вы также можете переименовать файл и добавить к нему теги с того же экрана. После этого нажмите «Сохранить» в правом верхнем углу, чтобы подтвердить изменения.
Объединенный PDF-файл будет доступен в том месте, где вы его сохранили в приложении «Файлы».
Это все, что вам нужно знать об объединении нескольких изображений в файл PDF на iOS.