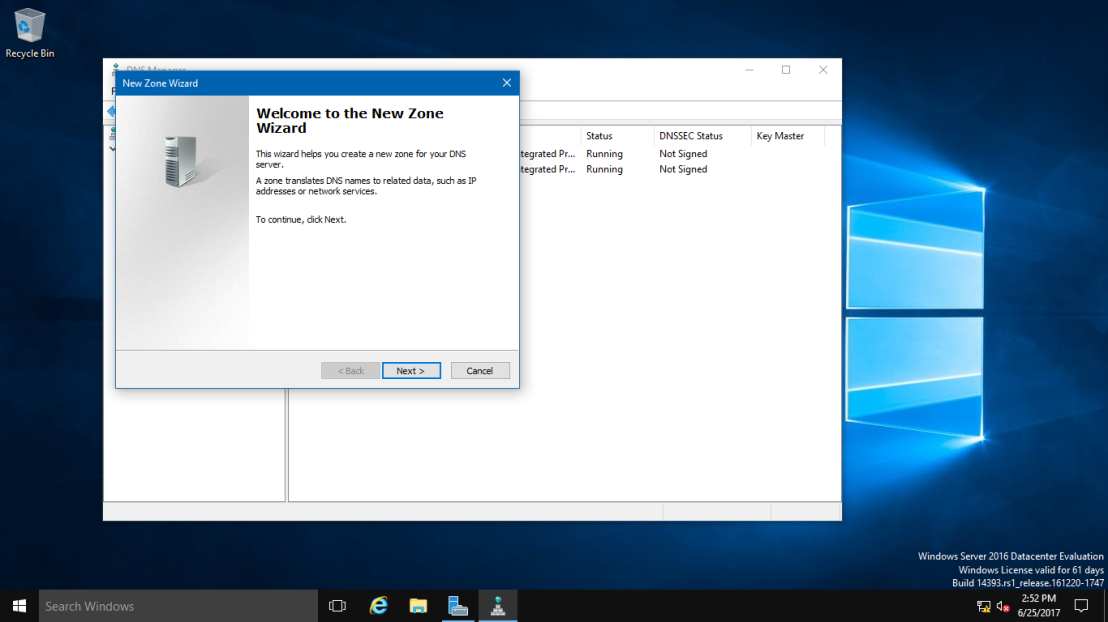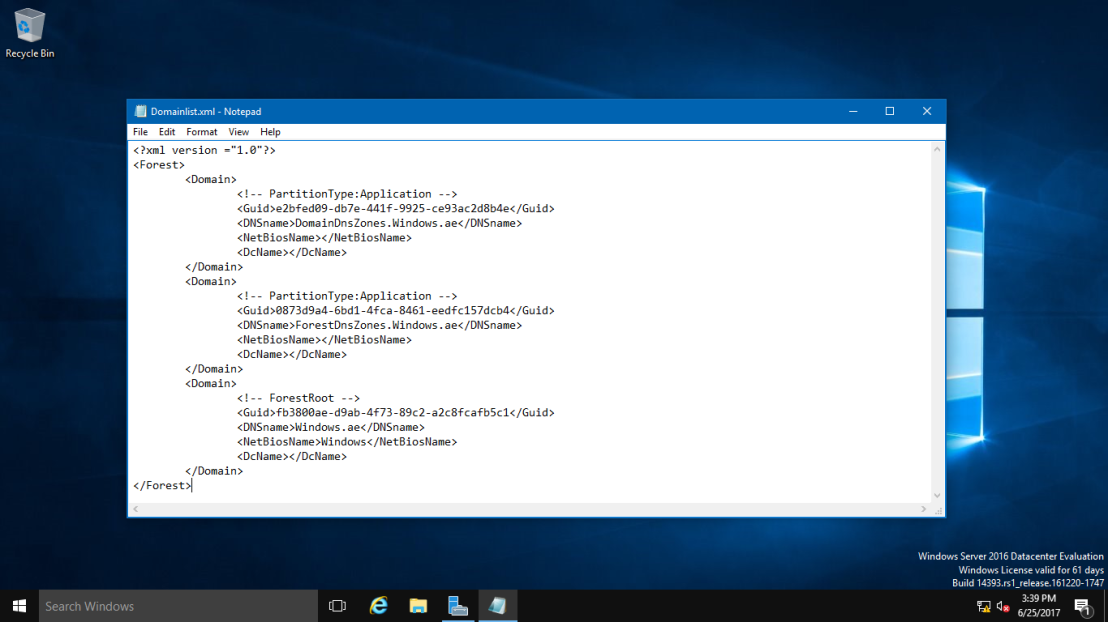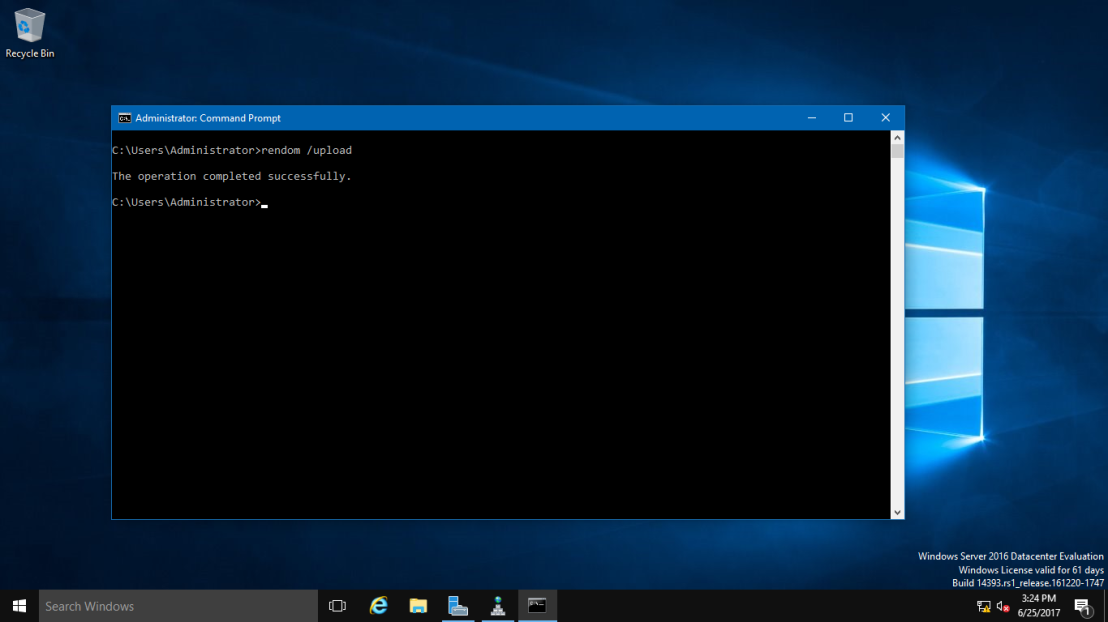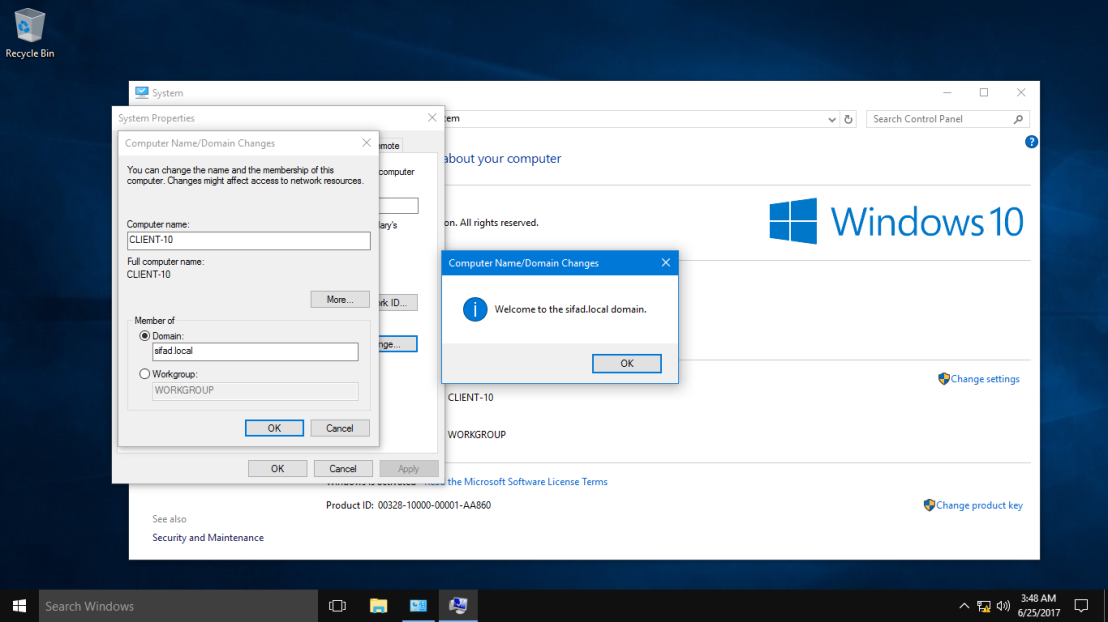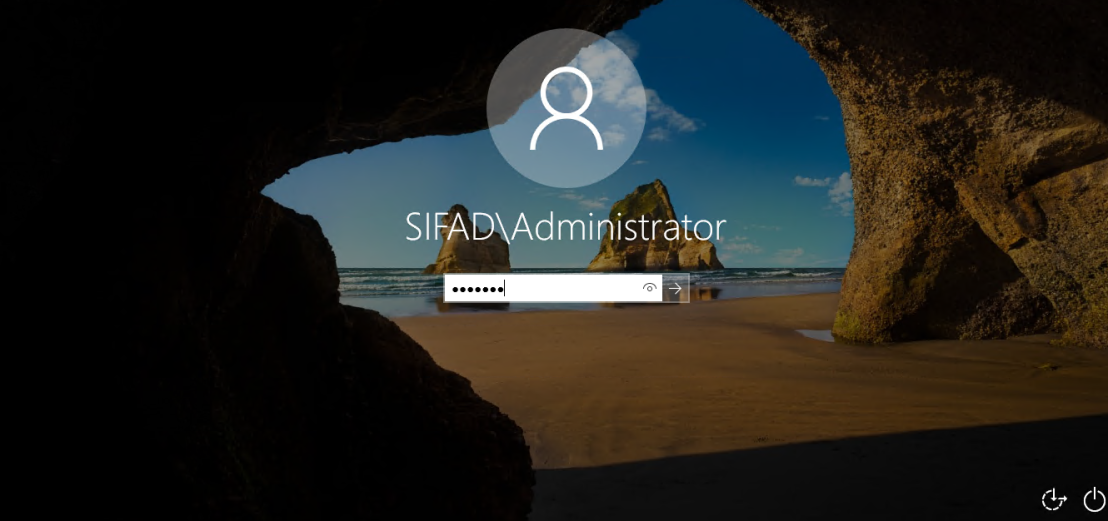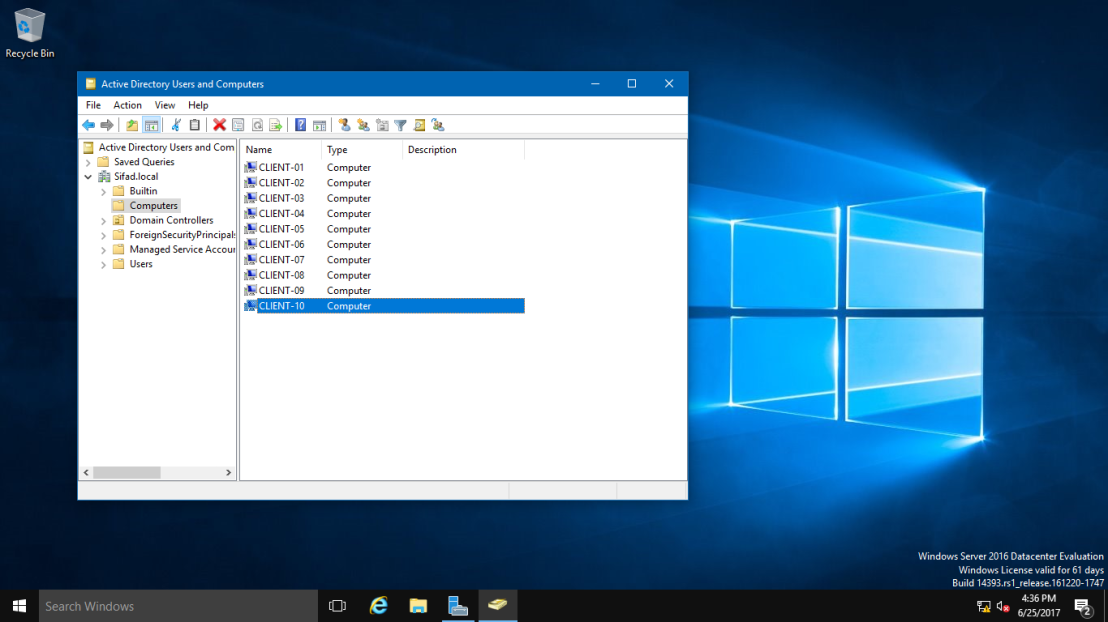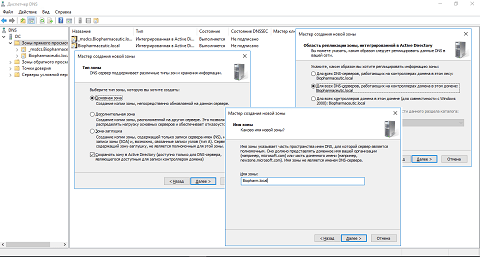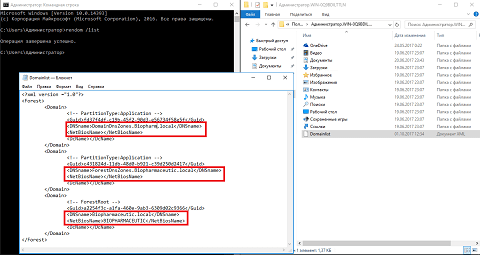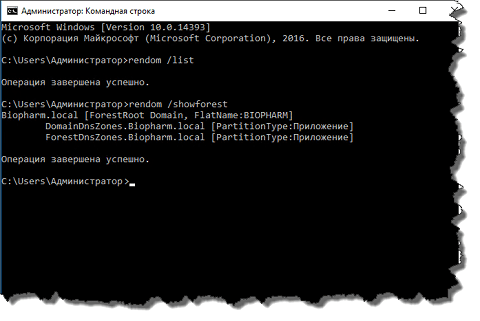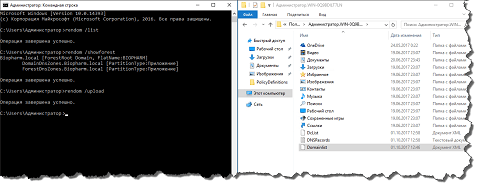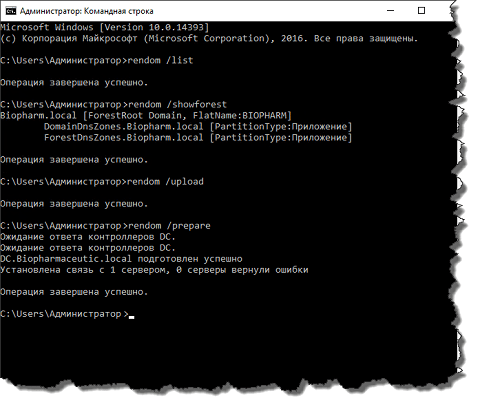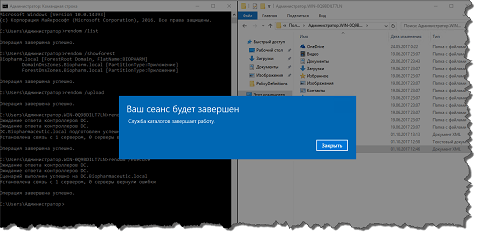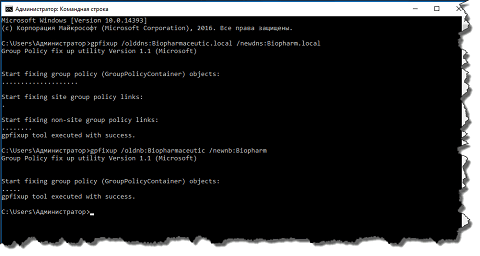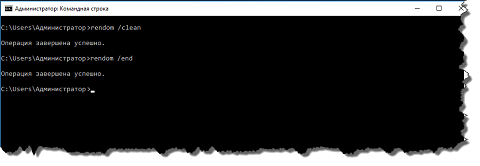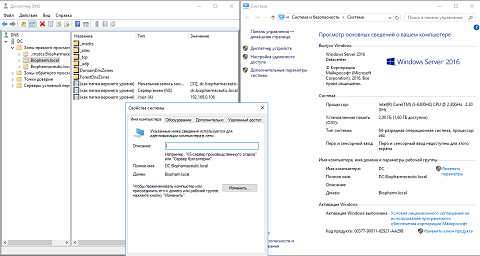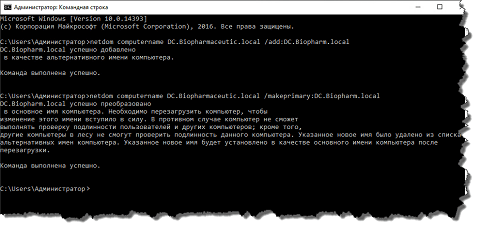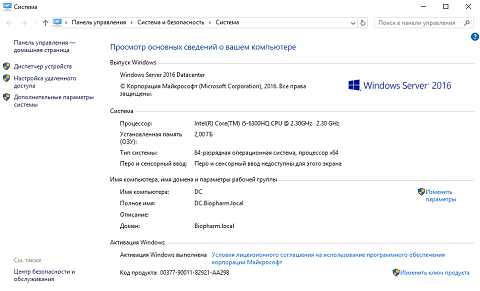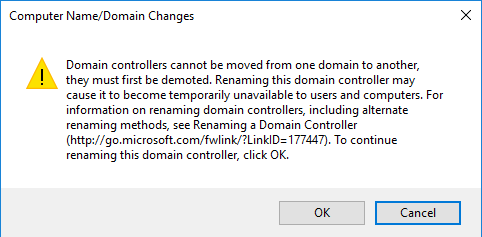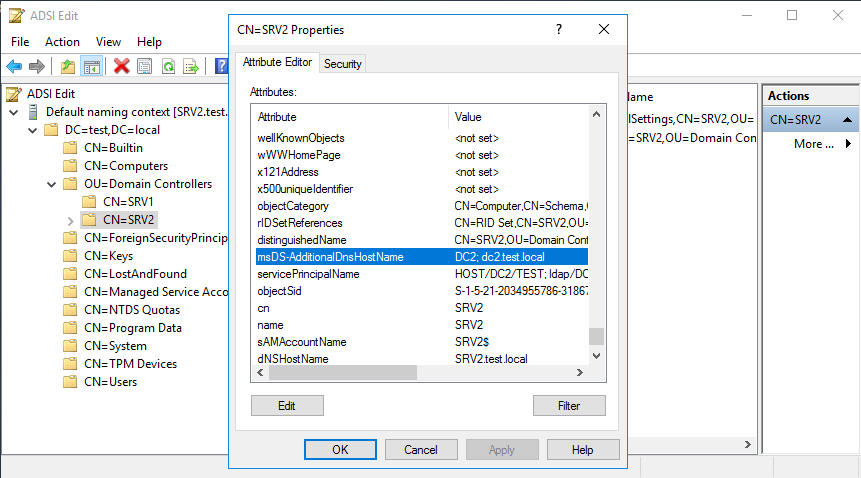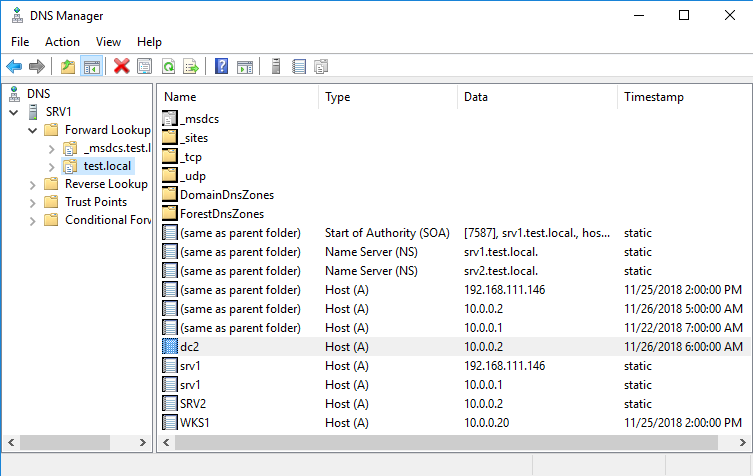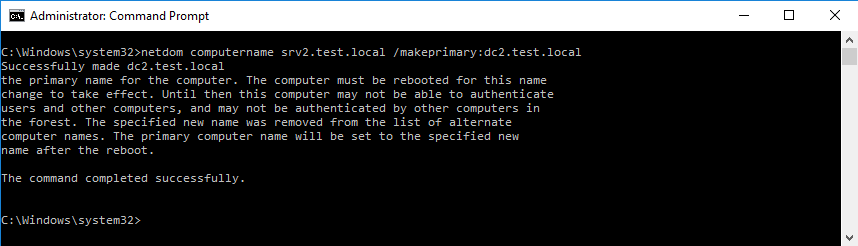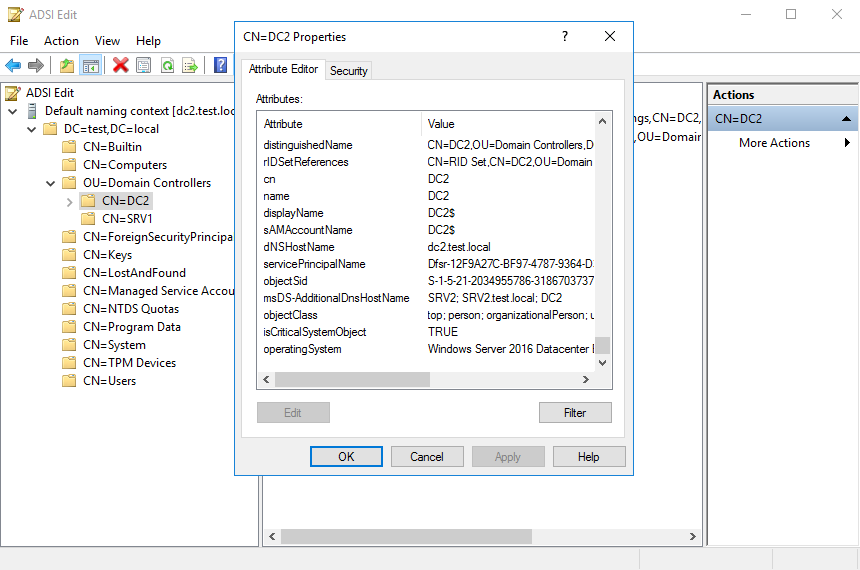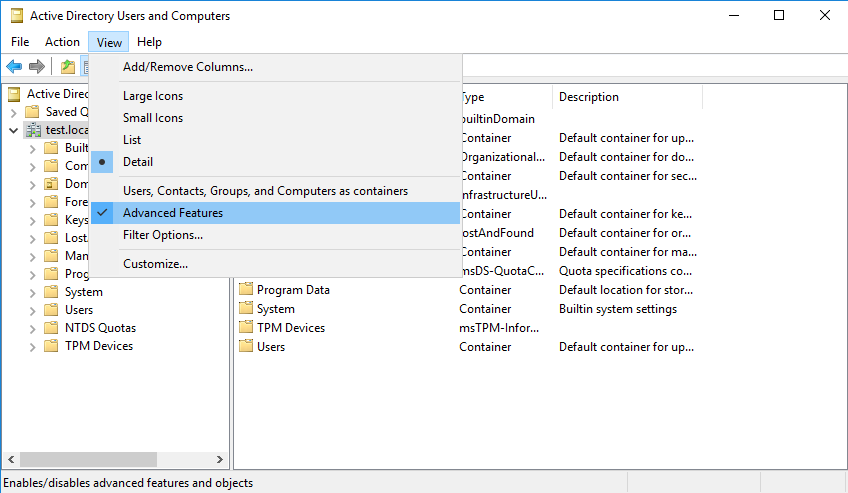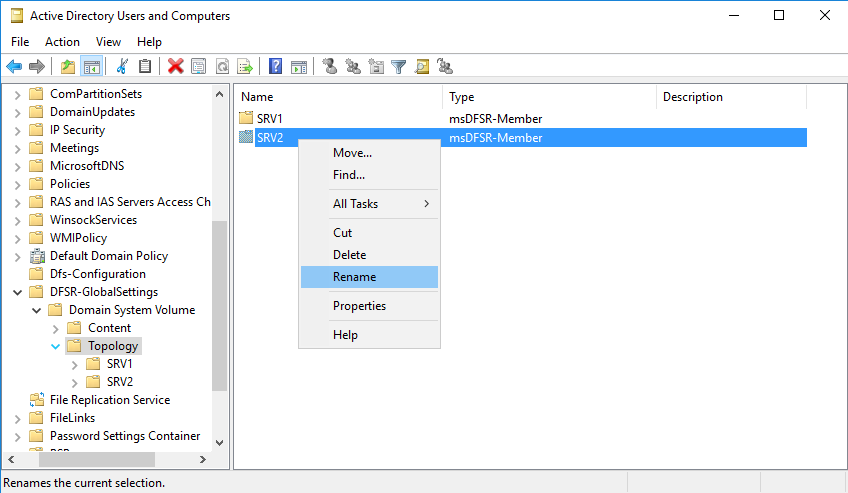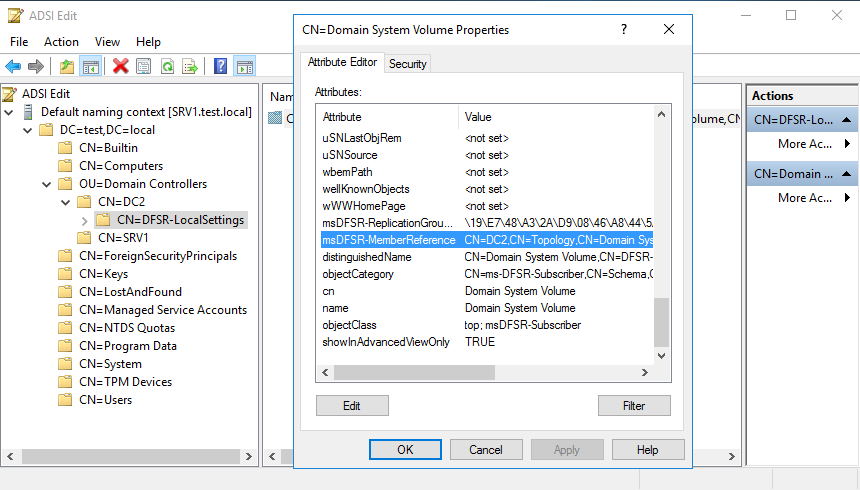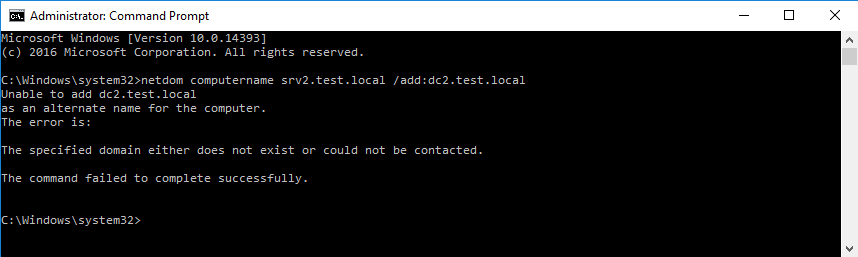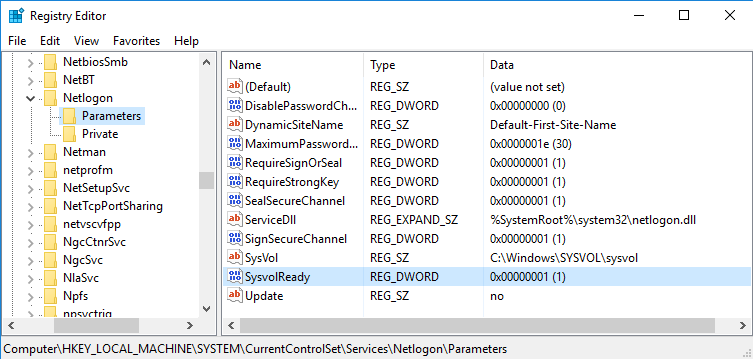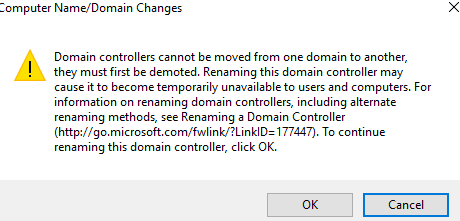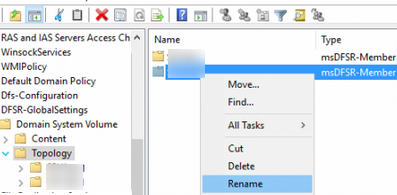В этой небольшой статье мы покажем, как правильно изменить имя домена Active Directory с
test.com
на
resource.loc
. Вообще говоря, переименование домена Active Directory это не всегда самая лучшая идея. Для больших и сложных инфраструктур AD лучше выполнить постепенную миграцию пользователей, компьютеров и серверов в новый домен. Но и процедура переименования домена вполне рабочая.
Прежде чем начать, убедитесь, что:
- У вас есть актуальная резервная копия контроллеров домена;
- В вашем домене корректно работает репликация и нет критических ошибок контроллеров домена или DNS (проверка здоровья домена Active Directory);
- В вашем домене нет Exchange. Нельзя переименовать домен AD с развёрнутым в нем Exchange (кроме Exchange 2003);
- Для переименования домена нужен уровень не менее Windows Server 2003 (в моем примере функциональный уровень домена и леса – Windows Server 2016).
Сначала нужно создать DNS зону нового домена на контроллерах домена. Для этого откройте консоль
dnsmgmt.msc
, создайте новую первичную зону типа Forward Lookup Zone с именем resource.loc и реплицируйте ее по всем DNS серверам в старом домене test.com.
Можно создать новую зону DNS с помощью PowerShell:
Add-DnsServerPrimaryZone -Name resource.loc -ReplicationScope "Domain" –PassThru
Дождитесь окончания репликации новой зоны по всем DC.
Выполните команду
rendom /list
чтобы сгенерировать файл Domainlist.xml с текущей конфигурацией леса AD.
Get-Content .Domainlist.xml
<Forest> <Domain> <!-- PartitionType:Application --> <Guid>31f818cc-e75a-4aea-9ed2-4ddfe4172a2c</Guid> <DNSname>DomainDnsZones.test.com</DNSname> <NetBiosName></NetBiosName> <DcName></DcName> </Domain> <Domain> <!-- PartitionType:Application --> <Guid>aad0e305-4897-4964-968d-67ee93fd6e47</Guid> <DNSname>ForestDnsZones.test.com</DNSname> <NetBiosName></NetBiosName> <DcName></DcName> </Domain> <Domain> <!-- ForestRoot --> <Guid>a5daca80-6c2c-49a6-8704-d1e4db76e851</Guid> <DNSname>test.com</DNSname> <NetBiosName>TEST</NetBiosName> <DcName></DcName> </Domain> </Forest>
Откройте файл Domainlist.xml на редактирование и замените все имена старого домена на новый:
Notepad .Domainlist.xml
Сохраните файл и выполните команду:
rendom /showforest
Данная команда покажет какие изменения будут внесены в конфигурацию.
Следующая команда загрузит файл Domainlist.xml с новой конфигурацией разделов AD на контроллер домена с FSMO ролью Domain naming master:
rendom /upload
После этого блокируются любые изменении в конфигурация леса AD
Следующая команда
rendom /prepare
проверит доступность всех DC в лесу и проверить их готовность к переименованию.
Убедитесь, что эта команда не вернула ошибок.
Waiting for DCs to reply. msk-dc02.test.com was prepared successfully msk-dc00.test.com was prepared successfully The operation completed successfully.
Следующая команда выполнит переименование домена (контроллеры домена некоторое время будут недоступны и автоматически перезагрузятся, чтобы применить новые настройки):
rendom /execute
Waiting for DCs to reply. The script was executed successfully on msk-dc02.test.com The script was executed successfully on msk-dc00.test.com 2 servers contacted, 0 servers returned Errors The operation completed successfully.
Проверьте, что в свойствах DC теперь указано новое имя домена. Обратите внимание, что полное имя компьютер осталось старым.
Выполните следующую команду, чтобы обновить привязки GPO:
gpfixup /olddns:test.com /newdns:resource.loc
Group Policy fix up utility Version 1.1 (Microsoft) Start fixing group policy (GroupPolicyContainer) objects: Start fixing site group policy links: Start fixing non-site group policy links: gpfixup tool executed with success.
Затем обновите NetBIOS имя домена:
gpfixup /oldnb:TEST /newnb:RESOURCE
Следующая команда удалит из AD ссылки на старый домен:
rendom /clean
Разблокируйте конфигурацию домена:
rendom /end
Теперь нужно вручную добавить новые имена на каждом контроллере домена и сделать их основными:
netdom computername %COMPUTERNAME%.test.com /add:%COMPUTERNAME%.resource.loc
netdom computername %COMPUTERNAME%.test.com /makeprimary:%COMPUTERNAME%.resource.loc
И перезагрузить DC:
Shutdown –f –r –t 0
Запустите консоль ADUC (dsa.msc) и проверьте, что она подключилась к новому имени домена, а вся структура OU, пользователи и компьютеры остались на месте.
Осталось сменить “Full computer name” на всех компьютерах и серверах в домене. Для добавления компьютеров в домен можно использовать команды выше.
Обратите внимание, что для перенастройки некоторых сервисов (CA, Failover Clusters) на новый домен придется выполнить дополнительные шаги.
После окончания процедуры переименования домена обязательно проверьте состояние репликации и ошибки на DC (ссылка была выше).
You can use the domain rename process to change the names of your domains, and you can also use it to change the structure of the domain trees in your forest. This process involves updating the Domain Name System (DNS) and trust infrastructures as well as Group Policy and service principal names (SPNs).
The ability to rename domains provides you with the flexibility to make important name changes and forest structural changes as the needs of your organization change. Using domain rename, you cannot only change the name of a domain, but you can change the structure of the domain hierarchy and change the parent of a domain or move a domain residing in one domain tree to another domain tree. The domain rename process can accommodate scenarios involving acquisitions, mergers, or name changes in your organization, but it is not designed to accommodate forest mergers or the movement of domains between forests.
Note:
Domain rename is intended to be a supported method for renaming domains when domain renames are necessary; it is not intended to make domain rename a routine operation.The domain rename process is complex, and it requires a great deal of care in planning and execution. In addition, the time that is required for a complete domain rename operation is directly proportional to the size of an Active Directory forest in terms of its number of domains, domain controllers, and member computers. Therefore, although domain rename is possible, it should not be undertaken lightly.The domain rename operation is not supported in Microsoft Exchange Server 2007 or Exchange Server 2010. DNS domain rename is supported in Exchange Server 2003. However, renaming of the NetBIOS domain name is not supported in any version of Exchange Server. Other non-Microsoft applications might also not support domain rename.
For this time easy Guide, I will show you all how to rename domain name in Windows Server 2016, the process is straightforward. but as usual. backup any necessary information and Server before you proceed & I always advice, please do this exercises in LAB Environment (Hyper-V). Don’t simply take any risk by doing this is production environment unless you have to. 😦
The existing domain is Windows.ae and I will rename it to Sifad.local
So, let get started.
1 – Open your System Properties and check your existing domain name, if you see from my Windows Server 2016 system properties, my existing domain name is Windows.ae. This will be change to Sifad.local in the short while.
2 – Next, open your Server Dashboard, go to Tools & click DNS to open DNS Manager.
3 – on the DNS Manager, you must create the New DNS Zone (Sifad.local), this is to make -sure that after whole process successfully, your member server and Windows clients can join to new Domain name.
“to create new DNS Zone, Right Click Forward Lookup Zone, and click New Zone”
4 – On the Welcome to the New Zone Wizard, just click Next button.
5 – On the Zone Type, Click Primary Zone and click Next.
6 – On the Active Directory Zone Replication Scope, click button To all DNS servers running on domain controllers in this domain: Windows.ae and click Next.
7 – In the Zone Name, key in your New Domain Name, my new Domain Name is Sifad.local.
8 – On the Dynamic Update, Click Allow only secure dynamic updates (recommended for Active Directory), and click Next.
9 – On the completing the New Zone Wizard, click Finish to complete the process.
10 – On DNS Manager, you can see my new Domain Name is listed (sifad.local).
11 – Next, open Command Prompt, run as administrator.
12 – In CMD, type rendom /list and press enter – this command use to generate a state file named Domainlist.xml. This file contains the current forest configuration.
13 – Next, open computer and browse to C:UsersAdministrator folder to get your Domainlist.xml.
14 – Once you see the Domainlist.xml, right click the file name & choose Edit. I going to change the DNSname and NetBiosName in this Domainlist.xml file.
15 – Once the Domainlist.xml open, you can see there are few existing Domain name, change this existing domain name to new domain name. (Refer to picture)
16 – once you change to new Domain name, make sure you save the Domainlist.xml file.
17 – After you save the Domainlist.xml file, On the CMD, type rendom /showforest. This is to show the potential changes; this step does not make any changes.
18 – Next, type rendom /upload. This is to upload the rename instructions (Domainlist.xml) to the configuration directory partition on the domain controller holding the domain naming operations master role.
19 – Next, type rendom /prepare. This use to verify the readiness of each DC in the forest to carry out the rename instructions. This should contact all DC’s successfully and return no errors before proceed to next process.
20 – Next, type rendom /execute. This is to verifies readiness of all DC’s and then preforms the rename action on each one.
“Remember also there will be a service interruption during this process. Once the process successful, your DC Server will be restarted.”
21 – Once your DC Server restarted, log in using the new Domain name as Administrator.
22 – Next, after you successfully log in, open System Properties and check your old Domain Name is now gone. replace by new Domain name.
23 – Next, open CMD again, and type gpfixup /olddns:windows.ae /newdns:sifad.local This is to refresh all intra Domain references and links to group policy objects.
24 – Next, type gpfixup /oldnb:DC-CLOUD /newnb:sifad.
25 – Next, type rendom /clean. This is to remove references of the old domain name from AD.
26 – Next, type rendom /end. This is to unfreeze the forest configuration and allow further changes. This was frozen during the rendom /upload step.
27 – Next, Open DNS Manager, click your new created domain (Sifad.local), here you can see your own IP listed but we still have long way to go to make sure this DNS Zone is working.
28 – Next, turn on your client PC, for this exercise I’m using Windows 10 as a client. Open System Properties and join to new Domain (sifad.local). Windows Security box will show up and now key in administrator and domain password and click OK (Welcome to the sifad.local domain). (Refer pictures)
29 – After your Windows 10 restart, log in as a domain administrator.
30 – Once you log in, double check Windows 10 System Properties. Now your Windows 10 successfully join in to new Domain (Sifad.local).
31 – Now, go to the Server 2016 and open DNS Manager, you can see now your Windows 10 Client is listed in DNS.
32 – You can also check in Active Directory Users & Computers that your Windows 10 Client now also listed.
This ends the rename process and we have a dc now with a new domain name.
that’s all for now.., any Doubts type a commend.. 🙂
- Remove From My Forums
-
Question
-
Hello,
I had to change the domain name to .com from .local
when I go to System: Properties the full computer name still shows with the old domain name .local
when I click on Change Settings, it says it’s member of the new domain name .com
how do I change the full computer name? to reflect the new .com domain name.
I’m in the process of installing an SSL and concerned that the full computer name with .local will cause me issues.
Thanks
All replies
-
Hi,
Did you reboot the server after changing the domain?
Please don’t forget to mark the correct answer, to help others who have the same issue. Thameur BOURBITA MCSE | MCSA My Blog : http://bourbitathameur.blogspot.fr/
-
Yes,
I rebooted the server and still showing the old domain name .local instead of the new domain name .com that shows successfully under the Domain line under System
-
Yes,
I rebooted the server and still showing the old domain name .local instead of the new domain name .com that shows successfully under the Domain line under System
Can you show us a screen shot about where still showing the old domain Name?
Please don’t forget to mark the correct answer, to help others who have the same issue. Thameur BOURBITA MCSE | MCSA My Blog : http://bourbitathameur.blogspot.fr/
-
Thank you, here’s a screenshot
-
Hi,
When you click on Change settings you see which domain the old or new one?
Can you send us the screenshot please.
Please don’t forget to mark the correct answer, to help others who have the same issue. Thameur BOURBITA MCSE | MCSA My Blog : http://bourbitathameur.blogspot.fr/
-
Check please on which domain controller you server trying to contact using the following commend:
set logonserver nltest /dsgetdc
Please don’t forget to mark the correct answer, to help others who have the same issue. Thameur BOURBITA MCSE | MCSA My Blog : http://bourbitathameur.blogspot.fr/
-
when click on Change settings you see the new domain name listed
-
when click on Change settings you see the new domain name listed
so you are ok.
If you want to be more sure, you can remove your desktop from domain to Workgroup then rejoin it to domain.
Please don’t forget to mark the correct answer, to help others who have the same issue. Thameur BOURBITA MCSE | MCSA My Blog : http://bourbitathameur.blogspot.fr/
-
I’m not on a desktop.
i am talking about the server.
the problem i’m having is on the server and not a desktop.
I had to change the domain name to .com from .local
when I’m on the server and go to System: Properties the full computer name still shows with the old domain name .local
when I click on Change Settings, it says it’s member of the new domain name .com
how do I change the full computer name? to reflect the new .com domain name.
I’m in the process of installing an SSL and concerned that the full computer name with .local will cause me issues.
Thanks
-
Hi,
If the Full computer name still showing the old domain, because it still use the suffix of old domain.
Check if the option «Change primary DNS when domain membership changes» is selected . You can find this option when you click on «More…»
Please don’t forget to mark the correct answer, to help others who have the same issue. Thameur BOURBITA MCSE | MCSA My Blog : http://bourbitathameur.blogspot.fr/
-
Proposed as answer by
Tuesday, November 6, 2018 3:18 AM
-
Proposed as answer by
-
the option is checked however
the old Domain name still shows in «the Primary Suffix and Netbios Computer name» box
-
-
Proposed as answer by
Julie AmllyMicrosoft contingent staff
Friday, December 7, 2018 4:40 AM
-
Proposed as answer by
-
the option is checked however
the old Domain name still shows in «the Primary Suffix and Netbios Computer name» box
Hi Did you try to change the suffix manually ?
Please don’t forget to mark the correct answer, to help others who have the same issue. Thameur BOURBITA MCSE | MCSA My Blog : http://bourbitathameur.blogspot.fr/
-
No not yet.
so..change the Primary DNS Suffix to the full new domain name?
-
No not yet.
so..change the Primary DNS Suffix to the full new domain name?
Yes.
Please don’t forget to mark the correct answer, to help others who have the same issue. Thameur BOURBITA MCSE | MCSA My Blog : http://bourbitathameur.blogspot.fr/
-
I did that. Thank you.
now the server name shows with the new domain name.
do I need to check anywhere else to make sure the new server name has updated?
-
I did that. Thank you.
now the server name shows with the new domain name.
do I need to check anywhere else to make sure the new server name has updated?
Just be sure that the new server name has a DNS record.
You can use the nslookup commend to check it:
nslookup newserverName.domain.local
Please don’t forget to mark the right answers when you think that your problem is resolved.
Please don’t forget to mark the correct answer, to help others who have the same issue. Thameur BOURBITA MCSE | MCSA My Blog : http://bourbitathameur.blogspot.fr/
-
Edited by
Thameur BOURBITAMVP
Thursday, November 8, 2018 1:33 AM -
Proposed as answer by
Julie AmllyMicrosoft contingent staff
Friday, November 9, 2018 7:39 AM
-
Edited by
-
Hi,
Thank you for your reply.
Just check the properties of the server. The following picture for your reference:
Hope my information could help you.
Best regards
Julie
Please remember to mark the replies as answers if they help.
If you have feedback for TechNet Subscriber Support, contact
tnmff@microsoft.com.-
Proposed as answer by
Julie AmllyMicrosoft contingent staff
Friday, November 9, 2018 7:39 AM
-
Proposed as answer by
-
Hi,
Was your issue resolved?
If you resolved it using our solution, please «mark it as answer» to help other community members find the helpful reply quickly.
If you resolve it using your own solution, please share your experience and solution here. It will be very beneficial for other community members who have similar questions.
If no, please reply and tell us the current situation in order to provide further help.
Best Regards,
Julie
Please remember to mark the replies as answers if they help.
If you have feedback for TechNet Subscriber Support, contact
tnmff@microsoft.com.
- Remove From My Forums
-
Question
-
Hello,
I had to change the domain name to .com from .local
when I go to System: Properties the full computer name still shows with the old domain name .local
when I click on Change Settings, it says it’s member of the new domain name .com
how do I change the full computer name? to reflect the new .com domain name.
I’m in the process of installing an SSL and concerned that the full computer name with .local will cause me issues.
Thanks
All replies
-
Hi,
Did you reboot the server after changing the domain?
Please don’t forget to mark the correct answer, to help others who have the same issue. Thameur BOURBITA MCSE | MCSA My Blog : http://bourbitathameur.blogspot.fr/
-
Yes,
I rebooted the server and still showing the old domain name .local instead of the new domain name .com that shows successfully under the Domain line under System
-
Yes,
I rebooted the server and still showing the old domain name .local instead of the new domain name .com that shows successfully under the Domain line under System
Can you show us a screen shot about where still showing the old domain Name?
Please don’t forget to mark the correct answer, to help others who have the same issue. Thameur BOURBITA MCSE | MCSA My Blog : http://bourbitathameur.blogspot.fr/
-
Thank you, here’s a screenshot
-
Hi,
When you click on Change settings you see which domain the old or new one?
Can you send us the screenshot please.
Please don’t forget to mark the correct answer, to help others who have the same issue. Thameur BOURBITA MCSE | MCSA My Blog : http://bourbitathameur.blogspot.fr/
-
Check please on which domain controller you server trying to contact using the following commend:
set logonserver nltest /dsgetdc
Please don’t forget to mark the correct answer, to help others who have the same issue. Thameur BOURBITA MCSE | MCSA My Blog : http://bourbitathameur.blogspot.fr/
-
when click on Change settings you see the new domain name listed
-
when click on Change settings you see the new domain name listed
so you are ok.
If you want to be more sure, you can remove your desktop from domain to Workgroup then rejoin it to domain.
Please don’t forget to mark the correct answer, to help others who have the same issue. Thameur BOURBITA MCSE | MCSA My Blog : http://bourbitathameur.blogspot.fr/
-
I’m not on a desktop.
i am talking about the server.
the problem i’m having is on the server and not a desktop.
I had to change the domain name to .com from .local
when I’m on the server and go to System: Properties the full computer name still shows with the old domain name .local
when I click on Change Settings, it says it’s member of the new domain name .com
how do I change the full computer name? to reflect the new .com domain name.
I’m in the process of installing an SSL and concerned that the full computer name with .local will cause me issues.
Thanks
-
Hi,
If the Full computer name still showing the old domain, because it still use the suffix of old domain.
Check if the option «Change primary DNS when domain membership changes» is selected . You can find this option when you click on «More…»
Please don’t forget to mark the correct answer, to help others who have the same issue. Thameur BOURBITA MCSE | MCSA My Blog : http://bourbitathameur.blogspot.fr/
-
Proposed as answer by
Tuesday, November 6, 2018 3:18 AM
-
Proposed as answer by
-
the option is checked however
the old Domain name still shows in «the Primary Suffix and Netbios Computer name» box
-
-
Proposed as answer by
Julie AmllyMicrosoft contingent staff
Friday, December 7, 2018 4:40 AM
-
Proposed as answer by
-
the option is checked however
the old Domain name still shows in «the Primary Suffix and Netbios Computer name» box
Hi Did you try to change the suffix manually ?
Please don’t forget to mark the correct answer, to help others who have the same issue. Thameur BOURBITA MCSE | MCSA My Blog : http://bourbitathameur.blogspot.fr/
-
No not yet.
so..change the Primary DNS Suffix to the full new domain name?
-
No not yet.
so..change the Primary DNS Suffix to the full new domain name?
Yes.
Please don’t forget to mark the correct answer, to help others who have the same issue. Thameur BOURBITA MCSE | MCSA My Blog : http://bourbitathameur.blogspot.fr/
-
I did that. Thank you.
now the server name shows with the new domain name.
do I need to check anywhere else to make sure the new server name has updated?
-
I did that. Thank you.
now the server name shows with the new domain name.
do I need to check anywhere else to make sure the new server name has updated?
Just be sure that the new server name has a DNS record.
You can use the nslookup commend to check it:
nslookup newserverName.domain.local
Please don’t forget to mark the right answers when you think that your problem is resolved.
Please don’t forget to mark the correct answer, to help others who have the same issue. Thameur BOURBITA MCSE | MCSA My Blog : http://bourbitathameur.blogspot.fr/
-
Edited by
Thameur BOURBITAMVP
Thursday, November 8, 2018 1:33 AM -
Proposed as answer by
Julie AmllyMicrosoft contingent staff
Friday, November 9, 2018 7:39 AM
-
Edited by
-
Hi,
Thank you for your reply.
Just check the properties of the server. The following picture for your reference:
Hope my information could help you.
Best regards
Julie
Please remember to mark the replies as answers if they help.
If you have feedback for TechNet Subscriber Support, contact
tnmff@microsoft.com.-
Proposed as answer by
Julie AmllyMicrosoft contingent staff
Friday, November 9, 2018 7:39 AM
-
Proposed as answer by
-
Hi,
Was your issue resolved?
If you resolved it using our solution, please «mark it as answer» to help other community members find the helpful reply quickly.
If you resolve it using your own solution, please share your experience and solution here. It will be very beneficial for other community members who have similar questions.
If no, please reply and tell us the current situation in order to provide further help.
Best Regards,
Julie
Please remember to mark the replies as answers if they help.
If you have feedback for TechNet Subscriber Support, contact
tnmff@microsoft.com.
Содержание
В редких случаях перед администратором доменных служб может встать задача, связанная с переименованием текущего домена. Причины могут быть разными, однако такая ситуация вполне возможна. Несмотря на то что эту задачу нельзя назвать тривиальной, но изредка приходится с ней сталкиваться, крайне важно сделать все правильно, так как в противном случае исход событий может быть критически опасным, вплоть до полностью нерабочей корпоративной инфраструктуры. Итак, далее в этой статье вы узнаете о предварительных требованиях для выполнения этой операции, о некоторых ограничениях, а также о том, как можно переименовать свой домен. Прежде чем начнем, настоятельная просьба: не выполняйте этих действий в производственной среде до тех пор, пока вы не переименуете удачно свой тестовый домен в лабораторной среде. Начнем.
Предварительные требования
Перед тем как начать переименовывать свой домен обязательно примите во внимание следующие сведения:
- Функциональный уровень леса Active Directory. Выполнять задачи по переименованию доменов можно лишь в том случае, если все домены в лесу оснащены как минимум операционной системой Windows Server 2003 (в этом случае по редакциям нет никаких ограничений). Более того, функциональный уровень должен быть повышен по меньшей мере до уровня Windows Server 2003. То есть, если у вас в лесу выбран функциональный уровень Windows Server 2000, то выполнение следующей операции попросту станет невозможным;
- Расположение домена. В лесу Active Directory может быть разный уровень доменов. То есть, могут быть либо отдельный домен, либо лес может включать дочерние домены. В том случае если вы будете менять расположение контроллера домена внутри леса, вам придется создать доверительные отношения;
- Зона DNS. Еще до выполнения операции переименования домена вам необходимо создать новую зону DNS;
- Административные учетные данные. Для выполнения операции переименования домена вы должны выполнить вход в систему под административной учетной записью, которая является членом группы администраторов предприятия (Enterprise Admins);
- Серверы распределенной файловой системы (DFS). Если в вашей корпоративной среде развернуты службы DFS или настроены перемещаемые профили, то обратите внимание на то, что корневые DFS-серверы должны работать, как минимум, под управлением операционной системы Windows Server 2000 с пакетом обновления 3 или под более современными версиями операционных системам;
- Несовместимость с серверами Microsoft Exchange. Самый неприятный момент заключается в том, что если в вашем лесу Active Directory развернут почтовый сервер Microsoft Exchange Server 2003 Service Pack 1, то переименование домена будет выполнено без каких-либо проблем, но учетная запись пользователя, под которой будет выполняться сам процесс переименование домена должна быть членом группы Full Exchange Administrator. Все более современные почтовые серверы (включая Exchange Server 2016) несовместимы с операциями переименования доменов.
Также обратите внимание на тот факт, что на время переименования домена вы должны заморозить все предстоящие операции по конфигурации леса Active Directory. Другими словами, вы должны удостовериться в том, что конфигурация вашего леса не изменится до тех пор, пока операция по переименованию домена не будет полностью завершена (подробную информацию о выполнении этого действия вы увидите ниже). К таким операциям можно отнести: создание или удаление доменов внутри вашего леса Active Directory, создание или удаление разделов каталога приложений, добавление или удаление контроллеров домена в лесу, создание или удаление установленного напрямую доверия, а также добавление или удаление атрибутов, которые будут реплицированы в глобальный каталог.
На всякий случай я бы еще вам посоветовал сделать полную резервную копию состояния системы на каждом контроллере домена в лесу Active Directory. В случае выполнения этой задачи, данная предосторожность точно не будет лишней.
В том случае, если ваша инфраструктура соответствует выше упомянутым требованиям и сделаны все требуемые резервные копии, вы можете приступать к процессу переименования домена.
Процесс переименования домена Active Directory
Далее вы наглядно узнаете о том, как можно переименовать домен. В качестве примера будет изменено имя домена с «biopharmaceutic.local» на «biopharm.local».
Для начала, для того чтобы проверить первоначальное имя вашего домена, вы можете открыть окно свойств системы. Как видно на соответствующей иллюстрации, мой домен называется «Biopharmaceutic.local»:
Рис. 1. Проверка изначального имени домена Active Directory
Теперь следует создать новую зону DNS «biopharm.local» для того чтобы после успешного выполнения переименования домена ваши рядовые серверы и клиенты могли без проблем присоединиться к новому доменному имени. Для этого откройте «Диспетчер DNS» (DNS Manager) и находясь в «Зоне прямого просмотра» (Forward Lookup Zone) выберите опцию оп созданию новой зоны. По сути, зона создается как обычно: на первой странице мастера создания новой зоны следует прочитать вступительную информацию и перейти ко второй странице. На странице типа зоны выберите основную зону (Primary Zone) и обратите внимание на то, чтобы была активирована опция сохранения зоны в Active Directory. На странице области репликации зоны следует оставить опцию, выбранную по умолчанию – «Для всех DNS-серверов, работающих на контроллерах домена в этом домене: Biopharmaceutic.local» (To all DNS servers running on domain controllers in this domain: Biopharmaceutic.local). На странице имени зоны следует указать новое имя домена (biopharm.local), а на странице динамического обновления также оставьте опцию «Разрешить только безопасные динамические обновления (рекоменд. для Active Directory)» (Allow only secure dynamic updates (recommended for Active Directory)), которая выбрана по умолчанию. Несколько этапов создания новой зоны вы можете увидеть ниже:
Рис. 2. Создание новой зоны DNS
Следующим этапом переименования домена будет генерация описания текущего состояния леса. По сути, это первая операция по переименованию домена, в которой будет использоваться утилита командной строки Rendom. При помощи этой утилиты будет сгенерировано текстовое описания вашей текущей структуры леса в виде XML-файла с именем Domainlist.xml. Этот файл содержит список всех разделов каталога домена, а также разделов каталога приложений, которые находятся в вашем лесу Active Directory. Каждая запись для каждого раздела каталога домена и приложения ограничена тегами XML <Domain> и </Domain>. Более того, каждая запись содержит данные, включающие глобальный уникальный идентификатор объекта (GUID) корневого объекта раздела, имя DNS домена или каталога приложений, а также имя NetBIOS для домена.
Для создания такого файла следует под соответствующей учетной записью открыть командную строку и в ней выполнить команду «random /list». Сгенерированный файл будет сохранен в корневом каталоге учетной записи вашего пользователя. Далее вам нужно будет открыть этот файл при помощи любого текстового редактора.
Внутри этого файла вам нужно изменить имя домена внутри секции, которая ограничена тегами <DNSName> и </DNSname> и имя NetBIOS внутри тегов <NetBiosName> и </NetBiosName>). Обязательно обратите внимание на то, что вы не должны менять идентификатор GUID внутри соответствующих тегов.
На следующей иллюстрации вы увидите процесс выполнения вышеупомянутой команды, расположение файла Domainlist.xml и изменения для первой секции этого файла. В моем случае имя домена в этом конфигурационном будет изменено 4 раза:
Рис. 3. Генерация и изменение файла Domainlist.xml
Для того чтобы удостовериться в том, что вы внесли в соответствующий файл требуемые изменения, вы можете выполнить команду «rendom /showforest». Как видите на следующей иллюстрации, у меня все записи изменились на «Bopharm»:
Рис. 4. Просмотр потенциальных изменений
При выполнении следующей команды (rendom /upload) утилита Rendom переводит новую структуру леса, указанную в отредактированном файле, в последовательность инструкций по обновлению каталога, которые будут запускаться локально и удаленно на каждом контроллере домена в лесу. Если говорить в общих чертах, то на этом этапе в разделе каталога конфигурации мастера именования доменов будут внесены изменения для переименования домена Active Directory. Помимо этого, будет создан файл Dclist.xml, который используется для отслеживания прогресса и состояния каждого контроллера домена в лесу для операции переименования домена. Между прочим, в этот момент утилита Rendom замораживает ваш лес Active Directory от внесения любых изменений в его конфигурацию. Процесс выполнения этой команды виден ниже:
Рис. 5. Выполнение команды rendom /upload
Следующая команда выполняется для проверки готовности контроллеров домена перед операцией по переименованию домена. Во время выполнения этого этапа вы должны запустить команду подготовительной проверки на каждом контроллере домена в лесу. Это необходимо для того, чтобы быть уверенным, что база данных Active Directory на каждом контроллере домена в лесу находится в правильном состоянии и готова выполнить изменения, которые позволят переименовать ваш домен. Следовательно, выполните команду «rendom /prepare», как это сделано на следующей иллюстрации:
Рис. 6. Подготовка домена к переименованию
Самый ответственный момент. Выполнение команды «rendom /execute». Во время выполнения этой команды на домене выполняются инструкции по переименованию домена. По сути, в этот самый момент выполняется обращение к каждому контроллеру домена в лесу индивидуально, что заставляет каждый контроллер домена выполнять инструкции по переименованию домена. По выполнению этой операции каждый контроллер домена будет перезагружен. Процесс выполнения переименования домена смотрите на следующей иллюстрации:
Рис. 7. Процесс переименования домена
Но это еще не все. Несмотря на то, что ваш домен, по сути, уже переименован, вам еще предстоит задача по исправлению объектов групповой политики и их ссылок после завершения операции переименования домена. Для восстановления объектов групповой политики, а также ссылок GPO в каждом переименованном домене используется утилита командной строки Gpfixup.exe. Нельзя пренебрегать этой процедурой ввиду того, что без ее использования, после завершения операции переименования домена в новом лесу, групповые политики попросту не буду правильно функционировать. Учтите, что эта команда должна быть запущена единожды в каждом переименованном домене. Следовательно, один раз выполните команду gpfixup с параметрами /olddns:Biopharmaceutic.local (старое имя переименованного вами домена) и /newdns:Biopharm.local (новое имя переименованного домена), а затем команду gpfixup с параметрами /oldnb:Biopharmaceutic и /newnb:Biopharm (соответственно, старое и новое NETBIOS-имя вашего домена). Эта процедура видна ниже:
Рис. 8. Исправление объектов групповой политики
Осталось выполнить лишь две команды: команду «rendom /clean», которая позволяет удалить все ссылки на старые имена домена внутри вашей Active Directory, а также команду «rendom /end», по сути, размораживающую лес Active Directory от внесения изменений в его конфигурацию. Процесс выполнения этих команд вы можете увидеть на следующей иллюстрации:
Рис. 9. Завершение переименования домена Active Directory
Чтобы изменения применились на рядовые серверы и на конечных клиентов, вам придется дважды перезагрузить их компьютеры. Однако контроллеры домена вам придется переименовать вручную. Как видно на следующей иллюстрации, имя моего контроллера домена осталось старым:
Рис. 10. Переименованный домен Active Directory со старым именем контроллера домена
Для того чтобы его правильно переименовать, мы воспользуемся еще одной утилитой командной строки, а именно командой «netdom». Для начала выполните команду «netdom computername DC.biopharmaceutic.local /add:DC.biopharm.local». А после этого еще надо выполнить команду «netdom computername DC.biopharmaceutic.local /makeprimary:DC.biopharm.local».
Выполнение этих двух команд изображено ниже:
Рис. 11. Переименование контроллера домена
После перезагрузки, как видно на последней иллюстрации, имя контроллера домена будет правильно изменено:
Заключение
На этом статья подходит к концу. Из материала данной статьи вы узнали о том, как можно правильно переименовать домен Active Directory. Вы узнали о предварительных требованиях и ограничениях по выполнению этих действий, а также об использовании утилит Rendom и Gpfixup и, естественно, о самом процессе переименования домена.
источник
Переименовать компьютер просто — достаточно зайти в его свойства, сменить имя и перезагрузиться. Но если компьютер является контроллером домена, то все становиться несколько сложнее.
При попытке изменить подобным способом имя на контроллере домена вы получите предупреждение о том, что переименование может отрицательно повлиять на работу пользователей в домене. Действительно, изменения в доменной среде происходят не мгновенно и после переименования пользователи могут некоторое время обращаться к контроллеру по старому имени. В результате могут возникать ошибки авторизации, отказы в доступе к ресурсам и прочие неприятности. Избежать всего этого можно с помощью альтернативной процедуры переименования, предназначенной специально для контроллеров домена.
Мы с вами рассмотрим эту процедуру на примере сервера SRV2, который будет переименован в DC2.
Перед тем, как приступать к переименованию, надо соблюсти ряд условий:
• В домене должен быть еще как минимум один работоспособный контроллер домена;
• Функциональный уровень домена должен быть не ниже Windows Server 2003;
• На сервере не должно быть установлено роли центра сертификации (Certification Authority);
Если все условия выполнены, то можно приступать к переименованию. Для этого нам потребуется утилита командной строки NETDOM. Изначально эта утилита входила в состав Windows Server 2003 Support Tools, а начиная с Windows Server 2008 ее добавили непосредственно в операционную систему и она по умолчанию есть на любом сервере с ОС Windows Server.
Запускать утилиту не обязательно на том контроллере домена, который будет переименован, можно использовать любой доменный компьютер. Но пользователь, от имени которого производится переименование, обязательно должен входить в группу администраторов домена (Domain Admins).
На первом шаге откроем командную консоль и выполним команду:
netdom computername srv2.test.local /add:dc2.test.local
Эта команда добавит серверу дополнительное доменное имя и зарегистрирует его в DNS. Для проверки откроем оснастку ADSIEdit и в свойствах сервера найдем атрибут msDS-AdditionalDnsHostName. Именно в этом атрибуте должно быть прописано новое имя.
Дополнительно заглянем в DNS и убедимся в наличии новой записи.
Теперь сделаем новое имя основным. Для этого выполним команду:
netdom computername srv2.test.local /makeprimary:dc2.test.local
Обратите внимание, что для применения изменений необходима перезагрузка сервера.
После перезагрузки произойдет смена имени. Для проверки откроем ADSIEdit и убедимся в том, что имя DC2 стало основным, а SRV2 — дополнительным.
Поскольку старое имя SRV2 нам больше не нужно, окончательно удалим его командой:
netdom computername dc2.test.local /remove:srv2.test.local
Имя сервера успешно изменено, но это еще не все. После переименования контроллера домена требуется обновить Distributed File System (DFS) или File Replication Service (FRS) Replication member object. Этот объект необходимо обновить с новым именем для того, чтобы контроллер смог реплицировать папку SYSVOL.
Для этого открываем оснастку Active Directory Users and Computers и в меню View отмечаем пункт Advanced Features.
Затем переходим в раздел System -> DFSR-GlobalSettings -> Domain System Volume -> Topology, находим объект msDFSR-Member со старым именем и переименовываем его.
Для проверки можно снова воспользоваться ADSIEdit. Надо найти объект DFSR-LocalSettings и убедиться в том, что у него в атрибуте msDFSR-MemberReference указано новое имя сервера.
На этом переименование закончено, остается только убедиться в том, что изменения реплицировались на все контроллеры домена.
Ну и в завершение.
При попытке добавить имя столкнулся с такой ошибкой: ″The specified domain either does not exist or could not be contacted″.
Как удалось выяснить, такая проблема может возникнуть при отсутствии на контроллере домена общего доступа к папке SYSVOL. Для избавления от ошибки надо в реестре, в разделе HKLMSYSTEMCurrentControlSetServicesNetlogonParameters найти параметр SysvolReady и задать ему значение 1.
После этого ошибка ушла и все команды отработали без проблем.
При попытке переименовать контроллер домена Active Directory так, как вы обычно переименовываете рядовые рабочие станции/сервера домена, появится предупреждение:
Domain controllers cannot be moved from one domain to another, they must first be demoted. Renaming this domain controller may cause it to become temporarily unavailable to users and computers. For information on renaming domain controllers, including alternate renaming methods, see Renaming a Domain Controller (http://go.microsoft.com/fwlink/?LinkID=177447). To continue renaming this domain controller, click OK.
Это не значит, что изменить имя контроллера домена невозможно. В этой статье мы покажем, как корректно переименовать контроллер домена Active Directory с dc2 в msk-dc02.
Вы можете переименовать контроллер домена, если:
- Функциональный уровень домена не ниже Windows Server 2003;
- В домене есть как минимум один работоспособный DC;
- На DC не должна быть установлена роль Certification Authority.
Запустите на контроллере домена командную сроку и добавьте дополнительное имя вашему DC:
netdom computername dc2.contoso.com /add:msk-dc02.contoso.com
Откройте консоль ADUC, найдите учетную запись контроллера домена и откройте его свойства. Перейдите на вкладку Attribute Editor и проверьте, что новое имя DC появилось в атрибуте msDS-AdditionalDnsHostName.
Команда netdom также должна зарегистрировать A запись для нового имени контроллера домена в DNS.
Теперь нужно сделать новое имя основным:
netdom computername dc2.contoso.com /makeprimary: msk-dc02.contoso.com
Проверьте в редакторе атрибутов, что у контроллера домена теперь основное имя msk-dc02, а dc2 стало дополнительным.
Теперь можно удалить старое имя командой:
netdom computername msk-dc02.contoso.com /remove: dc2.contoso.com
После смены имени контроллера домена нужно обновить имя контроллера домена в обьекте Distributed File System (DFS) или File Replication Service (FRS) . Если это не сделать, ваш DC не сможет реплицировать катало SYSVOL.
Откройте консоль ADUC и перейдите в раздел System -> DFSR-GlobalSettings -> Domain System Volume -> Topology (если этот раздел не отображается включите опцию Advanced Features в меню View). Найдите объект msDFSR-Member со старым именем и переименуйте его.
Запустите консоль ADSIEdit, разверните новый контроллер домена в OU=Domain Controller. Проверьте, что у объекта DFSR-LocalSettings в атрибуте msDFSR-MemberReference теперь указано новое имя DC.
Проверьте значение атрибута SysvolReady на контроллере домена в ветке HKLMSYSTEMCurrentControlSetServicesNetlogonParameters. Измените его значение на 1 и дождитесь окончания репликации AD.