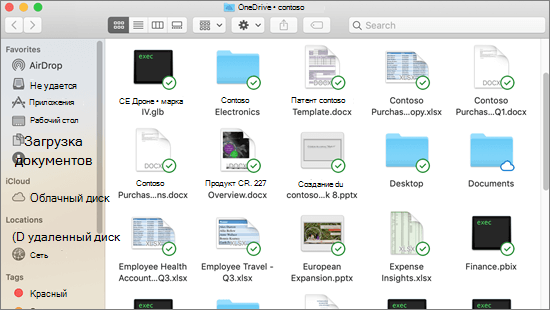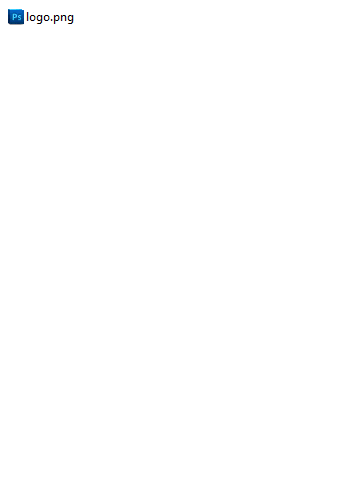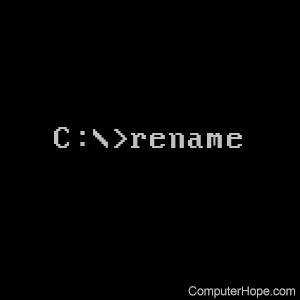Excel для Microsoft 365 Word для Microsoft 365 PowerPoint для Microsoft 365 Publisher для Microsoft 365 Excel для Microsoft 365 для Mac Word для Microsoft 365 для Mac PowerPoint для Microsoft 365 для Mac Excel для Интернета Word для Интернета PowerPoint для Интернета Excel 2021 Word 2021 PowerPoint 2021 Microsoft® Project профессиональный 2021 Microsoft Project стандартный 2021 Publisher 2021 Microsoft Visio профессиональный 2021 Microsoft Visio стандартный 2021 Excel 2021 for Mac Word 2021 for Mac PowerPoint 2021 for Mac Excel 2019 Word 2019 PowerPoint 2019 Project профессиональный 2019 Project стандартный 2019 Publisher 2019 Visio профессиональный 2019 Visio стандартный 2019 Excel 2019 для Mac Word 2019 для Mac PowerPoint 2019 для Mac Excel 2016 Word 2016 PowerPoint 2016 Project профессиональный 2016 Project стандартный 2016 Publisher 2016 Visio профессиональный 2016 Visio стандартный 2016 Excel 2016 для Mac Word 2016 для Mac PowerPoint 2016 для Mac Excel 2013 Word 2013 PowerPoint 2013 Project профессиональный 2013 Project стандартный 2013 Publisher 2013 Visio профессиональный 2013 Visio 2013 Excel для iPad Word для iPad PowerPoint для iPad Excel для iPhone Word для iPhone PowerPoint для iPhone Word для планшетов c Android Excel для планшетов с Android PowerPoint для планшетов с Android Excel 2010 Word 2010 PowerPoint 2010 Project 2010 Project стандартный 2010 Publisher 2010 Visio 2010 Visio стандартный 2010 Excel 2007 Word 2007 PowerPoint 2007 Excel для телефонов с Android PowerPoint для телефонов с Android Project для Office 365 Word для телефонов с Android Еще…Меньше
Если вы хотите изменить имя или расположение файла, не создавая новую копию, выполните указанные здесь действия.
Если у вас есть подписка Microsoft 365, то самый простой способ переименовать или переместить файл Office — открыть его в настольном приложении Microsoft 365, таком как Word, а затем выбрать имя файла в заголовке. В появившемся меню можно переименовать файл, выбрать для него другое расположение или просмотреть журнал версий файла.
Если файл не является файлом Microsoft Office или у вас нет подписки на Microsoft 365, проще всего переименовать или переместить файл с помощью проводника в Windows.
Откройте проводник, открыв папку Мой компьютер илинажав Windows клавиши +E. Найдите файл, который вы хотите переименовать, выберите его и нажмите кнопку Переименовать на ленте (или нажмите клавишу F2 на клавиатуре). Введите новое имя файла и нажмите ввод.
Если у вас есть подписка Microsoft 365, то самый простой способ переименовать или переместить файл Office — открыть его в настольном приложении Microsoft 365, таком как Word, а затем выбрать имя файла в заголовке. В появившемся меню можно переименовать файл, выбрать для него другое расположение или просмотреть журнал версий файла.
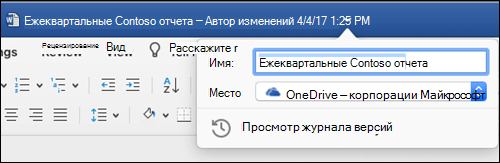
Если файл не является файлом Microsoft Office или вы не подписаны на Microsoft 365, то проще всего переименовать или переместить файл на компьютере Mac с помощью Finder. Найдите и выберите файл, а затем выберите файл >Переименовать. Введите новое имя и нажмите клавишу ВВОД.
Когда вы начинаете новый пустой документ в Office в Интернете, ваш документ получает такое имя, как «Документ4» или «Презентация2». Чтобы переименовать или переименовать документ во время его редактирования, выберите имя файла в верхней части окна браузера и введите нужное имя.
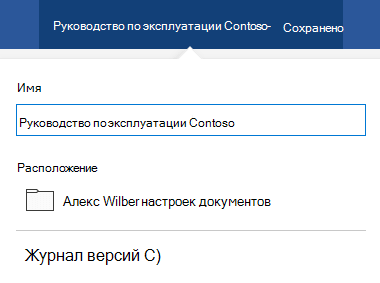
Если при этом ничего не происходит, убедитесь, что вы в режиме правки (на вкладке Вид наведите на нее поле Просмотр или редактирование. Если вы хотите просмотреть, развяжем поле и выберите Редактирование.
Кроме PowerPoint в Интернете, вы не сможете переименовать файл, если над этим одновременно работают другие люди. Подождите, пока вы не будете единственным в документе, а затем переименуем его.
Чтобы переименовать файл в Office для Android, просто откройте его в соответствующем Приложение Office (Word, Excel и т. д.), а затем коснитесь имени файла в верхней части приложения. Введите новое имя и нажмите Готово на клавиатуре.
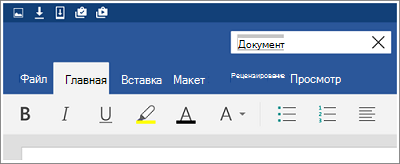
Вы не сможете переименовать файл, если над файлом одновременно с вами работают другие люди. Подождите, пока вы не будете единственным в документе, а затем переименуем его.
Чтобы переименовать файл в Office на iOS, откройте свою Приложение Office, найдите файл в меню Файл и нажмите кнопку Еще (выглядит как 3 точки). Выберите Переименовать в контекстное меню, введите новое имя и нажмите Переименовать в правом верхнем углу диалогового окна.
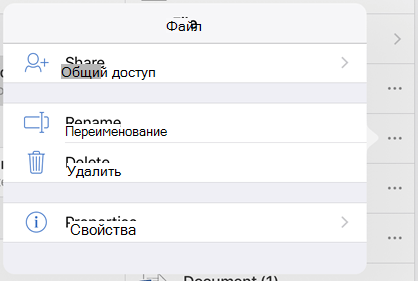
Вы не сможете переименовать файл, если над файлом одновременно с вами работают другие люди. Подождите, пока вы не будете единственным в документе, а затем переименуем его.
Дополнительные сведения
-
Сохранение файла
-
Переименование файла, папки или ссылки в библиотеке документов
-
Где хранить файлы
Обратная связь
Если эта статья оказаться полезной для вас (а особенно, если нет), воспользуйтесь средствами управления отзывами ниже, чтобы дать нам конструктивную мысль о том, как ее улучшить.
Нужна дополнительная помощь?
По мере освоения компьютерной грамотности перед Вами может встать вопрос о переименовании файла с расширением. Казалось бы, что в этом сложного?
Содержание:
1. Как изменить имя файла в Windows
2. Как включить режим просмотра расширений имени файла
Прежде чем что-либо менять, определимся с терминологией.
Имя файла – это, например, prim.doc, то есть сначала имя файла (prim), а после точки следует расширение имени файла (.doc). Windows считает расширением только последние 3-4 символа после имени файла.
Как изменить имя файла в Windows
Меняя имя файла, будьте очень осторожны с изменением расширения. Лишний раз его трогать не стоит.
Есть 2 способа для изменения имени файла.
Первый способ. Чтобы изменить имя файла, надо
- кликнуть по имени файла, после чего оно будет выделено,
- затем кликнуть по выделенному имени еще раз,
- после чего можно менять имя. Для этого его надо ввести с помощью клавиатуры.
Второй способ.
- Выделить имя кликом мыши,
- а затем нажать на клавишу «F2»,
- после чего становится доступно маленькое окно для редактирования имени файла.
Бывает и так, что имя файла меняют по невнимательности или в спешке, случайно. В таких ситуациях операционная система предупредит нас о том, что при смене расширения файл может стать недоступным. Если Вы это проигнорируете, то операционная система сделает то, что Вы и хотели — переименует. И файл может стать для операционной системы чем-то недоступным.
Чтобы устранить эту проблему, нужно вернуть файлу его «старое» расширение. Но будьте внимательны и не перепутайте. Если Вы дадите расширение «.exe» файлу, который не является программой, то последствия могут быть плачевные. Одно из таких последствий – зависание операционной системы.
Как включить режим просмотра расширений имени файла в Windows XP
По умолчанию Windows скрывает расширения файлов.
Такой режим не всегда удобен. Но есть и плюсы – Вы случайно не смените расширения файлов.
Чтобы включить режим просмотра расширений имени файла в Windows XP, зайдите в окно «Мой компьютер».
Сверху в меню окна найдите «Сервис» – «Свойства папки» — «Вид» и снимите там галочку «Скрывать расширения для зарегистрированных типов файлов» (привожу настройки для Windows XP). После того, как галочку сняли, нажимаем на «ОК». После этого расширения у файлов станут видны.
Просмотр расширений в Windows 7
В Windows 7, чтобы увидеть расширения для зарегистрированных файлов, надо пройти путь «Пуск» — «Панель управления» — «Параметры папок»:
Windows 7: как увидеть расширения файлов на своем ПК
Открыть вкладку «Вид», снять галочку напротив опции «Скрывать расширения для зарегистрированных типов файлов» и нажать «ОК». Расширения файлов в Windows 7 после этого перестанут быть для Вас «тайной за семью печатями».
Если у Вас Windows 8 или 10, тогда прошу переходить по ссылке: Как изменить формат файла на Виндовс
P.S. Советую также прочитать:
1. Откат файла к предыдущему состоянию и восстановление файлов в Windows 8
2. Директория, папка
3. Папки и файлы Windows 7
Получайте актуальные статьи по компьютерной грамотности прямо на ваш почтовый ящик.
Уже более 3.000 подписчиков
.
Важно: необходимо подтвердить свою подписку! В своей почте откройте письмо для активации и кликните по указанной там ссылке. Если письма нет, проверьте папку Спам.
Вы можете переименовывать файлы в Windows 10 разными способами. Если вы по-прежнему щелкаете правой кнопкой мыши и выбираете «Переименовать» каждый раз, когда хотите изменить имя файла, у нас есть несколько советов по его ускорению.
Переименование файлов и папок с помощью проводника
Проводник Windows 10 — это мощный инструмент. Знаете ли вы, что существует четыре отдельных способа переименовать встроенный файл или папку? Существует сочетание клавиш, которое позволяет переименовывать файл или папку без необходимости щелкать мышью.
Все методы, использующие File Explorer для переименования файла или папки, работают одинаково для обоих.
Использование главного меню
Запустите проводник, нажав Windows + E, и перейдите в каталог с файлом или папкой для переименования.
Нажмите на файл или папку, чтобы выбрать его, и нажмите «Переименовать» в главном меню в верхней части проводника.
Как только имя выбрано — если вы переименовываете файл, а не расширение файла — вы можете начать вводить новое имя. Если вы настроили File Explorer для отображения расширений файлов, убедитесь, что вы изменили только имя файла.
Когда вы закончите печатать, нажмите Enter или просто щелкните где-нибудь еще, чтобы сохранить новое имя.
Использование двух отдельных кликов
Запустите проводник, нажав Windows + E, и перейдите в каталог с файлом или папкой для переименования.
Выберите файл одним щелчком мыши, сделайте паузу на секунду, а затем нажмите еще раз.
После того, как имя выделено, введите новое имя и нажмите Enter, чтобы сохранить изменения.
Использование контекстного меню
Чтобы переименовать файл из контекстного меню, щелкните папку правой кнопкой мыши и выберите «Переименовать» в появившемся контекстном меню.
Выделив имя папки, начните вводить новое имя и нажмите Enter, когда закончите.
Использование сочетания клавиш
Если вы предпочитаете использовать сочетание клавиш, вы можете использовать его, чтобы выделить имя файла или папки, чтобы переименовать его без использования мыши.
Выберите файл или папку с помощью клавиш со стрелками или начните вводить имя. Как только файл выбран, нажмите F2, чтобы выделить имя файла.
После ввода нового имени нажмите клавишу Enter, чтобы сохранить новое имя.
Переименование файлов и папок с помощью командной строки
Если вы чувствуете себя более комфортно в командной строке, вы можете использовать ren Команда переименовать файлы или папки с легкостью.
Один из самых быстрых способов открыть командную строку в нужном каталоге — из проводника. Сначала откройте проводник и перейдите к месту назначения. Нажмите на адресную строку, введите «cmd» и нажмите клавишу Enter.
Чтобы переименовать файл или папку, вы можете использовать следующую команду — если вы переименовываете папку, просто опустите расширение файла:
ren "current_filename.ext" "new_filename.ext"
Хотя кавычки не являются обязательными, они необходимы, если в них есть пробел либо из текущего, либо из нового имени. Например, чтобы переименовать файл «Home Movies.ogv» в «First Birthday.ogv», вы должны использовать следующую команду:
ren "Home Movie.ogv" "First Birthday.ogv"
Переименование файлов и папок с помощью PowerShell
Windows PowerShell даже более мощная и гибкая, чем командная строка, когда речь идет о переименовании файлов и папок в среде командной строки. Несмотря на то, что мы будем только поверхностно называть имена файлов, вы можете сделать несколько действительно мощных вещей, включая объединение командлетов для пакетной замены символов в имени файла.
Самый быстрый способ открыть окно PowerShell в нужном месте — сначала открыть папку в проводнике. Оказавшись там, нажмите «Файл»> «Открыть Windows PowerShell», а затем нажмите «Открыть Windows PowerShell».
СВЯЗАННЫЕ С: 9 способов открыть PowerShell в Windows 10
current_filename.ext» «new_filename.ext»
Так, например, чтобы переименовать файл из «SampleVideo.mp4» в «My Video.mp4», вы должны использовать следующий командлет:
Rename-Item "SampleVideo.mp4" "My Video.mp4"
PowerShell — это не просто оболочка. Это мощная среда сценариев, которую вы можете использовать для создания сложных сценариев для управления системами Windows гораздо проще, чем с помощью командной строки. Если вы хотите узнать, как использовать командлеты PowerShell, мы собрали список лучших из них, с чего можно начать.
СВЯЗАННЫЕ С: 5 командлетов для начала работы с PowerShell

У вас должны быть права на запись или изменение файла, папки или каталога для его переименования. В некоторых случаях вам также могут потребоваться права администратора в операционной системе для переименования.
Содержание
- Как переименовать в Microsoft Windows
- Способ первый
- Способ второй
- Способ третий
- Метод четвертый
- Переименование нескольких файлов или папок одновременно
- Как переименовать в MS-DOS и командной строке Windows
- Переименование файла
- Переименование файла с пробелом
- Переименование нескольких файлов одной командой
- Переименование каталога
- Переименовать в командном файле
- Как переименовать в macOS
- Первая рекомендация
- Вторая рекомендация
- Третья рекомендация
- Как переименовать в командной строке Linux и Unix
- Как переименовать в Google Chrome OS
- Первая рекомендация
- Вторая рекомендация
Как переименовать в Microsoft Windows
Пользователи Windows могут переименовывать свои файлы и каталоги одним из следующих способов. Мы перечислили следующие рекомендации в том, что мы считаем наиболее простыми методами переименования файла.
Способ первый
- Выделите файл или папку.
- Щелкните правой кнопкой мыши файл и выберите Rename из меню, которое появляется.
Способ второй
- Выделите файл или папку.
- Нажмите клавишу F2 на клавиатуре.
Способ третий
- Выделите файл или папку.
- щелчок файл в верхней части окна и выберите Rename из списка доступных опций.
Метод четвертый
- Выделите файл или папку, которую вы хотите переименовать, щелкнув файл одним щелчком мыши.
- После выделения подождите несколько секунд и снова щелкните файл. Вокруг имени файла или папки должно появиться поле, и вы сможете переименовать файл.
Если вы не подождете достаточно долго и не нажмете слишком быстро файл или папку, он может открыть файл или папку, а не переименовать его.
Переименование нескольких файлов или папок одновременно
- Откройте Проводник.
- В проводнике выберите все файлы, которые вы хотите переименовать.
- После того, как файлы выбраны, нажмите F2, чтобы отредактировать имя файла, и введите новое имя для файлов. Например, ввод «test» приведет к переименованию файлов в test, test (1), test (2), test (3) и т. Д. Если у вас показаны расширения файлов, также обязательно введите имя расширения файла, которое вы ‘ переименование
Пользователи Microsoft Windows могут также переименовать любой файл с помощью командной строки Windows.
Как переименовать в MS-DOS и командной строке Windows
Пользователи командной строки MS-DOS и Windows могут изменить имя файла или каталога с помощью команды ren или rename. Ниже приведены некоторые примеры использования этой команды. Дополнительную информацию о каждой из этих команд можно найти, перейдя по ссылкам выше.
Переименование файла
В следующем примере это переименует файл test.txt в hope.txt.
rename test.txt hope.txt
Если файл test.txt не находится в вашем текущем каталоге, вы должны указать путь к файлу в качестве префикса к имени файла. Например, если файл находится в каталоге «computer», вы должны ввести команду, аналогичную следующей.
rename c:computertest.txt hope.txt
Переименование файла с пробелом
Всякий раз, когда имеет дело с файлом или каталогом с пробелом, он должен быть заключен в кавычки. В противном случае вы получите «Синтаксис команды неверен». ошибка. Переименовать файл «компьютер hope.txt» в «пример file.txt»Ваша команда будет похожа на следующий пример.
rename "computer hope.txt" "example file.txt"
Переименование нескольких файлов одной командой
Чтобы переименовать несколько файлов одновременно, вы должны использовать некоторую форму дикого символа. Ниже приведены некоторые примеры того, как это можно сделать.
В следующем примере будут переименованы все файлы в текущем каталоге, оканчивающиеся на .rtf, в файлы .txt.
rename *.rtf *.txt
В этом следующем примере команда переименует файл с неизвестным символом в имени файла во что-то, что может быть прочитано. «?» в следующем примере используется дикий символ для неизвестного символа.
rename h?pe.txt hope.txt
Переименование каталога
Переименование каталога в MS-DOS очень похоже на переименование файла. Используйте команду ren или rename, чтобы переименовать каталог. Поскольку вы не можете иметь файл и каталог с одинаковыми именами, вам не нужно беспокоиться о ошибочном переименовании файла вместо каталога, если только вы не используете дикие символы.
В следующем примере это переименует каталог компьютера в надежде.
rename computer hope
Переименуйте каталог «компьютерная надежда» в «пример каталога». Всякий раз, когда имеет дело с файлом или каталогом с пробелом, он должен быть заключен в кавычки. В противном случае вы получите «Синтаксис команды неверен». ошибка.
rename "computer hope" "example directory"
Переименовать в командном файле
Чтобы переименовать файлы в пакетном файле, вы можете использовать любые команды или примеры переименования, показанные в разделе командной строки MS-DOS и Windows.
Как переименовать в macOS
Пользователи Apple macOS могут переименовывать свои файлы и каталоги одним из следующих способов. Мы перечислили следующие рекомендации в том, что мы считаем наиболее простыми методами переименования файла.
Первая рекомендация
В macOS X Finder выберите файл, щелкнув его один раз, а затем нажмите клавишу «Return» на клавиатуре. После нажатия возврата вы можете ввести новое имя файла.
Вторая рекомендация
Выберите файл или значок, который вы хотите переименовать. Нажмите и наведите курсор на имя файла, пока оно не будет выделено. После выделения это означает, что файл можно переименовать.
Третья рекомендация
Используя Терминал, вы также можете переименовать любой файл. Смотрите наш раздел для пользователей Linux и Unix, чтобы узнать, как переименовать файл, используя милливольт команда.
Как переименовать в командной строке Linux и Unix
Для получения подробной информации о переименовании файлов в Linux см. Команду Linux mv.
Как переименовать в Google Chrome OS
С помощью Google Chrome OS на Chromebook вы можете переименовать файлы и каталоги одним из следующих способов. Мы перечислили следующие рекомендации в том, что мы считаем наиболее простыми методами переименования файла.
Первая рекомендация
Выделите файл, нажав на файл один раз. Нажмите Ctrl + Enter на клавиатуре, а затем введите новое имя файла.
Вторая рекомендация
Щелкните файл правой кнопкой мыши, одновременно нажав два пальца на сенсорной панели. В контекстном меню щелкните Rename и затем введите новое имя файла.
В этих линиях мы сосредоточимся на вышеупомянутом Windows , поскольку, как вы знаете, это наиболее часто используемая операционная система в мире для настольных компьютеров. Таким образом, как мы упоминали ранее, помимо мощности и расширенных функций, такое программное обеспечение, как MicrosoftWindows должна предоставлять нам самые простые задачи. Чтобы служить наглядным примером, в этих же строках мы будем говорить о управление файлами и папками .
Имейте в виду, что работа с этими элементами является важной, хотя и базовой, она очень важна для самого программного обеспечения. Отсюда и важность того, что популярный Windows File Explorer давно уже, например. Этот элемент позволит нам копировать, перемещать, вставлять, удалять или переименовывать файлы и папки, а также многие другие функции.
Как мы говорим, среди этих функций есть переименование файлов и папки. Фактически сама операционная система предлагает несколько способов выполнить такую важную задачу, как эта. Для всего этого, в этих же строчках мы покажем вам пути и шаги для этого. Таким образом, у вас будет возможность выбрать тот, который наилучшим образом соответствует вашим потребностям.
Contents [show]
- Переименование файлов и папок в Windows
- Переименование файлов и папок из CMD Переименуйте несколько файлов одновременно в Проводнике
- FocusOn Renamer
Как переименовать в Microsoft Windows
Пользователи Windows могут переименовывать свои файлы и каталоги одним из следующих способов. Мы перечислили следующие рекомендации в том, что мы считаем наиболее простыми методами переименования файла.
Способ первый
- Выделите файл или папку.
- Щелкните правой кнопкой мыши файл и выберите Rename
из меню, которое появляется.
Способ второй
- Выделите файл или папку.
- Нажмите клавишу F2 на клавиатуре.
Способ третий
- Выделите файл или папку.
- щелчок файл
в верхней части окна и выберите
Rename
из списка доступных опций.
Метод четвертый
- Выделите файл или папку, которую вы хотите переименовать, щелкнув файл одним щелчком мыши.
- После выделения подождите несколько секунд и снова щелкните файл. Вокруг имени файла или папки должно появиться поле, и вы сможете переименовать файл.
Если вы не подождете достаточно долго и не нажмете слишком быстро файл или папку, он может открыть файл или папку, а не переименовать его.
Переименование нескольких файлов или папок одновременно
- Откройте Проводник.
- В проводнике выберите все файлы, которые вы хотите переименовать.
- После того, как файлы выбраны, нажмите F2, чтобы отредактировать имя файла, и введите новое имя для файлов. Например, ввод «test» приведет к переименованию файлов в test, test (1), test (2), test (3) и т. Д. Если у вас показаны расширения файлов, также обязательно введите имя расширения файла, которое вы ‘ переименование
Пользователи Microsoft Windows могут также переименовать любой файл с помощью командной строки Windows.
Проводник Windows (известный как File Explorer в Windows 10) является удивительно мощным. Вы наверное знаете, как переименовать один файл, но давайте начнем с основ, так как передовые приемы имеются.
Если вы используете мышь, у вас есть не менее трех способов выбора названия файла и переименовать его.
Мы можем сделать следующее:
⦁ Нажмите, чтобы выбрать файл, а затем нажмите кнопку «Переименовать» в главном меню. ⦁ Нажмите, чтобы выбрать файл, а затем щелкните имя выбранного файла. ⦁ Щелкните правой кнопкой мыши на файл, а затем выберите «Переименовать» в контекстном меню.
А если вы предпочитаете клавиатуру то, вы можете просто использовать клавиши со стрелками (или начните вводить имя файла), чтобы выбрать файл, а затем нажмите клавишу F2, чтобы выбрать имя файла.После того как вы выделили имя выбранного файла , вы сразу можете вписать своё имя.
Когда вы закончите вводить имя файла, нажмите Enter (или просто нажмите где-нибудь еще), чтобы сохранить новое имя.
Вот где все становится интересно: это когда вы нажимаете клавишу Tab для автоматического выбора следующего имени файла в папке, так что вы можете сразу же начать вводить новое имя для него. Продолжайте нажимать Tab и вводить имена таким образом, и вы можете легко переименовать все файлы в папке.
Если вы имеете кучу файлов в той же папке, и этим файлам не нужны разные имена то Windows обеспечивает простой способ переименовать эти файлы в пакетном режиме.
Начните с выделения нескольких файлов удерживая клавишу Ctrl+A, чтобы выбрать несколько файлов одновременно,или выбирайте файлы, используя одну из команд кнопкой Переименовать в меню Главная, команду в контекстном меню, или просто нажать F2. Вы увидите, что все файлы остаются выделенными.
Введите новое имя файла, а затем нажмите клавишу Enter или щелкнуть где-нибудь еще в этом окне. Все выбранные файлы будут переименованы, используя имя которое вы только что ввели, и добавляются с номером в скобках, чтобы были номерные отличия.
Как переименовать в MS-DOS и командной строке Windows
Пользователи командной строки MS-DOS и Windows могут изменить имя файла или каталога с помощью команды ren или rename. Ниже приведены некоторые примеры использования этой команды. Дополнительную информацию о каждой из этих команд можно найти, перейдя по ссылкам выше.
Переименование файла
В следующем примере это переименует файл test.txt в hope.txt.
rename test.txt hope.txt
Если файл test.txt не находится в вашем текущем каталоге, вы должны указать путь к файлу в качестве префикса к имени файла. Например, если файл находится в каталоге «computer», вы должны ввести команду, аналогичную следующей.
rename c:computertest.txt hope.txt
Переименование файла с пробелом
Всякий раз, когда имеет дело с файлом или каталогом с пробелом, он должен быть заключен в кавычки. В противном случае вы получите «Синтаксис команды неверен». ошибка. Переименовать файл «компьютер hope.txt»
в
«пример file.txt»
Ваша команда будет похожа на следующий пример.
rename «computer hope.txt» «example file.txt»
Переименование нескольких файлов одной командой
Чтобы переименовать несколько файлов одновременно, вы должны использовать некоторую форму дикого символа. Ниже приведены некоторые примеры того, как это можно сделать.
В следующем примере будут переименованы все файлы в текущем каталоге, оканчивающиеся на .rtf, в файлы .txt.
rename *.rtf *.txt
В этом следующем примере команда переименует файл с неизвестным символом в имени файла во что-то, что может быть прочитано. «?» в следующем примере используется дикий символ для неизвестного символа.
rename h?pe.txt hope.txt
Переименование каталога
Переименование каталога в MS-DOS очень похоже на переименование файла. Используйте команду ren или rename, чтобы переименовать каталог. Поскольку вы не можете иметь файл и каталог с одинаковыми именами, вам не нужно беспокоиться о ошибочном переименовании файла вместо каталога, если только вы не используете дикие символы.
В следующем примере это переименует каталог компьютера в надежде.
rename computer hope
Переименуйте каталог «компьютерная надежда» в «пример каталога». Всякий раз, когда имеет дело с файлом или каталогом с пробелом, он должен быть заключен в кавычки. В противном случае вы получите «Синтаксис команды неверен». ошибка.
rename «computer hope» «example directory»
Переименование файлов и папок с помощью командной строки
Если вы чувствуете себя более комфортно в командной строке, вы можете использовать ren Команда переименовать файлы или папки с легкостью.
Один из самых быстрых способов открыть командную строку в нужном каталоге — из проводника. Сначала откройте проводник и перейдите к месту назначения. Нажмите на адресную строку, введите «cmd» и нажмите клавишу Enter.
Чтобы переименовать файл или папку, вы можете использовать следующую команду — если вы переименовываете папку, просто опустите расширение файла:
ren «current_filename.ext» «new_filename.ext»
Хотя кавычки не являются обязательными, они необходимы, если в них есть пробел либо из текущего, либо из нового имени. Например, чтобы переименовать файл «Home Movies.ogv» в «First Birthday.ogv», вы должны использовать следующую команду:
ren «Home Movie.ogv» «First Birthday.ogv»
Как переименовать в macOS
Пользователи Apple macOS могут переименовывать свои файлы и каталоги одним из следующих способов. Мы перечислили следующие рекомендации в том, что мы считаем наиболее простыми методами переименования файла.
Первая рекомендация
В macOS X Finder выберите файл, щелкнув его один раз, а затем нажмите клавишу «Return» на клавиатуре. После нажатия возврата вы можете ввести новое имя файла.
Вторая рекомендация
Выберите файл или значок, который вы хотите переименовать. Нажмите и наведите курсор на имя файла, пока оно не будет выделено. После выделения это означает, что файл можно переименовать.
Третья рекомендация
Используя Терминал, вы также можете переименовать любой файл. Смотрите наш раздел для пользователей Linux и Unix, чтобы узнать, как переименовать файл, используя милливольт
команда.
Переименование нескольких файлов с помощью PowerShell
PowerShell предлагает еще большую гибкость для переименования файлов в среде командной строки.
С помощью PowerShell, вы можете использовать вывод одной команды известный как «commandlet» в PowerShell терминалах например на Linux и других UNIX-подобных систем. Вам нужны две важные команды это Dir в котором перечислены файлы в текущем каталоге, и Rename-Item который переименовывает элемент (файл, в данном случае).
Самый быстрый способ открыть окно PowerShell в нужном месте, нужно сначала открыть папку в. В меню «Файл» выберите пункт «Открыть Windows PowerShell«, а затем выберите пункт «Открыть Windows Powershell.»
Во-первых, давайте посмотрим на переименование одного файла. Для этого нужно использовать следующий синтаксис:
rename-item «current_filename.ext» «new_filename.ext»
Так, например, чтобы переименовать файл с «wordfile.docx» в «Мое Слово File.docx» то используем следующую commandlet:
rename-item «wordfile.docx» «My Word File.docx»
Это достаточно просто. Но реальная возможность в PowerShell происходит от способности синтаксиса commandlets вместе и некоторые из условных выводов , поддерживаемых rename-itemcommandlet. Скажем, например, у нас была куча файлов с именем «WordFile (1) .docx», «WordFile (2) .docx», и так далее.
Скажем, мы хотели заменить пространство в этих именах файлов подчёркиваением, так чтоы в именах файлов не было пробелов. Мы могли бы использовать следующую commandlet:
dir | rename-item -NewName {$_.name -replace » «,»_»}
И теперь, наши файлы выглядят так, как мы хотим.
Способ 1: Переименование ярлыка
Самый простой способ достичь цели – изменить название ярлыка. В этом случае имя самого приложения сохранится, зато не придется редактировать его APK-файл. На Android сделать это можно с помощью лаунчеров или специального ПО для создания ярлыков.
Вариант 1: Launcher
Лаунчеры предназначены для индивидуальной настройки «Рабочего стола» и «Главного экрана» Андроид-устройств. Они позволяют обойти часть ограничений стандартного программного интерфейса. Рассмотрим, как переименовать ярлык прикладной программы на примере Apex Launcher.
- Запускаем ПО и настраиваем его. Если в этом нет необходимости, пропускаем настройку.
- Экран с предложением подписки тоже пропускаем, так как для изменения названия достаточно бесплатной версии. Если выбрать пробную версию, то через три дня автоматически начнут списываться деньги.
- После этого будет предложено выбрать программный интерфейс. Переключаемся на «Apex Launcher» и выходим из настроек.
- Создаем ярлык приложения путем перетаскивания его на «Рабочий стол», затем долгим нажатием на него вызываем контекстное меню и тапаем «Изменить». Меняем название и жмем «Сохранить».
- Теперь можно скрыть прикладную программу, оставив только переименованный ярлык. Открываем «Настройки» Апекс Лаунчер и переходим в раздел «Скрытые приложения».
- На следующем экране тапаем «Скрыть приложения», в списке выбираем нужное и подтверждаем действие.
- Чтобы потом сделать программное обеспечение видимым, снова открываем «Скрытые приложения» и нажимаем «Восстановить».
- Чтобы отключить лаунчер, в «Настройках» Android находим «Приложения по умолчанию» или «Стандартные приложения», выбираем «Главный экран» и переключаемся на стандартный интерфейс. В этом случае все настройки, сделанные в Апекс Лаунчер, пропадут, но при переходе обратно прикладная программа снова будет скрытой, а ярлык переименованным.
Вариант 2: Shortcut Maker
Простой инструмент для создания ярлыков приложений, а также функций и настроек системы для обеспечения быстрого доступа к ним.
- Перед созданием ярлыка необходимо добавить виджет приложения на «Рабочий стол», иначе созданный ярлык будет с водяным знаком в виде фирменного логотипа Shortcut Maker. Обычно виджеты на Android-устройствах открываются путем долгого нажатия на пустое место «Рабочего стола». Находим нужный нам и перетаскиваем в любое место.
- Shortcut Maker запустится автоматически сразу после добавления виджета. Открываем раздел «Apps». В списке выбираем нужное ПО.
- Чтобы изменить название, тапаем по текущему имени, меняем его и нажимаем «Done».
- Если нужно поменять иконку, жмем «Shortcut Icon».
- Выбираем источник изображения, например, «Галерея» смартфона, и подгружаем картинку.
- Когда ярлык будет готов, тапаем «Create shortcut» и проверяем результат.
Скрыть саму программу, как это можно было сделать в Apex Launcher, не получится. Есть, конечно, специальное ПО для этого, но не факт, что приложение потом вообще запустится с созданного ярлыка. В данном случае можно просто попробовать спрятать его в папку.
С помощью сторонних программ
Если встроенные ресурсы не подходят, можно скачать дополнительную программу. Например, Bulk Rename Utility. Инструкция:
- скачать приложение с официального сайта разработчика софта;
- распаковать и активировать утилиту;
- рабочее окно программы позволяет внести разные изменения.
Внимание! Прежде чем редактировать большое число элементов, следует опробовать прогу на двух-трех документах. Например, отредактировать строку «New Name» и подтвердить операцию, нажав клавишу «Rename». После успешного завершения процесса можно переходить к следующему шагу.
Чтобы переименовать одновременно большую группу файлов, нужно изучить представленные инструкции. Проводник работает медленно, но надежно. Командную строку и PowerShell лучше не использовать новичкам – требуется навык работы, в противном случае можно создать в операционке серьезные ошибки. Сторонние ресурсы позволяют изменить имя и другие данные – оставить дату, порядковые номера и другую информацию.
Updated: 12/05/2021 by
Below are steps on how you can rename a file, shortcut, or directory. Click one of the following links to automatically navigate to the correct operating system.
Note
You must have write or modify permissions to a file, folder, or directory to rename it. In some cases, you may need administrator privileges in the operating system to rename.
How to rename in Microsoft Windows
Windows users can rename their files and directories using one of the following methods. We’ve listed the following recommendations in what we believe to be the easiest methods of renaming a file. These methods work for most types of files, including text, photos, documents, and others.
Tip
This also works for removing spaces in a file name.
Note
Renaming a folder containing files may cause problems if that folder contains files that are required by a program. For example, if the program is looking for a folder named «data» and you rename it to «other» the program would no longer know where data files are located.
Method one
- Highlight the file or folder.
- Right-click the file with your mouse and select Rename from the menu that appears.
Tip
In Windows 11, select Show more options in the right-click menu to see the Rename option.
Method two
- Highlight the file or folder.
- Press F2 on the keyboard.
Method three
- Highlight the file or folder.
- Click File at the top of the window and select Rename from the list of available options.
Tip
File Explorer in Windows 11 does not have a file menu like previous versions of Windows. Instead, click the Rename icon in the menu bar at the top.
Method four
- Highlight the file or folder.
- Once highlighted, wait a few seconds and click the file name again. A box should appear surrounding the file or folder name, and you can rename the file.
Note
If you don’t wait long enough and click the file or folder too fast, it can open it rather than allowing you to rename it.
Renaming multiple files or folders at once
- Open Explorer.
- In Explorer, select all the files you want to rename.
- How to select or highlight multiple files and folders.
- Once the files are selected, press F2 to edit the file name and type the new name for the files. For example, typing «test» renames the files to test, test(1), test(2), test(3), etc. If you have file extensions displayed, make sure to also type the name of the file extension.
Microsoft Windows users can also rename any file using the Windows command line.
How to rename in MS-DOS and the Windows command line
MS-DOS and Windows command (CMD) line users can change the name of a file or directory using the ren or rename command. Below are examples of how this command can be used. Additional information about these commands is found by clicking the command links above.
- How to get to an MS-DOS prompt or Windows command line.
Renaming a file
The following example renames the file test.txt to hope.txt.
rename test.txt hope.txt
If the test.txt file is not located in your current directory, you must specify the file’s path as a prefix to the file name. For example, if the file is in the «computer» directory, type a command similar to the following example.
rename c:computertest.txt hope.txt
Renaming a file with a space
If a file or directory has a space, it must be surrounded with quotes. Otherwise, you get the «The syntax of the command is incorrect» error. To rename the file «computer hope.txt» to «example file.txt«, your command would resemble the following example.
rename "computer hope.txt" "example file.txt"
Renaming multiple files with one command
To rename multiple files at once, you must utilize some form of wild character. Below are examples of how this could be done.
The following example renames all the files in the current directory that end with .rtf to .txt files.
rename *.rtf *.txt
In this next example, the command renames a file with an unknown character in the file name to something that can be read. The «?» used in the following example is the wild character for an unknown character.
rename h?pe.txt hope.txt
Renaming a directory
Renaming a directory in MS-DOS is much like renaming a file. Use the ren or rename command to rename the directory. Because you cannot have a file and directory of the same name, you don’t need to worry about mistakenly renaming a file instead of a directory. The only exception is if you’re using wild characters.
Note
Renaming a directory containing files may cause problems if that directory contains files required by a program. For example, if the program is looking for a directory named «data» and you rename it to «other,» the program would no longer know where data files are located.
The following example renames the computer directory to hope.
rename computer hope
Rename the directory «computer hope» to «example directory». Whenever dealing with a file or directory with a space, it must be surrounded with quotes. Otherwise, you get the «The syntax of the command is incorrect» error.
rename "computer hope" "example directory"
Rename in a batch file
To rename files in a batch file, you can use any of the rename commands or examples shown in the MS-DOS and Windows command line section.
How to rename in macOS
Apple macOS users can rename their files and directories using one of the following methods. We’ve listed the following recommendations in what we believe to be the easiest methods of renaming a file.
First recommendation
In the macOS Finder, select the file by clicking the file once and then press return on the keyboard. After pressing return, type the new name of the file.
Second recommendation
Select the file or icon you want to rename. Click and then hover over the file name until it is highlighted. Once highlighted, this indicates the file can be renamed.
Third recommendation
Using the Terminal, you can also rename any file. See our Linux and Unix users section for steps on renaming a file using the mv command.
How to rename in the Linux and Unix command line
For detailed information about renaming files in Linux, see the Linux mv command.
How to rename in Google Chrome OS
With the Google Chrome OS on a Chromebook, you can rename your files and directories using one of the following methods. We’ve listed the following recommendations in what we believe to be the easiest methods of renaming a file.
First recommendation
Highlight the file by clicking the file once. Press Ctrl+Enter on the keyboard and then type the new name of the file.
Second recommendation
Right-click the file by pressing two fingers on the touchpad at the same time. In the right-click menu, click Rename and then type the new file name.
How to rename a document in Word or Excel
- Open the document you want to rename.
- Click File, then click Save As.
- In the Filename box, type the new name.
- Click Save. At this point, you can delete the old file or keep it as a backup.
Updated: 12/05/2021 by
Below are steps on how you can rename a file, shortcut, or directory. Click one of the following links to automatically navigate to the correct operating system.
Note
You must have write or modify permissions to a file, folder, or directory to rename it. In some cases, you may need administrator privileges in the operating system to rename.
How to rename in Microsoft Windows
Windows users can rename their files and directories using one of the following methods. We’ve listed the following recommendations in what we believe to be the easiest methods of renaming a file. These methods work for most types of files, including text, photos, documents, and others.
Tip
This also works for removing spaces in a file name.
Note
Renaming a folder containing files may cause problems if that folder contains files that are required by a program. For example, if the program is looking for a folder named «data» and you rename it to «other» the program would no longer know where data files are located.
Method one
- Highlight the file or folder.
- Right-click the file with your mouse and select Rename from the menu that appears.
Tip
In Windows 11, select Show more options in the right-click menu to see the Rename option.
Method two
- Highlight the file or folder.
- Press F2 on the keyboard.
Method three
- Highlight the file or folder.
- Click File at the top of the window and select Rename from the list of available options.
Tip
File Explorer in Windows 11 does not have a file menu like previous versions of Windows. Instead, click the Rename icon in the menu bar at the top.
Method four
- Highlight the file or folder.
- Once highlighted, wait a few seconds and click the file name again. A box should appear surrounding the file or folder name, and you can rename the file.
Note
If you don’t wait long enough and click the file or folder too fast, it can open it rather than allowing you to rename it.
Renaming multiple files or folders at once
- Open Explorer.
- In Explorer, select all the files you want to rename.
- How to select or highlight multiple files and folders.
- Once the files are selected, press F2 to edit the file name and type the new name for the files. For example, typing «test» renames the files to test, test(1), test(2), test(3), etc. If you have file extensions displayed, make sure to also type the name of the file extension.
Microsoft Windows users can also rename any file using the Windows command line.
How to rename in MS-DOS and the Windows command line
MS-DOS and Windows command (CMD) line users can change the name of a file or directory using the ren or rename command. Below are examples of how this command can be used. Additional information about these commands is found by clicking the command links above.
- How to get to an MS-DOS prompt or Windows command line.
Renaming a file
The following example renames the file test.txt to hope.txt.
rename test.txt hope.txt
If the test.txt file is not located in your current directory, you must specify the file’s path as a prefix to the file name. For example, if the file is in the «computer» directory, type a command similar to the following example.
rename c:computertest.txt hope.txt
Renaming a file with a space
If a file or directory has a space, it must be surrounded with quotes. Otherwise, you get the «The syntax of the command is incorrect» error. To rename the file «computer hope.txt» to «example file.txt«, your command would resemble the following example.
rename "computer hope.txt" "example file.txt"
Renaming multiple files with one command
To rename multiple files at once, you must utilize some form of wild character. Below are examples of how this could be done.
The following example renames all the files in the current directory that end with .rtf to .txt files.
rename *.rtf *.txt
In this next example, the command renames a file with an unknown character in the file name to something that can be read. The «?» used in the following example is the wild character for an unknown character.
rename h?pe.txt hope.txt
Renaming a directory
Renaming a directory in MS-DOS is much like renaming a file. Use the ren or rename command to rename the directory. Because you cannot have a file and directory of the same name, you don’t need to worry about mistakenly renaming a file instead of a directory. The only exception is if you’re using wild characters.
Note
Renaming a directory containing files may cause problems if that directory contains files required by a program. For example, if the program is looking for a directory named «data» and you rename it to «other,» the program would no longer know where data files are located.
The following example renames the computer directory to hope.
rename computer hope
Rename the directory «computer hope» to «example directory». Whenever dealing with a file or directory with a space, it must be surrounded with quotes. Otherwise, you get the «The syntax of the command is incorrect» error.
rename "computer hope" "example directory"
Rename in a batch file
To rename files in a batch file, you can use any of the rename commands or examples shown in the MS-DOS and Windows command line section.
How to rename in macOS
Apple macOS users can rename their files and directories using one of the following methods. We’ve listed the following recommendations in what we believe to be the easiest methods of renaming a file.
First recommendation
In the macOS Finder, select the file by clicking the file once and then press return on the keyboard. After pressing return, type the new name of the file.
Second recommendation
Select the file or icon you want to rename. Click and then hover over the file name until it is highlighted. Once highlighted, this indicates the file can be renamed.
Third recommendation
Using the Terminal, you can also rename any file. See our Linux and Unix users section for steps on renaming a file using the mv command.
How to rename in the Linux and Unix command line
For detailed information about renaming files in Linux, see the Linux mv command.
How to rename in Google Chrome OS
With the Google Chrome OS on a Chromebook, you can rename your files and directories using one of the following methods. We’ve listed the following recommendations in what we believe to be the easiest methods of renaming a file.
First recommendation
Highlight the file by clicking the file once. Press Ctrl+Enter on the keyboard and then type the new name of the file.
Second recommendation
Right-click the file by pressing two fingers on the touchpad at the same time. In the right-click menu, click Rename and then type the new file name.
How to rename a document in Word or Excel
- Open the document you want to rename.
- Click File, then click Save As.
- In the Filename box, type the new name.
- Click Save. At this point, you can delete the old file or keep it as a backup.
Как поменять имя файла
Имя файла является частью его адреса, то есть места в компьютере и папке. Оно должно быть уникальным для данной папки и своего формата, то есть в той же директории не может быть файла с таким же расширением и таким же именем. Для удобства файлам даются имена, характеризующие их содержимое. Изменить имя файла можно в любой момент, пока файл не открыт для просмотра или редактирования.

Инструкция
Убедитесь, что файл не открыт. Для этого можете проверить панель рабочего стола (на экране внизу) или включить Диспетчер задач. Диспетчер включается одновременным нажатием клавиш “Ctrl-Alt-Delete”. Во вкладке «Приложения» не должно быть имени файла, который вы хотите переименовать. Если файл открыт, выделите его нажатием курсора и кнопки «Снять задачу».
При условии такого закрытия все данные, внесенные в файл, будут утеряны. Если вы хотите сохранить их, выйдите из Диспетчера без всяких изменений и закройте файл обычным способом (Нажатием на крестик в правом верхнем углу или клавишами “Alt-F4”.
Откройте папку, содержащую файл. Выделите его нажатием курсора или клавишей-стрелкой (в соответствии с его положением в папке). Нажмите клавишу F2 в верхнем ряду клавиатуры. Поле с именем файла станет доступно для редактирования.
Введите новое имя. Не используйте пунктуационные знаки: точку, кавычки, двоеточие, слеш и обратный слеш, точка с запятой и ряд других. Их печать будет автоматически заблокирована, так как препятствует определению директории файла компьютером. Не используйте имена, присвоенные другому файлу такого же типа.
Вместо клавиши F2 можете дважды щелкнуть по имени файла (НЕ по значку или эскизу). Когда поле будет активировано и доступно для редактирования, введите новое имя в соответствии с требованиями, изложенными в предыдущем пункте.
Видео по теме
Обратите внимание
Нажмите правой клавишей мыши на файле, который необходимо переименовать и в появившемся меню выберите пункт «Переименовать». Имя файла выделится темным фоном. Теперь можно стирать старое имя и набирать новое. По окончании ввода нажмите клавишу Enter на клавиатуре или кликните мышью в любое место вне названия файла. В своих окнах Windows позволяет изменить только имя файла, но не его тип (расширение).
Полезный совет
Для начала – выделяем группу файлов, которую нам надо переименовать, если надо выделить все файлы в папке нажимаем CTRL + A. Далее нажимаем: Файлы — Групповое переименование (ну или просто CTRL + M =)). Появится окошко: Итак, мы хотели дать всем файлам имя «Новый Год». Так сделаем это. В поле «Маска для: имени файла», пишем имя, которое мы хотим видеть, в данном случае «Новый Год» и также добавим счётчик, что бы у нас не было одинаковых имён, для этого нажимаем на кнопку «[C] Счётчик».
Войти на сайт
или
Забыли пароль?
Еще не зарегистрированы?
This site is protected by reCAPTCHA and the Google Privacy Policy and Terms of Service apply.
Сложно предположить, как это бывает у Вас, но лично у меня постоянно возникает лёгкое чувство удивления и удовлетворения, когда я вновь и вновь открываю для себя какие-то новые функции и возможности при работе с компьютером. Особенно интересно, когда годами выполнял какую-то монотонную операцию, а после, вдруг, выясняется, что всю работу можно было сделать гораздо быстрее, сэкономив время и нервы. Вот и нынче, точно такая ситуация. В силу того, что я обычный пользователь и не вникаю в тонкости компьютерного «железа», в возможность редактирования реестра (хотя, иногда приходится и этим заниматься), мне интересны именно такие возможности и тонкости при работе на ПК, которые отвечали бы следующим требованиям:
- Были просты в использовании
- Реально бы экономили время
- Чтобы при их использовании, исключалась возможность и опасность повреждения ПК и его настроек (это важно, т.к. при неполадках с компьютером, не каждый из нас самостоятельно может устранить неисправность и поломку).
- Легко запоминались, так как есть такие комбинации клавиш, которые не так-то легко и запомнить, да и в дальнейшем нажимать тремя-четырьмя пальцами на клавиатуру, чтобы выполнить действие – сомнительная экономия времени и своих сил.
Это далеко не полный перечень критериев, которыми я руководствуюсь, но сама идея, думаю, Вам понятна. Итак, сегодня я бы хотел Вам рассказать о такой простой и всем известной компьютерной операции, как «смена имени (названия)» файла или папки. На первый взгляд, как думают многие, кажется, что всё понятно и очень просто, но когда нужно присвоить сотне или тысяче файлов имя, как-то их назвать, или изменить название, вот тут-то и понимаешь всю прелесть этой работы.
Рассмотрим способы, которыми пользуется большинство из нас:
1. Мы делаем один клик правой кнопкой мыши на нужном нам файле и выбираем пункт Переименовать. Появляется поле, где можно ввести нужное имя файла. Способ действительно хорош и удобен, особенно когда необходимо переименовать всего пару-тройку файлов. Если Вам необходимо присвоить новые имена сотне файлов – эта монотонная работа принесет «свои плоды», Вы начнете ошибаться. Это проверено, если сомневаетесь, попробуйте посидеть за этим делом. Кроме того, при таком виде смены имени у файла, пользователь теряет время, иногда ошибочно нажимает на другие пункты меню и т.д. Кстати, иногда пункт Переименовать администраторы сети скрывают от пользователя.
2. Можно выделить файл (просто 1 раз нажать на нем мышью, левой кнопкой), а затем подвести курсор мыши к нему, нажать левую кнопку, подержать нажатой несколько секунд и отпустить. Чудо, снова можно менять имя. Способ удобен, когда человек приобретает определенную сноровку. К отрицательным моментам можно отнести то, что иногда открывается файл и приходится снова тратить время на его закрытие и т.д.
3. Если Вам нужно присвоить порядковые имена ряду файлов, чтобы имена имели вид «название (1), название (2)» и т.д., нужно выделить группу файлов левой кнопкой, затем на файле, с которого начнется нумерация (или название) нажать правой кнопкой мышки, Переименовать, и ввести нужное название. В результате, все выделенные файлы будут переименованы, при этом название у них будет одинаковое, а в скобках станет видна нумерация. Способ очень удобный, я им часто пользуюсь, когда необходимо свести воедино общую группу файлов. Таким образом, можно переименовать сотни файлов буквально за несколько секунд. Рекомендую попробовать этот способ.
4. И один из моих любимых способов, когда я выделяю файл левой кнопкой мыши, а после нажимаю клавишу F2. Этот способ по скорости уступает третьему варианту, зато позволяет присвоить файлам отличающиеся имена, что иногда необходимо.

Загрузка…