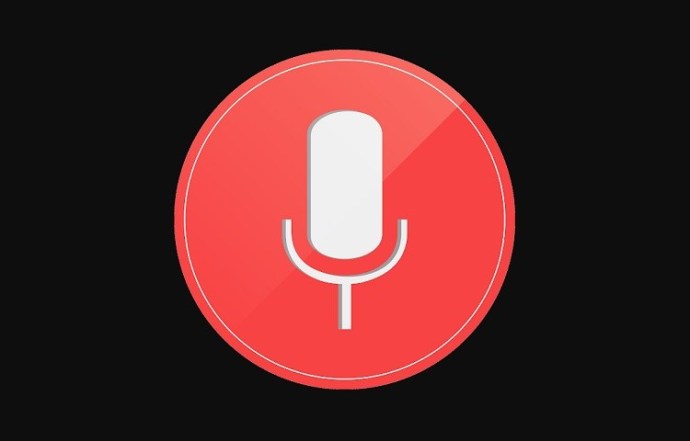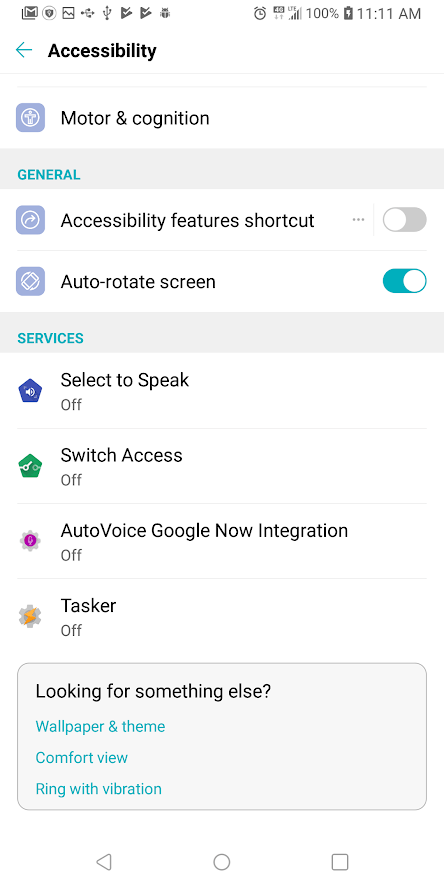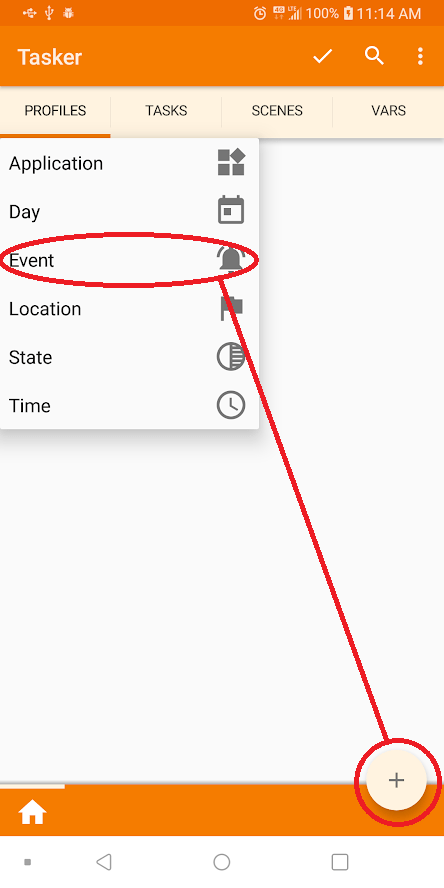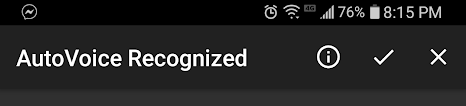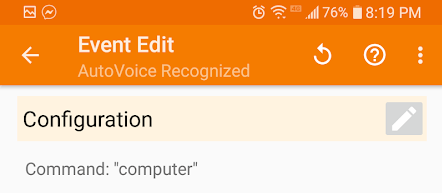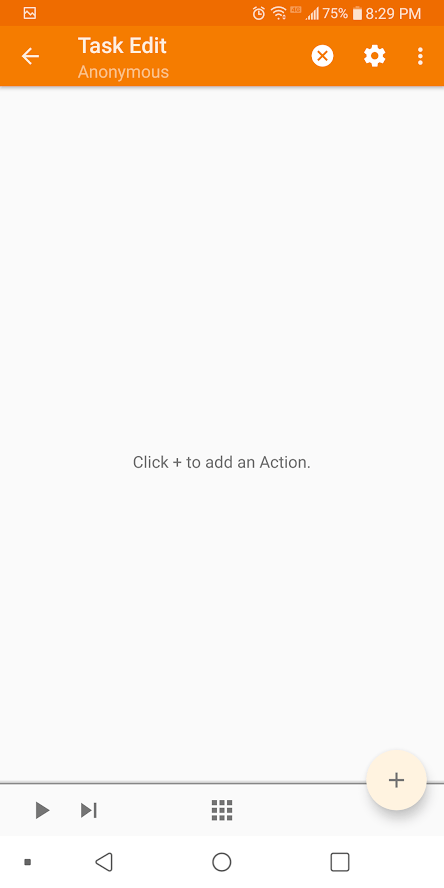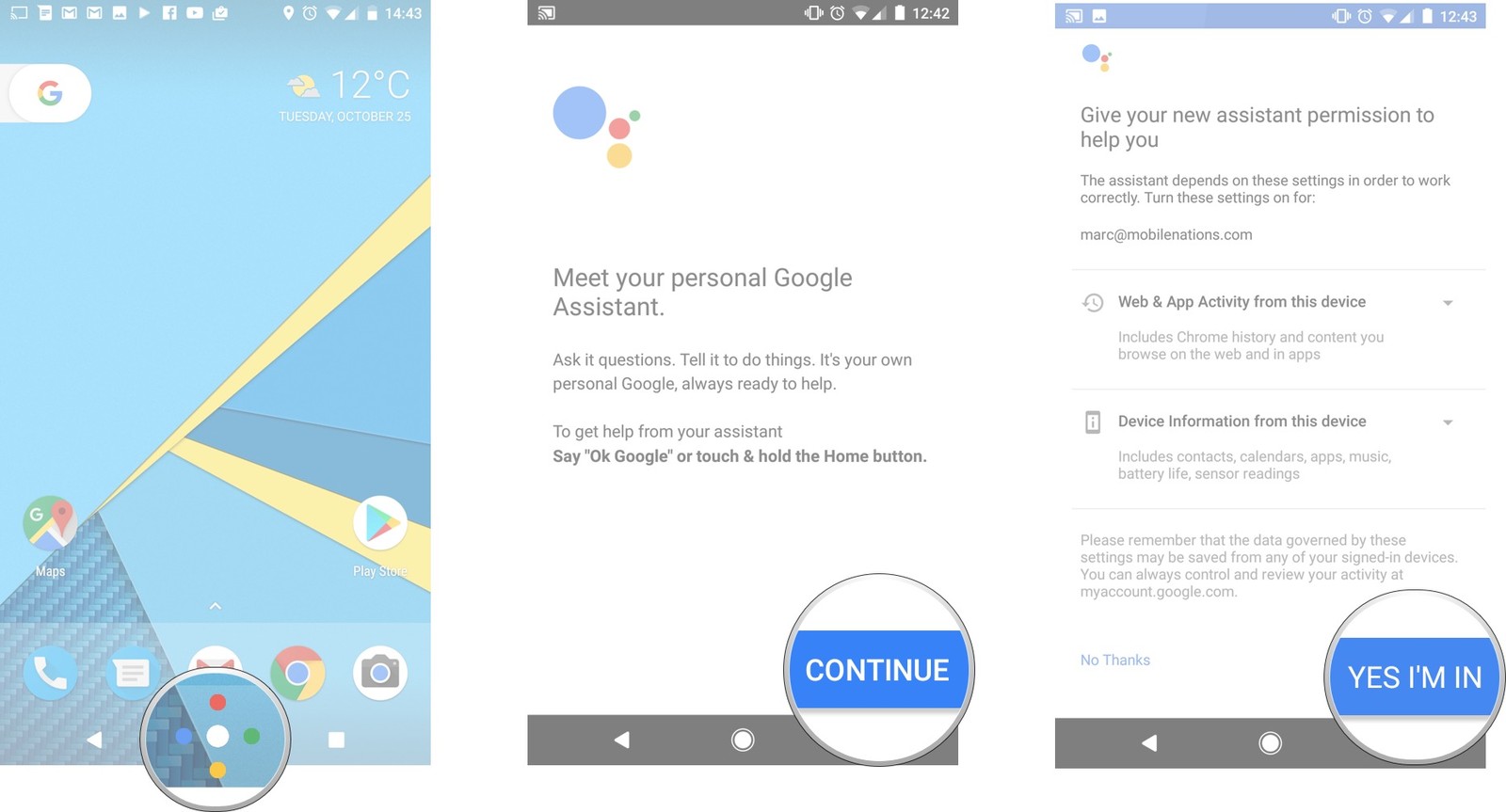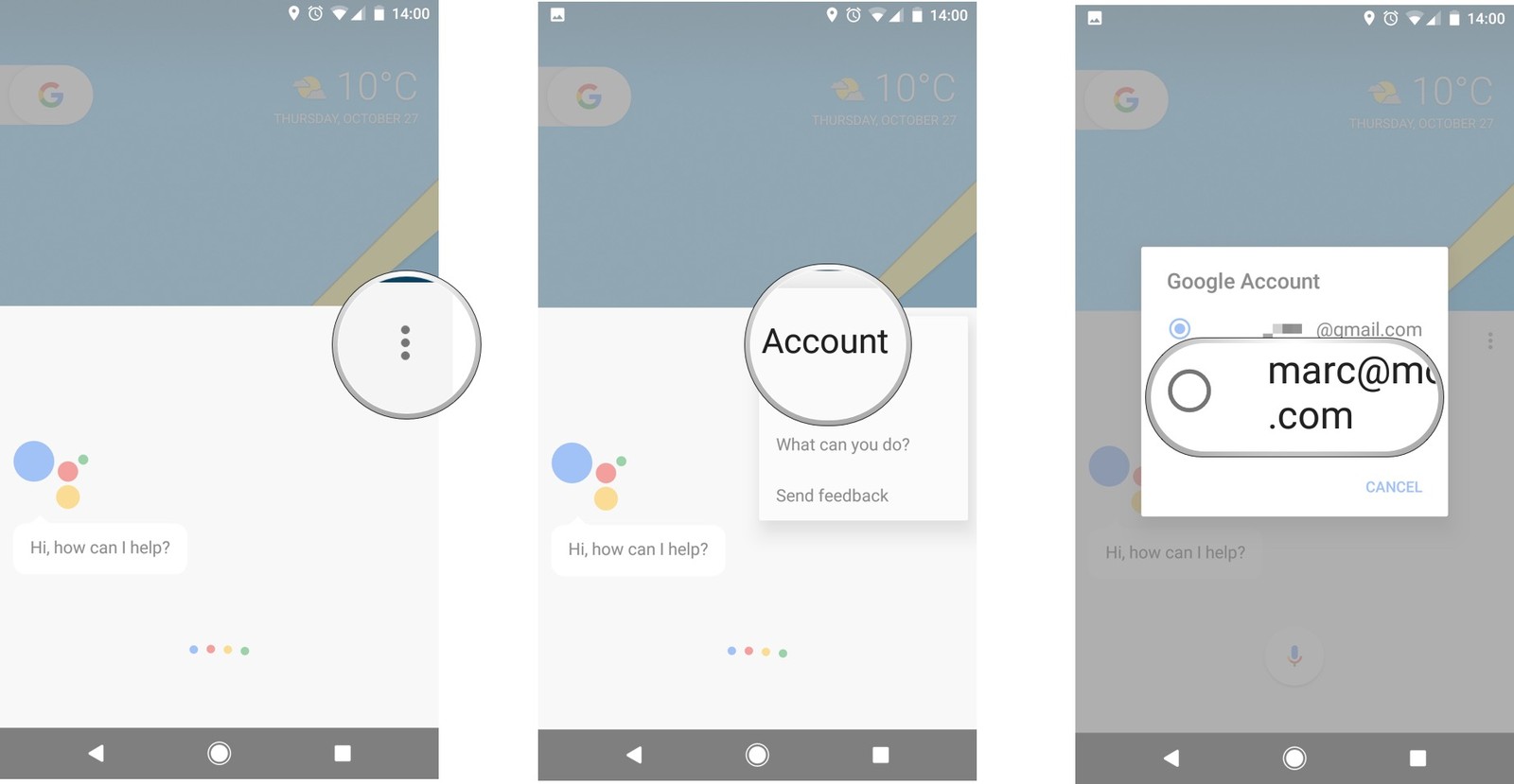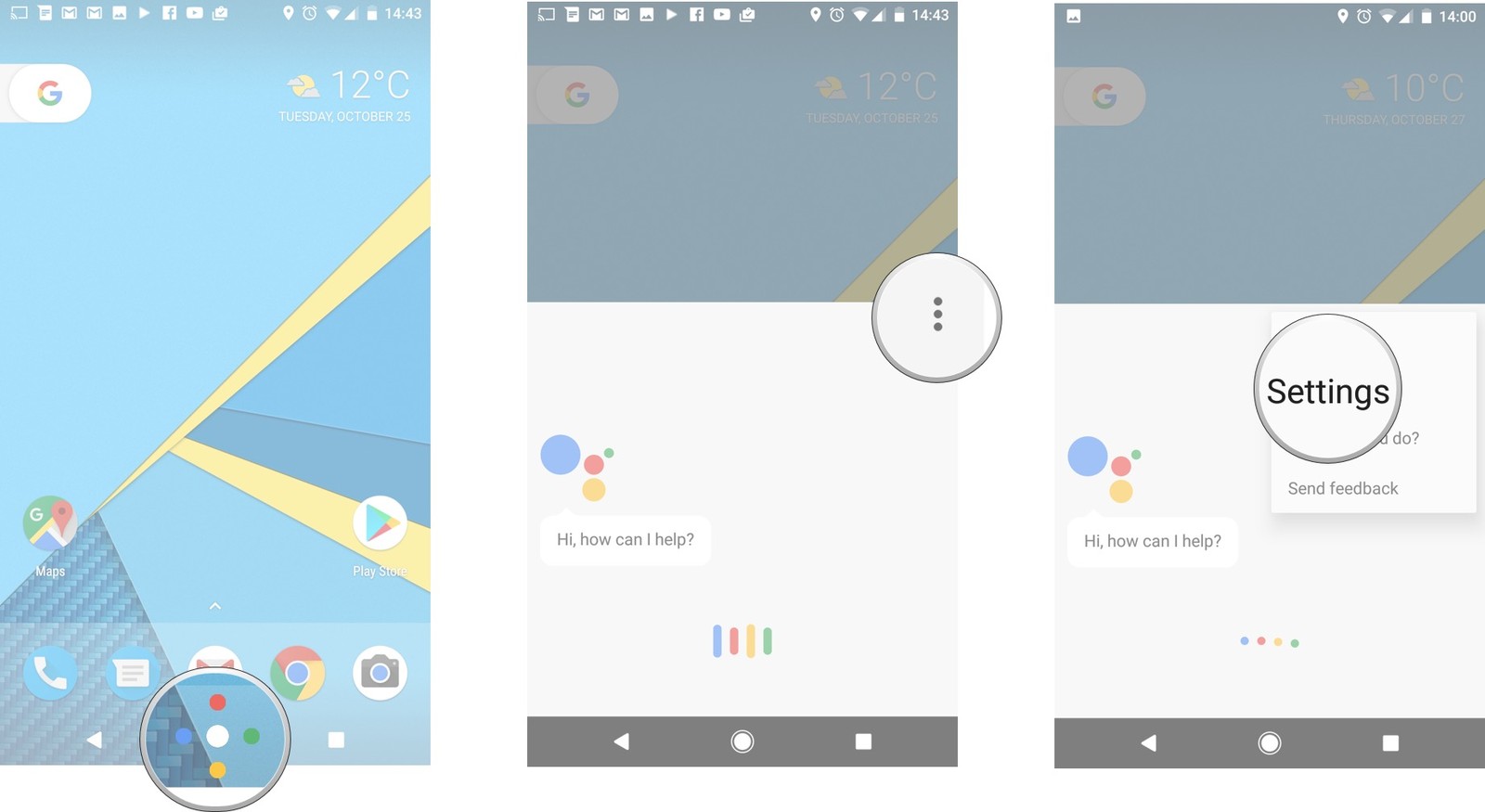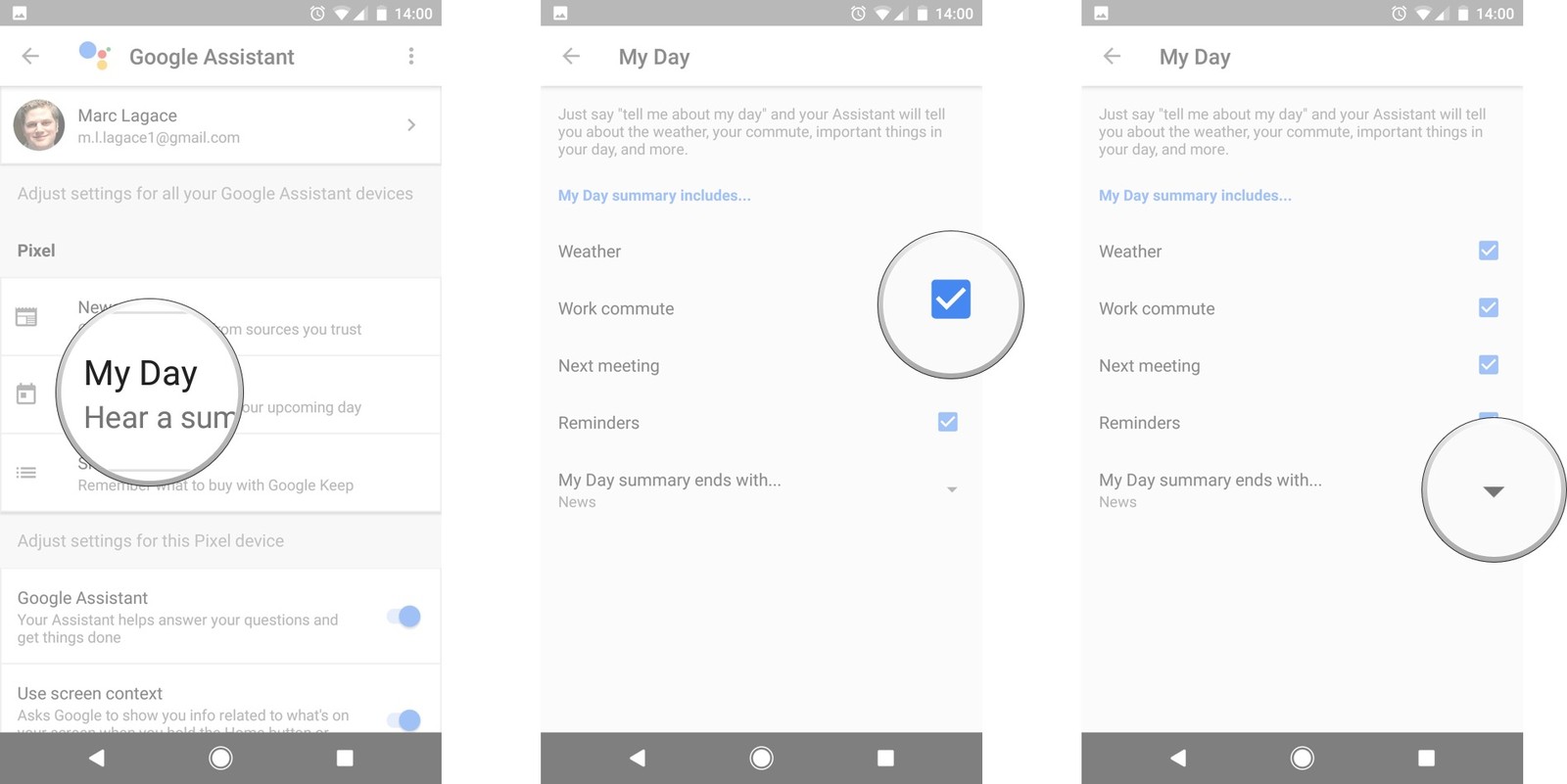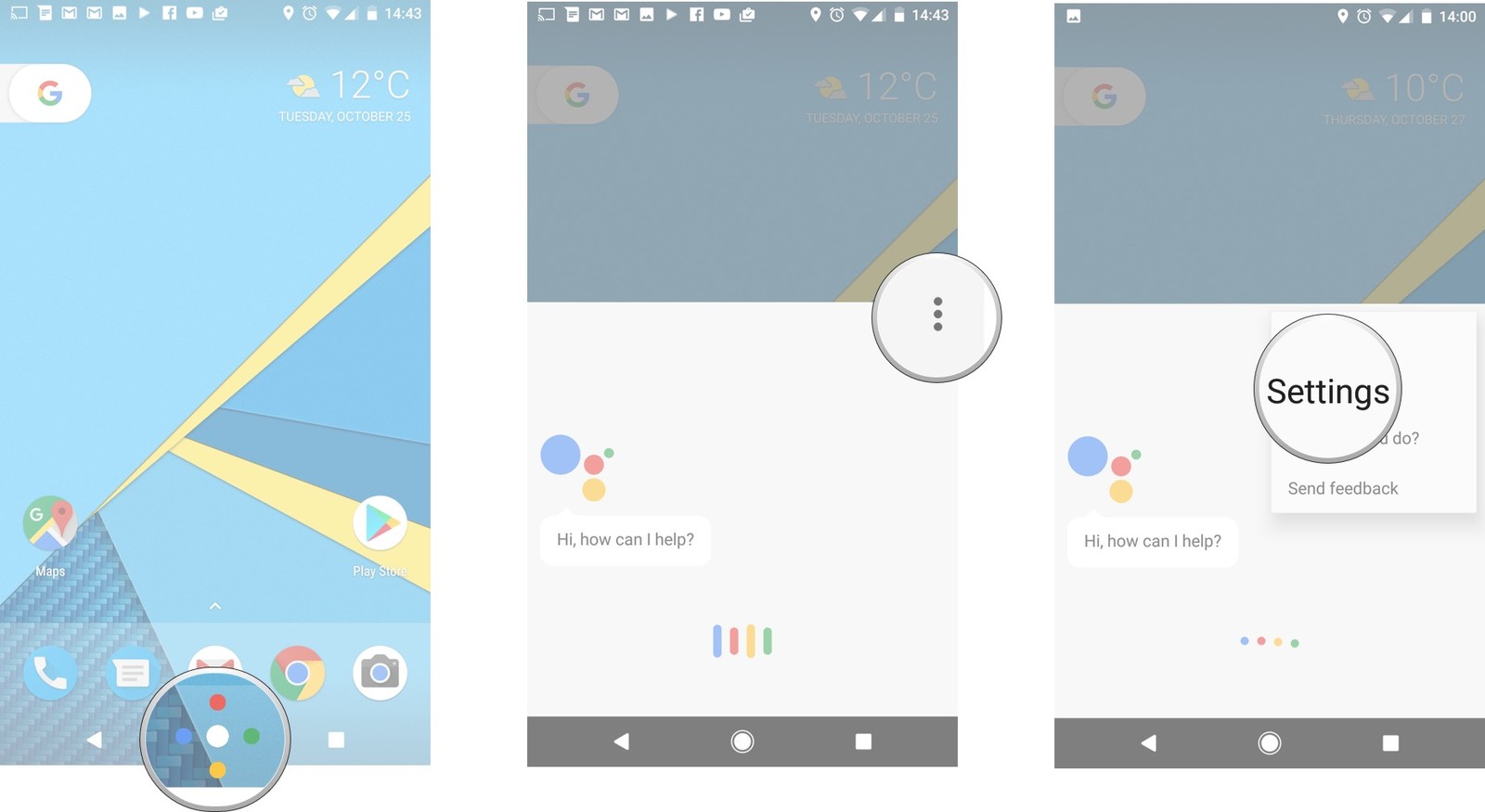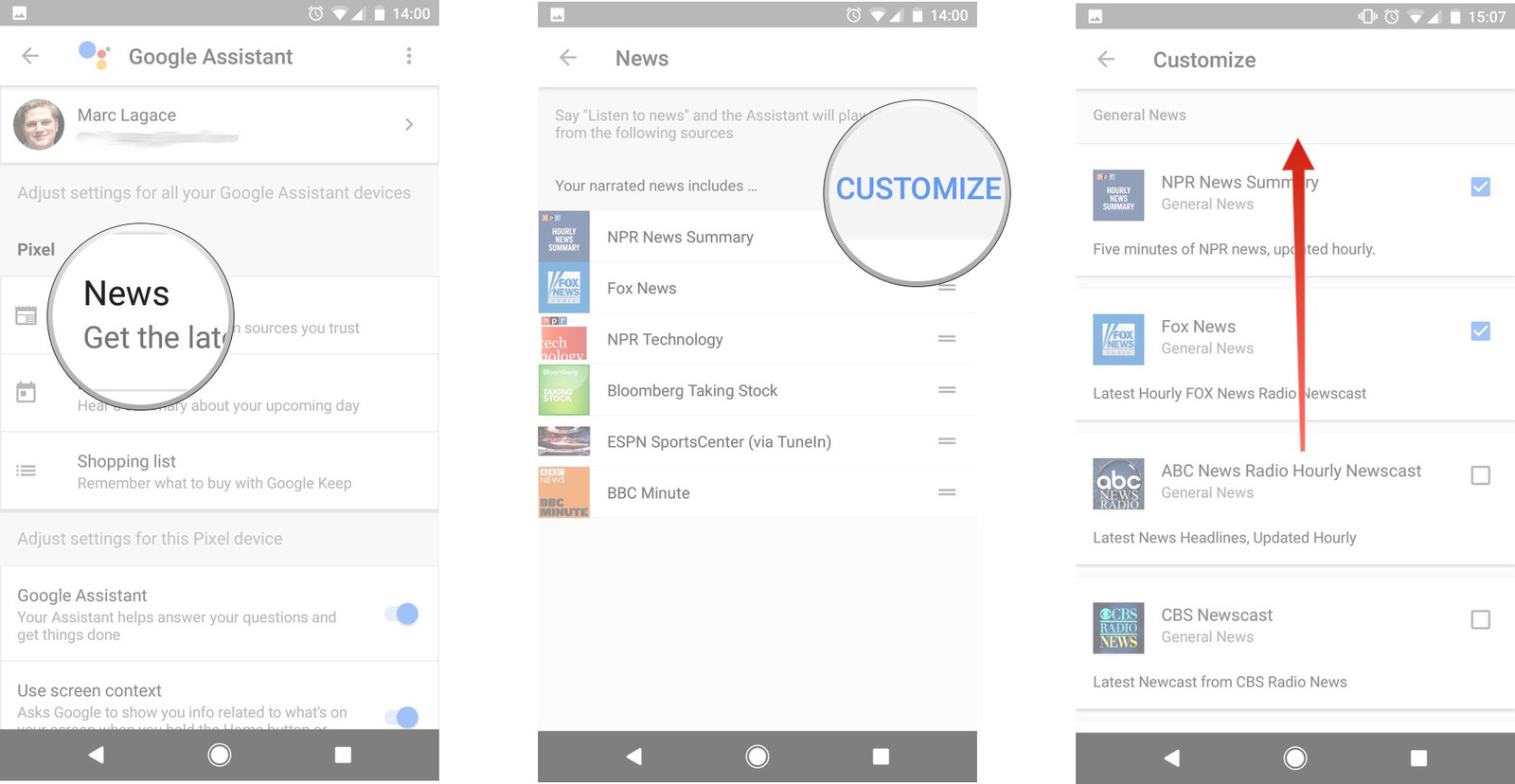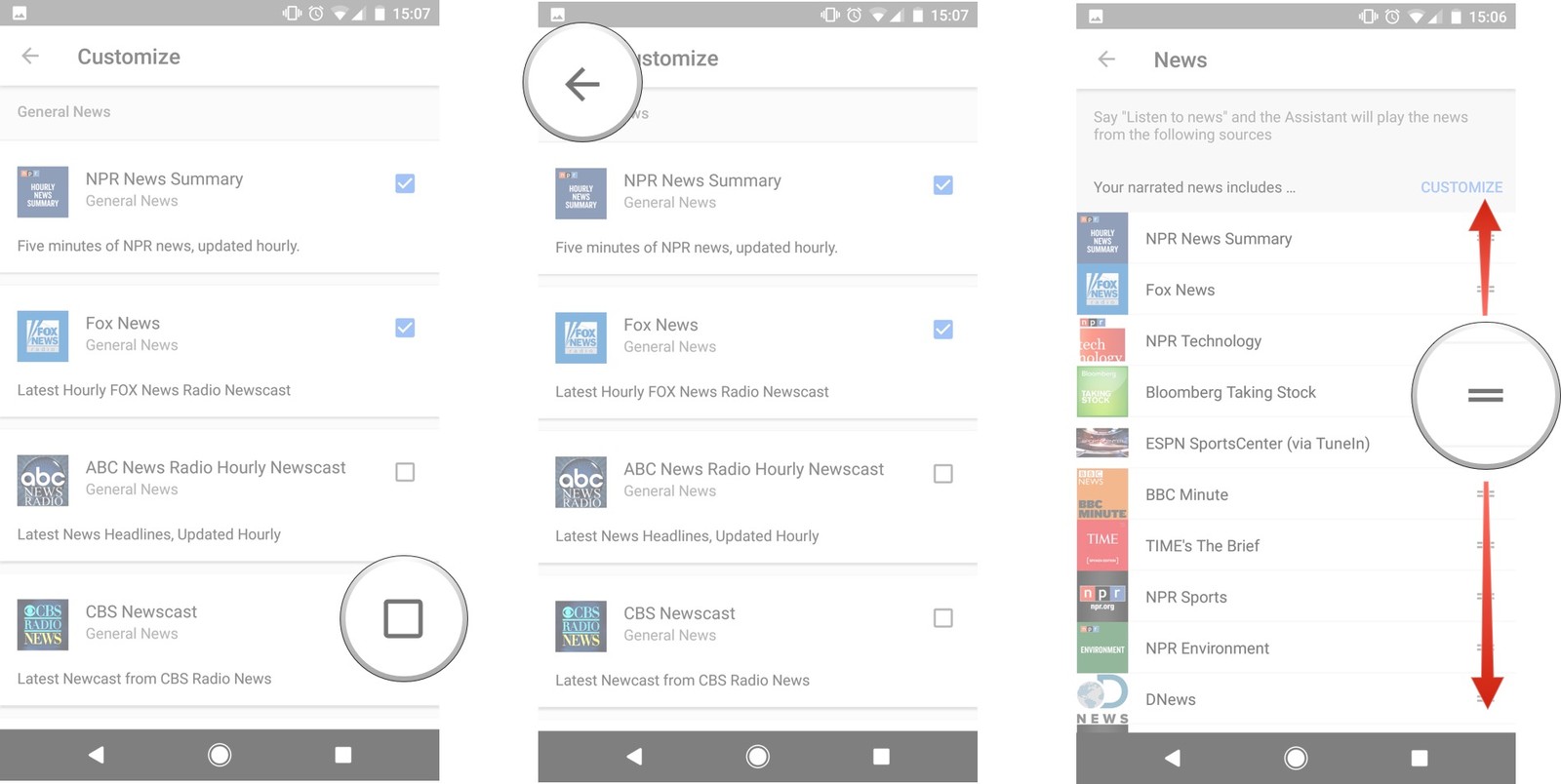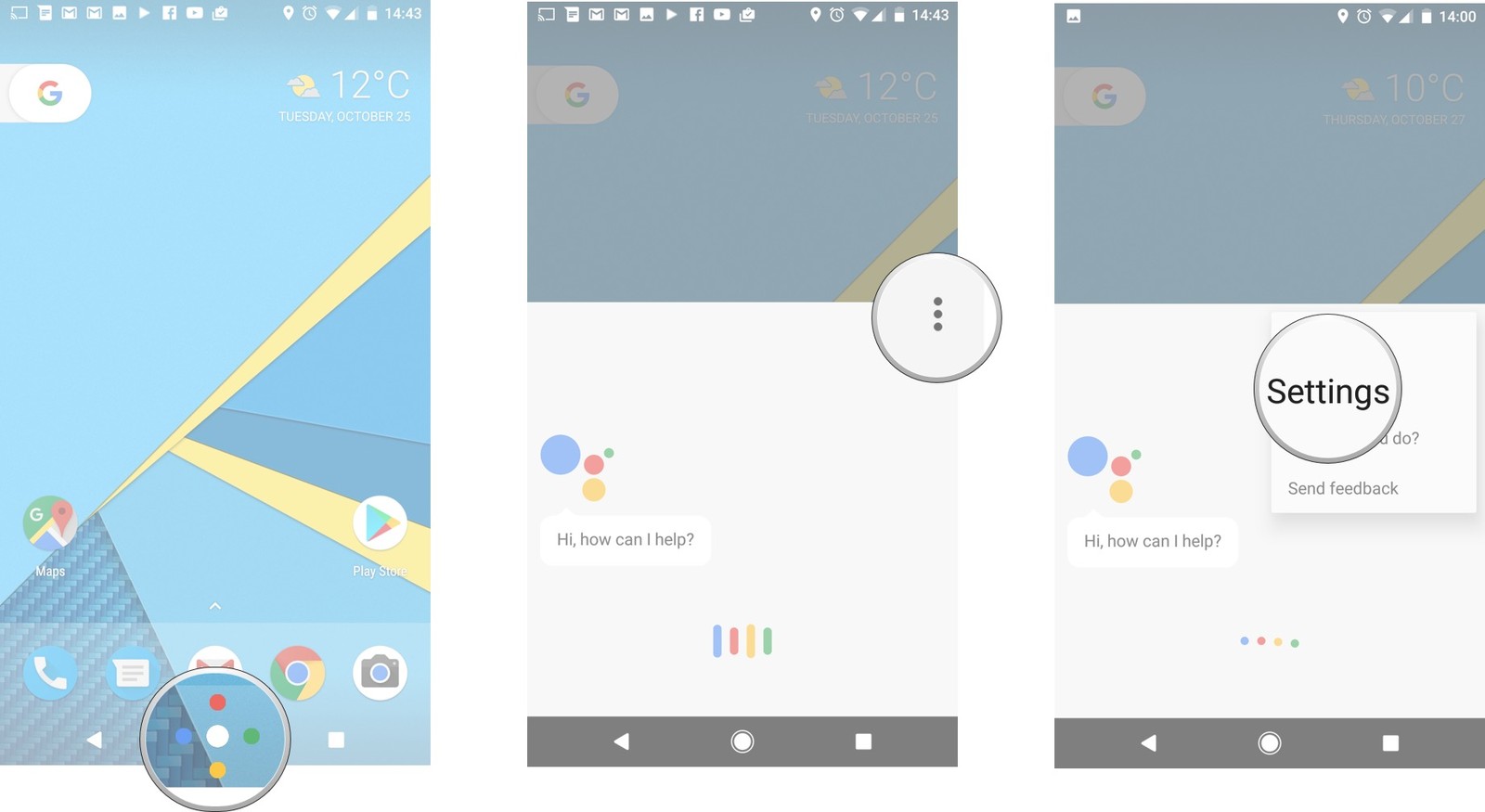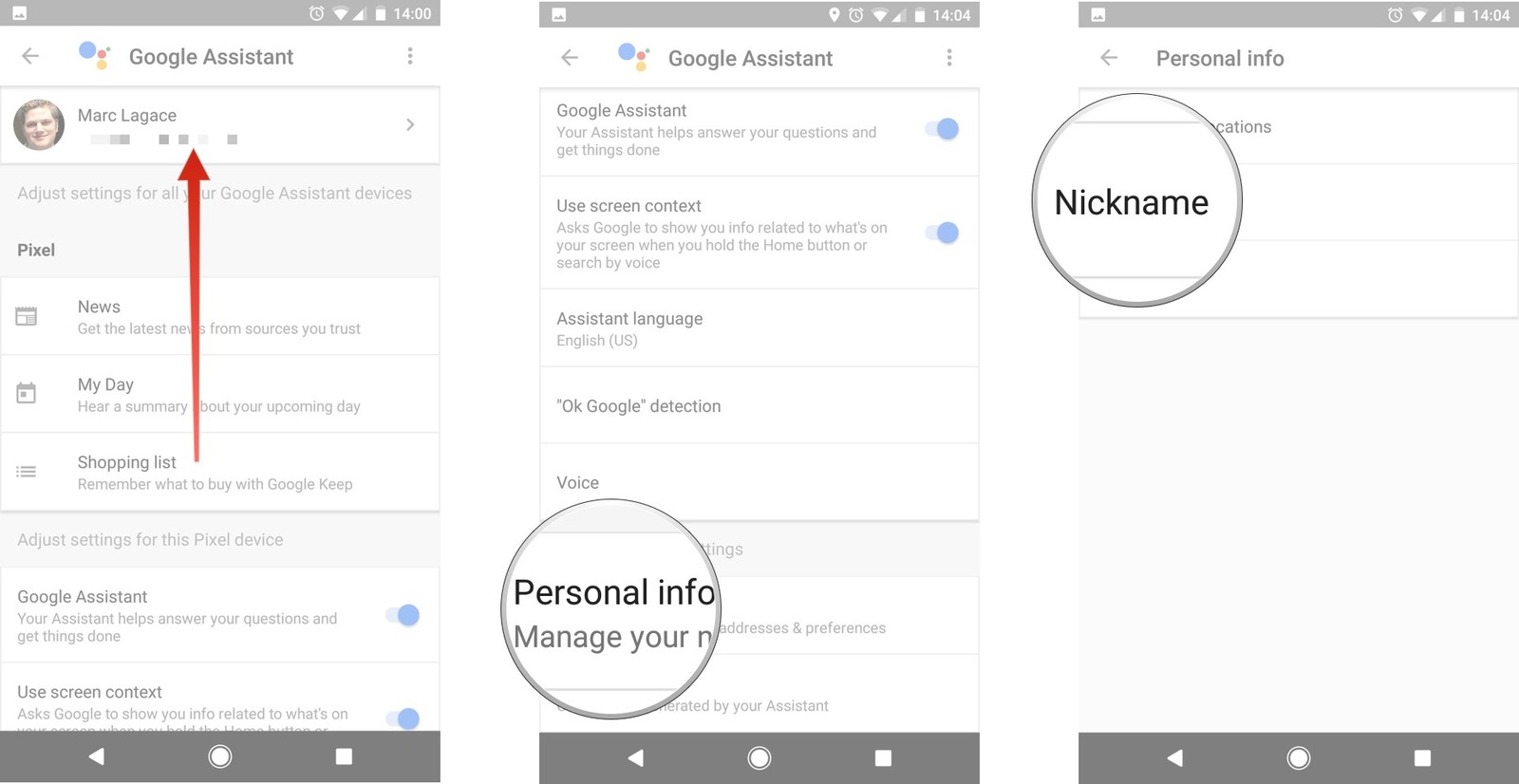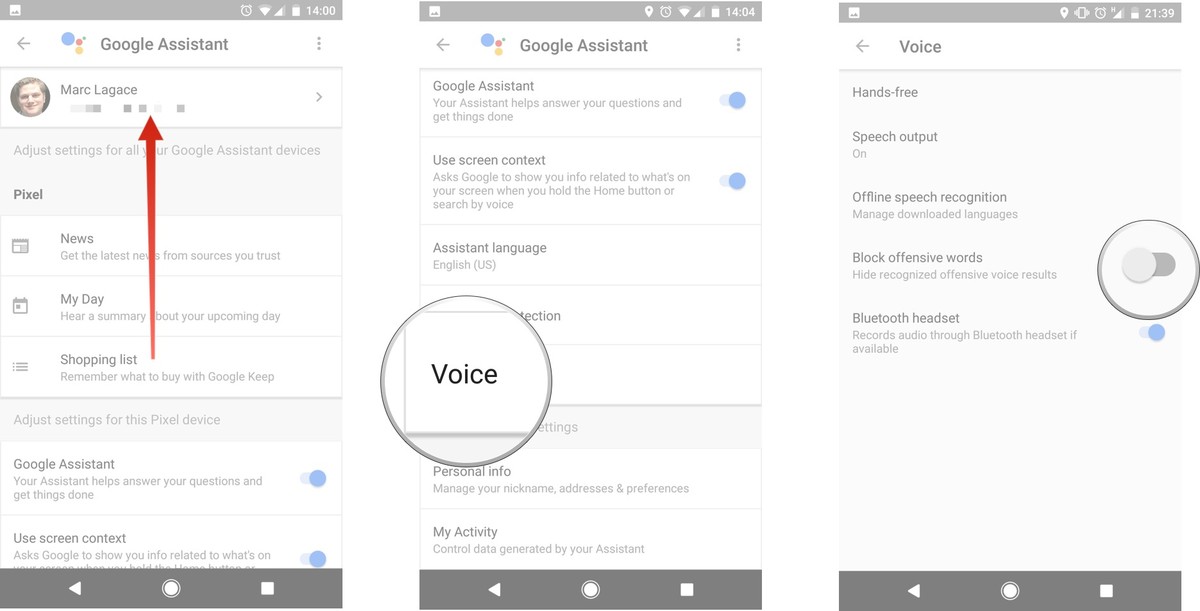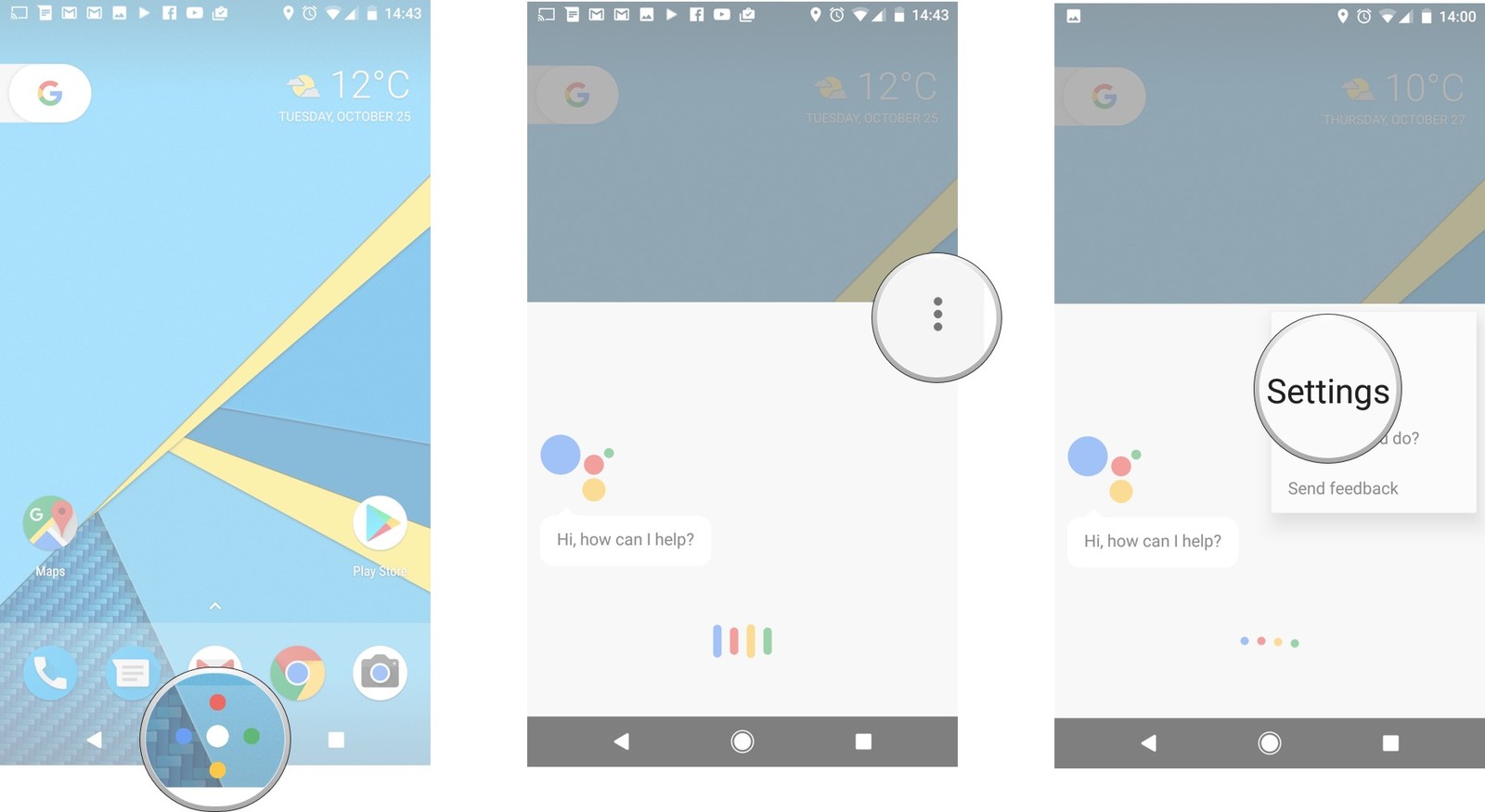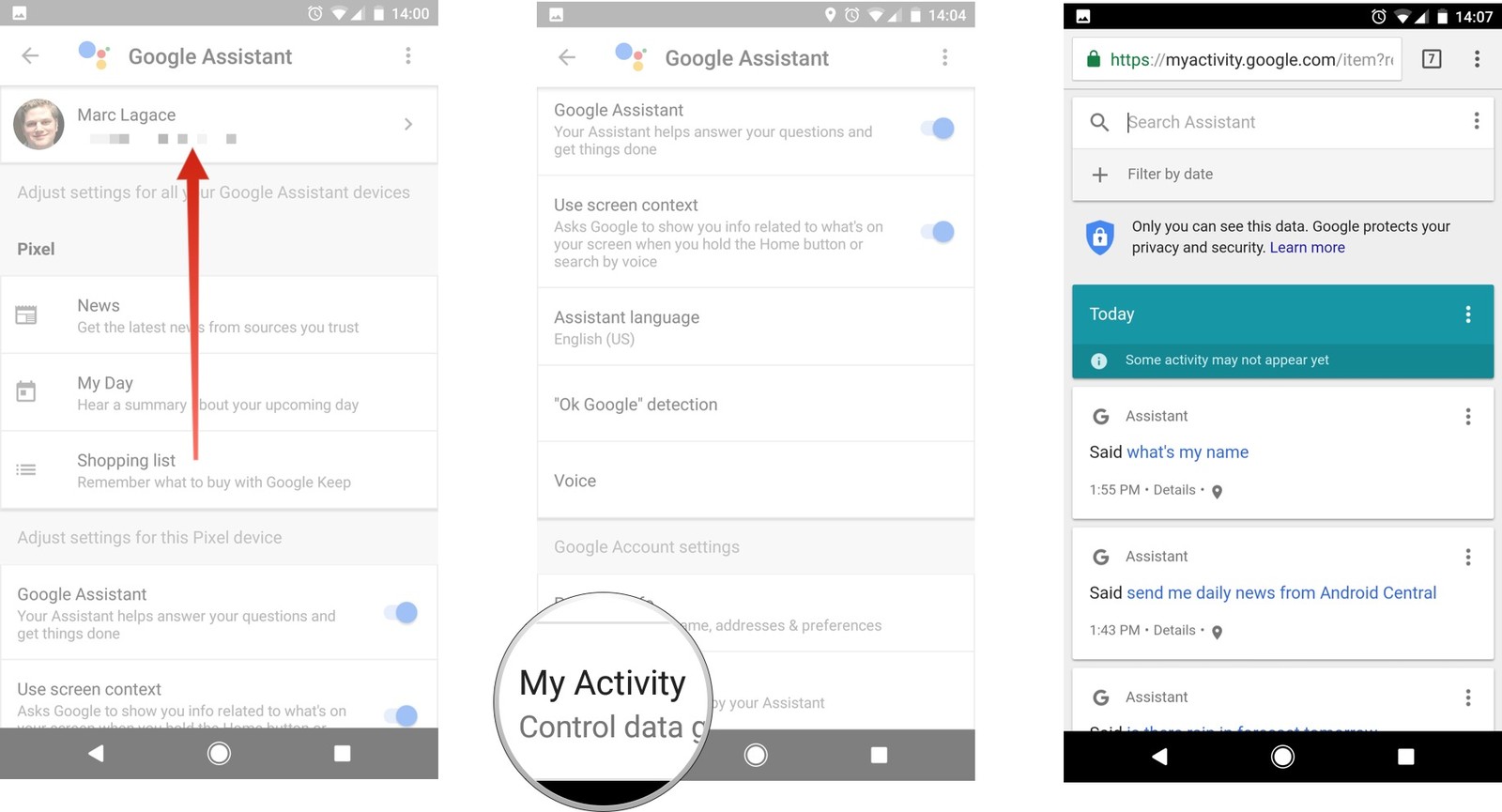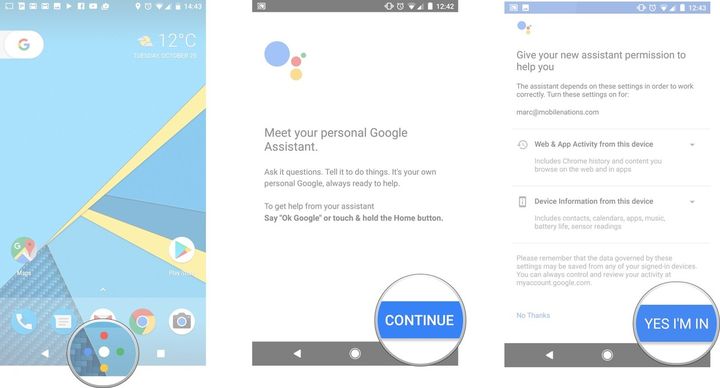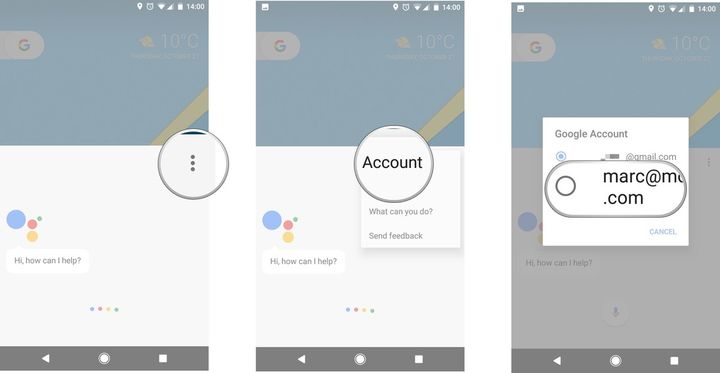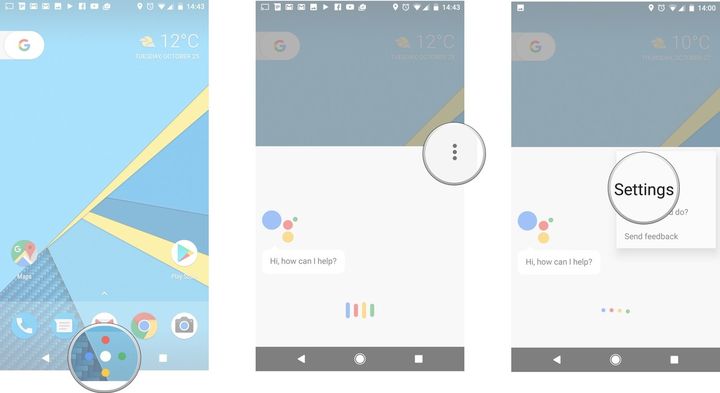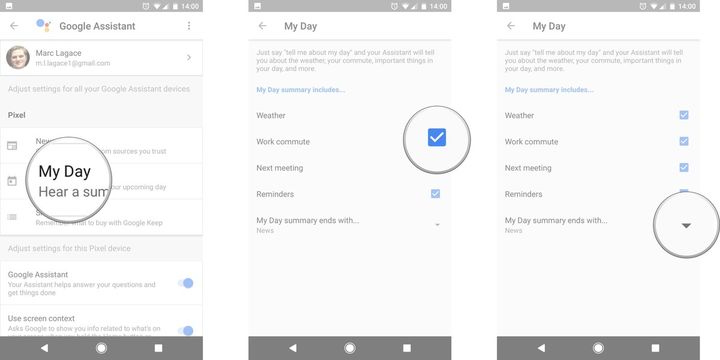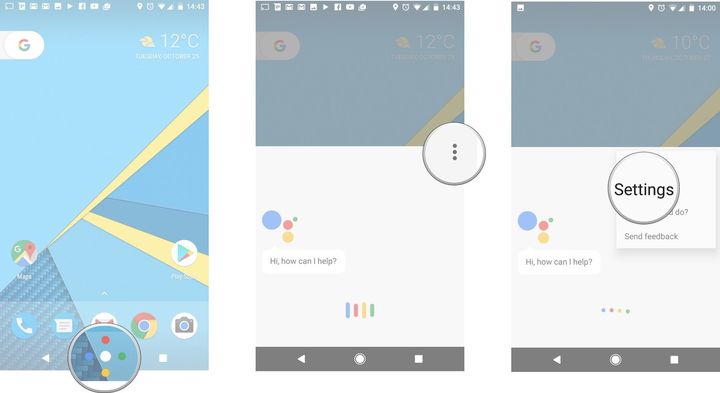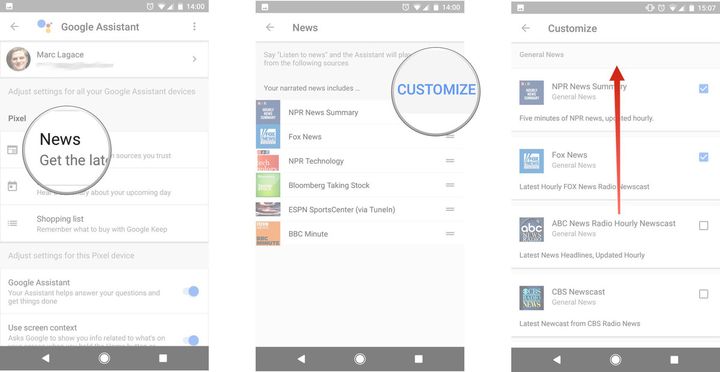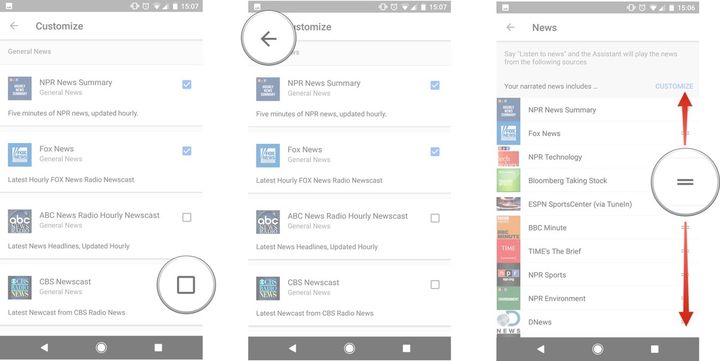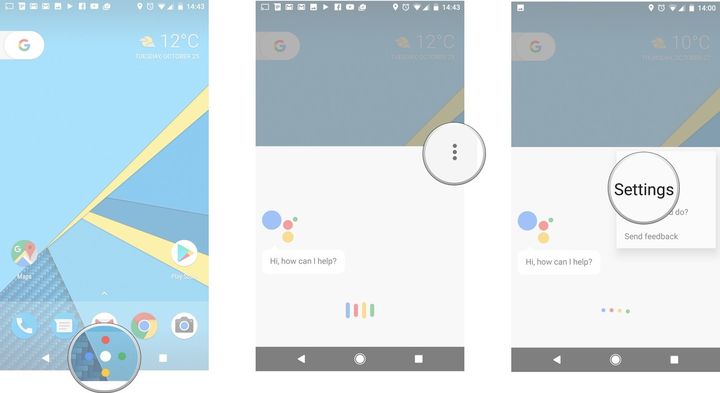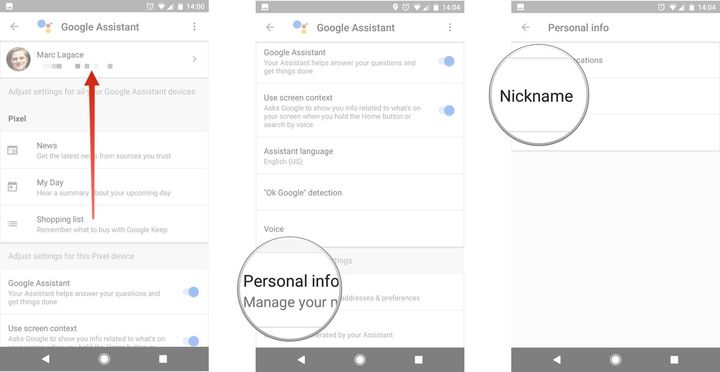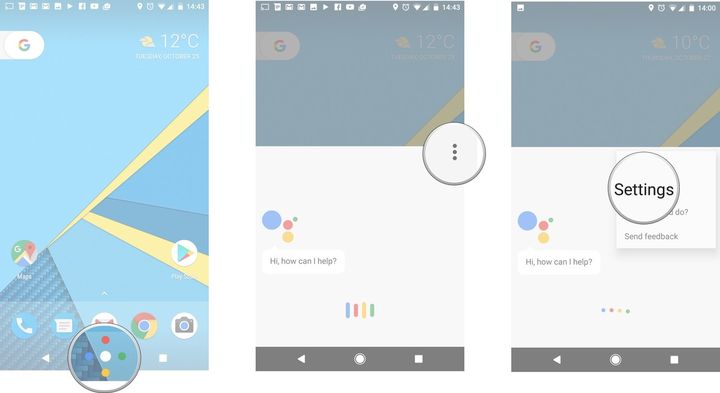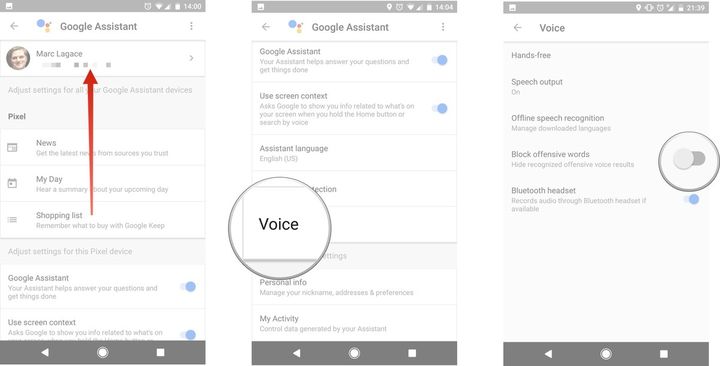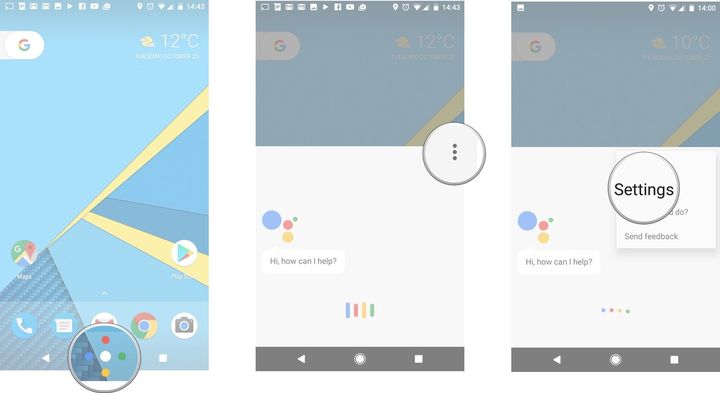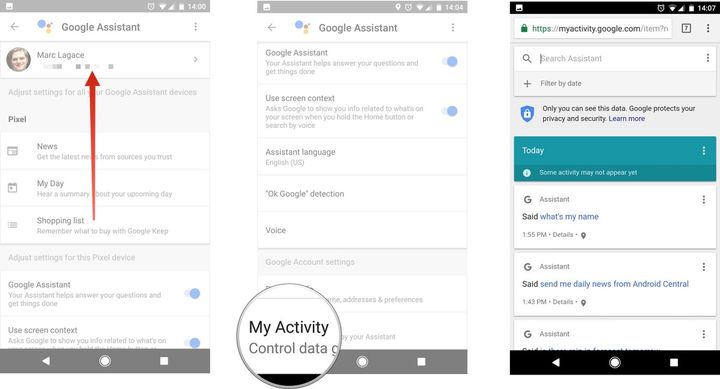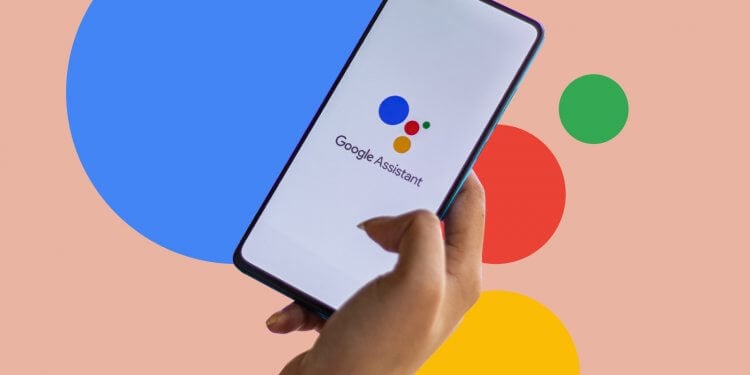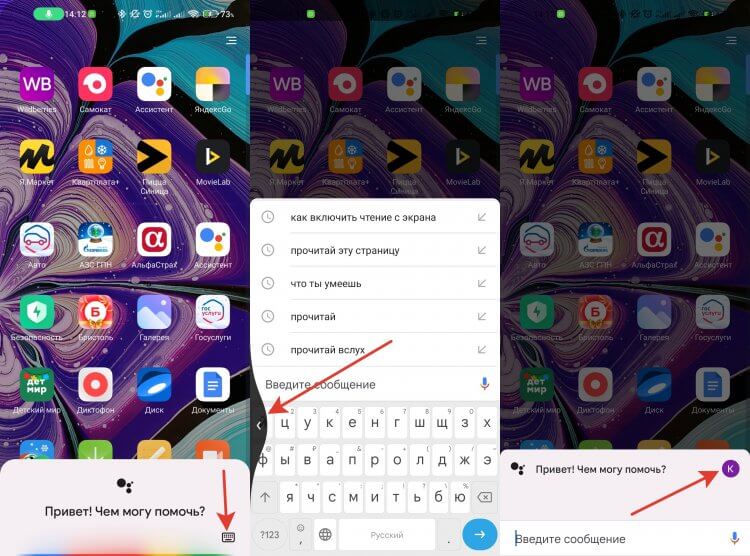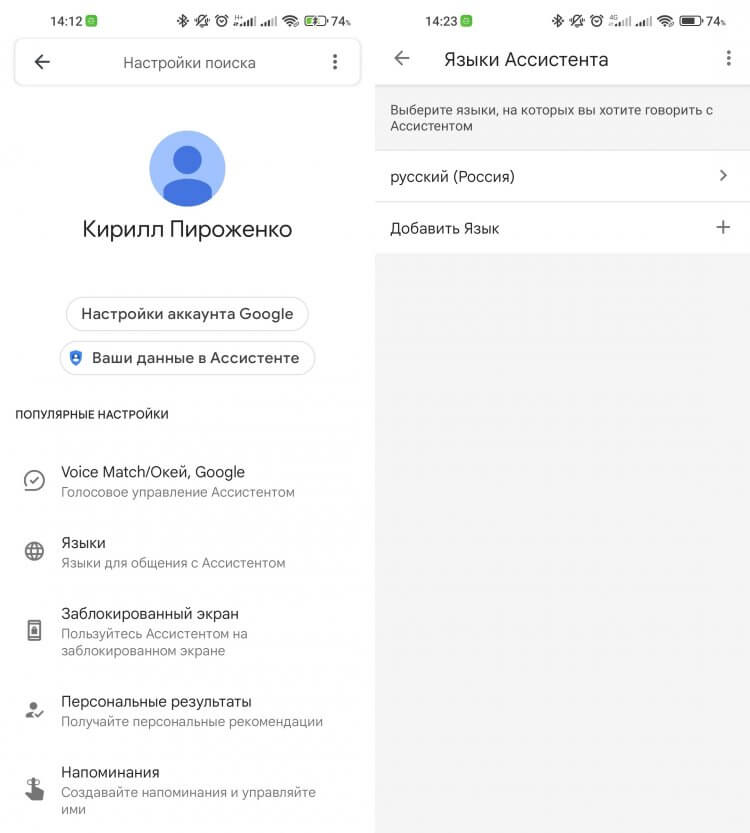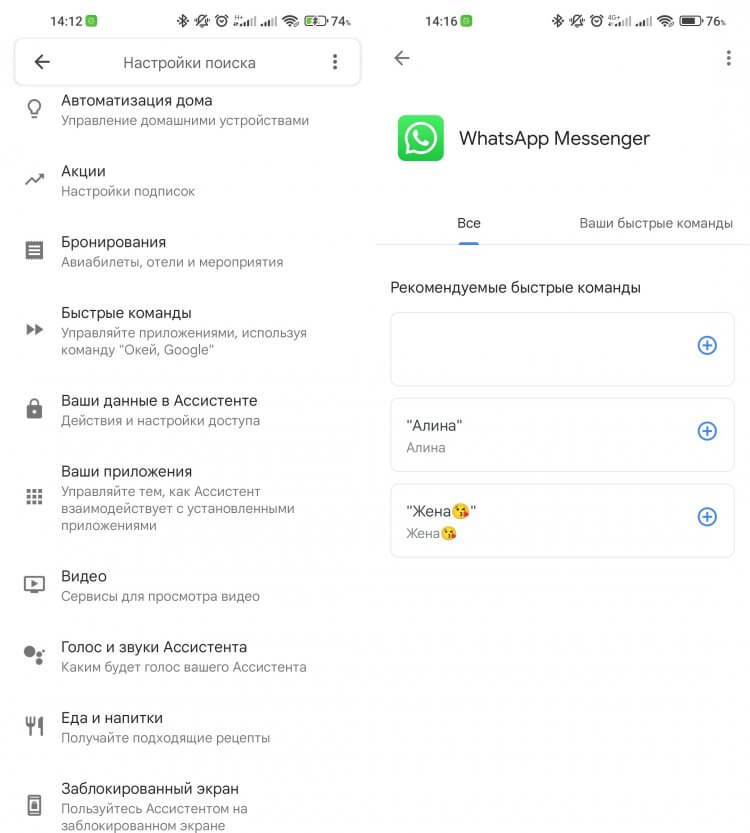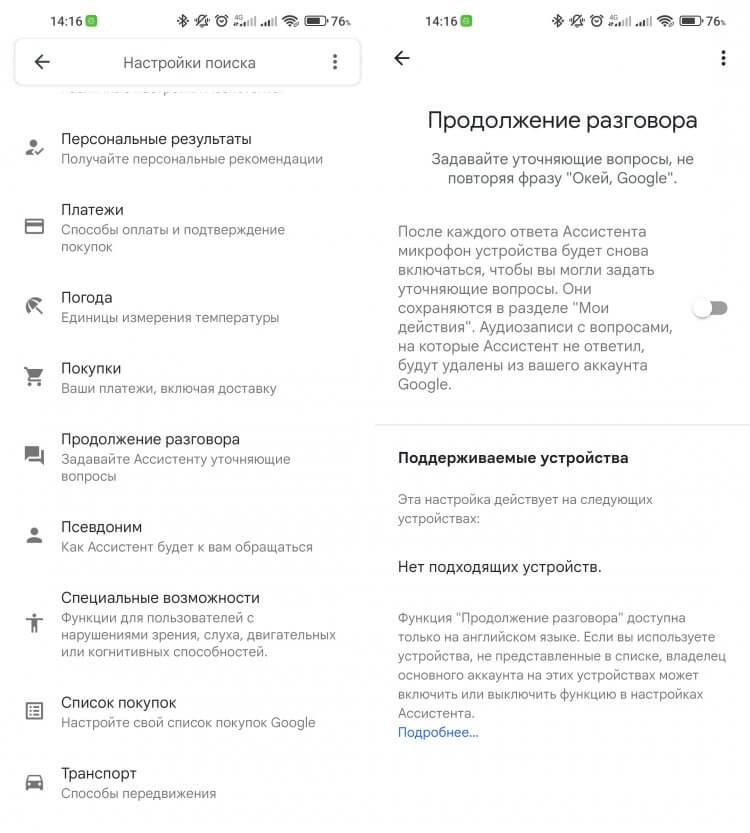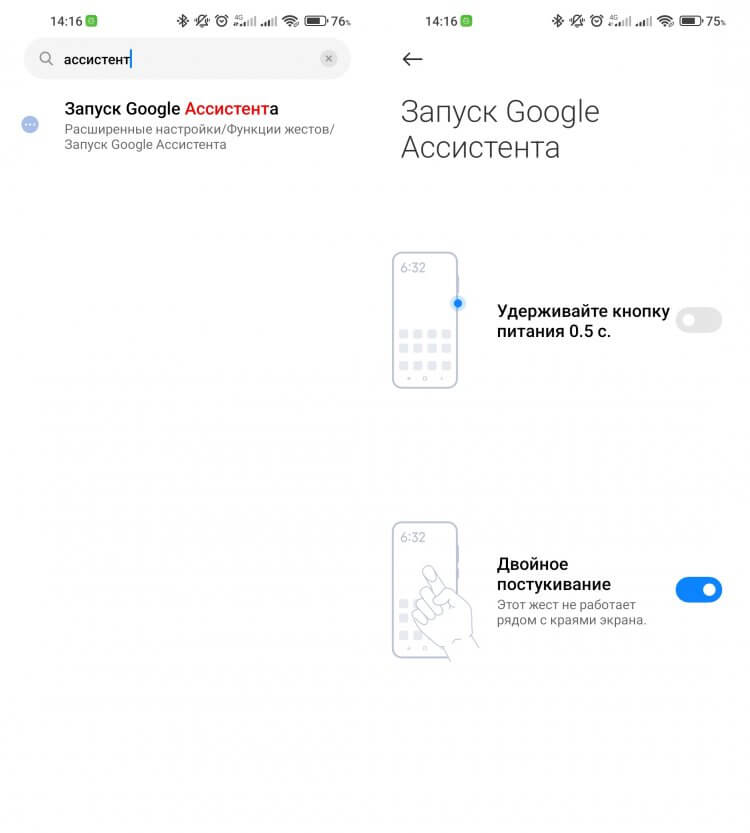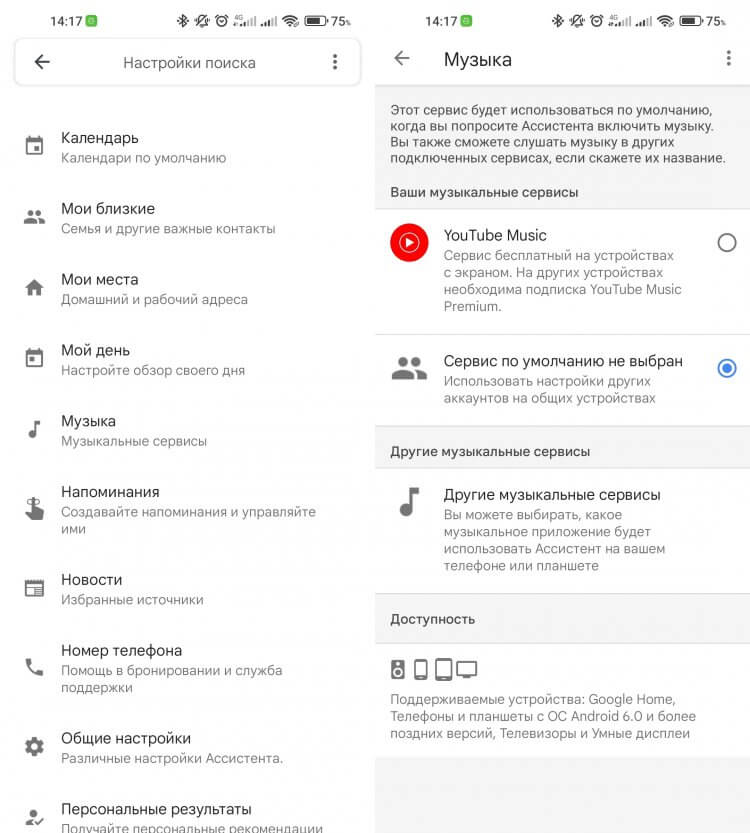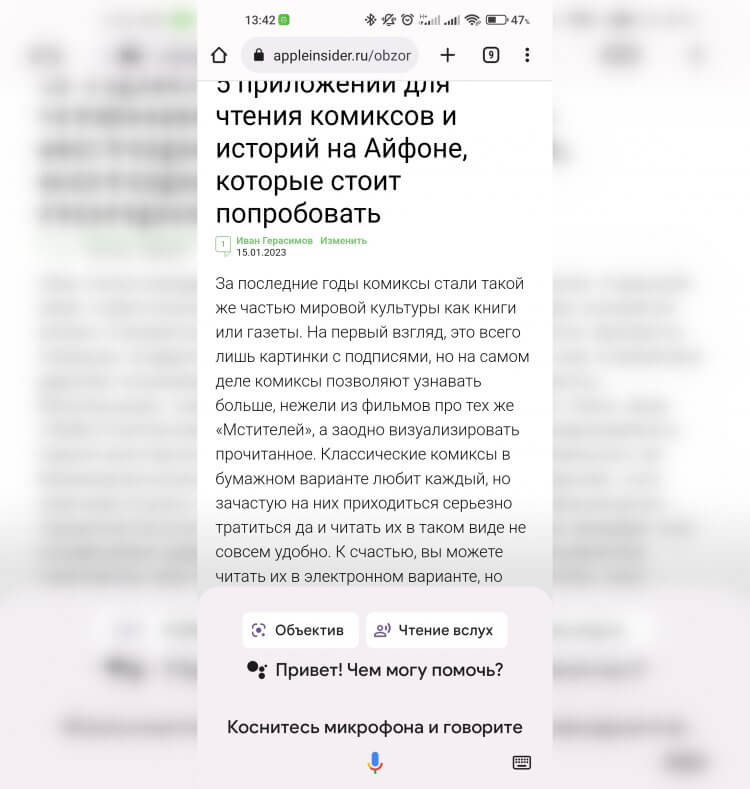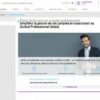У Microsoft есть Cortana, у Amazon есть Alexa, у Apple есть Siri, а у Google есть, Google.
Вместо того, чтобы придумать человеческое имя для своего помощника, Google выбрал серьезное имя «Google Assistant» для своего помощника по искусственному интеллекту. Вы обращаетесь к Google Assistant, говоря «Привет, Google», а не более представительным подходом «Alexa» или «Привет, Siri».
Другие могут сказать, что названию продукта не хватает воображения, но в самом сервисе Google Assistant нет недостатка в функциональности. Google Assistant — это чистый программный инструмент, который предлагает множество функций, таких как возможность запуска программ на вашем компьютере или смартфоне, запуска ТВ-шоу или музыкальных плейлистов, даже для уменьшения яркости света в вашем доме или включения и выключения различных приборов.
Вы можете использовать свой голос, чтобы общаться с друзьями и семьей, определять маршруты, планировать следующую поездку, устанавливать будильники и напоминания, переводить языки и многое другое. Возможности и функциональность безграничны!
Если вы хотите увидеть полный список всех действующих команд Google, ознакомьтесь с этой статьей TechJunkie: Почти полный список всех допустимых команд Google?
Несмотря на многие функции, которые может выполнять Google Assistant, он не может вносить существенные изменения в свою команду голосовой активации. Google позволит вам установить «ОК, Google» или, на некоторых более поздних устройствах, «Привет, Google».
По какой-либо причине — возможно, это было брендовое решение, принятое маркетингом — компания хочет, чтобы вы назвали ее имя, прежде чем помощник сделает что-то для вас. То, что люди повторяют название вашей компании много раз в день, является четким фирменным знаком, но не обязательно доставляет столько удовольствия пользователям Google Assistant.
К счастью, сама природа архитектуры программного обеспечения Google заключается в том, что ее можно взломать и изменить, поэтому то, что Google не добавил в качестве функций, третьи стороны с радостью воспользовались возможностью добавить функциональность в Google Assistant.
С помощью дополнительного программного обеспечения вы можете изменить фразу для голосовой активации Google Assistant на все, что захотите. В этой статье я покажу вам различные способы сделать это и расскажу вам о каждом из них.
К тому времени, когда мы закончим, Google Assistant будет танцевать под вашу мелодию, а не под мелодию по умолчанию.
Есть два основных метода изменения «слова для пробуждения» или имени Google Assistant .
Первый метод предполагает использование Mic +, приложения, которое работает довольно хорошо, но на момент написания этой статьи больше не разрабатывается.
Второй метод, который мы обсуждаем, включает изменение имени вашего Google Ассистента с помощью приложения Autovoice. Этот второй подход (описанный далее в этой статье), вероятно, лучше первого, но мы предоставим вам инструкции по использованию обоих.
Да, и первое, что нужно сделать, чтобы включить эти методы, — это убедиться, что на вашем смартфоне установлена последняя версия приложения Google .
https://play.google.com/store/apps/details?id=com.google.android.googlequicksearchbox&hl=en
После того, как у вас будет установлена последняя версия Google, вы можете продолжить. Опять же, мы начнем с того, что покажем вам, как изменить «слово пробуждения» для Google Assistant с помощью Mic +, а затем мы покажем вам, как сделать то же самое с Autovoice (вероятно, лучший подход). Давайте начнем!
Как я могу переименовать своего Google Ассистента с помощью приложения Open Mic +?
Open Mic + — это приложение, которое дополняет Google Assistant, добавляя множество функций, таких как автономное распознавание голоса и интеграция с Tasker , чрезвычайно мощной системой автоматизации Android.
Однако для наших сегодняшних целей нас больше всего интересует функция Open Mic +, которая позволяет вам заменить голосовую команду, используемую для активации Google Assistant.
Оказавшись на экране настроек, нажмите «Горячая фраза», а затем введите фразу, которую хотите использовать в дальнейшем.
Возможно, вы захотите устоять перед соблазном стать слишком милым с этим; сделайте вашу фразу чем-то вроде «Привет, детка, я тебя завел?» забавно, когда вы дома один, но, может быть, менее забавно, когда начальник просит вас поискать что-то в телефоне на работе.
Кроме того, поначалу слишком длинная фраза может показаться забавной, но быстро устареет. Сделайте это коротким и приятным, с чем вы можете жить, даже когда вы в стрессе и спешите.
Для нашей демонстрации мы пойдем с капитаном Пикардом и изменим фразу активации на «Компьютер».
Когда вы закончите вводить новую фразу, просто нажмите кнопку «ОК». Нажмите кнопку возврата в верхнем левом углу, чтобы выйти из настроек.
Заканчивать
Теперь вы должны увидеть большую зеленую кнопку с надписью «Пуск». Коснитесь этого и оставьте его включенным, и вы можете произнести выбранное вами горячее слово вместо «Окей, Google», и ваш Google Ассистент будет прямо здесь, готовый принять вашу голосовую команду.
Как изменить слово пробуждения Google Assistant с помощью Tasker и AutoVoice?
Open Mic + работает… большую часть времени. К сожалению, в настоящее время приложение не находится в активной разработке, и вполне возможно, что оно не установится или не будет работать должным образом на вашем телефоне.
Более надежный способ изменить горячее слово Ассистента — загрузить и установить очень популярное приложение Tasker . Tasker не бесплатен; это 2,99 доллара, но, честно говоря, это лучшие 2,99 доллара, которые вы когда-либо потратите, если будете много пользоваться телефоном.
Шаг 2: AutoVoice
Вам необходимо связать приложение AutoVoice со своей учетной записью Google. К счастью, Google Assistant может сделать это за вас.
- Активируйте Google Assistant.
- Скажите «Поговорите с AutoVoice».
- Ассистент сообщит вам, что ваша учетная запись не привязана, и запросит разрешение на привязку учетных записей. Нажмите «Да».
- Если у вас более одной учетной записи Google, появится диалоговое окно выбора, в котором вас спросят, какую учетную запись нужно связать; выберите учетную запись, которую вы используете на этом телефоне.
- Google Ассистент завершит привязку AutoVoice к вашей учетной записи.
Шаг 3: AutoVoice
Откройте приложение Tasker, нажмите на знак плюса и добавьте «Событие». Из списка опций выберите «Плагин», а затем выберите «AutoVoice» и «Распознаваемый». Нажмите кнопку редактирования рядом с «Конфигурация», а затем нажмите «Сложный путь».
Коснитесь «Фильтр речи». Вам будет предложено произнести новую командную фразу. Tasker может попросить вас пояснить сказанное вами, представив список своих лучших догадок; выберите тот, который вы на самом деле сказали.
Нажмите кнопку возврата на телефоне. В верхней части экрана вы произнесете текст «AutoVoice Recognized», круг с буквой «i», галочкой и «X». Коснитесь галочки.
Теперь нажмите стрелку назад в верхнем левом углу экрана, рядом с текстом «Редактировать событие».
Появится всплывающее окно с надписью «Новая задача +». Коснитесь строки «Новая задача +» во всплывающем окне.
Появится диалоговое окно, позволяющее назвать задачу; вы можете пропустить это, если хотите.
На самом деле вам нужно давать имена задачам только в том случае, если в рабочем процессе большое количество задач, и вы можете их перепутать. Введите имя (или нет) и коснитесь галочки справа от поля имени.
Теперь появится экран редактирования задачи. Здесь вы назначаете команду для выполнения, когда таскер слышит командную фразу.
Нажмите кнопку + в кружке в правой части экрана, и появится меню всех возможных действий.
Нажмите на поле с надписью «Ввод», затем на поле с надписью «Голосовая команда». Нажмите кнопку «Назад» слева от метки «Редактировать действие». Теперь вы должны увидеть экран редактирования задачи с отображаемой новой задачей.
Нажмите кнопку «Играть», чтобы запустить задачу, и теперь у вас должна быть голосовая команда, открывающая Google Assistant.
Машины и виртуальные помощники постепенно захватывают наши дома, и мы мало что можем сделать, чтобы их остановить. Фактически, если вы попробовали умный дом Google, вы, возможно, постоянно ищете способы расширить функциональные возможности своего Google Assistant.
Но для такого услужливого помощника вам может показаться, что обращаться к ней холодно и безлично — отстой. Если это так, что вы можете с этим поделать? Если да, то как можно все встряхнуть? Что ж, посидите, пока мы исследуем все, что нужно знать об имени Google Home.
Ищете ответ? Вот наше оглавление:
1) Что такое слово для пробуждения Google Home (по умолчанию)?
2) Почему Google установил «Окей, Google» и «Привет, Google» в качестве слов для пробуждения Google Home?
3) Зачем менять пробуждающее слово Google Home?
4) Можете ли вы изменить имя Google Home на другое?
5) Можете ли вы изменить акцент и голос Google Assistant?
6) Как изменить голос и акцент Google Ассистента на телефоне?
7) Как изменить голос Google Ассистента на вашем устройстве Google Home?

9) Можно ли поменять Google Assistant на мужской голос?
10) Могу ли я установить разные голоса для динамика и телефона Google Home?
11) Как назначить разные голоса Google Assistant для разных пользователей?
а) Чтобы обучить динамик Google Home голосом:
б) Если вас не устраивает реакция Google Home на ваш голос, вы можете переучить его. Сделать это:
в) Чтобы научить его распознавать других пользователей:
12) Как включить и выключить слово пробуждения Google Home?
а) Для этого на телефоне или планшете:
13) Можете ли вы изменить язык Google Assistant?
а) Чтобы изменить язык:
б) Некоторые из доступных языков включают:
14) Как заставить голос знаменитости разговаривать с вами на устройствах Google Home?
15) Если я изменю язык, голос и акцент Google Home, могу ли я в будущем вернуть их к настройкам по умолчанию?
16) Есть ли какие-нибудь хаки для изменения слова пробуждения Google Home?
Как изменить голос Google Ассистента на вашем устройстве Google Home? Что такое слово для пробуждения Google Home (по умолчанию)?
По умолчанию Google Assistant отвечает на два слова пробуждения, это «Окей, Google» и «Окей, Google». Тем не менее, помощник AI также может ответить на малоизвестное, но очень приятное слово для пробуждения, Hey Boo Boo .
Первоначально Google Assistant на телефонах мог отвечать только на «Окей, Google». Но обновление в декабре 2017 года позволило пользователям телефонов также использовать «Привет, Google» в дополнение к другой фразе. На данный момент это единственные два слова, которые вы можете использовать, чтобы разбудить Google Ассистента.
Почему Google выбрал «Окей, Google» и «Привет, Google» как слова для пробуждения Google Home?
Есть ряд причин, по которым Google мог выбрать эти слова для пробуждения, помимо очевидной — укрепление своего бренда. Во-первых, их выбор гендерно-нейтральный, в отличие от имен других виртуальных помощников (Siri, Alexa и Cortana) . Женщины всегда ассоциировались с ролями помощников и клерков, и идея помощника с гендерной привязкой усиливает эту идею.
Вторая причина может быть связана с тем фактом, что эти слова для пробуждения не мешают реальной идентичности. Имена конкурентов Google Assistant — реальные имена, и у вас может быть кто-то в вашей семье с этими именами. И это вызывает довольно интересные ситуации. Но «Эй, Google» и «Окей, Google» никогда не вызовет путаницы.
Еще более важная причина может заключаться в том, что использование двух слов вместо одного труднее подделать. Для систем, которые используют одно слово для пробуждения, вероятность ложных срабатываний намного выше, чем когда это фраза. Таким образом, были случаи, когда виртуальные помощники слушали и записывали разговоры, которые не были предназначены для них. Маловероятно, что Google Home проснется от случайных звуков благодаря выбору слова (фразы) для пробуждения.
Зачем менять слово для пробуждения Google Home?
Несмотря на все вышеперечисленные преимущества, у вас могут быть веские причины изменить пробуждающее слово Google Assistant. Например, если по какой-то причине у вас есть домашнее животное по имени Google, тогда может возникнуть небольшая путаница между животным и помощником AI. Также может быть, что малыш в вашем доме затрудняется сказать Google.
Иногда Google Home не может распознавать пробуждающее слово или реагировать на него, особенно когда его использует человек, для которого английский не является родным. В обоих случаях вам может понадобиться более простой вариант — предоставить всем доступ к помощнику.
Получение возможности настроить имя Google Assistant также значительно улучшит пользовательский интерфейс. Вы можете согласиться с тем, что «Окей, Google» и «Окей, Google» не так легко слетать с языка. Кроме того, в нем отсутствует аспект персонификации, и некоторым пользователям все это может показаться неестественным, как при разговоре с компьютером.
Что еще более важно, в вашем умном доме может быть несколько устройств Google Home. В случаях, когда такие устройства находятся в непосредственной близости, переименование одного из них может помочь избежать путаницы. Например, если в соседних комнатах есть две умные колонки, вам может быть сложно определить, с кем вы хотите поговорить. Обращение к ним под разными именами проясняет ситуацию.
Можете ли вы изменить имя Google Home на другое?
К сожалению, для пользователей Google Home пока нет официального способа изменить пробуждающее слово Google Assistant . Это означает, что вам придется работать с двумя официальными фразами. В качестве альтернативы вы можете использовать «OK Boo Boo», чтобы развлечься и вовлечь вашего малыша в действие.
Более того, разбор приложения Google показал, что в будущем новая функция может изменить эту ситуацию к лучшему, если она когда-либо будет реализована. Анализ, проведенный 9to5google, показал, что обновление может позволить пользователям использовать собственные слова для пробуждения Google Assistant. Примечательно, однако, что они провели этот анализ путем декомпиляции приложения, которое Google загрузил в Play Store.
Эти файлы известны как APK и содержат строки кода, намекающие на возможные будущие функции. Однако Google может внедрить или не внедрить эти обновления, и интерпретация может быть не идеальной.
Имея это в виду, анализ завершил разборку APK-файла приложения Google 7.20 и обнаружил новую опцию, известную как «Научите своего помощника распознавать». Эта функция позволит пользователям проинструктировать виртуального помощника реагировать на выбранное вами слово для пробуждения. Код также показал, что Google Assistant будет предлагать подсказки слова пробуждения в самом начале. Однако даже при включенных новых словах пробуждения Ассистент все равно сможет реагировать на два исходных варианта.
Можете ли вы изменить акцент и голос Google Assistant?
Слушать, как ваш ИИ-помощник отвечает одним и тем же старым голосом каждый день, может быть довольно скучным. Учитывая, что Google Assistant персонализирует большинство вещей в соответствии с вашими предпочтениями, было бы здорово, если бы ваше звучало иначе, не так ли? К сожалению, получение полностью персонализированного опыта все еще немного надумано.
С другой стороны, вы можете изменить голос и акцент Google Assistant в соответствии с вашими предпочтениями и сделать ваш опыт немного более увлекательным. Сначала у Google Assistant был только один голос, а затем он расширился до двух голосов. Но в прошлом году список расширился и включил еще шесть голосов, как было объявлено на Google I / O 2018 . Недавно они расширились еще двумя.
Благодаря исчерпывающему списку доступных в настоящее время опций вы можете переключаться между голосами каждый день в своей жизни, чтобы поддерживать интерес. Раньше этот процесс был довольно сложным, поскольку приложение имело отдельные интерфейсы для Google Home и Google Assistant на телефоне. Но теперь изменение голоса из динамика Google Home отразится на телефонах, подключенных к вашей учетной записи Google.
Чтобы сделать вещи еще более увлекательными, Google предоставил цветной интерфейс, позволяющий вам получить доступ к этой функции. В настоящее время диапазон цветов, представляющих разные голоса, включает:
-
Голубой
-
красный
-
Зеленый
-
апельсин
-
Синий
-
Янтарь
-
Фиолетовый
-
Розовый
-
Сидней Харбор Блю
-
Британский гоночный зеленый
Как изменить голос и акцент Google Ассистента на телефоне?
-
Нажмите и удерживайте кнопку «Домой» на телефоне, чтобы разбудить Ассистента.
-
В правом верхнем углу коснитесь своего имени или фото профиля.
-
Перейдите в настройки’
-
Нажмите «Ассистент» и выберите «Голосовой помощник».
-
Выберите нужный голос из списка вариантов
Как изменить голос Google Ассистента на вашем устройстве Google Home?
-
Запустите приложение Google Home на телефоне или планшете
-
Внизу интерфейса приложения нажмите «Учетная запись».
-
Выберите «Настройки».
-
Нажмите «Ассистент» и выберите «Голос помощника», а затем выберите свой любимый голос.
Как сменить Google Assistant на вашем iPhone или iPad?
-
Откройте приложение Google Home на своем устройстве.
-
Внизу экрана нажмите «Учетная запись».
-
Выберите «Google Ассистент» и нажмите «Дополнительные настройки».
-
Нажмите «Ассистент», затем «Голос помощника», чтобы выбрать новый голос.
Однако обратите внимание, что весь диапазон голосов ограничен пользователями в США и что для их использования им необходимо установить язык своего устройства на английский (США).
Могу ли я изменить Google Assistant на мужской голос?
Да, ты можешь. Голос Google Ассистента варьируется от мужского до женского, от мягкого до глубокого. Из этих голосов только два первоначальных мужского и женского голоса были на самом деле человеческими. Остальные доступные голоса полностью сгенерированы компьютером. Но с другой стороны, они действительно великолепны.
Это стало возможным благодаря использованию новой технологии, которая вместо записи фрагментов разговоров использует аудиофайлы для имитации человеческих голосов. Таким образом, он предлагает относительно естественный речевой образец. Это отличает его от неестественных и заикающихся голосов, которые мы привыкли ассоциировать с виртуальными помощниками.
Чтобы изменить голос Google Ассистента с женского голоса по умолчанию на мужской:
-
Запустите приложение Google Home
-
Коснитесь значка главного меню в верхнем левом углу.
-
Выберите «Дополнительные настройки».
-
Нажмите кнопку «Настройки».
-
Нажмите «Голос помощника».
-
Измените с женского на мужской, нажав «Голос II»
-
Чтобы снова переключиться на женский, выполните те же действия и нажмите «Голос I».
Могу ли я установить разные голоса для динамика и телефона Google Home?
Если вы зарегистрировали свой телефон и устройство Google Home в одной учетной записи Google, это было бы невозможно. Единственный способ активировать разные голоса на телефоне и умном динамике — зарегистрировать их в двух разных учетных записях Google. Но это будет означать отсутствие взаимодействия между помощниками на двух устройствах.
Как назначить разные голоса Google Assistant для разных пользователей?
Если в вашем доме несколько пользователей Google Home, поиск оптимального голоса, акцента и языка для Ассистента может стать проблемой. Наверное, хозяин дома предпочитает женский голос, а мама — низкий мужской.
К счастью для вас, Google Assistant достаточно умен, чтобы узнать предпочтения каждого. Вам просто нужно пройти обучение голосу . Это позволит ей различать разных пользователей. Благодаря этой способности Ассистент может отвечать каждому пользователю тем голосом, который он выберет.
Чтобы обучить динамик Google Home голосом:
-
Запустите приложение Google Home
-
Чтобы получить доступ к настройкам учетной записи, нажмите вкладку «Учетная запись» в правом нижнем углу панели навигации.
-
Найдите и коснитесь «Общие настройки».
-
Нажмите «Настройки», а затем выберите «Ассистент».
-
Это позволит вам получить доступ к настройкам Google Home Voice Assistant.
-
Нажмите «Voice Match», чтобы добавить свой голос и голоса других пользователей в Google Home или при необходимости откалибровать их заново.
-
Следуйте инструкциям, чтобы научить Google Assistant распознавать ваш голос. Вам будет предложено несколько раз повторить «Окей, Google» и «Окей, Google». Это научит помощника искусственного интеллекта чувствовать ваш голос. Если вы выполните эту процедуру в той же комнате, что и устройство Google Home, оно может отреагировать на пробуждающее слово. Просто проигнорируйте это и продолжите Voice Match.
Если вас не устраивает реакция Google Home на ваш голос, вы можете переучить его. Сделать это:
-
Нажмите «Обучите Ассистента голосу еще раз».
-
Поскольку это повлияет на все устройства, подключенные к вашей учетной записи Google, вы получите запрос на подтверждение запроса.
-
Для подтверждения нажмите «Повторная тренировка» и повторите процедуру.
Чтобы научить его распознавать других пользователей:
-
Перейдите к «Пригласите других, кто использует ваши устройства». Это также находится в разделе «Voice Match».
-
Им просто нужно будет загрузить приложение на свои устройства и, как и вам, перейти в «Voice Match», чтобы начать обучение.
Как включить и выключить слово пробуждения Google Home?
Когда вы находитесь дома, вы можете отключить слово пробуждения Google Assistant на своем телефоне, чтобы избежать путаницы при использовании динамиков Google Home. Или вам может потребоваться перерыв в работе с помощником и вы можете отключить эту функцию.
Для этого на телефоне или планшете:
-
Скажите «Окей, Google» или удерживайте кнопку «Домой».
-
В правом верхнем углу экрана нажмите «Еще».
-
Перейдите в «Настройки», а затем нажмите «Устройства».
-
Выберите свой телефон или планшет
-
Включите Google Assistant
-
Включите или выключите «Окей, обнаружение Google»
Вы можете изменить язык Google Ассистента?
Если вы живете в двуязычной семье или изучаете новый язык и хотите получить всю возможную помощь, Google Assistant может вам пригодиться. Вы можете изменить язык Ассистента и упростить общение или получить бесплатные языковые уроки. Обратите внимание, что если вы измените язык на одном устройстве Home, он одновременно изменит язык на всех других устройствах, подключенных к этой учетной записи.
Чтобы изменить язык:
-
Запустите приложение Google Home
-
Откройте главное меню
-
Прокрутите вниз, чтобы найти «Дополнительные настройки»
-
В разделе «Дополнительные настройки» нажмите «Устройства».
-
Выберите одно из устройств в списке
-
Выберите «Языки помощника», чтобы просмотреть список доступных региональных акцентов, а также альтернативных языков.
Google Assistant предлагает поддержку более 30 языков. Некоторые из доступных языков включают:
-
английский
-
Итальянский
-
испанский
-
Французский
-
Немецкий
-
Корейский
-
Японский
-
нидерландский язык
-
норвежский язык
-
Шведский
Как заставить голос знаменитости разговаривать с вами на устройствах Google Home
При выборе голоса для вашего Google Assistant, помимо множества вариантов с цветовой кодировкой, вы также можете выбрать серый цвет. Это означает голос «Камея», и он позволяет использовать голос знаменитости, который в настоящее время доступен.
Хотя раньше Google Assistant мог растопить ваше сердце, отвечая шелковистым голосом Джона Легенда, этот вариант длился всего год. Выпущенный в апреле 2019 года, голос Джона Легенда был удален из голосов знаменитостей Google Assistant в конце марта 2020 года.
В настоящее время голос знаменитости для Google Assistant принадлежит американской актрисе Иссе Рэй и доступен только в США в течение ограниченного времени. Чтобы использовать голос Исы, попробуйте сказать: «Привет, Google, говори как Иса», и он немедленно переключится.
Как и в случае с Джоном Леджендом в качестве голоса вашего помощника, у Google есть список голосовых команд, специально созданный для Рей:
-
Что ты думаешь обо мне?
-
Петь песню
-
Как я выгляжу?
-
Нужен ли мне сегодня зонт?
-
Ты один?
-
Сделай мне комплимент
-
Что ты думаешь о Джоне Легенде?
Если я изменю язык, голос и акцент Google Home, могу ли я в будущем вернуть их к настройкам по умолчанию?
Вы можете изменять голос, язык или акцент Ассистента неограниченное количество раз. А когда вам станет скучно, вы всегда можете вернуться к настройкам по умолчанию. Однако имейте в виду, что эти изменения могут ограничить способность Ассистента понимать вас. Следовательно, если вы измените свой акцент на британский, обязательно давайте команды, используя тот же (британский) акцент. В противном случае возможен сбой связи.
Есть ли какие-нибудь хаки для изменения слова пробуждения Google Home?
Как мы уже говорили в начале, официального способа изменить пробуждающее слово Google Home не существует. Но можно использовать хитрый прием, который позволит вам называть своего Ассистента любым именем, которое вам нравится. Новая концепция, известная как Project Alias , создала обучаемого паразита, чтобы воплотить это в реальность.
Он использует промежуточное устройство, которое вы помещаете на устройство Google Home, которое хотите переименовать. Это устройство постоянно издает белый шум, который мешает помощнику слушать. Вам нужно научить Alias распознавать предпочитаемое вами слово для пробуждения. Когда вы произносите это слово, он воспроизводит запись «Окей, Google» или «Окей, Google», чтобы разбудить ваше устройство и предоставить вам доступ к функциям голосового управления Ассистента.
Помимо возможности настройки слова пробуждения Google Home, оно также повышает конфиденциальность в вашем умном доме. Поскольку он всегда создает помехи, это снижает вероятность того, что ваши умные динамики будут записывать конфиденциальные разговоры, поскольку они с меньшей вероятностью проснутся по ошибке.
Однако сборка устройства включает в себя довольно длительную процедуру, которая может быть немного обременительной для нетехнических пользователей Google Home. Надеюсь, Google скоро выпустит обновление, чтобы упростить настройку слова пробуждения.
У Microsoft есть Кортана, Amazon есть Алекса, а Google есть … Google. Вместо того, чтобы придумать человеческое имя для своего помощника, Google выбрал нонсенс-лейбл «Google Assistant». Несмотря на отсутствие воображения, которое вошло в название продукта, в самом продукте нет недостатка в функциональности. Google Assistant это чисто программный инструмент, который предлагает множество функций, таких как возможность запуска программ на вашем компьютере или смартфоне, запуска ТВ-шоу или музыкальных плейлистов, даже для приглушения света в вашем доме или включения и выключения различных приборов. На самом деле, с помощью Assistant можно сделать множество вещей, но одна вещь, которую он не может сделать, – это серьезно изменить его команду голосовой активации. Google позволит вам установить для него значение «ОК, Google» или, на некоторых более поздних устройствах, «Привет, Google», но если вы мечтаете подражать Captain Picard и выкрикивать «Компьютер!», Ваша мечта не сбудется… или не так ли?
(Что лучше, Google Assistant или Сири? Узнайте здесь!)
Правда заключается в том, что Google может дать вам команду голосовой активации, если вы захотите, но они этого не хотят. По какой-то причине – возможно, что-то связанное с тем, что кто-то из маркетологов находится в небольшой поездке, – компания хочет, чтобы вы назвали ее имя, прежде чем помощник сделает что-то для вас. К счастью, сама природа программной архитектуры Google заключается в том, что она может быть взломана и модифицируема, и поэтому то, что Google отказался сделать, сторонние разработчики с готовностью сделали. С помощью дополнительного программного обеспечения вы можете изменить Google Assistant Голосовая фраза активации должна быть чем угодно. В этой статье я покажу вам различные способы сделать это и познакомлю вас с каждым из них. К тому времени, когда мы закончим, Google Assistant буду танцевать под вашу мелодию. (Хочу посмотреть список (почти) каждого Google Assistant команда?)
Изменяя ваш Google Assistant По ключевому слову
Первое, что нужно сделать, чтобы включить эти методы, – убедиться, что у вас установлена последняя версия Приложение Google установлен на вашем смартфоне. После того, как вы установили последнюю и лучшую версию Google, вы можете продолжить.
Метод 1 – Использование приложения Open Mic +
Open Mic + – приложение, которое дополняет Google Assistant, добавив множество функций, таких как распознавание голоса в автономном режиме и интеграция с Tasker, чрезвычайно мощная система автоматизации Android. (У нас есть хороший учебник с информацией о некоторых замечательных профилях Tasker.) Однако для наших целей сегодня нас больше всего интересует функция Open Mic +, которая позволяет вам заменить голосовую команду, используемую для активации Google Assistant,
Шаг 1
Чтобы Open Mic + работал, вы должны отключить определение горячих слов в Google Now. Это легко сделать, хотя Google сделал все возможное, чтобы скрыть необходимую функциональность глубоко внутри своей запрещающей и квази-случайной иерархии пользовательского интерфейса.
- Активируйте свой Google Assistant произнесите «OK Google» или нажмите и удерживайте кнопку «Домой».
- Нажмите значок компаса в нижней правой части приложения, чтобы открыть меню «Обзор».
- Нажмите кнопку своего профиля в верхней правой части приложения и выберите «Настройки».
- Выберите вкладку Assistant.
- Прокрутите вниз до раздела «Ассистентские устройства» внизу и коснитесь смартфона или другого устройства, которое вы хотите настроить.
- Установите для параметра «Доступ с помощью голосового соответствия» значение «Выкл.».
Шаг 2
Затем запустите приложение Open Mic +. Open Mic + больше не доступен в магазине Google Play, но все еще доступен на Amazon, (Если у вас еще нет Amazon Приложение App Store установлено, вам нужно будет сначала установить его, чтобы получить приложение Open Mic +.)
Откройте приложение Open Mic +, и вы увидите начальный экран. Нажмите на ползунки настроек, чтобы открыть диалоговое окно настроек.
На экране настроек нажмите «Горячую фразу», а затем введите фразу, которую вы хотите использовать, чтобы двигаться вперед. (Возможно, вы захотите устоять перед искушением стать слишком милым с этим; сделать из вашей фразы что-то вроде «Эй, детка, я тебя заводил?» Смешно, когда ты дома один, но, возможно, менее смешно, когда твой босс спрашивает тебя. чтобы найти что-то на телефоне на работе.) Для демонстрации мы пойдем с капитаном Пикардом и изменим фразу активации на «Компьютер».
Когда вы закончите вводить фразу, просто нажмите на кнопку «ОК». Нажмите кнопку возврата в левом верхнем углу, чтобы выйти из настроек.
Шаг 3
Теперь вы должны увидеть большую зеленую кнопку с надписью «Пуск». Нажмите на это и оставьте его включенным, и вы можете сказать выбранное горячее слово вместо «ОК Google» и ваш Google Assistant будет прямо там, готов принять вашу голосовую команду.
Метод 2 – Использование приложения Tasker
Open Mic + работает … большую часть времени. К сожалению, в настоящее время приложение не находится в активной разработке, и, возможно, оно не будет установлено или не будет работать должным образом на вашем телефоне. Более надежный метод изменения вашего горячего слова помощника – загрузить и установить очень популярный Приложение Tasker, Tasker не бесплатный; это 2,99 доллара, но, честно говоря, это лучшие 2,99 доллара, которые вы когда-либо потратите, если будете часто пользоваться телефоном. Как следует из названия, Tasker выполняет все виды задач, а при загрузке правильных плагинов он может позволить вам изменить Google Assistant По ключевому слову. После того, как вы получили Tasker, вам также необходимо установить Приложение AutoVoice от того же разработчика; эта загрузка бесплатна, но AutoVoice поддерживается рекламой.
Шаг 1
Сначала вам нужно перейти в «Настройки», а затем выбрать «Доступность». В списке параметров найдите «AutoVoice Google Now Integration» и «Tasker» и переключите переключатели рядом с этими записями, чтобы включить эту функцию.
Шаг 2
Вам необходимо связать приложение AutoVoice с вашей учетной записью Google. К счастью, Google Assistant могу сделать это для вас.
- Активировать Google Assistant,
- Скажите «Поговорите с AutoVoice».
- Помощник сообщит вам, что ваша учетная запись не связана, и запросит разрешение на связывание учетных записей. Нажмите «Да».
- Если у вас несколько учетных записей Google, появится диалоговое окно выбора, в котором вам будет предложено связать учетную запись; выберите учетную запись, которую вы используете на этом телефоне.
- Google Assistant завершит привязку AutoVoice к вашей учетной записи.
Шаг 3
Откройте приложение Tasker, нажмите на знак плюс, а затем добавьте «Событие». Из списка опций выберите «Плагин», а затем выберите «AutoVoice» и «Распознанный». Нажмите кнопку редактирования рядом с «Конфигурация», а затем нажмите «Трудный путь». Нажмите «Произнести фильтр». Вам будет предложено произнести новую командную фразу. Tasker может попросить вас уточнить, что вы сказали, представив список своих лучших догадок; выберите тот, который вы на самом деле сказали.
Нажмите кнопку возврата на вашем телефоне. В верхней части экрана вы произнесете текст «AutoVoice Recognized», кружок с надписью «i», флажок и X. Нажмите на флажок.
Теперь нажмите стрелку назад в верхней левой части экрана рядом с текстом «Редактирование события».
Появится всплывающее окно, содержащее «Новая задача +». Нажмите на строку «Новая задача +» во всплывающем окне.
Откроется диалоговое окно, позволяющее вам назвать задачу; Вы можете пропустить это, если хотите. Вам действительно нужно называть задачи только в том случае, если в рабочем процессе имеется большое количество задач, и вы можете их перепутать. Введите имя (или нет) и коснитесь флажка справа от поля имени.
Теперь появится окно редактирования задачи. Здесь вы назначаете команду для выполнения, когда командная фраза услышана Tasker.
Нажмите кнопку + в круге с правой стороны экрана, и появится меню со всеми возможными действиями.
Нажмите поле с надписью «Ввод», затем поле с надписью «Голосовая команда». Нажмите кнопку «Назад» слева от ярлыка «Редактировать действие». Теперь вы должны увидеть экран редактирования задач с отображением новой задачи.
Нажмите кнопку «Play», чтобы запустить задачу, и теперь у вас должна быть голосовая команда, которая открывает Google Assistant,
(Многие думают читателю TechJunkie Брэндону Бьорке, который услужливо заметил, что мы пропустили целый раздел прохождения, и приносим свои извинения всем, кто пытался заставить это работать только с одной третью инструкций!)
Заключение
Google Assistant это мощный инструмент, и обидно, что Google не позволит людям просто задавать свои собственные команды. Однако, поскольку на данный момент, по крайней мере, они этого не сделают, мы должны взломать наши устройства, чтобы они работали так, как мы хотим, чтобы они работали.
(Хотели бы вы просто избавиться от Google Assistant вообще? Вы можете сделать это с помощью нашего учебника по превращению Google Assistant выкл.)
Есть ли у вас какие-либо другие предложения по изменению фразы команды для Google Assistant? Дайте нам знать о них в комментариях, если вы это сделаете!
В конце прошлого года компания Google представила своего нового помощника под названием Google Assistant. Ранее он был доступен только на смартфонах Pixel, однако от недавнего времени Google Assistant могут установить все пользователи мобильных устройств под управлением Android, начиная с версии 6.0.
Подписывайтесь на наш Telegram-канал
Содержание:
- Как установить Google Assistant
- Как изменить аккаунт в Google Assistant
- Как в Google Assistant настроить функцию «Мой день»
- Как настроить источники новостей в Google Assistant
- Как изменить имя в Google Assistant
- Как в Google Assistant разблокировать оскорбительные слова
- Как в Google Assistant просмотреть историю действий
Как установить Google Assistant
Google Assistant можно установить на любое мобильное устройство, которое работает под управлением операционной системы Android 6.0 Marshmallow и выше. Для того, чтобы активировать новый помощник, зажмите кнопку «Домой», либо скажите: «ОК, Google» (в случае, если у вас активировано голосовое управление).
Если Вы вошли в свою учетную запись Google, но еще не настроили Google Assistant, Вы можете запустить этот процесс с начального экрана. Для этого:
- Запустите Google Assistant, зажав кнопку «Домой»;
- После того, как Вы увидите надпись: «Знакомьтесь: ваш личный помощник Google», нажмите «Продолжить»;
- На следующем экране нажмите «Yes, I’m in».
Вот и все! Система также может предложить вам настроить активацию помощника голосом. Для этого повторите «OK Google» три раза.
Как изменить аккаунт в Google Assistant
Google Assistant умеет работать с почтой Gmail, Google Фото и другими сервисами. По этой причине вам нужно убедиться, что помощник подключен именно к тому аккаунту, к которому нужно.
Если Вы по какой-либо причине включили Google Assistant не в том аккаунте, или же просто хотите переключиться на другую учетную запись, для того, чтобы сделать это, выполните следующие шаги:
- Запустите Google Assistant, зажав кнопку «Домой»;
- Нажмите на значок меню, который находится в верхнем правом углу экрана;
- Выберите раздел «Учетные записи»;
- Выберите ту учетную запись, которую Вы хотите использовать.
Как в Google Assistant настроить функцию «Мой день»
Вы можете использовать функцию «Мой день» в Google Assistant, чтобы на протяжении всего дня иметь доступ к такой необходимой информации, как прогноз погоды, напоминания календаря, заметки по работе, и т.д. Для того, чтобы настроить ее:
- Запустите Google Assistant при помощи длительного зажатия кнопки «Домой»;
- Нажмите на значок меню, который находится в верхнем правом углу экрана;
- Выберите раздел «Настройки»;
- Выберите пункт «Мой день»;
- Используя флажки, выберите действия, которые Вы планируете выполнить на протяжении дня;
- Когда Вы закончите настройку, для того, чтобы получить информацию о предстоящих событиях, вам достаточно сказать ассистенту: «Расскажи мне о моем дне».
Как настроить источники новостей в Google Assistant
Благодаря службам новостей Google Assistant сможет помочь вам быть в курсе того, что происходит в мире. Чтобы узнать последние новости, вам просто нужно сказать: «OK Google, слушать новости». Если Вы считаете, что эта функция вам необходима, настройте источники новостей. Для этого:
- Запустите Google Assistant, зажав кнопку «Домой».
- Нажмите на значок меню, который находится в верхнем правом углу экрана;
- Выберите раздел «Настройки»;
- Выберите пункт «Новости»;
- Нажмите на кнопку «Настроить»;
- Используя свайп вверх, прокрутите список источников новостей;
- Выберите из списка те источники новостей, которые Вы хотите добавить;
- Нажмите на стрелку назад, которая расположена в левом верхнем углу экрана;
- Расположите источники новостей в том порядке, в котором Вы хотите их прослушивать.
Как изменить имя в Google Assistant
Google Assistant будет называть вас по имени, которое установлено по умолчанию, однако Вы можете изменить его на любое другое. Для этого:
- Запустите Google Assistant при помощи длительного нажатия на кнопку «Домой»;
- Нажмите на значок меню, который находится в верхнем правом углу экрана;
- Выберите раздел «Настройки»;
- При помощи свайпа опуститесь в самый низ окна;
- Выберите пункт «Личные данные»;
- Нажмите на пункт «Имя»;
- Нажмите на значок «редактировать», который расположен рядом с вашим именем;
- Введите имя, которое Вы хотите использовать;
- Нажмите на кнопку «ОК».
Если вам не нравится, как Google Assistant произносит ваше имя, Вы можете изменить его фонетическое написание, нажав на кнопку «Произнеси его».
Как в Google Assistant разблокировать оскорбительные слова
По умолчанию Google Assistant подвергает все оскорбительные слова цензуре. Если Вы планируете использовать оскорбительные и грубые слова, Вы можете отключить цензуру. Для этого:
- Запустите Google Assistant, зажав кнопку «Домой»;
- Нажмите на значок меню, который находится в верхнем правом углу экрана;
- Выберите раздел «Настройки»;
- При помощи свайпа опуститесь в самый низ окна;
- Выберите пункт «Голос»;
- Переведите переключатель напротив надписи «Цензура» в положение «Включено».
Несмотря на то, что Вы разблокировали оскорбительные слова, Google Assistant никогда не будет использовать нецензурный лексикон, однако, если Вы произнесете ругательные слова, они не будут подвергнуты цензуре.
Как в Google Assistant просмотреть историю действий
Когда Вы делаете какой-либо поисковый запрос, Google Assistant также отслеживает ваше местоположение. Google уверяет, что эти данные конфиденциальны, и не передаются посторонним лицам. Если Вы хотите просмотреть историю действий, для того, чтобы получить доступ к журналу, выполните следующие действия:
- Запустите Google Assistant, зажав кнопку «Домой»;
- Нажмите на значок меню, который находится в верхнем правом углу экрана;
- Выберите раздел «Настройки»;
- При помощи свайпа опуститесь в самый низ окна;
- Выберите пункт «Моя активность»;
- После этого запустится браузер Google Chrome, и Вы увидите журнал действий. Нажав на кнопку «Подробней», Вы сможете увидеть более подробную информацию (например, где Вы были, когда происходили какие-либо конкретные действия).
Теперь Вы знаете, как настроить Google Assistant и как им пользоваться. Если у вас остались какие-либо вопросы, задавайте их в комментариях.
Компания Google представила нового помощника Google Assistant вместе с приложением Allo несколько месяцев назад. Тем не менее, оба приложения были доступны только на смартфонах Pixel. Теперь каждый пользователь смартфона с версией Android 6.0 Marshmallow или Android 7.0 Nougat может установить и использовать Google Assistant.
В этой статье мы хотим рассказать как установить и настроить Google Assistant на вашем Android устройстве.
Как установить Google Assistant
Новый помощник от Google может быть установлен на любом смартфон, который работает на Android 6.0 Marshmallow и выше. Чтобы активировать Google Assistant, вам необходимо зажать кнопку Домой, или сказать «OK Google», если у вас включено голосовое управление. Если вы вошли в свой аккаунт Google, тогда Google Assistant должен автоматически запуститься.
- Запустите Google Assistant, зажав кнопку Домой.
- Нажмите «Продолжить» на экране «Знакомьтесь: ваш личный помощник Google«.
- Нажмите «Yes, I’m in»на следующем экране , чтобы предоставить разрешения.
Вот и все! Также вам могут предложить настроить голосовую активацию. Для этого повторите «OK Google» три раза.
Как изменить аккаунт в Google Assistant
Google Assistant умеет работать с почтой Gmail, Google Photos и другими сервисами. Поэтому вам нужно убедиться, что помощник подключен к тому аккаунту, которые вы хотите использовать.
Если вы случайно включили Google Assistant не с того аккаунта, или просто хотите переключиться на другую учетную запись, сделать это достаточно просто.
- Запустите Google Assistant, зажав кнопку Домой.
- Нажмите на значок меню в верхнем правом углу.
- Нажмите «Учетные записи«.
- Выберите учетную запись , которую хотите использовать.
Как настроить «Мой День» в Google Assistant
Вы можете использовать помощник Google Assistant, чтобы иметь доступ ко всей необходимой информации на протяжении всего дня, например, прогноз погоды, напоминания календаря, заметки по работе и т.д.
- Запустите Google Assistant с помощью длительного нажатия кнопки Домой.
- Нажмите на значок меню в верхнем правом углу.
- Нажмите «Настройки».
- Нажмите «Мой день».
- С помощью флажков выберите действия, которые необходимо выполнить на протяжении дня.
Когда вы закончите настройку, вам достаточно сказать Google Assistant «расскажи мне о моем дне», чтобы получить информацию о предстоящих событиях.
Как настроить источники новостей Google Assistant
Помощник Google Assistant также может помочь вам быть в курсе того, что происходит в мире с помощью служб новостей. Вы можете сказать «OK Google, слушать новости», чтобы узнать последние новости в мире.
- Запустите Google Assistant, зажав кнопку Домой.
- Нажмите на значок меню в верхнем правом углу.
- Нажмите «Настройки».
- Нажмите «Новости».
- Нажмите «Настроить».
- Проведите пальцем вверх , чтобы прокрутить список источников новостей.
- Выберите источники новостей, которые вы хотите добавить.
- Нажмите стрелку назад.
- Нажмите и перетащите источники новостей в том порядке, котором вы хотите их слушать.
Как изменить имя в Google Assistant
Google Assistant будет называть вас по имени по умолчанию, но вы можете сменить его на любое другое.
- Запустите Google Assistant с помощью длительного нажатия кнопки Домой.
- Нажмите на значок меню в верхнем правом углу.
- Нажмите «Настройки».
- Проведите пальцем вверх, чтобы прокрутить вниз.
- Нажмите «Личные данные».
- Выберите «Имя».
- Нажмите на значок редактирования рядом с вашим именем.
- Введите то имя, которое вы хотите использовать.
- Нажмите кнопку ОК.
Если вам не нравится, как Google Assistant произносит ваше имя, вы можете записать его фонетически, нажав на кнопку «Произнеси его».
Как разблокировать оскорбительные слова в Google Assistant
По умолчанию Google Assistant подвергает цензуре все оскорбительные слова. Если вы хотите использовать грубые слова, вы можете отключить цензуру.
- Запустите Google Assistant, зажав кнопку Домой.
- Нажмите на значок меню в верхнем правом углу.
- Нажмите «Настройки».
- Проведите пальцем вверх , чтобы прокрутить вниз.
- Нажмите «Голос».
- Активируйте опцию рядом с надписью «Цензура».
Google Assistant никогда не будет ругаться, но если вы произнесете ругательные слова, они не будут подвергнуты цензуре в транскрипции.
Как просмотреть историю действий в Google Assistant
Google Assistant может отслеживать не только поисковые запросы, но также ваше местоположение, когда вы сделали конкретный запрос. Google уверяет, эти данные конфиденциальны, и не передаются посторонним лицам. Если вы хотите просмотреть историю действий, вы можете получить доступ к журналу прямо из настроек Google Assistant.
- Запуск Google Assistant, зажав кнопку Домой.
- Нажмите на значок меню в верхнем правом углу.
- Нажмите «Настройки».
- Проведите пальцем вверх , чтобы прокрутить вниз.
- Нажмите «Мои действия».
После этого будет запущен Google Chrome, и вы увидите журнал действий. Здесь вы можете нажать на «Подробней», чтобы увидеть более подробную информацию, например, где вы были, когда происходили конкретные действия.
Если у вас остались вопросы по установке и настройке Google Assistant на вашем Android устройстве, напишите в комментариях ниже.
Нет комментариев
Написать комментарий
Тут еще нет комментариев
Вы можете стать первым кто промомментирует это
Мы можем импортировать Google Assistant с помощью вызовов Ok Google или Hey Google. Но после иногда это звучит немного однообразно. Можно ли использовать альтернативную фразу вместо того, чтобы произносить команды «Привет, Google» или «Окей, Google»? Хотите, чтобы Google танцевал под вашу дудку? Итак, как изменить команду OK Google на что-то другое? К сожалению, Google не позволяет этой функции изменять свой патентный способ вызвать помощника. Но сторонняя настройка сделала это возможным.
Программное обеспечение Google можно взломать и модифицировать для внесения изменений. Итак, с помощью дополнительного программного обеспечения или стороннего приложения мы можем заменить фразу «Окей, Google» на свой выбор. Для этого мы должны выполнить определенные шаги и инструкции.
Не беспокойся об этом. Вам не нужно вносить столько изменений в свое устройство. Прежде всего, вам необходимо установить на свое устройство стороннее приложение. После этого вы должны отключить патентную команду Ok и изменить ее на вашу предпочтительную фразу мобилизовать Google Assistant.
Шаг 1. Загрузите приложение
Во-первых, вам необходимо установить стороннее приложение. Открыть микрофон +. Поскольку оно является сторонним приложением, оно доступно в игровом магазине. Чтобы загрузить это приложение, вам нужно посетить несколько порталов APK, доступных через Интернет. Вы должны загрузить это приложение с одного из этих порталов. Обратите внимание, что для завершения этого процесса на вашем устройстве установлена последняя версия ОС.
Загрузите и завершите установку приложения Open Mic +, включив установку для неизвестного приложения в параметрах настройки.
После этого нажмите Google> приложение в правом нижнем углу. Вы найдете Более вариант. Нажмите здесь.
Затем нажмите на Настройки> ищи Google Ассистент и щелкните по нему
Нажмите на опцию Voice Match в популярных настройках.
Нажмите на переключатель рядом с Привет, Google , и вам нужно отключить Привет, Google или Окей, команда Google. Делается вывод, что команды «Окей, Google» или «Привет, Google Speaking» не будут вводиться с помощью Google Assistant.
Шаг 2. Настройка индивидуальных фраз для импорта Google Assistant
Хотя мы уже отключили стандартную команду «Привет, Google» или «Окей, Google», теперь нам нужно настроить собственные команды.
Откройте установленное приложение Open Mic +.
Обнаружение горячих слов опция должна быть включена
Нажмите «Say and Change OK Google», написав желаемую команду. (Например, моя фраза — «Чарли»)
Затем нажмите зеленую кнопку воспроизведения.
Open Mic + будет мгновенно активирован и будет слушать вашу голосовую команду.
Когда вы произнесете настроенную команду, Google Ассистент включится, чтобы показать ее. Для наглядности вызовите основного помощника. Вам придется говорить «Чарли», как вы настроили ранее.
Готово! Теперь Google будет танцевать и просыпаться от вашей настроенной фразы. Вы можете менять его сколько угодно раз, но с обновленной версией ОС на вашем устройстве. Попробуйте выполнить эти шаги и замените команды «Привет, Google» или «Окей, Google» на свои собственные.
Google уже не первый год развивает своего голосового помощника, и пользоваться им на Андроид-смартфонах становится все приятнее. Последнее время заметил за собой, что ищу какую-то информацию именно с помощью Google Ассистента, даже не заходя в браузер. Не приходится тратить время на набор текста. Произнес запрос голосом — и все. Но одним поиском возможности голосового помощника Гугл не ограничиваются. Он может управлять умным домом, запускать приложения и даже прочитать вам любую статью из интернета.
Google Ассистент — очень хороший помощник в управлении смартфоном.
❗️ПОДПИШИСЬ НА НАШ ДЗЕН, ЧТОБЫ ЧИТАТЬ ЭКСКЛЮЗИВНЫЕ СТАТЬИ БЕСПЛАТНО
И это лишь малая часть того, что умеет Google Ассистент. Правда, далеко не все знают, как даже открыть его настройки. Рассказываем, как правильно пользоваться Ассистентом на Андроиде, чтобы получить от него наибольшую пользу.
Содержание
- 1 Как изменить язык Гугл Ассистента
- 2 Команды для Гугл Ассистента
- 3 Как отключить Окей, Гугл
- 4 Как включить Гугл Ассистент
- 5 Гугл Ассистент — музыка
- 6 Озвучить текст голосом онлайн
Как изменить язык Гугл Ассистента
Если вы хотите общаться с Google Ассистентом на нескольких языках, то это легко можно реализовать. Благо, что переключаться между ними не надо. Помощник сам разберется, на каком вы говорите, и исполнит ваш запрос как надо. Главное — сделать правильные настройки:
Настройки спрятаны очень хитро.
- Запустите Google Ассистент любым удобным способом.
- В правом нижнем углу нажмите на кнопку запуска клавиатуры.
- Свайпом закройте клавиатуру.
- Нажмите на значок вашего аккаунта для перехода в настройки.
- Откройте пункт “Языки”.
- Нажмите “Добавить язык” и выберите интересующие вас языковые пакеты.
Здесь можно найти много интересных параметров.
❗️ПОДКЛЮЧАЙСЯ К НАШЕМУ ЧАТУ В ТЕЛЕГРАМЕ, ТАМ СОБРАЛИСЬ ТОЛЬКО ИЗБРАННЫЕ
После этих настроек вы сможете делать запрос на любом из выбранных языков. Очень удобная функция, если требуется постоянно что-то искать на нескольких разных языках.
Команды для Гугл Ассистента
Но дополнительные языки нужны не всем, а вот управление сторонними приложениями пригодится точно каждому. Например, в одном из самых популярных мессенджеров WhatsApp добавлена работа с Гугл Ассистентом. Настроить ее можно следующим образом:
Заданные чаты будут открываться от одной фразы.
- Перейдите в настройки Гугл Ассистента способом, указанным выше.
- Пролистайте вниз и выберите “Быстрые команды”.
- Найдите интересующее приложение и посмотрите, какие команды оно вам предлагает. Например, для Ватсапа можно настроить открытие конкретного чата одним словом «Жена» как на скриншоте.
- Нажмите на “+” для добавления.
- Вызовите Ассистент и скажите слово «Жена». Сразу откроется настроенный чат в Ватсапе.
Теперь не надо произносить длинные запросы. Достаточно сказать только одно указанное ранее слово, и заданное действие будет активировано.
Как отключить Окей, Гугл
Если вы активировали ассистент стандартной фразой “Окей, Google”, то иногда после этого приходится задавать уточняющие вопросы или сразу же делать следующий запрос. Чтобы постоянно не произносить “Окей, Google”, можно в настройках активировать специальный пункт, который не требует эту фразу при повторном запросе:
Микрофон будет активироваться на короткий срок.
- Откройте настройки Гугл Ассистента.
- Пролистайте до раздела “Продолжение разговора” и активируйте его.
Теперь после каждого ответа Ассистента микрофон будет включаться автоматически, и можно сразу же произносить следующий запрос или уточняющую фразу.
Как включить Гугл Ассистент
Стандартные способы вызова Google Ассистента: удержание кнопки блокировки, использование иконки приложения “Ассистент”, жест по рабочему столу, который получается не у всех, либо фраза “Окей, Google”. Некоторые модели смартфонов запуск Ассистента кнопкой блокировки не поддерживают, а фразу “Окей, Google” настраивают далеко не все пользователи. Остается жест или иконка приложения. Я пользуюсь Андроид-смартфоном уже без малого два года, но так и не научился стабильно пользоваться жестом. Поэтому для меня оставалась только иконка.
❗️ПОДПИСЫВАЙСЯ НА ТЕЛЕГРАМ-КАНАЛ СУНДУК АЛИБАБЫ, ЧТОБЫ ПОКУПАТЬ ТОЛЬКО ЛУЧШИЕ ТОВАРЫ С АЛИЭКСПРЕСС
Но некоторые производители для Google Ассистента предлагают дополнительные жесты или кнопки. Вот как их можно включить на смартфонах Xiaomi, Redmi или POCO:
Дополнительные возможности запуска добавляют удобства Гугл Ассистенту.
- Откройте настройки на вашем смартфоне.
- В поиске введите “Ассистент”.
- Перейдите по появившейся ссылке “Запуск Google Ассистента”.
- Выберите один из двух удобных дополнительных способов: удержание кнопки питания на 0,5 секунды или двойное постукивание по экрану.
Я для себя выбрал жест с постукиванием. Для меня он оказался самым удобным. По крайней мере, точно лучше, чем стандартный жест свайпа от нижней части экрана.
Гугл Ассистент — музыка
Можно попросить запустить музыку Гугл Ассистент с любимого музыкального сервиса, а не только YouTube Music, установленного по умолчанию. Настроить это можно следующим образом:
Жаль, что не поддерживается Яндекс Музыка.
- Откройте настройки Гугл Ассистента по инструкции выше.
- Пролистайте вниз и выберите раздел “Музыка”.
- Переключитесь на имеющийся у вас музыкальный сервис.
К сожалению, Яндекс Музыка не поддерживается. Но если вы являетесь пользователем Apple Music, то изменить сервис по умолчанию не составит труда. Его поддержка была заявлена. Также доступны Spotify, Gaana, JioSaavn, Wynk Music, Hungama Music и многие другие. Даже если ваш любимый сервис отсутствует в списке, то не огорчайтесь. Управлять воспроизведением Ассистент может и без этого. Главное — просто самостоятельно запустить песню в сервисе, на который вы подписаны, и плеер появится на рабочем столе. А управление можно осуществлять голосом через ассистента. Просто скажите «Следующая песня» или «Пауза» и все будет выполнено.
Озвучить текст голосом онлайн
Бывают ситуации, когда вам срочно необходимо прочитать какой-то текст или статью из интернета, но вы либо находитесь за рулем, либо просто устали. Здесь вас тоже выручит Гугл Ассистент, который может прочитать текст вслух:
Достаточно нажать кнопку “Чтение вслух”. Можно даже ничего не произносить.
- Найдите интересующий вас текст через браузер или просто откройте в отдельном приложении.
- Вызовите Гугл Ассистент и скажите “Читать” или просто нажмите на кнопку “Чтение вслух”.
❗️ПОДПИШИСЬ НА НАШ ПУЛЬС. БУДЕШЬ УЗНАВАТЬ ВСЕ НОВОЕ САМЫМ ПЕРВЫМ
После этого на экране появится временная шкала и кнопки воспроизведения, которые помогут вам управлять звуковой дорожкой. Эти небольшие хитрости и лайфхаки позволят вам сделать использование Гугл Ассистента еще более удобным. Ведь в некоторых ситуациях теперь даже не придется касаться экрана вашего смартфона.
Перейдите в «Настройки», затем нажмите «Устройства». Выберите свой телефон или планшет. Активировать Ассистента Google. Активировать или деактивировать «Обнаружение ОК Google«
С одной стороны, Как изменить имя Google? Измените свой ном
- На телефоне или планшете Android откройте приложение «Настройки».
- пресс Google . Управлять учетной записью Google .
- Вверху нажмите Личная информация.
- В разделе «Общая информация» нажмите Фaмилия Редактировать. . …
- Введите ваш ном , затем нажмите ОК.
С другой стороны, как поймать OK Google?
Р- Скажи: поставь песню или сыграй мне серенаду. В- Хорошо, Google, развлекай меня. В- Хорошо, Google, расскажи мне забавную историю. Вопрос: Хорошо, Google, Расскажи мне историю.
Как заменить ок? Да ладно, это понятно.
Итак, почему я больше не могу сказать «ОК, Google»? На телефоне или планшете Android перейдите в настройки Ассистента или откройте приложение Google Ассистент. , затем произнесите «Настройки помощника». В разделе «Популярные настройки» нажмите Voice Match. Включите обнаружение ключевого слова Hey Google и настройте Voice Match.
Как сделать сброс на Google Home?
Нажмите кнопку микрофона на задней панели устройства примерно на 15 секунд. Ваш Google Home подтверждает, что сброс выполняется. восстановить заводские настройки Google Home. Отключите микрофон на боковой стороне устройства.
Как восстановить ОК Гугл?
Активируйте голосовую команду «Окей, Google» на Android
- Откройте приложение Google на смартфоне или планшете Android.
- В следующем меню переключите переключатель, чтобы включить голосовое управление, которое будет работать в приложении Google или на любом экране помощника Google Now.
Как обновить гугл?
Чтобы проверить, доступна ли новая версия, выполните следующие действия:
- На телефоне или планшете Android откройте приложение Play Store.
- В правом верхнем углу нажмите на значок профиля.
- Коснитесь Управление приложениями и устройством.
- В разделе «Доступные обновления» найдите Chrome.
Как перезапустить приложение Google?
Чтобы принудительно остановить, все, что вам нужно сделать, это:
- Зайдите в настройки вашего Android-смартфона.
- Перейдите в Приложения и уведомления.
- Выберите проблемное приложение для Android.
- коснитесь Принудительная остановка.
Почему мой Google Home не подключается к Wi-Fi?
Перезапустите маршрутизатор и домашнюю страницу Google.
Если отключение проблемных сетевых устройств не позволяет Google Home подключиться к Wi-Fi, скорее всего, Google Home перезапустится. Пока вы это делаете, вы также можете перезагрузить маршрутизатор, чтобы убедиться.
Как сбросить?
Вот шаги, которые необходимо выполнить:
- Зайдите в настройки вашего телефона,
- Прокрутите список настроек вниз и нажмите «Система», затем «Дополнительные настройки»,
- Нажмите «сбросить параметры», затем «стереть все данные, восстановить заводскую конфигурацию»,
Как изменить Wi-Fi в Google Home?
Как изменить сеть Wi-Fi в Google Home
- Запустите приложение «Google Home».
- Прокрутите вниз и коснитесь устройства, которое хотите обновить.
- Коснитесь значка «Настройки» в правом верхнем углу.
- В «Настройках устройства» рядом с «Wi-Fi» нажмите «Забыть».
Как я узнаю, что Google обновлен?
На компьютере откройте Chrome. в правом верхнем углу. Если обновление доступно, значок отображается определенным цветом: Зеленый: обновление было выпущено менее двух дней назад.
Как сбросить домашнюю страницу?
- В строке меню в верхней части браузера щелкните Инструменты.
- Выберите «Свойства обозревателя».
- Нажмите на вкладку Общие.
- В разделе «Домашняя страница» введите www.google.com в текстовое поле.
- Щелкните ОК.
- Перезапустите браузер.
Как обновить браузер?
Нажмите «Справка», а затем «О Google Chrome». Браузер проверяет, установлена ли у вас последняя версия. Затем он загружает обновление. Нажмите «Перезапустить», чтобы перезапустить Chrome и завершить установку обновления.
Что делать, если Google перестает отвечать?
Шаг первый: попробуйте эти основные исправления сбоев Chrome
- Закройте другие вкладки, расширения и приложения.
- Перезапустите Хром.
- Перезагрузите компьютер.
- Проверьте наличие вредоносных программ.
- Откройте страницу в другом браузере.
- Устраняйте проблемы с сетью и сообщайте о проблемах, связанных с веб-сайтами.
Что делать, если Google перестает отвечать на Android?
«Окей, Google» не работает — как решить эту проблему?
- Решение 1. Перезагрузите телефон Android.
- Решение 2. Принудительно остановите приложение Google.
- Решение 3. Очистите кеш приложения Google.
- Решение 4. Отключите Bixby [для пользователей Samsung]
Что делать, если приложение не работает?
Приложение не открывается. Приложение не отвечает.
Шаг 1. Перезагрузите устройство и выполните обновления
- Откройте приложение «Настройки» вашего телефона.
- В нижней части экрана коснитесь «Дополнительные параметры системы». Системное обновление.
- Отображается статус обновления. Следуйте указанным шагам.
Как повторно активировать Google Home?
Если вы хотите настроить другое устройство, см. инструкции на странице Настройка подключенных устройств в приложении Google Home.
Перезапустите динамик или дисплей.
- Отключите устройство.
- Подождите 10 секунд, затем снова подключите его.
- Перезапустите процедуру настройки.
Как проверить настройки подключения в приложении Google Home?
Шаг 2. Проверьте сеть Wi-Fi динамика или дисплея
- Откройте приложение Google Home.
- Коснитесь и удерживайте плитку на своем устройстве.
- В правом верхнем углу нажмите Настройки Информация об устройстве. Беспроводной.
Как подключить телефон к Google Home?
Нажмите кнопку меню и выберите «Настройки». В разделе «Информация об устройстве» выберите «Сопряженные устройства Bluetooth». Нажмите «Включить режим сопряжения» в правом нижнем углу. После этого войдите в настройки Bluetooth вашего телефона и найдите свое устройство Google Home.
Как сбросить айфон?
Сбросьте настройки iPhone, iPad или iPod touch до заводских настроек.
- Нажмите «Настройки» > «Основные» > «Перенести или сбросить [устройство]».
- Введите пароль или пароль Apple ID, если будет предложено.
- Подождите, пока данные вашего устройства будут удалены.
Как стереть все на моем iPhone?
Стереть все содержимое и настройки iPhone
Смотрите также
Коснитесь «Начать», следуйте инструкциям на экране, затем вернитесь в «Настройки» > «Основные» > «Перенос или сброс iPhone». Нажмите «Удалить содержимое и настройки».
Как отформатировать телефон Android?
Аппаратный сброс Android
- Выключите телефон.
- Одновременно нажмите кнопку «Домой», «Питание» и кнопку увеличения громкости.
- Появится меню режима восстановления.
- Выберите Wip data/factory reset.
- Нажмите кнопку домой или кнопку питания.
- Начнется процедура восстановления.
- Телефон перезагружается как новый!
Как изменить Wi-Fi?
Чтобы изменить код WIFI, перейдите на вкладку «Wi-Fi» > «Безопасность». В «ключ» введите новый пароль. Затем подтвердите. Обратите внимание, что вам придется повторно подключиться с новым кодом к вашей коробке на всех ваших устройствах, подключенных к Wi-Fi.
Как настроить Google Home?
Компакт-диски
- Подключите динамик или дисплей.
- На телефоне или планшете откройте приложение Google Home.
- Коснитесь значка «Добавить настроить устройство».
- Вы можете отключить определенные настройки, такие как Voice Match или персонализированные результаты.
Как подключиться к Google Home?
- Шаг 1. Распакуйте колонку Home или Mini и включите ее.
- Шаг 2. Загрузите приложение Google Home.
- Шаг 3. Подключите динамик Google Home (мини) к приложению.
- Шаг 4: Выберите место для динамика.
- Шаг 5: Подключитесь к вашей сети Wi-Fi.
- Шаг 6: Настройте Google Assistant.
Какая последняя версия от гугла?
Google Chrome
| Создатель | |
|---|---|
| разработанный | |
| Первая версия | 2 сентября 2008 |
| Последняя версия | 101.0.4951.61 (Android, 9 мая 2022 г.) 100.0.4896.160 (Microsoft Windows, macOS, 10 мая 2022 г.) 101.0.4951.67 (Microsoft Windows, macOS, Linux, 12 мая 2022 г.) 101.0.4951.58 (iOS, 9 мая, 2022) |
| Статус проекта | Активный |
В чем разница между Google и Google Chrome?
Разница между Google и Google Chrome существует. Google и Google Chrome могут и обычно используются пользователями Интернета одновременно. Действительно, Google — это поисковая система как таковая на вашем компьютере, а Chrome — это браузер, созданный Google.
Как обновить Google на Android?
Получайте обновления безопасности и системные обновления Google Play
- Откройте приложение «Настройки» на своем устройстве.
- Нажмите Безопасность.
- Проверить наличие обновлений. Чтобы проверить, доступно ли обновление для системы безопасности, нажмите «Проверить безопасность Google» .
- Следуйте указанным шагам.
Не забудьте поделиться статьей!