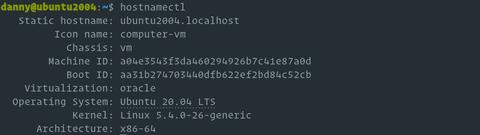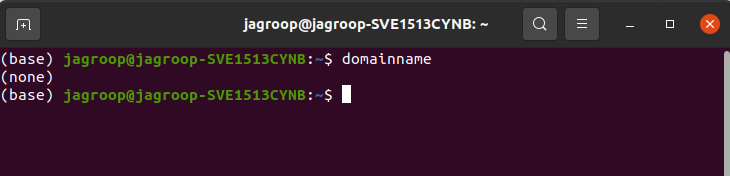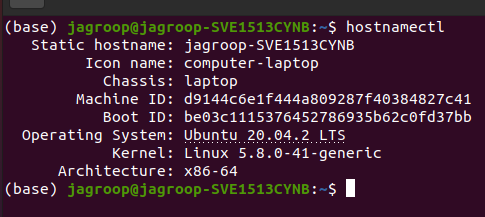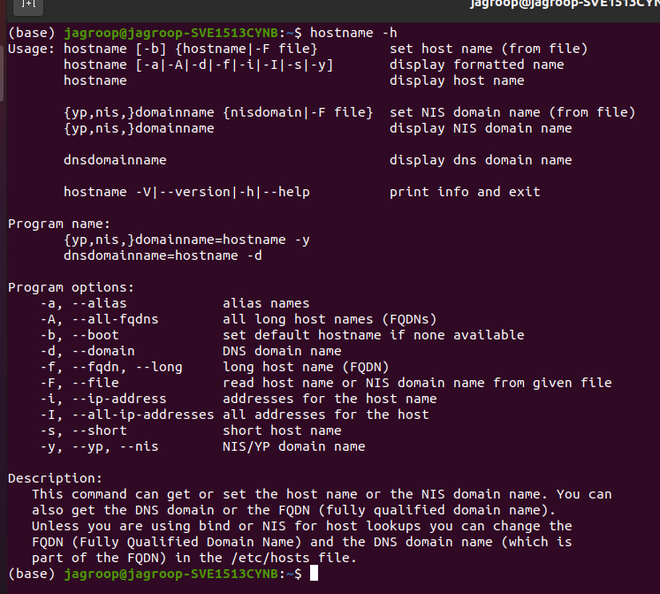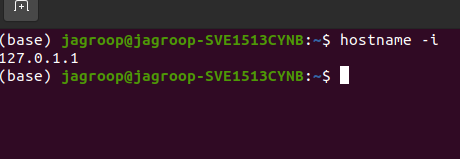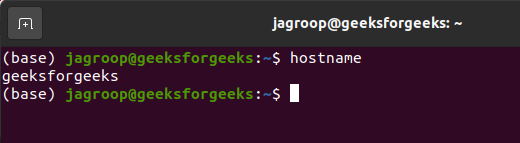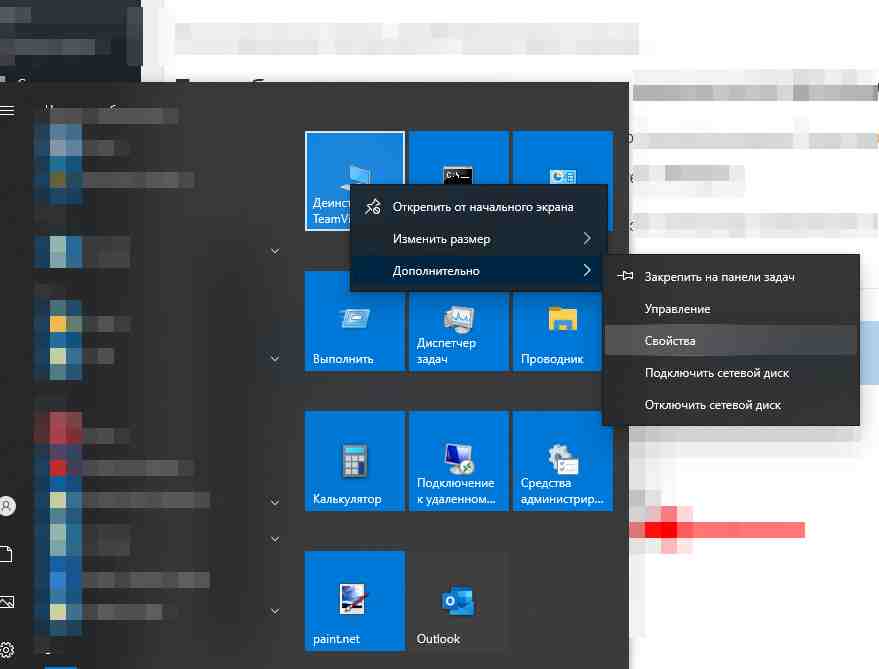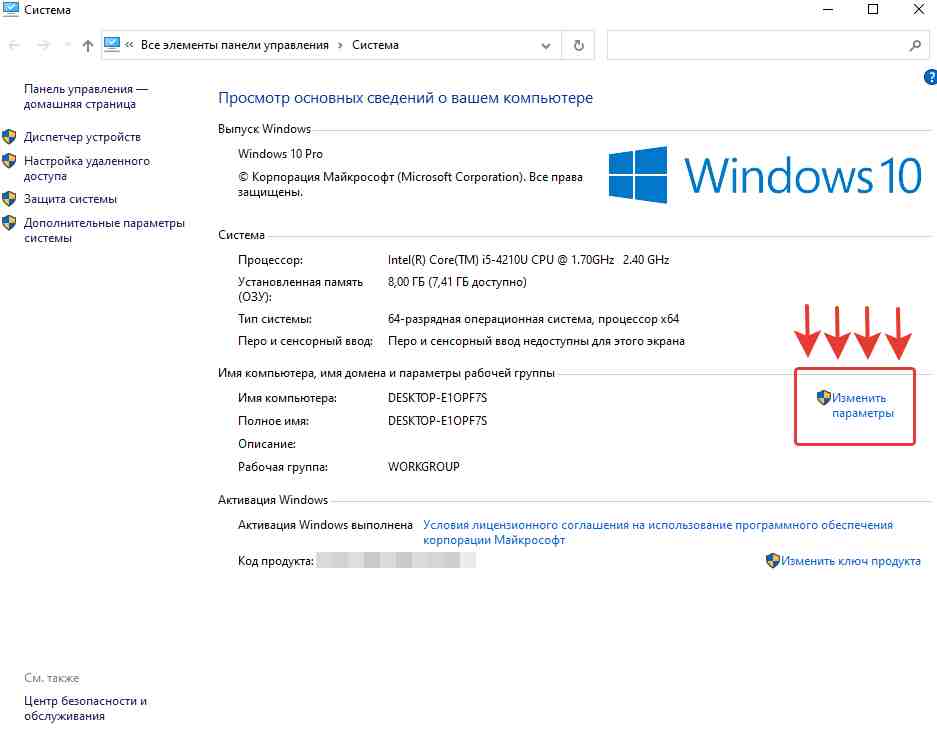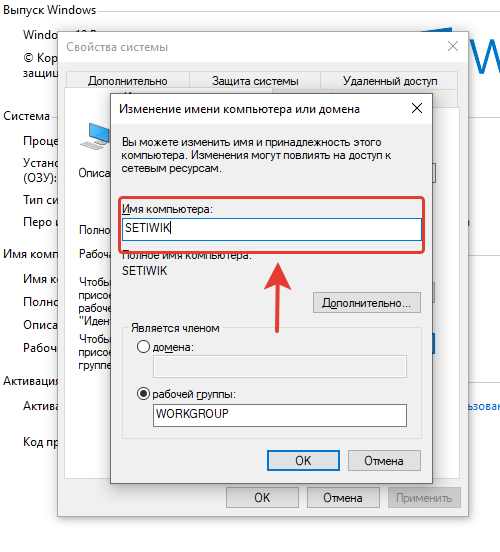Hostname (имя компьютера, имя хоста) задается во время установки системы Linux. Hostname определяет название компьютера и используется преимущественно для идентификации компьютера в сети. Нельзя назначать два одинаковых Hostname для компьютеров в одной сети.
Просмотр текущего Hostname
Чтобы показать текущий Hostname можно использовать команду hostname без параметров:
hostnameТакже Hostname можно отобразить командой hostnamectl:
hostnamectlСмотрите также: Как узнать имя компьютера (hostname) в Linux.
Как изменить Hostname
Рассмотрим, как изменить Hostname двумя разными способами.
Способ 1. Используем команду hostnamectl
Во многих systemd-based дистрибутивах (например, в Ubuntu Linux) есть утилита hostnamectl.
Воспользуемся командой hostnamectl, чтобы установить новое значение Hostname равным pingvinus. Используется аргумент set-hostname:
sudo hostnamectl set-hostname pingvinusСпособ 2. Редактируем файлы /etc/hostname и /etc/hosts
Еще один способ изменения Hostname — это ручное редактирование файла /etc/hostname и файла /etc/hosts.
Сначала выполните команду (вместо pingvinus укажите свое значение):
sudo hostname pingvinusОтредактируем файл /etc/hostname для редактирования в редакторе nano, выполняем команду:
sudo nano /etc/hostnameИзмените текущее значение в файле на новое. Сохраните изменения и закройте файл. Это можно сделать, нажав Ctrl+C, затем Y и Enter.
Hostname прописывается также в файле /etc/hosts, поэтому нужно изменить его значение в этом файле. Откроем файл:
sudo nano /etc/hostsНайдите строку вида «127.0.0.1 ваш_hostname» и впишите новое имя хоста. Сохраните изменения и закройте файл.
Проверка результата
Чтобы проверить, изменилось ли значение Hostname, откройте новое окно терминала и введите команду:
hostnameКак временно изменить Hostname
Чтобы изменить Hostname в текущей работающей системе Linux, но до первой перезагрузки, можно использовать просто команду hostname, указав ей новое значение имени хоста:
hostname новое_имяЛайков: +1
Войдите, чтобы ставить лайкимне нравится
Смотрите также
- Запуск программ через дискретную видео-карту из меню в openSUSE GNOME
- Видео: Установка и настройка VirtualBox для новичков
- Как узнать версию Linux
- Установка ROSA Fresh R11
- Установка и использование PIP в Linux
- Включаем NumLock при старте
- Установка Xfce в Ubuntu и немного впечатлений
- «Пара» слов о Solus 4.2 под KDE
- Буфер обмена в Linux (копирование и вставка)
- Как узнать IP адрес, используя командную строку Linux
To get started with Docker Engine on Debian, make sure you meet the prerequisites, then install Docker. Prerequisites
Рассмотрим установку GitLab-сервера в контейнере через docker compose на виртуальном сервере Ubuntu 20.04 LTS, подключение используется
В данной статье рассматриваются инструменты, советы с примерами по переходу от устаревшего канального драйвера chan_sip на новый chan_pjsip/res_pjsip, который
Однажды вам обязательно понадобится проверить используемый порт определенного сервиса (или наоборот, найти сервисы, слушающие конкретный порт)
Помимо таких долгожданных функций как Иерархическая адресная книга и официальная поддержка Ubuntu 18.10 LTS, релиз Zimbra

Научиться настраивать MikroTik с нуля или систематизировать уже имеющиеся знания можно на углубленном курсе по администрированию MikroTik. Автор курса, сертифицированный тренер MikroTik Дмитрий Скоромнов, лично проверяет лабораторные работы и контролирует прогресс каждого своего студента. В три раза больше информации, чем в вендорской программе MTCNA, более 20 часов практики и доступ навсегда.
Можно по-разному относиться к systemd, но нельзя не признать, что он дает администратору простые и удобные инструменты, которые всегда одинаково работают вне зависимости от дистрибутива. Один из них — hostnamectl, но это не просто еще одна утилита, а удобный и информативный инструмент.
Если вы первый раз оказались в незнакомой системе, то просто запустите:
hostnamectlИ вы, кроме имени узла, получите массу полезной информации: версия ОС, версия ядра, архитектура, разрядность, а для виртуальных машин их тип и систему виртуализации. В целом здесь есть ответы на все первоначальные вопросы, которые возникают в новой системе.
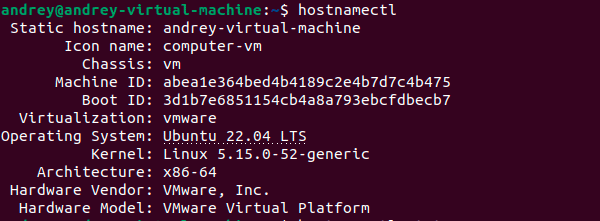
Но перейдем к основному назначению данной утилиты, а именно управление именем хоста. В Linux поддерживается три возможных имени узла:
- Красивое (pretty) — это имя задается пользователем и может содержать пробелы и специальные символы, например «My Notebook Asus».
- Статичное (static) — задается администратором во время установки системы, может содержать только ASCII-символы без пробелов и точек, либо несколько групп символов через точки, если имя указано в формате FQDN. Максимальная длина — 64 символа.
- Временное (transient) — резервный вариант, получаемый при конфигурировании сети (например, node12345678), используется только в том случае, если не указано статическое имя.
У утилиты есть ряд доступных команд, чтобы ознакомиться с ними наберите:
hostnamectl -h В ответ на экран будет выведена короткая, но исчерпывающая справка по использованию данного инструмента.
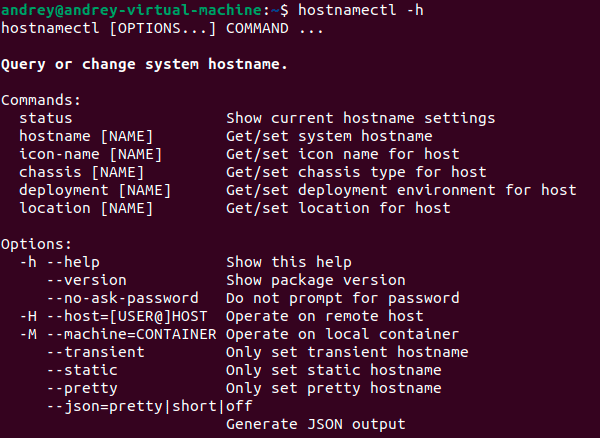
hostnamectl На самом деле вызывает:
hostnamectl statusТакже мы можем указать, какое именно имя нас интересует:
hostnamectl status --prettyИли просто:
hostnamectl --prettyПо умолчанию в системе установлено статическое имя и аналогичное ему временное.

hostnamectl hostnameДля установки:
hostnamectl hostname newhostnameТакже допускается запись:
hostnamectl set-hostname newhostnameПоследний вариант часто используется в инструкциях и документации, так как позволяет понять суть производимых действий без дополнительных пояснений.
При установке имени без использования дополнительных опций будут изменены все три имени, например, мы можем использовать такой вариант:
hostnamectl set-hostname "Ubuntu Browser Test"В этом случае красивое имя будет установлено именно так, как мы указали, а статическое будет сформировано на его основе в наиболее близкой по содержанию форме.
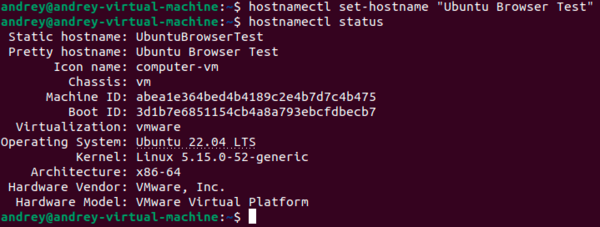
hostnamectl set-hostname ubuntu-browser-test --staticА что, если мы еще захотим изменить и временное, но в этом случае система пояснит нам, что так как у нас уже задано статическое имя, то временное использоваться не будет.
Кроме имени хоста мы можем еще указать icon-name — специальное значение, согласно принятой спецификации, на основании которой многие графические утилиты будут автоматически выводить значок для системы.
Следующая необязательная опция — chassis, позволяет указать тип шасси, что влияет на отображение узла в некоторых графических приложениях или доступные способы взаимодействия с ним, допустимы следующие параметры: desktop, laptop, convertible, server, tablet, handset, watch, embedded, плюс два дополнительных типа для виртуальных машин vm и container.
Однако практической необходимости менять эти опции нет. Гораздо интереснее и полезнее использовать следующие две команды.
Так команда deployment позволяет указать среду развертывания данного узла, рекомендуемые значения: development, integration, staging, production, но вы можете указать и свое значение, обязательное условие — это должно быть одно слово, не содержащее недопустимых символов.
Например, мы указали:
hostnamectl deployment testingСледующая команда — location — позволяет задать размещение узла в любой произвольной форме, можете написать туда все, что хотите, включая адрес, место размещения в стойке и т.д. и т.п.
hostnamectl location "Lan Lab IT31"Вся указанная информация будет доступна при выполнении команды status.
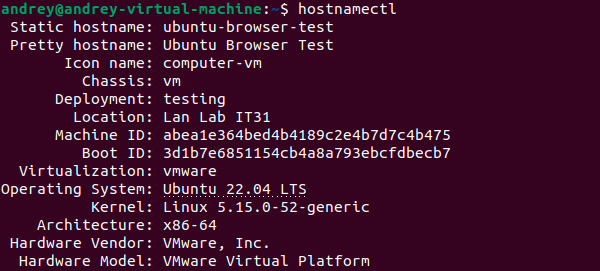
И, наконец, еще одна интересная опция —json, которая позволяет вывести результат в формате JSON, что удобно для последующей машинной обработки. У опции есть два параметра pretty и short, в первом случае выводится человекочитаемый формат, во втором — короткий.
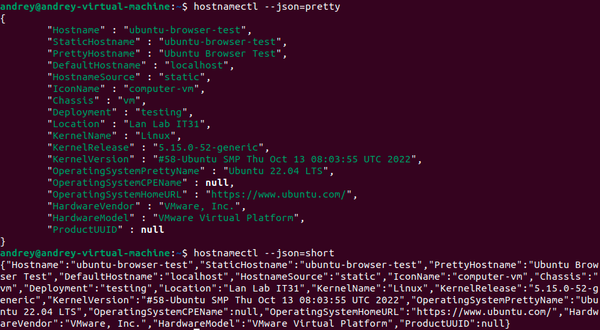
Научиться настраивать MikroTik с нуля или систематизировать уже имеющиеся знания можно на углубленном курсе по администрированию MikroTik. Автор курса, сертифицированный тренер MikroTik Дмитрий Скоромнов, лично проверяет лабораторные работы и контролирует прогресс каждого своего студента. В три раза больше информации, чем в вендорской программе MTCNA, более 20 часов практики и доступ навсегда.
Имя хоста задается во время установки операционной системы или динамически назначается виртуальной машине при ее создании.
В этом руководстве объясняется, как установить или изменить имя хоста в Ubuntu 20.04 без перезагрузки системы.
Общие сведения об именах хостов
Имя хоста — это метка, которая идентифицирует устройство в сети. У вас не должно быть двух или более машин с одинаковым именем хоста в одной сети.
В Ubuntu вы можете редактировать системное имя хоста и соответствующие настройки с помощью команды hostnamectl . Этот инструмент распознает три разных класса имен хостов:
static— традиционное имя хоста. Он хранится в/etc/hostnameи может быть установлен пользователем.-
pretty— описательное имя хоста UTF8 в свободной форме, используемое для представления пользователю. Например,Linuxize's laptop. -
transient— динамическое имя хоста, поддерживаемое ядром. Серверы DHCP или mDNS могут изменять временное имя хоста во время выполнения. По умолчанию это то же самое, что иstaticимя хоста.
Рекомендуется использовать полное доменное имя ( FQDN ), например host.example.com как для static и для transient имен.
Только root или пользователи с привилегиями sudo могут изменять системное имя хоста.
Отображение текущего имени хоста
Чтобы просмотреть текущее имя хоста, вызовите команду hostnamectl без аргументов:
hostnamectlВ этом примере текущее имя хоста установлено на ubuntu2004.localdomain .
Изменение имени хоста системы
Изменение имени хоста системы — простой процесс. Синтаксис следующий:
sudo hostnamectl set-hostname host.example.comsudo hostnamectl set-hostname "Your Pretty HostName" --prettysudo hostnamectl set-hostname host.example.com --staticsudo hostnamectl set-hostname host.example.com --transient
Например, чтобы изменить статическое имя хоста системы на neptune.linuxize.com , вы должны использовать следующую команду:
sudo hostnamectl set-hostname neptune.linuxize.comПри желании вы также можете установить красивое имя хоста:
sudo hostnamectl set-hostname "Linuxize's laptop" --prettyhostnamectl не производит вывода. В случае успеха возвращается 0, в противном случае — ненулевой код ошибки.
Статическое имя хоста хранится в /etc/hostname , а красивое имя хоста хранится в /etc/machine-info .
Вы не должны использовать одно и то же имя хоста на двух разных машинах в одной сети.
В большинстве систем имя хоста отображается на 127.0.0.1 в /etc/hosts . Откройте файл и измените старое имя хоста на новое.
/etc/hosts
127.0.0.1 localhost
127.0.0.1 neptune.linuxize.com
# The following lines are desirable for IPv6 capable hosts
::1 localhost ip6-localhost ip6-loopback
ff02::1 ip6-allnodes
ff02::2 ip6-allrouters
Если вы используете Ubuntu в облачном экземпляре и установлен пакет cloud-init , вам также необходимо отредактировать файл /etc/cloud/cloud.cfg . Этот пакет обычно устанавливается по умолчанию в образах, предоставляемых поставщиками облачных услуг, и используется для обработки инициализации экземпляров облака.
Если файл существует в вашей системе, откройте его:
sudo vim /etc/cloud/cloud.cfgНайдите preserve_hostname и измените значение с false на true :
/etc/cloud/cloud.cfg
# This will cause the set+update hostname module to not operate (if true)
preserve_hostname: true
Сохраните файл и закройте редактор.
Проверить изменение
Чтобы убедиться, что имя хоста было полностью изменено, введите команду hostnamectl :
hostnamectlВаше новое имя хоста будет напечатано на терминале:
Static hostname: neptune.linuxize.com
Pretty hostname: Linuxize's desktop
Icon name: computer-vm
Chassis: vm
Machine ID: a04e3543f3da460294926b7c41e87a0d
Boot ID: aa31b274703440dfb622ef2bd84c52cb
Virtualization: oracle
Operating System: Ubuntu 20.04 LTS
Kernel: Linux 5.4.0-26-generic
Architecture: x86-64
Выводы
Мы показали вам, как легко изменить имя хоста при установке Ubuntu 20.04 без перезагрузки компьютера.
Существует ряд причин, по которым вам может потребоваться изменить имя хоста. Чаще всего это когда имя хоста устанавливается автоматически при создании экземпляра.
Не стесняйтесь оставлять комментарии, если у вас есть вопросы.
Hostname is a unique name for a computer and computer network node in a network. It is also known as a Nodename, computer name or Sitename where it is a label that is assigned to a device that is connected to the computer network. Hostname has simple names consisting of words and phrases or they may be well-structured.
Example:
- In the URL www.geeksforgeeks.org, the hostname is www.
- Mail servers are often named after their function or protocol used and receive the corresponding hostname like mail, pop3, IMAP, etc.
Rules of Hostname
- Host name will be a single word or phrase with no space.
- A Hostname consists of only a combination of letters, numbers, periods, or hyphen.
- Maximum length of the hostname will be 253 characters.
- DNS(Domain Name Space) may be appended to the hostname.
- The hostname cannot have an underscore.
How to display Hostname in Linux?
Step 1) Firstly open your terminal on Linux.
Step 2) Command ”Hostname” is used in order to display hostname in Linux operating system as shown below:
hostname
Also, without typing the command hostname you can identify your Linux hostname.
In the above image see jagroop@jagroop-SVE1513CYNB so after @ you can identify your hostname which is:
jagroop-SVE1513CYNB
How to display Domain Name?
Command “Domainname” is used to return the domain name of the Linux System. If your Linux device domain name is set then you will get “none” message as output. Else you will get your Domain name. In my Linux system, I don’t have any domain name so it will result in none as shown:
How to display hostname with more detailed information?
In order to display hostname with more detailed information we will use wither below command:
hostnamectl
Or, In order to display hostname with more detailed information various types of commands are used, and these commands we will get by using command “hostname -h” which means that we want help regarding hostname. In the below output, all the commands applicable for hostname is shown as:
For example: I want to know the IP address of my hostname so, will choose the option -i which is implemented as:
How to set a hostname?
Step 1) Change the hostname using “hostnamectl”command using the syntax:
sudo hostnamectl set-hostname geeksforgeeks
When we run the above syntax, the system will ask password and execute it as shown:
Step 2) After step 1, restart your Linux system
Step 3) After restart, open the terminal.
Step 4) Now type command “hostname”, you will get your changed hostname output as:
Hostname is a unique name for a computer and computer network node in a network. It is also known as a Nodename, computer name or Sitename where it is a label that is assigned to a device that is connected to the computer network. Hostname has simple names consisting of words and phrases or they may be well-structured.
Example:
- In the URL www.geeksforgeeks.org, the hostname is www.
- Mail servers are often named after their function or protocol used and receive the corresponding hostname like mail, pop3, IMAP, etc.
Rules of Hostname
- Host name will be a single word or phrase with no space.
- A Hostname consists of only a combination of letters, numbers, periods, or hyphen.
- Maximum length of the hostname will be 253 characters.
- DNS(Domain Name Space) may be appended to the hostname.
- The hostname cannot have an underscore.
How to display Hostname in Linux?
Step 1) Firstly open your terminal on Linux.
Step 2) Command ”Hostname” is used in order to display hostname in Linux operating system as shown below:
hostname
Also, without typing the command hostname you can identify your Linux hostname.
In the above image see jagroop@jagroop-SVE1513CYNB so after @ you can identify your hostname which is:
jagroop-SVE1513CYNB
How to display Domain Name?
Command “Domainname” is used to return the domain name of the Linux System. If your Linux device domain name is set then you will get “none” message as output. Else you will get your Domain name. In my Linux system, I don’t have any domain name so it will result in none as shown:
How to display hostname with more detailed information?
In order to display hostname with more detailed information we will use wither below command:
hostnamectl
Or, In order to display hostname with more detailed information various types of commands are used, and these commands we will get by using command “hostname -h” which means that we want help regarding hostname. In the below output, all the commands applicable for hostname is shown as:
For example: I want to know the IP address of my hostname so, will choose the option -i which is implemented as:
How to set a hostname?
Step 1) Change the hostname using “hostnamectl”command using the syntax:
sudo hostnamectl set-hostname geeksforgeeks
When we run the above syntax, the system will ask password and execute it as shown:
Step 2) After step 1, restart your Linux system
Step 3) After restart, open the terminal.
Step 4) Now type command “hostname”, you will get your changed hostname output as:
На чтение 3 мин. Просмотров 4k. Опубликовано 19.07.2019
Содержание
- Определение имени хоста и как его найти в Windows
- Примеры имени хоста
- Как найти имя хоста в Windows
- Как изменить имя хоста в Windows
- Подробнее об именах хостов
Определение имени хоста и как его найти в Windows
Имя хоста – это метка (имя), назначаемая устройству (хосту) в сети, и используется для различения одного устройства от другого в конкретной сети или через Интернет.
Имя хоста для компьютера в домашней сети может быть что-то вроде новый ноутбук , Guest-Desktop или FamilyPC .
Имена хостов также используются DNS-серверами, поэтому вы можете получить доступ к веб-сайту по общему, легко запоминаемому имени, чтобы избежать необходимости запоминать строку цифр (IP-адрес) только для открытия веб-сайта.
Например, в URL-адресе pcsupport.lifewire.com именем хоста является поддержка ПК . Другие примеры приведены ниже.
Вместо этого имя компьютера может называться имя компьютера , sitename или имя узла . Вы также можете увидеть имя хоста, записанное как имя хоста .
Примеры имени хоста
Каждое из следующего является примером Полного доменного имени (FQDN) с его именем хоста, записанным на стороне:
- pcsupport.lifewire.com : pcsupport
- www.google.com : www
- images.google.com : изображения
- products.office.com : продукты
- www.microsoft.com : www
Как вы можете видеть, имя хоста (например, pcsupport ) – это просто текст, предшествующий имени домена (например, lifewire), который, конечно же, текст, предшествующий домену верхнего уровня ( <ет> ком ).
Как найти имя хоста в Windows
Выполнение имени хоста из командной строки – безусловно, самый простой способ показать имя хоста компьютера, на котором вы работаете.
Никогда раньше не использовал командную строку? Для получения инструкций см. Наш учебник «Как открыть командную строку». Этот метод работает в окне терминала и в других операционных системах, таких как macOS и Linux.
Использование команды ipconfig для выполнения ipconfig/all – это еще один метод, но эти результаты гораздо более подробны и включают в себя информацию в дополнение к имени хоста, которая может вас не заинтересовать.
Команда net view , одна из нескольких сетевых команд, – это еще один способ увидеть не только ваше собственное имя хоста, но и имена хостов других устройств и компьютеров в вашей сети.
Как изменить имя хоста в Windows
Другой простой способ узнать имя хоста компьютера, который вы используете, – это через Системные свойства , который также позволяет вам изменить имя хоста.
Доступ к системным свойствам можно получить через ссылку Дополнительные параметры системы внутри апплета «Система» на панели управления, но также можно запустить, выполнив control sysdm.cpl из Выполнить или командная строка.
Подробнее об именах хостов
Имена хостов не могут содержать пробелы, поскольку они могут быть только алфавитными или буквенно-цифровыми. Дефис является единственным допустимым символом.
Часть www URL фактически указывает на поддомен веб-сайта, аналогично тому, как pcsupport является поддоменом lifewire.com, а images – один из поддоменов Google.com.
Чтобы получить доступ к разделу поддержки ПК на веб-сайте lifewire.com, необходимо указать имя хоста pcsupport в URL. Аналогично, имя хоста www всегда требуется, если вы не указали конкретный поддомен (например, images или pcsupport ).
Например, технически всегда требуется ввод www.lifewire.com вместо простого lifewire.com . Вот почему некоторые сайты недоступны, если вы не введете часть www перед доменным именем.
Однако большинство посещаемых вами веб-сайтов по-прежнему будут открываться без указания имени хоста www – либо потому, что веб-браузер делает это за вас, либо потому, что веб-сайт знает, что вы ищете.
Перейти к содержанию
Главная » WINDOWS » Как изменить имя компьютера Windows (имя хоста)
Опубликовано 11.03.2022
Содержание
- Как изменить имя компьютера Windows
- Быстрые инструкции
- Подробная инструкция по изменению имени хоста Windows
- Заключение
Имя компьютера (хоста) похоже на метку устройства, которая обеспечивает идентификацию по подключенной сети. Это значимое имя устройства для идентификации в сети. Изменение имени компьютера (хоста) потребует перезагрузки системы. Поэтому обязательно сохраните все файлы. Для производственных серверов изменяйте имя хоста, когда вы сможете перезагрузить систему.
Выполните эти краткие инструкции, чтобы изменить имя компьютера (хоста) системы Windows (имя компьютера).
Вам может быть интересно:
- Настройка беспроводной сети в Windows
- Что такое VPN и зачем он нужен
- Исправление ошибки 0x80244018
Как изменить имя компьютера Windows
Подобно другим операционным системам, системы Windows также позволяют нам изменять имя компьютера. Для изменения имени хоста требуется перезагрузка системы.
Быстрые инструкции
Вот короткие и быстрые инструкции по изменению имени хоста системы Windows.
- Открыть свойства моего компьютера
- Нажмите Дополнительные параметры системы
- Далее нажмите кнопку Изменить на вкладке имя компьютера
- Установите новое имя компьютера (хоста) вашей системы и нажмите кнопку ОК
- Для этого потребуется перезагрузка системы. Перезагрузите компьютер.
- Все сделано
После перезагрузки системы имя ПК Windows будет изменено.
Подробная инструкция по изменению имени хоста Windows
Если у вас вдруг не получилось изменить имя компьютера по быстрой инструкции. Тогда ознакомьтесь с иллюстрированной инструкцией.
Следуйте всем шагам, чтобы изменить имя компьютера системы Windows.
- Откройте свойства компьютера или Мой компьютер или этот компьютер в зависимости от версии вашей операционной системы.
Открыть свойство моего компьютера - Нажмите на гиперссылку изменить настройки в разделе имя компьютера, домен и настройки рабочей группы. См. Изображение ниже:
Ссылка на изменение настроек компьютера - Далее откроется новое диалоговое окно. На вкладке Имя компьютера нажмите кнопку Изменить.
Нажмите кнопку Изменить - Вы увидите другое диалоговое окно с полем ввода. Здесь установите новое имя для компьютера Windows и нажмите кнопку ОК.
Введите новое имя компьютера (хоста) для Windows - Далее откроется диалоговое окно с просьбой перезагрузить систему. Вы можете отказаться от перезагрузки, в этом случае имя компьютера поменяется так же при перезагрузке или включении компьютера. Так же система попросит вас сохранить любые несохраненные файлы и перезагрузить ОС.
- После перезагрузки системы Windows проверьте новое имя хоста с помощью командной строки.
Проверка имени хоста (компьютера) Windows - Все сделано
Заключение
В этом руководстве представлены инструкции по изменению имени компьютера (имени хоста) системы Windows. В статье приведены краткие инструкции, а также подробные инструкции с иллюстрациями по выполнению изменений имени хоста.