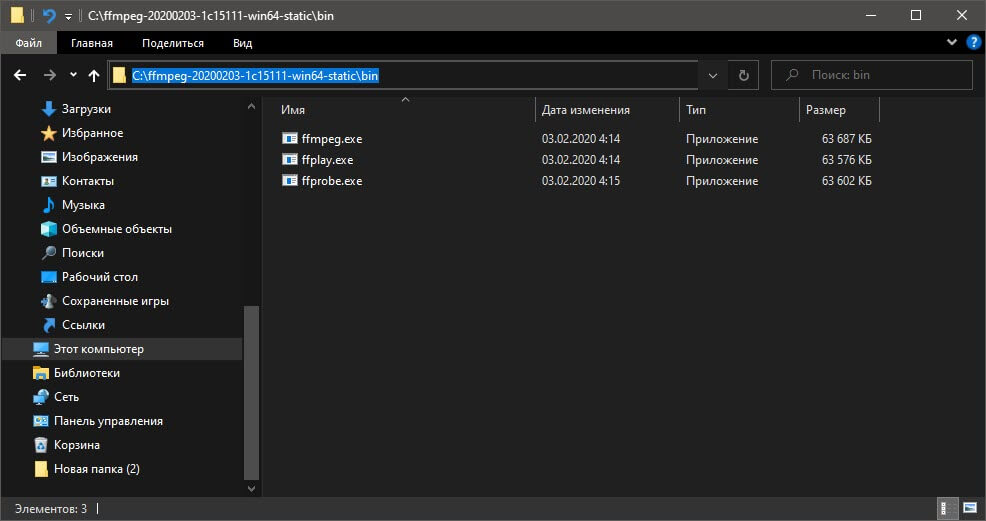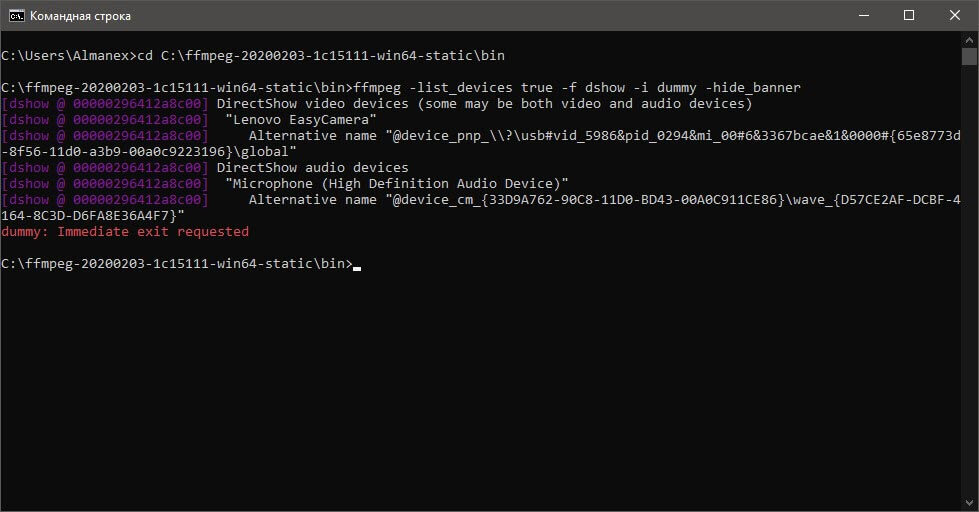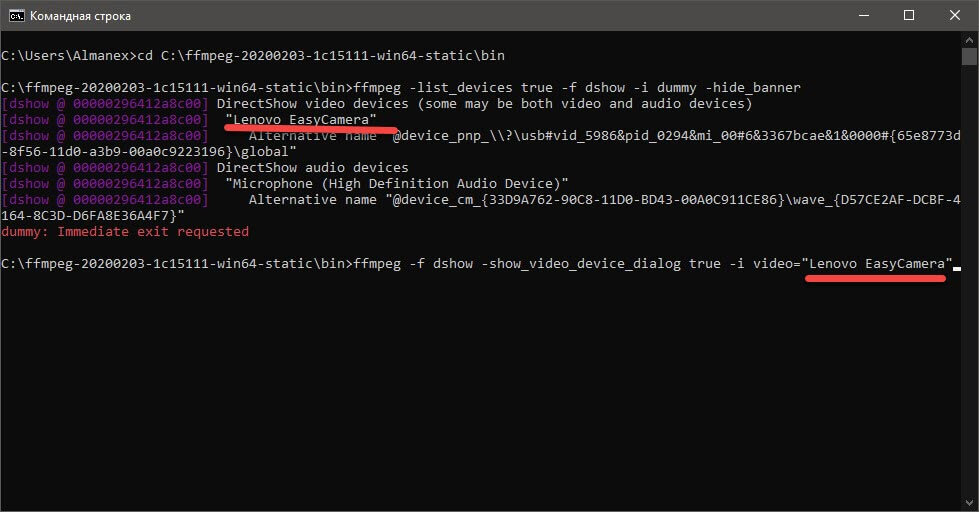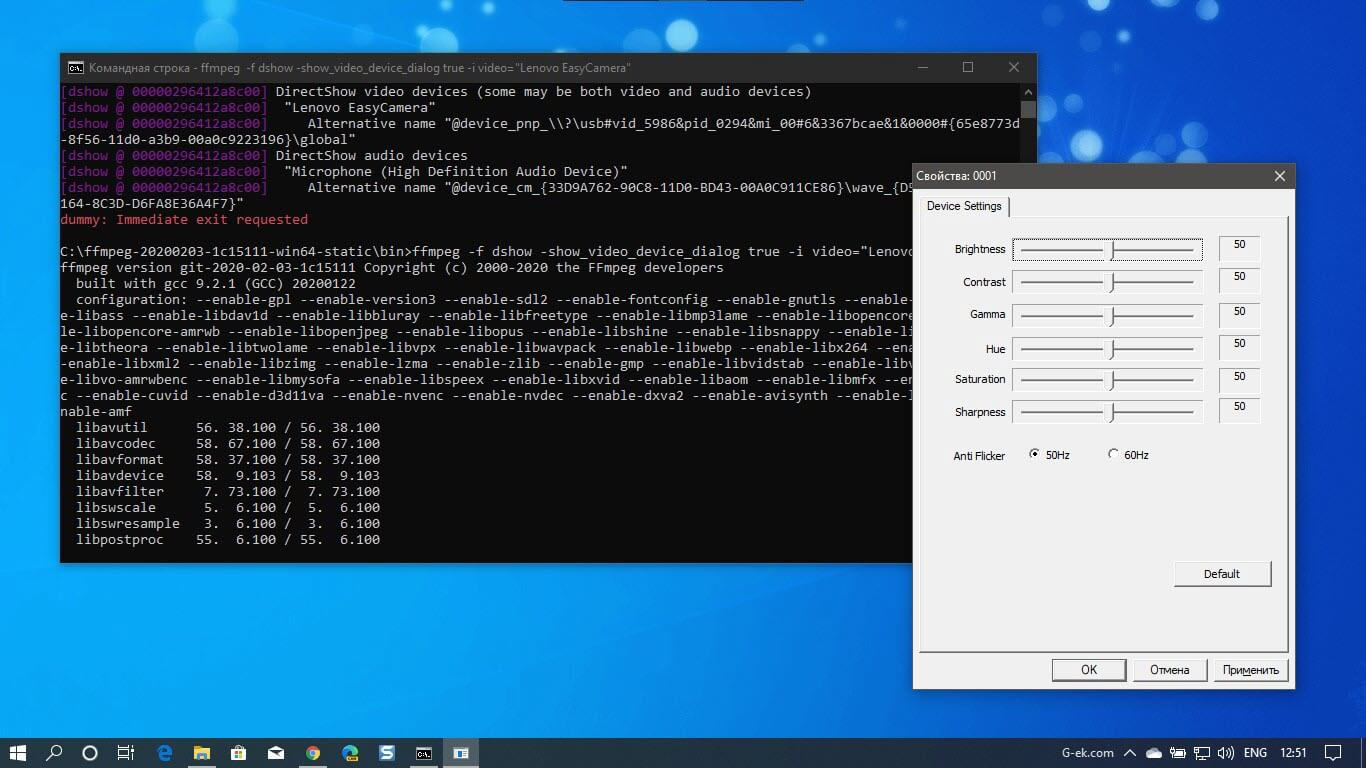Как установить камеру по умолчанию?
Установка камеры по умолчанию в вашем браузере
- Откройте Chrome.
- В правом верхнем углу нажмите на значок «Ещё». Настройки.
- Внизу нажмите «Дополнительно».
- В разделе «Конфиденциальность и безопасность» нажмите Настройки содержимого.
- Щелкните Камера или микрофон.
- Включите или отключите параметр Спрашивать перед доступом.
Шаги скопированный
- Откройте Диспетчер устройств Windows (щелкните правой кнопкой мыши в меню Windows, выберите Диспетчер устройств)
- Прокрутите вниз до «Системные устройства»; щелкните, чтобы раскрыть меню.
- Дважды щелкните значок Microsoft Camera Front или Microsoft Camera Rear.
- Выберите «Включить устройство» на камере, которую хотите использовать; Выберите «Отключить устройство» на другом.
Как выбрать камеру в Windows 10?
Чтобы открыть веб-камеру или камеру, нажмите кнопку «Пуск», а затем выберите «Камера» в списке приложений. Если вы хотите использовать камеру в других приложениях, нажмите кнопку Пуск, выберите Настройки> Конфиденциальность> Камера, а затем включите параметр Разрешить приложениям использовать мою камеру.
Как изменить драйвер камеры на Windows 10?
Обновите драйвер камеры
- Откройте Диспетчер устройств> Устройства обработки изображений.
- Щелкните правой кнопкой мыши драйвер веб-камеры и выберите «Обновить программное обеспечение драйвера». Следуйте инструкциям на экране, чтобы обновить драйвер веб-камеры.
Как мне изменить настройки камеры на моем ноутбуке?
Изменение настроек камеры
- Откройте приложение «Камера».
- Проведите пальцем от правого края экрана и выберите «Настройки».
- Выберите Параметры.
- Настройте параметры для каждого параметра. К ним могут относиться: Изменение соотношения сторон фотографии или качества видео. Включите или отключите информацию о местоположении. Показать или скрыть линии сетки.
Как мне поменять камеру на моем компьютере?
Как изменить веб-камеру по умолчанию в Windows 10
- а. Нажмите клавишу Windows + X.
- б. Выберите Панель управления.
- с. Нажмите на устройства и принтеры.
- d. Проверьте, есть ли в списке веб-камера Logitech.
- е. Щелкните правой кнопкой мыши веб-камеру Logitech.
- е. Нажмите Установить это устройство по умолчанию.
- а. Нажмите Windows + X, щелкните Диспетчер устройств.
- б. Щелкните Устройства обработки изображений.
Как перевернуть камеру в Windows 10?
Щелкните вкладку Видео в левом столбце окна настроек. Наведите курсор на предварительный просмотр вашей камеры. Щелкните значок Кнопка поворота на 90 ° в верхнем правом углу предварительного просмотра, пока ваша камера не будет повернута правильно.
Как изменить камеру по умолчанию на Android?
3 ответы
- Загрузите приложение камеры по выбору (в вашем случае Open Camera)
- Подождите, пока он установится.
- Выключите экран с помощью кнопки питания (не выключайте телефон, только экран), снова включите экран, но оставайтесь на заблокированном экране (не разблокируйте телефон).
- Выберите камеру с экрана блокировки (Изображение 1 ниже).
- Разблокируйте телефон, если он этого требует.
Как починить камеру в Windows 10?
Найдите свою камеру в разделах «Камеры», «Устройства обработки изображений» или «Контроллеры звука, видео и игр». Если вы не можете найти свою камеру, выберите меню «Действие», затем выберите «Сканировать на предмет изменений оборудования». Подождите, пока он просканирует и переустановит обновленные драйверы, перезагрузите устройство и попробуйте снова открыть приложение «Камера».
Как улучшить качество камеры в Windows 10?
8 вещей, которые вы можете сделать, чтобы улучшить качество камеры ноутбука
- Обновите программное обеспечение для обработки изображений до последней версии. …
- Отрегулируйте условия освещения. …
- Смягчите свет. …
- Ваше прошлое имеет значение. …
- Не перегружайте ноутбук множеством задач. …
- Отрегулируйте настройки видео камеры вашего ноутбука. …
- Если у вас есть роутер, настройте качество обслуживания (QoS)
Как я могу улучшить качество камеры на моем ноутбуке?
Настройте свой настройки веб-камеры, например, контраст яркости, оттенок и насыщенность для соответствия освещению в комнате. Чтобы получить доступ к настройкам веб-камеры, нажмите «Пуск» и откройте «Панель управления». Выберите «Оборудование», а затем выберите внутреннюю веб-камеру в меню оборудования.
Почему у меня не работает встроенная камера?
Причины того, что веб-камера не работает
Нерабочая веб-камера может быть из-за неисправного оборудования, отсутствующие или устаревшие драйверы, проблемы с настройками конфиденциальности или проблемы с антивирусным программным обеспечением. Windows обычно устанавливает драйверы автоматически при обнаружении нового оборудования.
Почему у меня не работают камера и микрофон?
Проверьте настройки компьютера, чтобы убедиться в правильности настроек камеры и звука. Для микрофона проверьте, не слишком ли низкая или слишком высокая входная чувствительность что могло вызвать проблемы. Перезагрузите компьютер. Для ПК / Windows проверьте, установлены ли и обновлены ли драйверы.
Где я могу найти мою камеру на моем компьютере?
О: Чтобы включить встроенную камеру в Windows 10, просто введите «камера» в строку поиска Windows и найдите «Настройки. » Или нажмите кнопку Windows и «I», чтобы открыть настройки Windows, затем выберите «Конфиденциальность» и найдите «Камера» на левой боковой панели.
Содержание
- Как изменить веб-камеру по умолчанию на компьютере с Windows 10
- Изменить веб-камеру по умолчанию
- Отключить встроенную камеру
- Сменить id веб камеры в реестре
- Очередь просмотра
- Очередь
- Хотите сохраните это видео?
- Пожаловаться на видео?
- Понравилось?
- Не понравилось?
- Смена id веб камеры
- Кнопки ManyCam, WebcamMax и SplitCam Detected – нужны для скрытия виртуальных веб камер в видео чате
- [Пользователям чата запрещено использовать виртуальную веб камеру ManyCam]
- Сохранение настроек браузеров: Mozilla Firefox, Opera, Google Chrome, Explorer, Yandex, Microsoft Edge
- Браузеры на которых работает программа. Чтобы скачать браузер нажми на картинку
- Программа для смены id веб камеры заархивирована архиватором WinRAR
- Видео №1 Смена имени веб камеры
- Видео №2 Смена MAC адреса сетевой карты
- Видео №3 Восстановить стандартное имя веб камеры
- Чтобы оставить анонимный коментарий : нажмите (Я бы предпочёл опубликовать как гость) + напишите своё имя и нажмите стрелочку направо.
- Программа для смены id веб камеры
- rcuserme
- Инструкция по использованию программы для смены id веб камеры
- Смена id веб камеры
- [Пользователям чата запрещено использовать виртуальную веб камеру ManyCam]
- Сохранение настроек браузеров: Mozilla Firefox, Opera, Google Chrome, Explorer, Yandex, Microsoft Edge
- Браузеры на которых работает программа. Чтобы скачать браузер нажми на картинку
- Программа для смены id веб камеры заархивирована архиватором WinRAR
- Видео №1 Смена имени веб камеры
- Видео №2 Обход регистрации в видеочате рулетка
- Видео №3 Скрытие в чате программы ManyCam
- Видео №4 Смена MAC адреса сетевой карты
- Видео №5 Восстановить стандартное имя веб камеры
- Видео №6 Как разрешить доступ к устройствам в видео чате рулетка после переустановки Windows 10?
- Чтобы оставить анонимный коментарий : нажмите (Я бы предпочёл опубликовать как гость) + напишите своё имя и нажмите стрелочку направо.
- Программа для смены id веб камеры
Как изменить веб-камеру по умолчанию на компьютере с Windows 10
Если внутренняя веб-камера вашего ноутбука больше не работает или была заменена более качественной внешней веб-камерой, вы можете настроить свой компьютер для использования любого из устройств камеры для определенного приложения. В этом посте мы покажем вам быстрый способ, как легко изменить веб-камеру по умолчанию в Windows 10. Веб-камера может быть полезным инструментом для связи с клиентами, сотрудниками, семьей и друзьями с помощью программного обеспечения для видеоконференций, такого как Teams, Skype, Zoom или Google.
Изменить веб-камеру по умолчанию
Многие современные ноутбуки имеют встроенную веб-камеру, которую вы можете использовать для записи видео или участия в видеочатах, но для пользователей ПК, которые хотят воспользоваться расширенными функциями, такими как панорамирование, автоматическое отслеживание и лучшее разрешение видео, лучше всего подойдет внешняя веб-камера. выбор.
Добавить вторую веб-камеру к ноутбуку относительно просто, но для использования дополнительной камеры с чатом и видеозаписью, а также для работы веб-камеры со многими программными приложениями на вашем компьютере с Windows 10, вам необходимо отключить встроенные функции ноутбука. в веб-камеру, а затем установите дополнительную (внешнюю) веб-камеру в качестве основного устройства.
Чтобы изменить веб-камеру по умолчанию в Windows 10, сделайте следующее:
Отключить встроенную камеру
Теперь вам нужно отключить другую камеру.
Чтобы отключить другие камеры, сделайте следующее:
После отключения других камер Windows по умолчанию будет выбирать камеру, которую вы хотите использовать, каждый раз, когда вам будет предложено это сделать.
Связанный пост: Как использовать GoPro в качестве веб-камеры на компьютере под управлением Windows.
Источник
Сменить id веб камеры в реестре
Очередь просмотра
Очередь
Хотите сохраните это видео?
Пожаловаться на видео?
Выполните вход, чтобы сообщить о неприемлемом контенте.
Понравилось?
Не понравилось?
Ну что, решил было немного заработать денежек на пиво созданием этого ролика. Да всего 2 человека кинули по 50р. Эх, наверно думают что развод или монтаж. Ладно, расскажу как все сделать. БЕСПЛАТНО! Ролик не буду снимать, времени нет, кто «дружит» с ПК, сам все поймет.
Хе, хе. Ну мы же крутые «админы», кто нам может помешать изменить имя своей web камеры.
Теперь все для блондинок и тех кто в танке.(Уж, прошу не обижаться).
p.s. Я подозреваю что videochatru.com банит по связке ID-имя web камеры, но изменить имени в реестре пока достаточно для обхода бана.
Смена id веб камеры
1.Установите NET Framework версию 4.0 или выше для своей версии ос windows;
2.Для корректной работы самой программы обязательно установите браузер Internet Explorer 11 версии во избежание ошибок.
3.Запустите программу двойным нажатием левой кнопкой мыши и нажмите кнопку сменить id веб камеры; (Программа не требует установки).
4.При работе программы должны быть закрыты все браузеры;
5.После смены id веб камеры подождите от 3-х до 60 минут, для удаления треугольника в чате;
6.В случае ошибки instNull в программе, перезагрузите компьютер;
7.Если перезагрузка компьютера не помогла, напишите об ошибке instNull через форму обратной связи указав ваш id, который можно посмотреть на программе в правом верхнем углу.
Кнопки ManyCam, WebcamMax и SplitCam Detected – нужны для скрытия виртуальных веб камер в видео чате
[Пользователям чата запрещено использовать виртуальную веб камеру ManyCam]
Сохранение настроек браузеров: Mozilla Firefox, Opera, Google Chrome, Explorer, Yandex, Microsoft Edge
Нажмите на кнопку выбора браузера, далее выберите браузер, на котором хотите посещать видео чат
нажмите на выбранный браузер, далее произойдет смена уникальных параметров компьютера и чистка настроек выбранного браузера,
настройки всех остальных браузеров сохраняются, что делает использование программы очень удобным.
Браузеры на которых работает программа. Чтобы скачать браузер нажми на картинку
Программа для смены id веб камеры заархивирована архиватором WinRAR
Видео №1 Смена имени веб камеры
Видео №2 Смена MAC адреса сетевой карты
Видео №3 Восстановить стандартное имя веб камеры
Отзыв о программе можно оставить после тестирования здесь → Отзывы о программе change id webcam
Чтобы оставить анонимный коментарий : нажмите (Я бы предпочёл опубликовать как гость) + напишите своё имя и нажмите стрелочку направо.
Программа для смены id веб камеры
Закон о защите авторских прав:
rcuserme
Здравствуйте, дорогие Пользователи форума wwh-club.ws
Есть программа, которая эмулирует Web-камеру, при этом позволяя сделать захват изображения с экрана и выдать за изображения с камеры – WebCam Max, но, когда сайты запрашивают разрешение на доступ к камере, то, Они видят Её странное название – WebCam Max и это вызывает подозрения у анти-фрод систем.
Знает ли кто-нибудь способы заменить название WebCam Max на реальное, типо Logitec HD 1080p?
Возможно, кто-нибудь знает аналоги эмуляторов веб-камер, которые Сами позволяют изменять названия веб-камер, в device?
Заранее спасибо за любые ответы.
Работай безопасно с WWH-CLUB : ручной и автоматический гарант-сервис.
Продвигай свою коммерцию : баннерная и автоматическая реклама.
Источник
Инструкция по использованию программы для смены id веб камеры
Смена id веб камеры
1.Установите NET Framework версию 4.0 или выше для своей версии ос windows;
2.Для корректной работы самой программы обязательно установите браузер Internet Explorer 11 версии во избежание ошибок.
3.Запустите программу Changer name webcameras.exe двойным нажатием левой кнопкой мыши и нажмите кнопку сменить id веб камеры (Программа не требует установки);
4.При работе программы должны быть закрыты все браузеры;
5.После смены id веб камеры в видео чате появится форма со входом в видео чат через социальные сети ВК и ФБ;
6.Купить дополнительную опцию для обхода регистрации можно только при наличии полной версии программы для смены id веб камеры.
[Пользователям чата запрещено использовать виртуальную веб камеру ManyCam]
Сохранение настроек браузеров: Mozilla Firefox, Opera, Google Chrome, Explorer, Yandex, Microsoft Edge
Нажмите на кнопку выбора браузера, далее выберите браузер, на котором хотите посещать видео чат
нажмите на выбранный браузер, далее произойдет смена уникальных параметров компьютера и чистка настроек выбранного браузера,
настройки всех остальных браузеров сохраняются, что делает использование программы очень удобным.
Браузеры на которых работает программа. Чтобы скачать браузер нажми на картинку
Программа для смены id веб камеры заархивирована архиватором WinRAR
Видео №1 Смена имени веб камеры
Видео №2 Обход регистрации в видеочате рулетка
Видео №3 Скрытие в чате программы ManyCam
Видео №4 Смена MAC адреса сетевой карты
Видео №5 Восстановить стандартное имя веб камеры
Видео №6 Как разрешить доступ к устройствам в видео чате рулетка после переустановки Windows 10?
Отзыв о программе можно оставить после тестирования здесь → Отзывы о программе change id webcam
Чтобы оставить анонимный коментарий : нажмите (Я бы предпочёл опубликовать как гость) + напишите своё имя и нажмите стрелочку направо.
Программа для смены id веб камеры
Закон о защите авторских прав:
Источник
Содержание
- Шаг 1: Поиск и установка драйверов
- Шаг 2: Включение веб-камеры
- Шаг 3: Управление разрешениями
- Шаг 4: Активация опции «Windows Hello»
- Шаг 5: Настройка камеры в Skype
- Вопросы и ответы
Если вы обладаете веб-камерой как отдельным устройством и еще не подключили ее к компьютеру, перед началом настройки обязательно сделайте это. Весь процесс состоит всего из пяти простых шагов, ознакомиться с которыми можно по ссылке ниже.
Подробнее: Подключение веб-камеры к компьютеру
Шаг 1: Поиск и установка драйверов
Перед началом использования веб-камеры потребуется установить соответствующий драйвер, разработанный производителем оборудования. Конечно, функциональность Windows 10 подразумевает то, что файлы, обеспечивающие нормальную работу устройства, должны быть найдены и инсталлированы автоматически, но это происходит далеко не всегда. Обладатели ноутбуков могут ознакомиться с представленной далее статьей на примере ASUS, чтобы понять принцип поиска драйверов всеми доступными способами.
Подробнее: Устанавливаем драйвер веб-камеры для ноутбуков ASUS
Что касается юзеров, приобретших веб-камеру отдельно, например, для своего компьютера, то для них поиск соответствующего программного обеспечения немного отличается. На нашем сайте собраны руководства по самым популярным моделям от известных производителей подобных девайсов. Кликните по одному из расположенных далее заголовков, чтобы перейти к прочтению подходящих инструкций.
Подробнее: Скачивание драйверов для веб-камеры Logitech / Genius / A4Tech / Defender / Trust Webcam
Шаг 2: Включение веб-камеры
Не всегда веб-камера активируется автоматически сразу же после подключения к ПК или установки операционной системы на ноутбук. У обладателей лэптопов есть дополнительная опция, позволяющая регулировать активность камеры. Они могут включать ее или отключать при помощи функциональных клавиш F1-F12. Необходимо лишь изучить значки, которые находятся на самих клавишах, чтобы понять, какая из них отвечает за управление. В ОС тоже есть функция, активирующая веб-камеру для устройства. Более детально об этом читайте далее.
Подробнее: Включение камеры в Windows 10
Шаг 3: Управление разрешениями
В Виндовс 10 разработчики уделили должное внимание конфиденциальности, позволяя каждому устройству настроить свои разрешения в общем для системы и отдельно для каждого приложения. Относится это и к веб-камере, поэтому следующий алгоритм и будет посвящен данной теме.
- Откройте меню «Пуск» и перейдите оттуда в «Параметры».
- Опуститесь вниз по списку и выберите раздел «Конфиденциальность».
- Через левую панель переместитесь к пункту «Камера».
- Первая кнопка «Изменить», расположенная вверху, позволяет вовсе отключить веб-камеру, чтобы компьютер или ноутбук не мог ее использовать. Второй переключатель отвечает за общий доступ к девайсу для всех приложений.
- Немного ниже вы увидите список с доступными программами. Устанавливайте для каждой из них свои ограничения или разрешения, перемещая расположенные напротив ползунки.

Шаг 4: Активация опции «Windows Hello»
Встроенная в Виндовс 10 функция под названием «Windows Hello» позволяет авторизовываться в системе без ввода пин-кода или установленного пароля. При открытии крышки ноутбука или включении веб-камеры происходит сканирование лица и вход в ОС автоматически разрешается. Однако для этого само действие сначала нужно настроить, добавив в память фото своего лица.
- В том же меню «Параметры» откройте раздел «Учетные записи».
- Перейдите к разделу «Варианты входа».
- Здесь выберите «Распознавание лиц Windows Hello».
- Уточним, что не все камеры совместимы с этой возможностью. Если такое случится, вы получите соответствующее уведомление.

В случае, когда опция доступна для настройки, следуйте появившимся на экране инструкциям, создав скан лица и задав пароль. Сам пин-код необходим для входа в учетную запись при возникновении ситуации, когда веб-камера вдруг сломается или функция по каким-то причинам не сработает.
Шаг 5: Настройка камеры в Skype
Часто пользователи заинтересованы в настройке веб-камеры для того, чтобы в дальнейшем общаться со своими коллегами, друзьями и родственниками через специальное программное обеспечение. Наиболее популярным приложением, обеспечивающим подобную связь, можно считать Skype, поэтому в качестве завершающего шага статьи мы решили упомянуть процесс конфигурирования девайса именно в нем. Развернуто об этом процессе читайте в статье по ссылке ниже.
Подробнее: Настройка камеры в программе Skype
Дополнительно предоставляем ссылки на другие вспомогательные материалы, которые могут пригодиться каждому юзеру, столкнувшемуся с необходимостью настройки веб-камеры в Windows 10. В следующих руководствах вы найдете рекомендации по исправлению частых проблем, а также другие руководства по конфигурированию микрофона.
Читайте также:
Настройка микрофона в Windows 10
Проверка веб-камеры в Windows 10
Исправление ошибки 0х00f4244 при включении камеры в Windows 10
Отключение камеры на ноутбуке с Windows 10
На чтение 5 мин Просмотров 3.3к. Опубликовано 01.03.2020
Содержание
- Очередь просмотра
- Очередь
- Хотите сохраните это видео?
- Пожаловаться на видео?
- Понравилось?
- Не понравилось?
- Смена id веб камеры
- Кнопки ManyCam, WebcamMax и SplitCam Detected — нужны для скрытия виртуальных веб камер в видео чате
- [Пользователям чата запрещено использовать виртуальную веб камеру ManyCam]
- Сохранение настроек браузеров: Mozilla Firefox, Opera, Google Chrome, Explorer, Yandex, Microsoft Edge
- Браузеры на которых работает программа. Чтобы скачать браузер нажми на картинку
- Программа для смены id веб камеры заархивирована архиватором WinRAR
- Видео №1 Смена имени веб камеры
- Видео №2 Смена MAC адреса сетевой карты
- Видео №3 Восстановить стандартное имя веб камеры
- Чтобы оставить анонимный коментарий : нажмите (Я бы предпочёл опубликовать как гость) + напишите своё имя и нажмите стрелочку направо.
- Программа для смены id веб камеры
- rcuserme
Очередь просмотра
Очередь
- Удалить все
- Отключить
Хотите сохраните это видео?
- Пожаловаться
Пожаловаться на видео?
Выполните вход, чтобы сообщить о неприемлемом контенте.
Понравилось?
Не понравилось?
Ну что, решил было немного заработать денежек на пиво созданием этого ролика. Да всего 2 человека кинули по 50р. Эх, наверно думают что развод или монтаж. Ладно, расскажу как все сделать. БЕСПЛАТНО! Ролик не буду снимать, времени нет, кто «дружит» с ПК, сам все поймет.
И так: videochatru.com банит по имени вашей web камеры ! Опа, думаю тут все уже всё поняли . Можно я дальше не буду писать . ))))
Хе, хе. Ну мы же крутые «админы», кто нам может помешать изменить имя своей web камеры.
Вот тут небольшая загвоздка, а как поменять имя установленной web камеры ? В оборудовании нет такой функции. Тут нам на помощь приходит старый добрый реестр. Заходим, меняем, радуемся.
Теперь все для блондинок и тех кто в танке.(Уж, прошу не обижаться).
1. Заходим в оборудование и ищем как называется ваша web камера. У меня к примеру она называется «VF0700 Live! Cam Chat HD»
2. Пуск — Выполнить — regedit
3. Правка — Найти — VF0700 Live! Cam Chat HD
4. Ищем только в разделе HKEY_LOCAL_MACHINESYSTEM
5. Будет найдено достаточно много записей, у меня около 30 (у всех по разному).
6. Что же менять . Только одну запись! [HKEY_LOCAL_MACHINESYSTEMControlSet002ControlDeviceClasses<65E8773D-8F56-11D0-A3B9-00A0C9223196>##?#USB#VID_041E&PID_4088&MI_00#6&8EBF421&0&0000#<65e8773d-8f56-11d0-a3b9-00a0c9223196>#GLOBALDevice Parameters]
«FriendlyName»=»VF0700 Live! Cam Chat HD»
7. На других ПК не проверял, везде ли один и тот же путь, но если у вас не подойдет, меняем «методом тыка» все похожие ключи. Один точно должен заработать!
8. А как менять спросите вы, да всё просто, пкм по значению и изменить. Пишем любой набор символов. Сохраняем, перезапускаем браузер и проверяем бан. Тестил на Internet Explorer 10.
9. Сразу рекомендую скачать и поставить прогу RegScanner. Она бесплатная и через нее очень удобно искать. Так же она позволяет создать файл *.reg и после бана вам требуется только изменять имя web камеры в файле и применить его.
p.s. Я подозреваю что videochatru.com банит по связке ID-имя web камеры, но изменить имени в реестре пока достаточно для обхода бана.
Кому помогло, поставьте + (можете и $ кинуть )
Кому нет, пробуйте еще раз «Истина где-то рядом». Удачи .
Смена id веб камеры
1.Установите NET Framework версию 4.0 или выше для своей версии ос windows;
2.Для корректной работы самой программы обязательно установите браузер Internet Explorer 11 версии во избежание ошибок.
3.Запустите программу двойным нажатием левой кнопкой мыши и нажмите кнопку сменить id веб камеры; (Программа не требует установки).
4.При работе программы должны быть закрыты все браузеры;
5.После смены id веб камеры подождите от 3-х до 60 минут, для удаления треугольника в чате;
6.В случае ошибки instNull в программе, перезагрузите компьютер;
7.Если перезагрузка компьютера не помогла, напишите об ошибке instNull через форму обратной связи указав ваш id, который можно посмотреть на программе в правом верхнем углу.
Кнопки ManyCam, WebcamMax и SplitCam Detected — нужны для скрытия виртуальных веб камер в видео чате
[Пользователям чата запрещено использовать виртуальную веб камеру ManyCam]
Сохранение настроек браузеров: Mozilla Firefox, Opera, Google Chrome, Explorer, Yandex, Microsoft Edge
Нажмите на кнопку выбора браузера, далее выберите браузер, на котором хотите посещать видео чат
нажмите на выбранный браузер, далее произойдет смена уникальных параметров компьютера и чистка настроек выбранного браузера,
настройки всех остальных браузеров сохраняются, что делает использование программы очень удобным.
Браузеры на которых работает программа. Чтобы скачать браузер нажми на картинку
Программа для смены id веб камеры заархивирована архиватором WinRAR
Видео №1 Смена имени веб камеры
Видео №2 Смена MAC адреса сетевой карты
Видео №3 Восстановить стандартное имя веб камеры
Отзыв о программе можно оставить после тестирования здесь → Отзывы о программе change id webcam
Чтобы оставить анонимный коментарий : нажмите (Я бы предпочёл опубликовать как гость) + напишите своё имя и нажмите стрелочку направо.
Программа для смены id веб камеры
Закон о защите авторских прав:
rcuserme
Здравствуйте, дорогие Пользователи форума wwh-club.ws
Есть программа, которая эмулирует Web-камеру, при этом позволяя сделать захват изображения с экрана и выдать за изображения с камеры — WebCam Max, но, когда сайты запрашивают разрешение на доступ к камере, то, Они видят Её странное название — WebCam Max и это вызывает подозрения у анти-фрод систем.
Знает ли кто-нибудь способы заменить название WebCam Max на реальное, типо Logitec HD 1080p?
Возможно, кто-нибудь знает аналоги эмуляторов веб-камер, которые Сами позволяют изменять названия веб-камер, в device?
Заранее спасибо за любые ответы.
Работай безопасно с WWH-CLUB : ручной и автоматический гарант-сервис.
Продвигай свою коммерцию : баннерная и автоматическая реклама.
Получай новые знания : бесплатно или платно .
- Распечатать
Оцените статью:
- 5
- 4
- 3
- 2
- 1
(0 голосов, среднее: 0 из 5)
Поделитесь с друзьями!
На чтение 5 мин Просмотров 1.5к. Опубликовано 23.06.2019

Не так давно корпорация Microsoft выпустила новую операционную систему Windows 10. Многие пользователи уже успели обновить ОС своих портативных компьютеров и оценить предлагаемые новшества. Но наряду с этим некоторые люди столкнулись с проблемами работы камеры на ноутбуке: у одних видеоустройство вообще не включается, у других на экране появляется чёрный квадрат или изображение в перевёрнутом виде. О причинах подобных неисправностей и о том, как включить видеокамеру на ноутбуке Windows 10, мы и поговорим в этой статье.
Содержание
- Как проверить работу ВЕБ-камеры
- Как изменить параметры конфиденциальности
- Кнопки включения камеры на различных ноутбуках
- Проверка работы в диспетчере устройств
- Видео
Как проверить работу ВЕБ-камеры
В операционной системе Windows 10 проверить, работает видеокамера или нет, можно с помощью установленного по умолчанию бесплатного приложения «Камера» от Microsoft.
Чтобы запустить эту программу, нужно сначала нажать на меню «Пуск» в левом нижнем углу экрана. Далее у одних пользователей потребуется выбрать «Все приложения» для раскрытия полного списка, у других такой перечень программ будет развёрнут автоматически. Прокручивая вниз при помощи колесика мыши, соответствующей клавиши клавиатуры со стрелкой или зажимая бегунок, следует опуститься до программ с названием на русскую букву «К». Здесь как раз и находится приложение «Камера».
Если всё работает корректно, видеоустройство включится, а на экране появится изображение. В рассматриваемом приложении можно делать фото с выставленным таймером и записывать видео. Есть возможность настроить яркость. Дополнительные настройки можно произвести, если нажать на кнопку «Параметры» – шестерёнку в правом верхнем углу.
Как изменить параметры конфиденциальности
Если видеокамера в рассмотренной программе не работает, одним из вариантов может быть, что просто не включены соответствующие настройки конфиденциальности. Из-за этого приложения не получают разрешения на использование видеоустройства.
Сделать необходимые настройки можно как из программы «Камера», так и через меню «Пуск». В первом случае необходимо нажать на шестерёнку (как показано на рисунке выше), затем проскролить до раздела «Связанные параметры» и выбрать в списке пункт «Изменить параметры конфиденциальности».
Дальше в появившемся окне «Параметры» следует открыть «Камера». Здесь нужно перевести бегунок в положение «Вкл» и разрешить программам доступ к видеоустройству. Ниже в списке можно самостоятельно настроить разрешения на использование видеокамеры для различных приложений.
Второй способ открытия окна «Параметры» – через меню «Пуск». После нажатия на кнопку с логотипом Windows в левом нижнем углу раскроется список приложений. Слева располагается столбец из 4 иконок, в котором следует активировать уже знакомую шестерёнку.
Далее в открывшемся окне «Параметры» при помощи бегунка опускаемся по списку вниз. Здесь нужно запустить «Конфиденциальность», после чего открывается окно с уже знакомыми настройками.
Кнопки включения камеры на различных ноутбуках
Во многих ноутбуках Asus, Acer, MSI, Samsung, Lenovo, особенно в старых моделях, конструкцией предусмотрены специальные кнопки для включения или переключения видеокамер. Обычно они располагаются возле кнопок запуска ноутбука. В ноутбуках Леново такие элементы управления камерой могут находиться в районе USB-портов. Если устройства для записи на портативном компьютере не работают, обязательно нужно проверить эти кнопки.
Другим вариантом управления видеокамерой может быть использование функциональных клавиш на клавиатуре. Следует внимательно просмотреть все клавиши, чтобы обнаружить ту из них, где изображена пиктограмма видеоустройства. На многих ноутбуках включить или отключить видеокамеру можно при помощи комбинации [knopka]Fn[/knopka]+[knopka]V[/knopka]. В портативных компьютерах Lenovo часто за такую функцию отвечает комбинация [knopka]Fn[/knopka]+ [knopka]F5[/knopka] или [knopka]Fn[/knopka]+[knopka]Esc[/knopka]. А в целом – каждому владельцу ноутбука нужно индивидуально смотреть на свой компьютер, чтобы найти требуемые функциональные клавиши.
Проверка работы в диспетчере устройств
Частой причиной неработающей камеры является то, что видеоустройство хоть и есть в конструкции компьютера, но отключено от работы в системе. Чтобы проверить это предположение, необходимо перейти в «Диспетчер устройств». Сделать это можно несколькими способами.
Первый вариант – через меню «Пуск» и окно «Параметры», как уже делалось выше. В поисковой строке вводится запрос «диспетчер устройств». Далее из выпадающих подсказок выбирается нужное, и открывается новое окно.
Второй вариант – через «Этот компьютер». Если есть соответствующий ярлык на экране, следует подвести курсор и нажать правую клавишу. В другом случае в открытом проводнике правой клавишей нужно нажать на «Этот компьютер». В появившемся списке выбираем «Свойства».
Далее открывается окно «Система», где следует активировать вкладку «Диспетчер устройств».
В появившемся окне интересует пункт «Камеры». Также может использоваться название «Устройство обработки изображений». Здесь показаны все использующиеся на переносном компьютере видеокамеры. Дважды нажав левой клавишей мышки на выбранной видеокамере, откроется окно со свойствами.
Во вкладке «Драйвер» устройство для записи может как отключаться, так и быть включено.
Видеокамера может работать некорректно в случае неправильно установленного драйвера. Если причина в этом, то в списках устройств для видеофиксации может быть указано неизвестное устройство. Также о проблеме может говорить тот факт, что рядом с устройством будет восклицательный знак. В свойствах можно обновить нужную утилиту или откатить результаты к предыдущей версии, если после обновления драйвер работает некорректно.
Бывают случаи, когда драйвер не получается обновить автоматически. Тогда его нужно найти и скачать на официальном сайте производителя ноутбука. Также можно воспользоваться поисковиками Google или Yandex для поиска утилиты на сторонних ресурсах.
Видео
Для самых любопытных у нас есть ролик, в котором дублируется написанное.
В сложной ситуации распространения COVID-19 потребность в дистанционном обучении и встречах по-прежнему очень высока. Поэтому спрос на использование веб-камеры на компьютерах также растет. Для таких приложений, как Teams, Skype, Zoom … всем нужна веб-камера.
Вам потребуются настройки, чтобы изменить веб-камеру по умолчанию, если веб-камера, встроенная в ваш ноутбук, сломана или у вас есть более качественная внешняя веб-камера. В этой статье я покажу вам, как изменить веб-камеру по умолчанию на компьютере с Windows 10.
Изменить веб-камеру по умолчанию
Большинство ноутбуков теперь имеют встроенную веб-камеру, поэтому вы можете записывать видео и видеочат. Однако иногда нам все же нужны качественные внешние веб-камеры для работы или для встроенных веб-камер. сломанная сборка.
Добавить вторую веб-камеру к ноутбуку довольно просто, но использование ее в качестве основного инструмента видеочата и записи требует от вас настройки некоторых параметров. Вам нужно будет установить вторую веб-камеру по умолчанию и отключить встроенную веб-камеру.
Вот как вы устанавливаете вторую веб-камеру в качестве веб-камеры по умолчанию:
- Подключите вторую веб-камеру к компьютеру через USB или Bluetooth.
- Нажмите Windows + R, чтобы открыть диалоговое окно «Выполнить».
- Введите controlto Run и нажмите Enter, чтобы открыть панель управления.
- Щелкните раскрывающееся меню с именем Просмотр по в правом верхнем углу окна панели управления и выберите режим крупных значков.
- Выберите устройства и принтеры
- Найдите вторую веб-камеру, к которой вы только что подключились.
- Щелкните его правой кнопкой мыши и выберите Установить эти устройства по умолчанию.
Отключить встроенную веб-камеру
Чтобы отключить встроенную веб-камеру, выполните следующие действия:
- Нажмите Windows + R, чтобы открыть диалоговое окно «Выполнить».
- Введите devmgmt.msc и нажмите Enter, чтобы открыть диспетчер устройств.
- Прокрутите вниз, чтобы найти список подключенных устройств, и разверните раздел Камера.
- Щелкните встроенную веб-камеру и выберите Отключить устройство. Повторите эти действия для веб-камер, которые вы не хотите использовать, оставив только ту веб-камеру, которую вы хотите.
После того, как вы закончите настройку, Windows 10 по умолчанию будет использовать веб-камеру, которую вы хотите, каждый раз, когда вам нужно записать видео, встречу, чат или учебу.
Удачи.
Интегрированные веб-камеры на ноутбуках могут иметь специальное приложением-компаньон, для управления ими. Вероятно, вы найдете приложение для управления встроенной веб-камерой, если ваше устройство Dell или HP, но эти приложения не предлагают большое количество настроек камеры. Данные приложения обычно являются инструментами для записи видео или захвата фотографий. Иногда, сторонние инструменты предлагают вам гораздо больший контроль над камерой, чем приложения по умолчанию. Вот как вы можете получить доступ к расширенным настройкам встроенной веб-камеры в Windows 10.
Шаг 1: Установить FFMPEG
Чтобы получить доступ к расширенным настройкам встроенной веб-камеры в Windows 10, вам потребуется FFMPEG. Это инструмент командной строки для обработки мультимедийных файлов, и взаимодействия с мультимедийными устройствами. Он исключительно мощный, настолько, что на него полагаются многие передовые программы редактирования мультимедиа. И так, скачайте инструмент и распакуйте zip-файл.
Шаг 2: Найдите имя веб-камеры
После того, как вы распаковали архив с FFMPEG, вам нужно открыть окно командной строки в папке bin, где находится EXE. Чтобы открыть окно командной строки, вы можете использовать либо команду cd, либо вы открыть папку bin в проводнике, ввести «cmd» в адресной строке и нажать Enter, это откроет Командную строку в данной папке.
Если вы хотите использовать команду cd, используйте ее следующим образом.
Синтаксис:
cd "полный путь к папке bin"
Пример:
cd C:ffmpeg-20200203-1c15111-win64-staticbin
Попав в папку bin, введите следующую команду, чтобы найти имя для своей веб-камеры.
ffmpeg -list_devices true -f dshow -i dummy -hide_banner
Команда вернет имя нескольких устройств, и вам необходимо просмотреть их, чтобы определить, какая веб-камера установлена в вашем устройстве.
Шаг 3: Открыть расширенные настройки
В том же окне командной строки выполните следующую команду, но замените «Имя устройства» на имя вашей встроенной веб-камеры.
Синтаксис:
ffmpeg -f dshow -show_video_device_dialog true -i video="Имя устройства"
Пример:
ffmpeg -f dshow -show_video_device_dialog true -i video="Lenovo EasyCamera"
Нажмите Enter, откроется окно расширенных настроек для вашей веб-камеры.
Шаг 4: Изменение настроек веб-камеры
Настройки, которые вы видите в открывшемся окне, будут отличаться в зависимости от вашей веб-камеры. Параметры, которые выделены серым цветом или неактивны, — это параметры, которые нельзя изменить для камеры, установленной на вашем ноутбуке. Большинство настроек будут иметь значение по умолчанию, но у вас есть возможность изменять их. Нажмите кнопку «Применить» после внесения изменений, и настройки камеры изменится во всех приложениях, которые обращаются к ней на ПК с Windows 10.
Если вы обнаружите, что ваши новые настройки не так хороши, как настройки по умолчанию, вы можете нажать кнопку «Default» и восстановить все значения по умолчанию. Не забудьте после этого нажать кнопку Применить.
В Windows 11 страница настроек камеры помогает управлять камерами, подключенными к вашему устройству. На этой странице вы можете:
-
Просмотреть камеры, подключенные к устройству
-
Осуществить предварительный просмотр камеры и изменить значения по умолчанию для общих настроек камеры.
Если у вас есть права администратора, вы также можете отключить и включить камеры.
Примечание: Страница настроек камеры недоступна в Windows 10, но некоторые производители камер могут предлагать утилиты для изменения настроек камеры. Для получения дополнительной информации обратитесь к производителю камеры.
Открыть страницу настроек камеры
-
Нажмите кнопку Пуск .
-
Введите управление камерами в строке поиска в меню «Пуск», а затем выберите Управление камерами в результатах.
В разделе Подключенные камеры вы увидите список камер, подключенных к вашему устройству.
Открытие параметров камеры
Примечание: Некоторые камеры не отображаются на странице настроек камеры. К ним относятся инфракрасные (ИК) камеры, используемые для проверки подлинности Windows Hello Face, камеры, использующие технологию DirectShow (например, многие приложения, предоставляемые производителями цифровых зеркальных камер или экшн-камер, чтобы их устройства можно было использовать в качестве веб-камер), и проприетарные камеры, которые не управляются Windows, такие как промышленные камеры и многие сетевые камеры.
Настройка камер
В настройках камеры можно задать параметры по умолчанию для каждой камеры. Настройки сохраняются для каждой камеры и каждой учетной записи пользователя — они не синхронизируются между несколькими устройствами Windows.
Когда приложение использует камеру, камера запускается с настройками по умолчанию. Однако приложения, использующие камеру, могут применять другие настройки в любое время при использовании камеры — не каждое приложение будет использовать настройки по умолчанию.
Изменение параметров по умолчанию для камеры
-
Нажмите кнопку Пуск .
-
Введите управление камерами в строке поиска в меню «Пуск», а затем выберите Управление камерами в результатах.
-
Выберите камеру из списка подключенных камер.
-
Windows запустит камеру, отобразит предварительный просмотр и покажет элементы управления для настройки различных параметров.
-
Используйте элементы управления и настройте изображение. Изменения отобразятся немедленно, и они будут сохранены в качестве новых параметров по умолчанию.
-
Некоторые производители камер включают приложение, позволяющее вносить дополнительные изменения в конфигурацию. Для этих камер кнопка под заголовком «Связанные настройки» открывает приложение производителя.
В зависимости от возможностей камеры и версии Windows 11 могут быть доступны некоторые или все следующие элементы управления:
-
Основные элементы управления камерой (Яркость, КонтрастностьНасыщенность и/или Резкость)
-
Поворот — внешние камеры можно поворачивать для настройки различных подключений
-
Видео HDR — использует методы захвата HDR, чтобы яркие и темные части изображения выглядели естественными и детализированными.
Эффекты Windows Studio
Эффекты Windows Studio — это набор функций, предназначенных для демонстрации себя в лучшем свете. Эффекты Windows Studio включаются алгоритмами машинного обучения и требуют NPU (нейронная единица обработки). Вот объяснение того, что это такое:
-
Фоновые эффекты — эффекты, такие как размытие фона
-
Зрительный контакт — эффект для компенсации глаз, глядя на экран, а не на камеру
-
Автоматическое обрамление — эффект автоматического увеличения и обрезки изображения при перемещении
-
Голосовая фокусировка — эффект, который отключает фоновые шумы, чтобы звук был четким и четким.
Чтобы получить доступ к этим параметрам, выберите Пуск > Устройства Bluetooth & > Камера и выберите свою фронтальную камеру. Затем включите параметры, которые вы хотите использовать.
Примечание: На некоторых устройствах включение эффектов камеры может существенно повлиять на производительность и срок службы батареи. К ним относятся вращение, размытие фона, фоновые эффекты, зрительный контакт, автоматическое кадрирование и видео HDR.
Отключение и включение камер
Если у вас есть доступ администратора, вы можете отключать и включать камеры для всех пользователей устройства, которое вы используете.
-
Нажмите кнопку Пуск .
-
Введите управление камерами в строку поиска в меню «Пуск», а затем выберите Управление камерами в результатах поиска.
-
В разделе «Подключенные камеры» выберите необходимую камеру.
-
Выберите пункт Отключено. На некоторых устройствах отключение камеры приведет к отключению нескольких камер на вашем ПК. Если это произойдет, Windows отобразит предупреждение после выбора параметра Отключить.
Для некоторых камер может потребоваться перезагрузка устройства, чтобы отключить камеру.
Примечание: Чтобы отключить камеры, вашей учетной записи потребуется доступ администратора.
-
Нажмите кнопку Пуск .
-
Введите управление камерами в строку поиска в меню «Пуск», а затем выберите Управление камерами в результатах поиска.
-
В разделе «Отключенные камеры» выберите камеру, которую вы хотите включить, а затем выберите Включить.
Примечание: Чтобы включить камеры, учетной записи потребуется доступ администратора.