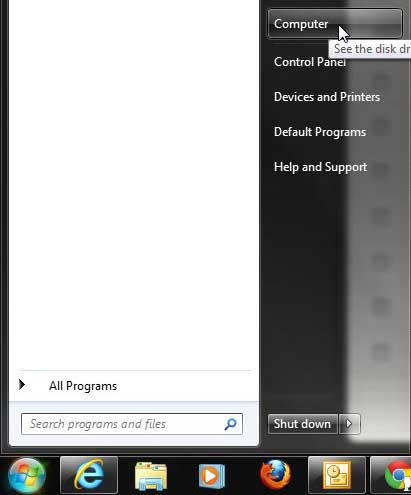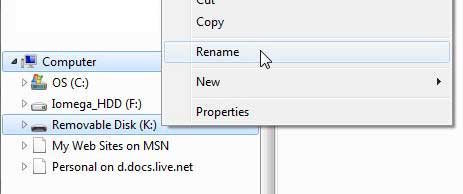Содержание
- Как переименовать флешку
- Как переименовать флешку
- Как переименовать флешку
- Способ 1: Переименование с назначением иконки
- Способ 2: Переименование в свойствах
- Способ 3: Переименование в процессе форматирования
- Способ 4: Стандартное переименование в Windows
- Способ 5: Изменение буквы флешки через «Управление компьютером»
- Настройка карты памяти в Android
- Этап 1: Первичная настройка
- Этап 2: Настройка для загрузки файлов
- Решение некоторых проблем
- Устройство не распознаёт вставленную SD
- Появляется сообщение «SD-карта повреждена»
- Можно ли изменить имя microSD/SD карты без форматирования?
Как переименовать флешку
По умолчанию в качестве имени переносного накопителя используется название производителя или модели устройства. К счастью, желающие индивидуализировать свою флешку могут назначить ей новое имя и даже иконку. Наши инструкции помогут Вам сделать это буквально за несколько минут.
Как переименовать флешку
Содержание: Как переименовать флешку
Как переименовать флешку
На самом деле, изменение имени накопителя – одна из простейших процедур, даже если Вы только вчера познакомились с ПК.
Способ 1: Переименование с назначением иконки
В этом случае можно не только придумать оригинальное имя, но и поставить свою картинку на значок носителя. Любое изображение для этого не подойдет – оно должно быть в формате «ico» и иметь одинаковые стороны. Для этого понадобится программа ImagIcon.
Чтобы переименовать накопитель, сделайте вот что:
1. Выберите картинку. Желательно обрезать ее в редакторе изображений (лучше всего использовать стандартный Paint), чтобы она имела примерно одинаковые стороны. Так при конвертации лучше сохранятся пропорции.
2. Запустите ImagIcon и просто перетащите картинку в ее рабочую область. Через мгновение в той же папке появится ico-файл.
3. Скопируйте этот файл на флешку. Там же кликните по свободной области, наведите курсор на «Создать» и выберите «Текстовый документ».
4. Выделите этот файл, кликните по названию и переименуйте в «autorun.inf».
5. Откройте файл и пропишите там следующее:
где «Авто.ico» – название вашей картинки, а «Новое Имя» – предпочитаемое название флешки.
6. Сохраните файл, извлеките и снова вставьте флешку. Если Вы все сделали правильно, то все изменения сразу отобразятся.
7. Осталось скрыть эти два файла, чтобы случайно их не удалить. Для этого выделите их и перейдите в «Свойства».
8. Поставьте галочку напротив атрибута «Скрытый» и нажмите «ОК».
Кстати, если вдруг иконка пропадет, то это может быть признаком заражения носителя вирусом, который изменил файл автозагрузки. Избавиться от него Вам поможет наша инструкция.
Способ 2: Переименование в свойствах
В этом случае придется сделать на пару кликов больше. Собственно, данный способ предполагает такие действия:
1. Вызовите контекстное меню, кликнув правой кнопкой по флешке.
2. Нажмите «Свойства».
3. Вы сразу увидите поле с текущим названием флешки. Введите новое и нажмите «ОК».
Способ 3: Переименование в процессе форматирования
В ходе процесса форматирования флешки всегда можно задать ей новое имя. Нужно сделать лишь вот что:
1. Откройте контекстное меню накопителя (кликните на него правой кнопкой мыши в «Этом компьютере»).
2. Нажмите «Форматировать».
3. В поле «Метка тома» напишите новое название и нажмите «Начать».
Способ 4: Стандартное переименование в Windows
Этот способ не особо отличается от переименования файлов и папок. Он предполагает следующие действия:
1. Кликните правой кнопкой по флешке.
2. Нажмите «Переименовать».
3. Введите новое имя съемного накопителя и нажмите «Enter».
Еще проще вызвать форму для ввода нового названия, просто выделив флешку и кликнув по ее имени. Или после выделения нажмите «F2».
Способ 5: Изменение буквы флешки через «Управление компьютером»
В некоторых случаях есть необходимость изменить букву, которую система автоматически присвоила вашему накопителю. Инструкция в данном случае будет выглядеть вот так:
1. Откройте «Пуск» и введите в поиск слово «Администрирование». В результатах появится соответствующее название. Кликните по нему.
2. Теперь откройте ярлык «Управление компьютером».
3. Выделите «Управление дисками». В рабочей области появится список всех дисков. Нажав правой кнопкой по флешке, выберите «Изменить букву диска…».
4. Нажмите кнопку «Изменить».
5. В выпадающем списке выберите букву и нажмите «ОК».
Изменить имя флешки можно в несколько кликов. В ходе этого процесса дополнительно можно задать иконку, которая будет отображаться вместе с названием.
Источник
Настройка карты памяти в Android
Этап 1: Первичная настройка
В «чистом» Android 10 процесс первичного конфигурирования карты памяти выглядит следующим образом:
Внимание! Выполнение дальнейшей инструкции предполагает форматирование SD-карты, поэтому перед началом процедуры убедитесь, что на ней нет важных или ценных данных!
- После установки карточки в шторке устройства появится уведомление с предложением её настроить, тапните по нему.
- Откроется средство конфигурации. Система предложит выбрать из двух опций: объединение с внутренним хранилищем либо установку в качестве съёмного накопителя. Первый вариант рекомендуется использовать для телефонов или планшетов с небольшими объёмами встроенной памяти (16 Гб или меньше), тогда как второй подходит для всех остальных случаев.
- Вне зависимости от выбранного варианта, появится предложение отформатировать карту, согласитесь с этим.
На этом начальная настройка карты памяти завершена.
Этап 2: Настройка для загрузки файлов
Если вы выбрали режим работы SD-карты как съёмного носителя, наверняка вам будет интересно, можно ли настроить её на загрузку файлов. Такая возможность доступна, однако проделывать её нужно для каждого приложения из тех, которые предполагают использование карты памяти. В качестве примера воспользуемся Google Chrome.
- Запустите Хром, после чего нажмите на кнопку с 3 точками для вызова меню, в котором выберите пункт «Настройки».
- Перейдите к разделу «Скачанные файлы».
Обычным способом изменить эту директорию на любую другую не получится вследствие ограничений, которые существуют в Андроиде.
Решение некоторых проблем
В процессе настройки или использования карты памяти в Android могут возникнуть те или иные сбои. Рассмотрим самые распространённые.
Устройство не распознаёт вставленную SD
Самая частая проблема – карту вставили, а телефон или планшет её не видят. Существует множество решений, которые описаны в отдельном материале по ссылке далее.
Появляется сообщение «SD-карта повреждена»
Второй вероятный сбой – вместо уведомления о настройке пользователь получает сообщение о том, что внешний накопитель повреждён. Это довольно серьёзная проблема, однако и её можно устранить самостоятельно.
Источник
Можно ли изменить имя microSD/SD карты без форматирования?
Можно ли изменить имя microSD/SD карты без форматирования? Покажу на этом примере /media/user/2FB3-5C08 как изменить это значение 2FB3-5C08 на то которое нужно? Если это можно сделать только с форматированием так и напишите, вопрос будет решён. Как менять UUID шестнадцатизначный знаю а этот идентификатор не умею, подскажите кто в курсе. И кстати, как этот идентификатор 2FB3-5C08 называется?
Можно. gparted -> правой мышкой по разделу -> дальше интуитивно понятно.
Можно. gparted -> правой мышкой по разделу -> дальше интуитивно понятно.
Нажал правой кнопкой, вероятно надо щелкнуть на «изменить имя раздела» но у меня эта функция не активна. Как быть?
Отмонтировал и по прежнему кнопка не активна.
А какая файловая система на разделе?
Утилиты может нужны, типа ext2label, ntfslabel, mlabel и так далее для полноценной работы, но может ты другое спрашиваешь, чем просто изменение label
А какая файловая система на разделе?
А какая файловая система на разделе?
Кстати, файловую систему можно сменить без форматирования MicroSD/SD карты?
Нет нельзя, ты точно label(метка в русской локализации) менять пытаешься?
ты точно label(метка в русской локализации) менять пытаешься?
Проверь наличие mtools, https://www.archlinux.org/packages/extra/x86_64/mtools/ оно опционально, мог gparted не подтянуть
А какая файловая система на разделе?
А файловая система играет роль для изменения этого идентификатора?
Бесконечно благодарен за ссылку, но к сожалению я там ничего не понял.
Да для некоторых файловых надо доустанавливать утилиты для работы с ними. Сверху товарищ подсказал как называется для фат
Надо проверить установлен ли у тебя этот пакет. В установка удаление программ или что у тебя там вбиваешь в поиск и смотришь что установлено
Да для некоторых файловых надо доустанавливать утилиты для работы с ними. Сверху товарищ подсказал как называется для фат
Хоршо, но только я не понял что именно надо доустановить конкретно мне с моим фат?
Лучше скажи какой у тебя дистр подскажут точнее
В разных дистрах по разному может пакет называться
Чота уже третья серия содомии с дохлым картридером пошла.
Лучше скажи какой у тебя дистр подскажут точнее
У меня Дебиан, я установил только что mtools это оно?
Чота уже третья серия содомии с дохлым картридером пошла.
А ты наблюдательный )) Это финальная затея уже.
dosfstools еще и возможно перезагрузиться прийдется
dosfstools еще и возможно перезагрузиться прийдется
dosfstools уже установлен. Посмотри, пожалуйста еще раз тот же скриншот что и ранее, вот он https://d.radikal.ru/d22/2001/3e/7e4eb82adee6.png и подскажи какую кнопку нажать, у меня активных кнопок стало больше, но не все.
Установить метку,но хз почему не активна
Установить метку,но хз почему не активна
А тип раздела, в моем случае W95 FAT32 (LBA) (Загрузочный) имеет значение?
Это если какой то программой делал загрузочную флешку, то бывает что не позволяет
Это если какой то программой делал загрузочную флешку, то бывает что не позволяет
Последний раз карта форматировалась в смартфоне.
Откуда тогда загрузочый флаг? Попробуй убрать флаги. Нет возможности слить инфу и пересоздать таблицу раделов?
Кстати, файловую систему можно сменить без форматирования MicroSD/SD карты?
А ты понимаешь что такое файловая система и форматирование?
Откуда тогда загрузочый флаг? Попробуй убрать флаги.
Убрал флаги, не помогло.
Нет возможности слить инфу и пересоздать таблицу раделов?
Это крайняя мера за которую скорее всего не возьмусь.
В разных дистрах по разному может пакет называться
Вспомнил что рядом есть live дистрибутив Xubuntu, загрузил его, так из коробки есть Gparted но ситуация такая же как и в Debian, кнопки не активны. Может подскажешь как этот пакет называется для Xubuntu? Попробую в live режиме это дело сделать.
Может подскажешь как этот пакет называется для Xubuntu?
Ё-маё! Ты же fdisk -ом пользовался, когда показывал, что ядро видит твою флеху. Ну так пересоздай им разделы!
Так он не пересоздать хочет , а метку разделу задать
Гляньте на вывод lsusb , полагаю, там будет строчка, содержащая 2fb3:5c08. Если так, то можно почитать
https://manpages.debian.org/stretch/udisks2/udisks.8.en.html
про /etc/udisks2/IDENTIFIER.conf и про то, что туда можно вписать.
Возможно, при наличии метки раздела, она будет использоваться для точки монтирования и без посторонних действий. Посмотреть текущую метку и поставить новую на разделе FAT можно, например, так:
PS. fatlabel может называться (раньше назывался) dosfslabel.
Так он не пересоздать хочет , а метку разделу задать
А какая разница?
Файлы гробить не хочет при пересоздании
Файлы гробить не хочет при пересоздании
У него есть бек. Читай топ с начала.
Бинго! Вопрос решен, метка изменилась, только вместо /dev/sdb1 я вводил /dev/sdb и перед этим действием отмонтировал microSD карту.
И последний вопрос, как стать анонимусом на лоре?
И последний вопрос, как стать анонимусом на лоре?
Кто-то с козырей заходит, а кто-то их приберегает на финал…
И последний вопрос, как стать анонимусом на лоре?
- Ты не сможешь создавать топы
- Тебя будут блочить скором
- Для тебя закроются Talk, Job и Голосования.
Странное у тебя понимание финала! Для нас «рег» — это финиш.
И последний вопрос, как стать анонимусом на лоре?
Источник
Содержание
- Как переименовать флешку
- Способ 1: Переименование с назначением иконки
- Способ 2: Переименование в свойствах
- Способ 3: Переименование в процессе форматирования
- Способ 4: Стандартное переименование в Windows
- Способ 5: Изменение буквы флешки через «Управление компьютером»
- Вопросы и ответы
По умолчанию в качестве имени переносного накопителя используется название производителя или модели устройства. К счастью, желающие индивидуализировать свою флешку могут назначить ей новое имя и даже иконку. Наши инструкции помогут Вам сделать это буквально за несколько минут.
Как переименовать флешку
На самом деле, изменение имени накопителя – одна из простейших процедур, даже если Вы только вчера познакомились с ПК.
Способ 1: Переименование с назначением иконки
В этом случае можно не только придумать оригинальное имя, но и поставить свою картинку на значок носителя. Любое изображение для этого не подойдет – оно должно быть в формате «ico» и иметь одинаковые стороны. Для этого понадобится программа ImagIcon.
Скачать ImagIcon бесплатно
Чтобы переименовать накопитель, сделайте вот что:
- Выберите картинку. Желательно обрезать ее в редакторе изображений (лучше всего использовать стандартный Paint), чтобы она имела примерно одинаковые стороны. Так при конвертации лучше сохранятся пропорции.
- Запустите ImagIcon и просто перетащите картинку в ее рабочую область. Через мгновение в той же папке появится ico-файл.
- Скопируйте этот файл на флешку. Там же кликните по свободной области, наведите курсор на «Создать» и выберите «Текстовый документ».
- Выделите этот файл, кликните по названию и переименуйте в «autorun.inf».
- Откройте файл и пропишите там следующее:
[Autorun]
Icon=Авто.ico
Label=Новое Имягде «Авто.ico» – название вашей картинки, а «Новое Имя» – предпочитаемое название флешки.
- Сохраните файл, извлеките и снова вставьте флешку. Если Вы все сделали правильно, то все изменения сразу отобразятся.
- Осталось скрыть эти два файла, чтобы случайно их не удалить. Для этого выделите их и перейдите в «Свойства».
- Поставьте галочку напротив атрибута «Скрытый» и нажмите «ОК».
Кстати, если вдруг иконка пропадет, то это может быть признаком заражения носителя вирусом, который изменил файл автозагрузки. Избавиться от него Вам поможет наша инструкция.
Урок: Проверяем и полностью очищаем флешку от вирусов
Способ 2: Переименование в свойствах
В этом случае придется сделать на пару кликов больше. Собственно, данный способ предполагает такие действия:
- Вызовите контекстное меню, кликнув правой кнопкой по флешке.
- Нажмите «Свойства».
- Вы сразу увидите поле с текущим названием флешки. Введите новое и нажмите «ОК».
Читайте также: Гайд по подключению USB-флешки к Android и iOS смартфону
Способ 3: Переименование в процессе форматирования
В ходе процесса форматирования флешки всегда можно задать ей новое имя. Нужно сделать лишь вот что:
- Откройте контекстное меню накопителя (кликните на него правой кнопкой мыши в «Этом компьютере»).
- Нажмите «Форматировать».
- В поле «Метка тома» напишите новое название и нажмите «Начать».
Читайте также: Как установить Windows XP с флешки
Способ 4: Стандартное переименование в Windows
Этот способ не особо отличается от переименования файлов и папок. Он предполагает следующие действия:
- Кликните правой кнопкой по флешке.
- Нажмите «Переименовать».
- Введите новое имя съемного накопителя и нажмите «Enter».
Еще проще вызвать форму для ввода нового названия, просто выделив флешку и кликнув по ее имени. Или после выделения нажмите «F2».
Способ 5: Изменение буквы флешки через «Управление компьютером»
В некоторых случаях есть необходимость изменить букву, которую система автоматически присвоила вашему накопителю. Инструкция в данном случае будет выглядеть вот так:
- Откройте «Пуск» и введите в поиск слово «Администрирование». В результатах появится соответствующее название. Кликните по нему.
- Теперь откройте ярлык «Управление компьютером».
- Выделите «Управление дисками». В рабочей области появится список всех дисков. Нажав правой кнопкой по флешке, выберите «Изменить букву диска…».
- Нажмите кнопку «Изменить».
- В выпадающем списке выберите букву и нажмите «ОК».

Изменить имя флешки можно в несколько кликов. В ходе этого процесса дополнительно можно задать иконку, которая будет отображаться вместе с названием.
Читайте также: Как записать музыку на флешку, чтобы ее читала магнитола
Еще статьи по данной теме:
Помогла ли Вам статья?
I am not a programmer, I am a ‘user’. I have bought a FonePad and added a 32GB SDHC card, naively thinking I could use it to store the maps I will need on a storage-hungry navigation software.
However, I find I cannot rename the device from Removable, I get the message ‘Permission Denied’. Same result when I try to create a subfolder. Same result if I try using a utility like SDCard Manager or Card Manager HD.
Coming from a Windows world, I am just completely lost.
Take SDCard Manager for example: when running it says that it has *Storage — Modify or delete the contents of your SD card. I note that SD card is the ‘built-in’ device.
asked Sep 2, 2013 at 17:43
1
It sounds like you formatted the card using your computer, or another device. It seems like now your Android device doesn’t have proper permissions to write to the card. You can fix this by formatting the card. If you don’t want to format the card, just run this on Ubuntu or another linux based system:
sudo chmod -r o+w /path/to/sdcard
This will recursively give everyone permission to write to the card. If the card is empty, you probably just need to apply this to the root directory, with no recursion:
sudo chmod o+w /sdcard/root
answered Sep 2, 2013 at 18:03
JohnJohn
1,5062 gold badges13 silver badges19 bronze badges
1
The device you mentioned runs Android JellyBean. A terrible feature was added to JellyBean that stopped apps being able to write/modify data on an SD card, except for folders they owned on the SD Card. When an app is installed, a folder is automatically created on the SD card for it. So, your app should be able to save the maps to its own folder on the SD card, however you cannot use a third party app to create folders and such on the card. You’ll either have to use a built in file manager or create folders and edit data from a PC.
answered Aug 30, 2015 at 0:04
You must log in to answer this question.
Not the answer you’re looking for? Browse other questions tagged
.
Not the answer you’re looking for? Browse other questions tagged
.
I am not a programmer, I am a ‘user’. I have bought a FonePad and added a 32GB SDHC card, naively thinking I could use it to store the maps I will need on a storage-hungry navigation software.
However, I find I cannot rename the device from Removable, I get the message ‘Permission Denied’. Same result when I try to create a subfolder. Same result if I try using a utility like SDCard Manager or Card Manager HD.
Coming from a Windows world, I am just completely lost.
Take SDCard Manager for example: when running it says that it has *Storage — Modify or delete the contents of your SD card. I note that SD card is the ‘built-in’ device.
asked Sep 2, 2013 at 17:43
1
It sounds like you formatted the card using your computer, or another device. It seems like now your Android device doesn’t have proper permissions to write to the card. You can fix this by formatting the card. If you don’t want to format the card, just run this on Ubuntu or another linux based system:
sudo chmod -r o+w /path/to/sdcard
This will recursively give everyone permission to write to the card. If the card is empty, you probably just need to apply this to the root directory, with no recursion:
sudo chmod o+w /sdcard/root
answered Sep 2, 2013 at 18:03
JohnJohn
1,5062 gold badges13 silver badges19 bronze badges
1
The device you mentioned runs Android JellyBean. A terrible feature was added to JellyBean that stopped apps being able to write/modify data on an SD card, except for folders they owned on the SD Card. When an app is installed, a folder is automatically created on the SD card for it. So, your app should be able to save the maps to its own folder on the SD card, however you cannot use a third party app to create folders and such on the card. You’ll either have to use a built in file manager or create folders and edit data from a PC.
answered Aug 30, 2015 at 0:04
You must log in to answer this question.
Not the answer you’re looking for? Browse other questions tagged
.
Not the answer you’re looking for? Browse other questions tagged
.
По умолчанию имя портативного запоминающего устройства — это производитель или название модели устройства. К счастью, те, кто хочет настроить свою флешку, могут дать ей новое имя и даже значок. Наши инструкции помогут вам сделать это за считанные минуты.
Содержание
- Как переименовать флешку
- Способ 1: Переименование с назначением иконки
- Способ 2: Переименование в свойствах
- Способ 3: Переименование в процессе форматирования
- Способ 4: Стандартное переименование в Windows
- Способ 5: Изменение буквы флешки через «Управление компьютером»
Как переименовать флешку
Фактически, изменение имени диска — одна из самых простых процедур, даже если вы только вчера привыкли к ПК.
Способ 1: Переименование с назначением иконки
В этом случае вы можете не только найти оригинальное название, но и поместить свое изображение на иконку носителя. Никакое изображение для этого не подойдет: оно должно быть в формате «ico» и иметь одинаковые стороны. Для этого требуется программа ImagIcon.
Скачать ImagIcon бесплатно
Чтобы переименовать диск, сделайте следующее:
- Выберите изображение. Рекомендуется обрезать его в графическом редакторе (лучше использовать стандартную Paint), чтобы у него были примерно одинаковые стороны. Это позволит лучше сохранить соотношение сторон при преобразовании.
- Запустите ImagIcon и просто перетащите изображение в его рабочую область. Через мгновение в той же папке появится ICO-файл.
- Скопируйте этот файл на USB-накопитель. В этот же момент нажмите на свободную область, наведите курсор на «Создать» и выберите «Текстовый документ».
- Выберите этот файл, щелкните его имя и переименуйте в autorun.inf».
- Откройте файл и напишите следующее:
[автоматическое выполнение]
Значок = Auto.ico
Ярлык = Новое имягде «Auto.ico» — это имя вашего образа, а «Новое имя» — предпочтительное имя для флэш-накопителя.
- Сохраните файл, извлеките и снова вставьте USB-накопитель. Если вы все сделали правильно, все изменения сразу же проявятся.
- Осталось скрыть эти два файла, чтобы случайно их не удалить. Для этого выделите их и перейдите в «Свойства».
- Установите флажок рядом с атрибутом «Скрытый» и нажмите «ОК».
Кстати, если значок внезапно пропадает, это может быть признаком заражения носителя вирусом, изменившим файл автозагрузки. Наши инструкции помогут вам избавиться от него.
Урок: Проверка и тщательная очистка флешки от вирусов
Способ 2: Переименование в свойствах
В этом случае вам придется сделать пару лишних кликов. По сути, этот способ предполагает следующие действия:
- Вызвать контекстное меню, щелкнув флешку правой кнопкой мыши.
- Щелкните «Свойства».
- Вы сразу увидите поле с текущим названием флешки. Введите новый и нажмите «ОК».
См. Также: Руководство по подключению USB-накопителя к смартфону Android и iOS
Способ 3: Переименование в процессе форматирования
В процессе форматирования флешки вы всегда можете дать ей новое имя. Вам просто нужно сделать это:
- Откройте контекстное меню накопителя (щелкните правой кнопкой мыши «Этот компьютер»).
- Щелкните «Форматировать».
- В поле «Метка тома» введите новое имя и нажмите «Пуск».
См. Также: Как установить Windows XP с USB-накопителя
Способ 4: Стандартное переименование в Windows
Этот метод мало чем отличается от переименования файлов и папок. Предполагает следующие действия:
- Щелкните флешку правой кнопкой мыши.
- Щелкните «Переименовать».
- Введите новое имя съемного запоминающего устройства и нажмите Enter».
еще проще назвать форму записи новым именем, просто выделив USB-накопитель и щелкнув его имя. Или нажмите «F2» после выделения».
Способ 5: Изменение буквы флешки через «Управление компьютером»
В некоторых случаях необходимо изменить букву, которую система автоматически присвоила диску. Инструкция в этом случае будет выглядеть так:
- Откройте «Пуск» и найдите слово «Администрирование». Соответствующее имя появится в результатах. Нажмите здесь.
- Теперь откройте ссылку «Управление компьютером».
- Выделите Управление дисками. Список всех дисков появится в рабочей области. Щелкнув правой кнопкой мыши на флешке, выберите «Изменить букву диска…».
- Нажмите кнопку «Изменить».
- Выберите букву из выпадающего списка и нажмите «ОК».
Вы можете изменить название флешки всего за несколько кликов. Во время этого процесса вы также можете установить значок, который будет отображаться вместе с именем.
Читайте также: Как записать музыку на флешку, чтобы магнитола ее читала
Источники
- https://lumpics.ru/how-rename-a-flash-drive/
Хотя внешний жесткий диск и карты памяти ранее не были устройствами, которые использовались всеми, наша культура, основанная на компьютерном подходе и зависящей от данных, требовала, чтобы люди знакомились и изучали, как использовать параметры внешнего хранилища. Будь то карта памяти для вашей камеры или внешний жесткий диск для музыки и фильмов, велики шансы, что вам понадобится подключить один из них к вашему компьютеру. Но когда вы начинаете накапливать все больше и больше этих запоминающих устройств, становится трудно вспомнить, какое из них является каким, особенно если к вашему компьютеру подключено несколько устройств одновременно. К счастью, вы можете переименовать карту памяти в Windows 7 и немного упорядочить себя.
Сейчас многие компьютеры поставляются со слотами для карт памяти или дисководами, которые позволяют легко вставлять их в компьютер. Но вы можете быть ограничены количеством имеющихся у вас слотов, поэтому я лично предпочитаю использовать что-то вроде этого устройства чтения карт памяти USB Sony. Он легко подключается через порт USB и предоставляет несколько слотов для карт памяти для различных типов носителей. Таким образом, какой бы метод вы ни использовали для подключения карт памяти к компьютеру, вы можете использовать приведенные ниже шаги для их переименования.
Шаг 1: Нажмите «Начало» в левом нижнем углу экрана, затем нажмите кнопку «компьютер» вариант в правой части меню.
Нажмите «Компьютер» в меню «Пуск».
Шаг 2: Щелкните правой кнопкой мыши карту памяти, которую вы хотите переименовать, затем нажмите «переименовывать» вариант. Обратите внимание, что вы можете щелкнуть либо значок в правой части окна, либо имя в левой части окна.
Выберите пункт «Переименовать» в контекстном меню.
Шаг 3: Введите желаемое имя в поле, затем нажмите «Войти» на вашей клавиатуре. Обратите внимание, что количество символов, которые вы можете использовать, ограничено, поэтому имя должно быть как можно короче.
Введите предпочитаемое имя для карты памяти
Имя вступит в силу немедленно, и вы сможете идентифицировать эту карту по этому имени при следующем подключении к компьютеру.
Флеш накопители, в настоящее время, очень популярны среди пользователей, ведь это быстрый способ перенести файлы с одного компьютера на другой. Использовать данное устройство можно и для хранения, например, документов, фотографий или видео.
Но если у Вас несколько флешек (особенно одинаковых по виду), которыми Вы редко пользуетесь, то будет тяжело вспомнить, что конкретно на ней хранится. Даже подключив ее к компьютеру, для более подробной информации, придется открыть ее и посмотреть, какие папки на нее записаны. Ведь стандартное название у USB-накопителей – это компания-производитель, или марка устройства. А переименовав устройство, например, «Windows 7», Вы будете знать, что на нем установочные файлы для данной операционной системы, или «Фото 2016» – фотографии с Вашего отпуска.
Флешки также могут быть внешне сделаны в виде мультяшного героя, или любой другой необычной формы. И если Вы приобрели подобную, зачем оставлять скучное название производителя? Давайте рассмотрим, как можно быстро дать новое название флешке и изменить выбранную операционной системой для нее букву диска.
Переименовываем USB-накопитель
Чтобы переименовать флешку, достаточно открыть Проводник и кликнуть по ней правой кнопкой мышки. Затем выберите из контекстного меню пункт «Переименовать».
После этого, текст в нужном поле выделится, и Вы можете напечатать все, что хотите. В конце, нажмите «Enter» на клавиатуре.
Обратите внимание, максимальное количество символов, которое можно использовать – 11.
Теперь накопитель называется по-другому, и для Вас это будет значительно удобнее.
Изменяем название накопителя через Свойства
Можно все сделать и другим способом. Для этого кликните по ней правой кнопкой мышки и выберите из контекстного меню «Свойства».
В окне свойств перейдите на вкладку «Общие». Дальше в поле вверху, введите подходящие слова, затем нажмите «Применить» и «ОК». Флешка будет переименована.
Переименование с помощью форматирования
Переименовать USB-накопитель можно и в процессе форматирования. Учтите, что форматирование удалит все файлы, которые хранятся на Вашем съемном устройстве. Так что, перед форматированием, сохраните важные файлы к себе на компьютер.
Отформатировать флешку можно стандартными средствами Windows, или установив подходящие программы, например, HP USB Disk Storage Format Tool. Расскажу про первый способ.
Для этого кликните в Проводнике правой кнопкой мышки по флешке, и выберите «Форматировать».
Затем в поле «Метка тома» напишите новое название и нажмите кнопку «Начать».
Когда форматирование закончится, флешка будет очищена и переименована.
Меняем букву диска для флешки
Если помимо названия, нужно изменить еще и букву диска, тогда жмите кнопку «Пуск» и в строку поиска введите «Управление компьютером». Затем выберите соответствующий пункт в результатах поиска.
В окне «Управление компьютером» в области слева кликните по пункту «Запоминающие устройства», затем «Управление дисками».
Теперь найдите, какой диск в списке соответствует флешке, под ним будет написано «Съемное устройство», и кликните по нему правой кнопкой мышки. Из контекстного меню выберите «Изменить букву диска или путь к диску…».
Дальше откроется вот такое окно. В нем нажмите на кнопку «Изменить».
Теперь выберите другую букву из выпадающего списка и нажмите «ОК».
После этого, флешке будет присвоена другая буква диска.
Вот так, всего в пару кликов, мы переименовали USB-устройство, и теперь Вы сможете легко определить, что хранится на нем, да и на само название смотреть приятно.
Загрузка…
Об авторе: Олег Каминский
Вебмастер. Высшее образование по специальности «Защита информации». Создатель портала comp-profi.com. Автор большинства статей и уроков компьютерной грамотности
Вам понадобится:
- компьютер
- картридер
#1
Человеку свойственно все индивидуализировать, то есть или подстраивать под себя или давать собственные названия. Не минула жажда переименования и сферу высоких технологий. Начиная от имен профилей на персональном компьютере и плейлистов проигрывателя, заканчивая обозначением Bluetoothустройства – все подвергается изменению. Как будто от того как переименовать карту памяти, например, будет зависеть ее быстродействие или объем.
#2
Тем не менее, в некоторых случаях оригинальная маркировка бывает необходима чтобы не запутаться при использовании в постоянном обороте двух и более одинаковых карт. При этом производится такая индивидуализация очень легко. Главное, параллельно с этим не заблокировать доступ к носителю, так как удалить пароль карты памяти непросто.
#3
Флешку требуется вставить в картридер и соединить с компьютером посредством USB. В большинстве моделей ноутбуков, впрочем, имеется интегрированные ридеры. При наличии на носителе необходимых файлов, их следует копировать на жесткий диск компьютера. Стоит отметить, что от того как правильно вставить карту памяти в адаптер зависит ее дальнейшая работоспособность.
#4
Далее необходимо войти в проводник, где следует на выбранном носителе открыть меню форматирования. В появившемся окне требуется оставить все без изменения кроме метки тома. В нем прописывается желаемое имя и нажимается кнопка «Начать». Так как заменить карту памяти, или просто извлечь, до окончания процесса форматирования чревато безвозвратной ее порчей, следует дождаться завершения, даже если ошибочно была установлена не так флешка.
#5
После форматирования накопитель можно поместить обратно в устройстве, на котором он постоянно используется. В процессе эксплуатирования лучше часто не извлекать карту, так как восстановить карту памяти SD, MS и MMCчасто бывает невозможно. Дело в том, что при постоянных извлечениях контакты в телефоне или фотоаппарате могут деформироваться и соединиться с соседними плашками, что часто приводит к выходу из строя процессора карты. В идеале извлечь ее следует только для изменения имени, а данные считывать, соединяя устройство посредством кабеля или Bluetooth.