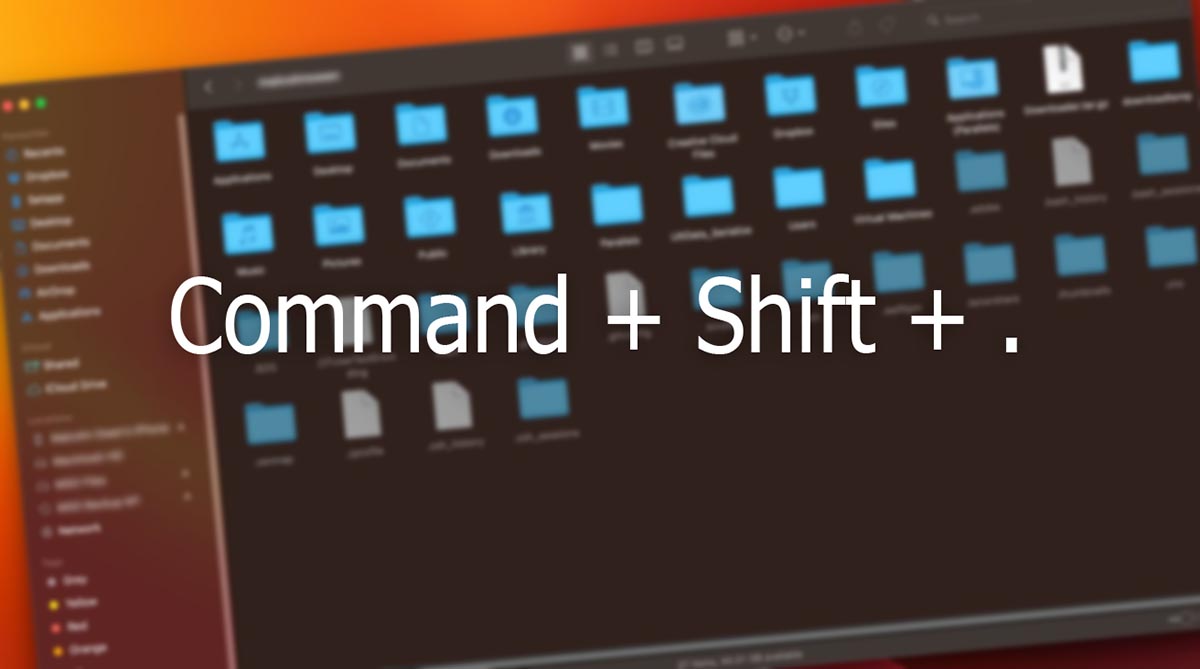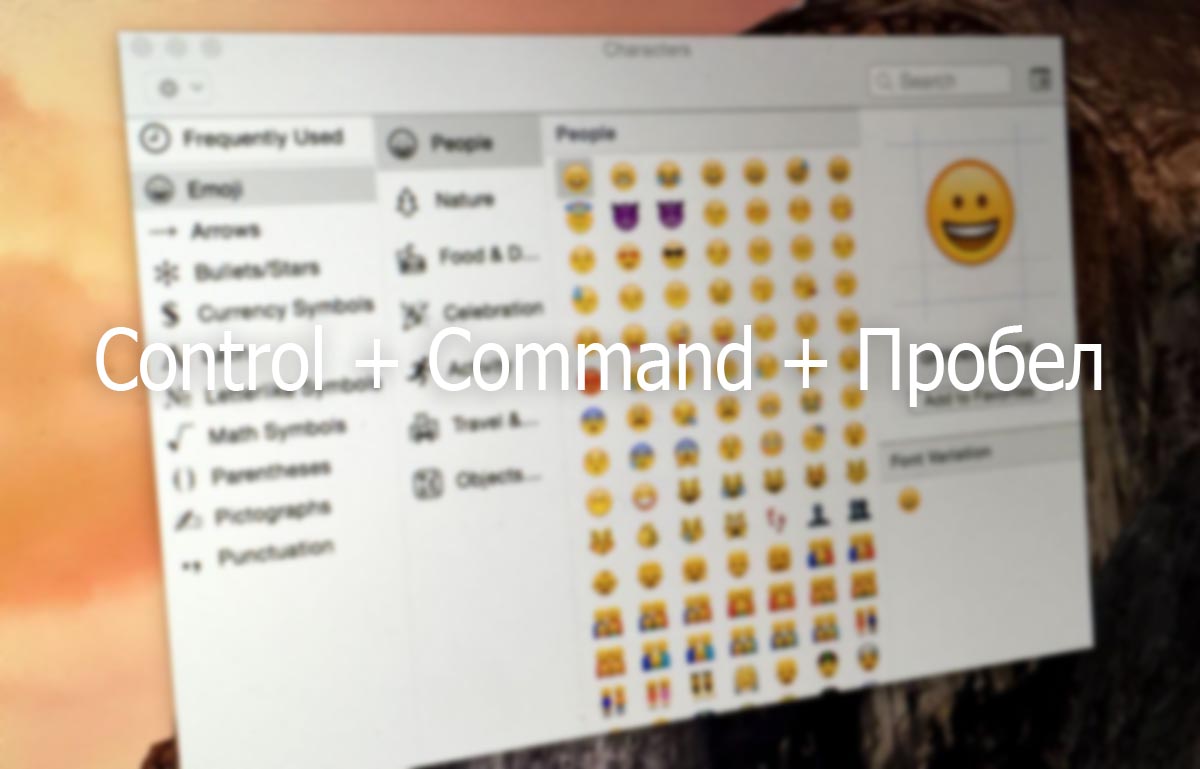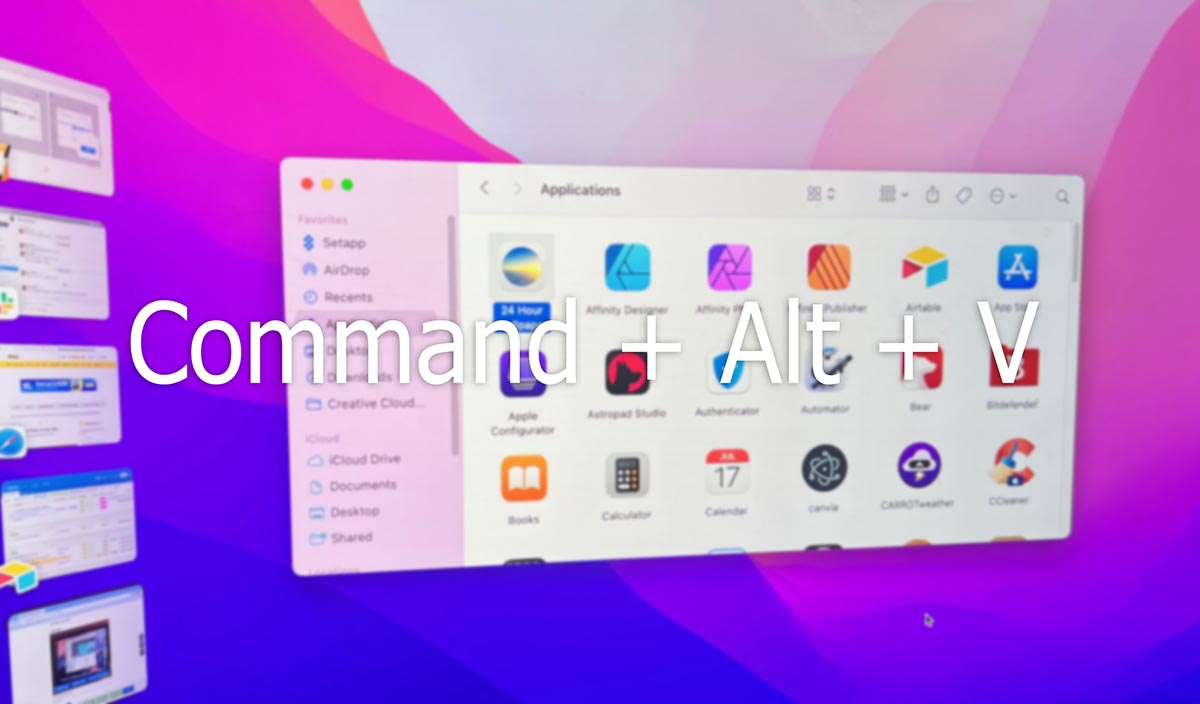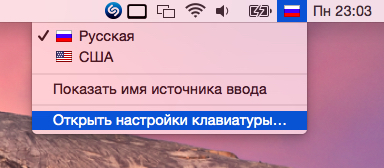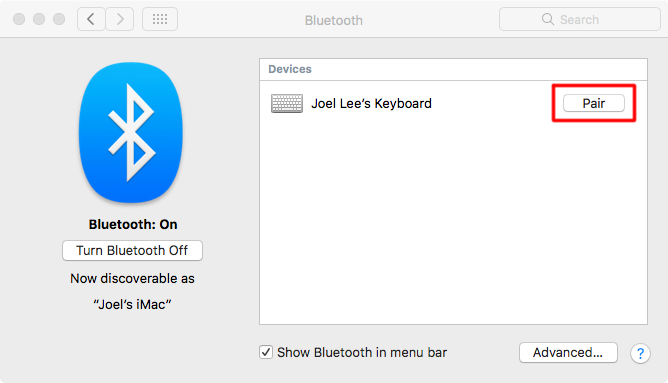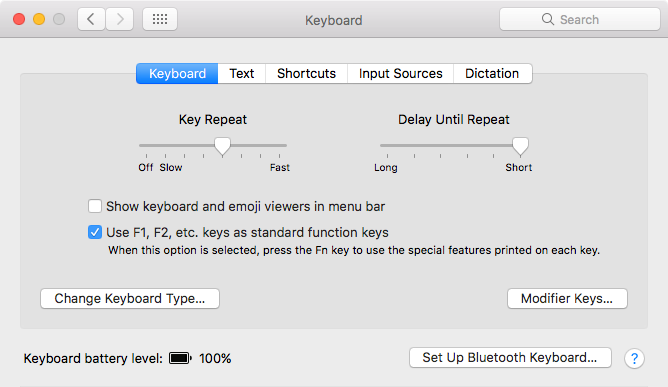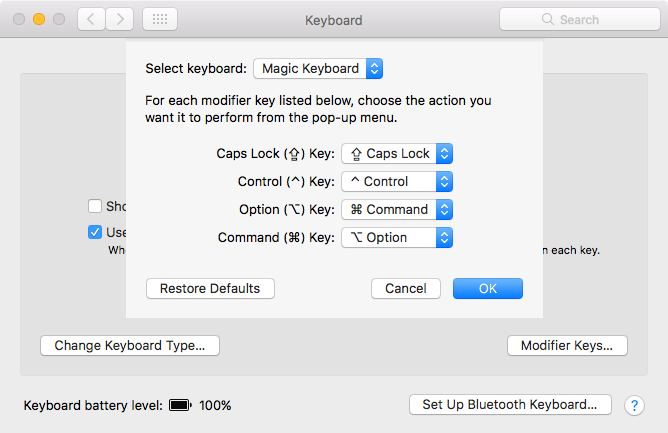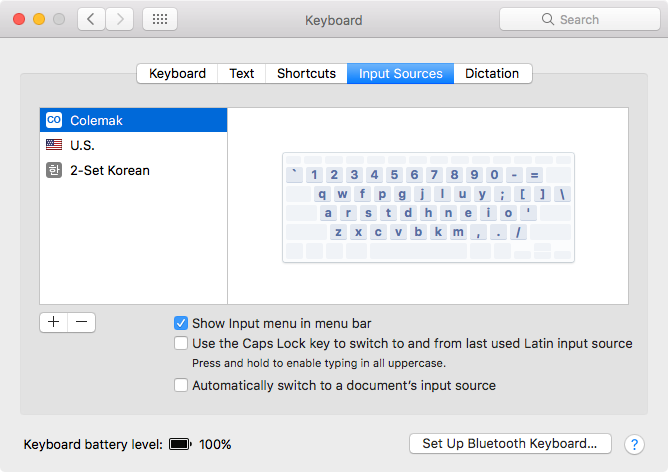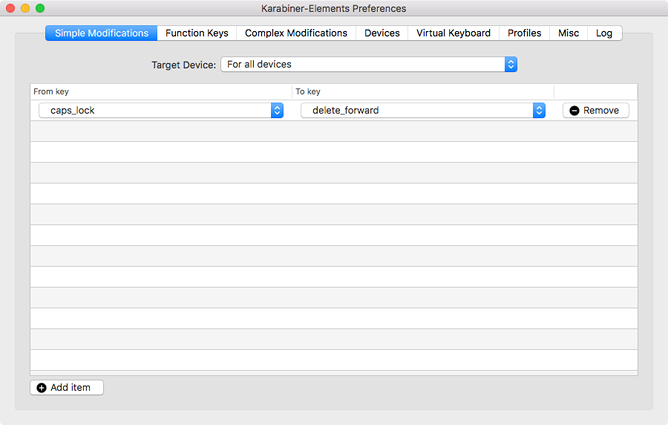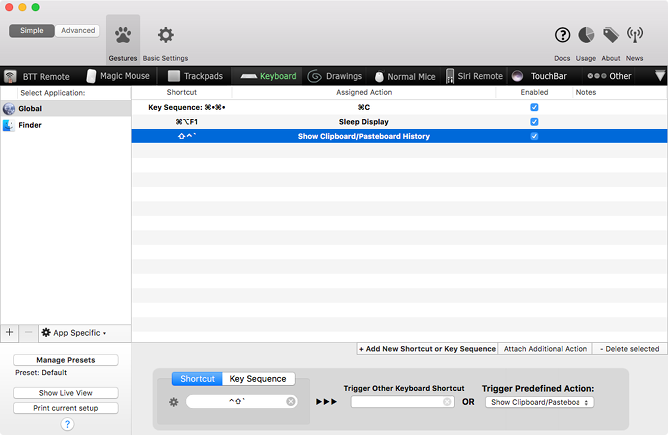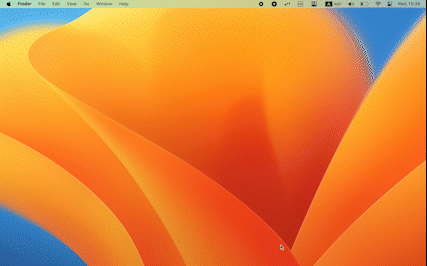How do I change the name of my Apple wireless keyboard?
In the file menu it’s listed as someone else’s. Don’t know how it happened but I want to change it.
the
2,6611 gold badge26 silver badges34 bronze badges
asked Oct 1, 2010 at 8:34
Try this
System Preferences, Keyboard and Mouse, Bluetooth Tab, Change the keyboards name to something else (can’t leave blank)
(source)
answered Oct 1, 2010 at 9:05
NifleNifle
33.9k26 gold badges107 silver badges137 bronze badges
1
Note too that if this is a brand-new keyboard that you are still charging using a cable, you may not be able to rename it until you disconnect the cable and connect to the keyboard wirelessly via Bluetooth.
answered Apr 29, 2021 at 14:36
John ChewJohn Chew
2412 silver badges2 bronze badges
1
System Preferences > Bluetooth.
Find your item on the list of known devices (it has to be connected), then and control-click it, or right click on it. A context menu option will open containing a Rename option.
answered Oct 1, 2010 at 9:32
ttarchalattarchala
8419 silver badges17 bronze badges
The other answers don’t work for me in High Sierra. In High Sierra the trick is to Ctrl click the device in the list.
answered Feb 8, 2018 at 16:38
thethe
2,6611 gold badge26 silver badges34 bronze badges
Changing the mouse & keyboard names while using the Control button and clicking on the device worked on the MacBook Air (after the Monterey update).
answered Jan 19, 2022 at 15:02
1
None of the options listed worked on my iMac. Here is what worked for me.
-
Connect the keyboard that you want to change the name.
-
Connect a second keyboard so you can enter the name of the keyboard
-
Go to settings, right-click on the keyboard you want to rename, and do not click the popup menu, simply leaving it open for now.
-
Turn off the keyboard that you want to rename by pressing the power button on that keyboard.
-
Using the second keyboard, select «Rename» in the pop-up menu that is still open.
-
Rename the keyboard and close the pop-up.
-
Turn the original keyboard with the new name back on and connect.
The new name is now displayed. Be sure to save this in your notes in case you need to change the name of another Bluetooth device later on.
answered Aug 10, 2022 at 15:45
How do I change the name of my Apple wireless keyboard?
In the file menu it’s listed as someone else’s. Don’t know how it happened but I want to change it.
the
2,6611 gold badge26 silver badges34 bronze badges
asked Oct 1, 2010 at 8:34
Try this
System Preferences, Keyboard and Mouse, Bluetooth Tab, Change the keyboards name to something else (can’t leave blank)
(source)
answered Oct 1, 2010 at 9:05
NifleNifle
33.9k26 gold badges107 silver badges137 bronze badges
1
Note too that if this is a brand-new keyboard that you are still charging using a cable, you may not be able to rename it until you disconnect the cable and connect to the keyboard wirelessly via Bluetooth.
answered Apr 29, 2021 at 14:36
John ChewJohn Chew
2412 silver badges2 bronze badges
1
System Preferences > Bluetooth.
Find your item on the list of known devices (it has to be connected), then and control-click it, or right click on it. A context menu option will open containing a Rename option.
answered Oct 1, 2010 at 9:32
ttarchalattarchala
8419 silver badges17 bronze badges
The other answers don’t work for me in High Sierra. In High Sierra the trick is to Ctrl click the device in the list.
answered Feb 8, 2018 at 16:38
thethe
2,6611 gold badge26 silver badges34 bronze badges
Changing the mouse & keyboard names while using the Control button and clicking on the device worked on the MacBook Air (after the Monterey update).
answered Jan 19, 2022 at 15:02
1
None of the options listed worked on my iMac. Here is what worked for me.
-
Connect the keyboard that you want to change the name.
-
Connect a second keyboard so you can enter the name of the keyboard
-
Go to settings, right-click on the keyboard you want to rename, and do not click the popup menu, simply leaving it open for now.
-
Turn off the keyboard that you want to rename by pressing the power button on that keyboard.
-
Using the second keyboard, select «Rename» in the pop-up menu that is still open.
-
Rename the keyboard and close the pop-up.
-
Turn the original keyboard with the new name back on and connect.
The new name is now displayed. Be sure to save this in your notes in case you need to change the name of another Bluetooth device later on.
answered Aug 10, 2022 at 15:45
В операционной системе macOS есть множество полезных и нужных шорткатов. Запомнить и пользоваться всеми вряд ли получится.
Вот 3 нужных сочетания клавиш, которые пригодятся при работе с данными, вводе текста и переносе файлов в системе.
📌 Спасибо re:Store за полезную информацию. 👌
1. Отображение скрытых файлов
Данная опция часто нужна при работе со съёмными накопителями. Флешки и диски могут подключаться к Windows или Linux, после чего на них остаются скрытые данные.
Отображать и скрывать их через меню долго и неудобно. Гораздо проще запомнить шорткат Command + Shift + . для отображения и скрытия защищенных данных в Finder.
Обратное действие осуществляется при помощи того же сочетания клавиш.
2. Панель ввода эмодзи
Любители эмодзи при работе на MacBook c Touch Bar имели быстрый доступ к панели с избранными смайликами. При переходе на актуальное поколение ноутбуков Apple им придется искать нужные символы через меню индикатора языков.
В этом случае пригодится сочетание клавиш Control + Command + Пробел, которое активирует панель с эмодзи возле любого окна ввода символов.
Фишка работает в адресной строке браузера, поиске Spotlight, заметках, в любом текстовом редакторе и большинстве других приложений для Mac.
3. Перенос файла в Finder
Помню, как сам при переходе с Windows на macOS с недоумением искал аналог сочетания клавиш для вырезания файлов. Всем известны шорткаты Command + C для копирования и Command + V для вставки, а вот привычного действия вроде Control + X (для вырезания и последующей вставки) на Mac нет.
Логика разработчиков здесь немного другая. Вы в любом случае копируете данные при помощи сочетания Command + C, а в момент вставки сами решаете, создавать копию или перенести оригинал.
В первом случае используете Command + V, а во втором – Command + Alt (Option) + V. Файл при этом пропадет из прежней папки и будет перенесен в нужную.
Вот такие полезные сочетания клавиш для работы на Mac следует запомнить и новичкам, и профессионалам.

🤓 Хочешь больше? Подпишись на наш Telegram.

iPhones.ru
Запоминайте и делитесь с друзьями.
- Mac,
- macOS,
- restore,
- инструкции,
- Маки,
- Подборки,
- это полезно
Артём Суровцев
@artyomsurovtsev
Люблю технологии и все, что с ними связано. Верю, что величайшие открытия человечества еще впереди!
Содержание
- «Неправильная клавиатура», или как установить привычную ПК раскладку на Mac
- Если родной клавиатурой Mac неудобно пользоваться
- Инструкция по установке ПК раскладки на Mac
- Использование Ассистивной клавиатуры на Mac
- Включение и выключение ассистивной клавиатуры
- Использование Ассистивной клавиатуры
- Показ дополнительных объектов на ассистивной клавиатуре
- Изменение размеров ассистивной клавиатуры
- Изменение параметров ассистивной клавиатуры
- Как в OS X вернуть PC-раскладку клавиатуры
- Шаг 1. Создаём раскладку
- Шаг 2. Подключаем раскладку
- Как использовать и настраивать стороннюю клавиатуру на вашем Mac
- Использование сторонней клавиатуры с Mac
- Подключение сторонней клавиатуры к вашему Mac
- Настройте основные параметры клавиатуры на вашем Mac
- Настройте раскладку клавиатуры на Mac
- Используйте Karabiner для дополнительной настройки клавиатуры на Mac
- Используйте BetterTouchTool для создания последовательностей нажатия клавиш
- Сделайте большую часть своей клавиатуры с помощью пользовательских сочетаний клавиш
«Неправильная клавиатура», или как установить привычную ПК раскладку на Mac
Если родной клавиатурой Mac неудобно пользоваться
Привет друзья-товарищи маководы! В последнее время часто сталкиваюсь с жалобами пользователей на то, что раскладка клавиатуры на компьютерах Mac ужасно неудобная — буквы находятся не на своем месте. Это замечают все, кто недавно пересел с обычных ПК на Mac. Да-да, я знаю что этой теме посвящена не одна статья, но тем не менее количество недовольных не уменьшается. Мало того, когда я сам впервые сел за MacBook, то потратил массу нервов ища нужную букву на клаве. Стоит ли говорить, что скорость набора при этом критически снижается, не говоря уже об испорченном настроении. В общем, ну буду тянуть кота за хвост — в этом посте я расскажу о том как установить привычную нам Windows раскладку клавиатуры на Apple Mac.
Что же не так с маковской клавиатурой? По поводу английской раскладки — вопросов нет, она вполне стандартная и привычная. Но как только мы переключаемся на русский или украинский язык — начинаются проблемы. Например точка с запятой вместо привычного места внизу клавиатуры на клавише со знаком «?» мистическим образом перемещаются вверх на клавиши «6» и «7». Вообще пропадает русская «ё», а украинская «і» вместо английской «s» перенесется на «b». Ну и так далее. Конечно подобные перестановки для нашего постсоветского человека воспитанного в духе Виндовс ПК — совершенно неудобны! Кстати, если у вас нет русских и украинских букв на клавиатуре Mac вы можете сделать лазерную гравировку.
Я до сих пор задаюсь вопросом: почему разработчики Apple не учли эту особенность менталитета русско и украиноязычных пользователей, не добавив стандартный способ установки привычной нам ПК раскладки? Честно говоря — не знаю.
Точнее попытка со стороны Apple присутствовала, но какая-то халтурная. В стандартном наборе раскладок клавиатуры вы можете найти «Русская ПК» и «Украинская ПК». Вот только их установка не решает проблемы. Например, в русском языке так и не появится «ё», а в украинском точка с запятой останутся вверху на цифрах.
Ну а теперь перейдем собственно к решению проблемы. Для того чтобы установить адекватную русскую и украинскую раскладки на Mac необходимо их скачать и добавить вручную. Благо что добрые люди постарались и сделали за нас всю работу, остается только воспользоваться плодами их бессонных ночей и выполнить несколько простых шагов. Ниже я привожу подробную инструкцию по установке рус. и укр. раскладки.
Инструкция по установке ПК раскладки на Mac
1. Скачайте этот файл с раскладкой (не переживайте, никаких вирусов и вредоносных программ нет).
2. Распакуйте архив. Для этого нужно просто два раза кликнуть на файле. Откроется папка с файлами русской и украинской раскладки.
3. Перейдите в папку Library/ Keyboard Layouts (Библиотека/Раскладки клавиатуры) на своей Mac. Для этого кликните «Go» в Finder (Перейти) и выберите Library (Библиотека). Папка библиотеки не всегда может отображаться в списке. Если вы ее не видите, зажмите клавишу «ALT» (Option), после чего папка появится.
4. Скопируйте в папку Keyboard Layouts (Раскладки клавиатуры) те файлы которые вы скачали по ссылке. Вуаля! Теперь в списке раскладок появится Украинская PC и Русская PC.
5. Чтобы выбрать новые раскладки, кликните на значке языкового флажка в правом верхнем углу экрана, откройте настройки клавиатуры и добавьте знаком «+» вышеуказанные раскладки. Если хотите удалить старые варианты — это можно сделать знаком «-».
Вот такое незатейливое решение задачи. Выполнить эти простые шаги будет под силу даже самым начинающим пользователям. Ну что ж, наслаждайтесь привычной ПК раскладкой, пишите комменты и почаще заглядывайте ко мне в блог!
Источник
Использование Ассистивной клавиатуры на Mac
Экранная Ассистивная клавиатура дает возможность пользоваться Mac без физической клавиатуры. Она поддерживает расширенные функции ввода текста (например, варианты для ввода) и навигации, которые можно настроить для удобной работы с приложениями.
При использовании Ассистивной клавиатуры можно также включить функцию Автонажатия, чтобы выполнять действия мышью, используя технологию отслеживания движения головы или глаз.
Совет. Ассистивная клавиатура используется в приложении «Клавиатура» в macOS, где можно вводить текст на других языка при смене источника ввода. См. раздел Работа с приложением «Клавиатура».
Включение и выключение ассистивной клавиатуры
Включение. На Mac выберите меню Apple
> «Системные настройки» > «Универсальный доступ», нажмите «Клавиатура», нажмите «Ассистивная клавиатура», затем выберите «Включить ассистивную клавиатуру».
Также можно включить Ассистивную клавиатуру, нажав меню ввода в строке меню, а затем выбрав «Показать панель «Клавиатура»». (Меню ввода обозначается в строке меню значком «Показать Эмодзи и символы» 
Выключение. В левом верхнем углу Ассистивной клавиатуры на Mac нажмите кнопку «Закрыть» 
Использование Ассистивной клавиатуры
Во время использования Ассистивной клавиатуры на Mac можно сделать следующее.
Настройка параметров системы. Нажимайте кнопки управления системой, чтобы настроить яркость экрана, громкость звука, параметры воспроизведения видео и музыки, а также получить доступ к различным функциям, например Mission Control.
Использование вариантов для ввода. При вводе текста отображаются предлагаемые варианты слов. Нажмите один из вариантов, чтобы вставить его в текст.
Если при вводе текста нажать клавишу F5, на экране будут отображаться предлагаемые варианты слов (в зависимости от модели Mac может потребоваться также нажать клавишу Fn).
Ввод альтернативных символов. Нажмите Option или Option-Shift, затем одну из клавиш. Если доступен альтернативный символ, например à, он будет вставлен в текст. Нажмите и удерживайте клавишу, чтобы показать другие альтернативные символы.
Если Вы часто вводите символы с диакритическими знаками, возможно, быстрее будет использовать неактивные клавиши (клавиша модификации, которую нажимают в сочетании с другой клавишей, чтобы ввести букву с диакритическим знаком). Нажмите клавишу Option для подсветки неактивных клавиш, нажмите неактивную клавишу, затем букву.
Подробнее о неактивных клавишах см. в разделе Ввод символов с диакритикой.
Упрощение ввода. В правом верхнем углу клавиатуры нажмите кнопку «Параметры панели» 
Использование автонажатия. В правом верхнем углу клавиатуры нажмите кнопку «Параметры панели» 
Показ дополнительных объектов на ассистивной клавиатуре
Во время использования Ассистивной клавиатуры на Mac можно сделать следующее.
Отображение и скрытие панелей инструментов. В правом верхнем углу клавиатуры нажмите кнопку «Параметры панели» 
Чтобы изменить местоположение панелей инструментов на клавиатуре с помощью Редактора панелей, выберите «Настроить макет панели инструментов».
Отображение индивидуальных панелей. Нажмите кнопку «Вручную» 

Отображение или скрытие экранной панели Touch Bar. Если на Mac есть панель Touch Bar, нажмите кнопку Touch Bar 
Изменение размеров ассистивной клавиатуры
Во время использования Ассистивной клавиатуры на Mac можно сделать следующее.
Увеличение или уменьшение клавиатуры. Перетяните угол клавиатуры.
Чтобы изменить размеры без сохранения пропорций, нажмите кнопку «Параметры панели» 
Восстановление размеров клавиатуры по умолчанию. Нажмите кнопку «Параметры панели» 
Изменение параметров ассистивной клавиатуры
Во время использования Ассистивной клавиатуры на Mac можно сделать следующее, чтобы изменить ее настройки.
В правом верхнем углу ассистивной клавиатуры нажмите кнопку «Параметры панели» 
Используя Редактор панелей на Mac, можно настроить ассистивную клавиатуру для работы в любимых приложениях.
Если Ассистивная клавиатура затемняется или скрывается при отсутствии активности, можно снова отобразить ее, наведя указатель на затемненную клавиатуру, а если она скрыта — переместив указатель.
Источник
Как в OS X вернуть PC-раскладку клавиатуры
Новоиспечённые владельцы Mac, как правило, впадают в ступор, как только начинают работать с его клавиатурой. Отыскать нужные знаки препинания в русской раскладке непросто, если всю жизнь работал с обычными ПК. Тема особенно актуальна для тех, кто купил MacBook за границей и не может воспользоваться кириллическими обозначениями на клавишах.
Проблема решается просто. Щёлкаем на пиктограмму используемого языка и выбираем в ниспадающем меню пункт «Открыть настройки клавиатуры…»:
Появится окно с предлагаемыми источниками ввода. Нажимаем на кнопку «+» слева снизу, и перед нами открывается длиннющий список доступных раскладок клавиатуры. Выбираем раздел «Русский» и из предложенных вариантов останавливаемся на «Русская — ПК». Жмём «Добавить»:
Теперь у нас две русских раскладки и одна английская. Стандартная русская раскладка нам не нужна, так что щёлкаем по ней, жмём «–» и в итоге получаем одну английскую раскладку и одну русскую:
В итоге получаем привычную раскладку. Но в некоторых случаях бывает так, что после всего проделанного одного не хватает – буквы «ё»: она не находится в привычном месте. Если этот случай о вас, смотрите дальнейшие инструкции. Проблема решается использованием «кастомной» раскладки. Её можно либо скачать, либо сделать самому.
Далее опишу процесс создания раскладки вручную для тех, кто не хочет скачивать готовую.
Шаг 1. Создаём раскладку
Для начала вернём на время в список доступных раскладок «Русскую». Затем качаем бесплатное приложение Ukelele.
Вместе с приложением в загруженном образе диска есть много готовых раскладок. Копируем файлы Russian.keylayout и Russian.icns из Ukelele_2.2.8/System Keyboards/Cyrillic в удобную папку – например, в предварительно созданную
Файлы можно переименовать, но обязательно одинаково, чтобы отличались у них только расширения. Я назвал их Russian_keys.
Открываем Russian_keys.keylayout с помощью Ukelele. Перед нами почти идеальная раскладка:
«Почти», потому что буква «ё» пока находится не на своём месте. Дважды щёлкаем по клавише шаблона раскладки, где хотим видеть «ё», и вводим её:
Замечу, что отдельно нужно ввести заглавную букву «Ё» для случая зажатой клавиши Shift. Для этого нажимаем и удерживаем её на физической клавиатуре – и так же, как до этого, редактируем клавишу шаблона. После этого выбираем File —> Save.
Шаг 2. Подключаем раскладку
Копируем оба созданных или скачанных файла — раскладку и иконку — в папку /Library/Keyboard Layouts/.
Затем возвращаемся в меню выбора источников ввода, убираем оттуда все русские раскладки и добавляем новую: выбираем раздел «Другие», где и находим нашу долгожданную раскладку «Russian». Всё, привычная раскладка в нашем распоряжении!
Источник
Как использовать и настраивать стороннюю клавиатуру на вашем Mac
Apple предлагает два варианта внешней клавиатуры для использования с Mac: Magic Keyboard и Magic Keyboard с цифровой клавиатурой. Несмотря на их имена, ни один не особенно захватывающий. Поэтому вы можете настроить стороннюю клавиатуру для использования вместо нее.
Существует множество отличных клавиатур сторонних производителей, и все они должны подключаться к вашему Mac через USB или Bluetooth. Но даже если ваша внешняя клавиатура подключается без проблем, вам все равно нужно настроить и переназначить раскладку, чтобы все клавиши работали так, как вы хотите.
Вот все, что вам нужно знать об использовании сторонних клавиатур на Mac, а также о том, как настроить их для максимальной производительности.
Использование сторонней клавиатуры с Mac
Современные Mac поддерживают практически все устройства USB и Bluetooth. Поэтому любая клавиатура USB или Bluetooth должна быть совместимой — по крайней мере, для основных функций, таких как ввод стандартных клавиш. Специальные медиа-ключи могут не работать, но мы покажем вам некоторые приложения, которые вы можете использовать, чтобы исправить их позже.
Расширенные функции на более технических клавиатурах также менее вероятно будут работать с вашим Mac. Тем не менее, ситуация улучшается с популярными производителями. Например, программное обеспечение Razer Synapse, позволяющее осуществлять запись макросов на клавиатурах Razer.
доступен для Mac в эти дни.
По большей части вы можете использовать любую стороннюю клавиатуру, которую найдете в доме, и есть большая вероятность, что она будет работать с вашим Mac. Если вы планируете купить новую клавиатуру, взгляните на лучшие альтернативы Magic Keyboard
для MacOS-ориентированных вариантов.
Подключение сторонней клавиатуры к вашему Mac
Чтобы подключить клавиатуру USB, просто подключите ее, и macOS обнаружит ее. Если это не работает, посетите веб-сайт производителя, чтобы проверить наличие каких-либо специальных драйверов, которые необходимо установить. Убедитесь, что вы получили драйвер Mac и перезагрузите компьютер после его установки.
Для клавиатур Bluetooth перейдите в «Системные настройки»> «Bluetooth» на вашем Mac. Затем включите клавиатуру и следуйте инструкциям производителя, чтобы перевести ее в режим обнаружения. Когда он появится на вашем Mac, нажмите кнопку «Пара», чтобы подключить его. Опять же, вам может понадобиться скачать специальные драйверы от производителя, если они не работают сразу.
Настройте основные параметры клавиатуры на вашем Mac
Вы можете настроить внешнюю клавиатуру и переназначить определенные клавиши, перейдя в «Системные настройки»> «Клавиатура» на вашем Mac. Это особенно важно, если вы используете клавиатуру Windows, чтобы убедиться, что клавиши ведут себя так, как вы хотите.
Нажмите «Изменить тип клавиатуры», чтобы помочь вашему Mac определить, какую клавиатуру вы используете: Razer, Steelseries, Logitech и т. Д. Следуйте инструкциям мастера клавиатуры, который просит вас нажимать различные клавиши. На основании этих результатов ваш Mac установит настройки по умолчанию для вашей раскладки клавиатуры.
Нажмите Modifier Keys, чтобы переставить клавиши, которые комбинируются с другими для выполнения определенных действий. Слева направо, клавиши-модификаторы на клавиатуре Apple читают Control, Option, Cmd, в то время как клавиатуры не-Apple обычно читают Control, Windows, Alt.
По умолчанию macOS регистрирует ключ Windows как Cmd, а ключ Alt как Option. Поэтому вы можете переназначить клавиши-модификаторы для вашей внешней клавиатуры, чтобы они соответствовали раскладке клавиатуры Apple, и сохранить порядок этих клавиш-модификаторов таким же. Это особенно полезно, если вы путаетесь между Apple и сторонними клавиатурами.
Рассмотрите возможность включения флажка Использовать клавиши F1, F2 и т. Д. В качестве стандартных функциональных клавиш, если у вас есть сторонняя клавиатура, которая разделяет мультимедийные клавиши с функциональными клавишами.
Вы также можете изменить настройки «Повторить клавишу» (как быстро повторяется нажатие клавиши при удерживании) и «Задержка до повторения» (как долго до нажатия клавиши повторяется). Однако настройка по умолчанию подходит для большинства пользователей.
Настройте раскладку клавиатуры на Mac
Если вы используете нетрадиционную раскладку клавиатуры, например, Dvorak или Colemak, или если у вас есть клавиатура на иностранном языке, вы можете настроить ее в разделе «Источники ввода». Нажмите кнопку «Добавить» (+), чтобы добавить столько макетов, сколько хотите. Вы не можете определить свои собственные макеты, но Apple предоставляет множество макетов на десятках языков.
Если вы часто переключаетесь между раскладками клавиатуры, установите флажок Показать меню ввода в строке меню. Это создаст значок строки меню, который показывает макет, который вы используете в данный момент. Вы также можете нажать на нее, чтобы быстро переключиться на другие макеты, которые вы настроили.
Используйте Karabiner для дополнительной настройки клавиатуры на Mac
Если вам нужно настроить клавиатуру даже дальше, чем позволяет Системные настройки, вы можете установить Karabiner. Поскольку Karabiner — это программное обеспечение с открытым исходным кодом, выпущенное по лицензии Public Domain, его использование абсолютно бесплатно.
С помощью Karabiner вы можете переназначить любые клавиши на внешней клавиатуре, чтобы ваш Mac воспринимал их как другие клавиши. Например, если вы не используете Caps Lock, вы можете использовать Karabiner, чтобы превратить его во вторую клавишу Delete для использования левой рукой. Вы можете переназначить любую клавишу на любую другую клавишу с помощью Karabiner, включая модификаторы, стрелки и мультимедийные кнопки.
Большинство клавиатур сторонних производителей, за исключением клавиатур Razer, не имеют клавиши Fn, которую вы обычно найдете на Mac. Но с помощью Karabiner вы можете переназначить другой ключ для использования в качестве Fn. Он также позволяет вам переназначить функциональные клавиши для использования в качестве мультимедийных клавиш, как и стандартная клавиатура Apple.
Скачать: Карабинер для Macos (Бесплатно)
Если вам не хватает Karabiner для настройки, попробуйте отличное приложение для повышения производительности Mac BetterTouchTool
вместо. Хотя это приложение лучше всего известно для создания пользовательских жестов трекпада, в BetterTouchTool также есть много вариантов настройки клавиатуры.
С BetterTouchTool вы можете запускать действия на уровне системы, используя сочетания клавиш или последовательности клавиш. Эти действия включают переключение «Не беспокоить», центрирование окон, изменение яркости, спящий дисплей и многое другое.
Вы также можете настроить новые сочетания клавиш или последовательности нажатий клавиш для запуска других сочетаний клавиш и последовательностей. Например, если вы предпочитаете дважды нажать кнопку Cmd, чтобы скопировать текст, вы можете настроить эту последовательность для запуска сочетания клавиш Cmd + C.
Лучше всего то, что вы можете создавать сочетания клавиш и последовательности нажатий клавиш для глобального использования во всех приложениях или только в тех случаях, когда в фокусе находятся конкретные приложения.
BetterTouchTool доступен в виде 45-дневной бесплатной пробной версии. Если вам это нравится, купите двухлетнюю лицензию за 8,50 долларов или пожизненную лицензию за 20,50 долларов.
Скачать: BetterTouchTool для Macos ($ 8.50, бесплатная пробная версия)
Сделайте большую часть своей клавиатуры с помощью пользовательских сочетаний клавиш
Официальная клавиатура Apple имеет множество сторонников. Но вы можете получить гораздо больше функций и более совершенных механических клавиш от сторонней альтернативы, такой как Razer. Поскольку вы можете использовать описанные выше инструменты для настройки сторонней клавиатуры для своего Mac, нет смысла тратить много денег на Magic Keyboard, если вам не нравится дизайн.
Какой бы внешней клавиатурой вы ни пользовались, вам не нужно соглашаться со стандартными сочетаниями клавиш на вашем Mac. Узнайте, как создавать собственные сочетания клавиш Mac
повысить производительность независимо от того, какую клавиатуру вы используете.
Источник
Зачастую, в ответ на вопрос «Как переназначить клавиши на macOS?» советуют использовать сторонний софт, например, Karabiner-Elements, но простое переназначение клавиш возможно и нативными средствами.
Задача
Уже много лет я переназначаю Esc на CapsLock во всех ОС, которыми пользуюсь (писал об этом в Не мучайте свой мизинец). В macOS это можно сделать прямо в настройках. Для macOS Ventura это System Settings > Keyboard > Keyboard Shortcuts... > Modifier Keys. Получается, освобождается клавиша Esc, которую можно было бы чем-то занять.
Для macOS есть популярный аналог Terminal — iTerm2. Одна из его фишек — Hotkey Window — выпадающее окно терминала (как в Quake, где оно появляется по нажатию на ~), которое вызывается по горячей клавише, заданной пользователем. Отличная возможность для освободившейся клавиши Esc!
В итоге, на CapsLock должен быть Esc, а по нажатию на Esc — выпадать терминал.
Решение
Переназначим CapsLock на Esc, а Esc на F13. В настройках iTerm2 укажем F13 как клавишу для активации Hotkey Window.
Почему F13, а не тот же CapsLock или что-то ещё? Просто это неиспользуемая клавиша, а использование CapsLock может поменять нам регистр в самый неподходящий момент, если iTerm2 не запущен.
Почему не сторонний софт
Можно было бы использовать Karabiner-Elements (я проверял — работает), но это сторонний софт, который требует доступ к Accessibility, а ещё он размазан по системе так, что его не так-то просто удалить (это я тоже проверил на себе). Да и зачем это всё, когда можно воспользоваться нативными механизмами ОС?
hidutil
Согласно Technical Note TN2450, для переназначения клавиш в macOS можно воспользоваться инструментом командной строки hidutil. Ниже пример кода для того чтобы поменять местами клавиши A и B:
$ hidutil property --set '{"UserKeyMapping":[{"HIDKeyboardModifierMappingSrc":0x700000004,"HIDKeyboardModifierMappingDst":0x700000005},{"HIDKeyboardModifierMappingSrc":0x700000005,"HIDKeyboardModifierMappingDst":0x700000004}]}'В этом примере мы устанавливаем значение свойства UserKeyMapping — это массив из пар HIDKeyboardModifierMappingSrc и HIDKeyboardModifierMappingDst. HIDKeyboardModifierMappingSrc — это какую клавишу мы переопределяем, а HIDKeyboardModifierMappingDst — та клавиша, код которой мы хотим воспроизвести. Код клавиши — это шестнадцетиричное число полученное путём применения операции ИЛИ к числу 0x700000000 и значению клавиши. Таблицу значений для клавиш можно посмотреть тут.
В нашем случае, нужно поменять CapsLock (0x700000039) на Esc (0x700000029), а Esc (0x700000029) на F13 (0x700000068):
hidutil property --set '{"UserKeyMapping":[{"HIDKeyboardModifierMappingSrc":0x700000039,"HIDKeyboardModifierMappingDst":0x700000029},{"HIDKeyboardModifierMappingSrc":0x700000029,"HIDKeyboardModifierMappingDst":0x700000068}]}'Теперь в настройках iTerm2 выбираем профиль, который хотим использовать в выпадающей консоли. Ставим галочку A hotkey opens a dedicated window with this profile в настройках профиля (Preferences > Profiles > Ваш профайл > Keys > General) назначаем F13 в качестве горячей клавиши для Hotkey Window (Preferences > Profiles > Ваш профайл > Keys > General > Configure Hotkey Window > Hotkey).
Внимание: если у вас в настройках клавиатуры macOS (для macOS Ventura этоSystem Settings > Keyboard > Keyboard Shortcuts... > Modifier Keys) CapsLock уже переназначен, то это не заработает. Необходимо убрать это переназначение.
Запуск при логине
Настройки сделанные с помощью hidutil будут сброшены после перезагрузки. Чтобы этого не случилось, настроим запуск этой команды при логине.
Есть несколько способов это сделать. Я использовал LaunchAgent. Для этого в директории ~/Library/LaunchAgents/ создадим plist файл (в моём случае ris58h.KeyRemapping.plist). Содержимое файла:
<?xml version="1.0" encoding="UTF-8"?>
<!DOCTYPE plist PUBLIC "-//Apple//DTD PLIST 1.0//EN" "http://www.apple.com/DTDs/PropertyList-1.0.dtd">
<plist version="1.0">
<dict>
<key>Label</key>
<string>ris58h.KeyRemapping</string>
<key>ProgramArguments</key>
<array>
<string>/usr/bin/hidutil</string>
<string>property</string>
<string>--set</string>
<string>{"UserKeyMapping":[
{
"HIDKeyboardModifierMappingSrc": 0x700000039,
"HIDKeyboardModifierMappingDst": 0x700000029
},
{
"HIDKeyboardModifierMappingSrc": 0x700000029,
"HIDKeyboardModifierMappingDst": 0x700000068
}
]}</string>
</array>
<key>RunAtLoad</key>
<true/>
</dict>
</plist>Label — некоторый уникальный идентификатор LaunchAgent-а.
ProgramArguments — массив из элементов команды, которую мы хотим выполнить.
RunAtLoad — флаг для запуска при загрузке.
Теперь наши настройки будут применены даже после перезагрузки.
UPDATES:
-
Для создания
plistфайла можно использовать https://hidutil-generator.netlify.app/ -
На SO есть пример с тем, как переназначить клавиши конкретной клавиатуры, если у вас их несколько (к вызову
hidutilнужно добавить параметр с идентификатором устройства:--matching '{"ProductID":0x123}') https://stackoverflow.com/a/58981641/9137155 -
@legos в комментарии указал на настройки внешнего вида консоли в iTerm2
Только зарегистрированные пользователи могут участвовать в опросе. Войдите, пожалуйста.
Переназначаете клавиши на macOS?
27.71%
Да (любой способ)
23
20.48%
Да, с помощью Karabiner-Elements
17
0%
Да, с помощью hidutil
0
Проголосовали 83 пользователя.
Воздержались 7 пользователей.
Только зарегистрированные пользователи могут участвовать в опросе. Войдите, пожалуйста.
Используете iTerm2?
9.3%
Да, и выпадающую консоль
8
Проголосовали 86 пользователей.
Воздержались 4 пользователя.