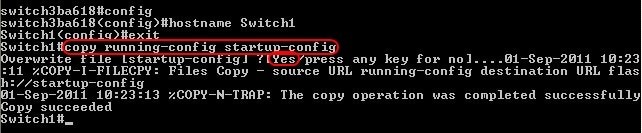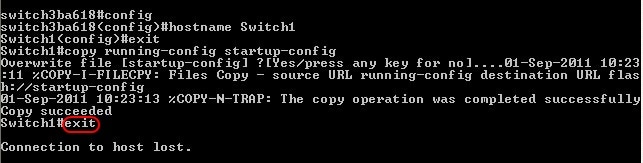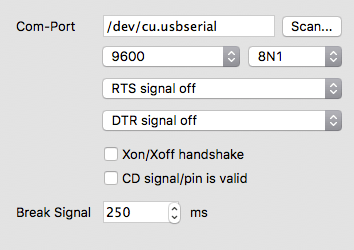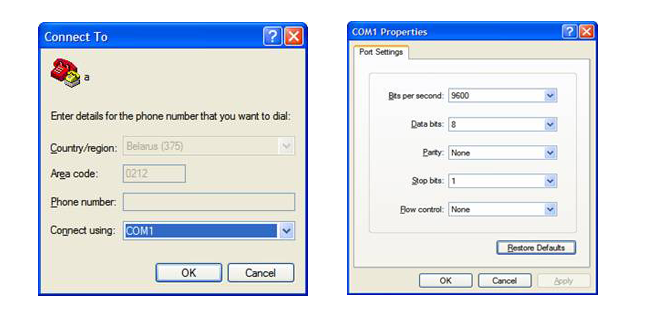Assign Device Host Name on 300 Series Managed Switches Using Command Line Interface
Objectives
A host name is a label that is given to a device to distinguish it from other devices. The default device name for a Series 300 Switch is «switch» combined with the last 6 characters of the MAC address for the device. The device host name shows up in the command prompt after every command, and it might be more meaningful to assign a different name to distinguish this device from other devices while using the command line interface.
This document explains how to assign the device host name to a 300 Series Switch using the Command Line Interface.
Applicable Devices
• 300 Series Switches
Step-by-Step Procedure
Note: Changing the device host name requires user privilege level 15.
Assign device host name
Step 1. Using the command prompt, enter telnet 192.168.1.254 to access the command line interface for this device on the default IP address.
Step 2. Enter the User Name and Password.
Note: The default User Name is cisco and the default Password is cisco.
Step 3. Enter config to enter Global Configuration mode.
Step 4. To modify the device host name, there are two options:
• Enter hostname [name] to assign a new hostname to the device.
Note: The name must start with a letter, end with a letter or digit, and can only contain letters, numbers, and hyphens.
• Enter no hostname to restore the host name back to the default.
Step 5. Enter exit to exit Global Configuration mode.
Step 6. (Optional) Any settings changed will be lost if the switch loses power. To make the changes permanent enter copy running-config startup-config and enter Yes to copy the current configuration file to the startup configuration file.
Step 7. Enter exit again to end the session.
Revision History
| Revision | Publish Date | Comments |
|---|---|---|
|
1.0 |
13-Dec-2018 |
Initial Release |
Базовые настройки коммутатора Cisco Catalyst 2960G.
Данная статья также подойдет для настройки таких коммутаторов, как Cisco Catalyst 2950, Cisco Catalyst 2960, Cisco Catalyst 3550, Cisco Catalyst 3560, Cisco Catalyst 3560G.
Для первичных настроек коммутаторов Cisco, нам потребуется кабель RJ-45 – RS-232 и наличие COM-порта в компьютере.
В качестве консоли я буду использоваться ZOC.
Настройки подключения:
При первой загрузке устройства мастер установки предложит выполнить пошаговую настройку, отказываемся от этого шага:
Continue with configuration dialog? [yes/no]: no
После чего оказываемся в пользовательский режиме:
Switch>
Переходим в привилегированный режим:
Switch> enable
Password:
Switch
Изменим имя коммутатора
Switch
Switch(config)
C2960G-test(config)
Зададим IP-адрес для интерфейса управления коммутатором.
В моем случае я использую 24 порт коммутатора с управляющим Vlan-ом, в других вариациях можно настроить иные порты.
C2960G-test(config)
C2960G-test(config-vlan)
C2960G-test(config-vlan)
C2960G-test(config-vlan)
C2960G-test(config)
C2960G-test(config)
C2960G-test(config-if)
C2960G-test(config-if)
C2960G-test(config-if)
C2960G-test(config)
Альтернативный вариант:
C2960G-test(config)
C2960G-test(config-if)
C2960G-test(config-if)
C2960G-test(config-if)
C2960G-test(config)
Установим пароль для привилегированного режима
C2960G-test(config)
C2960G-test(config)
C2960G-test
Установка пароля может быть выполнена командами password и secret. В первом случае пароль хранится в конфигурационном файле в открытом виде, а во втором — в зашифрованном. Если использовалась команда password, необходимо зашифровать пароли, хранящиеся в устройстве в открытом виде с помощью команды service password-encryption в режиме глобальной конфигурации.
Установим пароль для входа по telnet
C2960G-test(config)
C2960G-test(config-line)
И разрешим вход по telnet:
C2960G-test(config-line)
C2960G-test(config)
Зашифруем пароли, как я сообщал ранее:
C2960G-test(config)
Если ошибиться при наборе чего-либо в консоле или ввести команду на русском, то Cisco попробует это отрезолвить, выключим эту особенность, чтобы не тратить время:
C2960G-test(config)
Зададим имя домена:
C2960G-test(config)
Зададим IP-адрес DNS сервера:
C2960G-test(config)
Чтобы по команде show logging отображалось нормальное время, а не количество дней и прочее пропишем:
C2960G-test(config)
Настроим access-list для доступа к свитчу только с указанных IP-адресов:
C2960G-test(config)
C2960G-test(config-std-nacl)
C2960G-test(config-std-nacl)
C2960G-test(config-std-nacl)
Применим этот access-list:
C2960G-test(config)
C2960G-test(config-line)
Зададим timeout активности telnet сессии, по истечении указанного времени, если в консоли ничего не вводилось, то telnet соединение будет автоматически закрываться:
C2960G-test(config-line)
C2960G-test(config-line)
Напоследок сохраняемся:
C2960G-test
или
C2960G-test
Назначение имён устройствам
Как маршрутизаторы, так и коммутаторы имеют имя (hostname). Имя это по большей части используется для удобства администратора, чтобы можно было отличать множество устройств друг от друга. Изначально все маршрутизаторы имеют имя «Router», а коммутаторы – «Switch», что не сильно удобно. Правилом хорошего тона является настройка имени устройства первым делом, до каких-либо других действий. Имена должны удовлетворять следующим правилам:
- Начинаться с буквы
- Не содержать пробелов
- Заканчиваться буквой или цифрой
- Разрешается использовать только английские буквы, цифры и дефисы
- Имя должно быть не длиннее 64-х символов
Выбирать имя для устройства надо в соответствии с правилами принятыми в организации. Например, устройства могут именоваться по принципу Модель-Место расположения, или по любому другому, удобному для вас.
Имя устройства всегда выводится в приглашении командной строки, что достаточно удобно, так как подключившись удалённо, например, к маршрутизатору, по SSH, вы всегда видите, к тому ли устройству вы подключились. Это позволяет избежать частой ошибки, когда конфигурация применяется не на том устройстве, для которого она предназначалась.
Имя задаётся командой hostname, которую можно вести только в режиме глобальной конфигурации. Пример задания имени:
Обратите внимание, что сразу же после изменения имени, в следующей строчке формат приглашения поменялся.
Имя hostname не является доменным именем, ему не ставится в соответствие ip-адрес, то есть, маршрутизатор в данном примере нельзя, например, пропинговать по этому имени. Оно используется в основном для локальной идентификации устройств, в протоколе CDP и в некоторых других специфических случаях.
Артём Саннников
Чтобы присвоить имя коммутатору, необходимо выполнить команду hostname в CLI.
Switch> enable //переходим в привилегированный режим EXEC
Switch# configure terminal // переходим в режим глобальной конфигурации
Switch(config)# hostname S1 //присваиваем имя S1 текущему коммутатору
S1(config)# exit //выходим из режима настроек
S1#
Если вы в первый раз столкнулись с оборудование cisco, то совершенно очевидно, что необходимо понять как с ним обращаться, создать своего первого пользователя, задать имя вашего устройства, задать время, настроить возможность удаленного подключения и т.д.
Данную статью я решил посвятить ряду подобных вопросов и как результат решил назвать ее «Первоначальная настройка маршрутизаторов Cisco». Сразу хочу заметить, что мы не будем вдаваться в настройки детально, а просто пройдемся по ряду опций, что бы иметь необходимое представление по теме.
Итак, хватит лирики, давайте перейдем непосредственно к делу.
Допустим к нам в руки попал маршрутизатор cisco.
Задачи, которые мы будем выполнять:
1) Ознакомимся с интерфейсом.
2) Определим какие бывают уровни доступа.
3) Посмотрим, что такое режим конфигурации.
4) Настроим такие параметры как имя устройства, имя домена, время.
5) Зайдем в режим настройки портов устройства и зададим на них ip адреса.
6) Зададим пароль на привилегированный режим и создадим пользователя в локальной базе данных.
7) Настроим возможность удаленного подключения по telnet

Подключаемся к устройству посредством консольного кабеля и видим приблизительно следующее
Press RETURN to get started.
Жмем Enter попадаем в нашу консоль:
Что-ж, давайте попробуем посмотреть как оно работает. Нажимаем «?» и видим приблизительно следующее:
Я думаю вы уже поняли что мы воспользовались подсказкой и увидили все доступные нам на данном этапе команды. Более того, давайте попробуем сделать так:
Cisco подсказывает нам какие варианты дальнейшего написание команды у нас есть. Опция действительно очень полезная, а главное, что доступна на любом этапе написания команды.
Давайте попробуем сделать еще вот так:
То есть мы можем поставить знак «?» абсолютно в любом месте и cisco предложит нам все возможные пути продолжения.
В данном случае мы видим, что за счет символа «е» cisco говорит, что есть две команды соответствующие данному критерию и показывает что это за команды.
Должен отметить, что не обязательно набирать команды целиком, т.е. что бы разлогиниться с cisco не надо набирать команду exit полностью. Достаточно будет набрать «ex». При наборе команд «не полностью» нужно понимать что у системы не должно быть выбора и можно было идентифицировать одну команду подходящую заданному критерию.
2. Всего в системе существует 16 возможных уровней доступа от 0 до 15. Нам для понимания нужно будет только 3- privilege level 0 — режим в котором мы оказались, когда подключились к маршрутизатору- privilege level 1 — пользовательский режим, который включает в себя пользовательские команды- privilege level 15 — привелигированный режим, который включает в себя все команды.
Что бы попасть в него нужно набрать команду enable, после чего вместо «Router>» мы увидим «Router#». Знак «#» собственно и означает, что мы находимся в привилигированном режиме.
3. В пункте 2 мы попали в привилигированный режим.
Теперь, если мы хоти производить на роутере какие-либо настройки нам нужно будет перейти в режим конфигурации. Для этого воспользуемся командой configure terminal, или же можно набрать сокращенно conf t
4. Теперь можно попробовать произвести ряд настроек.
Должен сказать, что прямой необходимости в настройке имени устройства, домена и времени нет. Но если это не последняя статья, которую вы читаете, вероятность того что настройка этих параметров еще пригодится очень высока. Что бы настроить имя устройства воспользуемся командой hostname
что мы можем прекрасно видеть Для настройки имени домена воспользуемся командой ip domain-name
Теперь наше доменное имя test.ru
Настройка времени чуть сложнее, т.к. состоит из настройки часового пояса и непосредственно времени. Для задания часового пояса воспользуемся командой clock timezone.
Для настройки времени необходимо выйти из режима конфигурации и воспользовать командой clock set, то есть «время установить» если перевести дословно.
Проверить наши настройки можно посредством команды show.
Так же, для вывода всей конфигурации можно воспользоваться командой show run
Вывод результата данной команды довольно объемный и я не буду постить его. Скажу только, что результат содержит информацию обо всех параметрах, которые есть на маршрутизаторе.
5. Давайте разберем настройки портов на маршрутизаторе и зададим ip адреса.
Порт в сетевом оборудовании cisco называется interface. Что бы вывести список доступных интерфейсов можно воспользоваться командой show interfaces. Однако вывод будет довольно объемным. Для более компактного вывода можно воспользоваться командой show ip int brief
Теперь мы можем видеть список доступных физических портов.
Предположен что порт GigabitEthernet0/0 подключен к подсети 192.168.0.0 с маской подсети 255.255.255.0, а порт GigabitEthernet0/1 подключен к подсети 192.168.1.0 с маской подсети 255.255.255.0. Соответственно мы решили задать на GigabitEthernet0/0 ip адрес 192.168.0.1, а на GigabitEthernet0/1 ip адрес 192.168.1.1.
Все это нужно для того что бы компьютеры первой сети могли обращаться к компьютерам второй сети и наоборот. Можем приступить к конфигурации.
TEST#conf t — идем в режим конфигурации
TEST(config)#interface gigabitethernet0/0 — команда interface позволяет нам перейти в режим настройки нужного нам порта на маршрутизаторе
TEST(config-if)#ip address 192.168.0.1 255.255.255.0 — задаем ip адрес для подсети 192.168.0.0
TEST(config-if)#no shutdown — команда включения порта на маршрутизаторе
TEST(config-if)#exit — выходим из настройки порта
TEST(config)#int gi0/1 — заходим в настройки второго порта.
Название портов можно сокращать как показано в данном случае
TEST(config-if)#ip address 192.168.1.1 255.255.255.0 — задаем ip адрес для подсети 192.168.1.0
TEST(config-if)#exit
Все ip адреса настроены и связь между сетями 192.168.0.0 и 192.168.1.0 налажена.
Допустим если мы ошиблись и задали неверный ip адрес (пусть будет 192.168.0.2) или неправильно указали маску, тогда отменить изменения можно будет посредством команды «no».
TEST(config-if)#no ip address 192.168.0.2 255.255.255.0 — данная команда снимет ip адрес 192.168.0.2 на интерфейсе.
Команда «no» применима не только к параметру ip адрес. Ей можно пользоваться для отмены и других параметров маршрутизатора.
6. Мы уже знаем как попасть в привилигированный режим, причем мы это делали без какой-либо авторизации. Предлагаю, для повышения безопасности, задать пароль на привилегированный режим. Сделать это можно посредством команды enable secret [password
]TEST#conf t — заходим в режим конфигурации
TEST(config)#enable secret 0 cisco — теперь наш пароль на привилегированный режим будет cisco.
Должен отметить, что 0 означает, что мы вводим пароль просто текстом. Если у нас есть пароль в зашифрованном виде мы можем выбрать другую опцию. Посмотреть возможные опции можно посредством enable secret ?
TEST(config)#enable secret ?
0 Specifies an UNENCRYPTED password will follow
4 Specifies an SHA256 ENCRYPTED secret will follow
5 Specifies an MD5 ENCRYPTED secret will follow
LINE The UNENCRYPTED (cleartext) ‘enable’ secret
level Set exec level password
Чтож, пароль на привилегированный режим мы задали. Предлагаю создать своего собственного пользователя в системе, которого мы в дальнейшем будем использовать для подключения к устройству удаленно через telnet или ssh. Для этого дадим вот такую команду:
TEST(config)#username user1 privilege 15 secret password1
В результате ее выполнения система создаст пользователя с именем user1, паролем password1 и уровнем доступа 15 (привилегированный режим) 7. У нас есть подсети, есть пользователь в локальное базе данных. Теперь можно настроить подключение к устройству через telnet. Для этого нам нужно будет зайти в настройки line vty (виртуальная терминальная линия). Перейдем к конфигурирования и все станет ясно.
TEST#conf t — заходим в режим конфигурации
TEST(config)#line vty 0 4 — заходим в настройку терминальных линий.
На разных устройствах может быть разное количество терминальных линий. В нашем случае их 5, т.е. от 0 до 4, что отражено в команде. Количество терминальных линий говорит о количестве возможных одновременных подклюений к маршрутизатору. Когда кто-то подключается, то ему присваивается первая свободная линия vty.
TEST(config-line)#transport input telnet — мы говорим, что к нашему устройству можно подключаться удаленно посредством telnet
TEST(config-line)#login local — данная команда говорит, залогиниться по vty можно использую локальную базу данных пользователей.
Соответственно мы сможем зайти под пользователем, которого создали в пункте 6. Теперь можно подключиться к устройству удаленно посредством telnet, с какого-нибудь компьютера из ранее созданных подсетей 192.168.0.0 или 192.168.1.0 8. Использовать telnet достаточно удобно, но не безопасно, т.к. он передает логин и пароль по сети в открытом виде. Т.е. если кто-нибудь отловит нужные пакеты, то сможет увидеть пароль. Поэтому я рекомендую настраивать подключение через протокол ssh. Для этого необходимо выполнение ряда требований. Должны быть заданы параметры hostname (см. пункт 4), domain-name (см. пункт 4), так как исходя из этих параметров происходит шифрование, а так же необходимо сгенерировать пару ключей шифрования, посредством команды:
TEST(config)#crypto key generate rsa modulus 1024 — где 1024 разрядность шифрования наших ключей.
Теперь нужно разрешить подключение через ssh на наших vty линиях.
TEST(config)#line vty 0 4 — заходим в настройку терминальных линий
TEST(config-line)#transport input telnet ssh — мы говорим нашему устройству, что можно подключиться как через telnet так и через ssh. На самом деле можно указать только ssh, но тогда подключиться по telnet уже не получится.
TEST(config-line)login local — говорим маршрутизатору использовать локальную базу данных пользователей. Если вы уже давали эту команду из пункта 7, то она не обязательна. Все. Теперь можно подключиться к нашему устройству удаленно и главное безопасно посредством ssh.
В конце предлагаю сохранить все сделанные нами настройки командой write. Таким образом после перезагрузки устройства все параметры сохранятся. Если не произвести сохранение, тогда после перезагрузки устройство будет «девственно» чистым как будто на нем ничего не меняли.
TEST#write
Building configuration…
[OK]TEST#
Компания Cisco — одна из ведущих транснациональных корпораций на рынке телекоммуникационного оборудования.
Продукция компании Cisco получила признание во всем мире из-за своей надежности и неприхотливости.
Содержание:
Настройка Cisco 2960: в этой статье мы выполним базовую настройку коммутатора. Статья будет полезна всем, начинающим работать с продукцией компании Cisco.
Шаг 1. Подключение оборудования Cisco
Настройка оборудования Cisco весьма специфична и несколько отличается от оборудования других производителей.
Например, для выполнения первичных настроек коммутаторов компании Cisco, нам потребуется фирменный плоский кабель RJ-45 – RS-232 голубого цвета (идет в комплекте с оборудованием) и наличие COM-порта на компьютере, с которого будет производиться настройка.
Большинство материнских плат современных настольных и портативных компьютеров не имеют соответствующего разъема. В таком случае необходимо искать переходник.
В последнее время Cisco стала комплектовать оборудование разъемом Mini—USB для консоли.
Для настройки устройства через порт Mini—USB, необходимо скачать cisco usb console driver.
к содержанию ↑
Шаг 2. Настройка ГиперТерминала
Следующей проблемой, с которой вам придется столкнуться – это отсутствие ГиперТерминала (HyperTerminal) в Windows 7/8.
Решением вопроса является копирование папки HyperTerminal c Windows XP (месторасположение каталога – Program Files) в любой удобный каталог Windows 7/8.
Для запуска программы используется файл hypertrm.exe, который можно найти в той же папке.
Либо использовать программу Putty, которую помимо подключения к Cisco-оборудованию можно использовать для подключения к серверам, маршрутизаторам, пр. с помощью SSH-подключения.
Переходим к подключению. На передней панели коммутатора ищем разъем RJ-45 с подписью «Console», и подключаем кабель.
Включаем питание коммутатора.
Заходим на компьютере в HyperTerminal, выбираем интерфейс разъема (COM1), скорость порта – 9600 Б/с, на все дальнейшие вопросы даем отрицательный ответ («No»).
к содержанию ↑
Шаг 3. Общие принципы настройки оборудования Cisco
В целях безопасности на коммутаторах Cisco доступно 2 режима ввода команд: пользовательский режим для проверки состояния коммутатора и привилегированный режим (аналог пользователя root в UNIX или администратора в Windows) для изменения конфигурации коммутатора.
Для пользователей, привыкших работать в UNIX-системах, понять в каком режиме они работают не составит труда.
Для пользователей, работающих в Windows дадим пояснение, — если строка перед командной начинается с символа «#», вы в привилегированном режиме.
То же самое касается ввода пароля, как и в UNIX-системах, пароль, который вводит пользователь не отображается на экране.
Для перехода в привилегированный режим служит команда «enable», без кавычек, а для выхода «disable».
Приступим к первичной настройке коммутатора. При первой загрузке устройства мастер установки предложит выполнить пошаговую настройку, отказываемся от этого шага:
Continue with configuration dialog? [yes/no]: no
После чего оказываемся в пользовательский режиме:
Switch>
Переходим в привилегированный режим, пароль по умолчанию, как правило, отсутствует, поэтому ничего не вводим, а нажимаем «Enter».
Switch> enable
Password:
Switch#
Для задания настроек, касающихся всего коммутатора (задание имени коммутатора, IP-адреса, указание сервера синхронизации времени, пр), используется режим глобальной конфигурации, для настройки отдельных интерфейсов существует режим конфигурации интерфейса.
к содержанию ↑
Шаг 4. Базовая настройка Cisco 2960
1. Изменим имя нашего коммутатора (по умолчанию имя Switch):
Switch# configure terminal
Switch(config)# hostname Switch01 (Задаем имя коммутатора – Switch01)
Switch01(config)#
При наличии множества коммутаторов, рекомендуем в обязательном порядке присваивать уникальные имена для каждого из них.
В последующем это помогает быть уверенным, что конфигурация выполняется именно на нужном устройстве.
Также обращаем ваше внимание на то, что вместо длинных команд как, например, «configure terminal» существуют их короткие аналоги «conf t».
2. Зададим IP-адрес для интерфейса управления коммутатором.
Switch01(config)# interface fa0/0 (указываем интерфейс для настройки)
Switch01(config-if)# no shutdown (включаем интерфейс)
Switch01(config-if)# ip address 192.168.0.1 255.255.255.0 (задаем IP-адрес и маску)
Switch01(config-if)# exit (выходим из режима конфигурации интерфейса)
Switch01(config)#
3. Установим пароль для привилегированного режима:
Switch01(config)# enable secret pass1234 (пароль pass1234)
Switch01(config)# exit
Switch01#
Важно! Установка пароля может быть выполнена двумя командами password и secret. В первом случае пароль хранится в конфигурационном файле в открытом виде, а во втором в зашифрованном. Если использовалась команда password, необходимо зашифровать пароли, хранящиеся в устройстве в открытом виде с помощью команды «service password-encryption» в режиме глобальной конфигурации.
4. Поскольку данные при telnet соединении передаются в открытом виде, для удаленного подключения к коммутатору будем использовать SSH-соединение позволяющее шифровать весь трафик.
Switch01# clock set 12:00:00 15 April 2015 (Устанавливаем точное текущее время дату)
Switch01# conf t
Switch01(config)# ip domain name geek—nose.com (Указываем домен, если домена нет пишем любой)
Switch01(config)# crypto key generate rsa (Выполняем генерацию RSA-ключа для ssh)
Switch01(config)# ip ssh version 2 (Указываем версию ssh-протокола)
Switch01(config)# ip ssh autentification-retries 3 (Задаем кол—во попыток подключения по ssh)
Switch01(config)# service password-encryption (Сохраняем пароли в зашифрованном виде)
Switch01(config)# line vty 0 2 (Переходим в режим конф-и терминальных линий)
Switch01(config-line)# transport input ssh (Разрешаем подключение только по ssh)
Switch01(config-line)# exec timeout 20 0 (Активируем автоматическое разъединение ssh-сессии через 20 минут)
Switch01(config—line)# end (Выходим из режима конфигурирования)
Switch01# copy running-config startup-config (Сохраняем настройки)
Важно! Для выхода из подменю конфигурирования на 1 уровень выше, например, из «config—line» в «config» используется команда «exit». Для полного выхода из режима конфигурирования используйте команду «end».
Выше была описана базовая настройка ssh, с более продвинутой настройкой можно ознакомиться ниже:
Switch01# conf t
Switch01(config)# aaa new-model (Включаем ААА—протокол)
Switch01(config)# username root privilege 15 secret pass1234 (Создаем пользователя root, с максимальным уровнем привилегий – 15, пароль pass1234)
Switch01(config)# access—list 01 permit 192.168.0 0.0.0.255 (Создаем правило доступа с названием 01 регламентирующие право заходить по ssh всем хостам сети 192.168.0.0/24; вместо адреса сети можно указать конкретный IP-адрес.
Внимательно подумайте есть ли необходимость в такой настройке для ваших задач.)
Switch01(config)# line vty 0 2 (Переходим в режим конф-и терминальных линий)
Switch01(config—line)# privilege level 15 (Разрешаем вход сразу в привилегированный режим )
Switch01(config—line)# access—class 23 in (Привязываем созданное правило доступа по ssh к терминальной линии)
Switch01(config—line)# logging synchronous (Очень неудобно когда лог-сообщения коммутатора прерывают ввод команд.
Отключая журнальные сообщения данной командой, коммутатор ждет завершение вводимой команды, а также вывода отчета о ее исполнении, после чего в случае необходимости выводит лог)
Switch01(config—line)# end (Выходим из режима конфигурирования)
Switch01# copy running-config startup-config (Сохраняем настройки)
На этом базовая настройка коммутатора Cisco 2960 завершена.
Cisco — американская транснациональная компания, разрабатывающая и продающая сетевое оборудование, предназначенное в основном для крупных организаций и телекоммуникационных предприятий.
Одной из особенностей бизнес-модели компании стала многоуровневая разветвлённая система сертификации инженеров по компьютерным сетям.
Благодаря тому, что экзамены этой системы проверяют знание не только продукции Cisco, но и знание сетевых технологий и протоколов, многие организации, даже работающие на сетевом оборудовании других фирм, признают ценность профессиональных сертификатов Cisco.
Название Cisco — сокращение от названия города Сан-Франциско, штат Калифорния (San Francisco).
Подключение оборудования Cisco
Настройка оборудования Cisco весьма специфична и несколько отличается от оборудования других производителей.
Например, для выполнения первичных настроек коммутаторов компании Cisco, потребуется фирменный плоский кабель RJ-45 – RS-232 голубого цвета (идет в комплекте с оборудованием) и наличие COM-порта на компьютере, с которого будет производиться настройка.
Иногда компания Cisco комплектует оборудование разъемом Mini—USB для консоли. Для настройки устройства через порт Mini—USB, необходимо скачать cisco usb console driver.
принципы настройки оборудования Cisco
В целях безопасности на коммутаторах Cisco доступно 2 режима ввода команд:
- пользовательский режим для проверки состояния коммутатора;
- привилегированный режим (аналог пользователя root в UNIX или администратора в Windows) для изменения конфигурации коммутатора.
Для перехода в привилегированный режим служит команда «enable», а для выхода «disable».
При первой загрузке устройства мастер установки предложит выполнить пошаговую настройку, отказываемся от этого шага:
Continue with configuration dialog? [yes/no]: no
После чего оказываемся в пользовательский режиме:
Switch>
Переходим в привилегированный режим, пароль по умолчанию, как правило, отсутствует, поэтому ничего не вводим, а нажимаем «Enter».
Switch> enable Password: Switch#
Базовые настройки Cisco
Изменение имя коммутатора (по умолчанию имя Switch)
Switch# configure terminal Switch(config)# hostname Switch01 #Задаем имя коммутатора – Switch01 Switch01(config)#
Вместо длинных команд как, например, «configure terminal» существуют их короткие аналоги «conf t».
Задание IP-адреса для интерфейса управления коммутатором
Switch01(config)# interface fa0/0 #указываем интерфейс для настройки Switch01(config-if)# no shutdown #включаем интерфейс Switch01(config-if)# ip address 192.168.0.1 255.255.255.0 #задаем IP-адрес и маску Switch01(config-if)# exit #выходим из режима конфигурации интерфейса Switch01(config)#
Установка пароля для привилегированного режима
Установка пароля может быть выполнена двумя командами password и secret. В первом случае пароль хранится в конфигурационном файле в открытом виде, а во втором в зашифрованном.
Если использовалась команда password, необходимо зашифровать пароли, хранящиеся в устройстве в открытом виде с помощью команды «service password-encryption» в режиме глобальной конфигурации.
Switch01(config)# enable secret pass12345 #пароль pass12345 Switch01(config)# exit Switch01#
Команды для просмотра информации
Полезные команды Cisco для просмотра информации show:
- show cdp neighbors — подключенные к маршрутизатору устройства cisco;
- show interfaces description — список портов, статус, протокол, дескрипшион;
- show int status — список портов: дескрипшион, вилан, статус, скорость, дуплекс;
- show ip interface brief — ip адрес, статус, протокол;
- show interfaces trunk — список транковых портов с виланами;
- show etherchannel summary — список Port-channel и физических портов, которые в него включены;
- show run | section int — выведет все секции в названиях которых есть «int»;
- show inventory — посмотреть SN , фирму тип модуля (X2 , переходник и т.д);
- show vlan — существующие vlan и привязка к ним физических интерфейсов;
- show tcp — подробная статистика о всех открытых соединениях с устройством Cisco;
- show ip route — таблица маршрутизации;
- show ip route supernets-only — таблица маршрутизации в удобном виде, когда нас в первую очередь интересуют суммарные маршруты, причём как свои, так и соседские;
- show access-lists — все акссес листы;
- show history — 10 последних команд, введенных на cisco;
- show ip arp — таблица arp, соответствие mac адресов ip адресам;
- show mac address-table — таблица mac адресов, соответствие mac адресов портам;
- show protocols — состояние портов коммутатора, port up/down/ administratively down, line up/down;
- show access-lists — все акксесс-листы, если указать имя выведет конкретный;
- show debuggin — показывает, что включено на отладку;
- show clock — системное время;
- show ntp status — последнее время синхронизации ntp, с кем синхронизировано, отклонение в милисекундах;
- default interface gi1/45 — сброс конфигурации или удаление всех настроек порта Cisco (предварительно заходим в режим конфигурирования, выполнив conf t).
Read the article BASIC CONFIGURATION OF CISCO 2960 SWITCH in English
Рассмотрим простейший случай, когда требуется подключить 3 отдела фирмы в разные логические сети Vlan, используя один коммутатор уровня доступа Cisco 2960 (Иногда такие коммутаторы называются коммутаторами 2го уровня модели OSI) .
Требуется организовать следующие сети (Vlan):
— отдел продаж (192.168.10.0 255.255.255.0)
— бухгалтерия (192.168.20.0 255.255.255.0)
— администраторы (192.168.100.0 255.255.255.0)
— сеть для управления сетевым оборудованием (192.168.1.0 255.255.255.0)
Видео версия этой статьи на английском языке.
Для справки:
Устройства 2го уровня способны передавать данные только внутри одной сети и осуществляют передачу на основе информации о MAC адресах (например внутри сети 192.168.0.0 /24).
Устройства 3го уровня (например коммутатор Cisco 3560) способны маршрутизировать данные на основе информации об ip адресах и передавать их между различными сетями (например между сетью 192.168.1.0 /24 и сетью 192.168.2.0 /24).
Шаг 0. Очистка конфигурации
(Выполняется только с новым или тестовым оборудованием, так как ведет к полному удалению существующей конфигурации)
После извлечения коммутатора из коробки, подключаемся к нему с помощью консольного кабеля и очищаем текущую конфигурацию, зайдя в привилегированный режим и выполнив команду write erase. (Подробнее о режимах конфигурирования оборудования Cisco можно прочитать в этой статье)
Switch>enable
Switch# write erase
/подтверждение очистки конфигурации/
Switch# reload
/подтверждение/
После выполнения коммутатор должен перезагрузиться в течение 3ех минут, а при старте вывести запрос о начале настройки. Следует отказаться.
Would you like to enter the basic configuration dialog (yes/no): no
Шаг 1. Имя коммутатора
Присвоим коммутатору имя SW-DELTACONFIG-1. (SW – сокращение названия SWitch) Для этого зайдем в режим конфигурирования и введем следующие команды:
Switch #conf t
Enter configuration commands, one per line. End with CNTL/Z.
Switch (config)# hostname SW-DELTACONFIG-1
SW-DELTACONFIG-1(config)#
Название устройства изменилось со «Switch» на «SW-DELTACONFIG-1».
Шаг 2. Интерфейс для удаленного управления
Настраиваем интерфейс для управления коммутатором. По умолчанию это Vlan 1. Для этого присваиваем ip адрес интерфейсу и включаем его командой no shutdown.
SW-DELTACONFIG-1(config)#
interface vlan 1
ip address 192.168.1.11 255.255.255.0
no shutdown
В дальнейшем коммутатор будет доступен именно под адресом 192.168.1.11
Шаг 3. Авторизация пользователей
Настраиваем авторизацию для доступа к устройству. Для этого задаем пароль доступа к привилегированному режиму (знак # рядом с названием устройства), а также создаем учетную запись пользователя и пароль для удаленного подключения.
Задаем пароль для доступа к привилегированному режиму #
SW-DELTACONFIG-1(config)#
enable secret XXXX
Создаем учетную запись для удаленного управления и пароль для нее
username admin secret YYYYY
Включение авторизации, с использованием локальной базы данных пользователей и паролей
SW-DELTACONFIG-1(config)#
line vty 0 4
login local
Для проверки доступности enable режима (#) после ввода этих команд выходим из всех режимов конфигурирования (командой exit или буквой Q в каждом из режимов или сочетанием клавиш Ctrl+Z), оказываемся в первоначальном режиме (обозначается знаком >) и пробуем вновь зайти в привилегированный режим (обозначается знаком #). На запрос пароля вводим тот, который только что задали.
Если ничего не напутали, то видим примерно следующее:
SW-DELTACONFIG-1>enable
Password: XXXXX
SW-DELTACONFIG-1#
Проверку удаленного доступа можно осуществить , запустив из командной строки рабочей станции команду telnet 192.168.1.11. Должен появиться диалог запроса логина и пароля.
После того, как убедитесь, что устройство доступно по протоколу Telnet рекомендую настроить защищенный доступ по протоколу SSH. Подробные инструкции приведены в этой статье.
Шаг 4. Создание Vlan
Создаем Vlan для каждого из отделов и присваиваем им порядковые номера и названия.
SW-DELTACONFIG-1(config)#
vlan 10
name NET_SALES
vlan 20
name NET_ACCOUNT
vlan 100
name NET_ADMIN
Сеть Vlan 1 всегда присутствует на коммутаторе по умолчанию. Она будет использоваться для удаленного управления.
Проверить текущие настройки Vlan можно, выполнив команду sh vlan:
SW-DELTACONFIG-1# show vlan
VLAN Name Status Ports
---- -------------------- -------- -------------------------------
1 default active Fa0/1, Fa0/2, /...вырезано.../
10 NET_SALES active
20 NET_ACCOUNT active
100 NET_ADMIN active
Убеждаемся, что все созданные нами сети присутствуют в списке.
Шаг 5. Привязка портов
Соотносим порты доступа коммутатора (access port) нужным сетям. На коммутаторе из примера 24 порта FastEthernet и 2 порта Gigabit Ethernet. Для подключения пользователей будут использоваться только Fast Ethernet.
Распределим их следующим образом:
- первые 6 из них в сеть администраторов (Vlan 100)
- 12 в сеть отдела продаж (Vlan 10)
- 6 следующих в сеть для бухгалтерии (Vlan 20).
На каждом интерфейсе для удобства дальнейшего администрирования добавим примечания командой description. Это обычное текстовое поле, которое никак не влияет на другие настройки.
SW-DELTACONFIG-1(config)#
interface range fa 0/1 – 6
switchport access vlan 100
description NET_ADMIN
interface range fa 0/7 – 18
switchport access vlan 10
description NET_SALES
interface range fa 0/19 – 24
switchport access vlan 20
description NET_ACCOUNT
После этого рядом с каждым Vlan будут указаны принадлежащие ему порты, а вывод команды sh vlan должен стать примерно таким:
SW-DELTACONFIG-1# show vlan
VLAN Name Status Ports
---- ---------------- --------- -------------------------------
1 default active
10 NET_SALES active Fa0/7, Fa0/8, Fa0/9, Fa0/10, Fa0/11, Fa0/12, Fa0/13, Fa0/14, Fa0/15, Fa0/16, Fa0/17, Fa0/18
20 NET_ACCOUNT active Fa0/19, Fa0/20, Fa0/21, Fa0/22, Fa0/23, Fa0/24
100 NET_ADMIN active Fa0/1, Fa0/2, Fa0/3, Fa0/4, Fa0/5, Fa0/6
Введенными командами мы разделили один физический коммутатор на 4 логических (Vlan 1, Vlan 10, Vlan 20 и Vlan 100).
Важно!
Взаимодействие без использования маршрутизатора будет осуществляться только(!) между портами, принадлежащими одному и тому же Vlan.
Рабочие станции, подключенные в порты, принадлежащие разным Vlan, не смогут взаимодействовать друг с другом даже если будет настроена адресация из одной сети.
Для взаимодействия всех 4ех сетей необходим маршрутизатор, подключенный к коммутатору с помощью trunk порта. Инструкцию по настройке вы найдете здесь. Отличие trunk интерфейса в том, что при передаче по нему трафика каждый пакет помечается номером Vlan, которому принадлежит. Это позволяет устройствам правильно перенаправлять пакеты. На самом коммутаторе порт настраивается следующим образом:
SW-DELTACONFIG-1(config)#
interface GigabitEthernet 0/1
switchport mode trunk
switchport trunk encapsulation dot1q
Если система не принимает последнюю строчку, то это значит, что режим dot1q – единственно возможный, и он настроен по умолчанию.
После выполнения всех описанных действий для проверки подключите две рабочие станции в порты, принадлежащие одному Vlan, например с номером 100, установите на них ip адреса 192.168.100.1 и 192.168.100.2, после чего запустите ping с одной из них на другую. Успешный ответ означает, что все работает как нужно.
Для справки:
Существуют модели коммутаторов 3го уровня модели OSI (Например Cisco 3560), которые объединяют в себе функции коммутатора 2го уровня (access или уровня доступа) и маршрутизатора (устройства 3го уровня). Устройства 3го уровня используются для передачи данных между различными сетями и руководствуются информацией об ip адресах.
Решение аналогичной задачи организации нескольких Vlan на таком коммутаторе рассмотрено в этой статье)
Важно!
Не забудьте сохранить конфигурацию на всех устройствах командой write или copy run start. Иначе после перезагрузки все изменения будут потеряны.
FW-DELTACONFIG-1#write
Building configuration...
[OK]
Перейти к оглавлению
- Теория
- Практика
- Домашка

Уже получили 345 пользователей
Данный раздел очень важен для понимания, т.к. здесь рассматриваются основные моменты работы с Сisco-устройствами в целом (эта информация пригодится нам, когда мы перейдем в раздел Cisco Router).
Виды памяти в устройствах Cisco
- ROM – это память с микропрограммами, она используется для запуска основной системы (что-то типа BIOS). Память только для чтения.
- RAM – энергозависимая память (по-русски ОЗУ или оперативная память), в ней хранится запущенная операционная система и “текущий” файл конфигурации (слово “текущий” будет разобрано ниже). Энергозависимость говорит о том, что при прекращении подачи электричества вся информация удаляется.
- NVRAM – энергонезависимая память, используется для хранения файла конфигурации, который используется при загрузке.
- flash – может выполнять функции памяти NVRAM, а так же хранит образ операционной системы.
Файлы конфигурации устройств Cisco
- startup-config – этот файл конфигурации хранится на NVRAM, в момент загрузки копируется в running-config. Больше нигде не используется
- running-config – этот файл конфигурации хранится на RAM. Используется для хранения “рабочей”(“текущей”) конфигурации. При выключении устройства файл удаляется (т.к. хранится на RAM).
Блок-схема загрузки устройств Cisco
Представленная блок-схема предназначена для основного понимания “загрузки устройств Cisco” и не описывает полный процесс загрузки.
Режимы командной строки
Для начала разберем состав “приглашения командной строки” (command prompt). Когда вы в первый раз зайдете в интерфейс командной строки (command line interface или CLI, не надо бояться командной строки), то увидите нечто подобное – Switch>, давайте с помощью рисунка 1.2, разберем состав этого “нечто”.
- Локальное имя устройства – ни на что не влияет, используется для лучшего понимания на каком устройстве вы сейчас находитесь 🙂
- Символ “приглашения” – тут немного сложнее. Этот символ означает текущий уровень доступа (какие права вам даны).
Уровни доступа
- user mode – обозначается символом >. Этот уровень имеет ограниченный набор команд и используется только для просмотра текущего состояния устройства.
- privilege mode – обозначается символом #, более интересный режим, в основном используется для просмотра текущего состояния устройства (больше команд, чем в user mode), также в этом режиме можно сохранить текущую конфигурацию или перезагрузить устройство.
- configuration mode – обозначается символами (config)#. Как следует из названия, этот режим используется для изменения “рабочей” конфигурации (running-config). В этом режиме имеется куча подрежимов
На рисунке 1.3 схематично представлены шаги для перехода из режима в режим. Заметьте, что из режима user mode вы не можете сразу попасть в configuration mode.
Для перехода из режима user mode в privilege mode надо ввести команду enable, обратная команда disable. Чтобы дальше попасть в режим конфигурации (configuration mode), надо в privilege mode ввести команду configure terminal. Что бы попасть обратно в privilege mode надо ввести exit или нажать ctrl+z.
Общая информация
Packet Tracer version: 6.2.0
Рабочий файл: скачать
Тип: Теория и практика
Версия файла: 2.0
Уже получили: 345 пользователей
Часто задаваемые вопросы
Код активации:
Код активации можно получить выполнив практическое задание
Уже получили 335 пользователей
Начальные данные
В данной практической работе будет использоваться схема сети, которая представлена на рисунке ниже.
Цели
- Познакомиться с программой Cisco Packet Tracer.
- Познакомиться с режимами доступа и системой навигации.
- Познакомиться с простейшей командой (
hostname) и изменить конфигурацию. - Знакомство с командой
show. - Понять отличие между файлами конфигурации running-config и startup-config, уметь сохранить изменения. Скопировать конфигурацию на flash.
Выполнение
-
Познакомиться с программой Cisco Packet Tracer
Для выполнения лабораторных работ вам понадобится программа Cisco Packet Tracer версии не ниже той, что указана в разделе “информация”.
Скачайте подготовленную для вас лабораторку, откройте ее. А теперь самый главный вопрос: Как попасть в командную строку коммутатора? Для этого я сделал “гифку”, а под ней расписал свои действия.
Рисунок 1.4 Знакомство с Packet Tracer Как видно из “гифки”, достаточно кликнуть по коммутатору, и появляется его панель управления. В панеле управления под вкладкой CLI скрывается командная строка. После открытия этой вкладки, можно увидеть много непонятного текста, не впадайте в панику, командная строка находится в режиме “ожидания”. Необходимо один раз нажать на Enter, и появится user mode. Обратите внимание, каждый раз нажимая Enter, вы вызываете новое “приглашение”.
-
Познакомиться с режимами доступа и системой навигации.
Теперь, поробуем зайти в privilege mode, а из него в configuration mode и обратно, но прежде давайте кое-что узнаем. Командная строка в cisco ios (такое название носит операционная система) ориентирована на быструю запись команд. Например, вместо команды
enableдостаточно написатьen, в режиме user mode больше нет команд начинающихся на en, кромеenable, следовательно она будет выполнена. Но вот другой пример, если мы наберем в командной строкеcon, то cisco поругается, написав “% Ambiguous command: “con”” (двусмысленная команда con). А если мы напишем командуcon?, то увидим весь список команд начинающихся на con. Символ?– очень полезен, когда не знаете что ввести, указывайте этот символ, и он покажет список всех доступных команд. Есть еще одна интересная кнопка – Tab, при нажатии ее дописывается команда, как и в случае с сокращениями, если нет “двусмысленности”. Теперь смотрим на “гифку” и повторяем сами.Рисунок 1.5 Режимы доступа и система навигации -
Познакомиться с простейшей командой (
hostname) и изменить конфигурацию.
Отсюда и далее. Если в тексте говорится “посмотрим конфигурацию”, “посмотрим состояние” и т.п. значит все далее перечисленные команды надо вводить в режиме privilege. Если в тексте говорится “изменим конфигурацию”, “настроим” и т.п., значит все далее перечисленные команды надо вводить в режиме configuration.Начнем с команды
hostname– команда изменяет локальное имя устройства. Пример ввода этой команды ниже.Switch> Switch>enable Switch#conf term Switch(config)#hostname cisco_sw cisco_sw(config)#
Чтобы получить достижение надо использовать именно это имя – cisco_sw!
Как вы можете видеть, после ввода команды локальное имя сразу же изменилось, изменилась конфигурация running-config, об этом далее.
-
Знакомство с командой
show.При работе с сетевым оборудованием больше приходится просматривать состояние работы протоколов или просто состояние оборудования, чем настраивать (из собственного жизненного опыта). Поэтому вы очень часто будете пользоваться командой
show. Эту команду можно перевести как “покажи”, а дальше следует дописать, что именно надо показать. Разберем несколько примеров.cisco_sw#show version //покажи версию Cisco Internetwork Operating System Software IOS (tm) C2950 Software (C2950-I6Q4L2-M), Version 12.1(22)EA4, RELEASE SOFTWARE(fc1) Copyright (c) 1986-2005 by cisco Systems, Inc. Compiled Wed 18-May-05 22:31 by jharirba Image text-base: 0x80010000, data-base: 0x80562000 ROM: Bootstrap program is is C2950 boot loader Switch uptime is 15 minutes, 39 seconds //время работы оборудования System returned to ROM by power-on Cisco WS-C2950-24 (RC32300) processor (revision C0) with 21039K bytes of memory. Processor board ID FHK0610Z0WC Last reset from system-reset Running Standard Image 24 FastEthernet/IEEE 802.3 interface(s) 63488K bytes of flash-simulated non-volatile configuration memory. ...
cisco_sw#sh flash //"покажи flash", показывает файлы в NVRAM количество памяти Directory of flash:/ 1 -rw- 3058048 c2950-i6q4l2-mz.121-22.EA4.bin 2 -rw- 1555 config.text 64016384 bytes total (60956781 bytes free)С помощью команды
showмы так же можем посмотреть “рабочую” (running-config) конфигурацию и конфигурацию “при запуске” (startup-config), давайте прежде разберем их отличие.
LifeHack. Если вы ошибочно набрали команду неправильно в режие privilege, то может сложиться ощущение, что оборудование подвисло. Это будет правильное ощущение, т.к. оборудование пытается перевести все, что вы написали в ip адрес. Например, я вызвал командуsgow(опечатался), в ответ я получаю это:Translating “sgow”…domain server (255.255.255.255)Можно подождать пока он поймет, что у него ничего не получится, либо нажать сочетание клавиш ctrl+shift+6 (запишите где-нибудь пригодится по жизни). -
Понять отличие между файлами конфигурации running-config и startup-config, уметь сохранить изменения. Скопировать конфигурацию на flash.
running-config – это файл “рабочей” конфигурации, т.е. конфигурации запущенной на этом устройстве. Все изменения в режиме конфигурации вносятся именно в этот файл. При выключении оборудования файл удаляется.
startup-config – это файл используется только при загрузке. При загрузке создается файл running-config и в него копируется startup-config.
Из этих определений можно заключить, что, если мы изменим конфигурацию и перезагрузим оборудования, все изменения исчезнут. Вот поэтому мы должны научиться сохранять конфигурацию, это означает скопировать файл running-config в startup-config. Давайте в начале убедимся, что они действительно различаются (ниже представлен не весь вывод команд, а только до момента отличия).
cisco_sw#sh runn Building configuration... Current configuration : 1555 bytes ! version 12.1 no service timestamps log datetime msec no service timestamps debug datetime msec no service password-encryption ! hostname cisco_sw //отличие в конфигурации ! ...
cisco_sw#sh startup-config Using 1555 bytes ! version 12.1 no service timestamps log datetime msec no service timestamps debug datetime msec no service password-encryption ! hostname Switch //отличие в конфигурации ! ...
Копирование любых файлов происходит за счет команды
copy <откуда> <куда>. Так вот, что бы сохранить конфигурацию, надо набратьcopy running-config startup-config(командаwriteделает тоже самое).В завершении практической работы предлагаю скопировать текущий файл startup-config на flash память. Это нужно например для того, чтобы хранить на flash памяти разные версии конфигурации.
cisco_sw#copy startup-config flash: Destination filename [startup-config]? my_config.cfg //указываем имя копии 1555 bytes copied in 0.416 secs (3737 bytes/sec)
Чтобы получить достижение надо использовать именно это имя – my_config.cfg!
cisco_sw#sh flash: Directory of flash:/ 1 -rw- 3058048 c2950-i6q4l2-mz.121-22.EA4.bin 2 -rw- 1555 config.text //startup-config 4 -rw- 1555 my_config.cfg //наша копия 64016384 bytes total (60955226 bytes free)
Общая информация
Packet Tracer version: 6.2.0
Рабочий файл: скачать
Тип: Самостоятельная работа
Версия файла: 2.0
Уже получили: 345 пользователей
Часто задаваемые вопросы
Код активации:
Код активации можно получить выполнив практическое задание
Уже получили 301 пользователей
Начальные данные
В данной лабораторной работе будет использоваться схема сети, которая представлена на рисунке ниже.
Задания
- Переименовать коммутатор. Установить имя my-main-sw.
- Сохранить конфигурацию. Так же скопировать конфигурацию в файл my-test.cfg.
- Перезагрузить коммутатор и убедиться, что изменения сохранились.
- Удалить файл с конфигурацией startup-config.
- Перезагрузить коммутатор, убедиться, что он с заводскими настройками.
- Применить ранее сохраненную конфигурацию из файла my-test.cfg.
Выполнение
- Переименовать коммутатор. Установить имя my-main-sw. Проходили в разделе практика.
- Сохранить конфигурацию. Так же скопировать конфигурацию в файл my-test.cfg. Проходили в разделе практика.
- Перезагрузить коммутатор и убедиться, что изменения сохранились. Команда
reloadв privilege mode выполняет перезагрузку. После ввода команды, он спросит “Уверены?”, смело нажимаем Enter. - Удалить файл startup-config. Проверить существование файла config.text можно командой
sh flash. Для удаления файла startup-config есть два пути. Первый командойwrite erase. Второйdelete flash:/config.text. После любой из этих команд надо убедиться, что файла больше нет. - Перезагрузить коммутатор. Убедиться, что на коммутаторе заводское локальное имя Switch.
- Применить ранее сохраненную конфигурацию из файла my-test.cfg. Просто скопируем наш файл в running-config –
copy flash: running. Файлом источником будет (Source filename) my-test.cfg, файл получатель (Destination filename) будет running-config. - Поздравить себя с выполнением первой лабораторной работы. Получить достижение!
- Теория
- Практика
- Домашка
Если вы нашли в тексте ошибку, выделите текст и нажмите Ctrl + Enter
ID: 128 Created: Oct 19, 2016 Modified Jul 29, 2020