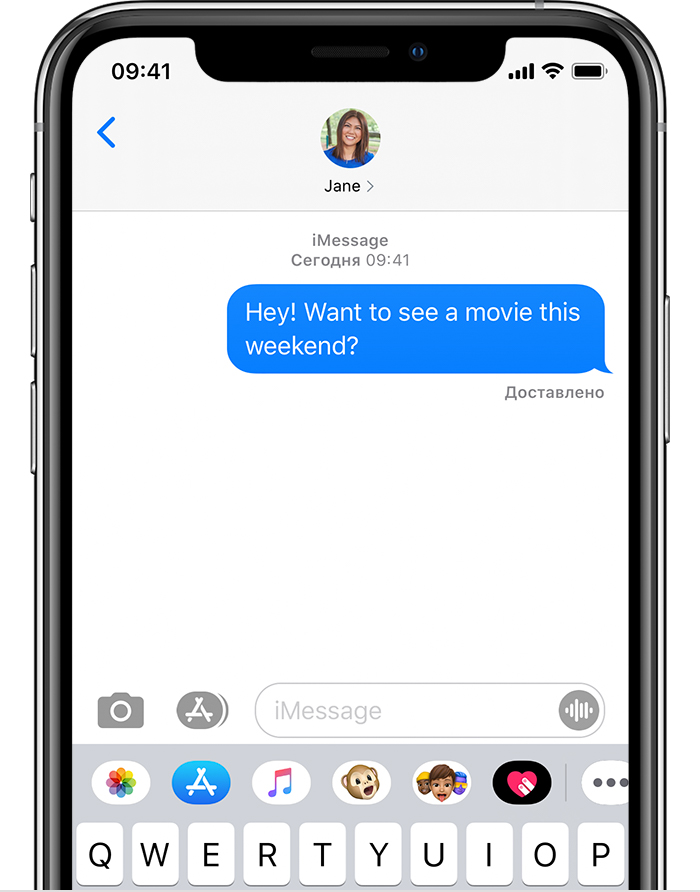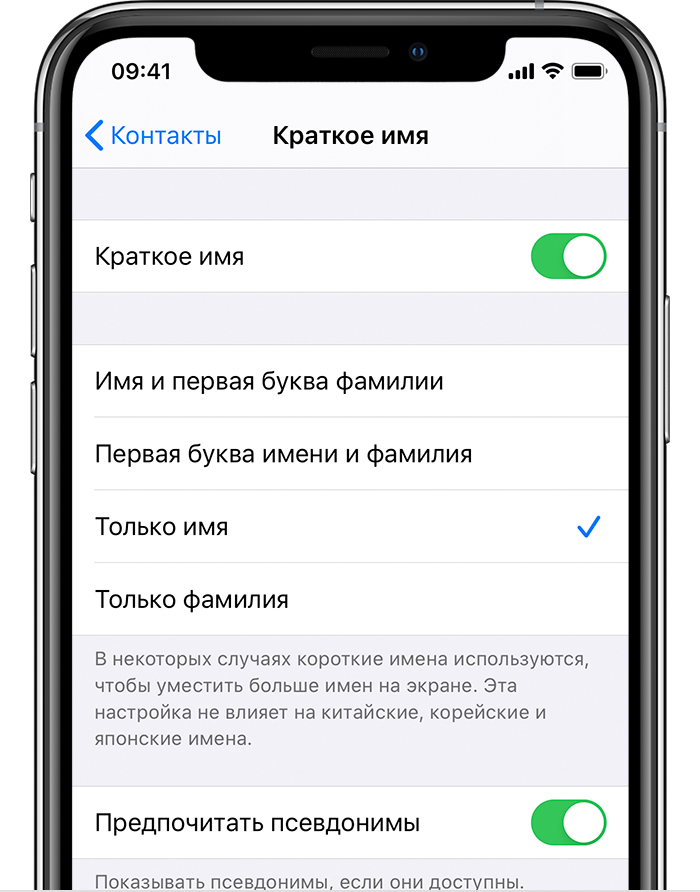Сведения об использовании коротких имен на устройствах iPhone, iPad и iPod touch
Изменяйте отображаемые имена контактов с помощью функции «Короткое имя». Вместо полного имени контакта может отображаться его имя, фамилия или псевдоним.
Сведения о коротких именах
На iPhone, iPad и iPod touch можно использовать короткие имена. По умолчанию функция «Короткое имя» включена. Параметры функции «Короткое имя» распространяются на программы «Почта», «Сообщения», «Телефон» и некоторые программы сторонних разработчиков. Короткие имена в программе «Сообщения» имеют следующий вид:
Чтобы отключить функцию «Короткое имя», откройте «Настройки» > «Контакты» > «Короткое имя».
Сведения о псевдонимах
Контакты отображаются с использованием полей «Имя», «Фамилия» и «Компания», но можно добавить поле «Псевдоним». Если включена функция «Предпочитать псевдонимы» и у контакта есть псевдоним, будет отображаться псевдоним.
Чтобы добавить псевдоним, выполните следующие действия.
- Откройте программу «Телефон» и нажмите «Контакты».
- Нажмите контакт, который нужно просмотреть, а затем нажмите «Изменить».
- Прокрутите страницу вниз и нажмите «Добавить поле» > «Псевдоним».
- Введите псевдоним, затем нажмите кнопку «Готово».
Чтобы удалить псевдоним, выполните следующие действия.
- Перейдите к программе «Контакты».
- Выберите контакт, который хотите просмотреть, затем нажмите «Изменить».
- Нажмите поле «Псевдоним», затем нажмите .
- Нажмите «Готово».
Дополнительная информация
Если для контактов используется учетная запись Exchange, вместо имени контакта могут отображаться неправильные буквы и цифры. Такая проблема может возникнуть, если в программе «Контакты» вместо поля «Псевдоним» используется атрибут Exchange. Чтобы решить ее, зайдите в «Настройки» > «Контакты» > «Короткое имя» и отключите параметр «Предпочитать псевдонимы». Должно отобразиться стандартное имя контакта.
Источник
Как изменить имя Айфона (переименовать iPhone)
В подходах к разработке смартфонов компания Apple делает упор на возможности для пользователя, разрешающие максимально персонализировать iPhone. Простой способ выполнить такое действие – дать устройству необычное название. Помимо эстетического удовольствия креативное имя облегчит работу с Айфоном в программе iTunes и при доступе к сетевым ресурсам. Кроме того, полезно знать, как изменить имя Айфона, если вдруг «обновится» владелец аппарата.
Изменение названия через «Настройки»
Простой способ изменения имени устройства – через встроенные опции. Следуем инструкции:
- На главном экране Айфона находим пункт «Настройки» (серую шестеренку). Внутри открывшегося меню переходим в раздел «Основные», а затем выбираем позицию «Об этом устройстве».
- Первой строчкой на следующем экране отобразится наименование, присвоенное iPhone. Если нажать на эту строчку, откроется поле, где вбивается новое имя. Подтвердить изменения кнопкой «Готово».

Теперь имя устройства в связанных программах, а также подключенных сетях отобразится по-новому.
Меняем название через iTunes
Чуть более сложным способом изменения наименования телефона является внесение корректив через программу «Айтьюнс». Понадобится кабель из комплекта – the Lightning. В первую очередь подключаем смартфон к системному блоку и скачиваем iTunes по ссылке https://www.apple.com/ru/itunes/download/, если программа еще не загружена. Устанавливаем ее на ПК или ноутбук согласно инструкциям, выдаваемым «Мастером установки». Далее действуем следующим образом:
- Шаг 1. Запускаем iTunes, попадаем на главное окно. Переходим к устройству, где необходимо дважды кликнуть на название телефона около иконки Айфона.
- Шаг 2. Вписываем желаемое наименование и подтверждаем ввод кнопкой Enter.
После этого название смартфона изменится во внутренних настройках. Можно будет отсоединить аппарат от компьютера. Если возникают проблемы с распознаванием Айфона, надо проверить версию программы и обновить ее до последней.
Как поменять имя «Блютуза» на iPhone
Для изменения отображения имени iPhone при попытке присоединиться по протоколу Bluetooth необходимо скорректировать название устройства. Это делается при помощи внутренних настроек или через «Айтьюнс», как описано в инструкции выше.
После этого проверить вступление изменений в силу, выполняя последовательные действия:
- На главном экране находим значок «Настроек».
- Внутри переходим к пункту меню Bluetooth, где переводим ползунок в активное положение (загорится зеленым цветом).
- Внизу отобразится поле «Имя при обнаружении», где видно, как смартфон доступен другим девайсам.
К сожалению, сменить наименование Bluetooth отдельно нельзя. Придется менять имя устройства.
Вывод
Название iPhone – важная часть персонализации устройства, добавляющее телефону индивидуальность и определенную принадлежность. Кроме этого, уникальное имя – это залог легкого поиска аппарата в локальных сетях при подключении «Блютуз»-девайсов, а также в случае потери с помощью опции «Найти iPhone». Способы обновления имени равнозначны, однако наиболее простой – внесение изменений при помощи внутренних настроек.
Источник
Редактирование контактов на iPhone
В приложении «Контакты» 
Коснитесь контакта, затем коснитесь «Править».
Можно выполнить описанные ниже действия.
Как назначить фотографию контакту. Коснитесь кнопки добавления фотографии. Можно сделать снимок или добавить фотографию из приложения «Фото».
Изменение этикетки. Коснитесь этикетки и выберите нужную из списка. Также можно коснуться пункта «Добавить этикетку», чтобы создать собственную этикетку.
Добавление дня рождения, профиля социальной сети, имени близкого и других данных. Коснитесь кнопки 
Как разрешить входящие сообщения и звонки от контакта даже в режиме «Не беспокоить». Коснитесь «Рингтон» или «Звук сообщения» и включите функцию «Форсирование при ЧП».
Добавление заметок. Коснитесь поля «Заметки».
Добавление обращения, транскрипции имени, произношения и других данных. Коснитесь «Добавить поле», затем выберите объект из списка.
Удаление контактной информации. Коснитесь кнопки 
По завершении коснитесь «Готово».
На моделях iPhone с двумя SIM-картами при звонках или сообщениях абонентам по умолчанию используется тот же номер, который использовался для этого контакта ранее. Чтоб выбрать предпочитаемый номер для звонков и сообщений SMS/MMS, выберите контакт, затем коснитесь «По умолчанию» (под именем контакта) и выберите нужный номер.
Чтобы изменить способ сортировки и отображения контактов, откройте «Настройки» 
Источник
Как настроить сортировку контактов на Айфоне (имя, фамилия или фамилия, имя)
Когда в контактах присутствуют десятки записей с одинаковыми именами, отыскать нужных людей бывает непросто. Тем более, что иногда в спешке контакт можно внести в адресную книгу iPhone некорректно, например, фамилию написать с ошибкой или вообще заменить ее должностью или прозвищем.
Облегчить процесс поиска в адресной книге iOS или macOS поможет сортировка контактов, которая в зависимости от привычек пользователя, может быть настроена несколькими способами.
Сортировка контакты на iPhone (имя, фамилия или фамилия, имя)
Для изменения порядка сортировки контактов на мобильном устройстве от Apple, откройте приложение «Настройки» и выполните следующие действия:
1. Перейдите в настройки приложения «Контакты».
2. Нажмите меню «Сортировка».
3. Укажите необходимый порядок для сортировки контактов «Имя, Фамилия» или «Фамилия, Имя».
Примечание. Независимо от выбранного способа сортировки, отображение контактов в адресной книге может отличаться от установленного. Это напрямую зависит от настройки параметра «Отображение».
4. Вернитесь в главное меню настроек приложения «Контакты» и перейдите в подраздел «Отображение».
5. Укажите необходимый порядок для отображения отсортированных контактов «Имя, Фамилия» или «Фамилия, Имя».
Другими словами, можно, например, отсортировать контакты в порядке «Фамилия, Имя», а отображать их в списке в виде «Имя, Фамилия» и т.д.
Пример 1
Сортировка «Фамилия, Имя», отображение «Имя, Фамилия».
Пример 2
Сортировка «Фамилия, Имя», отображение «Фамилия, Имя».
Сортировка контактов на Mac (имя, фамилия или фамилия, имя)
Проделать аналогичное можно и на компьютерах под управлением macOS. Откройте приложение «Контакты» и выполните следующие шаги.
1. Откройте «Настройки» приложения «Контакты».
2. В появившемся окне перейти на вкладку «Общие»
в верхней строке меню.
3. Также, как и в случае с iOS укажите метод сортировки «Сортировать по» и отображению контакта в списке «Показывать имя».
Порой для оптимизации своей работы существуют возможности не прибегать к сложным решениям, а использовать простые возможности операционной системы. Настройка порядка сортировки списка контактов – одна из таких возможностей.
Источник
У меня есть пара контактов на моем iPhone, которые являются просто вторыми записями контактов для людей, которые у меня уже были на моем телефоне.
Я уже создал для них записи контактов, но затем они обновили свой номер телефона или адрес электронной почты, поэтому я просто создал новый контакт вместо того, чтобы менять старый.
Хотя это вариант, вы также можете выполнить шаги из нашего руководства ниже о том, как редактировать контакт на iPhone 13, чтобы у вас не было нескольких карточек контактов для одного и того же человека на вашем телефоне.
- Откройте приложение «Телефон».
- Выберите вкладку Контакты.
- Выберите контакт.
- Коснитесь «Изменить».
- Измените информацию, затем нажмите «Готово».
Наше руководство продолжается ниже с дополнительной информацией о том, как редактировать контакт на iPhone 13, включая изображения этих шагов.
Карточка контакта, которую вы создаете на своем iPhone, может быть действительно полезной информацией.
Вы можете хранить там такие вещи, как адреса, информацию из социальных сетей, дни рождения и многое другое, предоставляя вам централизованное место для поиска важной информации, которая у вас есть о друге, члене семьи или коллеге.
Иногда эта информация будет меняться, поэтому полезно знать, как изменить существующую контактную информацию на вашем устройстве.
Наши шаги по редактированию контакта на iPhone 13 ниже покажут вам краткий процесс, который вы можете предпринять, когда есть контактная информация, которую необходимо обновить.
Связанный: наша статья об удалении контакта iPhone покажет вам несколько способов удалить контакт с вашего iPhone, если вам больше не нужно к ним обращаться.
Как изменить информацию о контакте iPhone 13 (руководство с картинками)
шаги, описанные в этой статье, были выполнены на iPhone 13 в операционной системе iOS 16.
Шаг 1: Откройте приложение «Телефон».
Шаг 2: Выберите вкладку Контакты.
Шаг 3: Найдите контакт для редактирования и выберите его.
Шаг 4: Нажмите кнопку «Изменить» в правом верхнем углу экрана.
Шаг 5: Отредактируйте информацию, которую нужно изменить, затем нажмите «Готово» в правом верхнем углу экрана.
Теперь, когда вы знаете, как редактировать контакт на iPhone 13, вы сможете обновлять существующие контакты, если они получат новые номера телефонов, изменят свой адрес электронной почты или вступят в брак и изменят свои имена.
Вот некоторые из полей контактов, которые вы можете редактировать на iPhone:
- Контактное фото
- Имя
- Фамилия
- Компания
- Домашний телефон
- Рабочий Номер Телефона
- Адрес электронной почты
- Рингтон
- Тон текста
- URL-адрес
- Адрес
- День рождения
- Родственное имя
- Социальный профиль
- Мгновенное сообщение
- Ноты
- Пользовательское поле
Некоторые из этих элементов могут даже иметь несколько записей, если у вас есть более одной части информации этого типа, которую вы хотели бы сохранить для этого контакта.
Обратите внимание, что у вас также есть специальное приложение «Контакты» на вашем iPhoneхотя это может быть место, которое вы могли пропустить.
Приложение «Контакты» многих людей можно найти в папке «Дополнительно» на втором главном экране, куда вы попадаете, проводя пальцем влево на первом главном экране.
Вы также можете нажать кнопку поиска в нижней части главного экрана и ввести «контакты» в поле поиска, а затем выбрать приложение «Контакты» из списка результатов поиска.
Начальные сведения о программе «Контакты»
Настройка карточки «Мои данные» для Safari, Siri и других программ. Выберите «Настройки» > «Почта, адреса, календари», затем нажмите «Мои данные» и выберите из списка карточку с Вашим именем и информацией.
Примечания для Siri. В карточке контакта в соответствующих полях укажите информацию о Ваших родственных связях, которая потребуется программе Siri для выполнения таких голосовых команд, как «send a message to my sister» (напиши моей сестре).
Поиск контакта. Нажмите поле поиска в верхней части списка контактов и введите критерии поиска. Можно также искать контакты с помощью Spotlight (см. Поиск).
Отправка карточки контакта другим пользователям. Нажмите контакт, затем нажмите «Отправить контакт». См. AirDrop, iCloud и другие методы пересылки материалов.
Изменение этикетки поля. Чтобы изменить этикетку поля, например, «дом.» на «раб.», нажмите кнопку «Изменить». Затем коснитесь этикетки и выберите нужную из списка. Также можно нажать «Добавить собственную этикетку», чтобы создать собственную этикетку.
Удаление контакта. Перейдите к карточке контакта и нажмите кнопку «Изменить». Прокрутите вниз и нажмите «Удалить контакт».
Как установить персональную контактную информацию «Моя информация» на iPhone
Настройка вашей личной информации, адреса и контактной информации на iPhone важна, если вы хотите иметь возможность делать что-то вроде получения направления домой или в другое место из дома, соответствующие данные автозаполнения, возможность легко обмениваться своим адресом и контактом подробности с другими людьми и многое другое.
Возможно, неудивительно, что общий вопрос — это «», и это мы продемонстрируем здесь. Да, большинство пользователей iPhone правильно установили «My Info» на своих устройствах, но многие другие этого не делают, или некоторые просто захотят изменить свою информацию или установить другую карточку контакта в качестве своих деталей.
Во-первых, удостоверяйте личную контактную карту «Моя информация»
- Откройте приложение «Контакты», если вы видите свое имя и данные вверху в разделе «Моя карта», чем вам не нужно создавать новый контакт (хотя вы можете нажать на него, чтобы дважды проверить, что ваша информация о моей карте точно), в противном случае нажмите кнопку + plus в углу
- Добавьте свое имя, адрес, адрес электронной почты, номер телефона и другую полезную информацию, как обычно, и нажмите «Готово», чтобы завершить
Вы также можете изменить существующую контактную карту самостоятельно, нажав на свое имя в приложении «Контакты», затем нажмите «Изменить» и добавьте соответствующие данные, например, адрес для дома.
Как установить или изменить «Моя информация» Контактная информация для себя на iPhone
После того, как у вас есть идентификационная карточка контакта, вы можете легко установить ее для iPhone.
- Откройте приложение «Настройки» на iPhone, затем перейдите в «Mail, Contacts, Calendars»,
- Прокрутите страницу до раздела «Контакты», затем нажмите «Моя информация»,
Теперь ваша личная контактная информация настроена на вас на iPhone (и да, это работает так же на iPad и iPod touch). Это можно изменить в любое время, поэтому, если ваша карточка контакта изменится или вы передадите iPhone своему партнеру или ребенку, легко сохранить все остальное, если это необходимо, и просто изменить контактные данные.
Вы также можете изменить адрес, имя и другую информацию в любое время, пройдя через приложение «Контакты», как описано в первой части этой статьи.
Теперь ваш iPhone знает, кто вы и где вы живете, и это именно то, что вам нужно, если вы хотите, чтобы вы могли делать такие вещи, как сказать Сири, чтобы дать вам направление голоса домой или из дома в другое место или поделиться своим домашним адресом с кем-то другим , и многое другое.
Глава 28: Контакты
В этом руководстве описаны функции iOS 7 для iPhone 4/4S/5/5c/5s.
Начальные сведения о программе «Контакты»
Настройка карточки «Мои данные» для Safari, Siri и других программ. Выберите «Настройки» > «Почта, адреса, календари», затем нажмите «Мои данные» и выберите из списка карточку с Вашим именем и информацией.
Примечания для Siri. В карточке контакта в соответствующих полях укажите информацию о Ваших родственных связях, которая потребуется программе Siri для выполнения таких голосовых команд, как «send a message to my sister» (напиши моей сестре).
Поиск контакта. Нажмите поле поиска в верхней части списка контактов и введите критерии поиска. Можно также искать контакты с помощью Spotlight.
Отправка карточки контакта другим пользователям. Нажмите контакт, затем нажмите «Отправить контакт». См. AirDrop, iCloud и другие методы пересылки материалов.
Изменение этикетки поля. Чтобы изменить этикетку поля, например, «дом.» на «раб.», нажмите кнопку «Изменить». Затем коснитесь этикетки и выберите нужную из списка. Также можно нажать «Добавить собственную этикетку», чтобы создать собственную этикетку.
Удаление контакта. Перейдите к карточке контакта и нажмите кнопку «Изменить».Прокрутите вниз и нажмите «Удалить контакт».
Использование контактов в программе «Телефон»
Самые важные для Вас люди. При добавлении кого-либо в список «Избранное» звонки от этого человека будут обходить функцию «Не беспокоить», а номер телефона появится в списке «Избранное» в программе «Телефон». Выберите контакт, прокрутите экран вниз и нажмите «Добавить в Избранное».
Сохранение номера последнего звонка. В программе «Телефон» нажмите «Клавиши», введите номер, затем нажмите «Добавить к контактам». Нажмите «Новый контакт» или нажмите «Добавить в имеющийся» и выберите контакт.
Добавление одного из последних звонивших в Контакты. В программе «Телефон» нажмите «Недавние», затем нажмите 
Автоматический ввод дополнительного кода или пароля. Если требуется набор дополнительного кода для выхода на внешнюю линию, iPhone может делать это автоматически. При сохранении телефонного номера контакта нажмите , чтобы ввести паузы в последовательность цифр. Нажмите «Пауза», чтобы ввести двухсекундную паузу. При наборе она будет представлена запятой. Нажмите «Подождать», чтобы прекратить набор, пока снова не будет нажата кнопка «Набрать». При наборе она будет представлена двоеточием.
Добавление контактов
Есть много способов добавления контактной информации, кроме непосредственного ввода данных.
- Использование контактов iCloud. Выберите «Настройки» > «iCloud» и включите параметр «Контакты».
- Импорт друзей Facebook. Выберите «Настройки» > Facebook, затем включите «Контакты» в списке «Разрешить этим программам использовать Вашу учетную запись». В Контактах будет создана группа Facebook.
- Использование контактов Google. Выберите «Настройки» > «Почта, адреса, календари», нажмите учетную запись Google и включите параметр «Контакты».
- Доступ к глобальному списку адресов Microsoft Exchange. Выберите «Настройки» > «Почта, адреса, календари», нажмите учетную запись Exchange и включите параметр «Контакты».
- Настройка учетной записи LDAP или CardDAV для доступа к каталогам компании или школы. Выберите «Настройки» > «Почта, адреса, календари» > «Другое». Затем нажмите «Учетная запись LDAP» или «Учетная запись CardDAV» и введите информацию учетной записи.
- Синхронизация контактов с компьютера или учетной записи Yahoo!. В iTunes на Вашем компьютере включите синхронизацию контактов в панели «Информация» устройства. Подробную информацию о том, как это сделать, можно найти в Справке программы iTunes.
- Импорт контактов с SIM-карты (модели GSM). Выберите «Настройки» > «Почта, адреса, календари» > «Импортировать контакты SIM».
- Импорт контактов из файла vCard. Нажмите файл .vcf во вложении сообщения электронной почты или текстовом сообщении.
Поиск в каталоге. Нажмите «Группы», нажмите каталог GAL, CardDAV или LDAP, в котором необходимо выполнить поиск, затем введите условия поиска. Чтобы сохранить эти данные в Контактах, нажмите «Добавить контакт».
Отображение и скрытие группы. Нажмите «Группы» и выберите группы для просмотра. Эта кнопка отображается только при наличии нескольких источников контактов.
Если у Вас есть контакты из нескольких источников, могут быть созданы несколько записей для одного и того же человека. Чтобы избежать ненужного дублирования контактов в списке «Все контакты», контакты из разных источников, имеющие одинаковые имена, связываются между собой и отображаются как объединенный контакт. При просмотре объединенного контакта появляется заголовок «Контакт».
Связывание контактов. Если две карточки для одного человека не объединились автоматически, их можно связать вручную. Отредактируйте один из контактов, нажмите «Изменить», затем нажмите «Связать контакт» и выберите контакт, с которым нужно создать связь.
Связанные контакты не объединяются полностью. Если информация в объединенном контакте меняется или добавляется, изменения копируются в каждую исходную учетную запись, в которой существует данный контакт.
Если Вы связываете контакты с разными именами или фамилиями, то имена на отдельных карточках не изменяются, вместо этого на объединенной карточке появляется только одно имя. Для выбора имени, которое должно появляться при просмотре объединенной карточки, нажмите «Изменить», коснитесь связанной карточки с нужным именем и нажмите «Использовать имя для карточки».
Настройки программы «Контакты»
Выберите «Настройки» > «Почта, адреса, календари». Доступны следующие действия:
Download Article
Download Article
Why did your friend’s name change from «Bob» to «Bobert» randomly on WhatsApp? Because WhatsApp automatically syncs your contacts from your Android or iPhone, you should see the same contact names as you do on your phone. If you’re seeing the wrong names or just phone numbers instead of names, we can help! We’ll show you all of the reasons why your WhatsApp contacts could look different than how you’d expect, and teach you easy ways to fix wrong contact names.
-
If someone who isn’t in your contact list changes their display name, you’ll see the name they chose on WhatsApp. This only happens when you don’t have that person’s phone number saved to your Android or iPhone contacts.
- If you add that person’s phone number to your contacts with a specific name, their WhatsApp name will change to the one you enter in your contacts.
Advertisement
-
If you see phone numbers instead of contact names, WhatsApp might not have permission to access your phone contacts. To see people’s names instead of phone numbers, you can make a quick change in your settings.[1]
- On an iPhone, open the Settings app and select WhatsApp. Tap the «Contacts» switch to allow WhatsApp access to your contacts.
- On an Android, open the Settings app, tap Apps, select WhatsApp, tap Permissions, and then give the app access to your contacts.[2]
-
If you changed someone’s name in your phone contacts but it isn’t right in WhatsApp, try refreshing your WhatsApp contacts. The steps are a little different depending on your phone:
- If you have an iPhone, open the Settings app, select WhatsApp, and tap the Contacts switch to turn contacts off. Then, tap the switch again to turn them back on.
- Tap the New Chat icon.
- Tap the three dots at the top-right.
- Tap Refresh.
Advertisement
-
If you sync contacts to your Android or iPhone from multiple accounts, you probably have duplicate contacts. For example, if you add a Gmail account to your iPhone and allow it to sync your contacts, your Gmail contacts will download to your iPhone. Then, if you already had a contact’s phone number on your phone with a certain name, you’ll now have a duplicate contact that could have a different name. You can fix this by deleting duplicates or merging contacts.
- If you have an Android, you can easily delete duplicate contacts using the Google Contacts app.
- If you have an iPhone, go through your contact list and merge any duplicates you find. Then, adjust the names in your contacts to fix them in WhatsApp.
-
WhatsApp syncs names directly from your Android or iPhone’s contacts list. If you’re using the same Apple ID or Google account to sign in to multiple phones (for example, if your whole family shares one Apple ID and has multiple iPhones), changes made to the contacts on one device will affect other devices, which also affects contact names in WhatsApp.
- Using unique Apple IDs for each iPhone and unique Google accounts for each Android will resolve this problem.
Advertisement
Ask a Question
200 characters left
Include your email address to get a message when this question is answered.
Submit
Advertisement
Thanks for submitting a tip for review!
References
About This Article
Thanks to all authors for creating a page that has been read 42,041 times.
Is this article up to date?
Download Article
Download Article
Why did your friend’s name change from «Bob» to «Bobert» randomly on WhatsApp? Because WhatsApp automatically syncs your contacts from your Android or iPhone, you should see the same contact names as you do on your phone. If you’re seeing the wrong names or just phone numbers instead of names, we can help! We’ll show you all of the reasons why your WhatsApp contacts could look different than how you’d expect, and teach you easy ways to fix wrong contact names.
-
If someone who isn’t in your contact list changes their display name, you’ll see the name they chose on WhatsApp. This only happens when you don’t have that person’s phone number saved to your Android or iPhone contacts.
- If you add that person’s phone number to your contacts with a specific name, their WhatsApp name will change to the one you enter in your contacts.
Advertisement
-
If you see phone numbers instead of contact names, WhatsApp might not have permission to access your phone contacts. To see people’s names instead of phone numbers, you can make a quick change in your settings.[1]
- On an iPhone, open the Settings app and select WhatsApp. Tap the «Contacts» switch to allow WhatsApp access to your contacts.
- On an Android, open the Settings app, tap Apps, select WhatsApp, tap Permissions, and then give the app access to your contacts.[2]
-
If you changed someone’s name in your phone contacts but it isn’t right in WhatsApp, try refreshing your WhatsApp contacts. The steps are a little different depending on your phone:
- If you have an iPhone, open the Settings app, select WhatsApp, and tap the Contacts switch to turn contacts off. Then, tap the switch again to turn them back on.
- Tap the New Chat icon.
- Tap the three dots at the top-right.
- Tap Refresh.
Advertisement
-
If you sync contacts to your Android or iPhone from multiple accounts, you probably have duplicate contacts. For example, if you add a Gmail account to your iPhone and allow it to sync your contacts, your Gmail contacts will download to your iPhone. Then, if you already had a contact’s phone number on your phone with a certain name, you’ll now have a duplicate contact that could have a different name. You can fix this by deleting duplicates or merging contacts.
- If you have an Android, you can easily delete duplicate contacts using the Google Contacts app.
- If you have an iPhone, go through your contact list and merge any duplicates you find. Then, adjust the names in your contacts to fix them in WhatsApp.
-
WhatsApp syncs names directly from your Android or iPhone’s contacts list. If you’re using the same Apple ID or Google account to sign in to multiple phones (for example, if your whole family shares one Apple ID and has multiple iPhones), changes made to the contacts on one device will affect other devices, which also affects contact names in WhatsApp.
- Using unique Apple IDs for each iPhone and unique Google accounts for each Android will resolve this problem.
Advertisement
Ask a Question
200 characters left
Include your email address to get a message when this question is answered.
Submit
Advertisement
Thanks for submitting a tip for review!
References
About This Article
Thanks to all authors for creating a page that has been read 42,041 times.