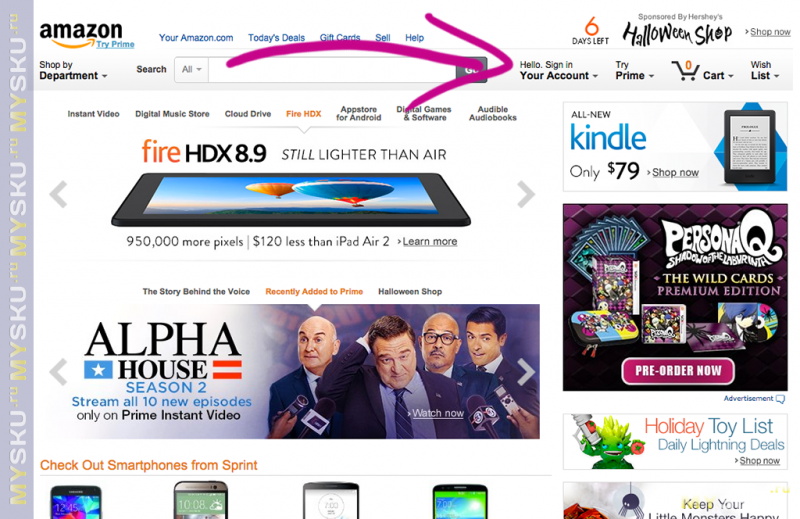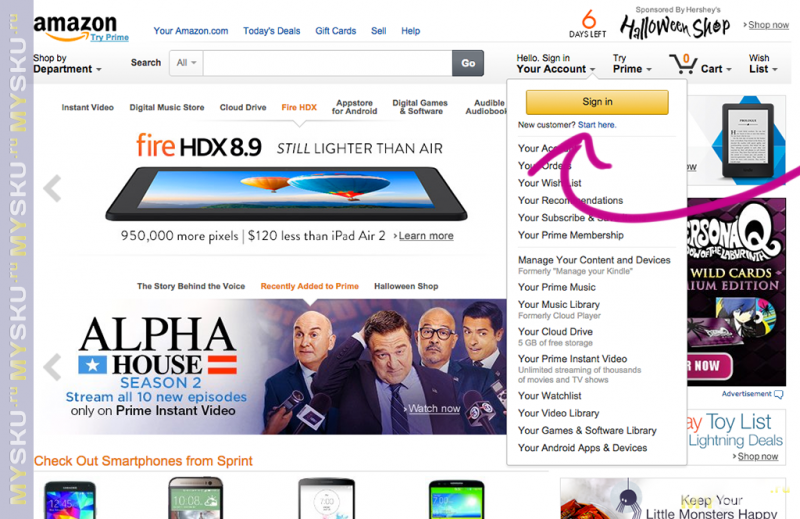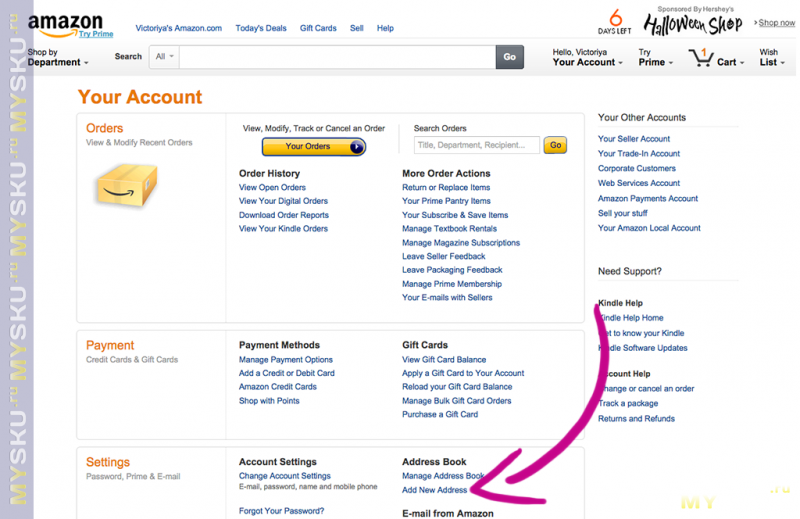Download Article
Download Article
Have you set up an Amazon account, but have a new email address? This wikiHow will teach you how to change your Amazon email address using the website and the mobile app.
-
1
Open Amazon. This app icon features a blue shopping cart and the word «amazon» that you’ll find on either one of your Home screens, by searching, or in the app drawer.
- Log in if prompted.
-
2
Tap the menu ☰. You’ll see the three-line menu icon in the top left corner of your screen.
Advertisement
-
3
Tap Your Account. This is generally the fifth item on the menu.
-
4
Tap Login & security. This is usually the first option in the menu under the «Account settings» header.
-
5
Tap Edit next to your email address. You’ll usually see an email address listed under your name.
-
6
Enter a new email address and tap Continue. You’ll need to be able to access this email because Amazon will send a one-time password (OTP).
-
7
Enter the OTP and tap Continue. You’ll need to access that new email address to get the OTP or code from Amazon. Once you have it, type it into the OTP field.
- It’s usually 5-6 numbers.
-
8
Enter your password and tap Save changes. After you’ve successfully verified your email address, you’ll need to verify your Amazon account password to save your account changes. If you don’t complete this step, you will not save your email change.
- Once you enter your Amazon password, you’ll be directed back to the «Login & security» settings menu with a notification that your changes have been saved.
Advertisement
-
1
Go to https://www.amazon.com in a web browser. You can use a desktop or mobile web browser to change your email.
- Log in if prompted.
-
2
Hover your cursor over your name. You’ll see this in the upper right corner of the page; a menu will drop-down.
-
3
Click Your Account. You should see this on the right side of the drop-down menu under the «Your Account» header.
-
4
Click Login & security. You’ll see this near the top of the page next to an icon of a padlock.
-
5
Enter your password (if prompted). If you are not prompted for your password, skip this step.
-
6
Click Edit next to your email. You’ll usually see an email listed under your name.
-
7
Enter your new email address and click Continue. You’ll need to be able to verify this email address.
-
8
Enter the Anti-Automation Challenge (if prompted). If you are not prompted to verify that you’re not a robot, you can skip this step. Otherwise, respond to the prompt and click Continue.
-
9
Enter the one -time password (OTP) sent to your email and click Continue. You’ll need to access that new email address to get the OTP, one-time password, from Amazon. Once you have it, type it into the OTP field and click Continue to proceed through the process.
-
10
Enter your password and click Save changes. After you’ve successfully verified your email address, you’ll need to verify your Amazon account password to save your account changes. If you don’t complete this step, you will not save your email change.
- Once you enter your password, you’ll be directed back to the «Login & security» settings menu with a notification that your changes have been saved.[1]
- Once you enter your password, you’ll be directed back to the «Login & security» settings menu with a notification that your changes have been saved.[1]
Advertisement
Ask a Question
200 characters left
Include your email address to get a message when this question is answered.
Submit
Advertisement
References
About This Article
Article SummaryX
1. Open Amazon.
2. Tap the three-line menu icon.
3. Tap Your Account.
4. Tap Login & security.
5. Tap Edit next to your email address.
6. Enter a new email address and tap Continue.
7. Enter the OTP and tap Continue.
8. Enter your Amazon password and tap Save changes.
Did this summary help you?
Thanks to all authors for creating a page that has been read 44,789 times.
Did this article help you?
Download Article
Download Article
Have you set up an Amazon account, but have a new email address? This wikiHow will teach you how to change your Amazon email address using the website and the mobile app.
-
1
Open Amazon. This app icon features a blue shopping cart and the word «amazon» that you’ll find on either one of your Home screens, by searching, or in the app drawer.
- Log in if prompted.
-
2
Tap the menu ☰. You’ll see the three-line menu icon in the top left corner of your screen.
Advertisement
-
3
Tap Your Account. This is generally the fifth item on the menu.
-
4
Tap Login & security. This is usually the first option in the menu under the «Account settings» header.
-
5
Tap Edit next to your email address. You’ll usually see an email address listed under your name.
-
6
Enter a new email address and tap Continue. You’ll need to be able to access this email because Amazon will send a one-time password (OTP).
-
7
Enter the OTP and tap Continue. You’ll need to access that new email address to get the OTP or code from Amazon. Once you have it, type it into the OTP field.
- It’s usually 5-6 numbers.
-
8
Enter your password and tap Save changes. After you’ve successfully verified your email address, you’ll need to verify your Amazon account password to save your account changes. If you don’t complete this step, you will not save your email change.
- Once you enter your Amazon password, you’ll be directed back to the «Login & security» settings menu with a notification that your changes have been saved.
Advertisement
-
1
Go to https://www.amazon.com in a web browser. You can use a desktop or mobile web browser to change your email.
- Log in if prompted.
-
2
Hover your cursor over your name. You’ll see this in the upper right corner of the page; a menu will drop-down.
-
3
Click Your Account. You should see this on the right side of the drop-down menu under the «Your Account» header.
-
4
Click Login & security. You’ll see this near the top of the page next to an icon of a padlock.
-
5
Enter your password (if prompted). If you are not prompted for your password, skip this step.
-
6
Click Edit next to your email. You’ll usually see an email listed under your name.
-
7
Enter your new email address and click Continue. You’ll need to be able to verify this email address.
-
8
Enter the Anti-Automation Challenge (if prompted). If you are not prompted to verify that you’re not a robot, you can skip this step. Otherwise, respond to the prompt and click Continue.
-
9
Enter the one -time password (OTP) sent to your email and click Continue. You’ll need to access that new email address to get the OTP, one-time password, from Amazon. Once you have it, type it into the OTP field and click Continue to proceed through the process.
-
10
Enter your password and click Save changes. After you’ve successfully verified your email address, you’ll need to verify your Amazon account password to save your account changes. If you don’t complete this step, you will not save your email change.
- Once you enter your password, you’ll be directed back to the «Login & security» settings menu with a notification that your changes have been saved.[1]
- Once you enter your password, you’ll be directed back to the «Login & security» settings menu with a notification that your changes have been saved.[1]
Advertisement
Ask a Question
200 characters left
Include your email address to get a message when this question is answered.
Submit
Advertisement
References
About This Article
Article SummaryX
1. Open Amazon.
2. Tap the three-line menu icon.
3. Tap Your Account.
4. Tap Login & security.
5. Tap Edit next to your email address.
6. Enter a new email address and tap Continue.
7. Enter the OTP and tap Continue.
8. Enter your Amazon password and tap Save changes.
Did this summary help you?
Thanks to all authors for creating a page that has been read 44,789 times.
Did this article help you?
Если вы посмотрите на рынок Smart TV, вы сможете выбрать один из множества вариантов. Доступно не только множество брендов Smart TV, но также доступны различные потоковые сервисы и операционные системы Smart TV. У Amazon также есть линейка потоковых сервисов и устройств Smart TV, известная как Fire TV. Fire TV является частью Fire TV, Fire TV Stick и Fire TV Cube. Теперь, когда вы покупаете новое устройство, устройство обычно настраивается самими Amazon, и обычно это будет случайное устройство. Если вы хотите изменить имя своего устройства Fire TV, вот руководство о том, как переименовать Fire TV.
Почему вы хотите изменить название своего устройства Fire TV? Что ж, возможно, у вас может быть два или более устройства Fire TV в разных частях дома. Для упрощения идентификации заданное вами имя будет легче идентифицировать по именам, установленным по умолчанию. Всегда хорошо иметь собственное имя, установленное в качестве имени устройства. И если вы тот, кто всегда меняет имя своего устройства на собственное, вот руководство для пользователей Fire TV о том, как изменить имя устройства.
Как изменить название Fire TV
Определить название Fire TV
Прежде чем вы перейдете к изменению имени вашего Fire TV, вам необходимо выяснить, каково настоящее имя устройства вашего Fire TV. Вот как вы это делаете.
- Загрузите приложение Amazon Fire TV. Его можно загрузить бесплатно и доступно для устройств Android и iOS.
- После установки приложения запустите его.
- Вам необходимо войти в систему с той же учетной записью Amazon, которая использовалась с Fire TV.
- Теперь перейдите на страницу настроек приложения.
- На странице настроек вы увидите опцию My Fire TV. Нажмите на него.
- Теперь выберите из списка, какой у вас Fire TV.
- Имя устройства теперь покажет вам случайное уникальное имя, которое было присвоено вашему устройству.
Изменить имя Fire TV через ПК
- Запустите свой любимый веб-браузер на вашем ПК
- Посетите официальный сайт Amazon и войдите в систему с той же учетной записью, что и на Fire TV.
- Теперь вам нужно прокрутить вниз до синей области, где написано «Позвольте нам помочь вам».
- Нажмите на « Управление контентом и устройствами».
- Вам нужно выбрать вкладку «Ваши устройства». Здесь вы можете выбрать устройство, которое подключено к учетной записи Amazon.
- Рядом с устройством будет видна опция редактирования.
- Просто введите имя, которое вы хотите установить, и нажмите кнопку «Сохранить».
Как переименовать Fire TV через Mobile
- Загрузите или убедитесь, что на вашем устройстве Android или iOS установлена последняя версия приложения Amazon.
- После того, как вы вошли в приложение, нажмите на второй значок внизу.
- Значок — это форма человека.
- Теперь появится страница вашего профиля Amazon со списком различных опций и настроек.
- Прокрутите список, пока не увидите параметр «Настройки учетной записи».
- В этом разделе вы увидите контент и устройства.
- Откроется страница с разными вкладками вверху.
- Выберите вкладку «Устройства».
- Теперь нажмите на устройство, которое хотите переименовать.
- Теперь появится возможность редактирования.
- Просто введите новое имя для вашего устройства и нажмите кнопку «Сохранить».
Вывод
И именно так вы можете легко изменить имя своего Amazon Fire TV со своего ПК или из мобильного приложения. Методы просты, и весь процесс не займет у вас даже более 4 минут. Если у вас есть вопросы по переименованию Fire TV, оставьте их в комментариях ниже. Мы надеемся, что это руководство помогло вам узнать, как изменить имя вашего Amazon Fire TV.
Регистрация на Амазоне открывает доступ к полному функционалу сайта. Полноценное просматривание страниц товаров, общение с продавцами, совершение покупок и оплата за них – все это возможно только после создания аккаунта на сайте, или, проще говоря — регистрации.
Где регистрироваться.
Помимо Американского Amazon.com, существует еще 10 филиалов сайта в разных странах — в Бразилии, Канаде, Великобритании, Германии, Японии, Франции, Италии, Испании, Индии и Китае. Все они имеют различные доменные имена – Amazon.co.uk, Amazon.de, Amazon.ca, Amazon.fr и другие.
Регистрация на Amazon.com – главной версии сайта – является достаточной для того, чтобы иметь возможность заходить на любую версию сайта под едиными логином и паролем. Адрес доставки также вводится один раз и сохраняется в личном кабинете.
Как зарегистрироваться на Амазоне
Регистрация на Амазон бесплатна и состоит из всего нескольких шагов. Перед тем, как зарегистрироваться на Amazon.com, создайте отдельный e-mail для регистрации в интернет-магазинах (желательно на надежном сервисе типа gmail.com, не вызывающем проблем при регистрации на международных сайтах), либо используйте тот, на который вы уже регистрировались на других он-лайн площадках.
1 — Заходим на сайт Amazon.com
2 — В правом верхнем углу страницы находим надпись «Hello. Sign in. Your Account».
3 — В выпадающем списке находим надпись «New customer? Start here» и кликаем по ссылке.
Перед вами откроется форма с полями для заполнения. Обратите внимание – в зависимости от браузера, внешний вид регистрационной формы может отличаться.
Вся информация заполняется на английском языке (латинскими буквами).
- My name is / Your name: Ваше имя.
- My e-mail address / Email: Ваш e-mail.
- Type it again / Email again: введите e-mail еще раз.
- My mobile phone number is / Mobile phone #: номер телефона. Это поле опционально (не обязательно для заполнения). Номер телефона нужен для оповещения – например, для рассылки уведомлений об изменении статусов посылок. Однако, на номера вне США рассылка не производится.
- Enter a new password / Password – пароль от вашего аккаунта на Амазон. Придумайте надежный пароль – состоящий из букв и цифр разного регистра. Не стоит использовать пароли, которые уже используются на других сайтах. Пароль запомните, или запишите в надежное место и никому не сообщайте.
- Type it again / Password again – введите пароль еще раз.
Заполнив все поля, нажмите на кнопку Create Account / Create Your Amazon Account. Далее пройдите по ссылке из письма, которое придет на e-mail, введенный при регистрации аккаунта, и подтвердите регистрацию. Неподтвержденные аккаунты через несколько дней блокируются сайтом.
Теперь у вас есть доступ к полному функционалу сайта.
Адрес доставки и данные карты можно ввести при совершении первой покупки на сайте, а можно внести заранее.
Как заполнить адрес доставки (Shipping Address) на Амазон.
Заходим в свой кабинет (Hello, [XXXX] -> Your Account -> Settings -> Add new address).
Обратите внимание – адрес также нужно указывать на английском языке.
Если вы пользуетесь услугами компании-форвардера, shipping address необходимо указывать тот, который выдала вам компания.
- Full Name – имя еще раз
- Address Line 1 — первая часть вашего адреса (улица)
- Address Line 2 – вторая часть вашего адреса (номер дома и квартиры)
- City – город (название города, где расположен склад форвардера в случае указания его адреса)
- State/Province/Region – Штат
- ZIP – Индекс
- Counrty – Страна (в случае форвардера – United States)
- Phone Number – номер телефона.
Далее выберите – совпадают ли Shipping и Billing адреса (Is this address also your billing address? – Это также адрес, на который зарегистрирована ваша кредитная карта?).
- Yes – да (если вы заказываете сами)
- No – нет (если вы заказываете через компанию-форвардера)
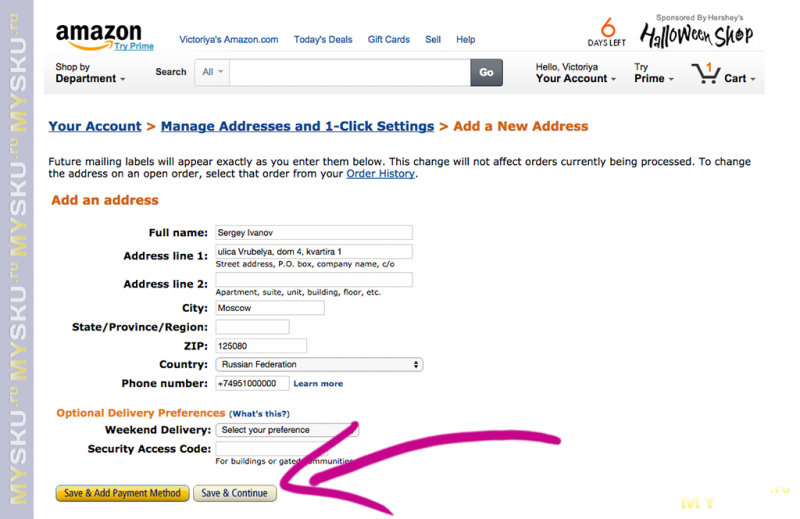
Сохраните введенную информацию.
Как заполнить данные карты на Амазон.
Заходим в свой кабинет (Hello, [XXXX] -> Your Account -> Payment -> Add a Credit or Debit Card).
Введите данные вашей карты:
- Credit or Debit Card Number – номер карты
- Cardholder’s Name – Имя держателя карты – перепишите его дословно с карты латинскими буквами
- Expiration Date – срок действия карты (месяц и год)
Если требуется, введите биллинг — адрес (адрес, на который зарегистрирована ваша карта – чаще всего – ваш домашний адрес).
Сохраните введенные данные и можете совершать покупки на Amazon.
Удачного шопинга!
Из этой статьи вы узнаете, как зарегистрироваться на Амазоне, найти нужный товар и заказать его с отправкой в любую страну. Также мы раскроем лайфхак, как покупать нужные вещи по минимальной цене.
Регистрация на Amazon
Если вы отправляете покупки в Россию, то в 2023 году проще всего делать покупки на Амазоне без регистрации на сайте. Достаточно зарегистрироваться в Бандерольке и воспользоваться службой Помощь при покупке. Вы получите:
-
Возможность оплачивать покупки криптовалютой и российскими банковскими картами;
-
Заказ выкупа с Амазона;
-
Надежную доставку до двери.
Делать покупки на Amazon самостоятельно легко, но оформлять доставку за пределы США фактически нельзя. Вот почему вам всё равно потребуется помощь Бандерольки. После регистрации вы имеете почтовый адрес в штате Делавэр, на который вы будете оформлять заказы с Амазона. Когда посылки пришли на склад Бандерольки, вы оформляете отправку в Россию или любую другую страну.
Чтобы создать аккаунт на Амазоне, наведите курсор на Hello, Sign in в правом верхнем углу и кликните Start here. В форме регистрации укажите латиницей имя и фамилию, как в Личном кабинете Бандерольки, свой имейл и придумайте пароль. Кликните Verify email. Откройте полученный имейл и верифицируйте адрес электронной почты. Теперь войдите в аккаунт Амазона по клику на Sign-in.
Как заказать вещи на Amazon
Шопинг на Амазоне не отличается от покупок в любом другом интернет-магазине. Находите товар, выбираете нужную модификацию или комплектацию, добавляете товар в корзину (Add to cart).
В первый раз при оформлении заказа Amazon предлагает оформление подписки Prime. Преимущества подписки оценят жители США, поскольку интернет-магазин обеспечивает доставку по стране в кратчайшие сроки. Второй веский повод — просмотр фильмов на стриминговом сервисе Amazon Prime Video. Если эти варианты для вас не актуальны, тогда кликните No, thanks и переходите к просмотру корзины.
Добавить способы платежа можно перед покупкой или в аккаунте Amazon в разделе Кошелек (Wallet). По клику на Add a payment method открывается форма, где выбираете тип карты — Add a credit or debit card. Появляется стандартная форма с данными, указанными на банковской карте. Заполняйте поля, кликните Add your card. Добавляйте любое количество карт, при необходимости.
Учтите, что при оплате заказа Amazon отправляет запрос цены в долларах США. Если карточный счет открыт в другой валюте, банк может провести транзакцию по невыгодному курсу. Для оплаты оптимально использовать карту (например, виртуальную) со счетом в долларах США.
Оформление доставки на склад Бандерольки
Amazon почти ничего не отправляет за пределы США, поэтому при заказе товаров указывайте адрес из Личного кабинета Бандерольки. В аккаунте Амазона выбирайте Your Addresses и вводите вручную данные:
-
Country/Region — United States,
-
Full name (First and Last name) — имя и фамилия латиницей;
-
Phone number — 858-633-6353;
-
Address (первая строка) — 1620 JOHNSON WAY;
-
Address (вторая строка) — QWINTRY STE [QQQQ],
где [QQQQ] — уникальный номер вашей ячейки в Бандерольке; -
City — NEW CASTLE;
-
State — Delaware;
-
ZIP Code — 19720-8111.
Чтобы ваши заказы с Амазона доставляли только в рабочие часы склада Бандерольки, добавьте уточнение в разделе Add preferences, notes, access codes and more:
-
Monday — Friday: 9:00AM — 4:00 PM;
-
Saturday — Sunday: Closed for deliveries.
Кликнув Save, вы сохраните адрес по умолчанию для отправки заказов с Amazon.
Как искать товары на Amazon
Американская версия Амазона представлена в английской и испанской версии. Нужен шопинг на русском? Тогда рекомендуем использовать онлайн-переводчик, напрмер, Google Translate. В этом случае все описания товаров и элементы навигации будут отображаться на русском. Придется искать товары только через разделы каталога, что весьма долго.
Гораздо эффективнее ориентироваться в каталоге Амазона, используя поисковую панель. Но учтите, что сайт воспринимает только два языка. Если вы не уверены, как на английском называется определенный товар, проверяйте термин через Google Translate. Например, вы пишите в переводчике: «дорожная кружка». Перевод, «travel mug», вставляете в поисковую строку Amazon.
Удобство онлайн-каталога в том, что сайт предлагает уточняющие варианты. Ищите термокружку? Тогда нужный вам запрос — «travel mug vacuum insulated». Конечно, в результатах поиска показано не только точное определение, но и все родственные термины. Например, русский «пуховик» переводится и как «puffer jacket», и как «down jacket». Amazon показывает все варианты.
Фильтрация результатов поиска
В зависимости от раздела товаров, слева в каталоге отображаются релевантные фильтры. Например, при поиске кроссовок New Balance рекомендуется уточнить:
-
Цену (Price);
-
Размер (Shoe Size);
-
Полноту (Width);
-
Цвет (Color).
Хотите узнать соответствующий американский размер обуви? Тогда воспользуйтесь нашим навигатором по размерам. И поскольку у производителей в США принято несколько категорий полноты обуви, вы легко найдете идеальную пару кроссовок, ознакомившись со статьей на эту тему.
Скидки и распродажи на Amazon
Американский гипермаркет регулярно проводит акции. Отдельные товары или целые категории собраны в разделе Today’s Deals. Скидки могут распространяться на новые гаджеты Apple и планшеты Amazon Fire. А одежда и обувь продается со скидкой постоянно, причем цена отличается и по размерам, и по цвету. Всегда проверяйте вещь в нужном размере во всех цветах. После регистрирации на Amazon сайт показывает динамику цен всех отложенных в корзине товаров.
Скидки в интернет-магазине даже вне периода Черной пятницы варьируются в диапазоне от 10% до 75%. Если вы хотите всегда покупать вещи на Амазоне по минимальной цене, используйте сервис CamelCamelCamel, который доступен даже без регистрации. Веб-ресурс постоянно мониторит цены на весь каталог Amazon. Пользователи находят нужную вещь на CamelCamelCamel и устанавливают оповещение о снижении.
В разделе Create Amazon Price Watches достаточно указать email, куда поступит оповещение, и задать оптимальную цену. Так вы сможете покупать нужные вещи, когда будет доступна подходящая скидка.
На Amazon выгодно покупать восстановленную технику. Как это сделать, мы описали подробно в инструкции о Refurbished смартфонах из Америки.
Шопинг на Амазон максимально удобен с Бандеролькой. Регистрируйтесь на нашем сайте, следите за скидками на сайте и оформляйте доставку из интернет-магазина в любую страну.
Скидки на доставку и страховку, закрытые распродажи, приоритетное обслуживание и другие бонусы с программой Qwintry Plus!
Читайте также:
Чтобы начать продажи на Амазон, необходимо создать учетную запись, предварительно выбрав один из трех типов сотрудничества с площадкой: Seller Central, Vendor Central или Vendor Express. Мы рекомендуем использовать именно первый вариант.
Amazon Seller Central – это учетная запись, благодаря которой продавец имеет возможность вести и отслеживать свой бизнес на Amazon. В ней вы найдете свой список товаров, информацию об актуальных акциях, данные о рекламе и многое другое. Создание аккаунта подразумевает выбор один из двух доступных тарифов – Individual seller plan или Professional seller plan.
На старте торговли на Amazon мы рекомендуем регистрироваться как физическое лицо, выбрав тариф «Индивидуальный». Дочитайте до конца, чтобы узнать правильные действия по выбору тарифного плана.
Среди возможностей Individual seller plan можно выделить следующие:
- Простота регистрации. Вам не придется предоставлять пакет документов для создания учетной записи.
- Бесплатное использование. Поначалу вы можете получать минимальную прибыль или, при неправильной организации продаж, даже работать себе в убыток. Поэтому стоимость использования аккаунтом важна на старте.
- Размещение товаров в 20 стандартных категориях.
- Продажа до 40 товарных позиций в месяц.
Вы не получите доступ к аналитике продаж, не сможете контролировать стоимость доставки ваших товаров к покупателям и не попадете в ТОП выдачи. Окно BuyBox также закрыто для «непрофессиональных» продавцов. Учитывая ограничения по количеству категорий и позиций для пользователей индивидуального тарифа, многие изначально выбирают Professional seller plan.
Мы не советуем начинать с профессионального тарифа в Amazon Seller Central. Расширенный функционал доступен только юридическим лицам, и его можно открыть для себя позже – когда вы освоите возможности Амазон и начнете получать прибыль.
Аккаунт «Индивидуальный» бесплатный, он подойдет вам, если вы только начинаете бизнес на маркетплейсе, или же если продвигаете продукцию в небольшом ассортименте.
Профессиональная версия Amazon Seller Central стоит денег. Вам предстоит оплачивать 39,99 долларов ежемесячно. Впрочем, такая абонентская плата вполне аргументирована, поскольку перед продавцом открывается масса возможностей и перспектив.
- Свободный доступ к рекламным кампаниям.
- Отсутствие ограничений в плане количества наименований товаров и категорий.
- Возможность выйти в ТОП или вывести товар в окно «BuyBox».
- И одно из ключевых преимуществ – детальная аналитика, что крайне важно для бизнес-планирования.
Помните о том, что для регистрации бизнес-аккаунта вам понадобится подготовить удостоверение личности представителя компании, ее юридический адрес, банковский счет, счета подтверждающие оплату аренды, света или газа. Все документы необходимо предоставить на английском языке, они должны быть заверенные нотариально.
Как создать учетную запись продавца на Амазон?
Для регистрации вам понадобится указать свои данные: имя и фамилия; e-mail и телефон, которые не были ранее использованы в Amazon или связанными с ними сервисами; личный адрес корректно переведенный на английский язык; выписку с банковского счета, переведенные на английский язык; а также документы, подтверждающие личность (заграничный паспорт). Речь идет о создании индивидуального аккаунта, а для перехода на профессиональный аккаунт в дальнейшем вы сможете добавить информацию о компании. Укажите реквизиты кредитной карты, . После осуществления первых продаж вы сможете платить со счета продавца.
У некоторых банков есть услуга предоставления выписки по счету сразу на английском языке. В случае если такой услуги у банка нет, вам придется самостоятельно озаботиться переводом и нанять специалиста, который сможет грамотно скорректировать выписку. Благо найти таких специалистов не сложно, обращайтесь к нам — порекомендуем.
Процесс регистрации индивидуального аккаунта отличается простотой по сравнению с созданием профессионального профиля. Перейдите на сайт sell.amazon.com и выполните несколько действий.
1. Нажмите кнопку «Pricing», которая расположена в хедере сайта.
2. Выберете «Compare selling plans».
3. Пролистайте страницу вниз, где после таблицы сравнения будут кнопки и нажмите на «Sing up for individual».
4. Введите запрашиваемые данные и подтвердите регистрацию с помощью номера телефона.
5. Заполните все данные корректно, без ошибок даже в одну букву или символ и ждите решения.
Если вы начнете регистрацию по кнопке «Sing up», то по умолчанию пойдете по пути регистрации профессионального аккаунта и с вас потребуют $39,99.
Чтобы ускорить подтверждение учетной записи, позаботьтесь о наличии всех необходимых документов. Во время их оформления следуйте перечисленным ниже рекомендациям.
1. Все документы нужно распечатать и отсканировать, в идеале перевести в PDF. Администрация Амазон не принимают скриншоты.
2. Подтвердить личность можно с помощью фото паспорта или водительских прав в формате PDF. Но мы рекомендуем заграничный паспорт, т.к. в нем ваше имя и фамилия уже имеют перевод, что весьма облегчает идентификацию со стороны Amazon — нужно лишь ввести идентично. На изображении не должно быть теней и сторонних элементов, а углы документа полностью помещаться в изображение.
3. В целом все файлы должны быть сохранены в PDF либо PNG или GIF.
4. Проследите за транзакционностью банковских карт. В выписке желательно иметь свежие даты платежей. Для подтверждения счета допускается «размытие» чисел – желательно только номера счета. Но не советуем это скрывать.
Даже если вы будете придерживаться всех рекомендаций Амазон, связанных с регистрацией и настройкой учетной записи, есть вероятность того, что вас попросят предоставить дополнительные документы. Для выхода из подобной ситуации вооружитесь нужной информацией и следите за обновлениями правил.
Как разбанить аккаунт продавца на Амазон?
Маркетплейс ведет упорную и эффективную борьбу с мошенниками. Именно это позволяет покупателям со всего мира доверять площадке, повышает их лояльность и вызывает доверие. Однако порой строгие правила и регулярные проверки учетных записей для продавцов являются угрозой. Иногда блокировка аккаунта происходит без видимых причин. Если вы попали под бан ошибочно, есть возможность оперативно обратиться к админу и вернуть все на свои места.
Собираетесь сменить адрес физического или юридического лица? Укажите новые данные в учетной записи. Обязательно заранее уведомьте об этом службу поддержки площадки, аргументировав свои действия. Даже другой IP-адрес устройства, с которого был зафиксирован вход на сайт, может вызвать вопросы к вам как к продавцу.
Не пытайтесь скрывать от администрации информацию. Даже малейшие детали о продавце могут быть известны компании, и, если данные в профиле не соответствуют реальности, вас могут заблокировать без предупреждения.
Поначалу внесение любых изменений в настройках аккаунта может показаться вам сложным процессом. В любом случае всегда сообщайте специалистов Амазон о том, что вы планируете что-либо менять. Это прослужит своего рода «страховкой» от внезапной блокировки.
Если вы являетесь представителем компании, следите за тем, чтобы ее название и имя банковского счета совпадали. Иногда причина блокировки профессионального профиля кроется в несоответствии IP-адреса юридическому.
Одной из распространенных ошибок начинающих продавцов на Амазон является попытка создать новый аккаунт, если вход в учетную запись по каким-либо причинам нельзя осуществить. У каждого пользователя может быть только один профиль, и, если вы захотите создать второй, вас примут за мошенника. Сайт выдает «ошибку»? Просто сделайте скриншот и покажите его специалисту службы поддержки площадки, написав сообщение о своей проблеме.
В целях безопасности не делитесь ни с кем своими доступами к аккаунту. Партнера или поставщика можно добавить в специальном разделе «Seller Permissions».
Возможности Amazon Seller Central
С помощью специальных инструментов Amazon вы сможете рекламировать товары и анализировать ключевые бизнес-показатели. Ниже перечислены основные сервисы, которые помогают продавцам увеличивать свою прибыль.
- Fee discounts – предложения скидок на реферальные платы.
- Automate Pricing – автоматизация изменений цен на товары с учетом стоимости BuyBox.
- Enhanced Brand Content – увеличение конверсии, которое доступно только для пользователей, используемых модель продаж Private Label.
- Early Reviewer Program – вспомогательное средство для сбора отзывов покупателей на старте бизнеса.
- Promotions – создание купонов на скидки, снижение цены на листинге, розыгрыши, скидки на второй товар, подарки и бесплатную доставку.
- Amazon Selling Coach – обнаружение проблем с листингом и получение персональных рекомендаций по повышению продаж.
- Storefronts – мини-лендинг для продавцов, зарегистрированных в программе FBA.
- Lighting Deals – предложения акций для добавления товара в Gold Box Deals.
- Gift wrap – подарочные упаковки, оплачиваемых покупателем.
- Также Amazon предоставляет возможность настраивать ручные или автоматические рекламные кампании. Мы рекомендуем начинать с автоматического подбора ключевых слов.
Инструменты Амазон желательно использовать в разных сочетаниях, тестируя эффективность в рамках продвижения конкретных товаров. Зарегистрировав и настроив аккаунт, выберите способ получения прибыли, например, сервис Payoneer.
Ответственное отношение к выполнению требований Амазон на этапе создания профиля продавца поможет вам сэкономить время и силы и в короткие сроки получить первую прибыль с продажи товаров.
У нас есть пошаговые видео-инструкции по регистрации аккаунтов, а также примеры и рекомендации по подготовке документов. Если вы хотите максимально снизить сложности связанные с деятельностью на Amazon — обратитесь к нам.