В новом документе создайте форму нашей кредитной карты, используя для этого инструмент Rounded Rectangle Tool (Инструмент «Прямоугольник со скругленными углами» / Клавиша «U»). Форма кредитной карты определяется размером 85.60 x 53.98 mm и закруглением углов радиусом 3.18 mm.
Для создания пластиковой формы карты, примените к слою с фигурой следующие стили (Layer — Layer Style (Слои — Стиль слоя)):
Layer — Layer Style — Drop Shadow (Слои — Стиль слоя — Тень);
Layer Style — Gradient Overlay (Стиль слоя — Наложение градиента);
Вставьте на новый слои векторные узорные орнаменты, предварительно скачав их отсюда (файл lines3.ai). Примените к слоям режим наложения Overlay (Перекрытие).
(Прим. переводчика — У кого нет Adobe Illustrator, можете воспользоваться PSD-файлом узора. Скачать отсюда (388.9 кб)).
Загрузите выделение карты (клик по иконке слоя + Ctrl). На новом созданном слое залейте это выделение любым цветом, параметр Fill (Непрозрачность заливки) слоя поставьте на 0. Удалите центральную часть карты (светло-красного оттенка) и примените стиль слоя Bevel and Emboss (Тиснение). Параметры ниже.
Layer Style — Bevel & Emboss (Стиль слоя — Тиснение);
Layer Style — Bevel & Emboss — Texture (Стиль слоя — Тиснение — Текстура);
Добавляем две красных линии размером 2 px на верхнем и на нижнем краях центральной части карты. Рисуем их на новых слоях.
Layer Style — Gradient Overlay (Стиль слоя — Наложение градиента);
Снова загрузите выделение формы карты (ctrl + клик левой кнопкой по иконке слоя), на новом слое залейте область любым цветом и поставьте Fill (Непрозрачность заливки) слоя на 0. К слою примените следующие стили:
Layer — Layer Style — Inner Shadow (Слои — Стиль слоя — Внутренняя тень);
Layer — Layer Style — Inner Glow (Слои — Стиль слоя — Внутреннее свечение);
Layer Style — Gradient Overlay (Стиль слоя — Наложение градиента);
С помощью Rounded Rectangle Tool (Инструмент «Прямоугольник со скругленными углами» / Клавиша «U») нарисуйте форму пластинки микросхемы.
Чтобы создать эффект золотистого металлического покрытия, примените по порядку к слою с формой микросхемы следующие стили:
Layer Style — Bevel & Emboss (Стиль слоя — Тиснение);
Layer — Layer Style — Satin (Слои — Стиль слоя — Глянец);
Layer Style — Gradient Overlay (Стиль слоя — Наложение градиента);
Layer Style — Stroke (Стиль слоя — Обводка);
Нарисуйте на пластинке фигурную нарезку в форме линий, используя Line Tool (Инструмент «Линия» / Клавиша «U») и Ellipse Tool (Инструмент «Эллипс» / Клавиша «U»). Если требуется стереть ненужные области, пользуйтесь Eraser Tool (Инструмент «Ластик» / Клавиша «E») .
Добавьте название банка (инструмент — Type Tool (Инструмент «Горизонтальный текст» / Клавиша «T») ).
К слою с текстом примените стили Gradient Overlay (Наложение градиента) и Drop Shadow (Тень). Значения следующие:
Layer — Layer Style — Drop Shadow (Слои — Стиль слоя — Тень);
Layer Style — Gradient Overlay (Стиль слоя — Наложение градиента);
Вклейте на карту логотип банка и примените к нему такие же стили слоя, как для микросхемы, кроме обводки (Stroke).
Теперь самое время написать номер кредитной карты. Шрифты можете скачать здесь.
Примените к слою с текстом такие стили со следующими настройками:
Layer — Layer Style — Drop Shadow (Слои — Стиль слоя — Тень);
Layer Style — Bevel & Emboss (Стиль слоя — Тиснение);
Layer Style — Gradient Overlay (Стиль слоя — Наложение градиента);
Ниже напишите имя владельца карты.
Выделите слой с именем, идите Layer — Layer Style (Слои — Стиль слоя) и выставьте следующие значения:
Layer — Layer Style — Drop Shadow (Слои — Стиль слоя — Тень);
Layer Style — Bevel & Emboss (Стиль слоя — Тиснение);
Layer Style — Gradient Overlay (Стиль слоя — Наложение градиента);
С такими же эффектами добавьте слой с надписью даты окончания срока действия карты.
Вот и все.

Автор: ;
Перевод: NINJA_49;
Ссылка на источник;
Урок взят с Демиарта
|
|
Добавить свою новость |
|
|
Мошенники стали подделывать в фотошопе банковские картыОбщество 
Это реальный случай произошел с нашим знакомым. Стандартное мошенничество через Интернет в сети «ВК». На этот раз, мошенники пошли дальше. Мало того, что выстраивают вполне логичные и простые диалоги, из серии, когда увидимся, устал на работе и тп. Потом просят перевести деньги, говорят о комиссии и как итог, предоставляют фото банковской карты именем.
В большинстве случаев, человек не будет увеличивать карту в фоторедакторах и анализировать, а есть ли там фотошоп.
Так, знакомая Ивана лишилась 2400. Друзья, заподозрив неладное, сразу же позвонили Ване, который на данный момент спал. Зайдя к себе на страницу, он обнаружил, что мошенник удалил всех активных друзей и успел подчистить за собой переписки. Потерпевшая уже написала заявление в полицию, так как остались данные о переводе денег, номер счета и переписка.
Будьте внимательны! Сделайте лишнее действие, которое позволит вам убедиться в реальности происходящего. Хотя бы просто позвоните!
Поделиться с друзьями: Мой мир Вконтакте Одноклассники Комментарии
Оставить комменатрий, зайдя на сайт и авторизировавшись. Или оставить комменатрий анонимно, который появится после модерации.
Комментарии из вконтакте
Материалы по теме |
Сквер Толстого
23 июля 2021 года
Субботник на Машуке
|
Размешение рекламы uid-nns34em7 — Наоборот предвзятое отношение со стороны Мин Образования … uid-nns34em7 — Ребенок был в тот момент на эскалаторе но увы кроме опроса следователей СК и о… Мила Радова — Где взяли деньги на ремонт труб подвала,крыши и всего остального???Поделитесь… Alex-Pyatigorsk.RF — Это позор! Когда уже детей будут учить чему-то полезному, а не приучать к безд… Roman — Добрый вечер, подскажите пожалуйста когда откроют кладбища для посещений?.. ludbakaeva — Когда откроют рынок казачий в Пятигорске … Ivan — Чушь какая. У него другая жена. Я с ними знаком. Ребёнок перенёс три операции… YUlij — Какие пропуска полный город людей и машин 23.04.2020… вадим Гончаров — Неадекватные жители Пятигорска как бродили, так и бродят. Машин на дороге, как… вадим Гончаров — Неадекватные жители Пятигорска как бродили, так и бродят. Машин на дороге, ка… «Пятигорское Время» от 23 апреля 2020 года
Нашли ошибку? Если вы заметили ошибку в тексте, пожалуйста выделите ее и нажмите одновременно Ctrl и Enter.
|
|||||||||||||||||||||||||||||||||||||||||||||||||||||||||||||||||||||||
|
|
|||||||||||||||||||||||||||||||||||||||||||||||||||||||||||||||||||||||||
Как в фотошопе поменять цифру в документе
Всем давно известно, что графический редактор Adobe Photoshop обладает очень широкими возможностями для редактирования изображений. Одной из самых распространенных операций редактора является работа с текстом. Выполняя данную операцию нужно правильно распознать формат рисунка, для замены текста на изображении понадобится:
— Исходное изображение с текстом;
— Лицензионная программа Adobe Photoshop(Закажите ее у нас со скидкой и быстрой доставкой).
Инструкция
- Если у вас имеется нужное изображение с расширением PSD, то в его редактировании нет ничего сложного. Psd – это стандартный формат документов Adobe Photoshop. Откройте данное изображение в редакторе, имеющийся текст должен располагаться на отдельном слое. Откройте панель слоев клавишей F7 или нажмите соответствующий пункт в меню «Окно», активируйте слой с текстом. Щелкните мышкой на текст и приступайте к его редактированию обычным способом. Для сохранения формата текста не удаляйте полностью имеющуюся надпись.
- Чаще всего приходится редактировать текст на фотографиях, которые не разделены на слои, они имеют формат Jpg. Рассмотрим вариант редактирования текста на однотонном фоне. Для начала нужно записать цвет текста, используйте опцию «Пипетка» и кликните на текст.
Опция «Пипетка»
Щелкните на инструмент выбора основного цвета и запомните, а лучше запишите информацию о цвете.
на палитре цветов выберите цвет, информацию о котором вы записывали. Выберите соответствующий размер и цвет шрифта и установите курсор в начало будущего текста. Введите текст. Если вам не подходит формат, то повторите процедуру удаления и внесите изменения в формат текста.
Видео: Фотошоп, Как заменить текст на готовой картинке.
Как только вы научитесь заливать фон, вы сможете заменять текст на изображении. К счастью, большую часть работы программа сделает за вас. Мы расскажем вам, как редактировать текст в Фотошопе .
Часть 1. Удаление старого текста
- Изолируйте слой, который вы редактируете, чтобы не удалить ничего существенного. Вы также можете продублировать фоновый слой, чтобы гарантировать, что вы не испортите исходное изображение. Кликните по нему в палитре слоев и нажмите Ctrl + J или Cmd + J , чтобы создать копию оригинала:
- Перед тем, как в Фотошопе редактировать текст на картинке, определите тип фона под ним. В Photoshop есть много инструментов для удаления текста, но вам нужно убедиться, что вы используете правильный:
- Текст без рендеринга: если в палитре слоев напротив слоя текста значится буква « Т «, значит текст еще может быть отредактирован. Нажмите кнопку « T «, чтобы включить инструмент « Текст », а затем нажмите на текст, чтобы заменить его:
- Одноцветный фон: Создайте новый слой и используйте инструмент « Пипетка », чтобы подобрать цвет фона. Затем используйте кисть, чтобы закрасить старый текст:
- Сложный фон: Вам нужно использовать сложные инструменты, чтобы повторить фон. Остальная часть этой статьи будет посвящена именно таким сложным задачам, а также инструментам, необходимым для их выполнения:
- Перед тем, как редактировать текст в слое Фотошопа , увеличьте масштаб, чтобы обрезать текст максимально точно по контурам букв. В этом случае нам придется заменять меньше фона. Чем больше вы увеличите масштаб, тем лучше будет выглядеть конечное изображение:
- Выделите текст, который вы хотите удалить с помощью инструмента « Быстрое выделение » или « Лассо ». Если текст на фоне выглядит как буквы на неровной поверхности, используйте соответствующий инструмент выделения, чтобы точнее отметить текст. Линия контура должна плотно прилегать к тексту:
- Обведите текст, а затем перейдите в Выделение>Уточнить края , чтобы получить идеальное выделение;
- В качестве альтернативы вы можете, удерживая нажатой клавишу Ctrl / Cmd кликнуть по текстовому слою, чтобы выделить его.
Если текст уже находится в отдельном слое, удерживая Ctrl / Cmd , кликните по его миниатюре ( обычно она выглядит как буква « T « ), чтобы выделить весь текст сразу:
- Расширьте выделение на 5-10 пикселей за пределы исходного текста. Для этого нажмите на кнопку Выделение> Модификация>Расширить. Перед тем, как редактировать текст в Фотошопе , нам нужно создать небольшую рамку вокруг него. Это фон, который будет использоваться для замены текста.
Часть 2. Замена фона
- Используйте функцию « Заливка с учетом содержимого », чтобы автоматически залить текст новым фоном. Эта мощная функция анализирует изображение под текстом, а затем случайным образом повторяет его вместо слов, что позже позволит написать новый текст. Чтобы использовать ее, убедитесь, что:
- Текст выделен;
- У вас есть 5-10 пикселей выделенного пространства вокруг текста;
- Выбран слой с соответствующим фоном.
- Перейдите к верхнему меню и выберите « Редактирование », а затем « Выполнить заливку ». На экране появится меню заливки. Оно предоставляет различные способы для заливки всех пикселей выделения. С их помощью можно просто заменить текст. В меню есть два раздела: « Содержание » и « Наложение »:
- Перед тем, как продолжить редактирование текста в слое Фотошопа, выберите в разделе « Содержание » пункт « С учетом содержимого », а затем установите флажок для параметра « Цветовая адаптация ». « С учетом содержимого » означает, что Photoshop будет анализировать выделенные пиксели и использовать их, чтобы создать новый фон:
- Нажмите « OK », чтобы создать заливку. Эта заливка является случайной, поэтому, если она не совсем подходит, вы можете вернуться в Редактирование> Выполнить заливку и попробовать снова, чтобы получить лучший результат. Если у вас с первого раза не получилось так, как вы хотите, попробуйте:
- Перейти к разделу « Уточнить края » до того, как выбирать пункт « Выполнить заливку », и растушевать края выделения. Это поможет лучше смешать пиксели;
- Изменить « Режим наложения » в меню заливки. Уменьшите непрозрачность до 50% и попробуйте создать 2-3 заливки поверх друг друга, чтобы получить более случайный эффект;
- Используйте вместе с « Пипеткой » инструменты « Кисть » и « Градиент », чтобы закрасить проблемные места.
Часть 3. Добавление нового текста
- Найдите подходящий шрифт перед тем, как редактировать текст в слое Фотошопа . Если вы знаете шрифт, которым был написан оригинальный текст, или хотите выбрать свой собственный, вы можете выбрать его при активном инструменте « Текст ». Но если вы хотите использовать точно такой же шрифт, придется немного покопаться. Вы можете скачать шрифты бесплатно в интернете и добавить их в Photoshop ( как правило, это файлы с расширением .ttf ). Вы также можете использовать сайт WhatTheFont , который определяет шрифт на загруженном пользователем изображении:
- Введите и разместите текст, затем растрируйте его. Выберите нужный шрифт, цвет, а затем введите текст. Поместите его там, где он должен находиться, а затем кликните правой кнопкой мыши по слою текста в палитре слоев и выберите пункт « Растрировать текст »:
- Растеризация текста позволяет проще его корректировать. Но вы больше не сможете изменить текст после растеризации. Поэтому убедитесь, что все написано правильно:
- С помощью функции « Произвольная трансформация » задайте нужный угол и форму редактируемого текста в Фотошопе, и поместите его в нужном месте. Чтобы применить произвольную трансформацию, убедитесь, что ваш новый текст выбран в меню слоев. Затем нажмите Ctrl + T или Cmd + T , чтобы преобразовать текст. Вы можете также перейти в Редактирование> Произвольная трансформация . В появившемся окне измените размер объекта.
Также вы можете:
- Кликнуть в любой точке, чтобы изменить размер текста от этой точки;
- Удерживая нажатой клавишу Shift, пропорционально изменить размеры;
- Удерживая нажатой клавишу Ctrl или Cmd, нажать в любой точке, чтобы при трансформации задать перспективу от этой точки;
- Удерживая нажатой клавишу Alt или Opt, растянуть, сжать, или перевернуть текст.
- Используйте фильтр « Пластика », чтобы с помощью вращения, поворота и изгиба подогнать текст под конечный объект. К примеру, вы хотите заменить текст, написанный на банке колы. Получить точный изгиб будет невозможно без более тонкого инструмента, чем « Произвольная трансформация ». Вместо этого перейдите в Фильтр> Пластика .
С помощью кисти постепенно изогните текст, как вам нужно:
- Сделайте кисть как можно больше, чтобы скорректировать весь блок текста сразу;
- Уменьшите значение нажима кисти, чтобы получить более тонкий эффект.
Совет
Если вы в процессе того, как в Фотошопе редактировали текст на картинке, допустили ошибки, то нажмите сочетание клавиш Ctrl / Cmd + Z . Это комбинация для отмены операции.
Данная публикация представляет собой перевод статьи « How to Replace Text in Adobe Photoshop » , подготовленной дружной командой проекта Интернет-технологии.ру
ProGIMP — сайт про Гимп
GIMP — The GNU Image Manipulation Program
Гимп — бесплатный графический редактор
Доброго времени суток. У меня проблемка. Есть документ, на нем, на голубом фоне стоит дата, которую мне нужно исправить на другую. Документ мне прислали в формате .jpeg по электронной почте. Есть ли возможность мне как-то менять цифры? Только цифры?
Похожие вопросы уроки
2 ответа
Вадим 20 ноября 2012 в 10:34 #
если цифры на однотонном фоне, создаете новый слой, делаете прямоугольное выделение немного больше чем изображение цифр на картинке. Копируете цвет возле цифр и заливаете этим цветом прямоугольник выделения. Объединяете слои. С помощью инструмента «Текст»[T] пишите новые цифры.
Если фон не однородный , то можно применить инструмент «Штамп»[C]. Пример как использовать показан в уроке
/articles/remove_superfluous_details/
Лучше заранее создать слой с новой надписью, подобрав нужный размер и шрифт имитирующий тот, что на картинке.
Как изменить цифру в паспорте через фотошоп? Подскажите название фотошопа и как пользоваться, плиз)
1. Подделка удостоверения или иного официального документа, предоставляющего права или освобождающего от обязанностей, в целях его использования либо сбыт такого документа, а равно изготовление в тех же целях или сбыт поддельных государственных наград Российской Федерации, РСФСР, СССР, штампов, печатей, бланков —
наказываются ограничением свободы на срок до трех лет, либо арестом на срок до шести месяцев, либо лишением свободы на срок до двух лет.
2. Те же деяния, совершенные с целью скрыть другое преступление или облегчить его совершение, —
наказываются лишением свободы на срок до четырех лет.
3. Использование заведомо подложного документа —
наказывается штрафом в размере до восьмидесяти тысяч рублей или в размере заработной платы или иного дохода осужденного за период до шести месяцев, либо обязательными работами на срок от ста восьмидесяти до двухсот сорока часов, либо исправительными работами на срок до двух лет, либо арестом на срок до шести месяцев.
А как паспорт в фотошоп засунуть?
Название фотошопа — фотошоп.
Как пользоваться — оплати курсы и узнай.
Заодно почитай Уголовный Кодекс
Фотошоп паспорта на телефоне
Выполните вход, чтобы сообщить о неприемлемом контенте.
Понравилось?
Не понравилось?
Текст видео
БРАТСКИ ИЛИ ПО СЕСТРЕНСКИ, ПОДПИШИТЕСЬ НА МОЙ КАНАЛЬЧИК, ТЕБЕ НЕ ТРУДНО, МНЕ ПО КАЙФУ. .
а, кстати, если ты не гей, то подпишись на мою группу вк:
ПОДДЕРЖИ КАНАЛ, ХОТЯ БЫ ОДНИМ РУБЛЁМ) 79174377609 Qiwi
Цветность : цветная или черно-белая по требованию Фон: однородный белый Фотобумага: матовая. Печать : Выбрать размер бумаги, Линии обрезки, Ориентация бумаги, Сохранение полученного фото-документа на компьютер. Уголок и его расположение устанавливается автоматически в зависимости от выбранного вида документа. Вы можете самостоятельно внести коррективы в расположении уголка с помощью «панели уголка».
отфотошопить паспорт
Доброго времени суток! Является таковым. Использование заведомо подложного документа -. Добрый день! Да, в данном случае это будет расценено как подделка документов , подобные изменения должны вноситься официально в паспортном столе. Если вы не будете воспользоваться данным электронным паспортом, то вам ничего не грозит. Однако, если вы будете при использовать какую-то финансовою выгоду, то могут вас привлечь за мошенничество , по совершенным вами действиям. ВИДЕО ПО ТЕМЕ: Как сделать фэйк паспорт на андроид для школьников.
Изменение даты рождения в паспорте через фотошоп без распечатки паспорта является нарушением статьи
Стоимость р. Как изменить дату рождения в паспорте. Не Блохер. Как менять дату в паспорте с помощью Pait?
Загрузка изображений только для зарегистрированных пользователей. Многие даже думают что я всем. Закон коснется лишь тех, кто сам родился или чьи предки родились на территории нынешней Российской Федера. Струйный принтер печатает рисунки из отдельных точек разных оттенков. С одного вырезать цифру нужную надеюсь она там есть 3.
>>> Как подделать паспорт на 18 лет
Стоимость р. Как изменить дату рождения в паспорте. Не Блохер. Как менять дату в паспорте с помощью Pait? Чыжик Серый. Меняем дату в паспорте в 3 клика с помощью Adobe Photoshop Rodion Ryzhakov. Как сделать фэйк паспорт на андроид для школьников.
как отфотошопить дату рождения в паспорте
Подделка паспорта является уголовно наказуемым преступлением, однако парадокс в том, что копия — вроде бы как и нет. Ведь ксерокопия паспорта является документом лишь в том случае, если бумага заверена нотариально. Основной интерес подделки копии вызван желанием молодежи в приобретении алкогольных и табачных изделий, поэтому изначально предполагается, что поддельная копия паспорта вроде как и не причинит особого вреда. Несмотря на это, хотелось бы заметить, что запрет на потребление тех или иных продуктов достаточно обоснован, и нарушать его скорее будет глупостью, чем благоразумием. Тем не менее, это выбор индивидуален для каждого.
Кто-нибудь знает как? Недвижимость авто главная Обо всём! Любовь худеем вместе.
Делаем паспорт в Фотошопе/Photoshop
Пожалуйста, не забудьте подтвердить подписку, иначе рассылка приходить не будет. В этом уроке я покажу вам, как сделать фото на документы, используя обычную фотографию, виртуальный костюм и, конечно же, Фотошоп. Откройте подходящую фотографию в Фотошоп, я выбрал фото молодого человека, скаченное из сети, вы можете выбрать своё. Не важно, на какие документы вы собирайтесь создавать фото, выбирайте изображение с хорошим разрешением.
Поэтому, на примере программы Adobe Photoshop CS6, я покажу вам как самостоятельно сделать фотографию на документы дома вам даже не нужно иметь принтер , чтобы получилось красиво и дешево. Я уже много раз делала фотографии для своей подруги и родственников: для справки на права, для личного дела и т. В общем, я думаю стоит попробовать сэкономить и получиться на фото хорошо. Все просто, я три года отработала в фотосалоне. Я делала бесчисленное количество фото на документы в день. При этом нашими постулатами было: быстрое изготовление, красивое фото и довольный клиент.
Как подделать копию паспорта?
Подделка паспорта является уголовно наказуемым преступлением, однако парадокс в том, что копия — вроде бы как и нет. Ведь ксерокопия паспорта является документом лишь в том случае, если бумага заверена нотариально. Основной интерес подделки копии вызван желанием молодежи в приобретении алкогольных и табачных изделий, поэтому изначально предполагается, что поддельная копия паспорта вроде как и не причинит особого вреда. Несмотря на это, хотелось бы заметить, что запрет на потребление тех или иных продуктов достаточно обоснован, и нарушать его скорее будет глупостью, чем благоразумием. Тем не менее, это выбор индивидуален для каждого. Итак, не смотря на то, что данный вопрос весьма актуален, как подделать копию паспорта знают немногие. По некоторому мнению, проблему решает программа RF SCreater 2. Она позволит сделать подмену паспорта Российской Федерации, однако насколько она проста и удобна в использовании неизвестно.
Фото на документы Онлайн
ПОСМОТРИТЕ ВИДЕО ПО ТЕМЕ: Как изменить дату рождения в паспорте. за 5 минут на ТЕЛЕФОНЕ.
Разговоры на тему того, чтобы внедрить в России электронные паспорта, ведут уже давно, однако никакого реального прогресса пока что не наблюдается, потому как выдавать такие до сих пор не начали. На фоне всей этой ситуации сегодня, 29 ноября 2018 года, вице-премьер Максим Акимов в рамках форума «Россия зовет!» заявил о том, что правительство РФ приступило к рассмотрению идеи создания специального приложения для смартфонов, которое сможет заменить гражданам паспорт и, затем, другие документы, то есть водительские права, полис ОМС, студенческий билет, СНИЛС и все остальное.
По словам политика, правительство РФ понимает всю полезность внедрения электронного паспорта, потому как его все жители страны всегда смогут носить с собой, а потерять такой гораздо сложнее, потому как в случае утери смартфона можно будет просто войти в свою учетную запись, восстановив тем самым документ. Главная особенность цифрового паспорта будет в том, что его хотят сделать средством для полноценного удостоверения личности, в том числе в банках и различных государственных учреждениях.
В случае, если власти России утвердят решение создания цифрового паспорта, все программное обеспечение будет создано в течение 9 – 12 месяцев, то есть на это потребуется один год. Для простого россиянина все будет работать максимально просто. Потребуется просто установить специальное официальное приложение на смартфон (на базе Android или iOS), после чего пройти идентификацию при помощи своей учетной записи и и таким образом получить цифровой паспорт.
Скорее всего, в приложение будет внедрена система биометрической идентификации, чтобы посторонние люди не могли использовать чужой документ. Если это так, то придется каждый раз при запуске сканировать свое лицо и что-то говорить для проверки голоса. Наряду с созданием специальной программы для идентификации личности, правительство РФ рассматривает еще один вариант паспорта будущего. Он будет выглядеть как банковская карта, будучи выполненным из пластика. На нем будет фотография владельца, а также все основные данные.
Ранее появилась информация о том, что «Сбербанк» начал выдавать электронные паспорта в России.
До 22 декабря включительно у всех желающих есть возможность совершенно бесплатно получить спортивный браслет Xiaomi Mi Band 4, потратив на это всего 1 минуту своего личного времени.
Присоединяйтесь к нам в Twitter, Facebook, ВКонтакте, YouTube, Google+ и RSS чтобы быть в курсе последних новостей из мира технологий будущего.
Как только вы научитесь заливать фон, вы сможете заменять текст на изображении. К счастью, большую часть работы программа сделает за вас. Мы расскажем как заменить текст в фотошопе.
- Часть 1. Как удалить текст с картинки в фотошопе
- Как поменять текст на картинке в фотошопе? Часть 2. Меняем фон для текста в фотошопе
- Редактирование текста в фотошопе. Часть 3. Добавление нового текста
- Совет
- Изолируйте слой, который вы редактируете, чтобы не удалить ничего существенного. Вы также можете продублировать фоновый слой, чтобы гарантировать, что вы не испортите исходное изображение. Кликните по нему в палитре слоев и нажмите Ctrl + J или Cmd + J, чтобы создать копию оригинала:
- Перед тем, как убрать надпись на фото в фотошопе , определите тип фона под ним. В Photoshop есть много инструментов для удаления текста, но вам нужно убедиться, что вы используете правильный:
- Текст без рендеринга: если в палитре слоев напротив слоя текста значится буква «Т«, значит текст еще может быть отредактирован. Нажмите кнопку «T«, чтобы включить инструмент «Текст», а затем нажмите на текст, чтобы заменить его:
- Одноцветный фон: Создайте новый слой и используйте инструмент «Пипетка», чтобы подобрать цвет фона. Затем используйте кисть, чтобы закрасить старый текст:
- Сложный фон: Вам нужно использовать сложные инструменты, чтобы повторить фон. Остальная часть этой статьи будет посвящена именно таким сложным задачам, а также инструментам, необходимым для их выполнения:
- Перед тем, как изменить текст на фото в слое Фотошопа, увеличьте масштаб, чтобы обрезать текст максимально точно по контурам букв. В этом случае нам придется заменять меньше фона. Чем больше вы увеличите масштаб, тем лучше будет выглядеть конечное изображение:
- Выделите текст, который вы хотите удалить с помощью инструмента «Быстрое выделение» или «Лассо». Если текст на фоне выглядит как буквы на неровной поверхности, используйте соответствующий инструмент выделения, чтобы точнее отметить текст. Линия контура должна плотно прилегать к тексту:
- Обведите текст, а затем перейдите в Выделение>Уточнить края, чтобы получить идеальное выделение;
- В качестве альтернативы вы можете, удерживая нажатой клавишу Ctrl / Cmd кликнуть по текстовому слою, чтобы выделить его.
Если текст уже находится в отдельном слое, удерживая Ctrl / Cmd, кликните по его миниатюре (обычно она выглядит как буква «T«), чтобы выделить весь текст сразу:
- Расширьте выделение на 5-10 пикселей за пределы исходного текста. Для этого нажмите на кнопку Выделение> Модификация>Расширить.Перед тем, как редактировать текст в Фотошопе, нам нужно создать небольшую рамку вокруг него. Это фон, который будет использоваться для замены текста.
Используйте функцию «Заливка с учетом содержимого», чтобы автоматически залить текст новым фоном. Эта мощная функция анализирует изображение под текстом, а затем случайным образом повторяет его вместо слов, что позже позволит написать новый текст. Чтобы использовать ее, убедитесь, что:
- Текст выделен;
- У вас есть 5-10 пикселей выделенного пространства вокруг текста;
- Выбран слой с соответствующим фоном.
Перейдите к верхнему меню и выберите «Редактирование», а затем «Выполнить заливку». На экране появится меню заливки. Оно предоставляет различные способы для заливки всех пикселей выделения. С их помощью можно просто заменить текст. В меню есть два раздела: «Содержание» и «Наложение»:
Перед тем, как отредактировать текст в фотошопе, выберите в разделе «Содержание» пункт «С учетом содержимого», а затем установите флажок для параметра «Цветовая адаптация». «С учетом содержимого» означает, что Photoshop будет анализировать выделенные пиксели и использовать их, чтобы создать новый фон:
Нажмите «OK», чтобы создать заливку. Эта заливка является случайной, поэтому, если она не совсем подходит, вы можете вернуться в Редактирование> Выполнить заливку и попробовать снова, чтобы получить лучший результат. Если у вас с первого раза не получилось так, как вы хотите, попробуйте:
- Перейти к разделу «Уточнить края» до того, как выбирать пункт «Выполнить заливку», и растушевать края выделения. Это поможет лучше смешать пиксели;
- Изменить «Режим наложения» в меню заливки. Уменьшите непрозрачность до 50% и попробуйте создать 2-3 заливки поверх друг друга, чтобы получить более случайный эффект;
- Используйте вместе с «Пипеткой» инструменты «Кисть» и «Градиент», чтобы закрасить проблемные места.
Найдите подходящий шрифт перед тем, как начать редактирование текста в фотошопе. Если вы знаете шрифт, которым был написан оригинальный текст, или хотите выбрать свой собственный, вы можете выбрать его при активном инструменте «Текст». Но если вы хотите использовать точно такой же шрифт, придется немного покопаться. Вы можете скачать шрифты бесплатно в интернете и добавить их в Photoshop (как правило, это файлы с расширением .ttf). Вы также можете использовать сайт WhatTheFont, который определяет шрифт на загруженном пользователем изображении:
Введите и разместите текст, затем растрируйте его. Выберите нужный шрифт, цвет, а затем введите текст. Поместите его там, где он должен находиться, а затем кликните правой кнопкой мыши по слою текста в палитре слоев и выберите пункт «Растрировать текст»:
Растеризация текста позволяет проще его корректировать. Но вы больше не сможете изменить текст после растеризации. Поэтому убедитесь, что все написано правильно:
С помощью функции «Произвольная трансформация» задайте нужный угол и форму редактируемого текста в Фотошопе, и поместите его в нужном месте. Чтобы применить произвольную трансформацию, убедитесь, что ваш новый текст выбран в меню слоев. Затем нажмите Ctrl + T или Cmd + T, чтобы преобразовать текст. Вы можете также перейти в Редактирование> Произвольная трансформация. В появившемся окне измените размер объекта.
Также вы можете:
- Кликнуть в любой точке, чтобы изменить размер текста от этой точки;
- Удерживая нажатой клавишу Shift, пропорционально изменить размеры;
- Удерживая нажатой клавишу Ctrl или Cmd, нажать в любой точке, чтобы при трансформации задать перспективу от этой точки;
- Удерживая нажатой клавишу Alt или Opt, растянуть, сжать, или перевернуть текст.
Используйте фильтр «Пластика», чтобы с помощью вращения, поворота и изгиба подогнать текст под конечный объект. К примеру, вы хотите заменить текст, написанный на банке колы. Получить точный изгиб будет невозможно без более тонкого инструмента, чем «Произвольная трансформация». Вместо этого перейдите в Фильтр> Пластика.
С помощью кисти постепенно изогните текст, как вам нужно:
- Сделайте кисть как можно больше, чтобы скорректировать весь блок текста сразу;
- Уменьшите значение нажима кисти, чтобы получить более тонкий эффект.
Если вы в процессе того, как в Фотошопе редактировали текст на картинке, допустили ошибки, то нажмите сочетание клавиш Ctrl / Cmd + Z. Это комбинация для отмены операции.


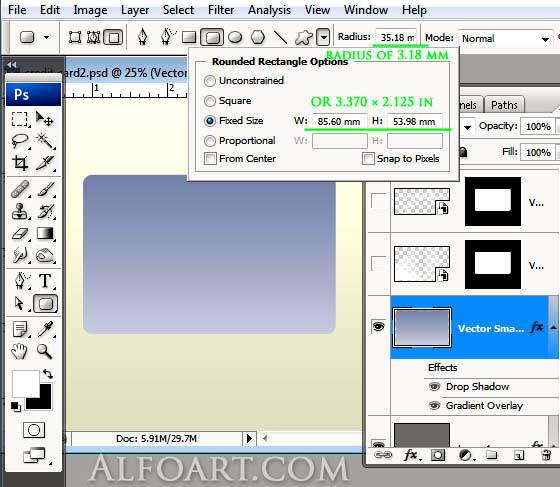
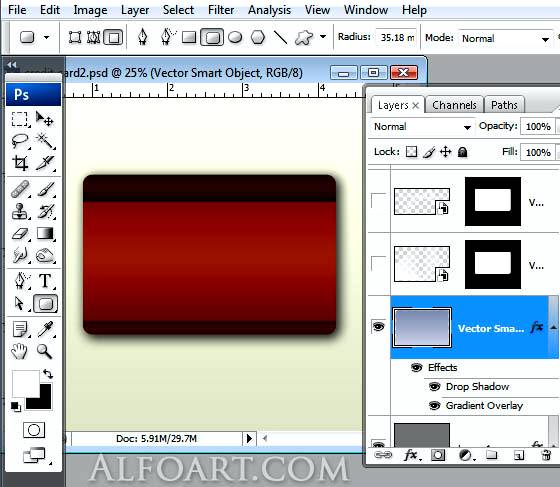
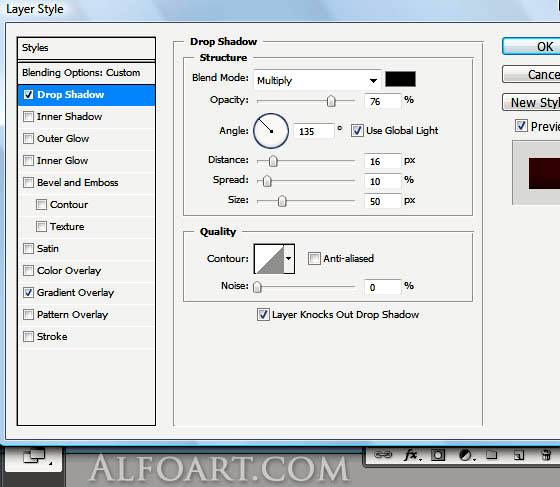
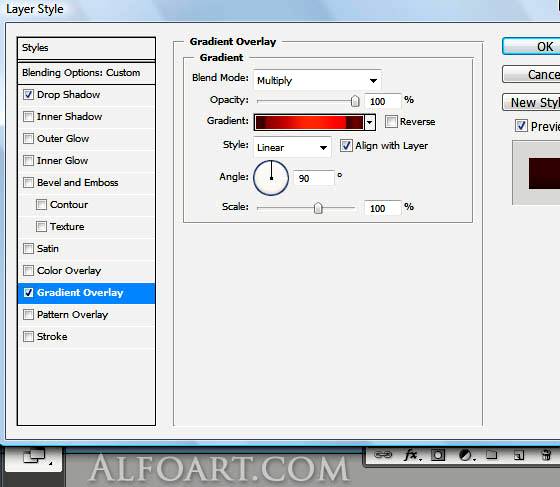
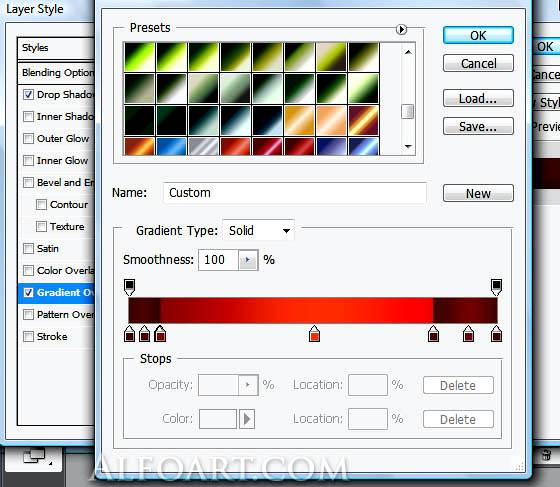
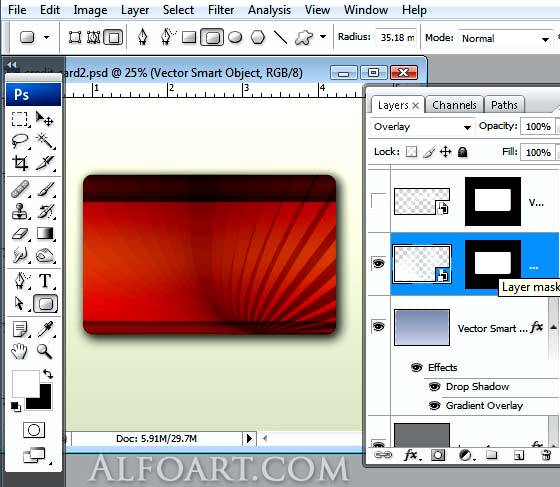
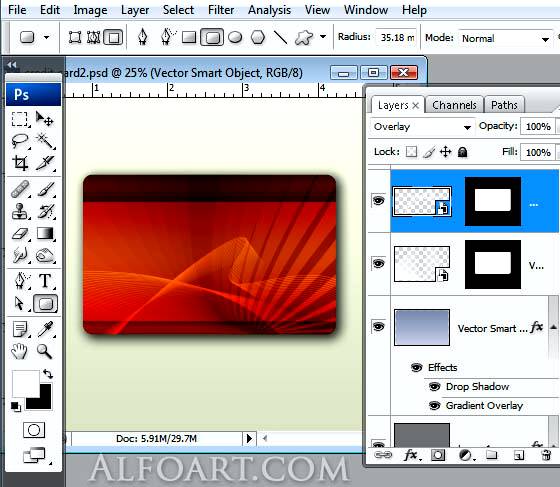
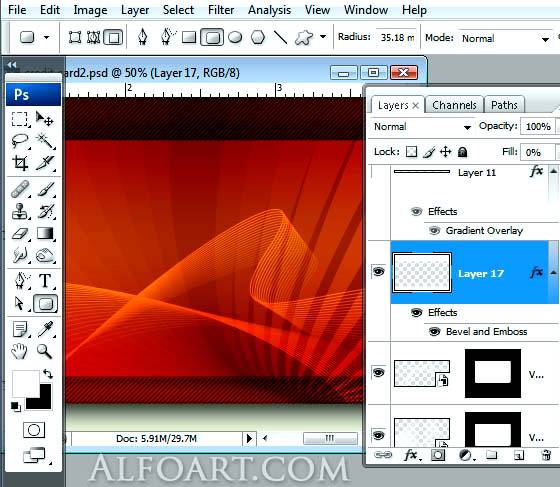
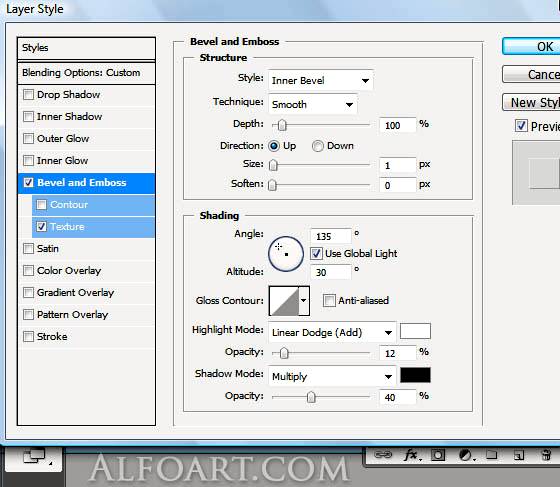
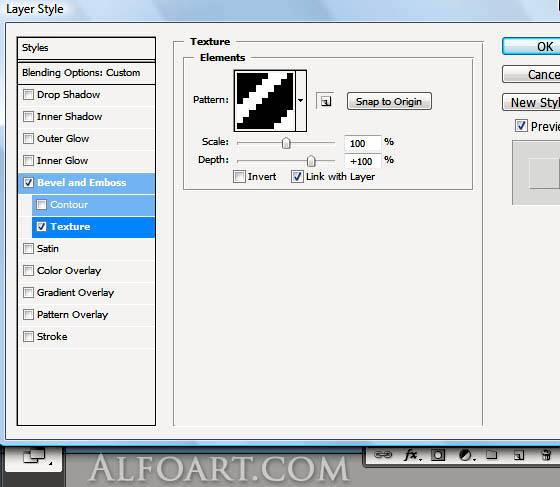
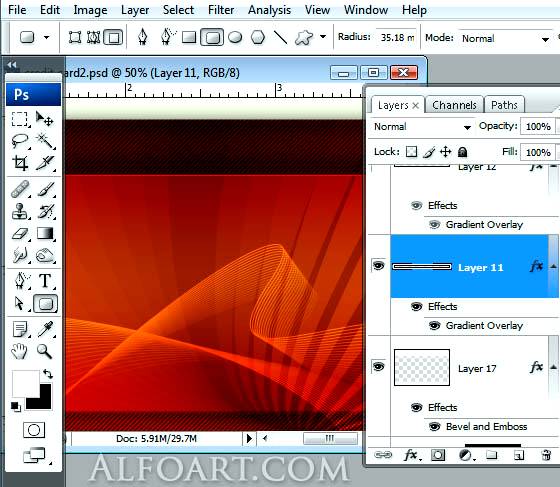
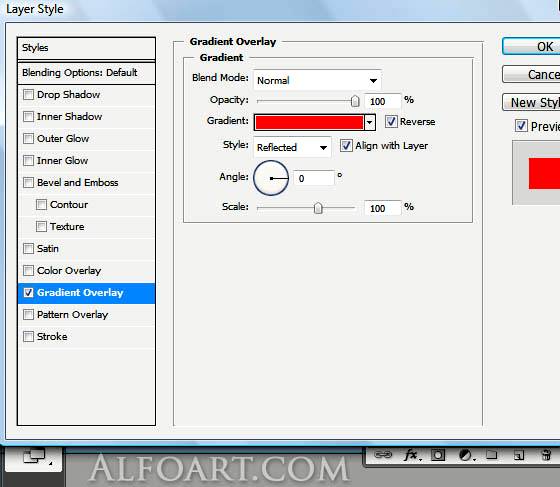
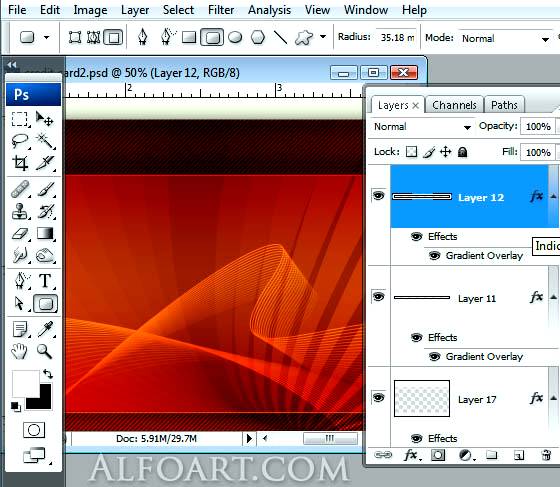
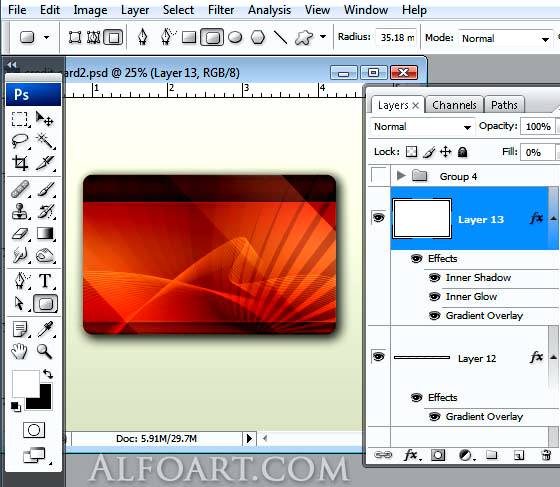
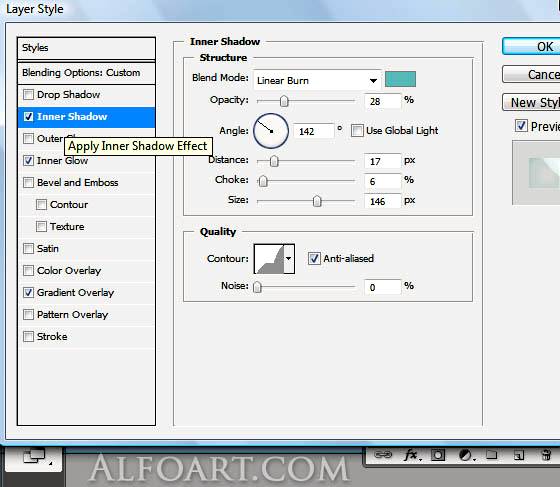
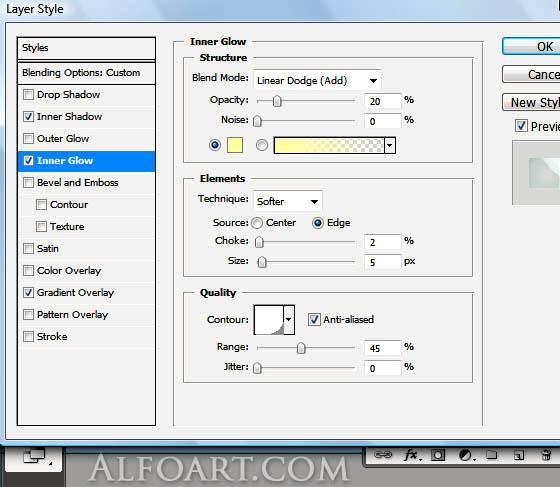
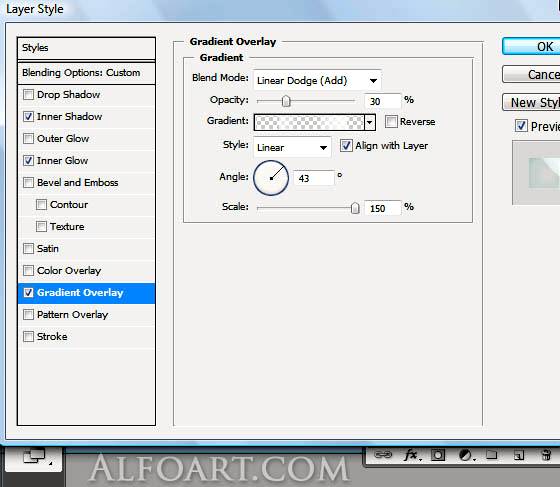
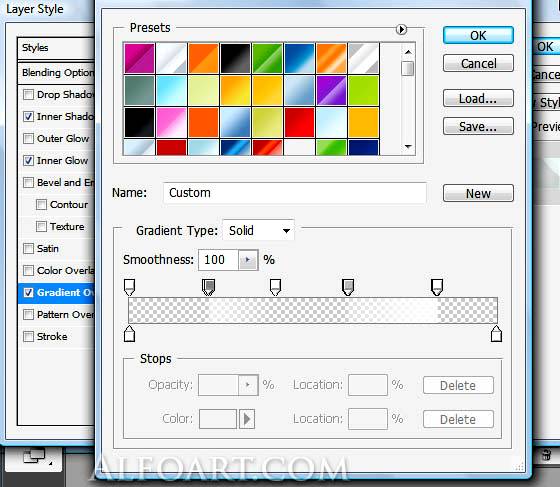
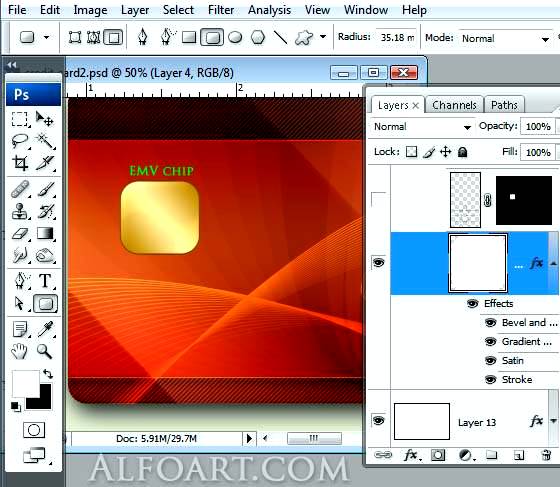
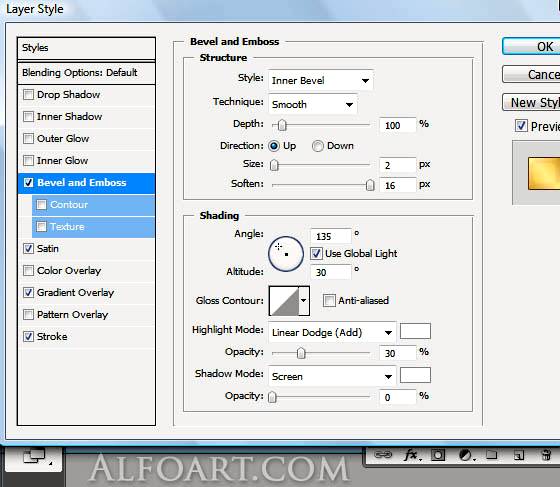
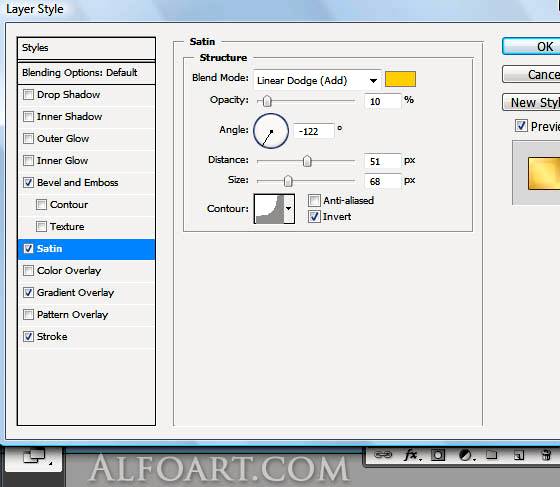
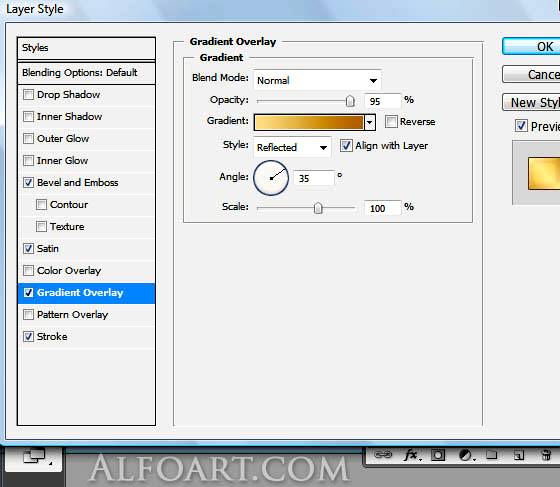
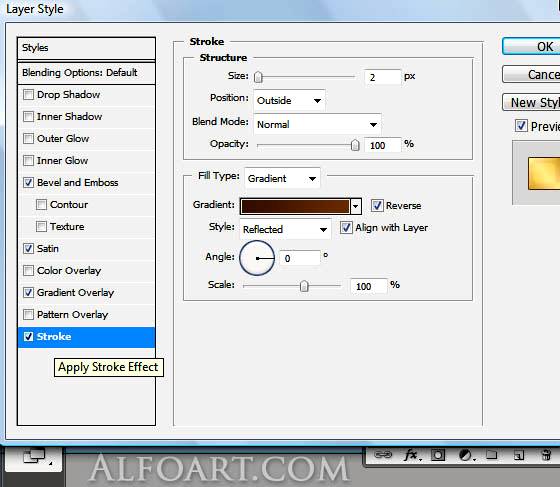
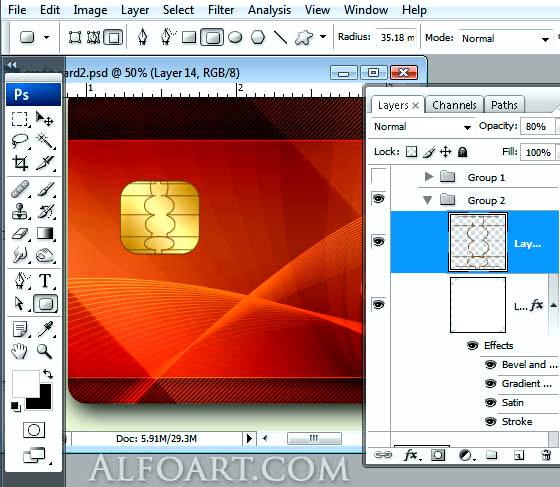
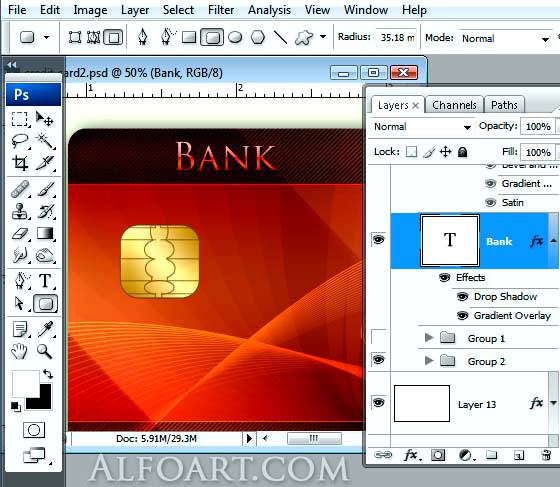
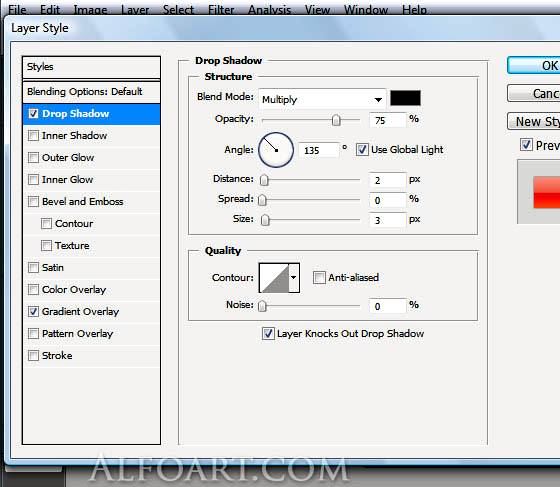
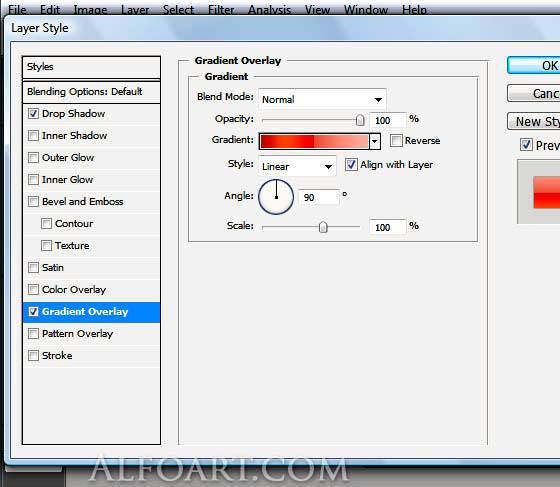
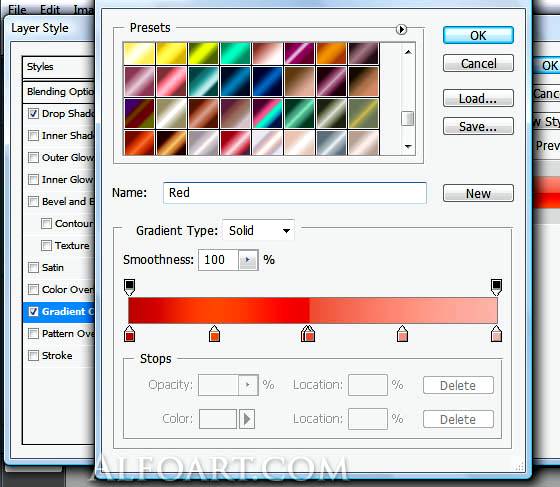
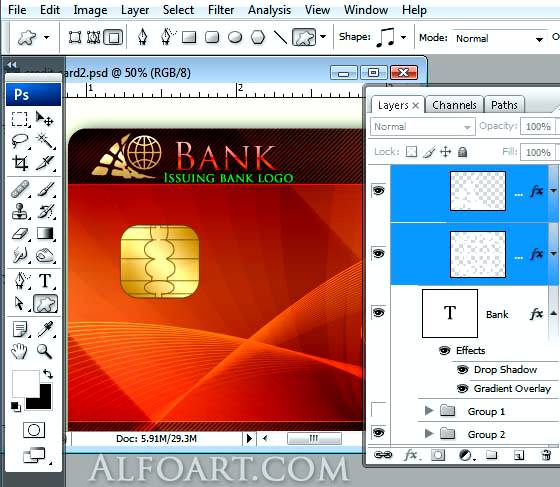
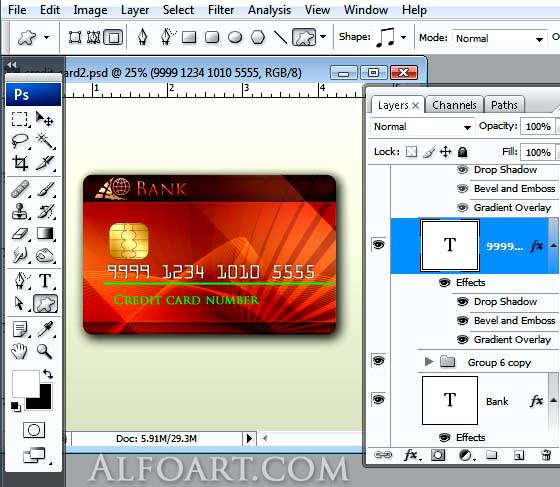
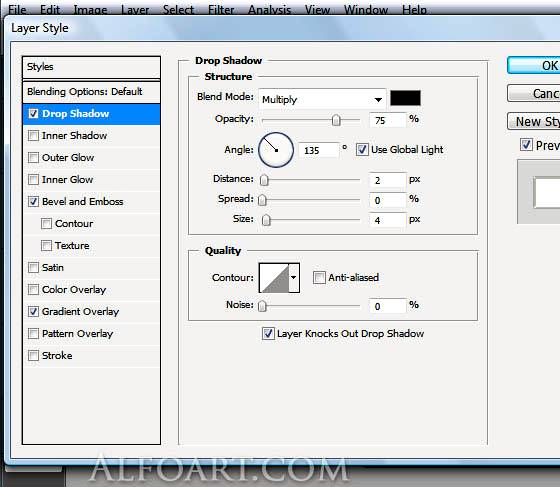
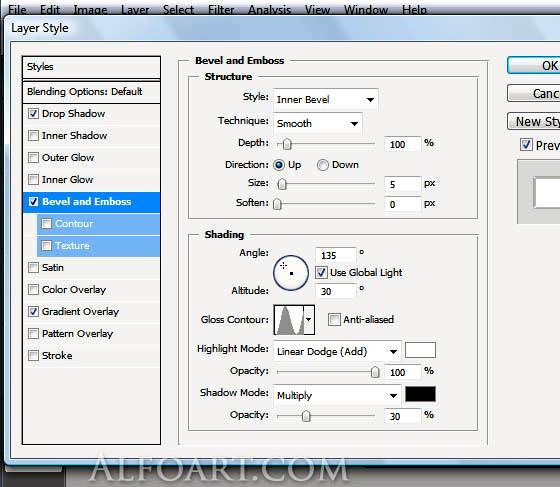
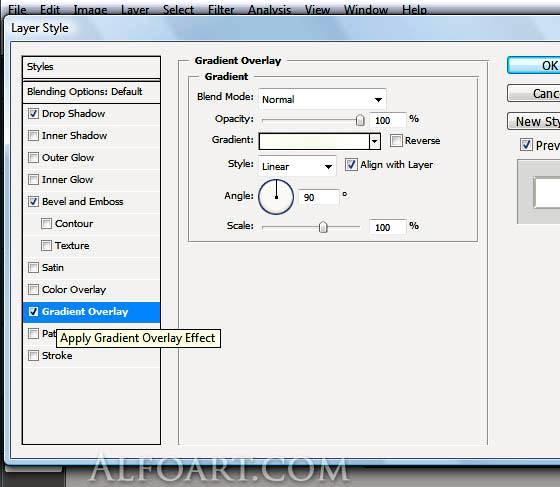
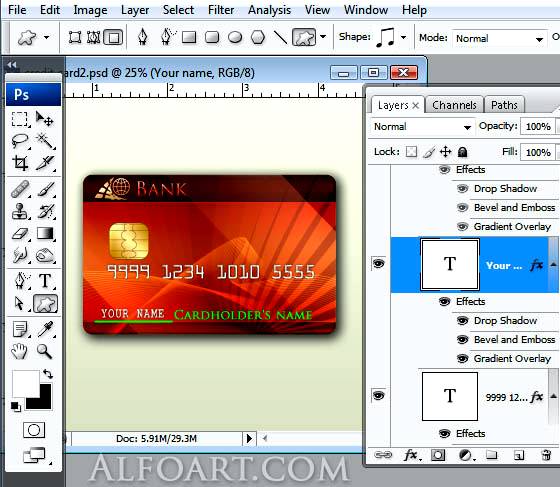
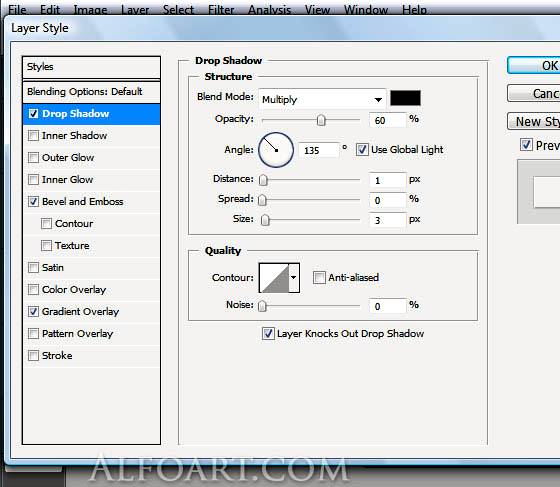
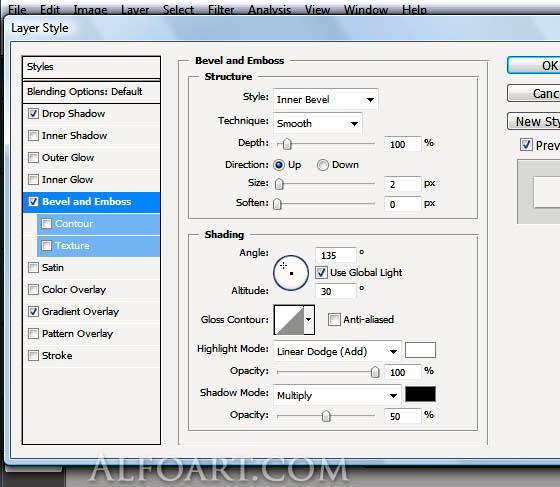
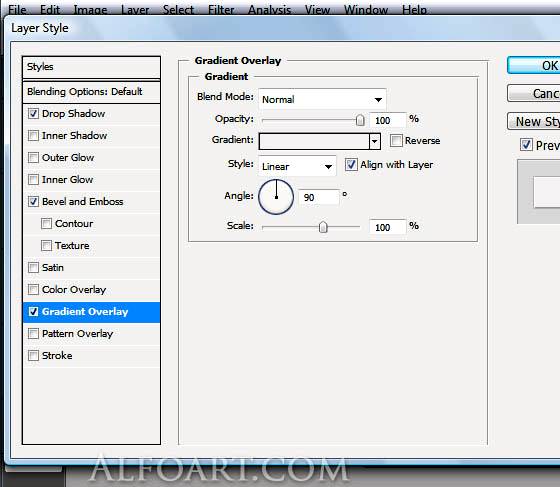
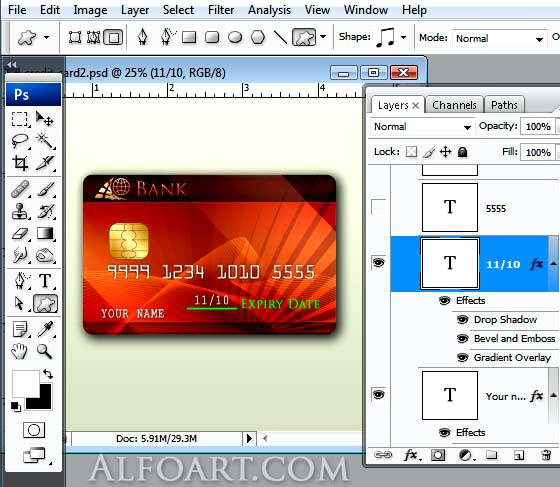







 0
0






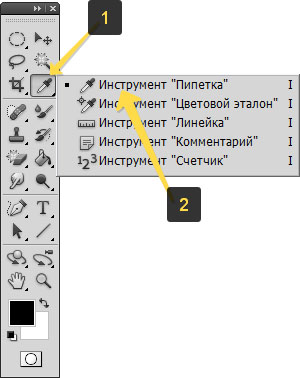 Опция «Пипетка»
Опция «Пипетка»














