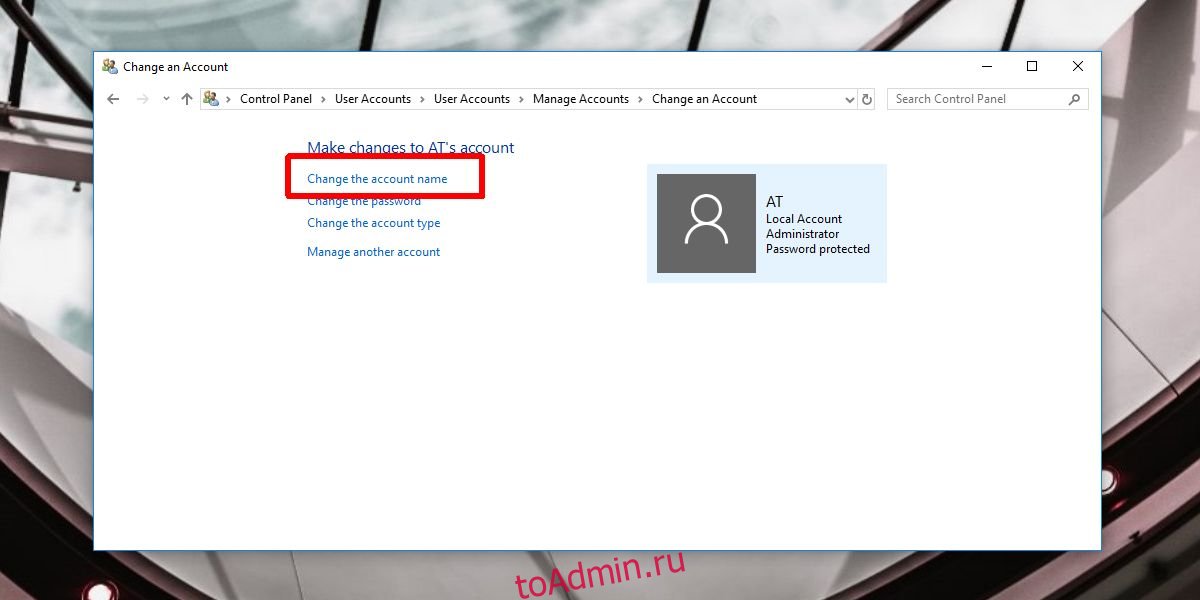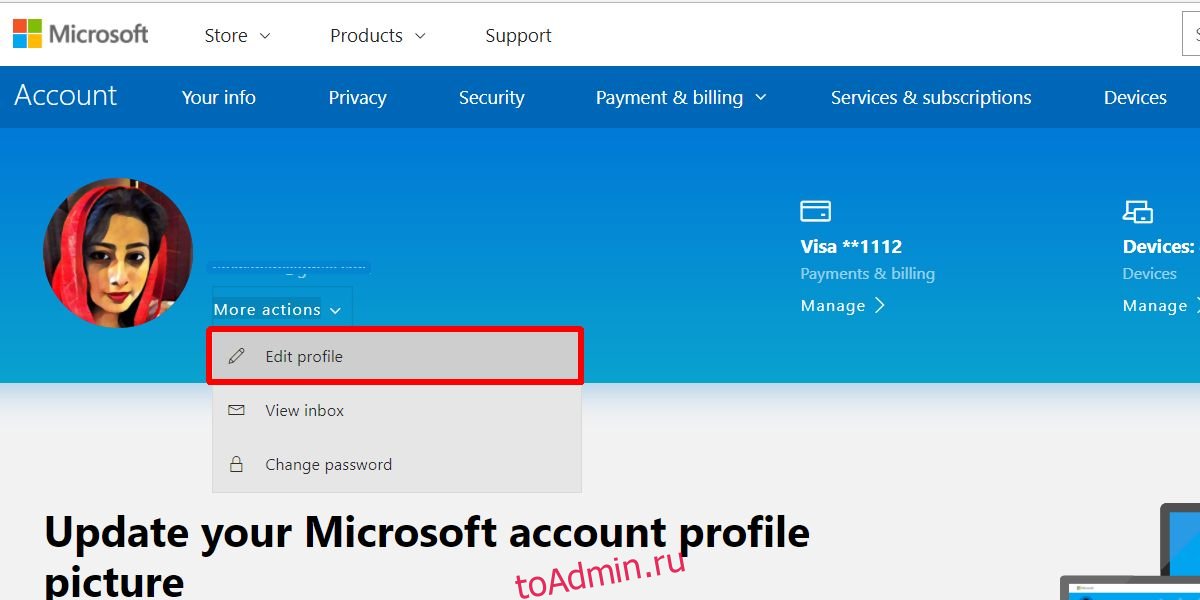Всякий раз, когда Вы входите в Windows 10, Ваше полное имя появляется над полем для ввода пароля. Вы можете изменить отображаемое имя, чтобы они по-разному отображались на экране входа в систему и в приложении «Параметры».
Используете ли Вы локальную учетную запись или учетную запись Microsoft, легко изменить отображаемое имя, связанное с Вашей учетной записью за несколько простых шагов.
Изменить отображаемое имя для учетной записи Microsoft
Чтобы изменить отображаемое имя на экране входа в систему для пользователей с учетной записью Microsoft, Вам необходимо открыть настройки своей учетной записи на веб-сайте Microsoft и внести изменения в нее. Вот как это сделать.
Откройте приложение «Параметры», нажав клавишу Windows + I и нажмите «Учетные записи».
Под изображением и отображаемым именем нажмите «Управление учетной записью Microsoft», чтобы открыть страницу настроек своей учетной записи в браузере.
После того, как браузер откроется и страница загрузится, нажмите «Дополнительные действия» в раскрывающемся списке, а затем нажмите «Редактировать профиль» в параметрах ниже.
Под своим именем нажмите «Изменить имя».
В полях введите свои имя и фамилию, введите запрос капчу, а затем нажмите «Сохранить», чтобы обновить свое имя.
Когда страница Вашего профиля Microsoft перезагрузится, на этот раз она обновится с именем, которое Вы ввели на предыдущем экране.
Когда Вы изменяете имя своей учетной записи Microsoft, оно изменяется на всех устройствах, которые Вы используете для этой учетной записи.
Чтобы Ваше новое имя отображалось на экране входа в Windows 10, Вам придется выйти из своей учетной записи. Поэтому, если у Вас есть открытая несохраненная работа или приложения, сохраните Ваш прогресс перед выходом из системы.
Изменить отображаемое имя для локальной учетной записи
Локальная учетная запись — это простой подход к использованию Windows. Локальные учетные записи не имеют дополнительных функций — синхронизация файлов, настроек, истории браузера и т. д. Вам не нужно использовать адрес электронной почты для использования операционной системы.
Из локальной учетной записи, для которой Вы хотите изменить отображаемое имя, запустите панель управления. Вы можете сделать это, нажав кнопку «Пуск» или нажав клавишу Windows, введя «Панель управления» в поле поиска в меню «Пуск», а затем щелкнув приложение «Панель управления».
Далее нажмите «Учетные записи пользователей».
Нажмите «Учетные записи пользователей» еще раз.
Теперь выберите «Изменить имя своей учетной записи», чтобы изменить отображаемое имя.
Примечание: Если организация управляет Вашим компьютером или у Вас нет прав администратора, Вы не сможете изменить имя своей учетной записи.
Введите новое отображаемое имя в текстовое поле и нажмите кнопку «Изменить имя», чтобы сохранить изменения.
Теперь Вы можете закрыть окно панели управления. Изменение имени не вступит в силу, пока Вы не выйдете из учетной записи. Поэтому, если у Вас есть открытая несохраненная работа, обязательно сохраните ее, прежде чем выйти из учетной записи.
Содержание
- Как изменить отображаемое имя для учетной записи Майкрософт
- Изменение отображаемого имени
- Изменение имени администратора
- Другие изменения
- Как изменить имя пользователя в Windows 10 при включении
- Способы изменения пользовательского имени
- Вариант 1: Смена имени через панель инструментов
- Метод 2: Изменение информации в учетке Microsoft
- Метод 3: Завести новую локальную учетку
- Метод 4: новая учетная запись
- Как изменить логин (имя пользователя) в Windows 10: 3 способа
- Как изменить имя пользователя в Windows 10
- Использование netplwiz для изменения имени пользователя в Windows 10
- Работа с консолью «Локальные пользователи и группы» для изменения имени пользователя в Windows
- Использование «Панели управления» для изменения имени пользователя в Windows
- Как изменить свое имя на экране входа в Windows 10
- Изменить отображаемое имя для учетной записи Microsoft
- Изменить отображаемое имя для локальной учетной записи
- Как изменить имя пользователя на экране входа в «Windows 10»?
- Введение
- Как изменить отображаемое имя пользователя для учетной записи «Microsoft»?
- Как изменить отображаемое имя пользователя локальной учетной записи?
Как изменить отображаемое имя для учетной записи Майкрософт
Изменение отображаемого имени
При входе в учетную запись вы используете свое отображаемое имя. Это также то имя, которое вы видите на ваших устройствах с Windows 10, а также то имя, которое видят пользователи, когда вы им отправляете сообщений электронной почты. Это имя может отличаться от вашего отображаемого имени локальной учетной записи.
Вот как можно изменить отображаемое имя, если вы выполнили вход в учетную запись Майкрософт.
Под вашим именем пользователя выберите Изменить имя. Если имени еще нет в списке, выберите Добавить имя.
Введите нужное имя, введите защитный код CAPTCHA, а затем нажмите кнопку Сохранить. Некоторые из имен могут быть запрещены, если они содержат запрещенные слова или фразы. Если при вводе имени возникает ошибка, попробуйте использовать псевдоним.
Если отображаемое имя не изменится сразу или если старое имя по-прежнему отображается в сообщениях электронной почты, ваши данные могут быть кэшированы. Чтобы быстро обновить имя, можно переключиться на локальную учетную запись, а затем снова войти в учетную запись Майкрософт.
При изменении отображаемого имени ваш тег игрока не меняется. Если вы хотите использовать новый теги игрока, изучите раздел Изменение тега игрока Xbox.
Изменение имени администратора
Чтобы изменить имя администратора, выполните следующие действия.
В поле поиска на панели задач введите Управление компьютером, а затем выберите его в списке.
Нажмите стрелку рядом с разделом Локальные пользователи и группы, чтобы развернуть его.
Выберите раздел Пользователи.
Щелкните правой кнопкой мыши Администратор и выберите пункт Переименовать.
Введите новое имя. Обратите внимание, что для изменения этого имени необходимо быть администратором.
Другие изменения
Вот некоторые полезные параметры, которые можно изменить в учетной записи Майкрософт.
Какие адреса электронной почты можно использовать для отправки электронной почты (путем добавления псевдонимов в учетную запись Майкрософт и управления ими)
Источник
Как изменить имя пользователя в Windows 10 при включении
Имя, созданное под учетную запись, является неотъемлемой частью в персонализации системы для конкретного пользователя. Смена данных может потребоваться в том случае, когда старое название приелось, либо в приобретенном устройстве уже было предустановленно имя. На сегодняшний день существует несколько способов, с помощью которых можно поменять старые данные.
Способы изменения пользовательского имени
Чтобы поменять данные в Windows 10, можно воспользоваться одним из 4 способов:
Выбор учетной записи зависит от используемого вида, и понадобиться ли вносить изменения в личную папку.
Важно принять во внимание: чтобы избежать утери данных, перед тестированием каждого метода рекомендуется перенести всю информацию с ПК на сторонний носитель.
Вариант 1: Смена имени через панель инструментов
Если на ПК с OC Windows 10 используется локальная учетная запись, поменять данные можно, используя системные настройки. В текущей версии данный способ скрыт из вида: открывая параметры текущей учетки через «Windows параметры», соответствующее поле не появится.
Метод 2: Изменение информации в учетке Microsoft
OC Windows 8.1 и 10 версиях предусмотрена функция подключения учетной записи Microsoft. Это альтернативный вариант использования локальной учетной записи на ПК. Чтобы изменить данные в Микрософте, нужно перейти на официальный сайт компании.
Чтобы изменения вступили в силу, нужно выйти из учетной записи и перезагрузить страничку Микрософта. Данный способ не разрешает производить редактирование названия личной папки.
Метод 3: Завести новую локальную учетку
Данный способ актуален в том случае, когда необходимо изменить не только пользовательское имя, но и внести изменения в личной папке. Решить поставленную задачу поможет смена локальной записи на новый аккаунт.
При использовании OC Windows 10 возможно задействовать только один безопасный метод, который не допустит технических ошибок и сохранит нормальное функционирование системы.
Все операции сделаны, остается подождать пару минут, чтобы осуществить вход в новую учетную запись. Название папки будет идентично пользовательскому имени.
Ее можно использовать в качестве основной для работы на ПК. Рекомендуется дать права администратора, а затем перенести старые данные в новый аккаунт.
Метод 4: новая учетная запись
При использовании учетной записи Макрософта, становится доступным ряд функций. Чтобы не растерять все преимущества, а также избежать технических неисправностей, рекомендуется создать новый аккаунт на сайте компании.
Важно принять во внимание, что адрес электронки должен заканчиваться на com.
Процесс создания новой учетки в Microsoft подошел к концу. При необходимости сменить личные данные, можно воспользоваться инструкцией, представленной во втором методе. Чтобы поменять личные данные в Windows 10 достаточно потратить немного времени. Это легкая процедура, поэтому с ней справится даже начинающий пользователь.
Источник
Как изменить логин (имя пользователя) в Windows 10: 3 способа
При входе в Windows 10 на экране отображается имя учетной записи пользователя. Возможно, вы хотите поменять его по каким-то причинам. Сделать это несложно, и есть несколько способов сделать это. Давайте поговорим о них подробнее.
Как изменить имя пользователя в Windows 10
Причин изменения имени пользователя в Windows 10 может быть немало, некоторые стараются сделать свою учетную запись менее игривой или избавиться от безликости в лице некоего «user». Если вы решили изменить имя учетной записи пользователя в Windows 10, отображающееся на экране при входе в систему, то это можно проделать несколькими разными способами. В этой статье мы расскажем о 3 лучших вариантах быстрого изменения имени пользователя в Windows 10.
Использование netplwiz для изменения имени пользователя в Windows 10
Утилита настройки учетных записей netplwiz помогает мгновенно менять имена пользователей в Windows 10. Давайте узнаем, как это сделать.
1. В поле поиска на панели задач введите netplwiz и нажмите Ввод. Вполне вероятно, что вам может понадобиться выбрать нужную учетную запись пользователя из нескольких имеющихся в списке.
2. В окне «Пользователи этого компьютера» выберите ту учетную запись, имя которой вы хотите сменить.
3. После того, как вы сделали это, нажмите на кнопку «Свойства», расположенную ниже окна.
4. В появившемся окне введите новое имя пользователя в поле «Полное имя».
5. Теперь нажмите «Применить» и ОК для сохранения изменений.
Теперь вы сможете увидеть новое имя пользователя при входе или выходе из учетной записи.
Работа с консолью «Локальные пользователи и группы» для изменения имени пользователя в Windows
Вот еще один быстрый способ изменения имени пользователя в Windows. Для этого понадобится выполнить команду lusrmgr.msc. Выполните следующие шаги:
1. Щелкните правой кнопкой мыши меню «Пуск» и выберите «Выполнить». Кроме того, вы можете нажать клавиши Win + R, чтобы открыть диалоговое окно «Выполнить».
2. Когда появится окно «Выполнить», введите в нем команду lusrmgr.msc и нажмите «Ввод». Теперь вы сможете работать в окне «Локальные пользователи и группы».
3. Здесь вы найдете папки «Пользователи» и «Группы». Разверните папку «Пользователи» на левой панели.
4. Тут вы сможете увидеть несколько учетных записей пользователей вашей системы. Дважды щелкните по учетной записи пользователя, которую вы хотите переименовать.
5. Введите новое имя пользователя при появлении запроса. Это имя надо ввести в поле «Полное имя».
6. Нажмите «Применить» и ОК для сохранения изменений.
Вы также можете использовать этот параметр, чтобы запретить пользователю изменять свой пароль. Для этого установите флажок «Запретить смену пароля пользователем», нажмите «Применить» и OK.
Использование «Панели управления» для изменения имени пользователя в Windows
Последний способ изменить имя пользователя в Windows — использование «Панели управления». Для этого выполните следующие шаги:
1. Нажмите клавиши Win + R, чтобы открыть окно запуска. После открытия введите control panel и нажмите Ввод. Можно сделать иначе – использовать поиск, введя фразу control panel в окне поиска на панели задач.
2. Когда вы окажетесь в окне «Панели управления», нажмите «Учетные записи пользователей».
3. В следующем окне нажмите «Изменение имени своей учетной записи».
5. Теперь вам нужно ввести новое имя учетной записи.
6. Нажмите «Переименовать» для сохранения изменений.
Вот и все! Теперь вы сможете увидеть новое имя на экране окна при входе и выходе из системы.
Источник
Как изменить свое имя на экране входа в Windows 10
В сякий раз, когда Вы входите в Windows 10, Ваше полное имя появляется над полем для ввода пароля. Вы можете изменить отображаемое имя, чтобы они по-разному отображались на экране входа в систему и в приложении «Параметры».
Используете ли Вы локальную учетную запись или учетную запись Microsoft, легко изменить отображаемое имя, связанное с Вашей учетной записью за несколько простых шагов.
Изменить отображаемое имя для учетной записи Microsoft
Чтобы изменить отображаемое имя на экране входа в систему для пользователей с учетной записью Microsoft, Вам необходимо открыть настройки своей учетной записи на веб-сайте Microsoft и внести изменения в нее. Вот как это сделать.
Откройте приложение «Параметры», нажав клавишу Windows + I и нажмите «Учетные записи».
Под изображением и отображаемым именем нажмите «Управление учетной записью Microsoft», чтобы открыть страницу настроек своей учетной записи в браузере.
После того, как браузер откроется и страница загрузится, нажмите «Дополнительные действия» в раскрывающемся списке, а затем нажмите «Редактировать профиль» в параметрах ниже.
Под своим именем нажмите «Изменить имя».
В полях введите свои имя и фамилию, введите запрос капчу, а затем нажмите «Сохранить», чтобы обновить свое имя.
Когда страница Вашего профиля Microsoft перезагрузится, на этот раз она обновится с именем, которое Вы ввели на предыдущем экране.
Когда Вы изменяете имя своей учетной записи Microsoft, оно изменяется на всех устройствах, которые Вы используете для этой учетной записи.
Чтобы Ваше новое имя отображалось на экране входа в Windows 10, Вам придется выйти из своей учетной записи. Поэтому, если у Вас есть открытая несохраненная работа или приложения, сохраните Ваш прогресс перед выходом из системы.
Изменить отображаемое имя для локальной учетной записи
Локальная учетная запись — это простой подход к использованию Windows. Локальные учетные записи не имеют дополнительных функций — синхронизация файлов, настроек, истории браузера и т. д. Вам не нужно использовать адрес электронной почты для использования операционной системы.
Из локальной учетной записи, для которой Вы хотите изменить отображаемое имя, запустите панель управления. Вы можете сделать это, нажав кнопку «Пуск» или нажав клавишу Windows, введя «Панель управления» в поле поиска в меню «Пуск», а затем щелкнув приложение «Панель управления».
Далее нажмите «Учетные записи пользователей».
Нажмите «Учетные записи пользователей» еще раз.
Теперь выберите «Изменить имя своей учетной записи», чтобы изменить отображаемое имя.
Примечание: Если организация управляет Вашим компьютером или у Вас нет прав администратора, Вы не сможете изменить имя своей учетной записи.
Введите новое отображаемое имя в текстовое поле и нажмите кнопку «Изменить имя», чтобы сохранить изменения.
Теперь Вы можете закрыть окно панели управления. Изменение имени не вступит в силу, пока Вы не выйдете из учетной записи. Поэтому, если у Вас есть открытая несохраненная работа, обязательно сохраните ее, прежде чем выйти из учетной записи.
Источник
Как изменить имя пользователя на экране входа в «Windows 10»?
В представленном руководстве мы подробно покажем способы изменения отображаемого имени пользователя на экране приветствия в операционной системе «Windows 10» для локальной и зарегистрированной учетной записи «Microsoft».
Введение
Операционная система «Windows», представленная разработчиками корпорации «Microsoft», является программным инструментом управления разнообразными вариациями образцов современных персональных компьютерных устройств разно платформенного конечного исполнения. И на ряду с другими программными решениями сторонних разработчиков позволяет пользователям осуществлять различные трудоемкие и затратные операции мгновенно без ошибок и сбоев.
Функционал операционной системы регулярно дополняется новыми инструментами, позволяя конечным потребителям максимально задействовать предлагаемые возможности компьютерных устройств и существенно повысить производительность, за счет повышения скорости обработки информационных материалов и увеличения одномоментного исполнения большего количества запущенных процессов.
Помимо важных функциональных улучшений, в операционной системе «Windows», представленной на сегодняшний день в своей новейшей версии «Windows 10», доступны различные внутренние настройки, позволяющие персонализировать используемую версию системы и придать ей индивидуальный вид.
Так, например, на начальном экране входа в операционную систему полное регистрационное имя пользователя отображается над полем ввода парольной фразы. Но его можно изменить и задать настройки таким образом, чтобы указанные данные были разными на экране входа в систему и в приложении «Параметры».
Независимо от того, используют ли пользователи локальную учетную запись или учетную запись «Microsoft», легко изменить отображаемое имя, связанное с ней, при помощи нескольких простых шагов. И далее мы подробнее рассмотрим алгоритм исполнения данной востребованной операции.
Как изменить отображаемое имя пользователя для учетной записи «Microsoft»?
Чтобы изменить отображаемое регистрационное имя на экране входа в операционной системе «Windows 10» для пользователей с учетной записью «Microsoft», необходимо открыть настройки своей персональной учетной записи на официальном веб-сайте «Microsoft» и внести востребованные изменения соответствующих данных. Следуйте дальнейшим предлагаемым инструкциям, которые позволят быстро добиться желаемого результата.
Откройте системное приложение «Параметры», содержащее все основные настройки операционной системы «Windows 10», любым известным или наиболее комфортным, исходя из личных персональных предпочтений каждого конкретного пользователя, способом. Например, нажмите на «Панели задач» в нижнем левом углу рабочего стола на кнопку «Пуск» и откройте главное пользовательское меню «Windows». В левом боковом закрепленном скрытом меню наведите курсор на схематическое изображение «сложной шестеренки».
А затем во всплывающей вертикальной панели нажмите левой кнопкой мыши на раздел «Параметры» и востребованное одноименное приложение будет мгновенно запущено.
Или в представленном содержимом главного пользовательского меню «Windows», применяя для перемещения по упорядоченному списку установленных в операционной системе служебных приложений и программ сторонних разработчиков колесо вращения компьютерной мыши или ползунок полосы прокрутки, отыщите и щелкните раздел «Параметры» для моментального отображения соответствующего приложения.
Также можно щелкнуть правой кнопкой мыши по кнопке «Пуск», расположенной в нижнем левом углу рабочего стола на «Панели задач», или нажать совместно сочетание горячих клавиш «Windows + X» и добиться представления всплывающей панели меню «Опытного пользователя», в котором, из доступных вариантов разрешенных действий, выбрать раздел «Параметры», немедленно открывающий искомое приложение.
Или воспользуйтесь, вероятно, самым быстрым и максимально простым способом, применив для мгновенного отображения окна востребованного приложения «Параметры» совместное одномоментное нажатие комбинации горячих клавиш «Windows + I».
На главной странице, содержащей перечень упорядоченных структурированных настроек операционной системы «Windows 10», применяя для перемещения по вложенным элементам ползунок полосы прокрутки или колесо вращения компьютерной мыши, отыщите и выберите вкладку «Учетные записи».
В левой боковой панели, среди доступных образцов различных вариантов настроек пользовательских записей, найдите и выполните переход, посредством нажатия левой кнопкой мыши, в раздел «Ваши данные». Затем в правой связанной боковой панели указанного раздела, используя для перемещения по доступному содержимому колесо вращения компьютерной мыши или ползунок полосы прокрутки, отыщите и щелкните текстовую ссылку «Управление учетной записью Майкрософт».
После того, как в установленном по умолчанию веб-браузере откроется и загрузится соответствующая официальная страница «Microsoft» (при необходимости, выполните вход в личную учетную запись, указав связанные имя пользователя и пароль, если востребованный переход не осуществлен в автоматическом режиме), нажмите на исполняемую текстовую ссылку «Дополнительные действия» и в раскрывающемся списке, из доступных вариантов, выберите раздел «Редактировать профиль».
На следующей странице настроек профиля, непосредственно под именем пользователя, нажмите на текстовую ссылку «Изменить имя».
В представленных изменяемых полях «Имя» и «Фамилия» на новой странице введите, вместо ранее задействованных, новые варианты, предпочитаемых для дальнейшего использования, регистрационных персонализированных данных, наберите подтверждающие символы в ответственной строке запроса «CAPTCHA», а затем нажмите на кнопку «Сохранить», чтобы обновить имя учетной записи.
Когда редактируемая страница пользовательского профиля «Microsoft» перезагрузится, имя пользователя будет представлено в новом измененном варианте, в соответствии с указанными на предыдущем шаге данными.
Когда пользователи изменят персональные данные своей учетной записи «Microsoft», пользовательское имя будет обновлено на всех связанных компьютерных устройствах, на которых используется данная учетная запись.
Чтобы новое установленное измененное имя отображалось на экране входа в операционную систему «Windows 10», пользователям потребуется выйти из своей учетной записи. Поэтому, прежде чем осуществить операцию повторного входа, пользователям предстоит сохранить все незавершенные проекты, чтобы не потерять выполненную работу.
Как изменить отображаемое имя пользователя локальной учетной записи?
Локальная учетная запись предлагает пользователям наиболее простой подход к ежедневному использованию операционной системы «Windows 10». Данный вариант взаимодействия не имеет дополнительных функций, таких как синхронизация файлов, настроек, истории браузера и т.д., комплексно задействованных на нескольких связанных компьютерных устройствах, но пользователи не обязаны указывать адрес электронной почты, чтобы полноценно взаимодействовать с операционной системой.
При необходимости изменить отображаемое пользовательское имя локальной учетной записи, потребуется воспользоваться заложенными возможностями приложения «Панель управления». Открыть востребованное приложение можно разными способами и, в качестве примера, мы рассмотрим несколько простых вариантов. Например, нажмите в нижнем левом углу рабочего стола на «Панели задач» на кнопку «Пуск» и откройте главное пользовательское меню «Windows». Используя ползунок полосы прокрутки или колесо вращения компьютерной мыши, отыщите в представленном упорядоченном содержимом раздел «Служебные – Windows» и щелкните его левой кнопкой мыши. В открывшейся дополнительной скрытой панели выберите раздел «Панель управления», и указанное одноименное приложение будет немедленно запущено.
Также можно применить возможности поисковой службы, нажав на «Панели задач» в нижнем левом углу рабочего стола на кнопку «Поиск», представленную в виде схематического изображения «лупы». В открывшейся панели в соответствующем поле введите фразу «Панель управления». В разделе «Лучшее соответствие» пользователям будет представлен искомый результат. Щелкните по нему левой кнопкой мыши или нажмите на исполняемый раздел «Открыть» в правом боковом меню управления поисковой панели, и востребованное приложение «Панель управления» будет незамедлительно открыто.
Источник
Изменение имени пользователя и пароля в Windows Vista и 7
- Откройте панель управления.
- Щелкните Добавить или удалить учетные записи пользователей.
- Щелкните учетную запись, которую хотите изменить.
- Щелкните Изменить пароль.
31 колода 2020 г.
Как изменить имя экрана блокировки?
Android-телефоны
- Перейти к настройкам»
- Найдите «Экран блокировки», «Безопасность» и / или «Информация о владельце» (в зависимости от версии телефона).
- Вы можете добавить свое имя и любую желаемую контактную информацию (например, номер, отличный от номера сотового телефона или адреса электронной почты).
Как изменить экран блокировки в Windows 7?
Как настроить компьютер на автоматическую блокировку экрана: Windows 7 и 8
- Откройте панель управления. Для Windows 7: в меню «Пуск» щелкните «Панель управления». …
- Щелкните «Персонализация», а затем щелкните «Заставка».
- В поле ожидания выберите 15 минут (или меньше).
- Щелкните При возобновлении, отобразите экран входа в систему, а затем щелкните ОК.
7 юл. 2020 г.
Как мне найти свое имя пользователя и пароль для Windows 7?
Где хранятся пароли в Windows 7?
- Перейдите в меню «Пуск».
- Щелкните на панели управления.
- Перейдите в Учетные записи пользователей.
- Слева нажмите Управление паролями к сети.
- Здесь вы должны найти свои учетные данные!
16 юл. 2020 г.
Как изменить имя объекта в Windows 7?
Как изменить имя объекта в Windows 7
- Щелкните правой кнопкой мыши объект, который хотите переименовать.
- В появившемся меню выберите опцию «Переименовать».
- Полное название объекта будет выделено и преобразовано в редактируемый текст.
- Вы можете начать вводить новое имя для объекта напрямую и нажать клавишу ввода, когда закончите с ним.
Как настроить экран блокировки?
Изменить тип экрана блокировки
- Проведите по панели уведомлений вниз и щелкните значок шестеренки, чтобы получить доступ к настройкам.
- Щелкните на экране блокировки.
- Выберите «Тип блокировки экрана».
- Измените экран блокировки, чтобы использовать тип или типы ввода, которые вы хотите использовать для разблокировки телефона.
8 ян. 2020 г.
Как изменить имя экрана блокировки на моем ноутбуке?
Вы можете сделать это, нажав кнопку «Пуск» или клавишу Windows, набрав «Панель управления» в поле поиска в меню «Пуск», а затем щелкнув приложение «Панель управления». Затем нажмите «Учетные записи пользователей». Еще раз нажмите «Учетные записи пользователей». Теперь выберите «Изменить имя учетной записи», чтобы изменить отображаемое имя.
Можете ли вы указать свое имя на экране блокировки Iphone?
Для Apple: перейдите в приложение «Настройки», нажмите «Безопасность и местоположение», затем рядом с «Блокировка экрана» нажмите «Настройки» и нажмите «Сообщение на экране блокировки». Вы можете добавить личную информацию, которая будет отображаться на экране блокировки.
Как отключить экран блокировки в Windows 7?
Вы можете отключить автоматическую блокировку через Панель управления, чтобы сразу же возобновить использование после активации заставки.
- Откройте меню «Пуск» и щелкните значок «Панель управления», чтобы открыть окно панели управления.
- Нажмите «Внешний вид и персонализация».
Как удалить изображение экрана блокировки в Windows 7?
Настройте свой фон для входа в Windows 7
- Откройте свою команду запуска. (…
- Введите regedit.
- Найдите HKEY_LOCAL_MACHINE> Software> Microsoft> Windows> CurrentVersion> Authentication> LogonUI> Background.
- Дважды щелкните OEMBackground.
- Измените это значение на 1.
- Нажмите ОК и закройте regedit.
15 февраля. 2011 г.
Как изменить пароль на заблокированном экране?
Нажмите Ctrl + Alt + Delete, а затем щелкните Изменить пароль. Введите старый пароль, а затем новый пароль, как указано, а затем введите новый пароль еще раз, чтобы подтвердить его. Нажмите Ввод.
Как мне найти свое имя пользователя в Windows 7?
Другой способ определить свое имя пользователя — открыть меню «Пуск», ввести «учетная запись пользователя» в поле поиска и нажать Enter: Windows 7 откроет панель управления с автоматически выбранным текущим именем пользователя и его профилем пользователя (администратор, стандартный пользователь, гостевая учетная запись).
Как мне узнать имя пользователя и пароль моего компьютера?
Чтобы узнать свое имя пользователя:
- Откройте проводник Windows.
- Поместите курсор в поле пути к файлу. Удалите «Этот компьютер» и замените его на «C: Пользователи».
- Теперь вы можете увидеть список профилей пользователей и найти нужный вам:
12 апр. 2015 г.
Как мне узнать мой текущий пароль Windows?
На экране входа введите имя своей учетной записи Microsoft, если оно еще не отображается. Если на компьютере несколько учетных записей, выберите ту, которую хотите сбросить. Под текстовым полем пароля выберите Я забыл свой пароль. Следуйте инструкциям, чтобы сбросить пароль.
На экране входа в Windows 10 отображаются ваш адрес электронной почты и имя. Вы можете скрыть свою электронную почту на экране входа в систему, но ваше имя останется. Отображаемое имя совпадает с тем, которое вы вводите при настройке системы во время установки. Если вы подключаете учетную запись Microsoft к Windows 10, имя заменяется вашим именем. Имя вашей папки пользователя сокращено. При желании вы можете изменить имя экрана входа в систему.
ОПОВЕЩЕНИЕ СПОЙЛЕРА: прокрутите вниз и посмотрите видеоурок в конце этой статьи.
Изменить имя экрана входа — локальная учетная запись
Откройте проводник и вставьте следующее в адресную строку.
Control PanelUser AccountsUser Accounts
Это откроет раздел учетных записей пользователей Панели управления. Независимо от того, используете ли вы локальную учетную запись или учетную запись Microsoft, вы увидите, что ваша учетная запись отображается здесь, но параметры будут другими, если вы используете локальную учетную запись. Щелкните «Изменить тип учетной записи».
Затем выберите свою локальную учетную запись из списка учетных записей. Если у вас настроена только одна учетная запись, она будет единственной, которая появится в списке учетных записей.
Нажмите «Изменить имя учетной записи» и введите новое имя для своей локальной учетной записи. Нажмите «Изменить имя», и все готово.
Изменить экранное имя для входа — учетная запись Microsoft
Откройте приложение «Настройки» и перейдите в группу настроек «Учетные записи». Выберите вкладку «Моя учетная запись» и нажмите «Управление моей учетной записью Microsoft».
Это откроет веб-сайт Microsoft в вашем браузере по умолчанию. Войдите в свою учетную запись Microsoft. На следующей странице щелкните раскрывающееся меню «Дополнительные действия» рядом с изображением своего профиля и выберите «Изменить профиль».
На следующей странице вы увидите опцию «Изменить имя». Щелкните его и введите имя, которое хотите установить на экране входа в систему. Как только вы закончите, ваше новое имя должно синхронизироваться со всеми вашими устройствами за несколько минут. Если этого не произошло, выйдите и войдите снова.
С вашей учетной записью Microsoft изменение имени происходит на всех устройствах, с которыми вы используете эту учетную запись. Вы не можете использовать этот трюк для изменения имени экрана входа только в одной системе. Если вы хотите установить разные имена для разных устройств, вам придется выбрать локальную учетную запись на некоторых из них.
Если вы не можете изменить экранное имя для входа в систему, а ваша система является устройством, принадлежащим компании, т. Е. Предоставлена вашим работодателем, скорее всего, эта конкретная опция была заблокирована. Вы можете обойти это, если ваш системный администратор позволяет вам, но за пределами этой опции вы ничего не можете сделать.
Что вы думаете об этой статье?
Как изменить имя пользователя в Windows 11? Войдите в «Пуск» и «Панель управления», выберите пункт «Учетные записи …», выберите вариант для изменения и жмите на кнопку «Изменить имя учетной записи». Введите новые данные, а после этого жмите «Изменить …». Ниже рассмотрим все способы внесения правок, и как это правильно сделать на 11-й версии операционной системы.
При установке ОС система рекомендует сделать учетную запись с помощью мастера установки. В дальнейшем у пользователя может возникнуть желание изменить имя учетной записи Windows 11 и поставить какие-то другие данные. Причины могут быть разными:
- Орфографическая ошибка в данных.
- Желание поменять данные.
- Покупка б/у ноутбука или компьютера от старого пользователя, сведения которого нужно изменить.
- Прочие причины.
Во всех случаях необходимо знать, как поменять имя пользователя на Windows 11, и какие методы для этого можно использовать.
Способ №1: Стандартный — панель управления
Особенность этого метода состоит в применении панели управления, позволяющей переименовать учетную запись Windows 11. Для решения этой задачи сделайте следующие шаги:
- Кликните на кнопку «Пуск» и строку «Поиск».
- Введите «Панель управления».
- Перейдите в нужный раздел.
- Укажите параметр «Учетные записи пользователей».
- Выберите подходящую «учетку», которую вы планируете изменить.
- Кликните на «Изменить …».
- Введите новые данные, а после этого «Изменить …».
После этого перезагрузите ПК / ноутбук и убедитесь, что вам удалось переименовать пользователя Windows 11. В дальнейшем такую манипуляцию можно выполнять необходимое количество раз.
Способ №2 — С помощью команды netplwiz
Второй метод, как изменить имя пользоваться в Windows 11 — воспользоваться командной строкой и специальной командой. Алгоритм действий имеет следующий вид:
- Жмите на комбинацию Win+R для входа в командную строку.
- Введите команду netplwiz и кликните на кнопку «Ввод».
- Выберите учетку, для которой необходимо сменить имя пользователя Windows 11.
- Кликните на «Свойства», перейдите во вкладку «Общие» и укажите желаемые данные.
- Жмите на клавишу «Применить».
Перезапустите ПК / ноутбук и убедитесь в успешном переименовании учетки в Windows 11.
Способ №3 — через команду wmic useraccount
В распоряжении пользователей еще один вариант, как изменить учетку в Виндовс 11, если старый вариант по какой-то причине не устраивает. В таком случае сделайте следующее:
- Войдите в меню «Пуск» на рабочем столе Windows 11.
- Введите «Командная строка».
- Жмите правой кнопкой мышки на нужный раздел.
- Выберите «Запуск от имени администратора».
- Введите команду «wmic useraccount», чтобы вывести список всех пользователей.
- Вбейте в окно новую команду wmic useraccount where name= »старое имя»» reneme »новое имя».
- После успешного исполнения команды отобразится соответствующая надпись.
- Перезапустите ПК / ноутбук.
Перед тем как переименовать имя пользователя в Windows 11, необходимо войти в командную строку, как администратор. Это важно для получения разрешений на внесение правок в учетные записи. В ином случае команда пользователя с большой вероятностью не пройдет.
Способ №4 — через настройки
Если вы вошли в Windows 11 с применением четки Майкрософт, изменить имя пользователя проще всего через страницу профиля учетной записи Microsoft. Для этого пройдите следующие шаги:
- Кликните на кнопку Win+I.
- Войдите в «Настройки».
- Жмите на «Учетные записи».
- Выберите пункт «Ваша информация».
- Кликните «Учетные записи», а далее — «Управление моими …».
- Посмотрите н страницу вашего профиля и жмите «Ваша информация» в верхней строке.
- В разделе «Ваши данные» жмите «Введите новое …».
- Заполните требуемые поля и внесите Captcha, если требуется.
- Кликните на кнопку «Сохранить» для внесения правок.
- Перезапустите ПК / ноутбук, чтобы изменения вступили в силу.
Существует много способов, как сменить имя пользователя на Windows 11 при появлении такой необходимости. С выполнением такой работы не возникает трудностей, поэтому каждый пользователь-администратор может вносить изменения в эти данные. В некоторых случаях в наличии специального разрешения нет необходимости. Количество внесения таких правок не регламентируется, и можно выполнять работу любое количество раз.
В комментариях расскажите, как вам удалось переименовать пользователя в Виндовс 11, какой из методов вы использовали. Поделитесь дополнительными советами, как еще можно изменить имя при появлении такой необходимости.
Отличного Вам дня!
Хотя Windows 10 можно назвать достаточно удобной операционной системой, некоторые вполне базовые вещи в ней реализованы очень нелогично. Например, простую и иногда полезную функцию переименования профиля пользователя найти самостоятельно будет весьма проблематично — но, естественно, выход есть. Сейчас расскажу, как это сделать за две минуты.
Как изменить имя учётной записи встроенной утилитой
На самом деле в операционной системе имеется встроенная утилита, которая позволяет вносить различные изменения в профили пользователей. Например, здесь можно отключить пароль, который запрашивается при входе, да и возможность изменить имя пользователя тоже есть.
Список действий:
- нажмите Win+R на клавиатуре и в открывшемся поле «Выполнить» введите команду netplwiz;
- в открывшемся окне вы увидите список пользователей (если их несколько) — выберите тот, который нужно переименовать, после чего кликните на кнопку «Свойства»;
- в появившемся окне в поле «Полное имя» введите то имя, которое вы хотите;
- нажмите на кнопку «ОК» и закройте окно — сохранения вступят в силу.
Как изменить имя учётной записи через меню локальных пользователей
Кроме того, в системе имеется довольно удобное меню «Локальные пользователи и группы», через которое тоже можно изменить имя пользователя. Нельзя сказать, что этот способ быстрее, так как в нём чуть больше шагов, но кому-то он покажется более удобным.
Список действий:
- нажмите Win+R на клавиатуре и в открывшемся поле «Выполнить» введите команду lusrmgr.msc;
- в открывшемся окне в левой части откройте папку «Пользователи» — вы увидите список всех учётных записей в системе;
- дважды кликните левой клавишей мыши по той учётной записи, которую хотите переименовать;
- в открывшемся окне введите желаемое имя в поле «Полное имя» и нажмите «ОК»;
Изменения в систему будут внесены.
- 10 приложений, которые нужно сразу установить на новый компьютер
- 5 альтернатив «Проводника» в Windows: они лучше и по функциям, и по дизайну
- 15 тем для Windows 10, меняющих систему до неузнаваемости. Долго искал четвёртую!
- 3 программы, которые прокачают Пуск в Windows 10. Он станет удобнее и функциональнее
- 7 бесплатных утилит для Windows, о которых знают только продвинутые пользователи
Для использования компьютера на базе операционной системы от Microsoft пользователь должен создать учетную запись. При заполнении профиля он указывает разные данные, включая название профиля. Впоследствии может потребоваться заменить ранее выставленную информацию, в связи с чем нужно знать, как изменить имя пользователя в операционной системе Windows 10.
Изменение имени пользователя через учетную запись Microsoft
Создание аккаунта в Windows 10 происходит непосредственно через сервера Microsoft.
Следовательно, официальный сайт компании можно использовать, чтобы поменять название учетной записи. Для этого понадобится:
- Через любой браузер открыть официальный сайт Microsoft.
- Войти в текущий профиль, используя логин и пароль.
- В окне, где содержится краткое описание профиля, кликнуть по надписи «Изменить имя».
- Ввести новые данные.
На заметку. Если вы забыли логин или пароль, то Microsoft позволяет восстановить УЗ при помощи электронной почты, которая привязана к аккаунту.
После того, как вам удастся сменить название профиля на официальном сайте, имя изменится и в самой операционной системе Windows 10. Но это не работает в случае с локальными учетными записями. Название таких профилей меняется при помощи других способов, о которых пойдет речь далее.
Через Командную строку
Если стандартный вариант изменения данных профиля не работает, то рекомендуется воспользоваться альтернативным способом, позволяющим переименовать название аккаунта. Например, через Командную строку:
- Одновременно нажмите на клавиатуре клавиши «Win» + «X» или щелкните ПКМ по иконке «Пуск».
- В диалоговой строке выберите КС.
- Введите запрос «wmic useraccount where name=»Old Name» rename «New Name»». Вместо «Old Name» нужно указать текущий никнейм, а вместо «New Name» – новый.
- Нажмите на клавишу «Enter».
Обратите внимание, что для корректной замены информации необходимо запускать Командную строку от имени Администратора. В противном случае у вас не получится установить новое название профиля.
PowerShell
Данный инструмент представляет собой альтернативную версию Командной строки, которая также обрабатывает пользовательские запросы. PowerShell позволяет изменить данные профиля, которые отображаются при входе в операционную систему. Операция выполняется по инструкции:
- Щелкните левой кнопкой мыши по иконке в виде лупы (располагается в правом нижнем углу экрана), чтобы открыть поисковую строку.
- Введите запрос «Windows PowerShell».
- Запустите соответствующую утилиту.
- Пропишите команду «wmic useraccount where name=»One» rename «Two»». Вместо «One» укажите текущее название учетной записи, а вместо «Two» – новое.
- Нажмите клавишу «Enter».
После этого информация в профиле Windows 10 сразу же изменится, и вы будете видеть новое имя при разблокировке компьютера, а также во время перехода на Рабочий стол.
С помощью «netplwiz»
Каждая УЗ Windows 10 является локальным пользователем. Именно поэтому имя профиля высвечивается при включении на ноутбуке или компьютере. Чтобы поменять название, можно обратиться к инструменту изменения пользовательского имени:
- При помощи комбинации клавиш «Win» + «R» откройте окно «Выполнить».
- Введите запрос «netplwiz», а затем нажмите кнопку «ОК» или клавишу «Enter».
- В контекстном меню дважды щелкните ЛКМ по профилю, чье название требуется изменить.
- В строке «Пользователь» укажите новое имя.
- Сохраните изменения нажатием кнопки «Применить».
Также через указанное меню, по желанию пользователя, изменяется пароль для входа в УЗ. Но выполняется операция только после ввода текущего кода доступа.
С помощью «Control userpasswords2»
Этот вариант сильно похож на предыдущий, поскольку тоже задействует меню «Учетные записи пользователей». Но, в отличие от ранее рассмотренного способа, здесь требуется ввод другого запроса через окно «Выполнить». Вместо «netplwiz» введите команду «Control userpasswords2» и нажмите кнопку «ОК».
Далее появится меню, где будет представлен список всех профилей, задействованных на компьютере. Выберите интересующий аккаунт, а затем перейдите в его «Свойства». Измените информацию, представленную в полях «Пользователь» и «Полное имя».
Справка. «Пользователь» – это название учетной записи, а «Полное имя» – имя человека, владеющего ею.
«Локальная политика безопасности»
Операционная система, разработанная компанией «Майкрософт», обладает средствами контроля учетных записей, а меню локальной политики безопасности позволяет изменить имя текущего профиля. Данный метод сложно назвать рациональным, но в случае, когда предыдущие варианты работают с ошибками, только так можно внести необходимые изменения:
- Найдите и запустите через поисковую строку Windows «Локальную политику безопасности».
- Раскройте вкладку «Локальные политики», а затем – «Параметры безопасности».
- Двойным кликом ЛКМ откройте настройки политики «Переименование учетной записи».
- Установите новое имя и сохраните параметры.
Иногда, чтобы изменения вступили в силу, требуется перезагрузить компьютер. Обязательно выполните этот шаг для подтверждения новых настроек.
«Панель управления»
Также переименование профиля осуществляется через меню «Панель управления». Запустить инструмент можно несколькими способами. Например, при помощи окна, вызываемого комбинацией клавиш «Win» + «X», или путем ввода соответствующего запроса в поисковой строке. Далее необходимо действовать по следующему сценарию:
- Открыв «Панель управления», переместитесь в раздел «Учетные записи пользователей».
- Кликните по заголовку «Изменение имени своей учетной записи».
- Введите новое имя и нажмите на кнопку «Переименовать».
Сохранив параметры, вы увидите обновленное название профиля при запуске Windows. Остальные значения (например, пароль) останутся неизменны. Но их тоже можно заменить через инструмент «Панели управления». Для этого внимательно изучите предлагаемые пункты меню.
С помощью оснастки «lusrmgr»
Это следующий вариант редактирования персональной информации, предполагающий использование запроса «lusrmgr.msc». Его необходимо ввести в окне «Выполнить», которое вызывается комбинацией клавиш «Win» + «R».
Список дальнейших действий выглядит так:
- Раскройте вкладку «Пользователи».
- Двойным щелчком ЛКМ перейдите в настройки необходимого профиля.
- Установите новое название УЗ в графе «Полное имя».
- Сохраните изменения нажатием кнопки «Применить».
После установки новых параметров проверьте, что изменения действительно вступили в силу. Яркое тому свидетельство – другое имя при запуске операционной системы.
Изменение имени встроенного Администратора
Владелец компьютера на базе ОС Windows 10 имеет право на создание нескольких пользовательских профилей. Один из них в обязательном порядке должен обладать привилегированными правами, которые позволяют ему редактировать остальные аккаунты. Если вы решите заменить старое имя на новое в административном профиле, то можете воспользоваться любым из ранее рассмотренных вариантов.
Важно. При смене названия операционная система потребует от пользователя ввод пароля. Без этой информации доступ к настройкам профиля будет заблокирован.
Несмотря на богатый выбор способов замены имени, рекомендуется обратиться к Редактору локальной групповой политики:
- Запустите окно «Выполнить».
- Введите запрос «gpedit.msc» и нажмите на клавишу «Enter».
- В Редакторе поочередно раскройте вкладки «Конфигурация Windows», «Параметры безопасности», «Локальные политики», «Параметры безопасности».
- В указанном разделе будет представлено большое количество политик, среди которых нужно открыть «Переименование учетной записи администратора» двойным щелчком ЛКМ.
- В открывшемся окне появится поле для ввода нового имени. Введите его и подтвердите сохранение настроек нажатием кнопки «Применить».
В случае, если все будет сделано верно, название аккаунта сразу же изменится. Если этого не произошло – прочитайте последний пункт материала, где подробно описывается решение возможных проблем.
Проблемы
Иногда название профиля не меняется, так как пользователю блокируется доступ к меню редактирования параметров. Это связано с отсутствием необходимых прав. Рекомендуется выполнять операцию через административный профиль, который защищен паролем. Если вы не знаете код доступа – изменить название УЗ не получится.
Также происходит ситуация, когда после изменения имени на экране включения продолжает высвечиваться старое название учетной записи. Здесь владелец компьютера должен вспомнить, какой параметр он переименовал: «Пользователь» или «Полное имя». В первом случае как раз-таки имеется в виду название профиля, а второе значение – это дополнительная информация, представленная именем владельца аккаунта.
Также нужно понимать, о какой учетной записи идет речь, поскольку УЗ бывают локальные и глобальные. Локальными называются те, которые зарегистрированы на компьютере, а глобальными – профили, созданные через сайт Microsoft. Возможно, вы создавали аккаунт именно через официальный ресурс разработчика программного обеспечения. Тогда для изменения параметров необходимо посетить официальный сайт Microsoft, пройти авторизацию и установить новое значение в графе «Имя».