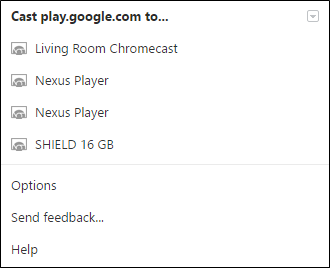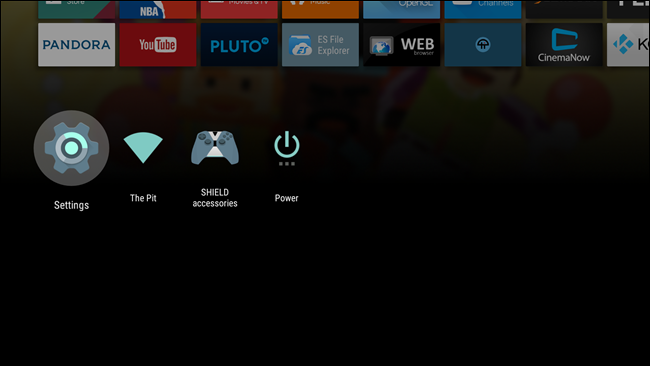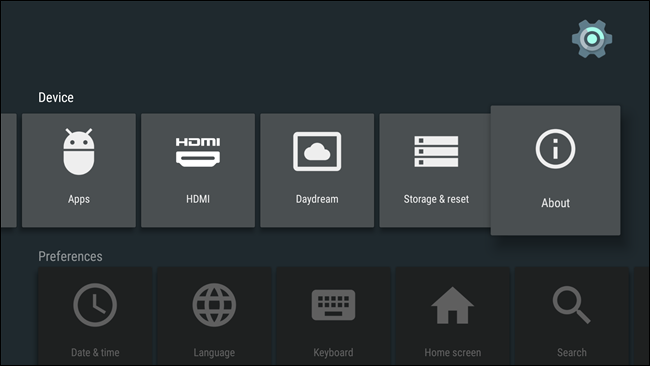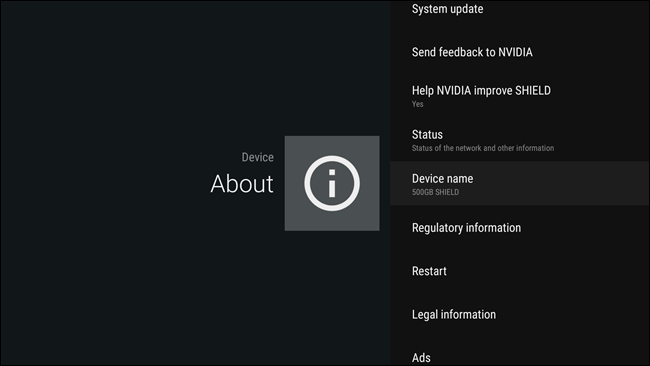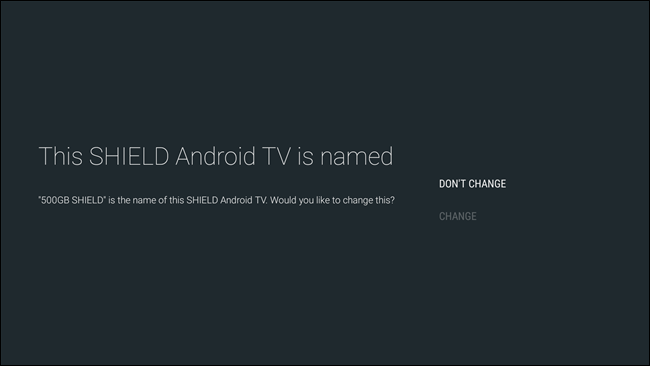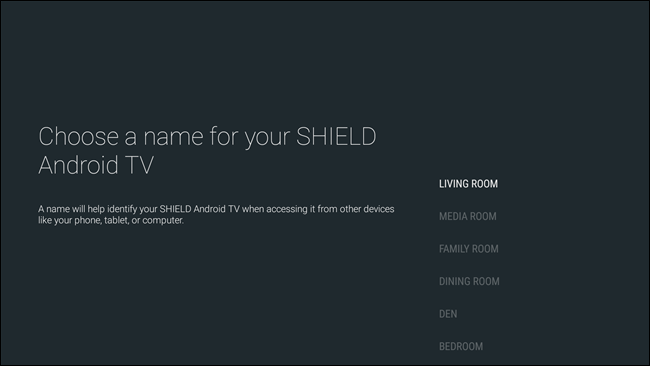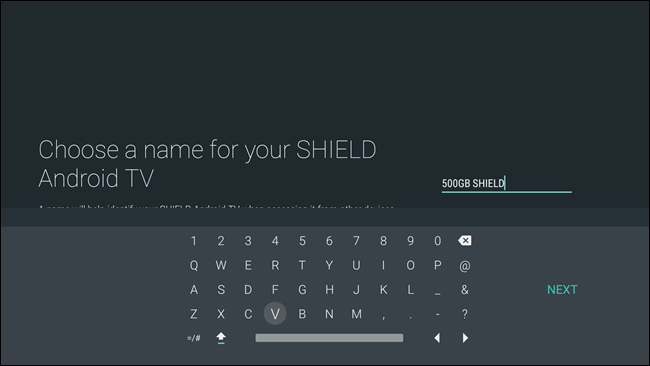Люди довольно часто используют внешние устройства, которые мы подключаем к Samsung Smart TV, например, домашний кинотеатр или колонки. Без этих устройств многие люди не могут в полной мере насладиться просмотром фильмов.
Кроме того, многие пользователи хотят создать красивый вид домашней страницы на своем Samsung Smart TV. Для этого можно изменить название и значок подключенных устройств. Сделать это несложно и займет у вас не более минуты — вот как это сделать.
Как изменить имя и значок внешнего устройства
В Samsung Smart TV у вас есть возможность изменить название и значок для подключенного внешнего устройства. Это может значительно улучшить визуальное восприятие вашего телевизора. Чтобы сделать это, вам необходимо
- Включите телевизор Samsung Smart TV
- Нажмите кнопку {Home} (иногда она выглядит как значок дома) и откройте {Sources}.
- Переместите фокус на подключенное внешнее устройство
- В центре пульта найдите стрелки: {вверх} и {вниз}, {вправо} и {влево}. Нажмите кнопку {стрелка вверх}. На экране появится несколько функций на выбор
- Нажмите на {редактировать} и измените имя и значок внешнего устройства.
Как узнать дополнительную информацию о внешнем устройстве
Очень полезной функцией является просмотр дополнительной информации о внешнем устройстве, для чего необходимо:
- Вам нужно нажать кнопку {Home} (которая обычно расположена в центре пульта ДУ) и открыть {Sources}.
- В меню необходимо выбрать устройство, информацию о котором вы хотите просмотреть
- Нажмите навигационную кнопку со стрелкой {стрелка вверх}. На экране появится несколько функций на выбор
- Нажмите на {Информация} и просмотрите более подробную информацию о внешнем устройстве
Как добавить внешнее устройство на главный экран
Часто возникают ситуации, когда необходимо добавить внешнее устройство на главный экран телевизора Samsung Smart TV. Это очень полезная функция, поскольку вы можете получить доступ к внешнему устройству очень быстро.
Шаги, которые нужно предпринять, почти такие же, как и предыдущие, но для тех, кто не смотрел предыдущие руководства, вот они:
- Перейдите в главное меню и откройте {Источники}
- Из списка предложенных устройств выберите устройство, которое вы хотите добавить на «Главный экран».
- Нажмите навигационную кнопку {стрелка вверх}. На экране появится несколько функций на выбор
- Нажмите {Добавить на главный экран}, и выбранное устройство будет прикреплено к главному экрану.
Как видите, это очень просто — изменить название или значок внешнего устройства, чтобы оно выглядело лучше. Конечно, это не обязательно, но позволит экрану вашего телевизора выглядеть немного лучше.
Содержание
- — Как поменять местами каналы на телевизоре Samsung?
- — Как переименовать канал на телевизоре?
- — Как настроить новый телевизор Самсунг?
- — Как настроить каналы на телевизоре Samsung Smart TV?
- — Чем открыть файл SCM список каналов Samsung?
- — Почему телевизор Самсунг не находит цифровые каналы?
- — Что делать если пропали каналы на телевизоре?
- — Как вручную настроить каналы на телевизоре LG?
- — Как настроить телевизор самсунг без приставки?
- — Как настроить телевизор Samsung 7 серии?
- — Как настроить кабельное телевидение на Samsung?
- — Как настроить цифровые каналы на телевизоре Samsung?
- — Как настроить бесплатные каналы на смарт ТВ Самсунг?
- — Как настроить каналы дом ру на телевизоре самсунг?
Нажмите кнопку Home на пульте (в виде домика). Выберите Прямой эфир, затем Список каналов. Нажмите кнопку вправо и выберите Изменение канала. Выберите один канал, который хотите переместить, и нажмите кнопку Ввод.
- Войдите в меню телевизора. …
- Войдите в пункт Трансляция.
- В пункте Трансляция выберите Изм. …
- Выберите Изменение канала.
- Выберите один канал, который хотите переместить, и нажмите кнопку Ввод. …
- Выберите Живое ТВ, затем Список каналов.
- Переместите канал на новое место при помощи стрелок на пульте
Как переименовать канал на телевизоре?
Это делается в меню — Расширенные настройки — Каналы — Поиск каналов — Ручной поиск — Каб. ТВ (Аналог): там выбираете последний пункт «Имя» и в нем меняете название на нужное вам.
Как настроить новый телевизор Самсунг?
Для начала настройки нажимаем на пульте кнопку «Menu», выбираем вкладку «Трансляция» (может быть «Канал»). В появившемся меню выбираем пункт «Кабельные параметры поиска». Возвращаемся в меню «Автонастройка» и выбираем пункт «Автонастройка».
Как настроить каналы на телевизоре Samsung Smart TV?
Как настроить каналы на телевизорах SAMSUNG
- Откройте Меню, нажав специальную клавишу на пульте.
- Найдите параметр «Канал – Антенна».
- Выберите «Кабель».
- Найдите пункт «Автонастройка».
- Установите источником сигнала кабель и цифровой тип канала.
- Выберите «Сеть».
- Нажмите «Поиск».
- Дождитесь окончания автопоиска.
8 окт. 2020 г.
Чем открыть файл SCM список каналов Samsung?
Файл содержит список телевизионных каналов телевизора Samsung. Файл можно получить через функцию экспорта списка каналов посредством USB-соединения. Для просмотра файла SCM потребуется специальная утилита SamyGO ChanEdit.
Почему телевизор Самсунг не находит цифровые каналы?
Если телевизор не находит каналы
Не поврежден ли кабель и плотно ли он подключен к телевизору; Правильно ли установлена и настроена антенна; Правильно ли выбран источник сигнала: кабель или антенна. … Поддерживает ли телевизор стандарт DVB-T2 — цифровые каналы на территории РФ работают только в этом стандарте.
Что делать если пропали каналы на телевизоре?
Что делать, если пропали каналы на телевизоре?
- Возьмите пульт, нажмите кнопку «Меню», выберите раздел «Опции» – «Автонастройка».
- Перед вами откроется окно с перечнем источников получения сигнала – антенна или кабель. …
- На экране телевизора появится окно со списком источников сигнала. …
- Перейдите в раздел “Режим поиска”.
11 окт. 2019 г.
Как вручную настроить каналы на телевизоре LG?
Нажмите на пульте клавишу «Settings», чтобы зайти в меню настроек. Перейдите в раздел «Каналы», нажмите «ОК», затем «Автопоиск» и снова «ОК». В меню «Автопоиска» при выборе источника входного сигнала отметьте галочкой пункты «Антенна» и «Кабельное ТВ». Выберите вашего оператора из списка или нажмите «Другие операторы».
Как настроить телевизор самсунг без приставки?
Что нужно сделать:
- Подключите провод от антенны в разъем AIR/Cable.
- Зайдите в Меню телевизора, оттуда в раздел «Каналы» или «Трансляция».
- Затем выберите Автопоиск.
- Выберите свой тип подключения (антенна или кабель), тип каналов — все.
- Для кабельного ТВ выберите полный режим поиска.
21 авг. 2019 г.
Как настроить телевизор Samsung 7 серии?
Итак, нужно сделать следующее:
- Активировать «Menu», затем открыть вкладку «Антенна».
- «Настройка вручную» – «Настройка цифровых к-в» — «Создать»;
- Перед вами откроется окно параметров – чистота, модуль, передача. …
- Когда поиск закончился, нажмите кнопку «Ок» («Сохранить»).
Как настроить кабельное телевидение на Samsung?
Настройка телевизора Samsung
- Войдите в установки телевизора нажав на кнопку Home или MENU.
- Перейдите в подменю Трансляция или Канал.
- В разделе Антенна ставим Кабель.
- Нажимаем на Автонастройку.
- Дальше нужно выбрать тип каналов Цифровые и Аналоговые
- Режим поиска нужно выбрать Полный.
Как настроить цифровые каналы на телевизоре Samsung?
Инструкция для моделей с тюнером DVB-T2
- Заходите в меню телевизора. …
- Открываете пункт «Автонастройка».
- Указывайте источник сигнала: антенна, кабель, спутник.
- Определяете тип каналов – выбираете цифровое вещание.
- Нажимаете на кнопку «Поиск» и выбираете «Полный» вариант и «Сканирование».
- Ждете завершения настройки.
3 янв. 2020 г.
Как настроить бесплатные каналы на смарт ТВ Самсунг?
Все бесплатные каналы на телевизорах Самсунг доступны при вводе нужного адреса в меню ТВ.
…
Бесплатные каналы на Smart TV
- зайти в раздел «Контент»;
- перейти во вкладку «Внешние»;
- нажать кнопку «Добавить»;
- ввести адрес каталога и его название.
12 мар. 2020 г.
Как настроить каналы дом ру на телевизоре самсунг?
Откройте меню и далее:
- Зайдите в пункт «Настройки».
- Укажите страну – Россия.
- Установите режим – Кабельное ТВ.
- Перейдите в «Каналы» — «Автонастройка».
- Выберите пункт «Россия».
- Выставите режим сканирования — «Цифровой».
- Запустите автопоиск.
Интересные материалы:
Как сделать загрузочную флешку с Linux из под Windows?
Как сделать загрузочную флешку с поддержкой uefi?
Как сделать загрузочную флешку с помощью UltraISO?
Как сделать загрузочную флешку с виндовс?
Как сделать загрузочную флешку с Windows 10 UEFI?
Как сделать загрузочную флешку с Windows 7 и Windows 10?
Как сделать загрузочную флешку UEFI?
Как сделать загрузочную флешку в fat32?
Как сделать загрузочную флешку Windows 10 Daemon Tools Lite?
Как сделать загрузочную флешку Windows 7 64 bit ultraiso?
Русский —
Сортировка сохраненных каналов
Можно переставить номера двух каналов, чтобы:
изменить порядок, в котором были автоматически
сохранены каналы;
присвоить наиболее часто просматриваемым каналам
легко запоминающиеся номера.
. Нажмите кнопку MenU для отображения меню.
Нажмите кнопку или , чтобы выбрать пункт “Канал”, а
затем нажмите кнопку
enteR/OK.
. Нажмите кнопку или , чтобы выбрать меню
“Сортировка”, а затем нажмите кнопку
enteR/OK.
3. Выберите номер канала, который необходимо изменить,
повторно нажимая кнопку или . Нажмите кнопку
enteR/
OK.
Номер и название выбранного канала перемещаются
вправо.
. С помощью кнопки или выберите позицию, для которой
требуется выполнить изменения, а затем нажмите кнопку
enteR/OK.
Выбранному каналу присваивается номер канала, который ранее был сохранен под
выбранным номером.
. Повторите шаги 3 — , чтобы выполнить сортировку для другого канала.
. Нажмите кнопку eXIt для выхода.
Присвоение каналам названий
Названия каналов присваиваются автоматически во время
трансляции информации о канале. Эти названия можно
изменять, присваивая каналам новые названия.
. Нажмите кнопку MenU для отображения меню.
С помощью кнопки или выберите пункт “Канал”, затем
нажмите кнопку
enteR/OK.
. Нажмите кнопку или , чтобы выбрать пункт “Название”,
затем нажмите кнопку
enteR/OK.
3. Если нужно переименовать канал, выберите его с помощью
кнопки или . Нажмите кнопку
enteR/OK.
Вокруг поля названия отображается строка выбора.
.
Имеющиеся символы: буквы алфавита (A~Z)/цифры (0~9)/специальные символы
( -, пробел)
. Повторите шаги 3 — для каждого канала, который необходимо переименовать.
. Нажмите кнопку eXIt для выхода.
➣
➣
➣
➣
Чтобы…
Выполните следующее…
Выбрать букву, цифру или
символ
Нажмите кнопку или
Перейти к следующей букве
Нажмите кнопку
Вернуться к предыдущей
позиции
Нажмите кнопку
Подтвердить название
Нажмите кнопку
enteR/OK
Канал
Страна
: Бельгия
Автонастройка
Ручная настр.
Управление каналами
Сортировка
Название
Точная настройка
УСС
: Выкл.
tV
Перем.
Вxод
Возврат
Сортировка
Прог.
Кан. Название
0
C—
C3
C
3
C3
S
tV
Перем.
Вxод
Возврат
Канал
Страна
: Бельгия
Автонастройка
Ручная настр.
Управление каналами
Сортировка
Название
Точная настройка
УСС
: Выкл.
Перем.
Вxод
Возврат
tV
Название
Перем.
Вxод
Возврат
Прог.
Кан. Название
0
C—
——
C3 ——
C ——
3
C3
——
S
——
tV
BN68-01166F-Rus-0317.indd 12
2007-03-17 �� 9:32:22
Android TV — это попытка Google захватить гостиную, и с некоторыми устройствами, которые можно приобрести менее чем за 99 долларов, нередко пользователи имеют более одной коробки. Проблема в том, что когда несколько устройств идентифицируют себя идентично в сети, как вы должны знать, что есть что? Изменить имя устройства очень просто, и это то, что вы определенно захотите сделать, если у вас есть более одного идентичного Android TV box в вашем доме.
Зачем менять имя вашего Android TV?
Некоторое время назад несколько сайтов выставили на продажу Nexus Player примерно за 50 долларов. По этой цене это немного больше, чем Chromecast, но добавляет массу дополнительных функций. Учитывая это, весьма вероятно, что некоторые пользователи купили пару единиц для разных комнат в доме.
Итак, в этом сценарии, скажем, у вас есть один в гостиной и один в спальне. Вы лежите в постели и смотрите на свой телефон, когда сталкиваетесь с видео на YouTube, которое хотите поделиться со своими близкими. Вы нажимаете кнопку «Cast», только чтобы увидеть «Nexus Player» и «Nexus Player» — но какой из них какой? Да, нет никакого способа сказать.
Чтобы сделать вашу жизнь намного проще, вы должны просто переименовать их, чтобы указать, где они находятся. Хорошая новость в том, что это глупо-просто. Давай сделаем это.
Как переименовать ваш Android TV Player
Первое, что вам нужно сделать, это перейти в меню «Настройки», перейдя к нижнему ряду значков и выбрав значок шестеренки.
Оттуда просто пройдите до конца первого ряда и перейдите в раздел «О программе».
«Имя устройства» находится в этом меню, хотя, где именно оно находится в списке, зависит от устройства. Просто прокрутите вниз, пока не найдете его.
Тот, кого вы нашли, идите дальше и нажмите на него. Откроется меню с вопросом, хотите ли вы изменить имя. Выберите «Изменить».
Затем вам будет предложено несколько различных предустановленных параметров, таких как «Медиа-комната», «Семейная комната» и тому подобное. Если один из них подходит для вашей ситуации, выберите его. Вы вернетесь в меню «О программе», и отобразится имя нового устройства. Вы сделали
Если ни один из предустановленных параметров вам не подходит, прокрутите до конца списка вниз, где вы увидите опцию «Ввести пользовательское имя…». Выберите это.
Появится экранная клавиатура, позволяющая назвать ваше устройство как угодно. Как только вы закончите переименовывать его, просто нажмите «Далее». Вот и все.
Как только устройство будет переименовано, новое имя будет отображаться почти сразу в меню приведения. Прошли те дни, когда вы угадывали, какая коробка правильная, когда вы хотите посмотреть YouTube или Netflix. Пожалуйста.
Выбор источника
Источник можно выбрать из внешних источников,
подсоединенных к входным гнездам телевизора.
. Нажмите кнопку MENU для отображения меню.
С помощью кнопки ▲ или ▼ выберите пункт «Вход» и
нажмите кнопку ENTER
. Снова нажмите кнопку ENTER
«Список источн.».
➣
Если к телевизору не подключено ни одного внешнего
устройства, в меню «Список источн.» включены только
параметры «TV», «Внешний 1», «Внешний 2», «DTV».
Параметры «AV», «S-Video», «Компонентный», «PC»,
«HDMI1», «HDMI2», «HDMI3» включаются только при
подключении соответствующих устройств к телевизору.
. Выберите необходимое устройство, нажимая кнопку
▲ или ▼
или ▼ ▼.
Нажмите кнопку ENTER
Нажмите кнопку SOURCE на пульте дистанционного
управления для переключения между всеми доступными
источниками. Режим TV можно выбрать с помощью кнопки
TV/DTV, номерных кнопок(0~9) и кнопки P
дистанционного управления.
Редактирование названий источников входного сигнала
Укажите название устройства, подключенного к входным
разъемам, для упрощения процедуры выбора источника.
. Нажмите кнопку MENU для отображения меню.
С помощью кнопки ▲ или ▼ выберите пункт «Вход» и
нажмите кнопку ENTER
. Нажмите кнопку ▲ или ▼
назв.», затем нажмите кнопку ENTER
. Нажмите кнопку ▲ или ▼
которого необходимо отредактировать. Нажмите кнопку
ENTER
.
. Нажмите кнопку ▲ или ▼
устройства.
Нажмите кнопку ENTER
. Нажмите кнопку EXIT для выхода.
➣
Если к порту HDMI IN 2 подключен компьютер с
разрешением 1920 x 1080 при частоте 60 Гц, необходимо
выбрать для режима «HDMI2» значение «ПК» в поле
«Редактир. назв.» режима «Вход».
.
для выбора пункта
.
.
или ▼ ▼ для выбора пункта «Редактир.
.
или ▼ ▼ для выбора устройства, название
или ▼ ▼ для выбора необходимого
.
Русский —
/
на пульте
<
>
Режим
: Польз.
Вход
TV
Эквалайзер
Список источн. : TV
SRS TS XT
: Выкл.
Редактир. назв.
Громкость авто : Выкл.
Anynet+ (HDMI-CEC)
Отключение звука
WISELINK
Выкл.
Сброс
Перем.
Вход
Перем.
Вход
Режим
: Польз.
Список источн.
TV
Эквалайзер
TV
SRS TS XT
: Выкл.
Внешний
: —-
Громкость авто : Выкл.
Внешний
: —-
Отключение звука
AV
: —-
Выкл.
S-Video
: —-
Сброс
Компонентный : —-
ПК
: —-
sEще
Перем.
Вход
Перем.
Вход
Режим
: Польз.
Вход
TV
Эквалайзер
Список источн. : TV
SRS TS XT
: Выкл.
Редактир. назв.
Громкость авто : Выкл.
Anynet+ (HDMI-CEC)
Отключение звука
WISELINK
Выкл.
Сброс
Перем.
Вход
Перем.
Вход
Режим
: Польз.
Редактир. назв.
TV
Эквалайзер
Внешний
: —-
SRS TS XT
: Выкл.
Внешний
: —-
Громкость авто : Выкл.
AV
: —-
Отключение звука
Кабельное ТВ
S-Video
: —-
Выкл.
Спут. приставка
Компонентный : —-
Сброс
ПК
: —-
АV ресивер
HDMI
: —-
HDMI
: —-
Перем.
Вход
HDMI
: —-
Перем.
Вход
:
Возврат
:
Возврат
:
Возврат
—-
VHS
DVD
:
PVR
s
Возврат