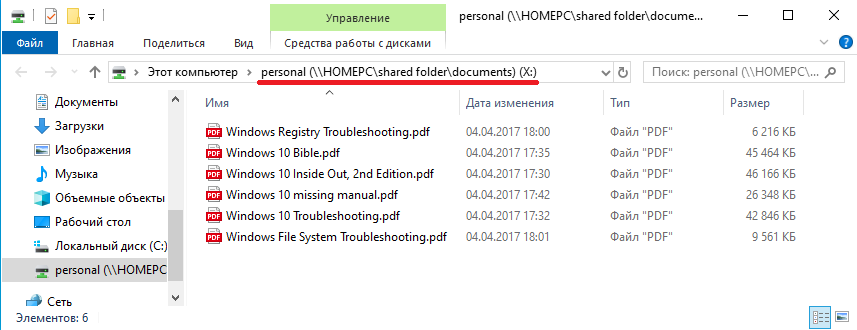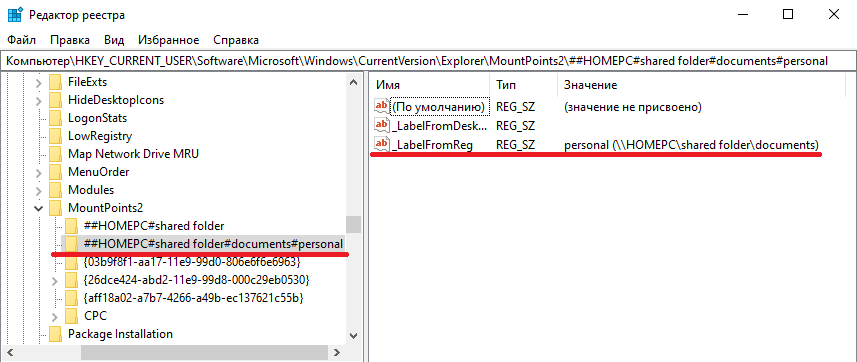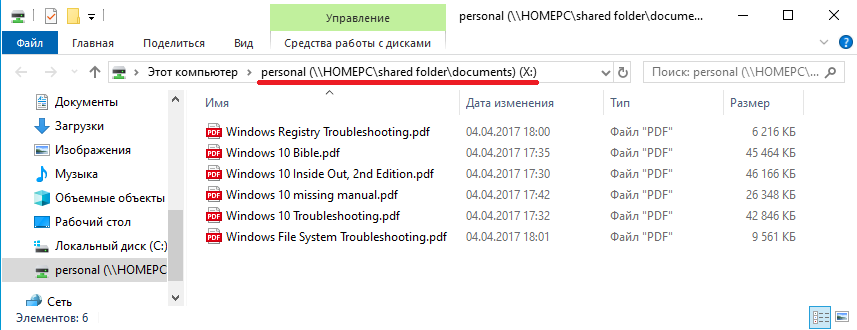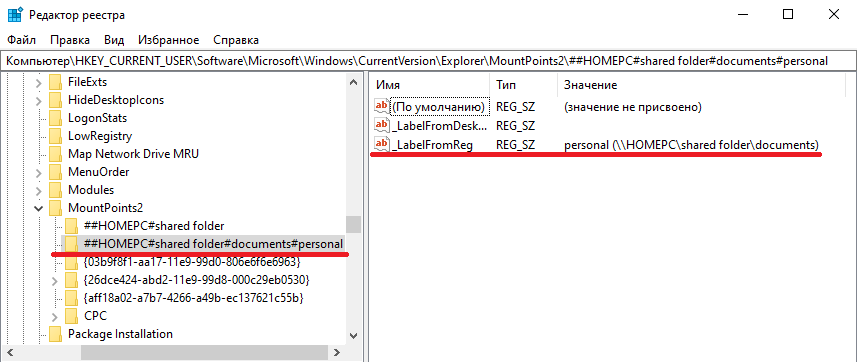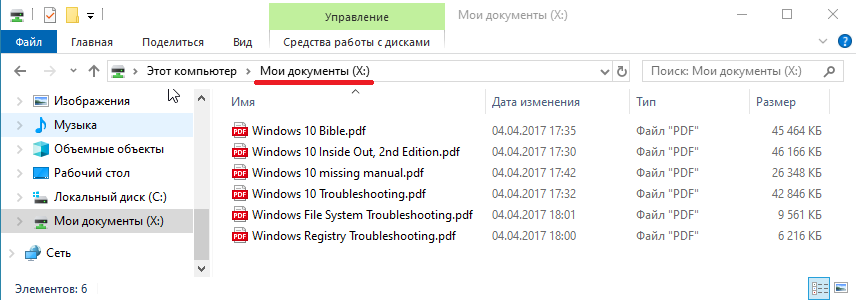Бодрого всем дня.
Есть вопрос.
Как переименовать сетевой ресурс?Т.е. я его подключаю, и он у юзеров видется как вот так:
Вот на показанном примере, это Docs, у меня Shared.
Вопрос — Реализована ли в Windows XP возможность переименования Общего ресурса?
Или только бегать(заходить) по всем клиентским машинам и вручную переименовывать на каждом?
задан 16 дек 2013 в 4:35
I_CaRI_CaR
2,6536 золотых знаков35 серебряных знаков68 бронзовых знаков
Отменяете общий доступ, затем назначаете его заново и указываете любое имя.
ответ дан 16 дек 2013 в 5:04
VitozzzVitozzz
5143 серебряных знака11 бронзовых знаков
2
Помог реестр, только опять на клиентском ПК.
Но всё же.
Раз ресурс можно переименовать на клиенте, значит это где-то храниться в ПК клиента, а значит в реестре.
Создал cmd c reg add + всё остальное и посылаю его юзерам.
Всё!
Теперь ресурс можно переименовывать хоть 10 раз без переподключения и выглядит он как просто название и буква диска, без какой-либо доп информации.Спасибо MicroSoft TechNet.
cmd выглядит у меня примерно так:
@echo offnet use [буква_диска]: \[имя_пк_или_ip_адрес][имя_ресурса] persistent:yesreg add HKCUSoftwareMicrosoftWindowsCurrentVersionExplorerMountPoints2##[имя_пк_или_ip_адрес]#[имя_ресурса] /v _LabelFromReg /t REG_SZ /d "[названия_ресурса_в_DOS_кодировке]" /fответ дан 17 дек 2013 в 9:25
I_CaRI_CaR
2,6536 золотых знаков35 серебряных знаков68 бронзовых знаков
1
- Remove From My Forums

Как переименовать сетевую папку без потери привязаных к ней Групп
-
Вопрос
-
добрый день всем!
у меня вопрос если кто может помочь, как сделать правильно,
хочу поменять название сетевой папки, но при этом не хочу чтоб изменились свойства безопасности и группы которые имеют определенные права на эту папку?
заранее спасибо
Ответы
-
Переименование папки не влияет на разрешения NTFS, которые на нее назначены. Если сама папка (а не вышестоящая папка) предоставлена в общий доступ, то сначала посмотрите разрешения общего доступа, назначенные на эту папку. Вряд ли разрешения
будут более сложными, чем Everyone — Full Control. Также посмотрите настройки кеширования. Далее запретите общий доступ к папке, переименуйте ее и вновь предоставьте папку в общий доступ. Восстановите ранее установленные разрешения
общего доступа на эту папку, а также настройки кеширования.-
Помечено в качестве ответа
12 февраля 2015 г. 8:32
-
Помечено в качестве ответа
-
-
Помечено в качестве ответа
KazunEditor
12 февраля 2015 г. 8:32
-
Помечено в качестве ответа
-
$old = Get-SmbShare 1q2w3e New-SmbShare -Name test -SecurityDescriptor $old.SecurityDescriptor -Path $old.Path Remove-SmbShare $old -Confirm:$false
-
Помечено в качестве ответа
KazunEditor
12 февраля 2015 г. 8:32
-
Помечено в качестве ответа
Цель этого урока состоит в том, чтобы объяснить концепцию «расширенного общего доступа» и ее работу в Windows.
Как вы увидите, этот способ обмена информацией довольно старый, но также очень мощный. Он позволяет детально настроить то, чем вы делитесь, но у него есть ограничения в том, чем вы можете поделиться. Эти ограничения также будут рассмотрены в этом уроке.
Но сначала вы узнаете, как включить «Расширенный общий доступ», а затем научитесь использовать его для совместного использования ресурсов с сетью и домашней группой. В ходе этого процесса вы также узнаете, как ограничить количество пользователей, которые могут подключаться к тому, чем вы делитесь.
Далее вы увидите, как изменить имя общего ресурса общей папки или диска и использовать несколько имен общих ресурсов для одного и того же ресурса.
В заключение, но не в последнюю очередь, мы расскажем, как прекратить совместное использование папки или диска с помощью «Расширенного общего доступа» и как ограничить доступ к определенной учетной записи пользователя или группе, при этом все же делиться ею с другими.
Что такое расширенный общий доступ в Windows?
Расширенный общий доступ — это один из способов совместного использования ресурсов в Windows. Он позволяет детально настроить способ обмена и имеет следующие характеристики:
- Вы можете использовать его для обмена папками, внешними жесткими дисками и внутренними дисками (вашими разделами, дисками Blu-Ray или DVD).
- Вы можете использовать его, чтобы запретить доступ к определенному ресурсу для определенной учетной записи пользователя или группы пользователей.
- Вы можете использовать его для ограничения количества одновременных пользователей, обращающихся к общему ресурсу.
- Вы можете использовать его для обмена ресурсами с одним или несколькими именами.
- Вы не можете использовать «Расширенный общий доступ» для совместного использования библиотек или принтеров.
Как включить расширенный общий доступ в Windows
«Расширенный общий доступ» включается по умолчанию, когда вы открываете общий доступ к таким устройствам, как внешние жесткие диски или привод Blu-Ray или DVD вашего компьютера. Он отключен по умолчанию при совместном использовании папок. Если вы хотите использовать его для общего доступа к папкам в качестве замены «Мастера общего доступа», то вам необходимо отключить «Мастер общего доступа».
Откройте проводник в Windows 8.x или Windows Explorer в Windows 7. В Windows 8.x разверните вкладку «Вид» на ленте и нажмите кнопку «Параметры» в правом углу.
Откроется окно «Параметры папки», где вы можете включить «Расширенный общий доступ».
В Windows 7 нажмите кнопку «Организовать» на панели инструментов проводника, а затем «Параметры папок и поиска».
В окне «Свойства папки» перейдите на вкладку «Просмотр». В разделе «Дополнительные настройки» вы найдете множество параметров конфигурации для Windows / File Explorer.
Прокрутите список до конца, и вы увидите параметр «Использовать мастер общего доступа (рекомендуется)». Чтобы включить «Расширенный общий доступ», снимите этот флажок и нажмите «ОК». Затем закройте окно «Параметры папки».
«Расширенный общий доступ» теперь включен и для общего доступа к папкам.
Как получить доступ к расширенному общему доступу к папке или диску
После того, как «Расширенный общий доступ» включен в Windows, вы можете начать использовать его для общего доступа к папкам и дискам. Чтобы начать использовать «Расширенный общий доступ» для общего доступа к папке, необходимо сначала выбрать ее в проводнике (в Windows 8.x) или в проводнике (в Windows 7).
Выбрав папку в Windows 8, разверните вкладку «Поделиться» на ленте. В разделе «Поделиться с» вы найдете только один вариант с надписью «Расширенный обмен».
Щелчок или нажатие на него открывает окно свойств папки прямо на вкладке «Общий доступ». Там у вас есть два раздела:
- Сетевой общий доступ к файлам и папкам — это указывает, является ли папка общей или нет. Если папка является общей, вы также увидите сетевой путь к этой папке. Сетевой путь — это путь, используемый другими компьютерами или устройствами для доступа к этой папке.
- Расширенный общий доступ — этот раздел содержит только кнопку «Расширенный общий доступ», которая запускает мастер для совместного использования с сетью.
- Защита паролем — информирует вас о том, нужно ли другим пользователям иметь учетную запись пользователя и пароль для вашего компьютера, чтобы получить доступ к папкам, которыми вы делитесь с сетью.
Чтобы начать делиться с другими, нажмите кнопку «Расширенный обмен».
Выбрав папку в Windows 7, нажмите «Поделиться с» на панели инструментов, а затем «Расширенные настройки общего доступа». Откроется окно Свойства папки, прямо на вкладке «Общий доступ», как в Windows 8.x. Отображаемые разделы и параметры одинаковы в Windows 7 и Windows 8.x.
Другой способ запустить «Расширенный общий доступ» — щелкнуть правой кнопкой мыши папку, которую вы хотите отправить в сеть. В меню выберите «Поделиться с», а затем «Расширенный обмен».
Откроется окно Свойства папки, как показано выше.
Как поделиться папками или дисками с помощью расширенного общего доступа
Давайте продолжим с фактическими шагами, связанными с разделением «Advanced Sharing». Чтобы дать вам пример того, как это делается, мы делимся папкой на одном из наших сетевых компьютеров с Windows 8.x.
Окно «Расширенный общий доступ» сначала пустое и не выглядит привлекательным.
Чтобы поделиться выбранной папкой, установите флажок «Поделиться этой папкой». Если вы остановитесь здесь и нажмете «ОК», папка будет доступна всем в сети. Однако прелесть «Расширенного доступа» заключается в том, что вы можете детально настроить общий доступ к папке.
Продолжай читать…
Вы можете ограничить число одновременных пользователей, обращающихся к общей папке, изменив значение по умолчанию (20) на число в соответствии с вашими предпочтениями. Например, если вы хотите, чтобы только один пользователь одновременно имел доступ к общей папке, установите для параметра «Ограничить число одновременных пользователей» значение 1.
Затем вы можете отредактировать права доступа к этой общей папке и доступ к ней. Чтобы изменить эти разрешения, нажмите или коснитесь кнопки «Разрешения». Откроется окно «Разрешения» для этой общей папки. Здесь у вас есть два раздела:
- Имена групп или пользователей — в этом разделе перечислены все учетные записи пользователей и группы пользователей, с которыми вы открываете доступ к папке. По умолчанию при совместном использовании папки группа пользователей «Все» является единственной, кто получает разрешения. Вы можете удалить его, выбрав эту группу и нажав «Удалить».
- Полномочия для выбранной учетной записи пользователя или группы. Когда вы выбираете группу пользователей или учетную запись пользователя в первом разделе, второй раздел в окне «Полномочия» обновляется для отображения полученных разрешений. По умолчанию папка используется с правами «Чтение». Кроме того, разрешения могут быть установлены на «Разрешить» или «Запретить». Если вы хотите поделиться чем-то, вы должны использовать только флажки в столбце «Разрешить».
Если вам нужно освежить в правах, вернитесь к Уроку 1.
Предположим, вы хотите поделиться выбранной папкой с другой учетной записью или группой пользователей. Чтобы добавить его, нажмите кнопку «Добавить». Откроется окно «Выбор пользователей или групп». Здесь вы можете ввести учетную запись пользователя или группу пользователей, которой вы хотите поделиться. Однако проще щелкнуть или нажать «Дополнительно» и использовать мышь или касание для этой задачи.
Чтобы Windows отображала все учетные записи пользователей и группы, которые существуют на вашем ПК или устройстве, нажмите или нажмите «Найти сейчас».
Ниже вы можете увидеть длинный список учетных записей и групп пользователей. Выберите учетную запись пользователя или группу, с которой вы хотите поделиться, и нажмите «ОК».
Выбранная учетная запись пользователя или группа теперь отображается в окне «Выбор пользователей или групп». Нажмите или нажмите «ОК».
Вы вернетесь в окно «Разрешения» для выбранной папки. Затем установите необходимые разрешения для группы или учетной записи пользователя, которую вы только что добавили, и нажмите или коснитесь «ОК».
В окне «Расширенный общий доступ» нажмите «ОК», и теперь папка используется совместно с выбранными вами учетными записями и группами пользователей, а также с назначенными вами разрешениями.
Как изменить имя общего ресурса общей папки
В окне «Расширенный общий доступ» вы также можете изменить имя по умолчанию, используемое для совместного использования выбранного ресурса, и добавить любое количество имен общих ресурсов. Вы также можете удалить начальное имя общего ресурса после добавления хотя бы одного нового имени общего ресурса.
Имейте в виду, что эти имена общих ресурсов не влияют на фактическое имя ресурсов на вашем ПК или устройстве с Windows. Это остается прежним. Имя общего ресурса влияет только на то, как другие видят общий ресурс в сети.
Чтобы добавить новое имя ресурса, нажмите или нажмите «Добавить».
Откроется окно «Новый ресурс». Здесь введите новое «Share name» и нажмите «OK». Перед этим вы также можете изменить количество разрешенных пользователей, так как этот параметр может иметь разные значения для разных имен общих ресурсов.
Вернувшись в окно «Расширенный общий доступ», вы можете увидеть недавно добавленное имя общего ресурса.
Вы можете добавить больше имен общих ресурсов, используя ту же процедуру. Когда закончите, нажмите или коснитесь «ОК», и тот же ресурс будет использоваться совместно, используя все имена общих ресурсов.
Если вы хотите удалить имя общего ресурса, выберите его в раскрывающемся списке «Имя общего ресурса» и нажмите «Удалить». Не забудьте нажать или нажать «ОК», чтобы применить изменения и закрыть окно «Расширенный обмен».
Чтобы получить лучшее изображение, посмотрите на скриншот ниже. Вы можете видеть нашу общую папку «Загрузки», используя имена общих ресурсов «загрузки» и «моя новая общая папка», в разделе «Сеть» в проводнике.
При открытии любого из них будут отображаться одинаковые файлы и подпапки, поскольку они указывают на одно и то же физическое местоположение.
Поделиться с HomeGroup с помощью расширенного обмена
Совместное использование с Homegroup при использовании «Advanced Sharing» очевидно возможно. Следуйте процедуре, описанной ранее, выберите группу «HomeUsers» и предоставьте ей необходимые разрешения.
Любой ресурс, предоставленный группе пользователей «HomeUsers», доступен с любых компьютеров, входящих в Homegroup.
Поделиться с операционными системами других производителей
При совместном использовании папки с «Расширенным общим доступом» Windows по умолчанию делит ресурсы с группой «Все». Это отлично подходит для обмена с компьютерами и устройствами, которые не имеют Windows.
Не используйте этот способ обмена и изменяйте только разрешения, назначенные «Все».
Как остановить общий доступ к папке или диску с помощью расширенного общего доступа
Если вы хотите прекратить совместное использование ресурса с другими пользователями в сети, перейдите к разделу «Расширенный общий доступ», используя ранее предоставленный метод. Затем в окне «Расширенный общий доступ» снимите флажок «Поделиться этой папкой» и нажмите «ОК».
Выбранная папка или диск больше не используются в сети.
Как запретить доступ определенному пользователю или группе с помощью расширенного общего доступа
Если вы хотите поделиться папкой или диском с некоторыми пользователями или группами и запретить доступ другим, вы можете сделать это с помощью «Расширенного доступа». Следуйте процедуре, описанной ранее, и добавьте группу пользователей или учетную запись, доступ к которой вы хотите заблокировать.
Затем в окне «Разрешения» выберите этого пользователя или группу и в столбце «Запретить» отметьте максимальный уровень разрешений, который вы хотите запретить. Если вы хотите полностью запретить доступ, установите флажок «Запретить» для «Полный доступ». На скриншоте ниже вы можете увидеть пример.
Затем нажмите «ОК», чтобы применить настройки в окнах «Разрешения» и «Расширенный доступ».
Далее …
На следующем уроке мы поговорим о сетевых дисках, их роли в совместном использовании сети и о том, как создавать или удалять такие диски.
- Remove From My Forums
-
Question
-
Hi,
I have my users home drive mapped by using GPO and the drive name is like «\serverusersusername». I also assigned a drive letter «G» and moved the users’ data to the drive. Right now I have
some applications that need to read the users’ data from their drive and the programs can only see if the drive named «G:». They will show errors because they read the users’ drive as «G:(\serverusersusername).
I have to rename the users’ drive name to «G:» to make the programs work.Is there any way I can rename the users’ drive name to «G:» by GPO and take away the network path ???
Thanks in advance for everybody’s help.
Answers
-
I hope you already followed below procedure to assign drive letter
Give a Drive Letter to a Network Share in Windows
A drive letter is a much easier way to access shared files on a Windows computer. Network shares are usually accessed by entering their full path including the machine name into the location bar of Windows Explorer, e.g. \COMPUTER-NAMEshare-name. By giving
such resources a drive letter, they will appear among your other drives in the “My Computer” area of Windows Explorer.
Assign a Drive Letter to a Network Share in Windows XPClick Start.
Click My Computer.
Click Tools → Map Network Drive. A new window will appear.
Choose your desired drive letter from the drop-down box labeled Drive.
Type the full address of the network share into the Folder box.
Press the OK button.
Check off “Reconnect at Logon” to have this drive remain permanently.Your network share will now appear with your chosen drive name in the My Computer screen.
Map a Network Share to a Drive Letter in Windows Vista & Windows 7Click the Start button.
Click Computer.
Click Map Network Drive in the bar along the top of the window.
Choose a drive letter and enter the full path to the network share in the Folder box.
Place a check next to “Reconnect at Logon” if you want it to remain permanently.
Click the Finish button.In all of these processes, the mapped network drive will be available for your current login session. If you reboot or log out, it will only reappear if you have enabled the “Reconnect at logon” option.
- Now if you want to go with group policy for drive letter assigning please go with below blog
Using Group Policy Preferences to Map Drives Based on Group Membership
http://blogs.technet.com/b/askds/archive/2009/01/07/using-group-policy-preferences-to-map-drives-based-on-group-membership.aspx
Regards Prakash Nimmala
-
Edited by
Saturday, April 13, 2013 1:00 PM
-
Marked as answer by
Andy Qi
Wednesday, April 24, 2013 9:38 AM
-
Hons,
unless i am misunderstanding you, that sounds like a problem with the way the program you are running was written. right now, in my Windows 7 «computer» view, i have four mapped drives, and all of them appear there as
ShareName (\server) ([DriveLetter]:)
ie
Groups (\fileserver.domain.com) (G:)
where my G drive is mapped to
\fileserver.domain.comGroups.i have never encountered a piece of software that can’t access our mapped drives by their drive letters. i’m not sure there’s a way to «change» your drive letter to «G», since group policy and windows probably already see it as «G».
if you type «G:» into a Start/run line without the quotes, and your G drive opens, then windows thinks your drive is named G.
-
Marked as answer by
Andy Qi
Wednesday, April 24, 2013 9:38 AM
-
Marked as answer by
- Remove From My Forums
-
Question
-
Hi,
I have my users home drive mapped by using GPO and the drive name is like «\serverusersusername». I also assigned a drive letter «G» and moved the users’ data to the drive. Right now I have
some applications that need to read the users’ data from their drive and the programs can only see if the drive named «G:». They will show errors because they read the users’ drive as «G:(\serverusersusername).
I have to rename the users’ drive name to «G:» to make the programs work.Is there any way I can rename the users’ drive name to «G:» by GPO and take away the network path ???
Thanks in advance for everybody’s help.
Answers
-
I hope you already followed below procedure to assign drive letter
Give a Drive Letter to a Network Share in Windows
A drive letter is a much easier way to access shared files on a Windows computer. Network shares are usually accessed by entering their full path including the machine name into the location bar of Windows Explorer, e.g. \COMPUTER-NAMEshare-name. By giving
such resources a drive letter, they will appear among your other drives in the “My Computer” area of Windows Explorer.
Assign a Drive Letter to a Network Share in Windows XPClick Start.
Click My Computer.
Click Tools → Map Network Drive. A new window will appear.
Choose your desired drive letter from the drop-down box labeled Drive.
Type the full address of the network share into the Folder box.
Press the OK button.
Check off “Reconnect at Logon” to have this drive remain permanently.Your network share will now appear with your chosen drive name in the My Computer screen.
Map a Network Share to a Drive Letter in Windows Vista & Windows 7Click the Start button.
Click Computer.
Click Map Network Drive in the bar along the top of the window.
Choose a drive letter and enter the full path to the network share in the Folder box.
Place a check next to “Reconnect at Logon” if you want it to remain permanently.
Click the Finish button.In all of these processes, the mapped network drive will be available for your current login session. If you reboot or log out, it will only reappear if you have enabled the “Reconnect at logon” option.
- Now if you want to go with group policy for drive letter assigning please go with below blog
Using Group Policy Preferences to Map Drives Based on Group Membership
http://blogs.technet.com/b/askds/archive/2009/01/07/using-group-policy-preferences-to-map-drives-based-on-group-membership.aspx
Regards Prakash Nimmala
-
Edited by
Saturday, April 13, 2013 1:00 PM
-
Marked as answer by
Andy Qi
Wednesday, April 24, 2013 9:38 AM
-
Hons,
unless i am misunderstanding you, that sounds like a problem with the way the program you are running was written. right now, in my Windows 7 «computer» view, i have four mapped drives, and all of them appear there as
ShareName (\server) ([DriveLetter]:)
ie
Groups (\fileserver.domain.com) (G:)
where my G drive is mapped to
\fileserver.domain.comGroups.i have never encountered a piece of software that can’t access our mapped drives by their drive letters. i’m not sure there’s a way to «change» your drive letter to «G», since group policy and windows probably already see it as «G».
if you type «G:» into a Start/run line without the quotes, and your G drive opens, then windows thinks your drive is named G.
-
Marked as answer by
Andy Qi
Wednesday, April 24, 2013 9:38 AM
-
Marked as answer by
-
#1
Привет,Алл
есть 2000 винда на ней куча расшаренных папок нужно все эти шары переименовать, у все папок разные разрешения, я знаю что можно создать новую шару с именем и старую удалить, но тогда и разрешения придеться переделывать может можно просто переименовать?
заранее благодарен
-
#2
tolyan77 написал(а):
Привет,Алл
есть 2000 винда на ней куча расшаренных папок нужно все эти шары переименовать, у все папок разные разрешения, я знаю что можно создать новую шару с именем и старую удалить, но тогда и разрешения придеться переделывать
может можно просто переименовать?
заранее благодарен
Есть очень удобная утилитка «Диспетчер серверов» еще с NT идет в серверных ОС. С помощью нее легко можно поменяешь шару, разрешения не слетают.
Брать здесь: _http://getfile.biz/16712
-
#3
а как в ней переименовывть там только есть «дисконект» «дисконекс алл»?
-
#4
tolyan77 написал(а):
а как в ней переименовывть там только есть «дисконект» «дисконекс алл»?
Выбираешь в списке нужный компьютер, далее меню: Компьютер -> Общие каталоги. А там и так все понятно будет…
-
#5
так выбрал нужный компьютер, я ведь говорю там всего 4 кнопки
закрыть отключить отключить всез справка
где там переименовать???
-
#6
так ведь там само имя шары не поменять
-
#7
tolyan77 написал(а):
так ведь там само имя шары не поменять
![Frown :( :(]()
Попробуй поменять через реестр… Возможно, изменения вступят в силу после перезагрузки.
Сначала протестируй на какой-нибудь одной папке.
У меня получалось…
Все шары находятся в этих разделах:
HKEY_LOCAL_MACHINESYSTEMCurrentControlSetServiceslanmanserverShares
HKEY_LOCAL_MACHINESYSTEMControlSet001ServiceslanmanserverShares
Изменение буквы диска
Относится к: Windows 10, Windows 8.1, Windows 7, Windows Server 2019, Windows Server 2016, Windows Server 2012 R2, Windows Server 2012.
Если вас не устраивает буква, назначенная для диска, или у вас есть диск, который еще не получил букву диска, можно использовать управление дисками для ее изменения. Чтобы вместо этого подключить диск в пустой папке и он отображался как обычная папка, см. статью Назначение диску пути к папке точки подключения.
Если вы измените букву диска, где установлена система Windows или приложения, могут возникнуть проблемы при запуске и поиске этого диска. По этой причине не рекомендуется изменять букву диска, на котором установлена система Windows или приложения.
Вот как изменить букву диска:
Откройте модуль управления дисками с правами администратора. Чтобы сделать это, щелкните и удерживайте (или щелкните правой кнопкой мыши) кнопку «Пуск», а затем выберите элемент Управление дисками.
В оснастке управления дисками выберите и удерживайте (или щелкните правой кнопкой мыши) том, для которого хотите изменить или добавить букву диска, а затем выберите команду Изменить букву или путь к диску.
Если вы не видите команду Изменить букву или путь диска или она недоступна, возможно, том еще не готов к назначению буквы диска; эта ситуация может возникнуть, если диск не распределен и должен быть инициализирован. Возможно также, что он не предназначен для доступа; это относится к системным разделам EFI и разделам восстановления. Если вы убедились, что у вас есть отформатированный том с буквой диска, к которому можно получить доступ, но букву по-прежнему невозможно изменить, к сожалению, этот раздел, скорее всего, не поможет. Рекомендуем обратиться в корпорацию Майкрософт или к производителю своего ПК за дополнительными сведениями.
Чтобы изменить букву диска, выберите Изменить. Чтобы добавить букву диска, если ее еще нет, выберите Добавить.
Выберите новую букву диска, затем нажмите ОК, а затем выберите Да при появлении уведомления о том, что программы, использующие букву диска, могут работать неправильно.
Подключение сетевого диска в Windows 10
Сетевым диском называется одна или несколько директорий, находящихся в общем доступе и имеющих определенную метку тома в виде буквы. Благодаря этому становится возможным обмен файлами между всеми участниками локальной сети без каких-либо трудностей. Подключение сетевого диска в операционной системе Windows 10 доступно всем пользователям, обладающим соответствующими правами, и сегодня мы хотим рассказать о трех методах осуществления этой операции.
Перед началом рассмотрения инструкций мы советуем убедиться в том, что локальная сеть и общий доступ в Windows 10 были настроены правильно. Более детальные инструкции по данной теме вы найдете в отдельных материалах на нашем сайте, кликнув по ссылкам ниже.
Подробнее:
Настройка локальной сети в Windows 10
Создание домашней сети на Windows 10
Способ 1: Папка «Этот компьютер»
Самый простой метод создания сетевого диска — использование меню «Этот компьютер». Там пользователю нужно только нажать на несколько кнопок, чтобы справиться с поставленной задачей. Давайте более детально рассмотрим этот вариант, разобрав каждый шаг.
- Откройте Проводник и перейдите в раздел «Мой компьютер». Здесь нажмите по кнопке «Компьютер», чтобы раскрыть список дополнительных опций.
Точно таким же образом можно добавлять неограниченное количество дисков, обладая соответствующими правами доступа. Если же этот вариант вам не подходит, переходите к ознакомлению со следующим, а при возникновении проблем обратитесь к завершающему разделу сегодняшнего материала.
Способ 2: Корень сетевого расположения
Иногда пользователю требуется подключить в качестве сетевого диска уже имеющуюся общую папку. В таком случае тоже можно воспользоваться первым методом, однако немного быстрее будет осуществить это при помощи соответствующего контекстного меню.
- Откройте утилиту Выполнить, зажав горячую клавишу Win + R. В строке введите \Name , где Name — название стандартного сетевого расположения, например, имя текущего компьютера или устройства локальной сети.
Этот метод можно применять к любому каталогу, находящемся в общем доступе. Для реализации данной задачи потребуется выполнить всего три простых действия, поэтому с этим не должно возникнуть проблем даже у начинающих юзеров.
Способ 3: Подключение Яндекс.Диска в качестве сетевого
Если вы являетесь пользователем Яндекс.Диска, скорее всего, обратились к этой статье, чтобы разобраться, как именно подключать это облачное хранилище в качестве сетевого диска. Принцип осуществления этого действия практически соответствует тем, о которых мы уже говорили в предыдущих способах. Другой наш автор в отдельной статье более детально рассказал, как именно производится подключение. Рекомендуем ознакомиться с ней, кликнув по ссылке далее.
Это были все методы, позволяющие подключить сетевой диск в Windows 10. Осталось только разобраться с возможными проблемами, которые возникают во время этого процесса. Начнем с самой распространенной, связанной с неправильно установленными параметрами реестра. Исправляется эта неполадка следующим образом:
- Откройте утилиту «Выполнить» (Win + R), а затем введите в строке regedit и нажмите на Enter.
Внесенные только что изменения связаны с задержкой стороны клиента и общими параметрами сетевого окружения. После их применения при перезагрузке компьютера подключение сетевого диска должно пройти успешно. Если этого добиться не удалось, обратите внимание на приведенное далее руководство. Там описаны другие причины возникновения подобной проблемы.
Это было все, что мы хотели рассказать о подключении сетевого диска в Виндовс 10. Как видите, ничего в этом сложного нет, а возможность выбора оптимального варианта позволит любому пользователю быстро и легко справиться с этой задачей.


Переименование сетевого диска
Когда вы подключаете сетевую папку в виде диска, то проводник Windows отображает имя диска в виде полного пути до сетевого ресурса.
К примеру, есть общая папка ″\HOMEPСshared folderdocumentspersonal″. Когда я подключаю ее как сетевой диск X, то в проводнике она отображается следующим образом.
Согласитесь, что выглядит это не очень красиво, а кроме того, неинформативно для пользователя. Гораздо правильней будет выдать диску имя, по которому пользователь сможет его легко идентифицировать.
Но тут есть одна проблема. Если диск подключался вручную, то его легко можно переименовать с помощью проводника. А вот при централизованном подключении, например скриптом, выдать диску имя сложнее. Ни PowerShell, ни старая добрая утилита NET USE не умеют переименовывать сетевые диски.
А откуда проводник берет имя диска? Как выяснилось, после подключения сетевого диска в реестре по адресу HKEY_CURRENT_USERSoftwareMicrosoftWindowsCurrentVersionExplorerMountPoints2 создаётся раздел с информацией о сетевом диске. Имя раздела соответствует сетевому пути, в котором вместо слеша стоит знак решетки. Так в нашем примере имя раздела ##HOMEPС#shared folder#documents#personal. А за имя диска, отображающееся в проводнике, отвечает параметр _LabelFromReg, находящийся в этом разделе.
Для примера при подключении дадим нашему диску имя ″Мои документы″. Для этого есть два способа.
Способ первый — просто отредактировать реестр, изменив значение параметра _LabelFromReg. Для подключения диска и его переименования воспользуемся такими командами:
$FolderPath = ‘\HOMEPCshared folderdocumentspersonal’;
$FolderName = ‘Мои документы’;
$RegPath = ‘HKCU:SoftwareMicrosoftWindowsCurrentVersionExplorerMountPoints2##HOMEPC#shared folder#documents#personal’;
New-PSDrive -Name X -Root $FolderPath -PSProvider FileSystem;
New-ItemProperty -Path $RegPath -Name _LabelFromReg -Value $FolderName -Force;
Способ второй — использовать сервер сценариев Windows (WSH). В этом случае команды для подключения будут выглядеть так:
Когда вы подключаете сетевую папку в виде диска, то проводник Windows отображает имя диска в виде полного пути до сетевого ресурса.
К примеру, есть общая папка ″\HOMEPСshared folderdocumentspersonal″. Когда я подключаю ее как сетевой диск X, то в проводнике она отображается следующим образом.
Согласитесь, что выглядит это не очень красиво, а кроме того, неинформативно для пользователя. Гораздо правильней будет выдать диску имя, по которому пользователь сможет его легко идентифицировать.
Но тут есть одна проблема. Если диск подключался вручную, то его легко можно переименовать с помощью проводника. А вот при централизованном подключении, например скриптом, выдать диску имя сложнее. Ни PowerShell, ни старая добрая утилита NET USE не умеют переименовывать сетевые диски.
А откуда проводник берет имя диска? Как выяснилось, после подключения сетевого диска в реестре по адресу HKEY_CURRENT_USERSoftwareMicrosoftWindowsCurrentVersionExplorerMountPoints2 создаётся раздел с информацией о сетевом диске. Имя раздела соответствует сетевому пути, в котором вместо слеша стоит знак решетки. Так в нашем примере имя раздела ##HOMEPС#shared folder#documents#personal. А за имя диска, отображающееся в проводнике, отвечает параметр _LabelFromReg, находящийся в этом разделе.
Для примера при подключении дадим нашему диску имя ″Мои документы″. Для этого есть два способа.
Способ первый — просто отредактировать реестр, изменив значение параметра _LabelFromReg. Для подключения диска и его переименования воспользуемся такими командами:
$FolderPath = '\HOMEPCshared folderdocumentspersonal';
$FolderName = 'Мои документы';
$RegPath = 'HKCU:SoftwareMicrosoftWindowsCurrentVersionExplorerMountPoints2##HOMEPC#shared folder#documents#personal';
New-PSDrive -Name X -Root $FolderPath -PSProvider FileSystem;
New-ItemProperty -Path $RegPath -Name _LabelFromReg -Value $FolderName -Force;
Способ второй — использовать сервер сценариев Windows (WSH). В этом случае команды для подключения будут выглядеть так:
$FolderPath = '\HOMEPCshared folderdocumentspersonal';
$FolderName = 'Мои документы';
New-PSDrive -Name X -Root $FolderPath -PSProvider FileSystem;
$shell = New-Object -ComObject Shell.Application;
$shell.NameSpace("X:").Self.Name = $FolderName;
В любом случае результат будет таким.
Смотрите также:
- Как создать общую сетевую папку на Windows
- Как подключиться к сетевой папке в Windows (SMB)
При подключении к сетевой папке можно поставить галочку «Запомнить учётные данные», в результате Windows запомнит имя пользователя и пароль и при повторных подключениях не будет появляться окно для ввода учётных данных.

Но позднее может понадобиться изменить введённый пароль или подключиться с другим именем пользователя. Windows будет писать об ошибке, в случае неверного пароля, но не позволит изменить пароль доступа к совместной папке. Далее показаны способы, как исправить эту ситуацию.
Пример ошибки при неправильном пароле SMB (после изменения пароля пользователя для подключения к сетевой папке):
Windows не может получить доступ
Проверьте правильность написания доменного имени. В противном случае возможна проблема с вашей сетью.
Код ошибки: 0x80004005
Неопознанная ошибка

Использование Имя компьютера для подключения
Для знакомства с ролью имени компьютера смотрите статью «Имя компьютера Windows: как изменить и использовать».
Если вы подключаетесь к сетевой папке указывая IP адрес компьютера, то вы можете указать Имя компьютера и это будет новое соединение для Windows даже если Имя указывает на тот же самый компьютер — вновь появится запрос на ввод имени пользователя и пароля.
Добавление и удаление сетевых подключений с помощью net use
С помощью программы net use вы можете просмотреть имеющиеся подключения к совместным ресурсам:
net use

Вы можете удалить их все следующей командой:
net use * /del
Также вы можете удалить определённое сетевое подключение командой вида:
net use \КОМПЬЮТЕРШАРА /del
К примеру, для удаления подключения к сетевой папке \hackware-serverShare-Server:
net use \hackware-serverShare-Server /delete
Можно добавить новое сетевое подключение следующим образом:
net use \КОМПЬЮТЕРШАРА /USER:ПОЛЬЗОВАТЕЛЬ ПАРОЛЬ /PERSISTENT:YES
К примеру, чтобы сохранить подключение к папке SHARE компьютера \HACKWARE-MIAL с именем пользователя Администратор и паролем 1234 нужно выполнить следующую команду:
net use \HACKWARE-MIALSHARE /USER:Администратор 1234 /PERSISTENT:YES
Как удалить сохранённое имя пользователя и пароль сетевой папки
Ещё один способ — нажмите Win+r, затем введите и нажмите Enter:
rundll32.exe keymgr.dll, KRShowKeyMgr

Откроется окно «Сохранение имён пользователей и паролей»:

Нажмите кнопку «Удалить» для удаления сохранённых учётных данных или кнопку «Изменить», чтобы указать новый пароль.
Удаление сохранённых паролей через Управление сетевыми паролями
В поиске наберите «управление сетевыми паролями»:

Там вы также сможете найти и удалить учётные данные. Проверьте обе вкладки: «Учётные данные для Интернета» и «Учётные данные Windows».

Во всех описанных выше способах отсутствует сохранённый пароль
Если пароль нигде не сохранён, но доступ к общей сетевой папке возможен, то самая вероятная причина этого в том, что удалённый компьютер разрешает подключение к общей папке без ввода пароля.
В противном случае возникнет ошибка:
Нет доступа \КОМПЬЮТЕР. Возможно, у вас нет прав на использование этого сетевого ресурса. Обратитесь к администратору этого сервера для получения соответствующих прав доступа.
Вход в систему не произведён: выбранный режим входа для данного пользователя на этом компьютере не предусмотрен.

Ещё один вариант:
Вход в систему не произведён: выбранный режим входа для данного пользователя на этом компьютере не предусмотрен.

Для её исправления вы можете установить пароль описанным способом с помощью «Сохранение имён пользователей и паролей», либо используя «быстрый способ» указав вместо имени компьютера IP адрес (или наоборот).
Смотрите такжке полное Руководство по SMB и Samba.
Связанные статьи:
- Как сетевому диску назначить или удалить букву в командной строке в Windows (83.9%)
- Как создать общую сетевую папку на Windows (63.2%)
- Как подключиться к сетевой папке в Windows (SMB) (63.2%)
- Имя компьютера Windows 10 и Windows 11: как изменить и использовать (63.2%)
- Как включить административные общие ресурсы в ОС Windows 10, 8 или 7 (C$, D$, $admin и другие) (63.2%)
- Как создать кнопку Win, если у вас её нет (RANDOM — 50%)


![clip_image002 [4] clip_image002[4]](https://gadgetshelp.com/wp-content/uploads/images/htg/content/uploads/2014/03/xclip_image00244.png.pagespeed.gp+jp+jw+pj+ws+js+rj+rp+rw+ri+cp+md.ic.IsLjVD-QWR.png)
![clip_image004 [4] clip_image004[4]](https://gadgetshelp.com/wp-content/uploads/images/htg/content/uploads/2014/03/xclip_image00444.png.pagespeed.gp+jp+jw+pj+ws+js+rj+rp+rw+ri+cp+md.ic.Q4wHm9iXxF.png)
![clip_image005 [4] clip_image005[4]](https://gadgetshelp.com/wp-content/uploads/images/htg/content/uploads/2014/03/clip_image00542.png)
![clip_image006 [4] clip_image006[4]](https://gadgetshelp.com/wp-content/uploads/images/htg/content/uploads/2014/03/clip_image00644.png)
![clip_image008 [4] clip_image008[4]](https://gadgetshelp.com/wp-content/uploads/images/htg/content/uploads/2014/03/xclip_image00843.png.pagespeed.gp+jp+jw+pj+ws+js+rj+rp+rw+ri+cp+md.ic.EbW_RgyCHH.png)
![clip_image009 [4] clip_image009[4]](https://gadgetshelp.com/wp-content/uploads/images/htg/content/uploads/2014/03/xclip_image00942.png.pagespeed.gp+jp+jw+pj+ws+js+rj+rp+rw+ri+cp+md.ic.jXfAy-bmKU.png)
![clip_image011 [4] clip_image011[4]](https://gadgetshelp.com/pagespeed_static/1.JiBnMqyl6S.gif)