Привет друзья! Если на вашем компьютере или ноутбуке установлены две операционные системы Windows 10, то при включении ПК у вас должно выходить специальное меню загрузки, в котором вы можете выбрать для работы любую ОС. Многих пользователей смущает то, что названия операционных систем в этом меню выглядят практически одинаково, разница лишь в указании тома, с находящейся на нём Win 10. Изменить название операционной системы в меню загрузки Windows 10 очень просто и в сегодняшней статье я покажу, как это сделать с помощью редактирования Диспетчера загрузки инструментом bcdedit.exe.
Как изменить название операционной системы в меню загрузки Windows 10
Интересный факт. Подобный вопрос на сайте задают часто, но всегда по разному
, например:
Как изменить надпись в загрузчике Windows 10?
Как поменять название Windows 10 при загрузке?
Как изменить название системы в Диспетчере загрузки Windows 10?
Итак, возьмём для примера компьютер с двумя установленными Windows 10 версии 1703 (Сборка ОС 15063.413).
В Управлении дисками видно, что первая Win 10 находится на диске (C:), а вторая на диске (E:). По умолчанию загружается Windows 10, расположенная на томе 4 (на скриншоте диск (C:)).
Примечание: Третий том скрыт (служебный раздел MSR) и не отображается в Управлении дисками.
При включении ПК выходит меню загрузки OS.
Теперь откроем Диспетчер загрузки с помощью инструмента bcdedit.exe
Запускаем командную строку от имени администратора и вводим команду: bcdedit
За название операционной системы в Диспетчере загрузки отвечает параметр description.
Как видим, названия обоих операционных систем в Диспетчере одинаковые: — Windows 10.
С помощью инструмента bcdedit можно изменить название ОС, отображаемое в меню загрузки. Делается это командой:
bcdedit /set {ID} description «Название системы»,
где {ID} — идентификатор системы, а новое название ОС берём обязательно в кавычки.
Давайте для начала изменим название Windows 10, которая загружается с раздела (E:) на другое, к примеру — «Windows 10 1703 15063.413″.
Так как идентификатор Win 10, загружающейся с раздела (E:) — {bfb431f7-21af-11e7-8e9f-ae65f1000b0b}, то команда в нашем случае будет такой:
bcdedit /set {bfb431f7-21af-11e7-8e9f-ae65f1000b0b} description «Windows 10 1703 15063.413»
Запускаем bcdedit и видим, что название системы в Диспетчере загрузки изменилось.
Меню загрузки.
Если вы хотите изменить название Windows 10, которая загружается с раздела (C:), то сделать это можно точно также.
Идентификатор Win 10, загружающейся с раздела (C:) — {current}, а название будем менять на такое «Working Windows 10 1703 15063.413″,
значит команда будет:
bcdedit /set {current} description «Working Windows 10 1703 15063.413″
Запускаем bcdedit и видим, что название Win 10, расположенной на диске (C:) и загружаемой по умолчанию, изменилось.
How to Change a Computer Name in Windows
Windows 10, 8, and 7 have a few rules, but are simple to rename
Updated on February 12, 2021
What to Know
- Windows 10: Go to Settings > System > About > Rename this PC > input the new name > Next.
- Windows 8 and 7: Go to System and Security in the Control Panel > System > Change settings > Change > input new name > OK.
- In all cases, you need to restart the PC to complete the process.
This article covers how to change the computer name in Windows 10, 8, and 7 with tips on renaming it appropriately.
How to Change the Computer Name in Windows 10
Microsoft’s Windows 10 operating system streamlines the process for many important functions, including name changes. Only administrators can change the name of a Windows PC, so make sure you’re logged in as such before changing your computer’s name. If you can’t, you’ll need to talk to your network administrator.
If you recently upgraded to Windows 10, you may not need to worry about changing your computer’s name as it will have carried over from your previous install.
-
Open the Windows 10 Settings menu by pressing the Windows key+I. Alternatively, search for Settings in the Windows 10 search bar and select the corresponding entry.
-
Select System in the Windows Settings screen.
-
Select About from the left menu panel. You may have to scroll down to find it.
-
Select Rename this PC and input a new name for your Windows 10 computer. Select Next.
-
Restart the PC for the name change to take effect.
How to Change the Computer Name in Windows 8
Changing your PC’s name in Windows 8 is slightly different from changing it in Windows 10.
-
From the Start screen, begin typing Control Panel.
-
Select Control Panel.
-
Select System and Security > System.
-
Under the Computer name, domain and workgroup settings heading, select Change settings.
-
If prompted, agree to the administrative approval and then select Change.
-
Input your computer’s new name and select OK.
-
Restart your system for the change to take effect. You can do so straight away or wait until your next system shut down.
How to Change Your Computer’s Name in Windows 7
Changing your PC’s name in Windows 7 is much the same as in Windows 8, but the method of accessing the Control Panel is a little easier.
-
Type Control Panel into the Windows search bar and select the corresponding result.
-
Select System and Security > System.
-
Under the Computer name, domain and workgroup settings heading, select Change settings.
-
If prompted, agree to the administrative approval, then select Change.
-
Input your computer’s new name and select OK.
-
Restart your PC when prompted or do so later for the name change to take effect.
Rename Your Windows 10 Computer the Right Way
There are rules for naming a computer. Use these tips to make sure your awesome name doesn’t cause an easily avoided problem.
- Don’t use spaces: Older systems can misinterpret them.
- Don’t use lowercase letters: Some versions of Windows support lowercase names and some networks mandate uppercase, so it’s best to stick with that.
- Don’t use special characters: Percent signs, ampersands, and slashes can cause headaches for some networks.
- Keep it short: Keep a name to under 15 characters so as not to complicate things.
- Keep it unique: Make sure the name you choose is unique. Duplicates on a network are confusing.
If you’re naming your home PC or are on a small network, a heavily personalized name is OK. If you’re renaming several systems on an expansive network, pick a naming convention that makes sense for the entire network and apply it to each connected system.
How to Change Account Names in Windows 10
How to Change the User Folder Name in Windows 10
Thanks for letting us know!
Get the Latest Tech News Delivered Every Day
Subscribe
How to Change a Computer Name in Windows
Windows 10, 8, and 7 have a few rules, but are simple to rename
Updated on February 12, 2021
What to Know
- Windows 10: Go to Settings > System > About > Rename this PC > input the new name > Next.
- Windows 8 and 7: Go to System and Security in the Control Panel > System > Change settings > Change > input new name > OK.
- In all cases, you need to restart the PC to complete the process.
This article covers how to change the computer name in Windows 10, 8, and 7 with tips on renaming it appropriately.
How to Change the Computer Name in Windows 10
Microsoft’s Windows 10 operating system streamlines the process for many important functions, including name changes. Only administrators can change the name of a Windows PC, so make sure you’re logged in as such before changing your computer’s name. If you can’t, you’ll need to talk to your network administrator.
If you recently upgraded to Windows 10, you may not need to worry about changing your computer’s name as it will have carried over from your previous install.
-
Open the Windows 10 Settings menu by pressing the Windows key+I. Alternatively, search for Settings in the Windows 10 search bar and select the corresponding entry.
-
Select System in the Windows Settings screen.
-
Select About from the left menu panel. You may have to scroll down to find it.
-
Select Rename this PC and input a new name for your Windows 10 computer. Select Next.
-
Restart the PC for the name change to take effect.
How to Change the Computer Name in Windows 8
Changing your PC’s name in Windows 8 is slightly different from changing it in Windows 10.
-
From the Start screen, begin typing Control Panel.
-
Select Control Panel.
-
Select System and Security > System.
-
Under the Computer name, domain and workgroup settings heading, select Change settings.
-
If prompted, agree to the administrative approval and then select Change.
-
Input your computer’s new name and select OK.
-
Restart your system for the change to take effect. You can do so straight away or wait until your next system shut down.
How to Change Your Computer’s Name in Windows 7
Changing your PC’s name in Windows 7 is much the same as in Windows 8, but the method of accessing the Control Panel is a little easier.
-
Type Control Panel into the Windows search bar and select the corresponding result.
-
Select System and Security > System.
-
Under the Computer name, domain and workgroup settings heading, select Change settings.
-
If prompted, agree to the administrative approval, then select Change.
-
Input your computer’s new name and select OK.
-
Restart your PC when prompted or do so later for the name change to take effect.
Rename Your Windows 10 Computer the Right Way
There are rules for naming a computer. Use these tips to make sure your awesome name doesn’t cause an easily avoided problem.
- Don’t use spaces: Older systems can misinterpret them.
- Don’t use lowercase letters: Some versions of Windows support lowercase names and some networks mandate uppercase, so it’s best to stick with that.
- Don’t use special characters: Percent signs, ampersands, and slashes can cause headaches for some networks.
- Keep it short: Keep a name to under 15 characters so as not to complicate things.
- Keep it unique: Make sure the name you choose is unique. Duplicates on a network are confusing.
If you’re naming your home PC or are on a small network, a heavily personalized name is OK. If you’re renaming several systems on an expansive network, pick a naming convention that makes sense for the entire network and apply it to each connected system.
How to Change Account Names in Windows 10
How to Change the User Folder Name in Windows 10
Thanks for letting us know!
Get the Latest Tech News Delivered Every Day
Subscribe
Некоторым пользователям необходимо знать о том, как переименовать компьютер, чтобы изменить его текущее имя, присвоенное по умолчанию. Имя компьютеру присваивается во время установки операционной системы Windows на устройство.
Обычно, система самостоятельно задает имя компьютеру, генерируя его из случайного набора букв и цифр. В сущности неважно, как называется компьютер, однако, он должен иметь уникальное имя для идентификации, если устройство используется в сети. Это связано с тем, что компьютеры с одинаковыми именами могут вызвать конфликт и проблемы связью между ПК.
Содержание:
- Как переименовать компьютер Windows 11
- Как переименовать компьютер в Windows 10
- Как переименовать компьютер в Windows 7
- Как переименовать имя компьютера в свойствах системы
- Как в PowerShell переименовать компьютер
- Использование командной строки
- Выводы статьи
- Как переименовать компьютер в Windows (видео)
Часто компьютеры имеют имена примерно такого вида: «DESKTOP-M7F8UEK». В некоторых ситуациях станет намного понятнее, если у устройств будут имена типа: «Vellisa-PC» или «Ivan-1».
Вы можете изменить имя компьютера на более осмысленное, если вам не нравится текущее название. Например, присваивая имя компьютеру вы допустили орфографическую ошибку, или при настройке вашего компьютера специалистом было введено случайное имя.
Вы можете изменить имя компьютера с помощью нескольких инструментов операционной системы Windows:
- использовать параметры Windows;
- из свойств системы;
- использовать оболочку Windows PowerShell;
- сменить имя компьютера из командной строки.
Для того, чтобы применить необходимые изменения на компьютере, пользователь должен обладать правами администратора на данном ПК. При составлении нового имени компьютера необходимо соблюдать некоторые правила для лучшей совместимости.
Для имени компьютера существуют ограничения, касающиеся его длины и используемых символов. В имени ПК необходимо использовать не более 15 символов. Можно использовать латинские или русские буквы в разном регистре (A-Z, a-z), цифры (0-9) и дефисы (-). Недопустимо использовать специальные символы и пробелы.
Вы можете выбрать любое нестандартное имя, но в этом случае, ваше устройство может перестать быть видимым в сети для других компьютеров, если там не используется DNS-сервер Майкрософт.
В этом руководстве мы расскажем о том, как переименовать компьютер в Windows несколькими методами. Эти способы подходят для использования в операционных системах Windows 11, Windows 10, Windows 8.1, Windows 8, Windows 7.
Если вы используете автоматический вход в систему без ввода пароля, временно отключите эту функцию, чтобы она не мешала вам изменить имя ПК.
Как переименовать компьютер Windows 11
Использование приложения «Параметры» — самый простой способ переименовать компьютер в Windows 11. В окне настроек Windows имеется специальный параметр, который вы можете использовать для изменения имени вашего компьютера в операционной системе.
Вы можете воспользоваться двумя способами, чтобы переименовать компьютер в Windows 11 с помощью настроек ОС.
1 способ:
- Щелкните правой кнопкой мыши по меню «Пуск».
- В открывшемся меню нажмите на пункт «Параметры».
- В окне «Параметры», во вкладке «Система» нажмите «О системе».
- Напротив названия текущего имени компьютера нажмите на кнопку «Переименовать этот ПК».
- В открывшемся окне «Переименуйте компьютер» ведите новое имя для вашего ПК.
- Щелкните по кнопке «Далее».
- В новом окне нажмите на кнопку «Перезагрузить сейчас».
После перезагрузки войдите в параметры системы, чтобы увидеть новое имя вашего компьютера.
2 способ:
- Нажмите на клавиши «Win» + «I», чтобы открыть параметры Windows.
- Во вкладке «Система» вы увидите текущее имя компьютера, нажмите на «Переименовать».
- Пройдите дальнейшие шаги по изменению имени компьютера: задайте новое имя, а затем перезагрузите ПК.
Как переименовать компьютер в Windows 10
Сейчас мы посмотрим, как переименовать имя компьютера в Windows 10. Помимо других способов сделать это можно из настроек операционной системы.
Как переименовать название компьютера на Windows 10 в последовательных действиях:
- Войдите в меню «Пуск, чтобы запустить приложение «Параметры».
- В главном окне настроек нажмите «Система».
- В окне «Система» откройте вкладку «О программе».
- Нажмите на кнопку «Переименовать этот ПК».
- В окне «Переименуйте компьютер» введите другое имя, а затем перезагрузите систему.
Как переименовать компьютер в Windows 7
Если вам необходимо поменять имя компьютеру в операционной системе Windows 7, вы можете воспользоваться Панелью управления. С помощью этого встроенного средства вы получите доступ к функции смены имени компьютера.
Пройдите несколько последовательных шагов:
- Откройте «Панель управления» из меню кнопки «Пуск».
- В открывшемся окне, в опции просмотра выберите «Крупные значки» или «Мелкие значки».
- Среди доступных параметров нажмите на «Система».
- В окне «Просмотр основных сведений о вашем компьютере», в группе «Имя компьютера, имя домена и параметры рабочей группы» нажмите на «Изменить параметры».
- В окне «Свойства системы», во вкладке «Имя компьютера» необходимо нажать на кнопку «Изменить…».
- В открывшемся окне, в поле «Имя компьютера:» введите новое имя для этого устройства, а затем нажмите на кнопку «ОК».
- Подтвердите свои действия, а потом выполните перезагрузку компьютера.
Как переименовать имя компьютера в свойствах системы
Сейчас мы рассмотрим способ, как переименовать имя компьютера в Windows с помощью изменения свойств системы. Этот традиционный метод вы можете использовать во всех версиях Windows.
Для переименования имени ПК в Windows сделайте следующее:
- Нажмите на клавиши «Win» + «R».
- В диалоговое окно «Выполнить» введите команду — «systempropertiesadvanced».
- Нажмите на кнопку «ОК».
- В окне «Свойства системы» откройте вкладку «Имя компьютера».
- Нажмите на кнопку «Изменить…».
- В окне «Изменение имени компьютера или домена» в поле «Имя компьютера:» введите подходящее название.
- Нажмите на кнопку «ОК».
- В окне с предупреждением нажмите на кнопку «Да», чтобы перезагрузить компьютер для вступления в силу изменений.
Как в PowerShell переименовать компьютер
Вы можете использовать встроенный системный инструмент, чтобы переименовать ПК с Windows за считанные минуты. Вам нужно открыть Windows PowerShell с правами администратора, а затем выполнить соответствующую команду.
Необходимо сделать следующее:
- Введите «powershell» в поле поиска на панели задач Windows.
Помимо описываемого способа запуска оболочки, в Windows 11 можно запустить «Терминал Windows (Администратор)» из меню правой кнопки мыши в меню «Пуск». По умолчанию в терминале открывается окно Windows PowerShell.
- Нажмите на «Запуск от имени администратора».
- В окне оболочки введите команду:
Rename-Computer -NewName “XXX” XXX — новое имя компьютера, например, Rename-Computer -NewName "Vellisa-PC"
- Нажмите на клавишу «Enter».
- Перезагрузите компьютер.
Использование командной строки
В другом случае нам поможет командная строка переименовать компьютер, если этот вариант вам больше подходит. Данный способ почти аналогичен методу, применяемому в Windows PowerShell.
Вам нужно открыть окно командной строки с повышенными привилегиями, а затем ввести и выполнить команду. Для использования этого метода, вы должны знать существующее имя вашего компьютера.
Чтобы переименовать компьютер в CMD, выполните следующее:
- Наберите «cmd» в поле поиска на панели задач.
В Windows 11 можно использовать дополнительный способ с запуском терминала от имени администратора из правого меню кнопки «Пуск». В окне терминала на верхней панели сначала щелкните по стрелке, а в выпадающем меню выберите «Командная строка».
- В открывшемся результате нажмите «Запуск от имени администратора».
- В окне интерпретатора командной строки введите команду, а затем нажимайте на «Enter»:
wmic computersystem where caption='XXX' rename 'YYY' XXX — текущее имя компьютера, YYY — новое имя компьютера
- Перезагрузите ПК.
Выводы статьи
Некоторым пользователям необходимо изменить имя компьютера в операционной системе Windows по тем или иным причинам. Существует несколько способов изменить имя вашего компьютера в разных версиях ОС Windows. Чтобы решить эту задачу, вы можете использовать параметры Windows, свойства системы, Windows PowerShell или командную строку.
Как переименовать компьютер в Windows (видео)
Похожие публикации:
- Как отключить фоновые приложения в Windows 11/10
- Обновление Windows 7 до Windows 11
- Как перенести Windows на SSD-диск
- Редактирование реестра запрещено администратором — 7 способов решения проблемы
- Не открывается EXE файл в Windows: решение проблемы
В Windows 8 Microsoft внесла изменения в процесс загрузки. Простой текстовый загрузчик теперь отключен по умолчанию, и вместо него есть удобный графический пользовательский интерфейс со значками и текстом. В Windows 10 это тоже есть.
В конфигурации с двойной загрузкой отображаются имена операционных систем. Если вам нужно переименовать эту запись ОС в конфигурации с двойной загрузкой, Microsoft не делает этого проще. Посмотрим, как это сделать.
Существует консольная утилита bcdedit.exe, которая по умолчанию входит в состав Windows 10. Он предназначен для управления всеми функциями современного загрузчика. Его следует использовать для переименования имени операционной системы, которое вы видите в списке при запуске.
Чтобы переименовать запись ОС, выполните следующие действия:
Это отобразит все ваши операционные системы, которые отображается в меню загрузки Windows 10:

Здесь обратите внимание/скопируйте значение GUID «идентификатора» элемента, который вы хотите переименовать. Например, давайте переименуем мой пункт «Безопасный режим Windows 10». Его идентификатор — «<8068e97e-8512-11e5-a9dd-f9b1246c66fc>».
Замените идентификатором, который вы скопировали в приведенной выше команде. «Новое имя» — это желаемое имя, которое вы хотите видеть в меню загрузки. Допустим, я хочу переименовать свой пункт «Безопасный режим Windows 10» в «Безопасный режим Windows 10 (минимальный)». Команда будет иметь следующий вид:
См. следующий снимок экрана:
Совет: Winaero Tweaker позволяет управлять секретными скрытыми параметрами загрузчика Windows 10, которые не указаны в справке bcdedit:

Это позволяет:
Я тоже люблю эксперименты и это хороший источник знаний и опыта в компьютерной сфере. В результате одного из них я установил Windows 7 параллельно с уже стоящей Windows XP. И в результате при загрузке компьютера образовалось меню выбора ОС, примерно как на фото слева. Теперь я мог выбирать, какую систему загружать и это было здорово.
И всё бы ничего, но семерка по неведомым причинам вместо нормального названия пункта меню «Windows XP» назвала его как «Предшествующая версия Windows». Я посчитал такое отношение к старушке XP просто пренебрежительным и оскорбительным, загорелся жаждой справедливости и решил переименовать предшествующую версию в нормальное и человеческое название. О решении это важной задачи и пойдет речь в статье.
Все действия мы будем проделывать в установленной Windows 7.
Запускаем командную строку от имени Администратора. Это важно, иначе получите сообщение от bcdedit: Не удается открыть данные конфигурации загрузки. Отказано в доступе.
Заходим в Пуск, Все программы, ищем Стандартные, находим там командную строку, правой кнопкой нажимаем и выбираем Запуск от имени администратора.
Вводим команду bcdedit, жмем Enter. Ищем раздел с заголовком Загрузчик прежних версий ОС Windows. Для дальнейшей операции нам потребуются поля идентификатор и description.
и жмем Enter. Откуда взялись и description видно из скриншота.
Для проверки результатов — перезагрузитесь. Название ОС в меню загрузки должно быть уже новым.
Из них:
Пользователи: 1364
Проверенные: 19
Друзья: 5
Редакторы:
Журналисты: 8
В вечном бане : 31
Модераторы: 1
Администраторы: 3
Из них:


Сейчас на сайте:
ВЫ МОЖЕТЕ ВОСПОЛЬЗОВАТЬСЯ
| Статьи: Общие [101] | Статьи: Windows Vista [225] | Статьи: Windows 7 [430] |
| Статьи: Windows 8 [33] | Статьи: Windows 10 [336] | Статьи: Windows 11 [42] |
| Статьи: Медицина и Здоровье [163] | Статьи: Психология, Семья, Отношения [160] | Статьи: Наука и Искусство [34] |
| Статьи: Безопасность [12] | Статьи: Офис 2010 [125] | Статьи: Офис 2007 [9] |
| Статьи: Тестирование железа [4] | Статьи: Exchange Server 2010 [103] | Статьи: Photoshop [76] |
| Статьи: Corel Draw [2] | Статьи: История и Политика [5] | Статьи: Реестр Windows [1] |
Как изменить название операционной системы в меню загрузки Windows 10
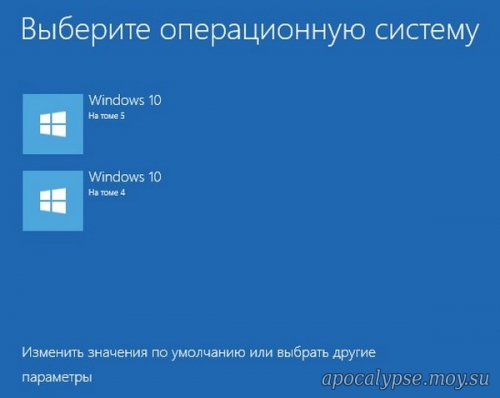
Итак, возьмём для примера компьютер с двумя установленными Windows 10 версии 1703 (Сборка ОС 15063.413).
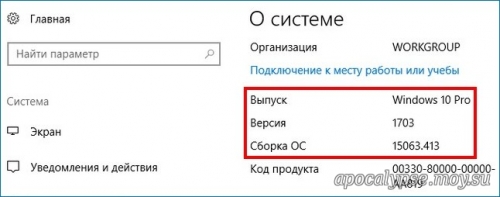
В Управлении дисками видно, что первая Win 10 находится на диске ( C: ), а вторая на диске ( E: ). По умолчанию загружается Windows 10, расположенная на томе 4 (на скриншоте диск (C:)).
Примечание: Третий том скрыт ( служебный раздел MSR) и не отображается в Управлении дисками.
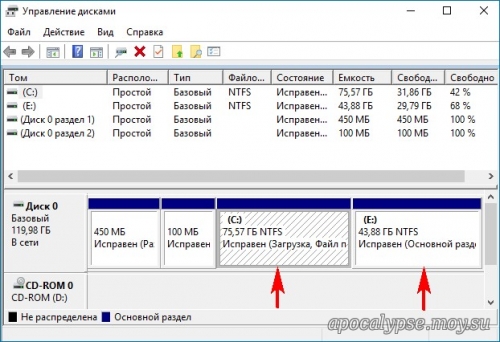
При включении ПК выходит меню загрузки OS.
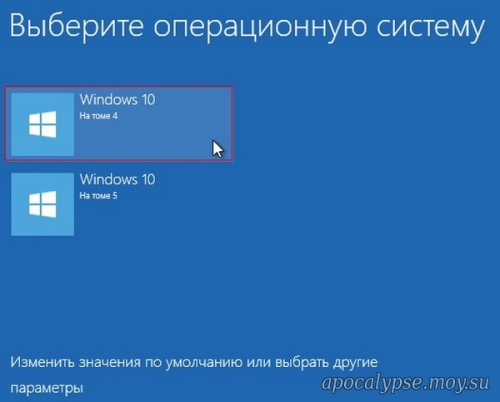
Теперь откроем Диспетчер загрузки с помощью инструмента bcdedit.exe
Запускаем командную строку от имени администратора и вводим команду: bcdedit
За название операционной системы в Диспетчере загрузки отвечает параметр description.
С помощью инструмента bcdedit можно изменить название ОС, отображаемое в меню загрузки. Делается это командой:
bcdedit /set description «Название системы»,
где — идентификато р системы, а новое название ОС берём обязательно в кавычки.
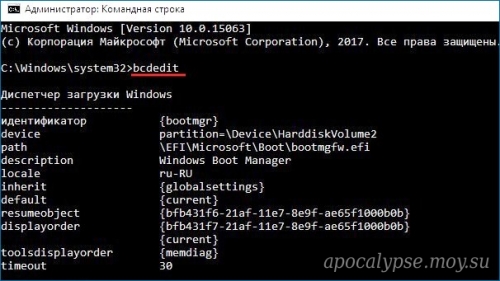
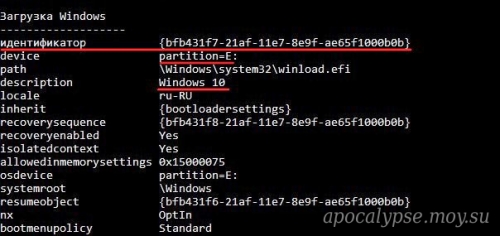
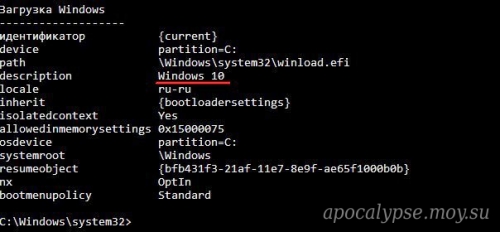
bcdedit /set description «Windows 10 1703 15063.413»

Запускаем bcdedit и видим, что название системы в Диспетчере загрузки изменилось.
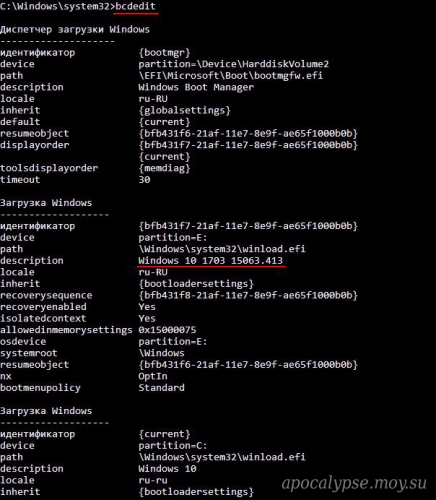
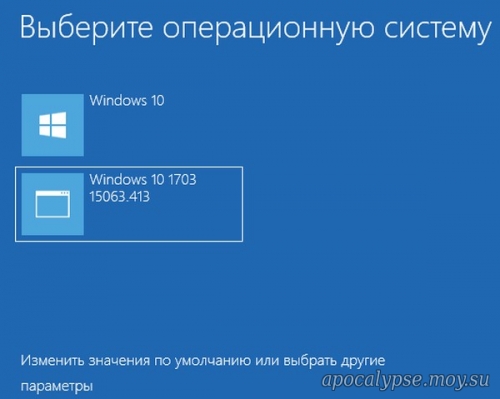
Если вы хотите изменить название Windows 10, которая загружается с раздела (C:), то сделать это можно точно также.
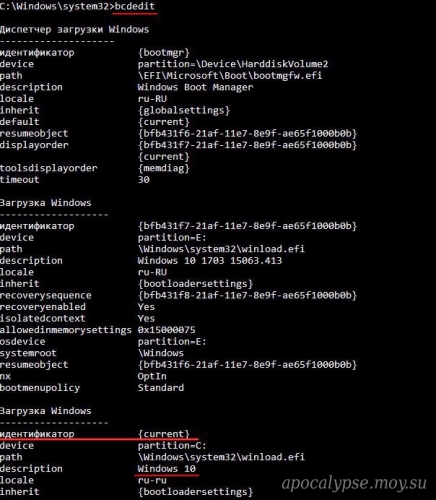
значит команда будет:
bcdedit /set < current >description » Working Windows 10 1703 15063.413″

Запускаем bcdedit и видим, что название Win 10, расположенной на диске (C:) и загружаемой по умолчанию, изменилось.
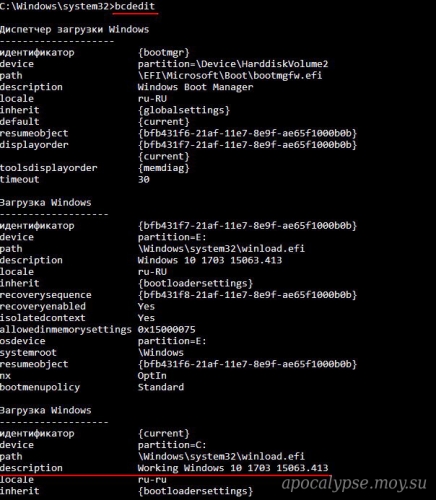

После прочтения материала » Как изменить название операционной системы в меню загрузки Windows 10 «, можно просмотреть форум и поискать темы по данной игре.
| html-cсылка на публикацию |
| BB-cсылка на публикацию |
| Прямая ссылка на публикацию |
Внимание: Все ссылки и не относящиеся к теме комментарии будут удаляться. Для ссылок есть форум.
Источник
Как в Windows 10 переименовать элемент меню загрузки
В Windows 8 разработчики значительно усовершенствовали меню загрузки, заменив простой текст дружественным графическим интерфейсом с поддержкой мыши, который затем был унаследован Windows 8.1 и 10. Благодаря этому нововведению переключаться между несколькими операционными системами или конфигурациями загрузки стало намного удобнее. При установке второй операционной системы её название в загрузочном меню задаётся по умолчанию, однако впоследствии пользователь может переименовать запись.
И вот как этом можно сделать в Windows 10.
В результате вы получите список всех установленных и добавленных в загрузочное меню операционных систем и конфигураций. Каждый элемент списка будет представлять блок данных, из которых вам понадобятся только description и идентификатор.
Шаблон этой команды выглядит следующим образом:
bcdedit /set description «New name»
bcdedit /set description «Безопасная загрузка Windows 10»
После выполнения команды перезагружаем компьютер.
И видим, что выбранным нами элемент в меню загрузки Windows 10 переименован.
Источник
Как изменить свое имя на экране входа в Windows 10
В сякий раз, когда Вы входите в Windows 10, Ваше полное имя появляется над полем для ввода пароля. Вы можете изменить отображаемое имя, чтобы они по-разному отображались на экране входа в систему и в приложении «Параметры».
Используете ли Вы локальную учетную запись или учетную запись Microsoft, легко изменить отображаемое имя, связанное с Вашей учетной записью за несколько простых шагов.
Изменить отображаемое имя для учетной записи Microsoft
Чтобы изменить отображаемое имя на экране входа в систему для пользователей с учетной записью Microsoft, Вам необходимо открыть настройки своей учетной записи на веб-сайте Microsoft и внести изменения в нее. Вот как это сделать.
Откройте приложение «Параметры», нажав клавишу Windows + I и нажмите «Учетные записи».
Под изображением и отображаемым именем нажмите «Управление учетной записью Microsoft», чтобы открыть страницу настроек своей учетной записи в браузере.
После того, как браузер откроется и страница загрузится, нажмите «Дополнительные действия» в раскрывающемся списке, а затем нажмите «Редактировать профиль» в параметрах ниже.
Под своим именем нажмите «Изменить имя».
В полях введите свои имя и фамилию, введите запрос капчу, а затем нажмите «Сохранить», чтобы обновить свое имя.
Когда страница Вашего профиля Microsoft перезагрузится, на этот раз она обновится с именем, которое Вы ввели на предыдущем экране.
Когда Вы изменяете имя своей учетной записи Microsoft, оно изменяется на всех устройствах, которые Вы используете для этой учетной записи.
Чтобы Ваше новое имя отображалось на экране входа в Windows 10, Вам придется выйти из своей учетной записи. Поэтому, если у Вас есть открытая несохраненная работа или приложения, сохраните Ваш прогресс перед выходом из системы.
Изменить отображаемое имя для локальной учетной записи
Локальная учетная запись — это простой подход к использованию Windows. Локальные учетные записи не имеют дополнительных функций — синхронизация файлов, настроек, истории браузера и т. д. Вам не нужно использовать адрес электронной почты для использования операционной системы.
Из локальной учетной записи, для которой Вы хотите изменить отображаемое имя, запустите панель управления. Вы можете сделать это, нажав кнопку «Пуск» или нажав клавишу Windows, введя «Панель управления» в поле поиска в меню «Пуск», а затем щелкнув приложение «Панель управления».
Далее нажмите «Учетные записи пользователей».
Нажмите «Учетные записи пользователей» еще раз.
Теперь выберите «Изменить имя своей учетной записи», чтобы изменить отображаемое имя.
Примечание: Если организация управляет Вашим компьютером или у Вас нет прав администратора, Вы не сможете изменить имя своей учетной записи.
Введите новое отображаемое имя в текстовое поле и нажмите кнопку «Изменить имя», чтобы сохранить изменения.
Теперь Вы можете закрыть окно панели управления. Изменение имени не вступит в силу, пока Вы не выйдете из учетной записи. Поэтому, если у Вас есть открытая несохраненная работа, обязательно сохраните ее, прежде чем выйти из учетной записи.
Источник
Adblock
detector
Обратите внимание! Вне зависимости от выбранного способа изменения имени компьютера под управлением Windows 11 следует учесть, что при составлении значения этого параметра не рекомендуется смешивать латинские и кириллические символы, оно не должно содержать пробелы, точки, , /, :, *, ?, «, <, > , |. Минимальная длина имени — 1 символ, максимальная — 15.
Способ 1: «Параметры»
Наиболее простой и рекомендуемый к применению в первую очередь алгоритм изменения имени управляемого Windows 11 компьютера реализуется через основное средство настройки ОС – приложение «Параметры».
- Нажимаем на клавиатуре «Win»+«I» или открываем «Параметры» операционки любым другим способом (из Главного меню Win 11, появляющегося после щелчка правой кнопкой мышки по кнопке «Пуск» перечня действий и др.).
- Никуда не переходя из раздела «Система» в «Параметрах», перемещаемся в правую часть окна – вверху отображается превью текущего фонового изображения Рабочего стола Win 11, действующее в настоящий момент имя компьютера, а также ссылка «Переименовать» — кликаем по ней.
Существует и другой путь к вызову целевой в нашем случае функции из «Параметров»:
- Вводим назначаемое десктопу/ноутбуку сетевое имя в поле предназначенного для этого окна,
кликаем «Далее».
- Немного ожидаем, пока система проведёт необходимые для смены имени ПК подготовительные манипуляции.
- Нажимаем «Перезагрузить сейчас». (Если процедура замены имени компьютера инициирована в процессе работы в каких-либо программах и перезапуск системы может привести к потере данных, щёлкаем «Перезапустить позже», сохраняем информацию, а затем выполняем перезагрузку системы вручную).
- По завершении перезагрузки
можно проверить действенность выполненной операции. Например, открываем раздел «Система» в «Параметрах» Windows 11 и убеждаемся, что имя компьютера изменилось.
Способ 2: «Свойства системы»
Постепенно уходящий на второй план инструментарий настройки ОС от Microsoft — «Панель управления» — в Windows 11 по-прежнему может быть эффективно задействован для перехода к конфигурированию самых разнообразных параметров, в том числе и с целью смены имени компьютера.
- Открываем элемент «Панели управления» Виндовс 11 под названием «Свойства системы». Это можно выполнить различными способами (к примеру, щёлкнув по ссылке «Дополнительные параметры» в демонстрирующем «Характеристики устройства» окне системного приложения «Параметры»),
но быстрее всего путём отправки на выполнение оснасткой «Выполнить» (или через «Терминал») специальной команды:
- Нажимаем «Win»+«R» на клавиатуре. Либо кликаем «Пуск» на панели задач правой кнопкой мыши и выбираем пункт «Выполнить» в открывшемся меню.
- Вводим в поле «Открыть» окошка «Выполнить» следующую команду, после чего нажимаем «Enter» на клавиатуре или кликаем «ОК»:
sysdm.cpl
Читайте также: Как открыть свойства (сведения) компьютера в Windows 11
- Вызвав окно «Свойства системы», переходим на его вкладку «Имя компьютера».
- Нажимаем на расположенную справа от наименования функции «Чтобы переименовать компьютер…» кнопку «Изменить…».
- Меняем указанное в поле «Имя компьютера» значение на новое,
кликаем «ОК».
- Щёлкаем «ОК» в отобразившемся окошке-уведомлении о необходимости перезапуска системы для применения внесённых в её настройки изменений.
- Закрываем окно «Свойства системы»,
кликаем «Перезагрузить сейчас» под появившимся запросом-предложением операционной системы.
- По завершении перезагрузки компьютера и авторизации в Windows 11 операция по изменению его имени рассмотренным способом считается завершённой.
Убедиться в эффективности выполненной манипуляции можно, в том числе, ещё раз открыв
sysdm.cpl.

Способ 3: Консоль
Ещё один доступный в Виндовс 11 вариант действий по смене имени компьютера предполагает выполнение консольной команды. Реализуется такой подход в новом (внедрено с выходом рассматриваемой версии ОС) средстве доступа к инфраструктуре консольных приложений под названием «Терминал» (т.е. классическая «Командная строка» в этом случае не подойдёт).
- Нажав «Win»+«X» либо кликнув правой кнопкой манипулятора по элементу «Пуск» на панели задач и затем вызвав «Терминал (Администратор)» в открывшемся меню, или другим известным способом запускаем средство доступа к возможностям «PowerShell» в Windows 11 (обязательно с правами администратора).
Читайте также: Открываем «Терминал» в Виндовс 11
- Решающая нашу задачу команда имеет следующий синтаксис:
Rename-Computer -NewName НОВОЕ_ИМЯ_ПКВводим указанное в «Терминал», заменив крайнюю часть команды —
НОВОЕ_ИМЯ_ПК– на назначаемое компьютеру имя, затем нажимаем «Enter» на клавиатуре. - Чтобы внесённые в настройки системы изменения вступили в силу, её нужно перезапустить (о чём консоль сообщит по результату эффективного выполнения команды),
и это возможно инициировать без выхода из «Терминала», — путём отправки такого указания:
Restart-Computer - После перезагрузки проверяем факт изменения имени компьютера.
К слову, с такой целью можно использовать задействованный для изменения параметра «Терминал»: пишем в нём команду
hostname, нажимаем клавишу «Enter» на клавиатуре, получаем ответ в виде действующего имени ПК.

Еще статьи по данной теме:













































































