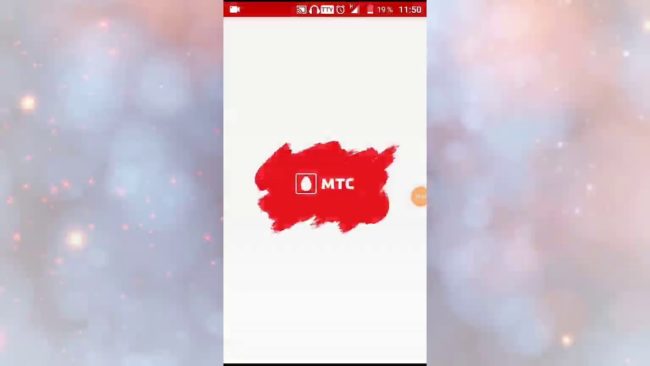Содержание материала
- Как убрать имя оператора на айфоне?
- Как изменить логотип оператора на iPhone?
- Прежде чем менять настройки маршрутизатора
- Как включить скорость сети на айфоне?
- Просмотр и изменение настроек APN
- Что означает точка на экране айфона?
- Как изменить название модели айфона?
- Как убрать название оператора?
- Как подключиться к сотовой сети на айфоне?
- Как убрать надпись оператора на iphone?
Как убрать имя оператора на айфоне?
Для того чтобы скрыть название оператора сети на айфоне безджейлбрейка, тебе всего лишь надо переключатель передвинуть Enable для включения или отключения логотипов, а в разделе Carrier Text можно ввести собственную надпись или логотип.
Как изменить логотип оператора на iPhone?
Замена логотипа оператора без джейлбрейка на Mac
- Идем в настройки iPhone/iPad по пути «Основные-Об этом устройстве», ищем строку «Оператор» и нас интересует именно версия настроек, в моем случае это «15.6»;
- Запускаем CarrierEditor, выбираем свой девайс и оператора сотовой связи;
Прежде чем менять настройки маршрутизатора
- Сделайте резервную копию настроек вашего маршрутизатора на случай, если вам потребуется восстановить настройки.
- Обновите программное обеспечение на ваших устройствах. Крайне важно установить последние обновления системы безопасности, чтобы ваши устройства максимально эффективно работали вместе.
- Сначала установите последние обновления прошивки для вашего маршрутизатора.
- Затем обновите программное обеспечение на других устройствах, таких как компьютер Mac и iPhone или iPad.
- На каждом устройстве, которое вы ранее подключали к сети, может потребоваться забыть сеть, чтобы устройство использовало новые настройки маршрутизатора при подключении к сети.
Как включить скорость сети на айфоне?
Чтобы включить или отключить функцию передачи данных по сотовой сети, перейдите в меню «Настройки» и выберите пункт «Сотовая связь» или Mobile Data (Мобильные данные).…Включение или отключение функции передачи данных по сотовой сети
- Активация LTE, 4G или 3G. …
- Включение или отключение функции «Голосовой роуминг».
10 июн. 2020 г.
Просмотр и изменение настроек APN
Ввод неправильных настроек APN может привести к потере связи с сотовой сетью передачи данных и повлечь взимание дополнительной платы. Не изменяйте APN без прямого указания оператора связи или администратора мобильного устройства. Свяжитесь со своим оператором, чтобы уточнить правильные настройки APN.
Если это разрешено оператором, настройки APN можно просмотреть в одном из следующих расположений:
- «Настройки» > «Сотовые данные» > «Параметры данных» > «Сотовая сеть»
- «Настройки» > Сотовая связь > Параметры данных > Сотовая сеть передачи данных.
Если на вашем устройстве нет ни одного из этих вариантов, обратитесь к своему оператору сотовой связи.
Чтобы изменить настройки, нажмите в каждом из полей и введите данные, предоставленные оператором. Настройки сохранятся автоматически. Возможность изменения настроек сотовых данных зависит от оператора. Если оператору нужна другая настройка APN, можно воспользоваться профилем конфигурации с правильной настройкой.
Если вы не используете профиль конфигурации, при обновлении iOS все внесенные в настройки APN изменения сбрасываются. Если вы изменили настройки APN до обновления iOS, для них будут восстановлены значения по умолчанию. После обновления iOS может потребоваться повторный ввод нужных настроек.
Что означает точка на экране айфона?
Что за жёлтая точка на iOS? Активно светящаяся точка означает, что в данный момент работает микрофон. Это можно легко проверить, просто набрав чей-нибудь номер или зайдя в приложение Диктофон. Несмотря на её крошечные размеры, ты всегда можешь заметить, когда какое-то приложение решит запустить микрофон.
Как изменить название модели айфона?
Изменение имени iPhone, iPad или iPod touch
- На устройстве перейдите в меню «Настройки» > «Основные» > «Об этом устройстве».
- Нажмите первую строку, в которой отображается имя устройства.
- Переименуйте устройство и нажмите кнопку «Готово».
22 окт. 2019 г.
Как убрать название оператора?
1. Зайдите в меню настройки дисплея вашего телефона. В меню, где регулируются элементы внешнего вида экрана, такие, как, например, цвет шрифта, обои и так далее, выберите в закладке «Логотип оператора» позицию «Отключено».
Как подключиться к сотовой сети на айфоне?
Как включить мобильный (сотовый) интернет на iPhone или iPad
Зайдите в «Настройки» и выберите раздел «Сотовая связь». Коснитесь ползунка справа от надписи «Сотовые данные» — он станет зеленым, а справа от названия Вашего оператора появится буква «Е» или слово GPRS. Мы только что вышли в Сеть!
Как убрать надпись оператора на iphone?
Без джейлбрейка скрыть название оператора на Iphone невозможно, Apple никогда не добавляла такую возможность.…Чтобы скрыть приложение нужно:
- Нажать на иконку приложения и удерживать палец до перехода в режим Редактирования (иконка будет дрожать).
- Не отпуская палец, необходимо перетяните иконку на любую другую.
9 июл. 2019 г.
Теги
Измените имя оператора связи на iPhone, сотовый iPad — это довольно интересно, что создает развлечение или розыгрыш в группе ваших друзей и семьи. Для этого вам не потребуется взломанное устройство или устройство без взлома, мы можем изменить логотип оператора связи, который мы хотим установить постоянно в том месте, где вы показываете официальные названия операторов, такие как Verizon, Vodafone, AT&T, Sprint и многие другие в разных странах. Это не зависит от оператора связи, верно! Итак, приведенные ниже шаги одинаковы для всех пользователей версий iPhone и iOS, которым требуется настраиваемое имя оператора без взлома.
Для этого я рекомендовал использовать метод без взлома, хотя в магазине доступны очень красивые настройки Cydia, если у вас есть взломанное устройство, тогда сделайте это.
Как заменить имя оператора связи в строке состояния iPhone: iOS 14, iOS 13 или более ранней версии
Можно ли удалить имя оператора связи на iPhone?
Что ж, официально нет способа изменить или удалить имя оператора связи на iPhone, но у нас есть лучшая настройка, позволяющая изменить имя оператора связи на iPhone с iOS 14 и попробовать новые имена и смайлы вместо традиционного логотипа компании.
Существует стороннее приложение под названием Carrierizer, разработанное разработчиками Cydia, которое упрощает настройку строки состояния iPhone, когда дело доходит до замены имени оператора.
Вот что можно изменить с помощью приложения Carrierizer2 в строке состояния iPhone?
- Включить / отключить несущий текст
- Текст оператора связи
- Включение / отключение без SIM-карты / служебного текста
- Скрыть носителя на решетке
- Подделка без обслуживания
- Поддельная Dual SIM
- Показывать IP-адрес как оператора связи
- Показать текущую температуру как имя оператора связи
- Показать текущие условия вместо названия перевозчика
- Показывать текущее местоположение вместо имени оператора связи
Как изменить имя оператора связи на iPhone
В следующих шагах вы узнаете, как изменить логотип оператора связи на iPhone, а также ответите на вопрос: «Как я могу изменить имя оператора связи на моем iPhone?»
- Загрузите Приложение Cydia на вашем iPhone.
- После установки приложения Cydia откройте его.
- Нажмите кнопку «Источники».
- Коснитесь Редактировать.
- Найдите Carrierizer2 и добавьте его в приложение Cydia.
- Коснитесь Установить.
- Затем перейдите в «Настройки» и нажмите «Carrierizer2».
Может ли Carrierizer повлиять на сеть на iPhone?
Неясно, влияют ли настройки Carrierzer на обслуживание на iPhone, но технически не должно быть никаких проблем с обслуживанием при простой настройке имени оператора связи. Тем не менее, единственное решение, которое мы можем порекомендовать, — это обновить iOS, настройки оператора связи, и если это не сработает, обратитесь непосредственно в компанию Carrier, и они примут меры для ее решения.
Вам также может понравиться: Обойти активацию iCloud на iPhone
Я установил на iPhone «Нет обслуживания после смены имени оператора», но все равно звоню, использую сотовые данные. Просто представится кому-нибудь, как это возможно? Скажите мои коллеги лично мне. Так что поделитесь с нами своей историей, как сделать эти советы круче с помощью iPhone.
Содержание
- Сотовый оператор «МТС» сменил название
- Как Убрать Надпись Мтс Rus на Айфоне
- Как убрать имя оператора на айфоне?
- Как изменить название оператора на iPhone?
- Как убрать название оператора на андроид?
- Как изменить логотип оператора на iPhone?
- Как изменить название оператора на андроид?
- Как изменить имя сим карты?
- Как убрать мтс Рус на айфоне?
- Как убрать название оператора на IOS 12?
- Как вывести имя оператора в статус баре Android?
- Как убрать логотип оператора с экрана телефона?
- Как изменить название оператора?
- Как изменить имя телефона?
- Как сменить владельца номера МТС
- Что ещё важно знать при смене владельца номера в МТС
- Как перейти с МТС к оператору Win Mobile с сохранением номера
- Как перейти с МТС на Вин Мобайл: пошаговая инструкция с сохранением номера
- Где и как подать заявление, чтобы перейти из МТС в Win Mobile
- Как выбрать тариф Win Mobile после смены оператора
- Как перейти на МТС с сохранением номера
- Условия сервиса MNP от МТС
- Как перейти в МТС с сохранением номера: пошаговая инструкция
- Как долго ждать замены?
- Нюансы перехода
Сотовый оператор «МТС» сменил название
Сравнительно недавно на российской территории «МегаФон» менял свое название на другое, делая это ради того, чтобы таким образом напомнить всем абонентам о том, что они используют самый быстрый мобильный интернет в России. Впрочем, данная рекламная компания, даже не смотря на широкое освещение в СМИ, не привела к желаемому результату, поэтому с тех самых пор ни одна телекоммуникационная компания не делала ничего подобного, однако сегодня, 23 марта 2020 года, ситуация неожиданно изменилась. Дело в том, что сотовый оператор «МТС», будучи одним из участников «большой четверки», посчитал необходимым сменить свое название на мобильных устройствах некоторых пользователей. Наименование сменилось неожиданно и без какого-либо оповещения, однако цель такого рода поступка вполне очевидна.
Как стало известно, начиная с сегодняшнего дня сотовый оператор «МТС» на смартфонах, планшетах, роутерах, модемах, ноутбуках и других устройствах пользователей начал отображаться не как «MTS RUS LTE», а как «MTS # BUD’DOMA LTE», то есть подобным образом телекоммуникационная компания хочет напомнить своим клиентам о том, что теперь, из-за высокой распространенности коронавируса, нужно всегда стараться оставаться дома. Пока что изменения отображаются не на всех электронных устройствах, но в ближайшие дни ситуация должна измениться. В некоторых случаях увидеть ее можно путем переподключения к сети компании. Судя по всему, теперь такого рода надпись будет постоянной на период действия карантина в России.
В качестве меры поддержки своих клиентов компания «МТС» не только сменила название, но еще и, кроме того, сделала доступн к кабельному телевидению и к проводному домашнему интернету бесплатным даже при нулевом балансе, а действуют такие меры до 30 апреля 2020 года, после чего, если в этом будет необходимость, их могут продлить. Как сообщила пресс-служба сотового оператора, своими действиями компания призывает абонентов как можно реже выходить на улицу и по возможности всегда оставаться дома, чтобы не способствовать распространения смертельной функции COVID-19, которой в России уже заразилось свыше 400 человек. Сейчас бороться с данным заболеванием можно только путем изоляции от других людей.
Вручную самостоятельно выбрать название «MTS # BUD’DOMA LTE» вместо «MTS RUS LTE» никак нельзя, потому что оно задается на уровне оборудования телекоммуникационной компании. Поменять его могут лишь владельцы смартфонов на базе Android за счет специального ПО, тогда как сделать это на iPhone под управлением iOS не представляется возможным никоим образом, по крайней мере без установки джейлбрейка. Таким образом, даже если новое название сети «МТС» не понравится по каким-либо причинам, изменить его на другое никак не получится, разве что только если оператор связи самостоятельно захочет вернуть все так, как было изначально. Телекоммуникационная компания надеется, что ее действия помогут сдержать эпидемию COVID-19, которая наблюдается по всему миру уже свыше двух месяцев.
Ранее стало известно о том, что федеральный сотовый оператор «МТС» разрешил бесплатно смотреть телевидение на смартфонах.
Источник
Как Убрать Надпись Мтс Rus на Айфоне
Как убрать имя оператора на айфоне?
Для того чтобы скрыть название оператора сети на айфоне безджейлбрейка, тебе всего лишь надо переключатель передвинуть Enable для включения или отключения логотипов, а в разделе Carrier Text можно ввести собственную надпись или логотип.
Как изменить название оператора на iPhone?
Как поменять логотип оператора на iPhone и iPad без джейлбрейка
Как убрать название оператора на андроид?
▪ Зайдите в меню настройки дисплея вашего телефона. В меню, где регулируются элементы внешнего вида экрана, такие, как, например, цвет шрифта, обои и так далее, выберите в закладке «Логотип оператора» позицию «Отключено».
Как изменить логотип оператора на iPhone?
Замена логотипа оператора без джейлбрейка на Mac
Как изменить название оператора на андроид?
Изменить название сотового оператора на android можно с помощью специальных приложений «Personalizer» или «OpLogo». Скачать их можно на «Play Маркете».
Как изменить имя сим карты?
Как переименовать сим-карту
Как убрать мтс Рус на айфоне?
Чтобы снять запрет контента самостоятельно, можно набрать комбинацию *985# или выбрать нужную функцию в личном кабинете на сайте. Это же можно сделать через мобильное приложение Мой МТС на смартфоне.
Как убрать название оператора на IOS 12?
Без джейлбрейка скрыть название оператора на Iphone невозможно, Apple никогда не добавляла такую возможность.
…
Чтобы скрыть приложение нужно:
Как вывести имя оператора в статус баре Android?
Включаем отображение название Sim-карт и присваиваем свои имена в статус баре на Xiaomi
Как убрать логотип оператора с экрана телефона?
Открываем настройки смартфона и в категории «Звуки» нажимаем на раздел «Другие настройки экрана». Все, что осталось – деактивировать переключатель возле пункта «Отображать имя оператора».
Как изменить название оператора?
Как поменять оператора на телефоне?
Чтобы начать переход к другому оператору, необходимо написать заявление о переносе номера, заключить договор с оператором-реципиентом (тем, к которому вы переходите) и получить новую SIM-карту с временным номером, на которую позднее и будет перенесен ваш номер.
Как изменить имя телефона?
Чтобы переименовать устройство, выполните следующие действия:
Источник
Как сменить владельца номера МТС
В МТС есть услуга «Смена владельца». Чтобы воспользоваться ею, на номере не должно быть долгов и имеющихся средств должно быть достаточно для оплаты самой услуги (см. далее в пункте 3). Кроме того, не должно быть задолженностей на других номерах, которыми владеет передающая сторона.
1. Нынешний и будущий пользователи номера должны вместе прийти в любой удобный для них салон связи МТС — с документом, удостоверяющим личность (для гражданина России — гражданский паспорт).
В случае переоформления по причине смерти владельца законный наследник должен принести помимо своего паспорта оригинал свидетельства о смерти владельца и свидетельство о вступлении в права наследования. В последнем должен быть прямо указан номер телефона (или лицевого счёта, или контракта), либо оговорено, что наследник получает право на всё имущество.
2. В салоне при помощи сотрудника заполняется и подписывается акт приёма-передачи прав и обязанностей. Если передаваемый номер относится к числу красивых, может потребоваться дополнительная проверка со стороны МТС, которая исключит вероятность мошенничества: это дополнительная защита для владельцев таких номеров.
В подавляющем большинстве случаев нельзя будет переоформить номер на архивном тарифном плане с его сохранением. Новый тарифный план нужно указать в акте приёма-передачи.
3. Услугу «Смена владельца» необходимо оплатить. Нужная сумма уже должна быть на счету переоформляемого номера и спишется с него. Если переоформление происходит по причине смерти владельца, услуга бесплатна. В остальных случаях стоимость зависит от региона, но она невелика.
Что ещё важно знать при смене владельца номера в МТС
Если изначальный владелец номера пользовался электронным кошельком «МТС Деньги», то имеющиеся там средства перейдут к новому владельцу.
На номере будут отключены некоторые услуги, если они были подключены. Вот список наиболее часто встречающихся:
Профиль клиента по услуге «Чёрный список» обнуляется без возможности восстановления. Отключённые услуги можно подключить заново во время оформления смены владельца или сразу после неё.
Источник
Как перейти с МТС к оператору Win Mobile с сохранением номера
Win Mobile – это крымский оператор мобильной связи. У него очень выгодные тарифные планы, большинство из которых является конструкторами. Такая возможность привлекает к ним многих абонентов. Рассказываем, как перейти с МТС на Вин Мобайл, в чем особенность перехода к этому оператору мобильной связи, как проверить возможность переноса номера, и как выбрать тарифный план.
Как перейти с МТС на Вин Мобайл: пошаговая инструкция с сохранением номера
Возможность переносить свой номер к этому оператору появилась в мае 20020 года. Тогда было подписано соглашение между крымскими поставщиками услуг мобильной связи МФЦ о проведение процедуры непосредственно в отделениях «Мои документы». Сюда можно обратиться для подачи заявления на перенос номера.
К оператору Вин Мобайл перейти могут не все. По общим правилам перехода сохранить номер вы сможете только при осуществлении процедуру в едином регионе. К крымскому провайдеру смогут перейти абоненты, номера которых принадлежат операторам Крыма, Севастополя и Краснодарского края.
Важно! Перейти с МТС в Win mobile могут только абоненты, подключенные в Краснодарском крае. В Крыму Мобильные ТелеСистемы не работают.
Проверить к какому региону относится ваш мобильный телефон, вы можете на сайте оператора. Для этого выполните несколько простых действий:
Вышек МТС нет на крымском полуострове. Поэтому абонентов этого региона исключаем из списка сразу. А вот в Краснодарском крае МТС действует. Поэтому данная инструкция предназначена для абонентов МТС Краснодарского края.
Где и как подать заявление, чтобы перейти из МТС в Win Mobile
Первый способ для перехода к оператору – обращение в пункт приема заявлений. Вам достаточно написать запрос о переносе номера, подписать договор, после чего вы получите временную SIM-карту. Адреса пунктов можно найти на официальном сайте оператора по ссылке https://www.mobile-win.ru/support/service.
Второй способ подачи заявления дистанционный. Обратиться можете на сайте Вин Мобайл, и заказать доставку сим-карты и договора на дом. В этом случае перейдите по ссылке https://www.mobile-win.ru/services/sim_karta_na_dom. Оставьте номер телефона для переноса, и заполните заявку на перенос.
Оператор МТС проверит совпадение данных владельца телефона, с предоставленными в Вин Мобайл. Также проверяется отсутствие долгов, или блокировки номера. Если проверка пройдет успешно, вы получите уведомление от Win mobile, в котором будет указана дата переноса номера.
Как выбрать тариф Win Mobile после смены оператора
У этого оператора несколько интересных предложений. При этом большинство ТП являются конструкторами, что позволяет собрать нужные опции и определит необходимый объем пакетов самостоятельно.
Ссылка, по которой можно ознакомиться с доступными для перехода на них тарифными планами https://www.mobile-win.ru/tariffs. Вы можете изучить из подробно, и подключить наиболее интересный. Если возникают затруднения, обратитесь в службу поддержки:
Источник
Как перейти на МТС с сохранением номера
Условия сервиса MNP от МТС
По законам РФ, любой гражданин страны имеет право поменять мобильного оператора с последующим сохранением числовой комбинации своего телефона. Причём процедура доступна как для частных лиц, так и для юридических, а также для корпоративных абонентов.
Однако чтобы перейти на МТС с сохранением номера, необходимо придерживаться следующих правил:
Как перейти в МТС с сохранением номера: пошаговая инструкция
Если абонент соответствует предъявленным выше правилам, можно свободно приступать к переносу цифрового ряда. Итак, пошаговый алгоритм действий здесь следующий:
Кстати, перевести свой номер на МТС вы можете и в онлайн-режиме, заказав карточку посредством курьерской доставки. Для этого необходимо перейти на официальную страничку мобильного оператора и заполнить соответствующее заявление. Для заполнения формы необходимо ввести свои личные данные и адрес, куда будет доставлена симка. О сроках доставки вы также будете проинформированы в СМС-формате.
Как долго ждать замены?
Многих абонентов интересует вопрос, как долго придется ждать замены симки. Само заявление рассматривается 7-8 дней с момента его написания и подачи. Если вся документация в порядке и форма заполнена правильно, уже на 9-е сутки клиент получает новую карточку с сохранением старой цифровой комбинации.
Нюансы перехода
Сразу после подключения к сотовому провайдеру МТС на карте будет действовать тарифный план «Смарт Мини». Впоследствии абонент может либо оставить за собой действующий на карточке тариф, либо перейти на другой.
Важно! Советуем вам заранее ознакомиться с тарифными планами сотового оператора, так как в форме о переходе нужно будет указать, на какой именно ТП вы желаете перейти.
Даже после получения симки информацию о том, какому провайдеру принадлежит ваш номер, лучше перепроверить, так как любая система может давать сбои. Чтобы определить, какому провайдеру принадлежит тот или иной числовой ряд телефона, перейдите на страничку pentalweb.ru. Здесь необходимо прописать числовое значение в определенной графе и нажать клавишу «Проверить». Как видите, все довольно просто и быстро.
Важно не забывать, оплачивая услуги связи в терминалах и банкоматах, нажимать правильные клавиши. Например, абонент, привыкший оплачивать другую сотовую связь, может даже после смены поставщика закидывать деньги, например вместо МТС на Билайн. За этим нужно внимательно следить, так как впоследствии вернуть средства обратно на счет будет проблематично.
В случае возникновения любых вопросов по поводу переноса своего номера всегда можно позвонить в техподдержку мобильного оператора на 88002508250 или обратиться за подробными разъяснениями в салон телесистемы МТС.
Источник
Просмотр и изменение настроек APN
Ввод неправильных настроек APN может привести к потере связи с сотовой сетью передачи данных и повлечь взимание дополнительной платы. Не изменяйте APN без прямого указания оператора связи или администратора мобильного устройства. Свяжитесь со своим оператором, чтобы уточнить правильные настройки APN.
Если это разрешено оператором, настройки APN можно просмотреть в одном из следующих расположений:
Если на вашем устройстве нет ни одного из этих вариантов, обратитесь к своему оператору сотовой связи.
Чтобы изменить настройки, нажмите в каждом из полей и введите данные, предоставленные оператором. Настройки сохранятся автоматически. Возможность изменения настроек сотовых данных зависит от оператора. Если оператору нужна другая настройка APN, можно воспользоваться профилем конфигурации с правильной настройкой.
Как изменить имя айфона через компьютер?
Многие владельцы «яблочных» смартфонов при попытке изменить имя на девайсе данным способом допускают одну и ту же распространенную ошибку. Они подключают гаджет к ноутбуку (или персональному компьютеру) и пытаются переименовать айфон без подключения, но при последующем включении телефон опять будет называться iPhone. Почему так происходит?
Ошибка заключается в том, что проводить такую процедуру нужно при помощи iTunes. Нужно соблюдать такую последовательность в работе:
- Подключить телефон к ноутбуку или компьютеру.
- Запустить iTunes.
- В боковой панели iTunes следует нажимать на имя iPhone.
- После этого появится маркер, при помощи которого можно переименовать гаджет.
- Далее следует написать новое название.
- Нажать ввод.
После успешного проведения подобной операции новое имя будет видно Mac OS-пользователям, а не только в Windows-проводнике. Помимо этого, телефон будет опознаваться под новым названием на всех iOS-устройствах. Стоит знать, что любое iOS-устройство, которое также синхронизируется с iTunes (iPod touch, Apple TV, iPod, iPad и другие) можно переименовать таким же способом.
Как раздать вай-фай с айфона на ноутбук или другой смартфон
- Советы
- Эксплуатация
1 звезда 2 звезды 3 звезды 4 звезды 5 звезд
Рассказываем, как раздать интернет с айфона на любые устройства, используя встроенные функции системы iOS.
Чтобы ваш айфон мог раздавать интернет, необходимо активировать на нем режим модема. При этом поделиться доступом в сеть можно не только по Wi-Fi, но и через USB-кабель или Bluetooth. Последние два способа актуальны для ноутбуков и настольных ПК, а вот другие смартфоны могут использовать интернет с iPhone только через вай-фай — поэтому мы сосредоточимся именно на этом способе раздачи сигнала.
Чтобы раздать вай-фай с айфона на планшет или любое другое устройство, необходимо включить мобильный интернет. Заранее проверьте, остался ли у вас трафик, и, если его недостаточно, докупите нужное количество гигабайт у своего оператора.
Если у вашего айфона две сим карты (классическая SIM и eSIM), инет будет раздаваться с того номера и тарифа, который используется для мобильных данных. В этом случае вы сможете выбрать наиболее выгодный вариант для раздачи сети, чтобы потратить меньше средств или Гбайт.
Вне зависимости от того, на какой системе работает вай iPhone (iOS 12 или iOS 13), режим модема, в котором можно раздавать с телефона интернет, включается одинаковым образом:
Как установить пароль на вай-фай с айфона
Чтобы ваш мобильный трафик не съели нежеланные гости сети, на Wi-Fi надо поставить пароль.
- Снова откройте раздел «Режим модема» и выберите пункт «Пароль Wi-Fi».
- Введите надежный ключ — он должен быть не короче 8 символов. если вы уверены, что никто чужой к вам не подключится — например, находясь дома или на своем дачном участке, — просто введите в качестве пароля восемь нулей или единиц (чтобы уж точно его не забыть).
Настройки маршрутизатора
Для обеспечения надежного повторного подключения ваших устройств к сети примените эти параметры последовательно к каждому маршрутизатору и точке доступа Wi-Fi, а также к каждому диапазону двухканального, трехканального или другого многоканального маршрутизатора.
Имя сети (SSID)
Одно уникальное имя (с учетом регистра)
Имя сети Wi-Fi или SSID (идентификатор набора услуг) — это имя, которое ваша сеть использует для сообщения о своей доступности другим устройствам. То же имя находящиеся поблизости пользователи видят в списке доступных сетей своего устройства.
Используйте уникальное для вашей сети имя и убедитесь, что все маршрутизаторы в вашей сети используют одно и то же имя для каждого поддерживаемого ими диапазона. Например, не рекомендуется использовать такие распространенные имена или имена по умолчанию, как linksys, netgear, dlink, wireless или 2wire, а также присваивать разные имена диапазонам 2,4 ГГц и 5 ГГц.
Если вы не воспользуетесь данной рекомендацией, устройства не смогут должным образом подключиться к вашей сети, всем маршрутизаторам в вашей сети или всем доступным диапазонам ваших маршрутизаторов. Более того, устройства, которые подключаются к вашей сети, могут обнаружить другие сети с таким же именем, а затем автоматически пытаться подключиться к ним.
Скрытая сеть
Отключено
Маршрутизатор можно настроить так, чтобы он скрывал свое имя сети (SSID). Ваш маршрутизатор может некорректно использовать обозначение «закрытая» вместо «скрытая» и «транслируется» вместо «не скрытая».
Скрытие имени сети не предотвращает ее обнаружение и не защищает ее от несанкционированного доступа. В связи с особенностями алгоритма, который устройства используют для поиска сетей Wi-Fi и подключения к ним, использование скрытой сети может привести к разглашению идентифицирующей информации о вас и используемых вами скрытых сетях, таких как ваша домашняя сеть. При подключении к скрытой сети на вашем устройстве может отображаться предупреждение об угрозе конфиденциальности.
В целях обеспечения безопасности доступа к вашей сети рекомендуем использовать соответствующие настройки безопасности.
Безопасность
WPA3 Personal для оптимальной безопасности или WPA2/WPA3 Transitional для совместимости с устройствами более ранних моделей
Настройки безопасности определяют тип аутентификации и шифрования, используемых вашим маршрутизатором, а также уровень защиты конфиденциальности данных, передаваемых по соответствующей сети. Какой бы уровень безопасности вы ни выбрали, всегда устанавливайте надежный пароль для подключения к сети.
- WPA3 Personal — это самый безопасный на сегодняшний день протокол, доступный для подключения устройств к сети Wi-Fi. Он работает со всеми устройствами, поддерживающими Wi-Fi 6 (802.11ax), а также некоторыми устройствами более ранних моделей.
- WPA2/WPA3 Transitional — это смешанный режим, при котором используется WPA3 Personal с устройствами, поддерживающими данный протокол, при этом для устройств более ранних моделей доступен протокол WPA2 Personal (AES).
- WPA2 Personal (AES) подойдет вам, если у вас нет возможности использовать один из более безопасных режимов. В этом случае также рекомендуем выбрать AES в качестве типа шифрования, если он доступен.
Настоятельно не рекомендуем вам использовать параметры, отключающие функции защиты сети, такие как «Без защиты», «Открытая» или «Незащищенная». Отключение функций защиты отключает аутентификацию и шифрование и позволяет любому лицу подключиться к вашей сети, получить доступ к ее общим ресурсам (включая принтеры, компьютеры и интеллектуальные устройства), использовать ваше интернет-соединение и контролировать данные, передаваемые через вашу сеть или интернет-соединение (включая веб-сайты, которые вы посещаете). Такое решение сопряжено с риском, даже если функции безопасности отключены временно или для гостевой сети.
Не создавайте сети и не подключайтесь к сетям, в которых используются устаревшие протоколы безопасности, такие как WPA/WPA2 Mixed Mode, WPA Personal, TKIP, Dynamic WEP (WEP с 802.1X), WEP Open или WEP Shared. Они уже не считаются безопасными и снижают надежность и производительность сети. При подключении к таким сетям на устройствах Apple отображается предупреждение об угрозе безопасности.
Фильтрация MAC-адресов, аутентификация, контроль доступа
Отключено
Включите эту функцию для настройки маршрутизатора таким образом, чтобы он допускал подключение к сети исключительно устройств с определенными MAC-адресами (управление доступом к среде). Включение данной функции не гарантирует защиты сети от несанкционированного доступа по следующим причинам.
- Она не препятствует сетевым наблюдателям отслеживать или перехватывать трафик сети.
- MAC-адреса можно легко скопировать, подделать (имитировать) или изменить.
- Чтобы защитить конфиденциальность пользователей, некоторые устройства Apple используют разные MAC-адреса для каждой сети Wi-Fi.
В целях обеспечения безопасности доступа к вашей сети рекомендуем использовать соответствующие настройки безопасности.
Автоматическое обновление прошивки
Включено
Если возможно, настройте маршрутизатор таким образом, чтобы производилась автоматическая установка обновлений программного обеспечения и прошивки по мере их появления. Обновления прошивки могут повлиять на доступные вам настройки безопасности и обеспечивают оптимизацию стабильности, производительности и безопасности вашего маршрутизатора.
Радиорежим
Все (рекомендуется) или Wi-Fi 2 – Wi-Fi 6 (802.11a/g/n/ac/ax)
Эти параметры, доступные отдельно для диапазонов 2,4 ГГц и 5 ГГц, определяют, какие версии стандарта Wi-Fi маршрутизатор использует для беспроводной связи. Более новые версии предлагают оптимизированную производительность и поддерживают одновременное использование большего количества устройств.
В большинстве случаев оптимальным решением является включение всех режимов, доступных для вашего маршрутизатора, а не какого-то ограниченного набора таких режимов. В таком случае все устройства, в том числе устройства более поздних моделей, смогут подключаться к наиболее скоростному поддерживаемому ими радиорежиму. Это также поможет сократить помехи, создаваемые устаревшими сетями и устройствами, находящимися поблизости.
Диапазоны
Включите все диапазоны, поддерживаемые вашим маршрутизатором
Диапазон Wi-Fi подобен улице, по которой перемещаются данные. Чем больше диапазонов, тем больше объем передаваемых данных и производительность вашей сети.
Канал
Авто
Каждый диапазон вашего маршрутизатора разделен на несколько независимых каналов связи, подобных полосам движения на проезжей части. Когда установлен автоматический выбор канала, ваш маршрутизатор выбирает оптимальный канал Wi-Fi за вас.
Если ваш маршрутизатор не поддерживает автоматический выбор канала, выберите тот канал, который лучше всего работает в вашей сетевой среде. Это зависит от помех Wi-Fi в вашей сетевой среде, в том числе от помех, создаваемых любыми другими маршрутизаторами и устройствами, использующим тот же канал. Если у вас несколько маршрутизаторов, настройте каждый так, чтобы он использовал отдельный канал, особенно если маршрутизаторы расположены близко друг к другу.
Ширина канала
20 МГц для диапазона 2,4 ГГц Авто или каналы любой ширины (20 МГц, 40 МГц, 80 МГц) для диапазона 5 ГГц
Настройка ширины канала определяет ширину полосы пропускания, доступную для передачи данных. Более широкие каналы отличаются более высокой скоростью, однако они в большей степени подвержены помехам и могут мешать работе других устройств.
- 20 МГц для диапазона 2,4 ГГц помогает избежать проблем с производительностью и надежностью, особенно вблизи других сетей Wi-Fi и устройств 2,4 ГГц, включая устройства Bluetooth.
- Режимы «Авто» или «Каналы любой ширины» для диапазона 5 ГГц обеспечивают наилучшую производительность и совместимость со всеми устройствами. Помехи, создаваемые беспроводными устройствами, не являются актуальной проблемой в диапазоне 5 ГГц.
Включено, если ваш маршрутизатор является единственным DHCP-сервером в сети
DHCP (протокол динамической конфигурации хоста) назначает IP-адреса устройствам в вашей сети. Каждый IP-адрес идентифицирует устройство в сети и позволяет ему обмениваться данными с другими устройствами в сети и через Интернет. Сетевому устройству нужен IP-адрес, подобно тому как телефону нужен номер телефона.
В вашей сети может быть только один DHCP-сервер. Если DHCP включен более чем на одном устройстве (например, на кабельном модеме и маршрутизаторе), конфликты адресов могут помешать некоторым устройствам подключаться к Интернету или использовать сетевые ресурсы.
Как поменять имя «Блютуза» на iPhone
Для изменения отображения имени iPhone при попытке присоединиться по протоколу Bluetooth необходимо скорректировать название устройства. Это делается при помощи внутренних настроек или через «Айтьюнс», как описано в инструкции выше.
После этого проверить вступление изменений в силу, выполняя последовательные действия:
- На главном экране находим значок «Настроек».
- Внутри переходим к пункту меню Bluetooth, где переводим ползунок в активное положение (загорится зеленым цветом).
- Внизу отобразится поле «Имя при обнаружении», где видно, как смартфон доступен другим девайсам.
Еще интересная статья для Вас: Как отключить голосовое сопровождение (Voice Over) на Айфоне
К сожалению, сменить наименование Bluetooth отдельно нельзя. Придется менять имя устройства.
Как переименовать без подключения к ПК
Использовать функции яблочных устройств можно и в режиме РС-free (без подключения к компьютеру). С его помощью изменить имя своего гаджета по следующему алгоритму.
Имя iPhone и iPad — это уникальный идентификатор, который помогает в совместном его удобном использовании вместе со многими другими устройствами. Он понадобится при обмене данными по AirDrop (с подробной инструкцией по возможностям передачи информации с его помощью можно ознакомиться по ), создании из iOS-устройства точки доступа (детальное описание операции можно прочитать по ) и многих других действиях.
Так как же изменить имя iPhone и iPad на iOS 7?
Использование частных адресов Wi-Fi в iOS 14, iPadOS 14 и watchOS 7
Для повышения уровня конфиденциальности устройство iPhone, iPad, iPod touch или Apple Watch может использовать разные MAC-адреса для каждой сети Wi-Fi.
Для связи с сетью Wi-Fi устройство должно идентифицировать себя в ней, используя уникальный сетевой адрес, называемый MAC-адресом. Если устройство всегда использует один и тот же MAC-адрес во всех сетях Wi-Fi, сетевым операторам и другим лицам в сети с течением времени легче связать этот адрес с сетевой активностью и местоположением устройства. Это позволяет осуществлять отслеживание или профилирование пользователей и касается всех устройств во всех сетях Wi-Fi.
Чтобы повысить уровень конфиденциальности, операционные системы iOS 14, iPadOS 14 и watchOS 7 используют разные MAC-адреса для каждой сети Wi-Fi. Такой уникальный статический MAC-адрес является частным Wi-Fi-адресом вашего устройства, который используется только для конкретной сети.
Меняем название через iTunes
Чуть более сложным способом изменения наименования телефона является внесение корректив через программу «Айтьюнс». Понадобится кабель из комплекта – the Lightning. В первую очередь подключаем смартфон к системному блоку и скачиваем iTunes по ссылке https://www.apple.com/ru/itunes/download/, если программа еще не загружена. Устанавливаем ее на ПК или ноутбук согласно инструкциям, выдаваемым «Мастером установки». Далее действуем следующим образом:
- Шаг 1. Запускаем iTunes, попадаем на главное окно. Переходим к устройству, где необходимо дважды кликнуть на название телефона около иконки Айфона.
- Шаг 2. Вписываем желаемое наименование и подтверждаем ввод кнопкой Enter.
Еще интересная статья для Вас: Как настроить и изменить виброрежим: отключить и включить вибрацию на Айфоне
После этого название смартфона изменится во внутренних настройках. Можно будет отсоединить аппарат от компьютера. Если возникают проблемы с распознаванием Айфона, надо проверить версию программы и обновить ее до последней.
MegaFon #1 – как убрать такое название сотового оператора на Android и iOS
Буквально несколько дней назад вся Россия обнаружила, что сотовый оператор «МегаФон», участник «большой четверки», сменил свое собственное наименование на совершенно новое, а отображаться оно начало в статус-баре смартфонов на базе Android и iOS, а также на любых других устройствах, которые могут работать в сетях 2G, 3G и 4G LTE. Речь идет о названии MegaFon #1, при помощи которого телекоммуникационная компания, как уверяет ее служба поддержки, решила напомнить всем своим абонентам о том, что они пользуются услугами компании, у которой самая большая численность базовых станций по всей РФ, по крайне мере по данным Роскомнадзора (РКН).
Поскольку такое новое техническое название сети многим не нравится, пользователи ищут информацию о том, как его убрать, вернув наименование «МегаФон». Нельзя не заметить, что до MegaFon #1 компания использовала название MegaFon Fastest, чтобы таким образом подчеркнуть свое главное преимущество – самый быстрый мобильный интернет в России, но теперь она решила «прорекламировать» другую свою особенность. Все бы ничего, да только вот новое наименование на самом деле выглядит далеко не лучшим образом, особенно на телефонах с небольшой диагональю экрана.
Дело в том, что все современные смартфоны, вне зависимости от модели, получают от оператора связи данные о техническом названии его сети. Именно поэтому в одной стране мира услуги компании называются как-то по одному, а в другой по другому. По умолчанию в смартфонах на базе Android и iOS нет возможности, которая бы позволяла сменить название технической сети на какое-либо произвольное. Впрочем, это вовсе не повод отчаиваться, потому что повлиять на эту ситуацию все же можно. Так, владельцы смартфонов под управлением ОС от Google могут на свой страх и риск получить root-права, потеряв гарантию от производителя, после чего установить специальное приложение под названием Carrier Name (или другое), которое позволит сменить название сети на любое желаемое.
В случае с iPhone и iPad все сложнее, так как владельцам таких, чтобы сменить название оператора связи MegaFon #1 на «МегаФон» или иное, нужно обязательно делать джейлбрейк, а поскольку такой сейчас недоступен для последних версий iOS, сделать этого просто невозможно. Если возможность произвести взлом есть, требуется установить твит под названием FakeCarrier (или его аналог), после чего окажется возможно произвести смену названия технической сети на любое другое. Поскольку данные методы смены названия явно нельзя назвать простыми, проще всего смириться с новым названием участника «большой четверки», так как в будущем все гарантированно вернется в норму, да и наименование сети никак не влияет на качество услуг.
Ранее появилась информация о том, что компании «МТС» и «МегаФон» запустили полностью бесплатный для всех обмен старых смартфонов на новые.
Просмотр и изменение имени точки доступа (APN) на iPhone и iPad
Узнайте, как просмотреть или изменить APN для передачи данных по сотовой сети на устройствах iPhone и iPad.
Имя точки доступа (APN) определяет сетевой путь для всех подключений при передаче данных по сотовой сети. Некоторые операторы сотовой связи требуют ввода настроек APN при настройке обслуживания.
На iPhone и iPad также можно изменять или просматривать APN, если это разрешено оператором сотовой связи. Если изменить настройки APN не удается, обратитесь к своему оператору сотовой связи.
Просмотр и изменение настроек APN
Ввод неправильных настроек APN может привести к потере связи с сотовой сетью передачи данных и повлечь взимание дополнительной платы. Не изменяйте APN без прямого указания оператора связи или администратора мобильного устройства. Свяжитесь со своим оператором, чтобы уточнить правильные настройки APN.
Если это разрешено оператором, настройки APN можно просмотреть в одном из следующих расположений:
- «Настройки» > «Сотовые данные» > «Параметры данных» > «Сотовая сеть»
- «Настройки» > Сотовая связь > Параметры данных > Сотовая сеть передачи данных.
Если на вашем устройстве нет ни одного из этих вариантов, обратитесь к своему оператору сотовой связи.
Чтобы изменить настройки, нажмите в каждом из полей и введите данные, предоставленные оператором. Настройки сохранятся автоматически. Возможность изменения настроек сотовых данных зависит от оператора. Если оператору нужна другая настройка APN, можно воспользоваться профилем конфигурации с правильной настройкой.
Если вы не используете профиль конфигурации, при обновлении iOS все внесенные в настройки APN изменения сбрасываются. Если вы изменили настройки APN до обновления iOS, для них будут восстановлены значения по умолчанию. После обновления iOS может потребоваться повторный ввод нужных настроек.
Сброс настроек APN
Чтобы восстановить стандартные данные APN оператора, перейдите в меню «Настройки» > «Сотовая связь» > «Сотовая сеть передачи данных» > «Сбросить настройки». Если установлен профиль конфигурации, будет использоваться информация по умолчанию для этого профиля.
При использовании iPhone или iPad в корпоративной среде может потребоваться обращение к администратору мобильного устройства для изменения APN. Если вы изменили настройки APN, заданные администратором мобильного устройства из профиля конфигурации, выполните следующие действия, чтобы отменить внесенные изменения:
- На iPhone: выберите «Настройки» > «Сотовая связь» > «Сотовая сеть передачи данных» и нажмите «Сбросить настройки».
- На iPad: удалите профиль конфигурации, а затем снова добавьте его.
Если вы администратор мобильного устройства, вы можете использовать Apple Configurator, Менеджер профилей в macOS Server или другое решение по управлению мобильными устройствами для изменения APN и других расширенных настроек.
Как поменять логотип оператора iPhone без джейлбрейка
Любому владельцу iPhone приходила в голову мысль изменить название оператора в верхнем меню чем-то более оригинальным, например своим логотипом или ником в Twitter. Для устройств с джейлбрейком в Cydia представлено множество соответствующих решений, например Zeppelin с пакетом готовых изображений. Но как быть тем, кто использует i-девайс без джейлбрейка? На помощь придет программа CarrierEditor.
CarrierEditor – это бесплатное приложение для Mac, которое позволяет парой кликов установить на iPhone или iPad любое графическое изображение в верхнее меню. Вместе с приложением идет десяток разнообразных иконок, в том числе логотипы Apple, PACMac, AssasinsCreed и другие. Если вы ищите простой способ заменить текстовое название оператора iГаджета одной из оригинальных иконок, то CarrierEditor для вас. Для установки картинки вам даже не придется перезагружать свой iPhone.
Как поменять логотип оператора на iPhone и iPad без джейлбрейка
Шаг 1: Скачайте CarrierEditor для Mac по этой ссылке.
Шаг 2: Зайдите в меню своего iPhone или iPad Настройки –> Основные –> Об этом устройстве.
Шаг 3: Пролистайте вниз до строчки Оператор и запомните цифровое обозначение рядом с названием компании. Например, для «Билайна» это «13.0».
Шаг 4: Запустите программу, нажмите кнопку Let’s Get Started и на экране Need Some Quick Info введите в строчку код, который вы узнали на Шаге 3. Нажмите Next.
Шаг 5: На экране Carrier Information вы увидите два выпадающих списка – устройство и оператор. В первом укажите iPhone или iPad, в зависимости от вашего iГаджета, а во втором выберите своего провайдера сотовых услуг. Для «Билайна» – это Beeline (VimpelCom_ru), для «МТС» – Mobile TeleSystems (MTS_ru), для «Мегафона» – Megafon (MegaFon_ru).
Шаг 6: Откроется раздел Customization, где вам нужно поместить свой логотип в двух окошках. Если у вас нет готовых PNG-файлов, вы можете воспользоваться изображениями из папки ZeppelinLogos. В каждой директории находятся два логотипа «black» и «etched». Перенесите их в соответствующие поля на экране Customization в приложении.
Шаг 7: Нажмите кнопку Compile Carrier Update (.ipcc). После этого на рабочем столе появятся два файла вида «VimpelCom_ru_original.ipcc» и «VimpelCom_ru_v13.1.ipcc». Первый – это резервная копия файла настроек логотипа, а второй – кастомный, с вашим изображением.
Шаг 8: Откройте iTunes и переключитесь на устройство. Удеживая на клавиатуре кнопку Alt, нажмите «Восстановить». В открывшемся окне укажите файл с расширением «ipcc» на рабочем столе, который содержит кастомный логотип оператора. Нажмите Открыть.