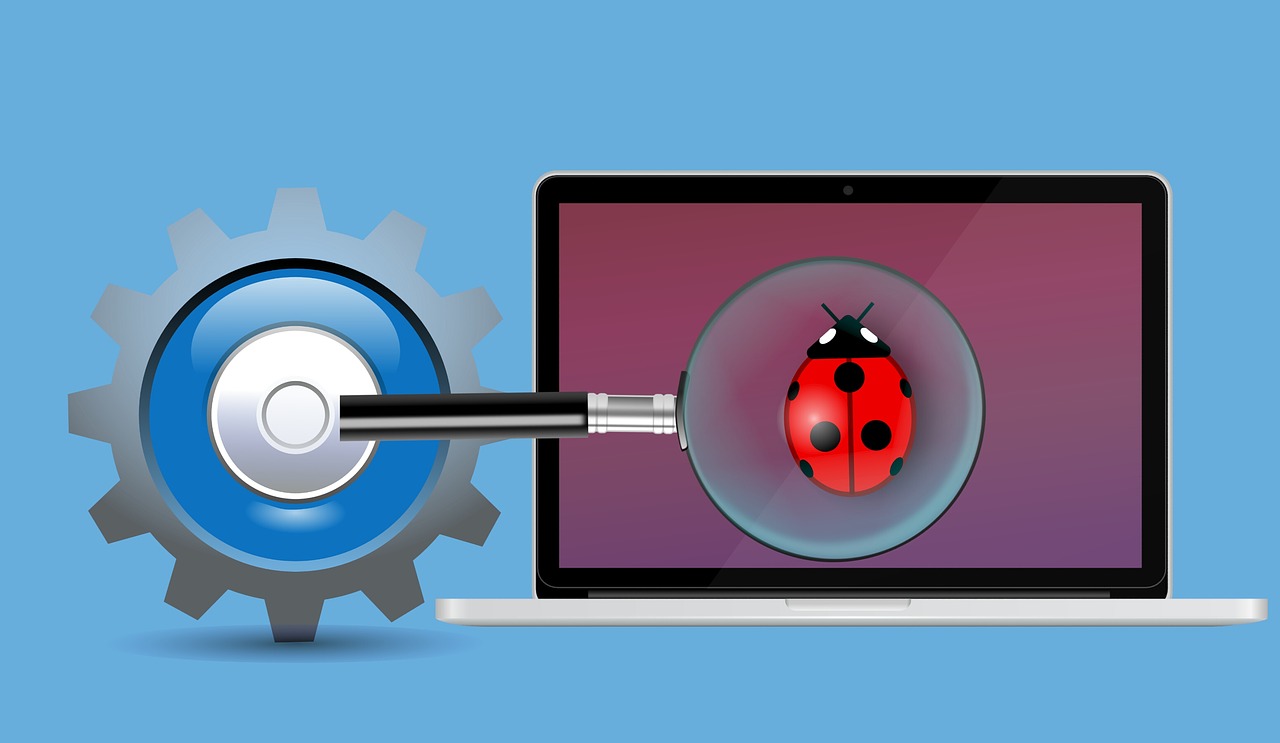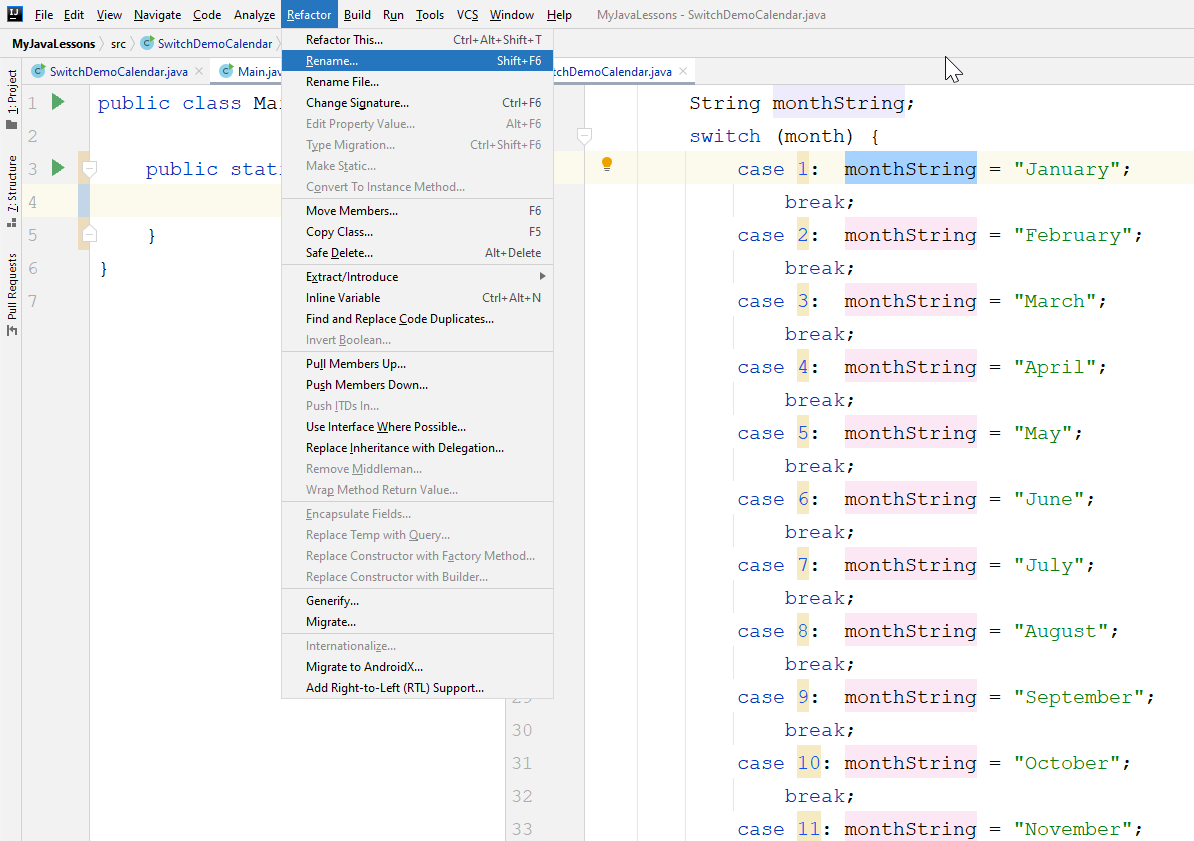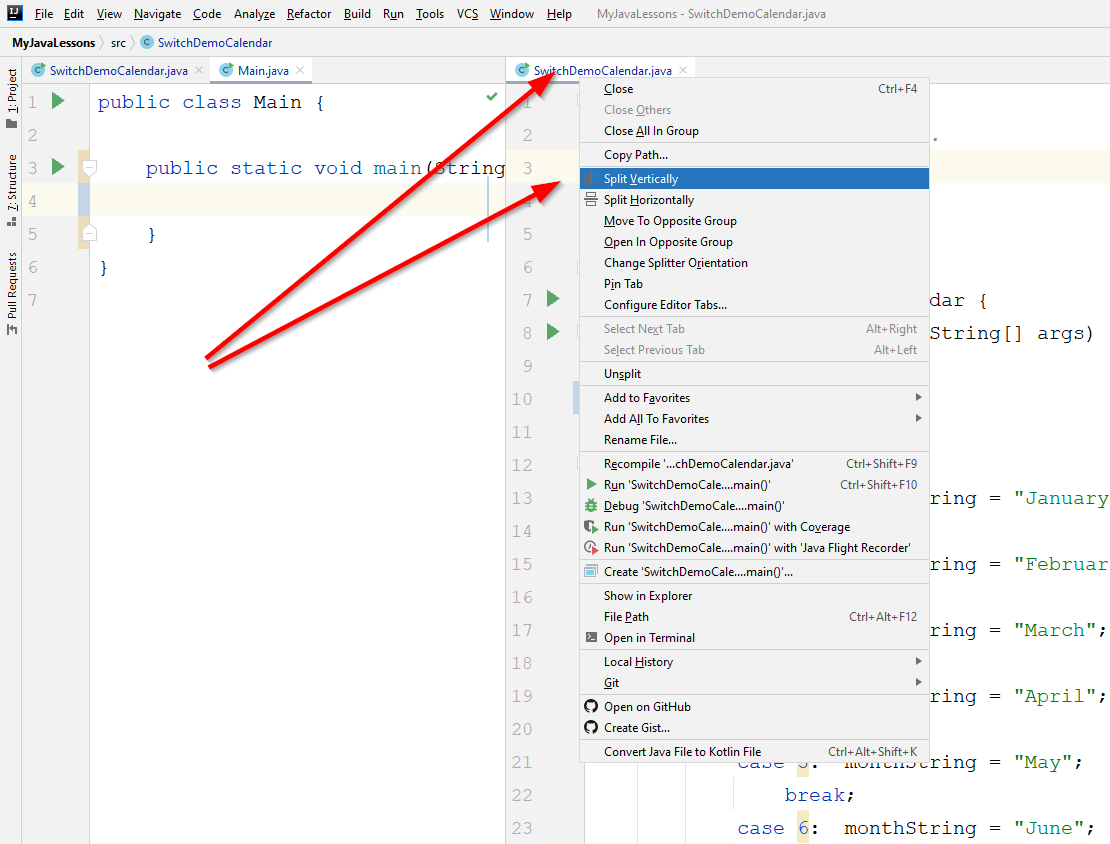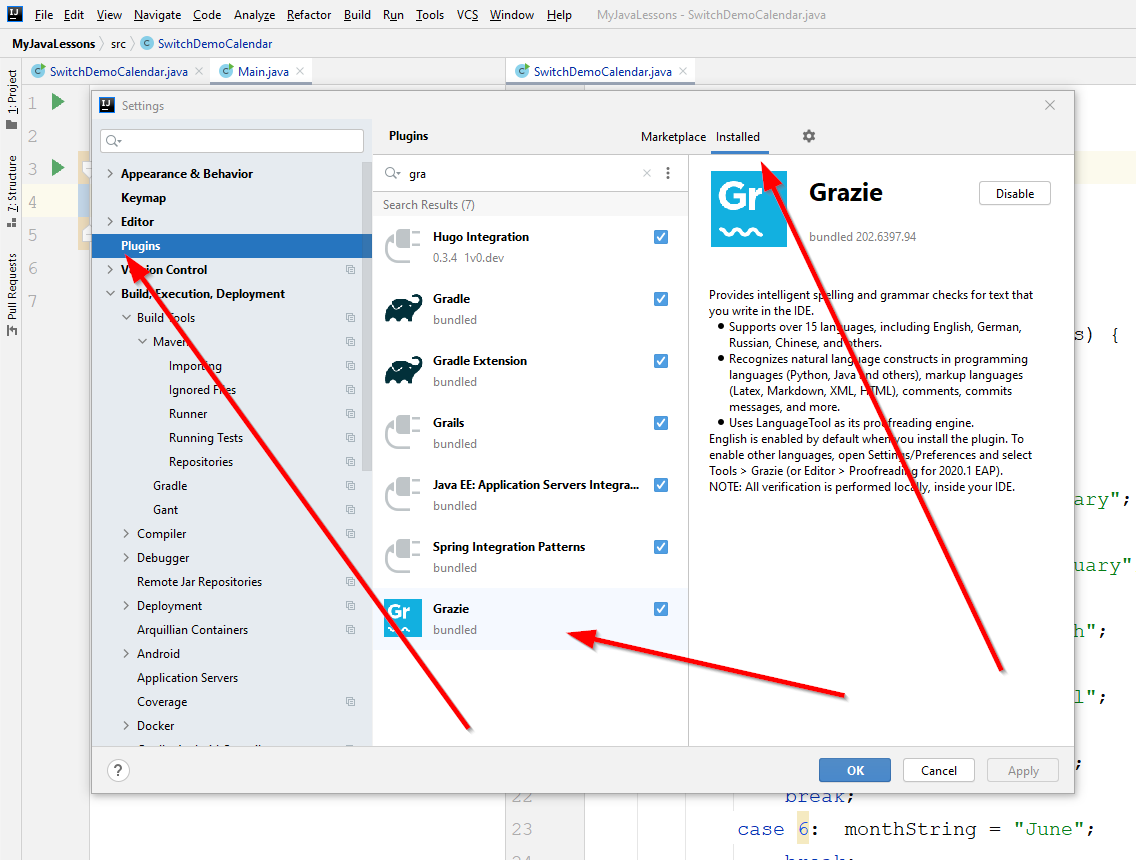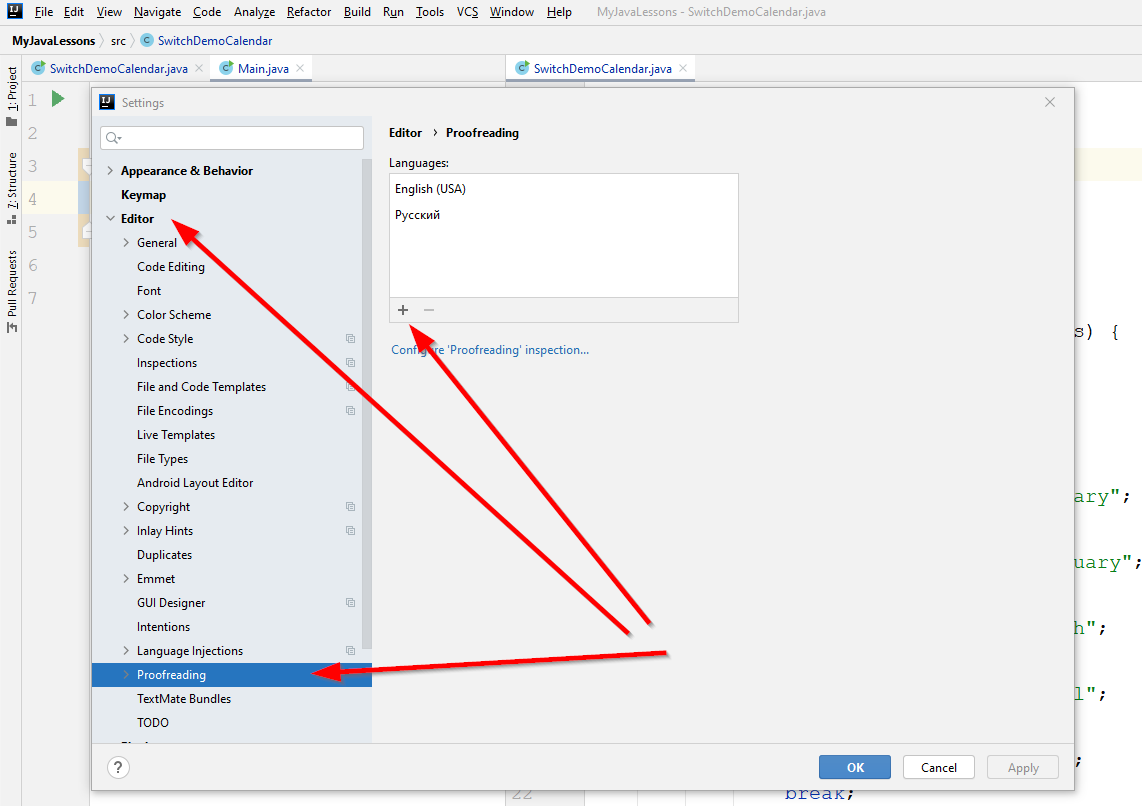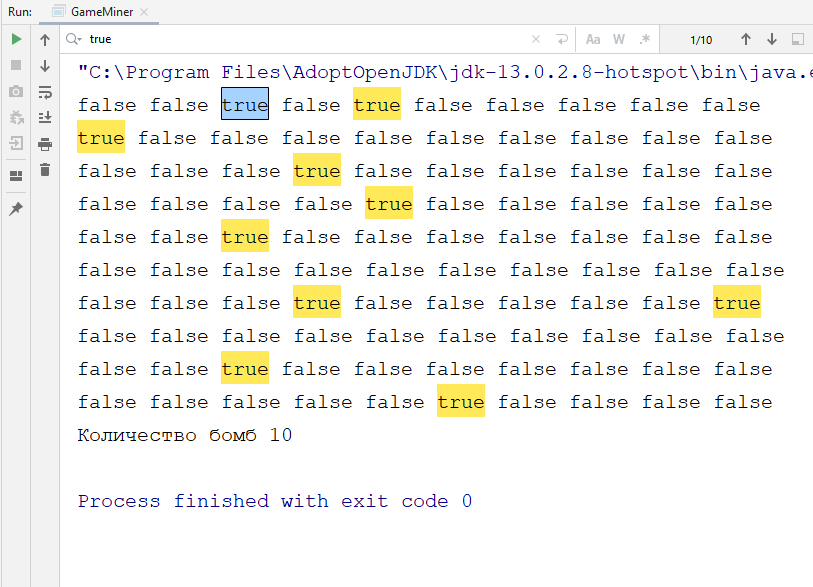Use this dialog to rename a variable.
In addition to renaming the variable itself, IntelliJ IDEA can also look for the usages of the variable name. If found, the changes you are making to the variable name can also be applied to these usages.
The usages are assigned to different categories which correspond to the options which you can turn on and off.
You can set up a scope for usages of a class where the renaming method is located. For example, it might be helpful if you want to rename some popular method such as getSomething. Instead of searching through the whole project and deciding what to rename or what to leave unchanged along the way, you can limit your search to just one file, or just open files, or the recently changed files, and so on.
|
Item |
Description |
|---|---|
|
Rename <variable> and its usages to |
Specify a new name for the variable. |
|
Search for references |
If this option is on, IntelliJ IDEA will look for occurrences of the variable name in variable references in source code files. Whether or not a string literal is a reference is defined by the (programming) language used in a source file. |
|
Search in comments and strings |
If this checkbox is selected, IntelliJ IDEA will look for occurrences of the variable name within comments and string literals in your source code files. |
|
Search in loaded sources |
If this checkbox is selected, IntelliJ IDEA will look for occurrences of the variable name within downloaded object sources. |
|
SQL Script |
The statement to be run to rename the table or column. If necessary, you can edit the statement right in this pane. |
|
Refactor |
Execute the statement and make associated changes right away. |
|
Preview |
Preview potential associated changes prior to executing the statement. |
|
Search for text occurrences |
If this option is on, IntelliJ IDEA will look for occurrences of the variable name in the files that don’t contain source code. These may be the text files, properties files, HTML files, documentation files, and so on. |
|
Rename variables |
If this option is on, IntelliJ IDEA will look for occurrences of the variable name in the names of variables. Note that only the variables that have the type of the variable you are renaming will be taken into account. To illustrate, let’s assume that you are renaming the class |
|
Rename inheritors |
If this option is on, IntelliJ IDEA will look for occurrences of the variable name in the names of its inheritors:
|
|
Rename tests |
If this option is on, IntelliJ IDEA will look for occurrences of the class name in the names of the test classes. |
|
Rename bound forms |
This option is available if the class you are renaming has an associated GUI form. Select this checkbox to rename the associated form. |
|
Scope |
Use this option to set a scope for the Rename refactoring. For example, you can limit the refactoring to only recently changed files, or to only open files, and so on. You can also create a custom scope that you can either share or keep local. |
Last modified: 17 January 2023
Как ранее уже сообщалось, я начал активно изучать возможности IntelliJ IDEA. В частности, я стараюсь запомнить наиболее востребованные хоткеи, чтобы выполнять большую часть работы, не отрывая руки от клавиатуры, как это происходит при программировании в Vim. По моим наблюдениям, это реально экономит кучу времени. Я сделал для себя шпаргалку по хоткеям IDEA, которую вы найдете под катом. Полагаю, она также пригодится кому-то из посетителей данного блога.
Примечание: Те же сочетания клавиш работают и в других продуктах JetBrains, например, PyCharm и CLion.
Ниже не приводятся общеизвестные и очевидные сочетания вроде Ctr+C, Ctr+V или Ctr + S. В IntelliJ IDEA многие хоткеи имеют парный хоткей отличающийся только тем, что в нем дополнительно участвует клавиша Shift. Обычно она добавляет в том или ином виде выделение текста. Например, Ctr + End переводит курсор в конец файла, а Ctr + Shift + End выделяет код от текущей позиции до конца файла. Догадаться о существовании парных хоткеев несложно, поэтому далее они не приводятся. Наконец, если в любом диалоге IntelliJ IDEA вы видите подчернутые буквы, знайте, что сочетание Alt + буква равносильно использованию соответствующего контрола (обычно кнопок). Например, быстро запушить код в репозиторий можно путем нажатия Ctr + K, Alt + I, Alt + P, а затем снова Alt + P.
Итак, основные сочетания следующие.
Редактирование:
| Ctr + Z | Undo, отменить последнее действие |
| Ctr + Shift + Z | Redo, отменить последнюю отмену действия |
| Ctr + Shift + V | Расширенная вставка из буфера обмена (с историей) |
| Ctr (+ Shift) + W | Инкрементальное выделение выражения |
| Ctr + влево/вправо | Перемещение между словами |
| Ctr + вверх/вниз | Прокрутка кода без изменения позиции курсора |
| Ctr + Home/End | Переход в начало/конец файла |
| Shift + Del (Ctr + Y) | Удаление строки, отличие в том, где потом окажется курсор |
| Ctr + Del | Удалить от текущей позиции до конца слова |
| Ctr + Backspace | Удалить от текущей позиции до начала слова |
| Ctr + D | Дублировать текущую строку |
| Tab / Shift + Tab | Увеличить / уменьшить текущий отступ |
| Ctr + Alt + I | Выравнивание отступов в коде |
| Ctr + Alt + L | Приведение кода в соответствие code style |
| Ctr + / | Закомментировать/раскомментировать текущую строку |
| Ctr + Shift + / | Закомментировать/раскомментировать выделенный код |
| Ctr + -/+ | Фолдинг, свернуть/развернуть |
| Ctr + Shift + -/+ | Фолдинг, свернуть/развернуть все |
| Ctr + Shift + . | Сделать текущий скоуп сворачиваемым и свернуть его |
| Ctr + . | Сделать текущий скоуп несворачиваемым |
| Ctr + R | Замена в тексте |
| Ctr + Shift + R | Замена во всех файлах |
Окна, вкладки:
| Alt + влево/вправо | Перемещение между вкладками |
| Ctr + F4 | Закрыть вкладку |
| Alt + циферка | Открытие/закрытие окон Project, Structure, Changes и тд |
| Ctr + Tab | Switcher, переключение между вкладками и окнами |
| Shift + Esc | Закрыть активное окно |
| F12 | Открыть последнее закрытое окно |
| Ctr + колесико | Zoom, если он был вами настроен |
Закладки:
| F11 | Поставить или снять закладку |
| Ctr + F11 | Аналогично с присвоением буквы или цифры |
| Shift + F11 | Переход к закладке (удаление — клавишей Delete) |
| Ctr + Число | Быстрый переход к закладке с присвоенным числом |
Подсказки и документация:
| Ctr + Q | Документация к тому, на чем сейчас курсор |
| Ctr + Shift + I | Показать реализацию метода или класса |
| Alt + Q | Отобразить имя класса или метода, в котором мы находимся |
| Ctr + P | Подсказка по аргументам метода |
| Ctr + F1 | Показать описание ошибки или варнинга |
| Alt + Enter | Показать, что нам предлагают «лампочки» |
Поиск:
| Дважды Shift | Быстрый поиск по всему проекту |
| Ctr + Shift + A | Быстрый поиск по настройкам, действиям и тд |
| Alt + вниз/вверх | Перейти к следующему/предыдущему методу |
| Ctr + [ и Ctr + ] | Перемещение к началу и концу текущего скоупа |
| Ctr + F | Поиск в файле |
| Ctr + Shift + F | Поиск по всем файлам (переход — F4) |
| Ctr + F3 | Искать слово под курсором |
| F3 / Shift + F3 | Искать вперед/назад |
| Ctr + G | Переход к строке или строке:номеру_символа |
| Ctr + F12 | Список методов с переходом к их объявлению |
| Ctr + E | Список недавно открытых файлов с переходом к ним |
| Ctr + Shift + E | Список недавно измененных файлов с переходом к ним |
| Ctr + H | Иерархия наследования текущего класса и переход по ней |
| Ctr + Alt + H | Иерархия вызовов выбранного метода |
| Ctr + N | Поиска класса по имени и переход к нему |
| Ctr + Shift + N | Поиск файла по имени и переход к нему |
| Ctr + B | Перейти к объявлению переменной, класса, метода |
| Ctr + Alt + B | Перейти к реализации |
| Ctr + Shift + B | Определить тип и перейти к его реализации |
| Shift + Alt + влево | Перемещение назад по стеку поиска |
| Shift + Alt + вправо | Перемещение вперед по стеку поиска |
| F2 / Shift + F2 | Переход к следующей / предыдущей ошибке |
| Shift + Alt + 7 | Найти все места, где используется метод / переменная |
| Ctr + Alt + 7 | Как предыдущий пункт, только во всплывающем окне |
Генерация кода и рефакторинг:
| Ctr + Space | Полный автокомплит |
| Ctr + Shift + Space | Автокомплит с фильтрацией по подходящему типу |
| Alt + / | Простой автокомплит по словам, встречающимся в проекте |
| Ctr + I | Реализовать интерфейс |
| Ctr + O | Переопределить метод родительского класса |
| Ctr + J | Генерация шаблонного кода (обход по итератору и тд) |
| Ctr + Alt + J | Обернуть выделенный код в один из шаблонов |
| Alt + Insert | Генератор кода — сеттеров, зависимостей в pom.xml и тд |
| Shift + F6 | Переименование переменной, класса и тд во всем коде |
| Ctr + F6 | Изменение сигнатуры метода во всем коде |
| F6 | Перемещение метода, класса или пакета |
| F5 | Создать копию класса, файла или каталога |
| Shift + F5 | Создать копию класса в том же пакете |
| Alt + Delete | Безопасное удаление класса, метода или атрибута |
| Ctr + Alt + M | Выделение метода |
| Ctr + Alt + V | Выделение переменной |
| Ctr + Alt + F | Выделение атрибута |
| Ctr + Alt + C | Выделение константы (public final static) |
| Ctr + Alt + P | Выделение аргумента метода |
| Ctr + Alt + N | Инлайнинг метода, переменной, аргумента или константы |
| Ctr + Alt + O | Оптимизация импортов |
Прочее:
| Ctr + ~ | Быстрое переключение цветовой схемы, code style и тд |
| Alt + F12 | Открыть/закрыть терминал |
| F10 | Запустить последнюю запущенную программу или тест |
| Shift + F10 | Запустить открытую в редакторе программу или тест |
| Shift + Alt + F10 | Запустить что-то из списка того что запускалось раньше |
| Ctr + F2 | Остановить программу |
| Ctr + Alt + A | Добавить в систему контроля версий |
| Ctr + K | Сделать коммит в систему контроля версий |
| Ctr + Shift + K | Сделать пуш в систему контроля версий |
| Ctr + Shift + P | В Scala-плагине определяет implicit параметры |
| Ctr + Shift + Q | В Scala-плагине определяет implicit преобразования |
Понятное дело, в этой шпаргалке названы далеко не все возможности IntelliJ IDEA. Всем заинтересованным лицам я настоятельно рекомендую вот прямо брать и читать ее замечательную документацию, там очень много интересного. Жаль только, что документация не доступна в виде одного большого PDF файла.
Дополнение: В последних версиях IDEA можно использовать несколько курсоров, разместив их либо при помощи комбинации Alt+Shift+ЛКМ, либо вертикальным выделением при помощи клика средней клавишей мыши. Держа на вооружении сочетание Ctr + влево/вправо, осуществляющего переход между словами, а также другие, можно очень удобно редактировать сразу несколько строк кода.
Дополнение: Впечатления от IntelliJ IDEA после года работы с ней
Метки: Разработка.
Поиск/Замена (это земаст!)
Ctrl + N поиск класса, далее ALT+(-> / <-) - выбор ищем Files, All и т.д.
Ctrl + F поиск на текущем классе
Ctrl + R автозамена на текущем классе
Ctrl + Shift + F поиск выражений в проекте/модулях/директориях
Ctrl + Left Mouse провалиться в метод/класс и т.д. чтобы прочитать про него
Ctrl + ALT + (<-) вернуться назад, или вперед (ВАЖНО)
Ctrl + B на классе/методе подняться до объявления класса/метода,
а если еще раз нажать в объявлении, то увидим, где используется класс/метод
Ctrl + ALT + L авто выравнивание кода
Ctrl + Y удалить строку (целиком)
Ctrl + X вырезать строку (целиком)
Ctrl + D создать дубликат строки
Ctrl + W + W + ... выделение кода (слово -> строка -> блок -> метод -> класс и тд)
Ctrl + Shift + W обратное снятие выделения
Ctrl + Insret выделение строки целиком
Shift + End выделить все что справа от курсора в строке
Ctrl + Shift + [стрелка выше/ниже] перемещение вверх/вниз строки в коде
Запилить кусок кода в структуру:
1. Ctrl + W много раз до готовности
2. Ctrl + Alt + T
3. [нажать цифру на клаве, например '6' = try{} catch{}]
Создание структур с нуля:
' fori ' + (Tab или Enter) + Tab сразу забиваем второй критерий в цикле for и цикл готов!
' foreach ' + (Tab или Enter) шаблон для цикла типа ' for each ' - просто добавь воды)
' iter ' + (Tab или Enter) перебрать элементы коллекции
Быстрая отладка.
Shift + F9 запуск отладки
F8 построчный прогон без захода в методы
F7 с заходом в методы
Alt + F8 открыть окно эмуляции (=отладка в отладке)
Alt + F9 прогнать до курсора
Атомарная отладка с заходом в контекстные методы:
ставим breakpoint на строке public static void main => Shift + F9 => F7, F7...
Рефакторинг.
Shift + F6 переименовать переменную
Ctrl + F6 изменить сигнатуру метода
Навигация:
Ctrl + Q где стоит курсор, показать подробности метода/класса/значения и т.д.
Ctrl + P напомнить сигнатуру
Alt + F7 где стоит курсор, показать все места где используется метод/класс/значение и т.д.
Alt + 1 скрыть/показать панель 'Project'
Ctrl + Alt + O удалить неисп. импорты
Alt + [стрелка влево/вправо] перемещение по закладкам
Промежуточная обработка текста, который вы откуда то скопировали:
0. Ctrl + C на тексте неважно откуда
1. WIN + R окно винды ВЫПОЛНИТЬ...
2. Ctrl + V и редактируем, убираем лишнее
3. Ctrl + A выделяем результат редактирования
4. Ctrl + C копируем выделенный результат редактирования
5. Ctrl + V вставляем куда нужно
Быстрое создание переменной (если написали метод/экземпляр, который что-то возвращает,
а нужно результат запилить на переменную) Alt+Enter, [introduce local variable] Enter
Ctrl + Shift + U Переключить в "ВЕРХНИЙ/нижний" регистр
Ctrl + Z Undo, отменить последнее действие
Ctrl + Shift + Z Redo, отменить последнюю отмену действия
Ctrl + Shift + V Расширенная вставка из буфера обмена (с историей)
Ctrl (+ Shift) + W Инкрементальное выделение выражения
Ctrl + влево/вправо Перемещение между словами
Ctrl + вверх/вниз Прокрутка кода без изменения позиции курсора
Ctrl + Home/End Переход в начало/конец файла
Shift + Del (Ctr + Y) Удаление строки, отличие в том, где потом окажется курсор
Ctrl + Del Удалить от текущей позиции до конца слова
Ctrl + Backspace Удалить от текущей позиции до начала слова
Ctrl + D Дублировать текущую строку
Tab / Shift + Tab Увеличить/уменьшить текущий отступ
Ctrl + Alt + I Выравнивание отступов в коде
Ctrl + Alt + L Приведение кода в соответствие code style
Ctrl + / Закомментировать/раскомментировать текущую строку
Ctrl + Shift + / Закомментировать/раскомментировать выделенный код
Ctrl + -/+ Фолдинг, свернуть/развернуть
Ctrl + Shift + -/+ Фолдинг, свернуть/развернуть все
Ctrl + Shift + . Сделать текущий скоуп сворачиваемым и свернуть его
Ctrl + . Сделать текущий скоуп несворачиваемым
Ctrl + R Замена в тексте
Ctrl + Shift + R Замена во всех файлах
Ctrl + W + W Выделить всю строку
Окна, вкладки:
Alt + влево/вправо Перемещение между вкладками
Ctrl + F4 Закрыть вкладку
Alt + циферка Открытие/закрытие окон Project, Structure, Changes и тд
Ctrl + Tab Switcher, переключение между вкладками и окнами
Shift + Esc Закрыть активное окно
F12 Открыть последнее закрытое окно
Ctrl + колесико Zoom, если он был вами настроен:
(Settings -> Editor -> General | Mouse Control , ставим галочку на 'Change font size with Ctrl + Mouse')
Закладки:
F11 Поставить или снять закладку
Ctrl + F11 Аналогично с присвоением буквы или цифры
Shift + F11 Переход к закладке (удаление — клавишей Delete)
Ctrl + Число Быстрый переход к закладке с присвоенным числом
Подсказки и документация:
Ctrl + Q Документация к тому, на чем сейчас курсор
Ctrl + Shift + I Показать реализацию метода или класса
Alt + Q Отобразить имя класса или метода, в котором мы находимся
Ctrl + P Подсказка по аргументам метода
Ctrl + F1 Показать описание ошибки или варнинга
Alt + Enter Показать, что нам предлагают «лампочки»
Поиск:
Дважды Shift Быстрый поиск по всему проекту
Ctrl + Shift + A Быстрый поиск по настройкам, действиям и тд
Alt + вниз/вверх Перейти к следующему/предыдущему методу
Ctrl + [ и Ctr + ] Перемещение к началу и концу текущего скоупа
Ctrl + F Поиск в файле
Ctrl + Shift + F Поиск по всем файлам (переход — F4)
Ctrl + F3 Искать слово под курсором
F3 / Shift + F3 Искать вперед/назад
Ctrl + G Переход к строке или строке:номеру_символа
Ctrl + F12 Список методов с переходом к их объявлению
Ctrl + E Список недавно открытых файлов с переходом к ним
Ctrl + Shift + E Список недавно измененных файлов с переходом к ним
Ctrl + H Иерархия наследования текущего класса и переход по ней
Ctrl + Alt + H Иерархия вызовов выбранного метода
Ctrl + N Поиск класса по имени и переход к нему
Ctrl + Shift + N Поиск файла по имени и переход к нему
Ctrl + B Перейти к объявлению переменной, класса, метода
Ctrl + Alt + B Перейти к реализации
Ctrl + Shift + B Определить тип и перейти к его реализации
Shift + Alt + влево Перемещение назад по стеку поиска
Shift + Alt + вправо Перемещение вперед по стеку поиска
F2 / Shift + F2 Переход к следующей/предыдущей ошибке
Shift + Alt + 7 Найти все места, где используется метод/переменная
Ctrl + Alt + 7 Как предыдущий пункт, только во всплывающем окне
Генерация кода и рефакторинг:
Ctrl + Space Полный автокомплит
Ctrl + Shift + Space Автокомплит с фильтрацией по подходящему типу
Alt + / Простой автокомплит по словам, встречающимся в проекте
Ctrl + I Реализовать интерфейс
Ctrl + O Переопределить метод родительского класса
Ctrl + J Генерация шаблонного кода (обход по итератору и тд)
Ctrl + Alt + J Обернуть выделенный код в один из шаблонов
Alt + Insert Генератор кода — сеттеров, зависимостей в pom.xml и тд
Shift + F6 Переименование переменной, класса и тд во всем коде
Ctrl + F6 Изменение сигнатуры метода во всем коде
F6 Перемещение метода, класса или пакета
F5 Создать копию класса, файла или каталога
Shift + F5 Создать копию класса в том же пакете
Alt + Delete Безопасное удаление класса, метода или атрибута
Ctrl + Alt + M Выделение метода
Ctrl + Alt + V Выделение переменной
Ctrl + Alt + F Выделение атрибута
Ctrl + Alt + C Выделение константы (public final static)
Ctrl + Alt + P Выделение аргумента метода
Ctrl + Alt + N Инлайнинг метода, переменной, аргумента или константы
Ctrl + Alt + O Оптимизация импортов (Удаляет все НЕиспользуемые import`ы)
Прочее:
Ctrl + ~ Быстрое переключение цветовой схемы, code style и тд
Alt + F12 Открыть/закрыть терминал
F10 Запустить последнюю запущенную программу или тест
Shift + F10 Запустить открытую в редакторе программу или тест
Shift + Alt + F10 Запустить что-то из списка того что запускалось раньше
Ctrl + F2 Остановить программу
Ctrl + Alt + A Добавить в систему контроля версий
Ctrl + K Сделать коммит в систему контроля версий
Ctrl + Shift + K Сделать пуш в систему контроля версий
Ctrl + Shift + P В Scala-плагине определяет implicit параметры
Ctrl + Shift + Q В Scala-плагине определяет implicit преобразования
Перезагрузить все проекты Maven (Reload All Maven Projects)
Если вы работаете в IntelliJ, есть четыре независимых способа обновления репозиториев maven. Каждый из них обновляет
другой локальный репозиторий на вашем компьютере или обновляет их по-разному.
1. mvn -U clean install
2. Ctrl + Shift + A - Reimport
3. В окне Maven (справа) -> нажать "Круглые стрелки"
4. Ctrl+Alt+S -> Build, Execution, Deployment -> Build Tools -> Maven -> Repositories -choose rep - update
Что интересно, часто говорят, что последнее обновление совпадает с круглыми стрелками в окне Maven. Но, по моему опыту,
они совершенно разные! Доказательство: нашему большому проекту не удалось выполнить последнее обновление, но он
существует и успешно работает без него. И двойные круглые стрелки работают нормально.
Каждый из этих четырех может помочь вам с вашими проблемами и / или найти собственные проблемы. Например, для запуска
нашего реального проекта нужен только первый, но для тестирования в IntelliJ нам также нужны 2 и 3. Конечно, кому-то
тоже нужно 4. (Почему еще он есть в IntelliJ?)
Теги: программирование на java, разработчик java, intellij idea, среда разработки intellij idea
Всем нам хорошо известна среда разработки IntelliJ IDEA. В этой заметке я собрал список наиболее полезных клавиш в IDEA, которыми пользуюсь практически каждый день, и без которых работа выполнялась бы намного медленнее. При этом я постарался отсортировать каждый раздел от наиболее часто используемых к наименее.
Keymap:
mac — Mac OS X 10.5+
win/linux — Default
⌘ — Command
⌃ — Control
⌥ — Option (Alt)
⇧ — Shift
0. Универсальная комбинация от всех проблем
| Mac OS | Win/Linux | Описание | Примечание |
|---|---|---|---|
| ⌥ + Enterl | Alt + Enter | показать быстрые действия, исправить код |
1. Навигация по коду
| Mac OS | Win/Linux | Описание | Примечание |
|---|---|---|---|
| ⌘ + O | Ctrl + N | открыть класс | |
| ⌘ + ⇧ + O | Ctrl + Shift + N | открыть файл | |
| ⌘ + ⌥ + Left/Right | Ctrl + Alt + Left/Right | назад/вперед по истории навигации | |
| ⌘ + B | Ctrl + B | перейти к декларации (переменной/метода), показать использование переменной/метода | |
| ⌘ + ⌥ + B | Ctrl + Alt + B | перейти к имплементации метода | |
| ⌘ + E | Ctrl + E | последние открытые файлы | |
| ⌘ + ⇧ + E | Ctrl + Shift + E | последние редактированные файлы | |
| ⌘ + F12 | Ctrl + F12 | список методов текущего класса | начать набирать имя метода для фильтрации |
2. Рефакторинг/редактирование/генерация кода
| Mac OS | Win/Linux | Описание | Примечание |
|---|---|---|---|
| ⌃ + ⌥ + O | Ctrl + Alt + O | оптимизировать раздел import | |
| ⌘ + ⌥ + L | Ctrl + Alt + L | автоматически отформатировать код | |
| ⌘ + N | Alt + Insert | сгенерировать код (конструктор, геттер, сеттер, equals, hashCode) | |
| ⇧ + F6 | Shift + F6 | переименовать (класс, метод, поле, переменную), включая все использования и референсы | |
| ⌘ + ⌥ + V | Ctrl + Alt + V | вынести выражение в переменную | |
| ⌃ + O | Ctrl + O | переопределить метод | |
| ⌃ + I | Ctrl + I | имплементировать метод | |
| ⌃ + G | Alt + J | выделить следующее появление текста (next occurence) | удобно подменять одну переменную другой при рефакторинге |
| ⌘ + | Ctrl + / | закомментировать однострочным комментарием | |
| ⌘ + ⇧ + / | Ctrl + Shift + / | закомментировать многострочным комментарием | |
| ⌘ + ⇧ + 8 | Shift + Alt + Insert | переключить режим редактирования (обычный/колонка) | удобно редактировать большие куски выровненного кода, файлов .properties |
| ⌥ + ⌥(зажать) + Up/Down | Ctrl + Ctrl(зажать) + Up/Down | выделить следующую/предыдущую строку в режиме колонки | нажать и отпустить и тут же зажать Option (mac) или Ctrl (win/linux). Удобнее чем, переключаться в режим редактирования колонкой для небольших кусков кода |
3. Прочее
| Mac OS | Win/Linux | Описание | Примечание |
|---|---|---|---|
| ⌃ + R/D | Shift + F10/F9 | запуск/дебаг текущей выбранной конфигурации | |
| ⌃ + ⇧ + R/D | Ctrl + Shift + F10/F9 | запуск/дебаг конфигурации из контекста | |
| ⌃ + ⌥ + R/D | Alt + Shift + F10/F9 | выбор конфигурации и запуск/дебаг | |
| ⌘ + ⇧ + F8 | Ctrl + Shift + F8 | открыть окно брейкпоинтов | |
| ⇧ + ⇧ | Shift + Shift | поиск везде | |
| ⌘ + ⇧ + A | Alt + ` | поиск действий | |
| ⌃ + V | Content Cell | быстрое меню системы контроля версий | |
| ⌘ + K | Ctrl + K | сделать коммит |
Комбинаций клавиш в IDEA очень много, все упомянуть/запомнить почти невозможно. В данном посте я описал только те комбинации, которые помню и которыми пользуюсь сам и без которых не могу представить работу в IDEA. В комментариях пишите самые полезные, на ваш взгляд, комбинации.
IntelliJ IDEA — настройка, горячие клавиши, debugging — введение в Java 025
#
(В разработке)
Сегодняшний программист очень сильно отличается от программиста 90-х.
Блокноты сменились мощными инструментами, которые подсказывают нам даже эффективные методы решения. Порой, кажется, что ещё чуть-чуть и людям точно не надо будет учить программирование, потому что Idea сделает всё сама.
Но пока этого не случилось нам стоит потратить немного времени на настройку самого главного инструмента, в котором мы пишем код. Idea может очень многое. Очень. В этой главе мы рассмотрим несколько горячих клавиш, некоторые типы подсказок и базисные вещи, которые нам предлагает рефакторинг и дебаггинг.
Давайте на секунду отвлечёмся от самого кодинга и попробуем настроить наш инструмент для работы с Java и подтянуть наши скилы для работы с ним.
Отладка программы в intellij idea
Рефакторинг
#
Alt + F6 — одна из самых полезных функций рефакторинг. Переименование переменной во всём коде программы, сколько бы раз она не упоминалась.
Для этого надо выделить название метода, класса или переменной и вызвать из контекстного меню или горячими клавишами безопасное переименование. Очень удобно и для тех случаев, когда класс создан с грамматической ошибкой. IDEA переименовывает и файл и класс одновременно.
Безопасное переименование переменных
Не только hotkeys
#
Горячие клавиши очень полезны в работе, но всё же не все функции доступны через клавиши.
Стоит выделить время и посмотреть что может программа: подобрать цветовую гамму, шрифты и их размер, научиться делить окна на рабочие зоны.
Как открыть одновременно 2 класса в IDEA?
#
Например мы можем работать одновременно в нескольких классах (файлах). Эта функция доступна нам, если мы правой кнопкой нажмём на вкладку файла в окне, а затем на “Split Vertically” или “Split Horizontally”. Это очень удобно, когда программа состоит из больше, чем одного класса.
Разделить окно IDEA
Как добавить плагин в intellij idea?
#
File -> Settings -> Plugins здесь можно посмотреть, что уже установлено или добавить новый полезный плагин.
Например мне оказался очень полезен плагин Grazie — проверка орфографии.
Grazie — проверка орфографии
Проверка правописания в Intellij Idea для русского текста
#
File -> Settings -> Editor -> Proofreading
Здесь можно добавить те языки, которые нужны в работе над кодом и документацией.
Настройка проверки орфографии в IDEA
Горячие клавиши
#
“Alt + h + k”. В Idea есть возможность вызвать помощника по горячим клавишам “Alt + h + k” открывает pdf файл, где описаны поддерживаемые вызовы.
Настройка консоли
#
Порой выдача в консоли не всегда очевидна или понятна. Или требуется пересчитать элементы. “CTRL + F” поможет нам в поиске определённых символов или слов и подсветит их.
Поиск результата в консоли
Отладка программы
#
Отладка Java кода в IDEA. Основные возможности отладчика.