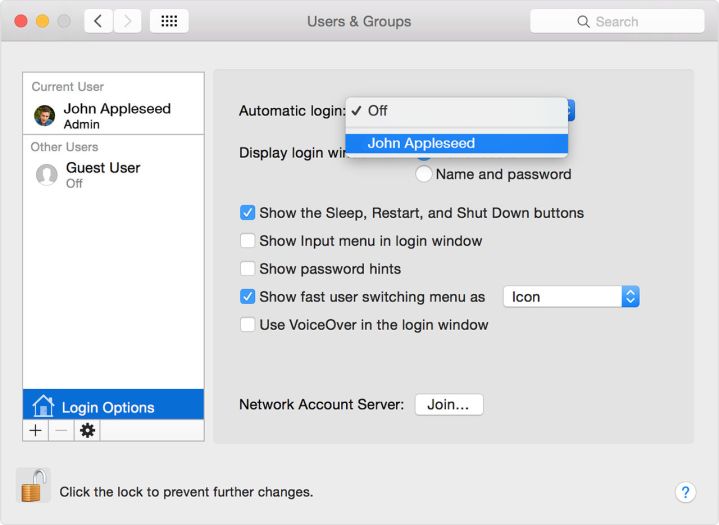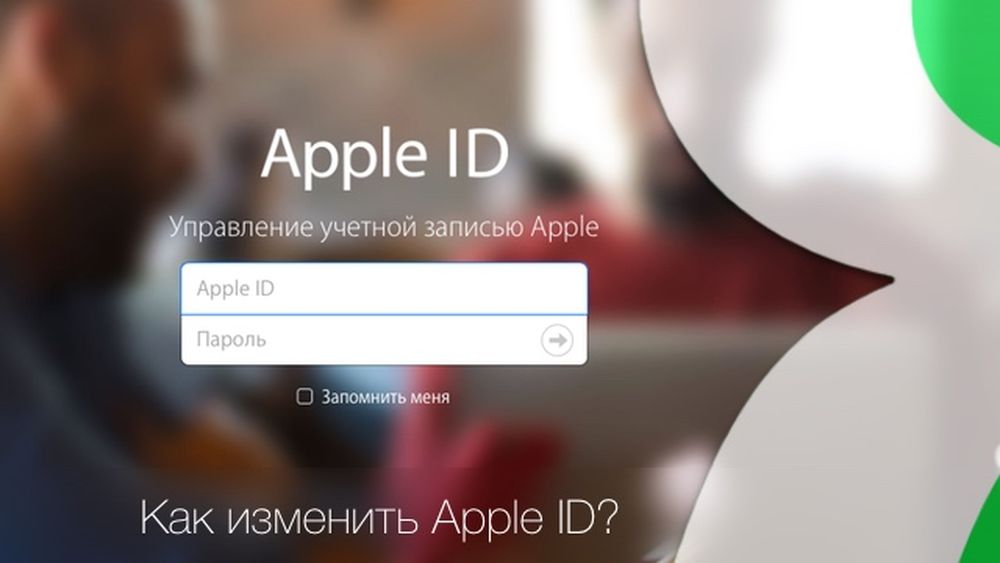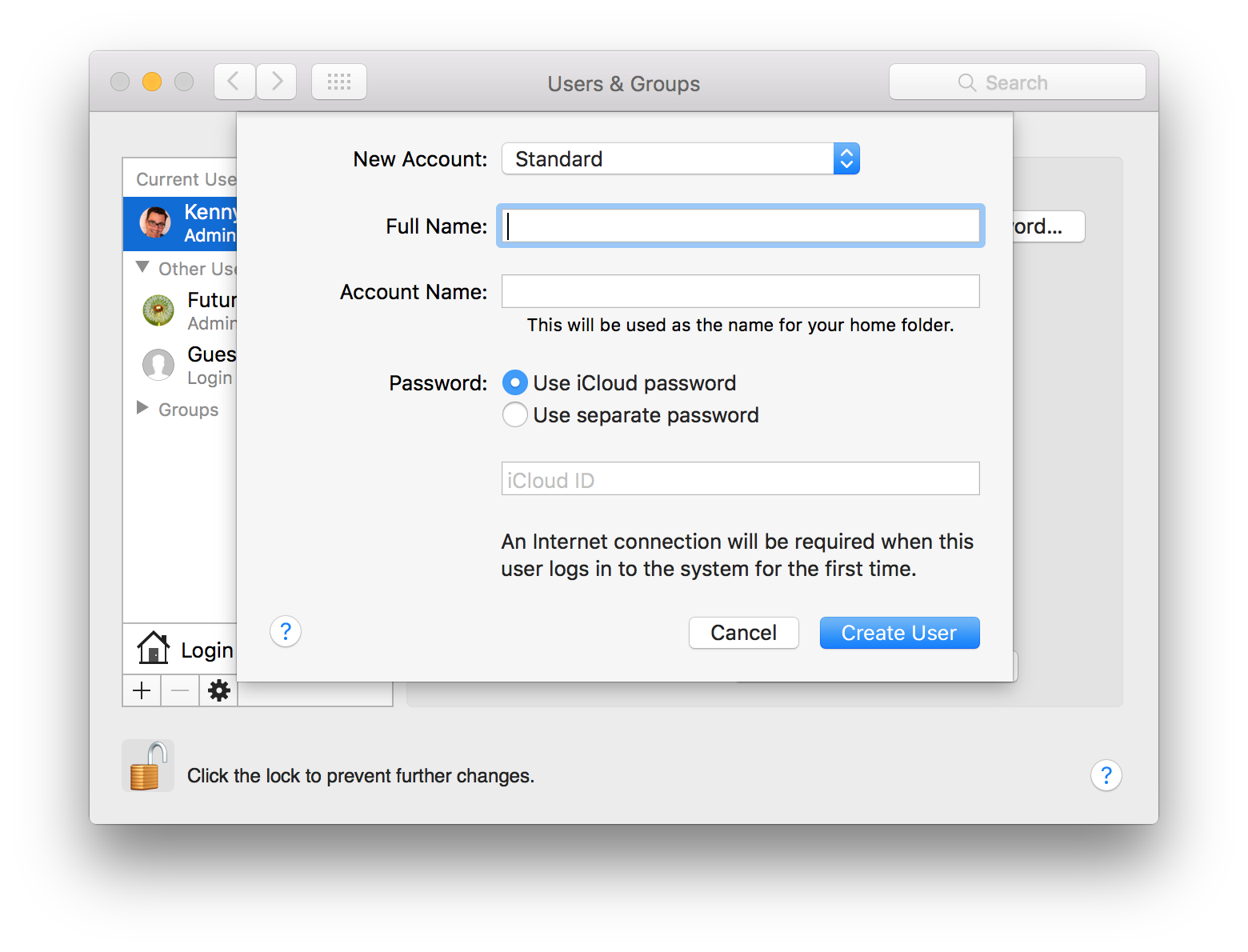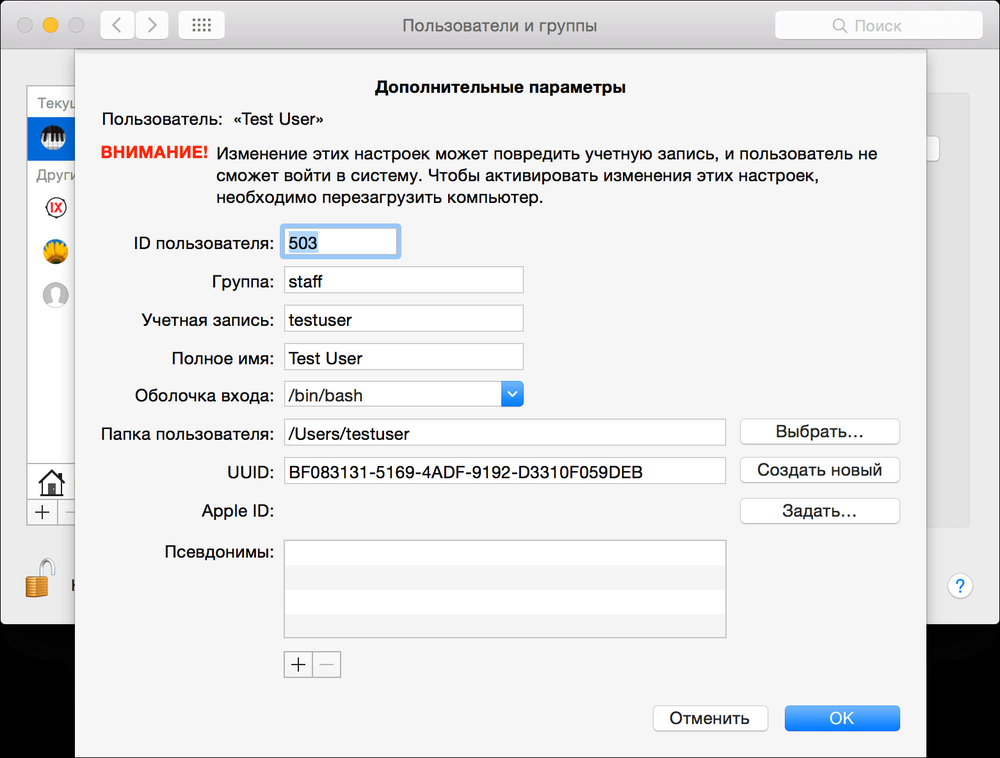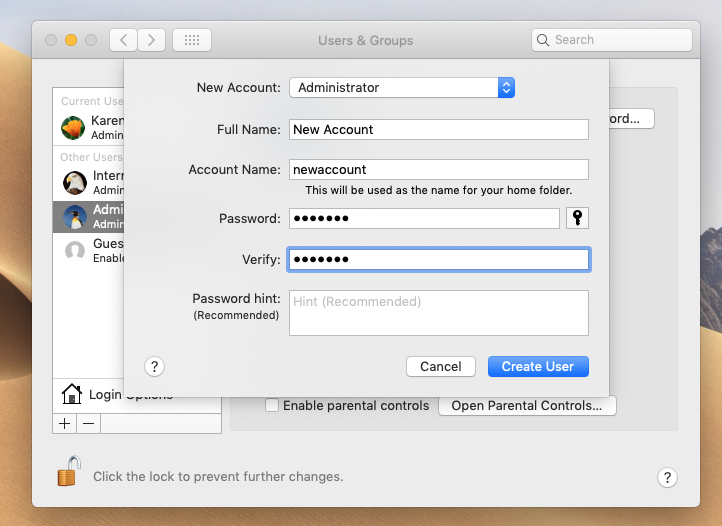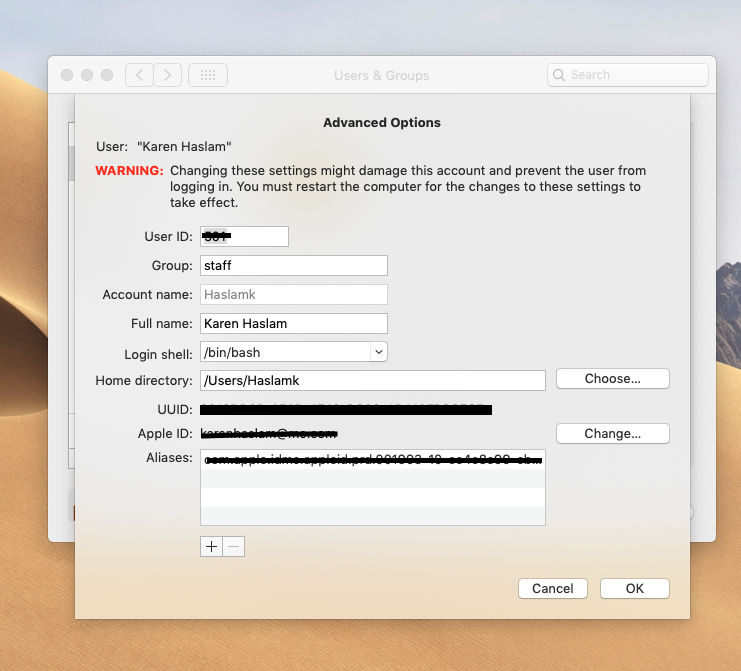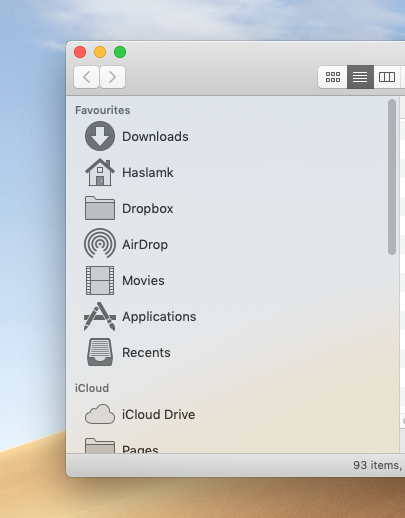Mac OS – операционная система для компьютеров и ноутбуков от Apple, где есть возможность авторизации для одного или нескольких пользователей. Но что делать, если вам нужно поменять имя пользователя в Mac OS X? Стоит понимать, что в зависимости от версии операционной системы действия могут немного отличаться. Данная инструкция предназначена в основном для современных версий.
Содержание
- Процесс смены имени пользователя Mac OS
- Смена полного имени
- Смена короткого имени
Для начала определитесь какое имя пользователя вы хотите изменить. Всего в Маке есть два типа имени пользователей:
- Полное. Оно используется в основном на экране приветствия и в некоторых других окнах. Легко поддаётся изменению;
- Короткое. Это имя также может использоваться на экране приветствия. Однако им всегда обозначаются системные элементы, например, папка пользователя, записи в реестре и т.д. Изменению поддаётся сложнее.
Рассмотрим процесс изменения имени для обоих случаев.
Смена полного имени
Этот процесс очень простой, и он не влечёт за собой никаких негативных последствий, если не менять какие-либо настройки, предназначение которых вы не очень хорошо знаете. Перейдём непосредственно к смени полного имени пользователя Mac:
- Нажмите на иконку яблока в верхнем меню.
- Здесь появится контекстное меню, где нужно нажать на раздел «Системные настройки» или «Настроить».
- В появившемся интерфейсе найдите и перейдите в раздел «Пользователи и группы».
- По умолчанию большинство пунктов здесь будут заблокированы. Чтобы снять блокировку, нажмите на иконку замочка в нижней части.
- Всплывёт окошко, где нужно будет вбить свой логин и ввести пароль. После этого все параметры будут разблокированы.
- Обратите внимание на левую область со списком всех учётных записей на компьютере. Кликните правой кнопкой мыши по той, что вам требуется изменить и выберите пункт из контекстного меню «Дополнительные параметры».
- В появившемся окне найдите графу «Полное имя пользователя» и смените его на то, которое считаете нужным.
Во время изменения полного имени не рекомендуется трогать другие поля, особенно, если вы не знаете их предназначения. Некоторые изменения (особенно бездумные) в них могут повлечь за собой серьёзные сбои в работе компьютера.
Смена короткого имени
Данная процедура несколько сложнее по сравнению с полным именем, но если вам нужно полностью изменить информацию о пользователе, то короткое имя придётся менять тоже. Оно привязано к папке пользователя, которую нельзя просто так взять и переименовать. В обязательном порядке требуется изменить не только имя папки, но и путь к ней, иначе пользователь может столкнуться тем, что система вообще отказывается запускаться.
Читайте также:
Как изменить имя пользователя в Facebook (Фейсбук)
Почему на компьютере пропал значок звука и что делать
Как изменить имя пользователя в Windows (Виндовс) 7
Рекомендуется перед началом изменения короткого имени произвести резервное копирование информации из системы. В таком случае даже при допущенной ошибке вы не потеряете своих личных данных.
Преступим к изменению короткого имени пользователя Mac OS:
- Рекомендуется выйти из учётной записи перед началом манипуляций. Если только у неё есть права администратора, то создайте новую с такими же правами, а потом удалите её.
- Перейдите в загрузочный диск и найдите там папку «Пользователи». В ней требуется переименовать папку того пользователя, чьё короткое имя вы хотите сменить. Не рекомендуется использовать кириллические символы, желательно написать имя прописными латинскими буквами. Также в названии папки не должно быть пробелов.
- Системная папка пользователя переименована, но на этом процесс не заканчивается. Нажмите на иконку яблока в верхнем меню и выберите пункт «Системные настройки».
- В появившемся интерфейсе найдите и перейдите в раздел «Пользователи и группы».
- Разблокируйте интерфейс, нажав на иконку замочка в нижнем левом углу. Для разблокировки вам потребуется ввести логин и пароль администратора.
- Здесь нужно изменить значение в поле «Учётная запись». Важно, чтобы оно совпадало с тем именем, которое вы задали пользовательской папке.
- Теперь в «Папка пользователя» задайте новый путь до папки. Вам нужно просто на конце написать новое имя папки пользователя.
- Подтвердите изменения при помощи кнопки «Ок».
- Перезагрузите устройство.
Перед тем, как вносить какие-либо более-менее серьёзные изменения в операционную систему Mac OS обязательно ознакомьтесь с инструкцией. Не стоит полностью менять имя пользователя, если вы вообще не понимаете, что нужно делать, так как случайно может «сломать» операционную систему.
Банальная задача вроде смены имени пользователя в macOS может принести множество проблем и сложностей. Неверные действия приведут к потере пользовательских данных или даже неработоспособности операционной системы.
Сейчас расскажем, как правильно переименовать пользователя, чтобы ничего не сломалось.
? Спасибо re:Store за полезную информацию. ?
Как переименовать пользователя в macOS
1. Переходим в Системные настройки – Пользователи и группы и снимаем блокировку для внесения изменений.
2. Нажимаем “+” в боковом меню для создания нового пользователя.
Изменить все необходимое из своей учетной записи не получится, потребуется еще одна с правами администратора. Если такая учётка уже есть, новую создавать не обязательно.
3. Заполняем имя пользователя, пароль, подтверждение и обязательно указываем тип учетной записи Администратор.
4. Через системное меню Mac авторизуемся в новой учетной записи или перезагружаем компьютер и входим с новыми учетными данными.
5. Возвращаемся в меню Системные настройки – Пользователи и группы и снимаем блокировку для внесения изменений.
6. Выделяем учётку, которую будем переименовывать и из контекстного меню вызываем пункт Дополнительные параметры.
Теперь все поля будут доступны для редактирования.
7. Меняем имя учетной записи и папку пользователя.
Внимание! Данные имена обязательно должны совпадать для корректной работы системы.
8. Теперь потребуется переименовать папку пользователя в Finder, чтобы она называлась, как новое имя переименованного пользователя.
9. Перезагружаем компьютер и авторизуемся в переименованной учетной записи.
10. В меню Системные настройки – Пользователи и группы удаляем временную учетную запись.
Вот так получится переименовать пользователя и не потерять при этом данные и настройки от старой учетной записи.

🤓 Хочешь больше? Подпишись на наш Telegram.

iPhones.ru
Чтобы ничего не сломалось и система работала корректно.
- macOS,
- restore,
- инструкции,
- Маки,
- фишки
Артём Суровцев
@artyomsurovtsev
Люблю технологии и все, что с ними связано. Верю, что величайшие открытия человечества еще впереди!
It’s important to know how to change your username on a Mac, especially if multiple people use your computer. You can change your username on your account any time you want, as long as you have the right administrator password. Here’s how to change your username on a Mac without creating any problems.
Contents
- Step 1: Log in to a different administrator account
- Step 2: Rename the home folder
- Step 3: Log in to Users and Groups to find your user profile
- Step 4: Rename the proper fields and restart
Before you begin, please take the time to back up any important information that you may need from this user account. If something goes wrong, you could accidentally lock the account or create other problems that may leave you without access, so prepare accordingly.
Note: This method works with the latest MacOS updates, even on Big Sur. Some of the icons or names may be a little different, but the basic steps are the same. If you don’t have one of the latest updates, then your OS is already a few years out of date, and we suggest you update it before you try changing usernames.
Step 1: Log in to a different administrator account
You cannot rename an account that you are currently using. So, your first step is logging out and then logging in to your administrator account (the one that provides the authorization to change things like usernames). You can log out at any time by selecting the Apple logo in the upper-left corner of your Mac and choosing Log Out [Name].
If the account that you’re currently using has administrator privileges, then you’ll need to find a workaround. The easiest way is to create an alternative administrator account for these steps. You can delete this temporary account when you are finished with the other steps.
Step 2: Rename the home folder
For a complete name change, you will need to start with your home folder. Your home folders are located in the Users folder. You should be able to find the Users folder by going to the Finder Menu > Go > Go to Folder, and then typing in “Users.” Alternatively, open Finder and press Cmd + Shift + C. Double-click the Name of Your Boot Drive, then double-click the Users folder.
Here, look for the folder that has the short name of the username you want to change. For example, if the full name is John Mac, then the short name may just be John — or, it may be identical to the full name. Jot this name down (you’ll need it later), and then change the short name to the name that you want. Note that it mustn’t have any spaces. You’ll have to put in the administrator password again at this point.
Step 3: Log in to Users and Groups to find your user profile
Go to Menu Bar > System Preferences. Here, select Users and Groups, and click the Padlock button so that you can start making changes. You will probably have to enter the administrator password again at this stage.
Look for the username that you want to change and right-click or Ctrl-click on it. From the context menu, choose Advanced Options. This should take you to a new window.
Step 4: Rename the proper fields and restart
In the Advanced Options menu, find the fields titled Account Name and Home Directory. You should begin with the Account Name field. You will need to match the name in the Account Name field to the name you gave to the home folder in step 3. A common mistake at this point is to forget to match the names exactly. Every space and character must be identical. If you add new characters, spaces, or anything else that is different from the name you gave to the home folder, you won’t be able to proceed to the next step.
You will then need to go to the Home Directory option once you’ve completed this step. Follow the same steps as before so that you’re re-entering the new username you’ve created for your Mac.
You can only modify short account names with the Account Name and Home Directory fields. You’ll have to use the Full Name field to alter a more widely used, full username. To ensure unique usernames, the Full Name field allows you to use spaces between words.
When you’re done, navigate to Advanced Options > OK.
The last step is to restart your Mac. When the computer turns back on, the login page will ask for the information needed to access your modified account. Make sure that your files and apps are still visible and that everything is functioning correctly.
Make sure that only your username has been changed by opening some of your older documents or apps and checking that they look the same as before. You’ll know your new username is functioning when you don’t see anything out of the ordinary.

Today’s tech news, curated and condensed for your inbox
Check your inbox!
Please provide a valid email address to continue.
This email address is currently on file. If you are not receiving newsletters, please check your spam folder.
Sorry, an error occurred during subscription. Please try again later.
Editors’ Recommendations
-
Great, hackers are now using ChatGPT to create malware
-
The Mac Pro just got absolutely thrashed by the Mac mini
-
How Windows 11 scrapes your data before you’re even connected to the internet
-
ChatGPT: how to use the viral AI text generator that’s taken the world by storm
-
Microsoft is bringing ChatGPT to your browser, and you can test it out right now
It’s important to know how to change your username on a Mac, especially if multiple people use your computer. You can change your username on your account any time you want, as long as you have the right administrator password. Here’s how to change your username on a Mac without creating any problems.
Contents
- Step 1: Log in to a different administrator account
- Step 2: Rename the home folder
- Step 3: Log in to Users and Groups to find your user profile
- Step 4: Rename the proper fields and restart
Before you begin, please take the time to back up any important information that you may need from this user account. If something goes wrong, you could accidentally lock the account or create other problems that may leave you without access, so prepare accordingly.
Note: This method works with the latest MacOS updates, even on Big Sur. Some of the icons or names may be a little different, but the basic steps are the same. If you don’t have one of the latest updates, then your OS is already a few years out of date, and we suggest you update it before you try changing usernames.
Step 1: Log in to a different administrator account
You cannot rename an account that you are currently using. So, your first step is logging out and then logging in to your administrator account (the one that provides the authorization to change things like usernames). You can log out at any time by selecting the Apple logo in the upper-left corner of your Mac and choosing Log Out [Name].
If the account that you’re currently using has administrator privileges, then you’ll need to find a workaround. The easiest way is to create an alternative administrator account for these steps. You can delete this temporary account when you are finished with the other steps.
Step 2: Rename the home folder
For a complete name change, you will need to start with your home folder. Your home folders are located in the Users folder. You should be able to find the Users folder by going to the Finder Menu > Go > Go to Folder, and then typing in “Users.” Alternatively, open Finder and press Cmd + Shift + C. Double-click the Name of Your Boot Drive, then double-click the Users folder.
Here, look for the folder that has the short name of the username you want to change. For example, if the full name is John Mac, then the short name may just be John — or, it may be identical to the full name. Jot this name down (you’ll need it later), and then change the short name to the name that you want. Note that it mustn’t have any spaces. You’ll have to put in the administrator password again at this point.
Step 3: Log in to Users and Groups to find your user profile
Go to Menu Bar > System Preferences. Here, select Users and Groups, and click the Padlock button so that you can start making changes. You will probably have to enter the administrator password again at this stage.
Look for the username that you want to change and right-click or Ctrl-click on it. From the context menu, choose Advanced Options. This should take you to a new window.
Step 4: Rename the proper fields and restart
In the Advanced Options menu, find the fields titled Account Name and Home Directory. You should begin with the Account Name field. You will need to match the name in the Account Name field to the name you gave to the home folder in step 3. A common mistake at this point is to forget to match the names exactly. Every space and character must be identical. If you add new characters, spaces, or anything else that is different from the name you gave to the home folder, you won’t be able to proceed to the next step.
You will then need to go to the Home Directory option once you’ve completed this step. Follow the same steps as before so that you’re re-entering the new username you’ve created for your Mac.
You can only modify short account names with the Account Name and Home Directory fields. You’ll have to use the Full Name field to alter a more widely used, full username. To ensure unique usernames, the Full Name field allows you to use spaces between words.
When you’re done, navigate to Advanced Options > OK.
The last step is to restart your Mac. When the computer turns back on, the login page will ask for the information needed to access your modified account. Make sure that your files and apps are still visible and that everything is functioning correctly.
Make sure that only your username has been changed by opening some of your older documents or apps and checking that they look the same as before. You’ll know your new username is functioning when you don’t see anything out of the ordinary.

Today’s tech news, curated and condensed for your inbox
Check your inbox!
Please provide a valid email address to continue.
This email address is currently on file. If you are not receiving newsletters, please check your spam folder.
Sorry, an error occurred during subscription. Please try again later.
Editors’ Recommendations
-
Great, hackers are now using ChatGPT to create malware
-
The Mac Pro just got absolutely thrashed by the Mac mini
-
How Windows 11 scrapes your data before you’re even connected to the internet
-
ChatGPT: how to use the viral AI text generator that’s taken the world by storm
-
Microsoft is bringing ChatGPT to your browser, and you can test it out right now
С выходом новых версий Mac OS меняются интерфейсы, в том числе различных настроек. Как правило, серьёзных изменений не происходит, но бывают обновления, которые «прячут» некоторые функции или переносят их так, что неопытный юзер теряется и не знает, где их искать. Такая ситуация наблюдается с управлением пользователями в новых версиях операционной системы, поэтому нелишним будет разобраться подробнее, как изменить имя пользователя в Mac OS.
В Макбуках учётка тоже может быть красивой
Введение
Сначала необходимо разобраться, что именно вы хотите изменить. Mac делит имя пользователя на полное и короткое. Оба можно использовать для входа в систему, но короткое определяет также название папки пользователя, в которой будут храниться его данные.
Изменение полного имени учётной записи
Как поменять полное имя пользователя на МакБуке? Процесс этой процедуры несложен и обычно не влечёт за собой никаких негативных последствий, если не менять лишних параметров, о чём вы будете предупреждены далее.
- Заходим в меню и ищем главную кнопку — «Системные настройки», нажимаем на неё в появившемся интерфейсе, ищем раздел «Пользователи и группы».
- Просто так изменять настройки в этом меню мы не можем, нужно разблокировать интерфейс, нажав на иконку замка (как правило, в нижнем левом углу) и ввести логин администратора вместе с паролем. Теперь мы можем пользоваться всеми возможностями, которые предусмотрены операционной системой. Кроме смены названия, можно создать одну или несколько новых учётных записей, настроить их привилегии, задать логины и так далее.
- В области слева показан список всех учётных записей этого компьютера. Выбираем нужную и кликаем правой кнопкой по ней. Появится контекстное меню, в котором необходимо выбрать пункт «Дополнительные параметры».
- Перед нами всплывёт окно, в котором мы поменяем полное имя в одноимённой графе.
ВАЖНО. Не трогайте другие поля ни в коем случае! Бездумное изменение некоторых из них может повлечь за собой полный отказ компьютера продолжать работу в штатном режиме.
С полным именем разобрались, время приступить к короткому. Эта процедура немного сложнее, но ничего страшного в ней нет, если чётко следовать предоставленному алгоритму.
Изменение имени пользователя и папки учётной записи
Как поменять короткое имя пользователя на Mac OS? Оно привязано к папке пользователя, в которой хранятся все необходимые данные. Нельзя просто взять и изменить его, обязательно необходимо менять название папки, а также путь к ней, иначе система откажется работать, причём короткое имя и название папки должны совпадать.
ВАЖНО. Очень желательно произвести резервное копирование важных документов. Если вы ошибётесь, заполните поля неправильно или не все — операционная система перестанет работать.
- Обязательно выходим из учётной записи, которую мы собираемся изменять. Если это единственный администратор, то необходимо создать ещё одного и удалить его после завершения манипуляций, если он окажется лишним.
- Заходим в загрузочный диск и находим папку «Пользователи». Внутри лежит папка, которую нам необходимо переименовать. Не забываем, что её название должно совпадать с желаемым именем пользователя. Для безопасности запишите в текстовый документ или на бумагу и старый и новый варианты.
- Как и в прошлый раз заходим в «Пользователи и группы», получаем административный доступ.
- Как и в прошлый раз вызываем контекстное меню правой кнопкой на юзере, входим в интерфейс дополнительных параметров.
- Нас интересует поле «Учётная запись», заполняем его, исходя из названия папки, которую мы недавно переименовывали. Буква в букву. Обратите внимание, нам нельзя использовать пробелы. Если вы уже напечатали пробел — обязательно удалите его, продолжить писать вы с ним не сможете.
- Смотрим на поле «Папка пользователя», там указан полный путь к папке. Вручную прописываем новый путь с уже новым названием.
- Подтверждаем все изменения клавишей «Ok».
- Перезагружаем устройство.
ВАЖНО. Не трогайте другие поля.
После всех манипуляций не забываем удалить лишнего администратора, если он вам не пригодится, и убеждаемся, что наша целевая учётка работоспособна и прилагающаяся папка доступна.
Заключение
Перед тем как приступать к изменению чего-либо, обязательно прочтите инструкцию полностью и определитесь, что конкретно вы собираетесь менять. Когда вы точно поняли, чего хотите, приступайте к манипуляциям и будьте очень внимательны, игры с системными настройками могут привести к потерям нужных или важных данных. Итак, мы разобрались, как изменить имя пользователя на МакБуке.
Если у вас появились вопросы — задайте их в комментариях.
Содержание
- Как изменить имя пользователя Mac и имя домашней папки
- Как изменить имя пользователя Mac
- Как изменить имя домашней папки
- Как изменить свое имя пользователя
- Изменение имени пользователя в Mac OS
- Введение
- Изменение полного имени учётной записи
- Изменение имени пользователя и папки учётной записи
- Заключение
- Настройка имени, номера телефона и адреса электронной почты для Apple ID на Mac
- Как переименовать пользователя в macOS, чтобы ничего не сломалось
- Как переименовать пользователя в macOS
- Смена имени пользователя в Mac OS
- Процесс смены имени пользователя Mac OS
- Смена полного имени
- Смена короткого имени
Как изменить имя пользователя Mac и имя домашней папки

На вашем Mac есть несколько мест, где может отображаться ваше имя или другое имя: имя учетной записи и домашняя папка. Отображаемое имя основано на полном имени, которое вы указали при первой настройке учетной записи (или администратора).
Но что, если вы хотите изменить свое имя пользователя, как оно появляется в этих местах? Вполне возможно, что вы с тех пор женились и теперь у вас новое имя (или вы только что развелись). Может быть, он неправильно написал ваше имя, когда они настраивали ваш Mac. Возможно, ваше имя и фамилия означают что-то оскорбительное, или пришло время изменить то, что когда-то было забавным именем пользователя, на что-то более формальное. Возможно, ваше текущее короткое имя не очень короткое, и вводить его каждый раз, когда вас просят ввести имя пользователя, очень сложно. Возможно, у вас есть два или более компьютеров Mac, и вы хотите использовать одно и то же короткое имя пользователя на всех них. Или, возможно, вы унаследовали Mac и предпочли бы просто изменить имя существующей учетной записи, а не создавать новую.
К счастью, с тех пор, как Mac OS X Leopard была запущена в 2007 году, Apple сделала достаточно простым изменение короткого имени пользователя и имени домашней папки из системных настроек. До Leopard изменение вашего короткого имени пользователя было сложной и рискованной процедурой.
Есть еще несколько ограничений:
Если вам нужно создать новую учетную запись администратора, выполните следующие действия:
Если вы забыли свой пароль, прочитайте: Как восстановить забытый пароль Mac.
Как изменить имя пользователя Mac
Изменить имя пользователя для вашей учетной записи очень просто — при условии, что у вас есть права администратора. Но вы увидите довольно резкое предупреждение о том, что изменение настроек может повредить аккаунт и помешать вам войти в систему.
Вам нужно только выполнить следующие шаги, чтобы изменить имя пользователя:
Это изменит только имя пользователя — не имя домашнего каталога или ваше короткое имя. И, как говорится в предупреждении, это может повредить аккаунт и помешать вам войти в систему!
Мы сделали это без каких-либо проблем, хотя было несколько секунд, когда процесс входа в систему занял немного больше времени, чем обычно.
Как изменить имя домашней папки
Изменить имя вашей домашней папки (и имя вашей учетной записи, на которое есть ссылка) сложнее.
Как изменить свое имя пользователя
Изменив имя своей домашней папки, теперь вам нужно изменить имя пользователя — у вас проблем не будет, потому что двум нужно одно и то же имя. Вам также необходимо изменить имя в поле, в котором указано расположение домашнего каталога.
Если у вас возникли проблемы при входе в систему, убедитесь, что имена учетных записей и одного каталога совпадают.
Нужно изменить пароль администратора? Вот как изменить пароль администратора на Mac.
Источник
Изменение имени пользователя в Mac OS
С выходом новых версий Mac OS меняются интерфейсы, в том числе различных настроек. Как правило, серьёзных изменений не происходит, но бывают обновления, которые «прячут» некоторые функции или переносят их так, что неопытный юзер теряется и не знает, где их искать. Такая ситуация наблюдается с управлением пользователями в новых версиях операционной системы, поэтому нелишним будет разобраться подробнее, как изменить имя пользователя в Mac OS.
В Макбуках учётка тоже может быть красивой
Введение
Сначала необходимо разобраться, что именно вы хотите изменить. Mac делит имя пользователя на полное и короткое. Оба можно использовать для входа в систему, но короткое определяет также название папки пользователя, в которой будут храниться его данные.
Изменение полного имени учётной записи
Как поменять полное имя пользователя на МакБуке? Процесс этой процедуры несложен и обычно не влечёт за собой никаких негативных последствий, если не менять лишних параметров, о чём вы будете предупреждены далее.
С полным именем разобрались, время приступить к короткому. Эта процедура немного сложнее, но ничего страшного в ней нет, если чётко следовать предоставленному алгоритму.
Изменение имени пользователя и папки учётной записи
Как поменять короткое имя пользователя на Mac OS? Оно привязано к папке пользователя, в которой хранятся все необходимые данные. Нельзя просто взять и изменить его, обязательно необходимо менять название папки, а также путь к ней, иначе система откажется работать, причём короткое имя и название папки должны совпадать.
После всех манипуляций не забываем удалить лишнего администратора, если он вам не пригодится, и убеждаемся, что наша целевая учётка работоспособна и прилагающаяся папка доступна.
Заключение
Перед тем как приступать к изменению чего-либо, обязательно прочтите инструкцию полностью и определитесь, что конкретно вы собираетесь менять. Когда вы точно поняли, чего хотите, приступайте к манипуляциям и будьте очень внимательны, игры с системными настройками могут привести к потерям нужных или важных данных. Итак, мы разобрались, как изменить имя пользователя на МакБуке.
Если у вас появились вопросы — задайте их в комментариях.
Источник
Настройка имени, номера телефона и адреса электронной почты для Apple ID на Mac
В разделе настроек «Имя, номер телефона, e-mail» можно отредактировать имя, номер телефона и адрес электронной почты, связанные с Вашим Apple ID.
На Mac выберите меню Apple
> «Системные настройки», нажмите «Apple ID» 
Если Вы еще не вошли в свой Apple ID, нажмите «Вход» и введите данные своего Apple ID. Следуйте инструкциям на экране.
Просмотрите или измените следующие данные.
Имя. Нажмите «Правка». Введите свое имя и фамилию, затем нажмите «Сохранить».
Дата рождения. Нажмите «Правка». Выберите дату своего рождения, затем нажмите «Сохранить». Дата рождения используется, чтобы помочь проверить Вашу личность, если Вы забыли пароль или Вам требуется сбросить его.
Примечание. Вы можете изменить дату Вашего рождения один раз, и у Вас имеется 24 ч после изменения, чтобы исправить ошибки.
Дети в возрасте до 13 лет (возрастной порог зависит от страны или региона) не могут менять информацию о дне своего рождения.
Контактные данные. Добавьте или удалите адреса электронной почты и номера телефонов, связанные с Вашим Apple ID. Друзья и родные смогут использовать их, чтобы делиться заметками и документами, а также общаться с Вами через iMessage, FaceTime и другие службы.
Уведомления и новости. Установите этот флажок, чтобы получать уведомления о новых продуктах, приложениях и медиаконтенте Apple, а также новостную рассылку Apple News на свои адреса электронной почты.
Информация о том, как изменить данные учетной записи Apple ID на веб-сайте Apple ID, приведена на странице Вашей учетной записи Apple ID.
Об изменении настроек учетной записи Apple ID на устройстве iOS или iPadOS см. в разделе «Настройка параметров Apple ID и iCloud» в руководстве пользователя iPhone, iPad или iPod touch.
Источник
Как переименовать пользователя в macOS, чтобы ничего не сломалось
Банальная задача вроде смены имени пользователя в macOS может принести множество проблем и сложностей. Неверные действия приведут к потере пользовательских данных или даже неработоспособности операционной системы.
Сейчас расскажем, как правильно переименовать пользователя, чтобы ничего не сломалось.
Как переименовать пользователя в macOS
1. Переходим в Системные настройки – Пользователи и группы и снимаем блокировку для внесения изменений.
2. Нажимаем “+” в боковом меню для создания нового пользователя.
Изменить все необходимое из своей учетной записи не получится, потребуется еще одна с правами администратора. Если такая учётка уже есть, новую создавать не обязательно.
3. Заполняем имя пользователя, пароль, подтверждение и обязательно указываем тип учетной записи Администратор.
4. Через системное меню Mac авторизуемся в новой учетной записи или перезагружаем компьютер и входим с новыми учетными данными.
5. Возвращаемся в меню Системные настройки – Пользователи и группы и снимаем блокировку для внесения изменений.
6. Выделяем учётку, которую будем переименовывать и из контекстного меню вызываем пункт Дополнительные параметры.
Теперь все поля будут доступны для редактирования.
7. Меняем имя учетной записи и папку пользователя.
Внимание! Данные имена обязательно должны совпадать для корректной работы системы.
8. Теперь потребуется переименовать папку пользователя в Finder, чтобы она называлась, как новое имя переименованного пользователя.
9. Перезагружаем компьютер и авторизуемся в переименованной учетной записи.
10. В меню Системные настройки – Пользователи и группы удаляем временную учетную запись.
Вот так получится переименовать пользователя и не потерять при этом данные и настройки от старой учетной записи.
Источник
Смена имени пользователя в Mac OS
Mac OS – операционная система для компьютеров и ноутбуков от Apple, где есть возможность авторизации для одного или нескольких пользователей. Но что делать, если вам нужно поменять имя пользователя в Mac OS X? Стоит понимать, что в зависимости от версии операционной системы действия могут немного отличаться. Данная инструкция предназначена в основном для современных версий.
Процесс смены имени пользователя Mac OS
Для начала определитесь какое имя пользователя вы хотите изменить. Всего в Маке есть два типа имени пользователей:
Рассмотрим процесс изменения имени для обоих случаев.
Смена полного имени
Этот процесс очень простой, и он не влечёт за собой никаких негативных последствий, если не менять какие-либо настройки, предназначение которых вы не очень хорошо знаете. Перейдём непосредственно к смени полного имени пользователя Mac:

Во время изменения полного имени не рекомендуется трогать другие поля, особенно, если вы не знаете их предназначения. Некоторые изменения (особенно бездумные) в них могут повлечь за собой серьёзные сбои в работе компьютера.
Смена короткого имени
Данная процедура несколько сложнее по сравнению с полным именем, но если вам нужно полностью изменить информацию о пользователе, то короткое имя придётся менять тоже. Оно привязано к папке пользователя, которую нельзя просто так взять и переименовать. В обязательном порядке требуется изменить не только имя папки, но и путь к ней, иначе пользователь может столкнуться тем, что система вообще отказывается запускаться.
Рекомендуется перед началом изменения короткого имени произвести резервное копирование информации из системы. В таком случае даже при допущенной ошибке вы не потеряете своих личных данных.
Преступим к изменению короткого имени пользователя Mac OS:
Перед тем, как вносить какие-либо более-менее серьёзные изменения в операционную систему Mac OS обязательно ознакомьтесь с инструкцией. Не стоит полностью менять имя пользователя, если вы вообще не понимаете, что нужно делать, так как случайно может «сломать» операционную систему.
Источник
Важно знать, как изменить имя пользователя на Mac, особенно если ваш компьютер используют несколько человек. Вы можете изменить свое имя пользователя в своей учетной записи в любое время, если у вас есть правильный пароль администратора. Вот как можно изменить имя пользователя на Mac без каких-либо проблем.
Прежде чем начать, пожалуйста, уделите время резервному копированию важной информации, которая может вам понадобиться из этой учетной записи. Если что-то пойдет не так, вы можете случайно заблокировать учетную запись или создать другие проблемы, которые могут оставить вас без доступа, поэтому подготовьтесь соответствующим образом.
Шаг 1. Войдите в другую учетную запись администратора.
Вы не можете переименовать учетную запись, которую используете в данный момент. Итак, ваш первый шаг — выйти из системы, а затем войти в свою учетную запись администратора (ту, которая предоставляет полномочия на изменение таких вещей, как имена пользователей и т. Д.). Вы можете выйти из системы в любое время, выбрав логотип Apple в верхнем левом углу вашего Mac и выбрав « Выйти» [имя, которое вы хотите изменить] .
Если учетная запись , что вы используете имеет права администратора, то вам нужно найти обходной путь. Самый простой способ — выйти из системы и создать альтернативную учетную запись администратора для этих действий. Вы можете удалить эту временную учетную запись, когда закончите с другими шагами.
Шаг 2: переименуйте домашнюю папку
Для полной смены имени вам нужно будет начать с вашей домашней папки. Ваши домашние папки находятся в папке «Пользователи». Вы сможете найти папку «Пользователи» , перейдя в меню «Finder» , выбрав « Перейти» , выбрав « Перейти к папке» , а затем введя « Пользователи» . Либо откройте Finder и нажмите Cmd + Shift + C. Дважды щелкните имя вашего загрузочного диска, затем дважды щелкните папку «Пользователи».
Здесь найдите папку с «коротким именем» имени пользователя, которое вы хотите изменить. Например, если полное имя «Джон Мак», то короткое имя может быть просто «Джон» (или оно может совпадать с полным именем). Запишите это имя, потому что оно понадобится вам позже, а затем измените папку с коротким именем на нужное имя (обратите внимание, что в нем не должно быть пробелов ). Вам придется снова ввести пароль администратора.
Шаг 3: Войдите в группу «Пользователи и группы», чтобы найти свой профиль пользователя.
Перейдите в Системные настройки , которые вы можете найти в строке меню. Здесь выберите « Пользователи и группы» и нажмите кнопку замка, чтобы начать вносить изменения — вам, вероятно, придется снова ввести пароль администратора на этом этапе.
Найдите имя пользователя, которое вы хотите изменить, и щелкните его правой кнопкой мыши или, удерживая клавишу Ctrl. В контекстном меню выберите « Дополнительные параметры» . Это должно привести вас в новое окно.
Шаг 4. Переименуйте правильные поля и перезапустите
В разделе «Дополнительные параметры» найдите два поля: « Имя учетной записи» и « Домашний каталог» . В поле Имя учетной записи вы захотите изменить имя на то же имя, которое вы дали домашней папке на шаге 3. Убедитесь, что имена точно совпадают и что пробелов нет, иначе это не сработает.
В поле Домашний каталог сделайте то же самое. Введите точное новое имя пользователя, которое вы хотите для своего Mac.
Имя учетной записи и домашний каталог влияют на короткие имена учетных записей. Если вы хотите изменить свое полное имя пользователя, вы можете отредактировать его в поле Полное имя . Это может содержать пробелы.
Теперь нажмите кнопку «ОК» в разделе « Дополнительные параметры» . Перезагрузите Mac и войдите в учетную запись, имя которой вы изменили (теперь должно появиться новое имя). Убедитесь, что все ваши файлы и приложения видны и все работает нормально. Выполните несколько основных действий и откройте некоторые документы. Если все выглядит хорошо, то ваше новое имя пользователя готово к использованию!
Примечание. Этот метод работает с последними обновлениями MacOS. Некоторые значки или имена могут немного отличаться, но основные шаги те же. Если у вас нет одного из последних обновлений, то ваша операционная система уже устарела на несколько лет, и мы рекомендуем вам обновить ее, прежде чем пытаться изменить имена пользователей.