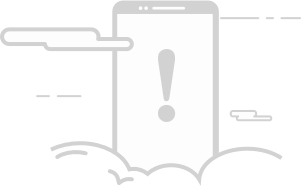Как изменить имя пользователя в Windows
Компания Майкрософт создавала ОС Виндовс с расчетом на то, что за одним компьютером будут работать несколько людей. Чтобы юзеры не мешали друг другу, была разработана так называемая система аккаунтов. То есть у каждого пользователя имеется личная учетная запись. Там хранятся все персональные данные. В статье мы поговорим о том, как изменить имя пользователя в Windows 10, 7, 8 и прочих версиях ОС.
Зачем менять имя?
Существует множество причин, по которым может понадобиться замена имени аккаунта. Пожалуй, самая банальная – орфографическая ошибка. Например, вы неверно написали свое имя, что сильно мозолит глаза во время входа в систему.
Еще одна причина для смены имени – кодировка. Многие юзеры в названии аккаунта используют кириллические символы. При этом папка с персональными данными пользователя также создается в кириллице. Проблема в том, что многие программы используют кодировку, не поддерживающую русские буквы. Вследствие этого возникает ошибка, из-за которой утилита работает некорректно. Чтобы исправить проблему необходимо знать, как переименовать папку пользователя в ОС Windows 10.
Безопасность
Прежде чем изменить параметры ОС рекомендуется создать точку восстановления. По сути это копия конфигураций системы. Если после смены названия Виндовс начнет некорректно работать, вы всегда сможете откатить ОС к прежнему состоянию.
Кроме этого стоит скопировать данные, которые лежат в пользовательской папке. Не обязательно переносить всю информацию на внешние носители по типу флешки. Просто перекиньте файлы в отдельный раздел на винчестере.
Смена имени
Перед тем, как изменить имя пользователя на ОС Windows 7, надо определиться с типом учетной записи. Всего их два: локальная и общая. Чем они отличаются друг от друга? Если вы подключили ОС к аккаунту Майкрософт, то в таком случае у вас общая учетка. А это значит, что изменение параметров производится на специальном интернет-сайте. Если же у вас локальная учетная запись, то поменять параметры можно прямо на компьютере в настройках системы.
Локальный аккаунт
Чтобы сменить название локальной учетки, необходимо зайти в раздел с конфигурациями системы. Для этого:
- Посредством комбинации кнопок Win + R вызовите системную утилиту «Выполнить». В диалоге вбейте control, после чего кликните по кнопке ввода.
- Вышеописанные действия приведут к запуску панели управления. Там надо отыскать пункт, который отвечает за изменение типа учетной записи. Кликните по нему.
- Запустится еще один диалог. В нем представлен список учеток, которые используются на данном ПК. Кликните на иконку аккаунта, название которого вы хотите поменять.
- Запустится меню, отвечающее за смену параметров аккаунта. Чтобы изменить имя учетки нажмите соответствующий пункт. Затем вбейте в появившееся поле желанный логин и нажмите на «Переименовать».
Общий аккаунт
Пользователи, которые используют общий аккаунт, для смены имени компьютера должны сделать следующее:
- Зайдите на официальный веб-сайт компании Майкрософт. Авторизуйтесь на интернет-ресурсе, введя данные от аккаунта в соответствующую форму.
- По окончанию процесса авторизации сайт перекинет вас на новую интернет-страницу. В левой части экрана можно найти раздел с личной информацией. Там надо нажать на пункт «Изменить имя».
- Введите в соответствующие поля имя и фамилию, после чего нажмите на кнопку «Сохранить». Теперь при авторизации в ОС на дисплее будут отображаться обновленные пользовательские данные.
Создание записи
Вместо того, чтобы менять название старой учетной записи, можно создать новый аккаунт с желаемым именем. Делается это очень просто. Надо всего лишь:
- Кликнуть по «Пуск». Откроется меню, в котором надо выбрать имя текущей учетки. В выпадающем списке нажмите на пункт, отвечающий за изменение параметров.
- Появится диалог с конфигурациями аккаунтов. Нас интересует левый сайдбар, на котором присутствует пункт «Семья и другие пользователи». Перейдите в данный раздел, после чего добавьте нового юзера, кликнув по соответствующей кнопке.
- Запустится диалог для создания нового пользователя. Система запросит у вас почтовый ящик. Если вы укажете E-mail, то ОС будет привязана к аккаунту Майкрософт. Чтобы избежать этого и создать локальную учетную запись, сообщите что у вас нет электронной почты, нажав на соответствующую гиперссылку.
- Система предложит зарегистрироваться на официальном сайте компании. Отказываемся, нажав на пункт, который позволяет добавить юзера без учетной записи Microsoft.
- После проведения вышеописанных манипуляций вы попадете в диалог с параметрами учетной записи. Укажите логин, пароль и подсказку для входа в аккаунт. После этого кликните по кнопке «Далее».
Вуаля – вы создали новую учетную запись. Теперь надо предоставить ей права администратора Windows 10. Для этого:
- В уже знакомом разделе «Семья и другие пользователи» выбираем созданную учетку и жмем на кнопку, отвечающую за смену типа аккаунта.
- В появившемся диалоге с помощью выпадающего списка установите параметр «Администратор». Теперь, чтобы произведенные изменения вступили в силу, нажмите на «ОК».
Имя компьютера
Перед тем, как изменить имя компьютера на ОС Windows 7, нужно открыть диалог под названием «Система». Для этого запустите меню «Пуск». В выпадающем списке кликните ПКМ по пункту «Компьютер». Теперь в представленном перечне выберите вариант «Свойства». Затем руководствуйтесь следующей инструкцией:
- Зайдите в диалог под названием «Система». Обратите внимание на левый сайдбар. Нажмите на гиперссылку, которая отвечает за дополнительные параметры сети.
- Вышеописанные действия приведут к запуску диалога под названием «Свойства системы». В нем надо перейти во вкладку «Имя компьютера» и кликнуть на кнопочку «Изменить».
- Поменяйте название компьютера в соответствующем окне. Чтобы произведенные изменения вступили в силу, надо нажать на «ОК» и перезагрузить ПК.
Важно! Имя должно состоять из латинских букв (допускается использование символа дефиса). Не используйте в названии ПК кириллицу и специальные знаки. В обратном случае в сети ваш компьютер станет недоступным для других юзеров.
Вывод
В статье мы детально рассмотрели процесс переименования учетной записи в операционных системах семейства Виндовс. Помимо этого статья затронула такие темы, как создание новой учетки и смена имени компьютера. Возможно также вам будет полезна видео-инструкция ниже:
Источник
Как изменить имя учетной записи в Windows 10




Как изменить имя пользователя в Виндовс 10
Три простых способа, как изменить имя пользователя для учетной записи в Windows 10
В настоящее время в приложении «Параметры» нет возможности редактировать имена пользователей. Однако существует несколько способов для обхода этого ограничения.

Способы изменения имени пользователя в Виндовс 10
Когда вы настраиваете новый ПК с Windows 10, та часть, в которой вы выберете свое имя пользователя, может застать вас врасплох. Например, вы не хотите давать свое настоящее имя пользователя, а хотите придумать какой-то оригинальный никнейм (псевдоним), но в голову ничего хорошего не приходит. Если это так, то вы можете выбрать первое, что придет вам в голову или что-то случайное и временное, которое вы хотите изменить в будущем. Или может, вы решили записать свое имя пользователя немного по другому. Также может случиться так, что по ошибке Windows определила для вас не то имя пользователя которое вам нужно.
Если вы хотите изменить свое имя пользователя, сделать это совсем не сложно. Ниже приведены 3 простых способа как изменить имя постоянного пользователя для учетной записи в Windows 10.










Имя сетевой учетной записи Microsoft в Windows 10
Если у вас сетевая учетная запись, значит, она синхронизируется с серверами Microsoft. Поэтому, чтобы изменить ее имя придется переходить на сайт компании. Для этого, конечно, потребуется подключение к интернету.
Изменять имя учетной записи Microsoft нужно из меню «Учетные записи» параметров системы (то же меню, в которое вы заходили для проверки типа своего аккаунта). В пункте «Ваши данные» этого меню есть ссылка «Управление учетной записью Microsoft». По ней и нужно перейти.
В окне браузера откроется сайт Microsoft с вашим аккаунтом. На синем фоне будет написано имя вашего аккаунта, ваша почта и фотография профиля. Чтобы изменить имя нужно нажать на кнопку «Дополнительные действия» и выбрать там пункт «Редактировать профиль».
Откроется страница «Сведения», на которой указаны все данные вашего аккаунта. Чтобы изменить имя учетной записи нужно, очевидно, изменить имя аккаунта, что можно сделать, нажав на соответствующую ссылку этой страницы.При нажатии на ссылку появятся поля для ввода имени и фамилии. Их можно заполнить так, как вы хотите – проверять никто не станет. После сохранения эта информация практически сразу обновится и на компьютере. Теперь учетная запись будет называться так, как вы хотели.
Важно понимать, что ни один из этих способов не меняет название папки пользователя, которая создается системой при первой настройке – она будет называться прежним именем. И переименование самой папки тоже не приведет к желаемому результату – система просто не будет работать корректно.
Поэтому, если вам нужно переименовать папку аккаунта (например, если какая-то программа отказывается работать с папкой, названной на кириллице) – придется создать новый аккаунт.Делается это из того же меню «Учетные записи» параметров системы. Там в списке слева нужно выбрать пункт «Семья и другие люди». Выберите «Добавить пользователя для этого компьютера» и следуйте инструкциям настройщика.
Как 100% поменять имя пользователя?
- поменять через оснастку Пользователи и группы (не всегда возможно);
- поменять через «секретное» окно.
Управление компьютером – Пользователи и группы
Многие говорят, что это можно сделать через оснастку Пользователи и группы. Все верно. Ищите в списке имя своего пользователя. Кликаете правой кнопкой мыши и выбираете пункт Переименовать. После перезагрузки – имя новое!
Но есть одно НО.
В самых первых (нищебродских) редакциях виндовс это не доступно. А точнее в Windows 10 Домашняя и Windows 7 Начальная пункта в «Управлении компьютера» Пользователи и группы просто нет. Microsoft решили, что для домашних пользователей менять имя не нужно.
Поменять имя пользователя через «секретное» меню
Этот метод изменения имени учетной записи пользователя работает даже в Windows XP, так как это окно было доступно там через «Панель управления» стандартным методом. В Windows 7 это окно уже убрали и доступ к нему есть только через консоль. В Windows 10 это окно осталось и доступно че также через консоль.
План действий таков:
- запускаем консоль CMD, для этого кликаем ПУСК и набираем в строк поиска эти три буквы;
- в открывшейся консоли набираем команду: control.exe userpasswords2
- В открывшемся окне ставим галку Требовать ввод имени пользователя и пароля;
- выбираем нужного пользователя;
- давим Свойства;
Вот именно таким нехитрым способом я смог переименовать имена пользователям не одному десятку компьютеров без какой-либо потери информации.
Как изменить отображаемое имя пользователя локальной учетной записи?
Локальная учетная запись предлагает пользователям наиболее простой подход к ежедневному использованию операционной системы «Windows 10»
. Данный вариант взаимодействия не имеет дополнительных функций, таких как синхронизация файлов, настроек, истории браузера и т.д., комплексно задействованных на нескольких связанных компьютерных устройствах, но пользователи не обязаны указывать адрес электронной почты, чтобы полноценно взаимодействовать с операционной системой.
При необходимости изменить отображаемое пользовательское имя локальной учетной записи, потребуется воспользоваться заложенными возможностями приложения «Панель управления»
. Открыть востребованное приложение можно разными способами и, в качестве примера, мы рассмотрим несколько простых вариантов. Например, нажмите в нижнем левом углу рабочего стола на
«Панели задач»
на кнопку
«Пуск»
и откройте главное пользовательское меню
«Windows»
. Используя ползунок полосы прокрутки или колесо вращения компьютерной мыши, отыщите в представленном упорядоченном содержимом раздел
«Служебные – Windows»
и щелкните его левой кнопкой мыши. В открывшейся дополнительной скрытой панели выберите раздел
«Панель управления»
, и указанное одноименное приложение будет немедленно запущено.
Также можно применить возможности поисковой службы, нажав на «Панели задач»
в нижнем левом углу рабочего стола на кнопку
«Поиск»
, представленную в виде схематического изображения
«лупы»
. В открывшейся панели в соответствующем поле введите фразу
«Панель управления»
. В разделе
«Лучшее соответствие»
пользователям будет представлен искомый результат. Щелкните по нему левой кнопкой мыши или нажмите на исполняемый раздел
«Открыть»
в правом боковом меню управления поисковой панели, и востребованное приложение
«Панель управления»
будет незамедлительно открыто.
Или, вероятно, самый быстрый и простой способ. Нажмите совместно комбинацию горячих клавиш «Windows + R»
и откройте диалоговое окно
«Выполнить»
. В изменяемом поле запроса
«Открыть»
введите команду
«control panel»
, нажмите на кнопку
«ОК»
или клавишу
«Ввод»
на клавиатуре и приложение
«Панель управления»
будет мгновенно отображено.
В представленном для дальнейшего взаимодействия окне «Все элементы панели управления»
, применяя для перемещения по вложенному содержимому колесо компьютерной мыши или ползунок полосы прокрутки, перейдите в конец упорядоченного списка и нажмите на исполняемый раздел
«Учетные записи пользователей»
.
. Если пользователи предпочли задействовать поисковую панель для отображения приложения
«Панель управления»
, то можно сразу напрямую перейти в востребованный раздел учетных записей, нажав на исполняемый раздел
«Учетные записи пользователей»
, представленный в правом боковом меню управления.
На следующей странице в разделе «Внесение изменений в учетную запись пользователя»
нажмите на текстовую ссылку
«Изменение имени своей учетной записи»
.
. Пользователи не смогут изменить имя своей учетной записи, если отсутствуют права администратора или в случае, когда организация управляет пользовательским компьютером.
На новой связанной странице «Введите новое имя учетной записи»
в соответствующем текстовом поле укажите необходимый измененный вариант имени и нажмите на кнопку
«Переименовать»
, чтобы сохранить внесенные изменения.
На этом все требуемые действия закончены. Теперь пользователи могут закрыть окно приложения «Панель управления»
. Изменение имени не вступит в силу, пока пользователи не произведут операцию выхода из аккаунта. Поэтому, если на компьютере открыты несохраненные проекты, то прежде чем выйти из учетной записи, завершите все запущенные активные процессы.
Изменить имя локальной учетной записи в Командной строке
1.Откройте командную строку от имени администратора: один из способов – нажать на меню “Пуск” правой клавишей мыши и выбрать “Командная строка (администратор) из открывшегося меню.
2. Чтобы увидеть текущие имена всех учетных записей этого компьютера введите команду wmic useraccount get fullname, name и нажмите клавишу Enter.
3. Чтобы изменить имя пользователя введите команду меняя выделенное красным на свое wmic useraccount where name=”Текущее имя” rename “Новое имя“ и нажмите клавишу Enter. К примеру, текущее имя пользователя которому мы хотим изменить имя Sa2, и хотим мы изменить его на Sa3, команда будет выглядеть так wmic useraccount where name=”Sa2″ rename “Sa3”
После выполнения команды закройте командную строку.
Как изменить имя учетной записи администратора в настройках аккаунта Microsoft
- Чтобы переименовать учетную запись администратора, в случае использования аккаунта Microsoft, нам потребуется открыть стандартное приложение Windows 10 «Параметры». Для этого либо выбираем соответствующую команду в контекстном меню кнопки «Пуск», кликнув на нее правой кнопкой мыши, либо нажимаем горячие клавиши «Windows» + «I».
Открываем «Параметры» из контекстного меню кнопки «Пуск»
- В окне «Параметры Windows» находим раздел «Учетные записи».
Открываем раздел «Учетные записи»
- Появится окно «Ваши данные» с информацией об учетной записи, под которой сейчас загружена ОС. Нас интересует пункт «Управление учетной записью Майкрософт».
Кликаем на ссылку «Управление учетной записью Майкрософт»
- При нажатии на него в браузере откроется страница настроек вашего аккаунта. Вам нужно щелкнуть на пункт «Дополнительные действия» и выбрать команду «Редактировать профиль».
Переходим к редактированию профиля
- Откроется веб-страница, на которой следует нажать ссылку «Изменить имя».
Меняем имя учетной записи Майкрософт
- Далее в соответствующих полях вводим новые имя и фамилию. Затем заполняем поле внизу символами с картинки и нажимаем кнопку «Сохранить».
Вводим капчу и сохраняем новое имя
- При следующем входе в систему на экране приветствия будет отображаться новое имя.
Источник
Содержание
- Как изменить имя учетной записи в Windows 10
- Три простых способа, как изменить имя пользователя для учетной записи в Windows 10
- Имя сетевой учетной записи Microsoft в Windows 10
- Как 100% поменять имя пользователя?
- Управление компьютером – Пользователи и группы
- Поменять имя пользователя через «секретное» меню
- Как изменить отображаемое имя пользователя локальной учетной записи?
- Изменить имя локальной учетной записи в Командной строке
- Как изменить имя учетной записи администратора в настройках аккаунта Microsoft
- Что такое HUAWEI аккаунт: настройка, регистрация и вход
- Аккаунт Huawei: что это и для чего нужен
- Преимущества
- Функционал сервиса и его настройка
- Личная информация
- Аккаунт и безопасность
- Детские аккаунты
- Конфиденциальность
- Платежи и покупки
- Регистрация аккаунта Huawei: 3 способа
- Способ 1: браузер
- Способ 2: при запуске и через настройки
- Вход в аккаунт
- Логин и пароль
- QR-код
- Сторонние сервисы
- Популярные вопросы о HUAWEI ID и ответы на них
- Как сменить аккаунт на устройстве?
- Как удалить аккаунт?
- Как восстановить аккаунт, если забыл пароль?
- Вывод
- HUAWEI MateBook D 14
- Вопросы и ответы
- Загрузка драйверов
Как изменить имя учетной записи в Windows 10




Как изменить имя пользователя в Виндовс 10
Три простых способа, как изменить имя пользователя для учетной записи в Windows 10
В настоящее время в приложении «Параметры» нет возможности редактировать имена пользователей. Однако существует несколько способов для обхода этого ограничения.

Способы изменения имени пользователя в Виндовс 10
Когда вы настраиваете новый ПК с Windows 10, та часть, в которой вы выберете свое имя пользователя, может застать вас врасплох. Например, вы не хотите давать свое настоящее имя пользователя, а хотите придумать какой-то оригинальный никнейм (псевдоним), но в голову ничего хорошего не приходит. Если это так, то вы можете выбрать первое, что придет вам в голову или что-то случайное и временное, которое вы хотите изменить в будущем. Или может, вы решили записать свое имя пользователя немного по другому. Также может случиться так, что по ошибке Windows определила для вас не то имя пользователя которое вам нужно.
Если вы хотите изменить свое имя пользователя, сделать это совсем не сложно. Ниже приведены 3 простых способа как изменить имя постоянного пользователя для учетной записи в Windows 10.










Имя сетевой учетной записи Microsoft в Windows 10
Если у вас сетевая учетная запись, значит, она синхронизируется с серверами Microsoft. Поэтому, чтобы изменить ее имя придется переходить на сайт компании. Для этого, конечно, потребуется подключение к интернету.
Изменять имя учетной записи Microsoft нужно из меню «Учетные записи» параметров системы (то же меню, в которое вы заходили для проверки типа своего аккаунта). В пункте «Ваши данные» этого меню есть ссылка «Управление учетной записью Microsoft». По ней и нужно перейти.
В окне браузера откроется сайт Microsoft с вашим аккаунтом. На синем фоне будет написано имя вашего аккаунта, ваша почта и фотография профиля. Чтобы изменить имя нужно нажать на кнопку «Дополнительные действия» и выбрать там пункт «Редактировать профиль».
Откроется страница «Сведения», на которой указаны все данные вашего аккаунта. Чтобы изменить имя учетной записи нужно, очевидно, изменить имя аккаунта, что можно сделать, нажав на соответствующую ссылку этой страницы.При нажатии на ссылку появятся поля для ввода имени и фамилии. Их можно заполнить так, как вы хотите – проверять никто не станет. После сохранения эта информация практически сразу обновится и на компьютере. Теперь учетная запись будет называться так, как вы хотели.
Важно понимать, что ни один из этих способов не меняет название папки пользователя, которая создается системой при первой настройке – она будет называться прежним именем. И переименование самой папки тоже не приведет к желаемому результату – система просто не будет работать корректно.
Поэтому, если вам нужно переименовать папку аккаунта (например, если какая-то программа отказывается работать с папкой, названной на кириллице) – придется создать новый аккаунт.Делается это из того же меню «Учетные записи» параметров системы. Там в списке слева нужно выбрать пункт «Семья и другие люди». Выберите «Добавить пользователя для этого компьютера» и следуйте инструкциям настройщика.
Как 100% поменять имя пользователя?
Управление компьютером – Пользователи и группы
Многие говорят, что это можно сделать через оснастку Пользователи и группы. Все верно. Ищите в списке имя своего пользователя. Кликаете правой кнопкой мыши и выбираете пункт Переименовать. После перезагрузки – имя новое!
Но есть одно НО.
В самых первых (нищебродских) редакциях виндовс это не доступно. А точнее в Windows 10 Домашняя и Windows 7 Начальная пункта в «Управлении компьютера» Пользователи и группы просто нет. Microsoft решили, что для домашних пользователей менять имя не нужно.
Поменять имя пользователя через «секретное» меню
Этот метод изменения имени учетной записи пользователя работает даже в Windows XP, так как это окно было доступно там через «Панель управления» стандартным методом. В Windows 7 это окно уже убрали и доступ к нему есть только через консоль. В Windows 10 это окно осталось и доступно че также через консоль.
План действий таков:
Вот именно таким нехитрым способом я смог переименовать имена пользователям не одному десятку компьютеров без какой-либо потери информации.
Как изменить отображаемое имя пользователя локальной учетной записи?
Локальная учетная запись предлагает пользователям наиболее простой подход к ежедневному использованию операционной системы «Windows 10»
. Данный вариант взаимодействия не имеет дополнительных функций, таких как синхронизация файлов, настроек, истории браузера и т.д., комплексно задействованных на нескольких связанных компьютерных устройствах, но пользователи не обязаны указывать адрес электронной почты, чтобы полноценно взаимодействовать с операционной системой.
При необходимости изменить отображаемое пользовательское имя локальной учетной записи, потребуется воспользоваться заложенными возможностями приложения «Панель управления»
. Открыть востребованное приложение можно разными способами и, в качестве примера, мы рассмотрим несколько простых вариантов. Например, нажмите в нижнем левом углу рабочего стола на
«Панели задач»
на кнопку
«Пуск»
и откройте главное пользовательское меню
«Windows»
. Используя ползунок полосы прокрутки или колесо вращения компьютерной мыши, отыщите в представленном упорядоченном содержимом раздел
«Служебные – Windows»
и щелкните его левой кнопкой мыши. В открывшейся дополнительной скрытой панели выберите раздел
«Панель управления»
, и указанное одноименное приложение будет немедленно запущено.
Также можно применить возможности поисковой службы, нажав на «Панели задач»
в нижнем левом углу рабочего стола на кнопку
«Поиск»
, представленную в виде схематического изображения
«лупы»
. В открывшейся панели в соответствующем поле введите фразу
«Панель управления»
. В разделе
«Лучшее соответствие»
пользователям будет представлен искомый результат. Щелкните по нему левой кнопкой мыши или нажмите на исполняемый раздел
«Открыть»
в правом боковом меню управления поисковой панели, и востребованное приложение
«Панель управления»
будет незамедлительно открыто.
Или, вероятно, самый быстрый и простой способ. Нажмите совместно комбинацию горячих клавиш «Windows + R»
и откройте диалоговое окно
«Выполнить»
. В изменяемом поле запроса
«Открыть»
введите команду
«control panel»
, нажмите на кнопку
«ОК»
или клавишу
«Ввод»
на клавиатуре и приложение
«Панель управления»
будет мгновенно отображено.
В представленном для дальнейшего взаимодействия окне «Все элементы панели управления»
, применяя для перемещения по вложенному содержимому колесо компьютерной мыши или ползунок полосы прокрутки, перейдите в конец упорядоченного списка и нажмите на исполняемый раздел
«Учетные записи пользователей»
.
. Если пользователи предпочли задействовать поисковую панель для отображения приложения
«Панель управления»
, то можно сразу напрямую перейти в востребованный раздел учетных записей, нажав на исполняемый раздел
«Учетные записи пользователей»
, представленный в правом боковом меню управления.
На следующей странице в разделе «Внесение изменений в учетную запись пользователя»
нажмите на текстовую ссылку
«Изменение имени своей учетной записи»
.
. Пользователи не смогут изменить имя своей учетной записи, если отсутствуют права администратора или в случае, когда организация управляет пользовательским компьютером.
На новой связанной странице «Введите новое имя учетной записи»
в соответствующем текстовом поле укажите необходимый измененный вариант имени и нажмите на кнопку
«Переименовать»
, чтобы сохранить внесенные изменения.
На этом все требуемые действия закончены. Теперь пользователи могут закрыть окно приложения «Панель управления»
. Изменение имени не вступит в силу, пока пользователи не произведут операцию выхода из аккаунта. Поэтому, если на компьютере открыты несохраненные проекты, то прежде чем выйти из учетной записи, завершите все запущенные активные процессы.
Изменить имя локальной учетной записи в Командной строке
1.Откройте командную строку от имени администратора: один из способов – нажать на меню “Пуск” правой клавишей мыши и выбрать “Командная строка (администратор) из открывшегося меню.
2. Чтобы увидеть текущие имена всех учетных записей этого компьютера введите команду wmic useraccount get fullname, name и нажмите клавишу Enter.
3. Чтобы изменить имя пользователя введите команду меняя выделенное красным на свое wmic useraccount where name=”Текущее имя” rename “Новое имя“ и нажмите клавишу Enter. К примеру, текущее имя пользователя которому мы хотим изменить имя Sa2, и хотим мы изменить его на Sa3, команда будет выглядеть так wmic useraccount where name=”Sa2″ rename “Sa3”
После выполнения команды закройте командную строку.
Как изменить имя учетной записи администратора в настройках аккаунта Microsoft
Открываем «Параметры» из контекстного меню кнопки «Пуск»
Открываем раздел «Учетные записи»
Кликаем на ссылку «Управление учетной записью Майкрософт»
Переходим к редактированию профиля
Меняем имя учетной записи Майкрософт
Вводим капчу и сохраняем новое имя
Источник
Что такое HUAWEI аккаунт: настройка, регистрация и вход
Аккаунт Huawei — личный профиль пользователя, позволяющий интегрировать сервисы бренда в смартфоны и планшеты (в том числе и Honor). Необходим для полноценного использования всех возможностей девайсов бренда. Встроен по умолчанию во все устройства компании.
Использование не обязательно, но открывает множество дополнительных возможностей и повышает комфорт от использования техники. Рассказываем, как завести такую учетную запись, настроить ее и выполнить вход, а также рассматриваем преимущества и решаем популярные проблемы пользователей.
Аккаунт Huawei: что это и для чего нужен
Объединяет в себе сервисы HMS (Huawei Mobile Services). Хранит личную информацию владельца (имя, пол, возраст, адреса), сохраняет контакты, защищает смартфон от взлома, содержит информацию о средствах оплаты, подписках, истории покупок.
Открывает доступ к центру участников (бонусная программа), облачному хранилищу, Huawei Health, App Gallery, поддержке и Huawei Pay (Wallet). Выступает своеобразной заменой сервисам Google, но может и стабильно работать вместе с ними. Доступна синхронизация со сторонними профилями в социальных сетях.
Преимущества
Среди существенных плюсов использования системы авторизации можно выделить:
Возникли проблемы с HUAWEI ID? Задайте вопрос сообществу и вам обязательно ответят.
Функционал сервиса и его настройка
Личная информация
В управлении аккаунтом можно изменить информацию о себе, которая указывается при регистрации:
Аккаунт и безопасность
Позволяет изменять, добавлять номер телефона и электронную почту. Можно синхронизировать профиль с Facebook, Google и Twitter.
Есть возможность подключения двухэтапной авторизации, которая включает дополнительное подтверждение личности при входе. Следует использовать только в случае полной уверенности в постоянном доступе к безопасным номеру телефона и почте. Возможно подключение доступа с помощью аутентификаторов — сторонних приложений, использующих MFA-коды.
С помощью центра защиты можно сбросить пароль, проверить статус предыдущего запроса смены номера или почты, заблокировать и разблокировать девайс, выйти из аккаунта во всех браузерах.
Детские аккаунты
Для родителей приготовлена функция, ограничивающая нежелательный контент от детей. Для этого требуется создать детский аккаунт в одноименном сервисе. Для этого необходимо иметь уже зарегистрированную страницу родителя. Под его управлением с нуля создается учетная запись с собственным email, паролем и другими данными.
Создавать можно не более 10 аккаунтов и только для детей младше 16 лет.
Конфиденциальность
Управлять своими данными и контролировать их позволяют опции конфиденциальности.
Они позволяют загрузить копию ваших данных, собранных брендом в различных целях. С помощью контроля доступа можно управлять приложениями и сайтами, имеющих доступ к профилю. Через меню конфиденциальности можно удалить аккаунт. Для этого потребуется подтверждение. Восстановить профиль после удаления не получится. Тут же включается и отключается подписка на рассылку сообщений и писем от компании.
Платежи и покупки
HUAWEI ID предусматривает управление платежами и покупками. К профилю привязывается банковская карта, с которой будут осуществляться списания за цифровые покупки. Отслеживать их можно на странице «Подписки».
Для безопасности платежей и их контроля можно добавить адрес проживания для корреспонденции, платежный ключ и секретный вопрос. Это необязательные пункты, которые при их заполнении увеличивают уровень безопасности встроенных покупок.
Регистрация аккаунта Huawei: 3 способа
Зарегистрировать аккаунт можно двумя способами. Иметь при этом девайс бренда необязательно, но действительно необходим он только для смартфонов и планшетов бренда и его дочерней компании Honor. Первый метод регистрации не предполагает наличия ничего, кроме рабочего интернета и гаджета с помощью которого в него можно выйти. Второй сработает только для владельцев техники компании.
Способ 1: браузер
Создать аккаунт можно через обычный браузер с мобильного телефона или компьютера. Для этого необходимо открыть страницу входа на официальном сайте. Под окном авторизации нажмите на синюю ссылку «Зарегистрировать». В правом верхнем углу экрана выберите удобный метод регистрации из двух вариантов: с помощью телефона или электронной почты.
Обратите внимание! Нередко на SIM-карты пользователей СМС не приходят из-за многочисленных проблем со стороны сервера, который находится, предположительно, на территории Китая. Рекомендуем в первый раз регистрироваться с помощью email, а затем привязывать мобильный номер.
Опыт пользователей показывает: на почту Яндекса сообщения идут дольше, а иногда совсем не приходят. Рекомендуем использовать GMail.
Внимательно заполните каждое из доступных полей. В пункте «Страна/регион» укажите актуальную страну проживания. Данный пункт будет отвечать за формирование цен в AppGallery, поддержку пользователя и платежные данные. Изменить регион в следующий раз получится только через месяц, раньше — через поддержку.
Используйте только актуальную электронную почту. На нее придет проверочное письмо с пином подтверждения, без которого нельзя завершить процесс регистрации. К привязанному ящику отнеситесь серьезно: его утрата может означать потерю профиля в будущем в случае забытого пароля или необходимости прохождения повторной авторизации через e-mail.
Внимание! После ввода email появится поле «Код» с аналогичной кнопкой справа. Кликните на неё, иначе он не будет отправлен. Многие пользователи не замечают кнопку и ждут письмо, которое не было запрошено.
Придумайте пароль, согласно требованиям безопасности и повторите его в соответствующих полях. В поле «Дата рождения» — число, месяц и год рождения в перечисленном порядке. Кликните «Зарегистрировать». Во всплывающем окне примите условия использования и политику конфиденциальности нажатием соответствующей синей кнопки.
Как и говорилось ранее, после регистрации привязывается телефон. Теперь это обязательный этап и пропустить его, к сожалению, нельзя. В уведомлении «Настройка безопасного номера телефона» выберите страну, введите свой номер без кода государства. В поле с кодом, по аналогии с предыдущим шагом нажмите «Код» и наберите полученные на смартфон цифры. На этом этапе регистрация завершена.
Способ 2: при запуске и через настройки
Инструкция актуальна как для Хуавей, так и для Honor.
При первом включении устройства необходимо настроить систему Android и оболочку EMUI (Magic UI для Honor). Первым экраном будет выбор языка системы, размер шрифта, установка SIM-карты, Wi-Fi и юридические документы, которые нужно принять. Включите дополнительные службы, которые вам требуются, выполните перенос данных с другого гаджета и закончите настройку.
Теперь перейдите в настройки. Выберите «Вход в аккаунт HUAWEI». В открывшемся окне кликните «Регистрация». Следуйте инструкции:
На данном этапе регистрация завершена. Можно приступать к управлению аккаунтом и системой.
Использовать учетную запись можно во всех приложениях и сайтах, входящих в сервисы бренда: Health (Здоровье), HiCare, AppGallery, Темы и Кошелек.
Вход в аккаунт
Войти в профиль, как и зарегистрироваться в нем можно через браузер и настройки. Способы между собой не сильно отличаются, но попробуем разобрать каждый из них в подробностях и рассмотреть особенности.
Для доступа через браузер потребуется существующая учетная запись и девайс, где уже выполнена авторизация. Если такого нет, значит войти получится без него. Если оно есть, но в недоступности в текущий момент, рекомендуем рассмотреть другие возможности залогиниться. Ограничение связано с проверочным пином, который придет в виде всплывающего окна на смартфон или планшет.
Войти можно с использованием комбинации логина и пароля, кода из СМС, QR-кода и сторонних веб-сервисов. Перед чтением инструкции зайдите на официальный сайт, если заходите с браузера, или в «Настройки» — «Вход», если со смартфона.
Логин и пароль
Метод подойдет только в случае наличия привязанного номера.
QR-код
Сторонние сервисы
Страницы социальных сетей должны быть заранее привязаны перед авторизацией.
Популярные вопросы о HUAWEI ID и ответы на них
Как сменить аккаунт на устройстве?
Перейдите в настройки, откройте аккаунт. На главной странице нажмите кнопку «Выход». Войдите в новый профиль. Синхронизация с предыдущим приспособлением отменится.
Как удалить аккаунт?
Перед удалением убедитесь, что он вам больше не потребуется. Процесс нельзя отменить, учетная запись восстановлению не подлежит.
Как восстановить аккаунт, если забыл пароль?
Если профиль есть на телефоне:
Если проблема возникла при входе:
К сожалению, не существует метода восстановления без доступа к SIM-карте и адресу электронной почты. Такую страницу можно считать утерянной.
Вывод
Аккаунт HUAWEI ID защищает владельца и его информацию, предоставляя возможность удаленной блокировки и разблокировки устройств. Все данные, в случае потери, сохраняются на облачном хранилище. Помимо безопасности наличие профиля позволяет комфортно использовать сервисы экосистемы бренда. Регистрация также предоставляет преимущества пользователям гаджетов Honor.
Источник
HUAWEI MateBook D 14

HUAWEI MateBook D 14 AMD
СТОИМОСТЬ ЗАПАСНЫХ ЧАСТЕЙ
Вопросы и ответы
Нет результатов, отвечающих условиям поиска.
Нет результатов, отвечающих условиям поиска.
Нет результатов, отвечающих условиям поиска.
Загрузка драйверов
Эти драйверы устанавливаются только на компьютерах. Не загружайте их на другие устройства.
Нет результатов, отвечающих условиям поиска.
Нет результатов, отвечающих условиям поиска.
Заявка на ремонт, гарантийный срок, стоимость запасных частей и другое
Источник
Как изменить имя пользователя в Windows 11? Войдите в «Пуск» и «Панель управления», выберите пункт «Учетные записи …», выберите вариант для изменения и жмите на кнопку «Изменить имя учетной записи». Введите новые данные, а после этого жмите «Изменить …». Ниже рассмотрим все способы внесения правок, и как это правильно сделать на 11-й версии операционной системы.
При установке ОС система рекомендует сделать учетную запись с помощью мастера установки. В дальнейшем у пользователя может возникнуть желание изменить имя учетной записи Windows 11 и поставить какие-то другие данные. Причины могут быть разными:
- Орфографическая ошибка в данных.
- Желание поменять данные.
- Покупка б/у ноутбука или компьютера от старого пользователя, сведения которого нужно изменить.
- Прочие причины.
Во всех случаях необходимо знать, как поменять имя пользователя на Windows 11, и какие методы для этого можно использовать.
Способ №1: Стандартный — панель управления
Особенность этого метода состоит в применении панели управления, позволяющей переименовать учетную запись Windows 11. Для решения этой задачи сделайте следующие шаги:
- Кликните на кнопку «Пуск» и строку «Поиск».
- Введите «Панель управления».
- Перейдите в нужный раздел.
- Укажите параметр «Учетные записи пользователей».
- Выберите подходящую «учетку», которую вы планируете изменить.
- Кликните на «Изменить …».
- Введите новые данные, а после этого «Изменить …».
После этого перезагрузите ПК / ноутбук и убедитесь, что вам удалось переименовать пользователя Windows 11. В дальнейшем такую манипуляцию можно выполнять необходимое количество раз.
Способ №2 — С помощью команды netplwiz
Второй метод, как изменить имя пользоваться в Windows 11 — воспользоваться командной строкой и специальной командой. Алгоритм действий имеет следующий вид:
- Жмите на комбинацию Win+R для входа в командную строку.
- Введите команду netplwiz и кликните на кнопку «Ввод».
- Выберите учетку, для которой необходимо сменить имя пользователя Windows 11.
- Кликните на «Свойства», перейдите во вкладку «Общие» и укажите желаемые данные.
- Жмите на клавишу «Применить».
Перезапустите ПК / ноутбук и убедитесь в успешном переименовании учетки в Windows 11.
Способ №3 — через команду wmic useraccount
В распоряжении пользователей еще один вариант, как изменить учетку в Виндовс 11, если старый вариант по какой-то причине не устраивает. В таком случае сделайте следующее:
- Войдите в меню «Пуск» на рабочем столе Windows 11.
- Введите «Командная строка».
- Жмите правой кнопкой мышки на нужный раздел.
- Выберите «Запуск от имени администратора».
- Введите команду «wmic useraccount», чтобы вывести список всех пользователей.
- Вбейте в окно новую команду wmic useraccount where name= »старое имя»» reneme »новое имя».
- После успешного исполнения команды отобразится соответствующая надпись.
- Перезапустите ПК / ноутбук.
Перед тем как переименовать имя пользователя в Windows 11, необходимо войти в командную строку, как администратор. Это важно для получения разрешений на внесение правок в учетные записи. В ином случае команда пользователя с большой вероятностью не пройдет.
Способ №4 — через настройки
Если вы вошли в Windows 11 с применением четки Майкрософт, изменить имя пользователя проще всего через страницу профиля учетной записи Microsoft. Для этого пройдите следующие шаги:
- Кликните на кнопку Win+I.
- Войдите в «Настройки».
- Жмите на «Учетные записи».
- Выберите пункт «Ваша информация».
- Кликните «Учетные записи», а далее — «Управление моими …».
- Посмотрите н страницу вашего профиля и жмите «Ваша информация» в верхней строке.
- В разделе «Ваши данные» жмите «Введите новое …».
- Заполните требуемые поля и внесите Captcha, если требуется.
- Кликните на кнопку «Сохранить» для внесения правок.
- Перезапустите ПК / ноутбук, чтобы изменения вступили в силу.
Существует много способов, как сменить имя пользователя на Windows 11 при появлении такой необходимости. С выполнением такой работы не возникает трудностей, поэтому каждый пользователь-администратор может вносить изменения в эти данные. В некоторых случаях в наличии специального разрешения нет необходимости. Количество внесения таких правок не регламентируется, и можно выполнять работу любое количество раз.
В комментариях расскажите, как вам удалось переименовать пользователя в Виндовс 11, какой из методов вы использовали. Поделитесь дополнительными советами, как еще можно изменить имя при появлении такой необходимости.
Отличного Вам дня!
Содержание
- Зачем менять имя?
- Безопасность
- Смена имени
- Локальный аккаунт
- Общий аккаунт
- Создание записи
- Имя компьютера
- Вывод
Компания Майкрософт создавала ОС Виндовс с расчетом на то, что за одним компьютером будут работать несколько людей. Чтобы юзеры не мешали друг другу, была разработана так называемая система аккаунтов. То есть у каждого пользователя имеется личная учетная запись. Там хранятся все персональные данные. В статье мы поговорим о том, как изменить имя пользователя в Windows 10, 7, 8 и прочих версиях ОС.
Зачем менять имя?
Существует множество причин, по которым может понадобиться замена имени аккаунта. Пожалуй, самая банальная – орфографическая ошибка. Например, вы неверно написали свое имя, что сильно мозолит глаза во время входа в систему.
Еще одна причина для смены имени – кодировка. Многие юзеры в названии аккаунта используют кириллические символы. При этом папка с персональными данными пользователя также создается в кириллице. Проблема в том, что многие программы используют кодировку, не поддерживающую русские буквы. Вследствие этого возникает ошибка, из-за которой утилита работает некорректно. Чтобы исправить проблему необходимо знать, как переименовать папку пользователя в ОС Windows 10.
Безопасность
Прежде чем изменить параметры ОС рекомендуется создать точку восстановления. По сути это копия конфигураций системы. Если после смены названия Виндовс начнет некорректно работать, вы всегда сможете откатить ОС к прежнему состоянию.
Кроме этого стоит скопировать данные, которые лежат в пользовательской папке. Не обязательно переносить всю информацию на внешние носители по типу флешки. Просто перекиньте файлы в отдельный раздел на винчестере.
Смена имени
Перед тем, как изменить имя пользователя на ОС Windows 7, надо определиться с типом учетной записи. Всего их два: локальная и общая. Чем они отличаются друг от друга? Если вы подключили ОС к аккаунту Майкрософт, то в таком случае у вас общая учетка. А это значит, что изменение параметров производится на специальном интернет-сайте. Если же у вас локальная учетная запись, то поменять параметры можно прямо на компьютере в настройках системы.
Локальный аккаунт
Чтобы сменить название локальной учетки, необходимо зайти в раздел с конфигурациями системы. Для этого:
- Посредством комбинации кнопок Win + R вызовите системную утилиту «Выполнить». В диалоге вбейте control, после чего кликните по кнопке ввода.
- Вышеописанные действия приведут к запуску панели управления. Там надо отыскать пункт, который отвечает за изменение типа учетной записи. Кликните по нему.
- Запустится еще один диалог. В нем представлен список учеток, которые используются на данном ПК. Кликните на иконку аккаунта, название которого вы хотите поменять.
- Запустится меню, отвечающее за смену параметров аккаунта. Чтобы изменить имя учетки нажмите соответствующий пункт. Затем вбейте в появившееся поле желанный логин и нажмите на «Переименовать».
Общий аккаунт
Пользователи, которые используют общий аккаунт, для смены имени компьютера должны сделать следующее:
- Зайдите на официальный веб-сайт компании Майкрософт. Авторизуйтесь на интернет-ресурсе, введя данные от аккаунта в соответствующую форму.
- По окончанию процесса авторизации сайт перекинет вас на новую интернет-страницу. В левой части экрана можно найти раздел с личной информацией. Там надо нажать на пункт «Изменить имя».
- Введите в соответствующие поля имя и фамилию, после чего нажмите на кнопку «Сохранить». Теперь при авторизации в ОС на дисплее будут отображаться обновленные пользовательские данные.
Создание записи
Вместо того, чтобы менять название старой учетной записи, можно создать новый аккаунт с желаемым именем. Делается это очень просто. Надо всего лишь:
- Кликнуть по «Пуск». Откроется меню, в котором надо выбрать имя текущей учетки. В выпадающем списке нажмите на пункт, отвечающий за изменение параметров.
- Появится диалог с конфигурациями аккаунтов. Нас интересует левый сайдбар, на котором присутствует пункт «Семья и другие пользователи». Перейдите в данный раздел, после чего добавьте нового юзера, кликнув по соответствующей кнопке.
- Запустится диалог для создания нового пользователя. Система запросит у вас почтовый ящик. Если вы укажете E-mail, то ОС будет привязана к аккаунту Майкрософт. Чтобы избежать этого и создать локальную учетную запись, сообщите что у вас нет электронной почты, нажав на соответствующую гиперссылку.
- Система предложит зарегистрироваться на официальном сайте компании. Отказываемся, нажав на пункт, который позволяет добавить юзера без учетной записи Microsoft.
- После проведения вышеописанных манипуляций вы попадете в диалог с параметрами учетной записи. Укажите логин, пароль и подсказку для входа в аккаунт. После этого кликните по кнопке «Далее».
Вуаля – вы создали новую учетную запись. Теперь надо предоставить ей права администратора Windows 10. Для этого:
- В уже знакомом разделе «Семья и другие пользователи» выбираем созданную учетку и жмем на кнопку, отвечающую за смену типа аккаунта.
- В появившемся диалоге с помощью выпадающего списка установите параметр «Администратор». Теперь, чтобы произведенные изменения вступили в силу, нажмите на «ОК».
Имя компьютера
Перед тем, как изменить имя компьютера на ОС Windows 7, нужно открыть диалог под названием «Система». Для этого запустите меню «Пуск». В выпадающем списке кликните ПКМ по пункту «Компьютер». Теперь в представленном перечне выберите вариант «Свойства». Затем руководствуйтесь следующей инструкцией:
- Зайдите в диалог под названием «Система». Обратите внимание на левый сайдбар. Нажмите на гиперссылку, которая отвечает за дополнительные параметры сети.
- Вышеописанные действия приведут к запуску диалога под названием «Свойства системы». В нем надо перейти во вкладку «Имя компьютера» и кликнуть на кнопочку «Изменить».
- Поменяйте название компьютера в соответствующем окне. Чтобы произведенные изменения вступили в силу, надо нажать на «ОК» и перезагрузить ПК.
Важно! Имя должно состоять из латинских букв (допускается использование символа дефиса). Не используйте в названии ПК кириллицу и специальные знаки. В обратном случае в сети ваш компьютер станет недоступным для других юзеров.
Вывод
В статье мы детально рассмотрели процесс переименования учетной записи в операционных системах семейства Виндовс. Помимо этого статья затронула такие темы, как создание новой учетки и смена имени компьютера. Возможно также вам будет полезна видео-инструкция ниже:
Как вам статья?
Задать вопрос
Update both account and admin titles
Updated on December 15, 2021
What to Know
- Go to Start > [your name] > Change account settings > Sign in with a local account instead and set a name.
- On a local account, go to Control Panel > User Accounts > User Accounts (again) > Change your account name.
- Alternatively, from the Account settings screen, click Manage my Microsoft account > Your info > Edit name.
Whether your legal name has changed or you just want a different handle on an HP laptop, you can use several methods to update your information. Here’s how to do it in Windows 10.
How Do I Change My Display Name on My HP Laptop?
You have two main options for changing the display name: switching to a local account on the laptop and updating the name on the Microsoft Account you use for Windows.
How to Switch to a Local Account
If you don’t mind losing some of the functionality and personalization that comes from using your Microsoft account with your HP laptop, you can change your name by switching to a local account to sign in. Here’s how.
-
Click the Start menu in the lower-left corner of your desktop.
-
Click your name next to your profile picture.
-
Select Change account settings.
-
Select Sign in with a local account instead.
-
A warning will appear; click Next.
-
On the next screen, you can change your username to whatever you want it to be. Enter your password information and select Next.
-
Click Sign out and finish on the next screen. Windows will sign out your Microsoft account, and you can sign in to the new local one.
When you use a local account, you won’t be able to access features of your Microsoft account through Windows. You can still access all of your documents and cloud files by signing in through a web browser.
How to Change the Name of a Local Account
If you’ve already switched to a local account, you can change the user name later from the Control Panel.
-
In the search bar at the bottom of your desktop, type Control Panel and select it from the results.
-
Select User Accounts.
-
Click User Accounts on the next screen, too.
-
Select Change your account name.
-
Type a new account name into the box and click Change name.
How to Change the Name on Your Microsoft Account
To change your name on your HP laptop while still getting all the benefits of your Microsoft account, you can change your name on that service. Doing so will not only update the info on your laptop but across all of Microsoft’s services.
-
Click the Start button on your desktop.
-
Select your name next to your user picture.
-
Click Change account settings.
-
Choose Manage my Microsoft account.
-
Your Microsoft account page will open in your default web browser. Click Your info at the top of the screen.
-
Click Edit name.
-
Enter a new first and last name, solve the Captcha, and then click Save.
How Do I Change the Administrator Name on My HP Laptop?
The processes above work for both administrator and regular user accounts, and you can use whichever makes the most sense for your situation. Just be sure you’re signed into the administrator account when you do it.
How Do I Change the Owner Name on My HP Laptop?
Changing the owner name on an HP laptop is a more intensive action than modifying a user name. You’ll usually want to make this update when you’re passing along your computer to a new owner, but you might have other reasons for doing so. Unfortunately, you designate an owner name when you first set up the computer, so the most straightforward way to change it is to factory reset your HP laptop.
FAQ
-
How do I reset the password on my HP laptop?
Use Microsoft’s Password Recovery to reset your HP laptop password. If another user can log in with administrative access, have them change your password information.
-
How do I change the user folder name in Windows 10?
To change the name of a Windows 10 user folder, create a new local account with the name you want and set it as an administrator, then go to Settings > Accounts > Your Info > Sign in with a Microsoft Account instead. From there, move all of your files and applications over to the new account.
-
What’s the difference between local and Microsoft accounts in Windows?
Local accounts are tied to a specific computer. A Microsoft account (formerly Windows Live ID) can be used on any device to access Microsoft services like the Xbox network, Outlook.com, and OneDrive.
Thanks for letting us know!
Get the Latest Tech News Delivered Every Day
Subscribe
Update both account and admin titles
Updated on December 15, 2021
What to Know
- Go to Start > [your name] > Change account settings > Sign in with a local account instead and set a name.
- On a local account, go to Control Panel > User Accounts > User Accounts (again) > Change your account name.
- Alternatively, from the Account settings screen, click Manage my Microsoft account > Your info > Edit name.
Whether your legal name has changed or you just want a different handle on an HP laptop, you can use several methods to update your information. Here’s how to do it in Windows 10.
How Do I Change My Display Name on My HP Laptop?
You have two main options for changing the display name: switching to a local account on the laptop and updating the name on the Microsoft Account you use for Windows.
How to Switch to a Local Account
If you don’t mind losing some of the functionality and personalization that comes from using your Microsoft account with your HP laptop, you can change your name by switching to a local account to sign in. Here’s how.
-
Click the Start menu in the lower-left corner of your desktop.
-
Click your name next to your profile picture.
-
Select Change account settings.
-
Select Sign in with a local account instead.
-
A warning will appear; click Next.
-
On the next screen, you can change your username to whatever you want it to be. Enter your password information and select Next.
-
Click Sign out and finish on the next screen. Windows will sign out your Microsoft account, and you can sign in to the new local one.
When you use a local account, you won’t be able to access features of your Microsoft account through Windows. You can still access all of your documents and cloud files by signing in through a web browser.
How to Change the Name of a Local Account
If you’ve already switched to a local account, you can change the user name later from the Control Panel.
-
In the search bar at the bottom of your desktop, type Control Panel and select it from the results.
-
Select User Accounts.
-
Click User Accounts on the next screen, too.
-
Select Change your account name.
-
Type a new account name into the box and click Change name.
How to Change the Name on Your Microsoft Account
To change your name on your HP laptop while still getting all the benefits of your Microsoft account, you can change your name on that service. Doing so will not only update the info on your laptop but across all of Microsoft’s services.
-
Click the Start button on your desktop.
-
Select your name next to your user picture.
-
Click Change account settings.
-
Choose Manage my Microsoft account.
-
Your Microsoft account page will open in your default web browser. Click Your info at the top of the screen.
-
Click Edit name.
-
Enter a new first and last name, solve the Captcha, and then click Save.
How Do I Change the Administrator Name on My HP Laptop?
The processes above work for both administrator and regular user accounts, and you can use whichever makes the most sense for your situation. Just be sure you’re signed into the administrator account when you do it.
How Do I Change the Owner Name on My HP Laptop?
Changing the owner name on an HP laptop is a more intensive action than modifying a user name. You’ll usually want to make this update when you’re passing along your computer to a new owner, but you might have other reasons for doing so. Unfortunately, you designate an owner name when you first set up the computer, so the most straightforward way to change it is to factory reset your HP laptop.
FAQ
-
How do I reset the password on my HP laptop?
Use Microsoft’s Password Recovery to reset your HP laptop password. If another user can log in with administrative access, have them change your password information.
-
How do I change the user folder name in Windows 10?
To change the name of a Windows 10 user folder, create a new local account with the name you want and set it as an administrator, then go to Settings > Accounts > Your Info > Sign in with a Microsoft Account instead. From there, move all of your files and applications over to the new account.
-
What’s the difference between local and Microsoft accounts in Windows?
Local accounts are tied to a specific computer. A Microsoft account (formerly Windows Live ID) can be used on any device to access Microsoft services like the Xbox network, Outlook.com, and OneDrive.
Thanks for letting us know!
Get the Latest Tech News Delivered Every Day
Subscribe
Многие пользователи сталкивались с тем, что имя их учетной записи в Windows 10 демонстрируется на загрузочном экране системы. Это обусловлено тем, что ОС присваивает идентификаторы в виде имен практически всему. Имя пользователя, компьютера или рабочие группы – все это обладает определенным уникальным именем для быстрой идентификации. Таким образом при запуске высвечивается имя, которое давалось в момент установки ОС на компьютер.
Содержание
- Способ первый. Создание новой учетной записи
- Изменение имени учетной записи в панели управления
- Изменение имени пользователя при помощи диспетчера учетных записей пользователя.
- Как поменять пользователя в Windows
Существует множество причин, из-за которых владелец желает изменить имя учетной записи в Windows 10. К примеру, имя аккаунта могло быть дано неверно или с ошибкой, также иногда пользователи желают скрыть свои настоящие данные, если компьютером пользуется сразу несколько людей. В данной статье будет приведено несколько быстрых способов изменить имя учетной записи в Windows 10, которое отображается не только в самой системе, но и при загрузке ОС.
Способ первый. Создание новой учетной записи
Первым способом смены имени является создание новой учетной записи. Вкратце процесс можно описать так: создание нового аккаунта, назначение его администратором, переход в новую учетную запись, удаление старого аккаунта с неправильным именем.
Чтобы изменить имя таким способом, достаточно проследовать шагам, описанным ниже:
Шаг 1. Открываем меню «ПУСК» и нажимаем Левой Кнопкой Мыши по небольшой картинке с силуэтом человека, после чего выбираем пункт «Изменение параметров учетной записи», как показано на скриншоте ниже:
Шаг 2. В открывшемся окне в столбце слева необходимо кликнуть по строке «Семья и другие люди», а затем выбрать параметр добавления пользователя.
Шаг 3. После этого заполняем данные в полях и привязываем учетную запись Microsoft. Если пользователь желает не показывать информацию о себе, необходимо выбрать пункт «У меня нет данных для входа этого человека», затем выбираем следующим пунктом «Добавить пользователя без учетной записи Microsoft.
Шаг 4. Выполнив вышеописанные действия, переходим на стандартное окно, где необходимо заполнить информацию нового пользователя, а также пароль и другую информацию. Заполняем все поля нужными данными и запоминаем пароль.
Шаг 5. Новая учетная запись создана. Теперь ее нужно наделить правами администратора компьютера. После выполнения шага 5 автоматически переходим в окно параметров, где во вкладке «Семья и другие люди» необходимо найти новую учетную запись и нажать на кнопку «Изменить тип учетной записи».
Шаг 6. В открывшемся окне достаточно просто открыть «Тип учетной записи» и заменить его на «Администратор».
Шаг 7. Теперь новая учетная запись обладает правами администратора. Достаточно убрать старую учетную запись и пользоваться новой.
Такой способ изменения имени учетной записи позволит не только изменить само имя, но также и изменить имя папки пользователя, которая создается системой автоматически.
Изменение имени учетной записи в панели управления
Важно: данный метод позволит изменить имя учетной записи, но не изменит имени папки, созданной системой.
Шаг 1. Открываем панель управления и выбираем пункт «Изменение типа учетной записи».
Шаг 2. Выбираем учетную запись, которую нужно изменить.
Шаг 3. Выбираем пункт «Изменить имя учетной записи» и вводим в открывшемся окне новое имя.
После нажатия кнопки «Переименовать» имя учетной записи будет изменено.
Изменение имени пользователя при помощи диспетчера учетных записей пользователя.
Шаг 1. Нажимаем кнопку Пуск и выбираем функцию «Выполнить».
Шаг 2. В появившемся окне ищем строку и пишем туда следующую команду netplwiz. После нажимаем кнопку ОК.
Шаг 3. В появившемся окне выбираем нужного пользователя, имя которого требуется изменить, а затем нажимаем кнопку Свойства.
Шаг 4. В открывшемся окне будут поля для изменения имени учетной записи. Заполняем поля и нажимаем кнопку ОК.
Имя учетной записи было успешно изменено.
Как поменять пользователя в Windows
Вариант №1. Смена пользователя из работающей ОС.
Нажимаем левой клавишей мыши по кнопке «Пуск», в открывшемся окне кликаем по аватарке текущего пользователя и в выпадающем меню выбираем требуемую учетную запись.
Вариант №2. Смена пользователя при помощи горячих клавиш.
Находясь на рабочем столе, следует нажать сочетании клавиш Alt+F4, после чего откроется специальное окно, где в выпадающей вкладке можно выбрать пункт «Сменить пользователя».
После нажатия кнопки «Ок» пользователь попадет на экран входа, где можно выбрать учетную запись, как и при загрузке Windows.
Помимо этого, на экран входа можно попасть при помощи сочетания клавиш Win+L.
Данный способ позволит пропустить окно «Что должен сделать компьютер».