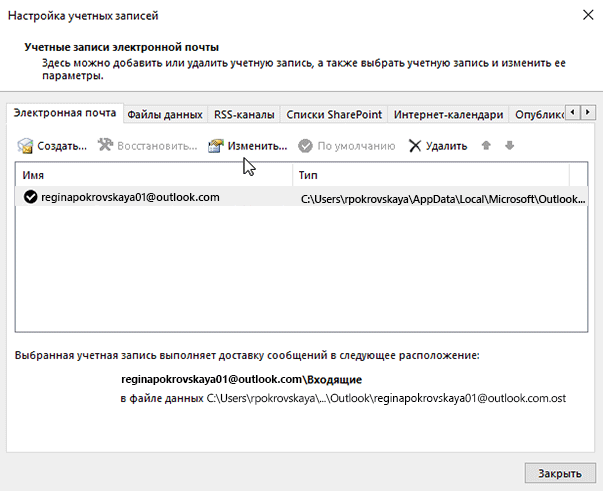Изменение своей фотографии или имени в Outlook.com
Изменение фотографии профиля Outlook.com
-
В верхней части страницы выберите изображение своего профиля.
-
Выберите «Изменить профиль».
-
Выберите Изменить аватар.
-
Нажмите кнопку Обзор и выберите нужную фотографию.
-
Перетащите поле изображения или измените его размер, а затем нажмите кнопку Сохранить.
Изменение имени профиля Outlook.com
Примечание: Если вы хотите добавить псевдоним электронной почты в свою учетную запись, см. статью «Добавление и удаление псевдонима электронной почты в Outlook.com».
-
В верхней части страницы выберите изображение своего профиля.
-
Выберите «Изменить профиль».
-
Выберите Изменить имя.
-
Введите имя и фамилию и нажмите кнопку Сохранить.
Чтобы изменения фотографии или имени профиля вступили в силу, у вас может быть до 24 часов.
Есть дополнительные вопросы?
|
Чтобы получить поддержку в Outlook.com, щелкните здесь или выберите Чтобы связаться с нами в Outlook.com, необходимо войти в систему. Если не удается войти, щелкните здесь. |
||
|
Дополнительные сведения об учетной записи Майкрософт и подписках см. в разделе Справка по учетной записи и выставлению счетов. |
||
|
|
Чтобы получить справку и устранить неполадки с другими продуктами и службами Майкрософт, укажите свою проблему здесь. |
|
|
Публикуйте вопросы, следите за обсуждениями и делитесь знаниями в сообществе Outlook.com. |
Нужна дополнительная помощь?
Изменение отображаемого имени, которое видят получатели электронной почты
Outlook для Microsoft 365 Outlook для Microsoft 365 для Mac Outlook 2021 Outlook 2021 for Mac Outlook 2019 Outlook 2019 для Mac Outlook 2016 Outlook 2016 для Mac Outlook 2013 Еще…Меньше
Если получателям электронной почты видна только часть вашего имени, например фамилия, а вы хотите использовать полное имя, можно легко внести нужные изменения. На дисплее может отображаться только часть имени, если вы не введите полное имя при первой настройке учетной записи электронной почты.
Примечание: Если вы используете учетную запись Microsoft Exchange, изменить отображаемое имя невозможно. Это может сделать только администратор Exchange.
-
В Outlook выберите Файл > Настройка учетных записей > Настройка учетных записей.
-
Выберите учетную запись электронной почты, которую вы хотите изменить, и нажмите кнопку Изменить.
-
Вы можете изменить свое имя на экране Параметры учетной записи. Чтобы изменить имя, отображаемое при отправке сообщения электронной почты, обновите поле «Имя «. Если вам не нужно изменять какие-либо другие поля, можно оставить значения по умолчанию. Когда все будет готово, нажмите кнопку «Далее». Затем можно нажми кнопку «Закрыть», чтобы вернуться Outlook.
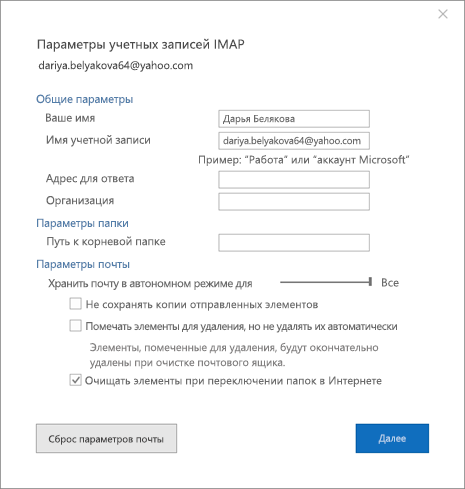
-
Перейдите в раздел «Профили«, а затем выберите «Управление Параметры».
-
Затем щелкните ссылку под именем и контактной информацией, и вы сможете изменить отображаемое имя.
Нужна дополнительная помощь?
В общем, переименовать личную папку легко с помощью контекстного меню в области навигации в Outlook. Однако этот метод не может изменить имя учетной записи электронной почты. В этой статье вы узнаете, как быстро переименовать учетную запись электронной почты в Outlook.
Переименовать учетную запись электронной почты в Outlook
Переименовать учетную запись электронной почты в Outlook
Чтобы изменить имя учетной записи электронной почты в Outlook, сделайте следующее:
1. Нажмите Файл > Инфо > Настройки учетной записи > Настройки учетной записи , чтобы открыть диалоговое окно «Параметры учетной записи».
2. В диалоговом окне «Параметры учетной записи» введите (1) разрешить файлы данных вкладка, (2) щелкните, чтобы выделить учетную запись электронной почты, которую вы переименуете, а затем (3) нажмите Настройки кнопка. Смотрите скриншот:
3. В диалоговом окне «Файл данных Outlook» введите новое имя учетной записи в поле Имя и фамилия и нажмите OK кнопка. Смотрите скриншот:
4. Закройте диалоговое окно «Параметры учетной записи».
Теперь вы вернетесь в основной интерфейс Outlook и увидите, что указанная учетная запись электронной почты была переименована в области навигации. Смотрите скриншот:
Автоматический ответ с учетной записью электронной почты по умолчанию в Outlook
Как правило, Outlook может идентифицировать учетную запись электронной почты, которой принадлежит активная электронная почта, а затем автоматически отвечать с этой учетной записью электронной почты. Однако с Kutools для Outlook Всегда отвечать с учетной записью по умолчанию Независимо от того, какой учетной записи электронной почты принадлежит активная электронная почта, на нее будет отправлен ответ с учетной записью электронной почты по умолчанию в Outlook.
Статьи по теме
Kutools for Outlook — добавляет в Outlook 100 расширенных функций и делает работу намного проще!
- Авто CC / BCC по правилам при отправке электронной почты; Автопересылка Несколько писем по индивидуальному заказу; Автоответчик без сервера обмена и дополнительных автоматических функций …
- Предупреждение BCC — показать сообщение при попытке ответить всем если ваш почтовый адрес находится в списке BCC; Напоминать об отсутствии вложений, и многое другое напоминает функции …
- Ответить (всем) со всеми вложениями в почтовой беседе; Ответить на много писем в секундах; Автоматическое добавление приветствия при ответе; Добавить дату в тему …
- Инструменты для вложений: управление всеми вложениями во всех письмах, Авто отсоединение, Сжать все, Переименовать все, сохранить все … Быстрый отчет, Подсчет выбранных писем…
- Мощные нежелательные электронные письма по обычаю; Удаление повторяющихся писем и контактов… Позвольте вам делать в Outlook умнее, быстрее и лучше.
Комментарии (4)
Оценок пока нет. Оцените первым!
How to change the From field in Microsoft Outlook
Updated on April 27, 2022
What to Know
- Go to File > Info > Account Settings > Account Settings. Choose email account and select Change. Next to Your name, enter a new name.
- Change the Sender: When composing a message, go to Home > New Email. Select the From drop-down menu and choose an account.
- Change the Reply-to address: Go to File > Info > Account Settings > Account Settings. Select Change and enter a new Reply-to address.
This article explains how to change your email sender name in Outlook. This is the name your recipient sees in the From: field. We also cover changing the sender while composing an email and changing your Reply-to address. Instructions apply to Outlook 2019, Outlook 2016, Outlook 2013, and Outlook for Microsoft 365.
Change the Email Sender Name in Outlook
Here’s how to change the sender name when you send an email in Outlook:
-
Go to File and select Info.
-
Select Account Settings > Account Settings.
-
In the Account Settings dialog box, choose the email account you want to edit and select Change.
-
In the Your name text box, enter the name you want to appear in the From line of your emails.
If you have a Microsoft Exchange account, you cannot change the display name. Contact your Exchange administrator to make this change.
-
Select Next.
-
Select Done.
-
When you send a new email from the account, the From field contains the display name you defined.
Change Sender While Composing Email
You can also customize the sender when composing a new email using Outlook. In this case, you’ll select one of the multiple accounts you’ve set up in Outlook. Use this approach to change which account and name you’re sending email from on the fly, no matter what account you opened the new email from.
To customize the sender when writing a new email:
-
Go to Home and select New Email.
-
Select the From drop-down menu and choose the account that you want to show in the From field.
If you don’t see the From field in the email compose window, go to Options and select From.
-
The name you’ve defined for that account shows up in the From field when the recipient opens the email.
Change the Reply-to Address
An alternative to editing the From field is setting the Reply-to address. The Reply-to address receives replies to the original email.
To configure the Reply-to address:
-
Go to File > Info.
-
Select Account Settings > Account Settings.
-
Choose the email account you want to change and select Change.
-
In the Reply-to address text box, enter the email address you want to receive replies to your messages.
-
Select Next.
-
Select Done. When the recipient replies to the email, the reply will go to the Reply-to email address you’ve specified.
FAQ
-
How do I change my signature in Outlook?
To change your Outlook signature in Windows, go to File > Options > Mail > Signatures. On a Mac, go to Preferences > Signatures.
-
How do I change a recipient name in Outlook?
To change how an email recipient’s name appears, open your Outlook address book, find or create a contact listing for the person, and then edit the Display Name.
-
How do I change my Outlook password?
To change your Outlook password in Windows, go to File > Account Settings > your account > Change. On a Mac, go to Tools > Accounts, choose your account, and enter a new password.
-
How do I create an email alias in Outlook?
To make an alias email address in Outlook, go Home > Other Email Address and enter an alias email address in the From field. On Outlook.com, select Your info > Manage how you sign in to Microsoft > Add Mail > Create a new email address and add it as an alias.
Thanks for letting us know!
Get the Latest Tech News Delivered Every Day
Subscribe
How to change the From field in Microsoft Outlook
Updated on April 27, 2022
What to Know
- Go to File > Info > Account Settings > Account Settings. Choose email account and select Change. Next to Your name, enter a new name.
- Change the Sender: When composing a message, go to Home > New Email. Select the From drop-down menu and choose an account.
- Change the Reply-to address: Go to File > Info > Account Settings > Account Settings. Select Change and enter a new Reply-to address.
This article explains how to change your email sender name in Outlook. This is the name your recipient sees in the From: field. We also cover changing the sender while composing an email and changing your Reply-to address. Instructions apply to Outlook 2019, Outlook 2016, Outlook 2013, and Outlook for Microsoft 365.
Change the Email Sender Name in Outlook
Here’s how to change the sender name when you send an email in Outlook:
-
Go to File and select Info.
-
Select Account Settings > Account Settings.
-
In the Account Settings dialog box, choose the email account you want to edit and select Change.
-
In the Your name text box, enter the name you want to appear in the From line of your emails.
If you have a Microsoft Exchange account, you cannot change the display name. Contact your Exchange administrator to make this change.
-
Select Next.
-
Select Done.
-
When you send a new email from the account, the From field contains the display name you defined.
Change Sender While Composing Email
You can also customize the sender when composing a new email using Outlook. In this case, you’ll select one of the multiple accounts you’ve set up in Outlook. Use this approach to change which account and name you’re sending email from on the fly, no matter what account you opened the new email from.
To customize the sender when writing a new email:
-
Go to Home and select New Email.
-
Select the From drop-down menu and choose the account that you want to show in the From field.
If you don’t see the From field in the email compose window, go to Options and select From.
-
The name you’ve defined for that account shows up in the From field when the recipient opens the email.
Change the Reply-to Address
An alternative to editing the From field is setting the Reply-to address. The Reply-to address receives replies to the original email.
To configure the Reply-to address:
-
Go to File > Info.
-
Select Account Settings > Account Settings.
-
Choose the email account you want to change and select Change.
-
In the Reply-to address text box, enter the email address you want to receive replies to your messages.
-
Select Next.
-
Select Done. When the recipient replies to the email, the reply will go to the Reply-to email address you’ve specified.
FAQ
-
How do I change my signature in Outlook?
To change your Outlook signature in Windows, go to File > Options > Mail > Signatures. On a Mac, go to Preferences > Signatures.
-
How do I change a recipient name in Outlook?
To change how an email recipient’s name appears, open your Outlook address book, find or create a contact listing for the person, and then edit the Display Name.
-
How do I change my Outlook password?
To change your Outlook password in Windows, go to File > Account Settings > your account > Change. On a Mac, go to Tools > Accounts, choose your account, and enter a new password.
-
How do I create an email alias in Outlook?
To make an alias email address in Outlook, go Home > Other Email Address and enter an alias email address in the From field. On Outlook.com, select Your info > Manage how you sign in to Microsoft > Add Mail > Create a new email address and add it as an alias.
Thanks for letting us know!
Get the Latest Tech News Delivered Every Day
Subscribe
На чтение 3 мин. Просмотров 10.7k. Опубликовано 24.08.2019
Содержание
- Как изменить поле От в Microsoft Outlook
- Изменить имя отправителя электронной почты в Outlook
- Изменить отправителя при составлении электронного письма
- Изменить адрес для ответа
Как изменить поле От в Microsoft Outlook
Когда вы отправляете электронное письмо в Outlook, получатель видит ваше имя в поле От. Это может быть ваше имя и фамилия, псевдоним или даже название компании. Вы можете изменить это имя на любое другое, не влияя на доставку письма.
Инструкции в этой статье относятся к Outlook 2019, Outlook 2016, Outlook 2013 и Outlook для Office 365.
Изменить имя отправителя электронной почты в Outlook
Вот как изменить имя отправителя при отправке электронного письма в Outlook:
-
Перейдите в Файл и выберите Информация .
-
Выберите Настройки аккаунта > Настройки аккаунта .
-
В диалоговом окне Настройки аккаунта выберите учетную запись электронной почты, которую вы хотите изменить, и выберите Изменить .
-
В текстовом поле Ваше имя введите имя, которое хотите отображать в строке «От» своих электронных писем.
Если у вас есть учетная запись Microsoft Exchange, вы не можете изменить отображаемое имя. Обратитесь к администратору Exchange, чтобы внести это изменение.
-
Выберите Далее .
-
Выберите Готово .
Когда вы отправляете новое электронное письмо из учетной записи, поле «От» содержит отображаемое вами отображаемое имя.
Изменить отправителя при составлении электронного письма
Вы также можете настроить отправителя при создании нового электронного письма с помощью Outlook. В этом случае вы выберете одну из нескольких учетных записей, настроенных в Outlook. Используйте этот подход, чтобы изменить учетную запись и имя, с которого вы отправляете электронную почту на лету, независимо от того, с какой учетной записи вы открыли новое письмо.
Чтобы настроить отправителя при написании нового электронного письма:
-
Перейдите в Главная и выберите Новый адрес электронной почты .
-
Нажмите стрелку раскрывающегося списка От и выберите учетную запись, которую хотите отобразить в поле «От».
Если вы не видите поле «От» в окне создания электронного письма, перейдите в раздел Параметры и выберите Из .
-
Имя, которое вы определили для этой учетной записи, отображается в поле «От», когда получатель открывает электронное письмо.
Изменить адрес для ответа
Альтернативой редактированию поля От является установка адреса для ответа. Адрес для ответа получает ответы на оригинальное письмо.
Чтобы настроить адрес для ответа:
-
Перейдите в Файл > Информация .
-
Выберите Настройки аккаунта > Настройки аккаунта .
-
Выберите учетную запись электронной почты, которую вы хотите изменить, и выберите Изменить .
-
В текстовом поле Адрес для ответа введите адрес электронной почты, на который вы хотите получать ответы на ваши сообщения.
-
Выберите Далее .
-
Выберите Готово .
Когда получатель отвечает на электронное письмо, ответ отправляется на указанный вами адрес электронной почты.
После установки учетной записи в программе Microsoft Outlook, иногда требуется дополнительная настройка отдельных параметров. Также, бывают случаи, когда поставщик почтовых услуг изменяет какие-то требования, и в связи с этим нужно произвести изменения настроек учетной записи в программе-клиенте. Давайте выясним, как произвести настройку учетной записи в приложении Microsoft Outlook 2010.
Настройка учетных записей
Для того, чтобы начать настройку, переходим в раздел меню программы «Файл».
Жмем на кнопку «Настройка учетных записей». В появившемся списке кликаем по точно такому же наименованию.
В открывшемся окне, выбираем учетную запись, которую собираемся редактировать, и делаем по ней двойной щелчок кнопкой мыши.
Открывается окно настроек учетной записи. В верхней его части в блоке настроек «Сведения о пользователе» можно изменить своё имя и адрес электронной почты. Впрочем, последнее делается только в том случае, если изначально адрес был внесен ошибочный.
В графе «Сведения о сервере» редактируются адреса входящей и исходящей почты, в случае их изменения на стороне поставщика почтовых услуг. Но, редактирование этой группы настроек выполняется крайне редко. А вот тип учетной записи (POP3 или IMAP) редактировать вообще нельзя.
Чаще всего редактирование производится в блоке настроек «Вход в систему». Тут указывается логин и пароль для входа в почтовый аккаунт на сервисе. Многие пользователи в целях безопасности часто меняют пароль к своему аккаунту, а некоторые выполняют процедуру восстановления, так как утеряли данные для входа. В любом случае, при изменении пароля в аккаунте почтового сервиса, нужно его также изменить, и в соответствующей учетной записи в программе Microsoft Outlook 2010.
Кроме того, в настройках можно включить или отключить запоминание пароля (по умолчанию включено), и безопасную проверку пароля (по умолчанию выключено).
Когда все изменения и настройки произведены, жмем на кнопку «Проверка учетной записи».
Происходит обмен данными с почтовым сервером, и внесенные настройки синхронизируются.
Другие настройки
Кроме того, существует ряд дополнительных настроек. Для того, чтобы к ним перейти, жмем на кнопку «Другие настройки» во все том же окне параметров учетной записи.
Во вкладке «Общие» дополнительных настроек можно ввести имя для ссылок на учетную запись, сведения об организации, и адрес для ответов.
Во вкладке «Сервер исходящей почты» указываются настройки для входа на этот сервер. Они могут быть аналогичными тем, которые были для сервера входящей почты, вход на сервер может выполняться перед отправкой, или же для него выделен отдельный логин и пароль. Кроме того, тут указывается, требуется ли SMTP-серверу проверка подлинности.
Во вкладке «Подключение» выбирается тип подключения: через локальную сеть, телефонную линию (в этом случае нужно указать путь к модему), или через номеронабиратель.
Во вкладке «Дополнительно» указываются номера портов POP3 и SMTP-серверов, длительность ожидания сервера, тип шифрованного подключения. Тут же указывается, следует ли хранить копии сообщений на сервере, и срок их хранения. После того, как все нужные дополнительные настройки введены, жмем на кнопку «OK».
Вернувшись в основное окно настроек учетной записи, для того, чтобы изменения вступили в силу, жмем на кнопку «Далее» или «Проверка учетной записи».
Как видим, учетные записи в программе Microsoft Outlook 2010 делятся на два вида: основные и другие. Введение первых из них обязательно для любого вида подключений, а вот другие настройки изменяются относительно установленных по умолчанию только в случае требования конкретного поставщика услуг электронной почты.

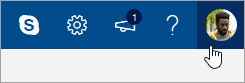
 в строке меню и введите запрос. Если вам не удастся решить проблему самостоятельно, прокрутите страницу вниз до надписи Все еще нужна помощь? и выберите Да.
в строке меню и введите запрос. Если вам не удастся решить проблему самостоятельно, прокрутите страницу вниз до надписи Все еще нужна помощь? и выберите Да.